Как зайти в облако iCloud на Android?
Зайти напрямую в iCloud с Android-устройства не получится. Но можно получить доступ к данным, которые хранятся в нем. Для этого сторонние разработчики выпускают разнообразное программное обеспечение. Кроме того урезанный функционал сервиса iCloud доступен через мобильные браузеры.
Важно! Не устанавливаете на Android-устройства программы из неизвестных источников. При использовании такого программного обеспечения велика вероятность, что после авторизации пользователя в сервисе iCloud его аккаунт будет взломан и украден
Как получить доступ к календарям и контактам iCloud на Android?
Синхронизировать календарь на iOS с Android-устройством можно с помощью бесплатной программы Sync for iCloud. Официальная страница этого программного обеспечения доступна на платформе Google Play. Там же можно загрузить установочный файл. Это приложение поддерживает только одну функцию – копирование календаря из iCloud на Android. Алгоритм его использования следующий:
- Добавьте аккаунт iCloud в приложение.
- Дождитесь успешного завершения авторизации.
- Получите доступ к календарю.
Программа Sync for iCloud позволяет просмотреть предстоящие события, загрузить календарь на Android-смартфон. Пользователь может добавить сразу несколько аккаунтов, и переключаться между ними по мере необходимости. Еще одно полезное приложение – Sync for iCloud Contacts. Она предназначена для копирования контактов из облачного хранилища iCloud. Алгоритм действий следующий:
- Добавьте аккаунт, с которого будут скопированы контакты.
- Включите/отключите автоматическое обновление контактов.
- Выберите контакты для сохранения.
Доступ к фотографиям из iCloud на Android
Для загрузки изображений не потребуется использовать стороннее программное обеспечение. Достаточно запустить браузер и в адресную строку вбить iCloud.com. На экране появится форма авторизации. Пользователь должен будет ввести данные от своей учетной записи iCloud, а затем указать код подтверждения.
После этого на экране появится упрощенная версия сервиса iCloud, позволяющая открыть фото, заметки, напоминания, а также воспользоваться функцией поиска iPhone.
При нажатии на значок фото откроется доступ к изображениям, сохраненным в хранилище iCloud. После этого их можно будет скачать на Android-устройство.
Как получить доступ к музыке и видео?
Просматривать и копировать медиафайлы с iCloud на Android можно только с помощью сторонних приложений. К примеру, клиент Google Play Music доступен и для iOS. Установив его на необходимые устройства и синхронизировав содержимое аккаунтов, можно получить доступ к трекам из облачного хранилища Apple. Видео можно загрузить только с помощью браузерной версии облачного хранилища iCloud на ПК.
Как получить доступ к документам, хранящимся на почте iCloud?
После авторизации в одной из почтовых программ у пользователя появится возможность не только читать письма, но и сохранять их содержимое. Перейти в облачное хранилище iCloud на Android-устройстве и скачать нужные документы прямо из папки не получится. Для этого придется запустить браузер на ПК.
Включаем на мобильном устройстве
Как просмотреть облако на айфоне? Мы уже говорили о том, что для работы с iCloud не требуется отдельная учетная запись и регистрация. Вместо этого вам нужно провести мозговой штурм по поводу создания Apple ID. Допустим, у того или иного пользователя уже есть такая учетная запись. Что дальше?
Доступ к «Aycloud» с «iPhone» осуществляется следующим образом:
- Включите мобильное устройство и посмотрите главное меню устройства.
- Зайдите в раздел «Настройки».
- Найдите и щелкните ярлык iCloud.
- Коснитесь строки с образцом электронного письма.
- Введите пароль для входа в свой Apple ID.
- В поле «Обязательное» введите данные из идентификатора «яблоко». То есть пароль для авторизации в системе.
- Нажмите на знак «Войти».
- Согласитесь или откажитесь от привязки Safari к iCloud.
- Настройте геолокацию. Обычно достаточно прикоснуться к значку «ОК».
Это все. Теперь вы можете работать с облачным сервисом Apple. В этом нет ничего сложного.
Другие способы найти Айфон
Представленные в материале методы поиска имеют целый ряд недостатков. Главный из них заключается в том, что человек должен заранее включить функцию «Найти Айфон», а также активировать геолокацию. А если поиск осуществляется через Apple Watch, нужен датчик блютуз.
Если у вас все-таки не получилось обнаружить потерянное устройство. Существуют и альтернативные материалы поиска, о которых расскажет наш эксперт. Конечно, даже в таком случае существует вероятность того, что Айфон не найдется. Но попробовать все-таки стоит.
Автор
Эксперт в области цифровых технологий и деятельности мобильных операторов. Занимаюсь постоянным мониторингом изменений отрасли в России и за рубежом.
Как найти iPhone через компьютер c iCloud
- Откройте браузер.
- Перейдите на сайт icloud.com.
- Авторизуйтесь, используя свой Apple ID.
- Кликните по значку «Найти iPhone».
- Введите пароль и нажмите кнопку «Войти».
В случае успешного выполнения операции расположение Айфона будет показано на карте.
Конечно, сервис вряд ли поможет, если девайс завалялся где-то в квартире. Однако он определенно выручит, если вы случайно выронили аппарат или оставили его в гостях.
Поиск Айфона будет возможен только в том случае, если на нем активна функция геолокации.
Также пользователю доступно несколько действий, которые он может совершить со своим iPhone на расстоянии:
- воспроизведение звука;
- включение режима пропажи;
- сброс данных.
Первая опция позволит найти гаджет путем воспроизведения звукового сигнала. Если устройство находится по близости, вы обязательно услышите громкий звук вне зависимости от того, какой на нем был выставлен уровень громкости.
Включение режима пропажи предполагает появление на экране Айфона вашего сообщения. Так, вы можете указать контактные данные на случай, если кто-то найдет iPhone быстрее вас.
Наконец, можно стереть все данные смартфона. Это необходимо в той ситуации, когда вы уже не надеетесь найти устройство и просто не хотите, чтобы посторонний человек смог получить доступ к конфиденциальной информации.
Функции и возможности iCloud
Любой, у кого есть устройство Apple, может войти в iCloud, если у него есть Apple ID.
Имеет множество полезных функций:
- Если ваш смартфон был утерян или украден, с помощью сервиса вы можете не только найти его, но и заблокировать. Для этого вам необходимо войти в этот облачный сервис, и точное местоположение устройства будет показано на карте.
- доступна возможность удаленной работы на ПК под управлением Mac OS. Вы можете просматривать различные документы или мультимедийные файлы, работать с ними.
- Здесь вы можете ввести настройки для семейного доступа. Что заблокирует отображение неприемлемого для ребенка контента.
- Здесь предусмотрена работа с сервисом AppStore.
- вы можете работать с документами, хранящимися в облачном сервисе. Имея доступ к нескольким устройствам, вы можете выбрать наиболее удобное для просмотра или исправления документов.
- Покупка. Через этот сервер вы можете оплачивать товары в iBooks Store, iTunes Store и App Store.
- Создавайте и восстанавливайте резервные копии iPhone.
Без iCloud работать в iOS на iPhone гораздо менее удобно. Чтобы активировать возможности сервиса, вам необходимо активировать его. Для входа вам понадобится Apple ID. Чтобы начать работу с сервисом, выполните следующие действия:
- Зайдите в главное меню iPhone.
- Открыть настройки.
- Выберите раздел iCloud.
- вам нужно нажать на термин, где для примера указан адрес электронной почты.
- Введите свой Apple ID и пароль.
- Нажмите кнопку «Войти».
- Вы должны либо связать службу с браузером Safari, либо отказаться от нее.
- Включает геолокацию.
- При необходимости внесите другие изменения.
В процессе работы с облаком может потребоваться дополнительная настройка. Сделать это можно так:
- После включения устройства нужно зайти в «Настройки»
- В группе «Общие» выберите раздел iCloud.
- Ниже приведен список некоторых утилит и приложений, установленных на вашем смартфоне. На правой стороне каждого из них есть переключатель. Если вы переместите его вправо, соответствующая информация автоматически синхронизируется с облаком. Пользователь должен решить, какие из них активировать.
- вы можете активировать создание резервной копии телефона. В этом случае здесь будут храниться копии всех данных телефона, которые можно будет восстановить в любой момент. Такие копии можно делать вручную в нужное время или регулярно, в автоматическом режиме.
- Функция «Найти iPhone» доступна, чтобы помочь вам найти потерянный гаджет.
- Раздел «Связка ключей» будет использоваться для хранения паролей, номеров и других данных кредитной карты. Если вы храните их в облачном сервисе, вам не нужно беспокоиться об их безопасности.
Ввод необходимых настроек сделает работу с сервисом более эффективной.
При желании вы можете отказаться от использования рассматриваемого облачного сервиса. Для этого зайдите в «Настройки» на смартфоне, затем откройте iCloud. Прокручивая страницу с ее параметрами, можно увидеть опцию «Удалить». Если вы нажмете на нее, учетная запись будет удалена.
Когда включена опция «Найти iPhone», вам также потребуется ввести свой Apple ID и пароль. После этого учетную запись iCloud можно будет восстановить, но ее нужно будет пополнить информацией.
Поиск iPhone через мобильного оператора
Отследить местоположение любого человека можно по его номеру телефона для этого необходимо получить его разрешение и подключить специальную службу через мобильного оператора. Особенности:
- Стоимость подключения и другие условия тарификации отличаются в зависимости от компании, которая предоставляет услуги связи.
- Не все сотовые операторы позволяют делиться своим местоположением с друзьями (даже после получения разрешения).
- Отследить можно даже выключенный смартфон.
- Не нужно устанавливать дополнительные приложения. Для поиска достаточно отправить короткую USSD команду или авторизоваться в личном кабинете на сайте мобильного оператора.
Услуга подходит для тех, кто хочет отслеживать местоположение детей, родственников. Доступ к информации можно получить через личный кабинет или с другого мобильного телефона. Особенности уточняйте у оператора.
Устранение проблемы и ее профилактика
Давайте представим ситуацию, что у вас всё-таки «угнали» аккаунт
Как именно это произошло — не слишком важно, куда приоритетнее будет задача вернуть контроль себе
И вот, что нужно делать в таких ситуациях:
- Переходим на страницу учетной записи Apple ID. Если при авторизации возникли проблемы, сообщается о блокировке аккаунта и так далее, нужно попытаться сбросить пароль. После этого меняем пароль на надёжный. Можете также попробовать заблокировать аккаунт уже со своей стороны.
- Если удалось авторизоваться с новым паролем, проверяем все свои данные — имя, адреса электронной почты, номера телефонов и прочее.
- Весьма желательно активировать двухфакторную аутентификацию. Если функция уже настроена, то проверить дополнительно все связанные с аккаунтом устройства. Также нелишним будет пройти все контрольные вопросы и ответы.
- Стоит проверить адреса электронной почты, которые использовались на устройстве, даже если они находятся на других серверах, а не только у Apple. Также необходимо изменить пароли к социальным сетям, мессенджерам, проконтролировать расход на банковских картах и так далее.
Для профилактики же (пока не взломали), нужно делать вот что:
- Для работы рекомендуется использовать надёжные пароли вида aeTN456!@r0, а не пресловутые 1234567890. Да, их сложнее запомнить, но в будущем эти усилия в полной мере себя оправдают. Также рекомендуется вводить реальные данные паспорта — имя, фамилию и пр.
- Помимо этого, желательно, чтобы телефонный номер, который привязывается к аккаунту, был оформлен на вас, а не на другого человека.
Как видите, вернуть управление довольно просто. Главное, к этому моменту не потерять важные данные, поэтому лучше изначально относиться к аккаунту Apple ID, как к банковской карте, не сообщать конфиденциальную информацию постороннему.
Как проходить регистрацию?
После покупки телефона и первого включения пользователю сразу же поступит предложение с регистрацией в системе. Рекомендуется использовать настоящие имя и фамилию, поскольку в противном случае человека будет невозможно идентифицировать, соответственно, ни на какую техподдержку рассчитывать не придется. Особенно это касается обладателей смартфонов от фирмы Apple. Итак, введя свои имя и фамилию, будет необходимо придумать пароль для входа в фирменный сервис. Специалисты рекомендуют использовать пароль с маленькими, заглавными буквами и обязательно цифрами. Это необходимо для того, чтобы злоумышленники и различного рода мошенники не смогли получить личные данные владельца смартфона. Не стоит пренебрегать этим, так как в настоящее время у подавляющего большинства пользователей к их аккаунту привязаны банковские карты и разнообразные платежные сервисы.
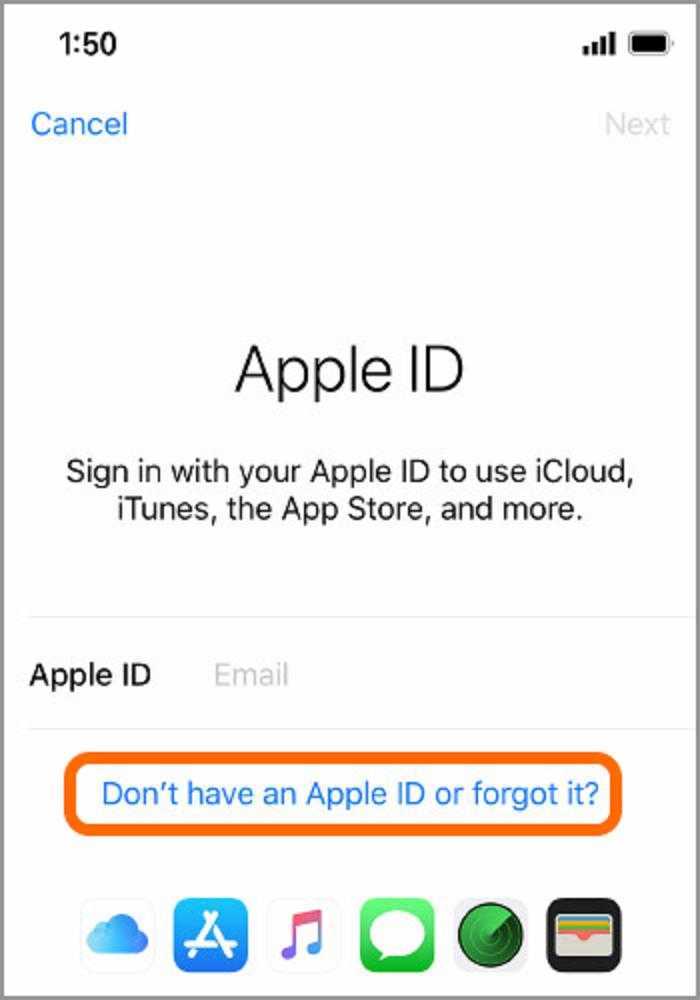
Запрос кода из меню «Настройки» на доверенном устройстве
Если вам не удается получить проверочный код на доверенных устройствах автоматически, его можно запросить из меню «Настройки», даже если устройство находится в режиме офлайн.
На устройстве iPhone, iPad или iPod touch:
В iOS 10.3 или более поздней версии:
- Перейдите в меню «Настройки» > .
- Нажмите «Пароль и безопасность» > «Получить код проверки».
В iOS 10.3 или более поздней версии, если устройство находится в режиме офлайн:
- Перейдите в меню «Настройки» > .
- Нажмите «Пароль и безопасность».
- Появится сообщение «Информация об учетной записи недоступна». Нажмите «Получить код проверки».
В iOS 10.2 или более ранней версии:
- Выберите «Настройки» > iCloud.
- Нажмите имя пользователя Apple ID.
- Если устройство находится в режиме офлайн, нажмите «Получить код проверки». Если устройство находится в режиме онлайн, выберите «Пароль и безопасность» > «Получить код проверки».
На компьютере Mac:
- Перейдите в меню Apple > «Системные настройки» и щелкните Apple ID.
- Щелкните «Пароль и безопасность» > «Получить код проверки».
![]()
Для начала необходимо настроить ваш iPhone, iPad или iPod Touch:
Шаг 1. Перейдите в приложение Настройки -> iCloud
Шаг 2. Войдите под данными своего Apple ID или зарегистрируйте его, в случае, если не сделали этого раньше
Шаг 3. После успешного входа в систему прокрутите вниз до переключателя Найти iPhone и активируйте его
В случае, если вы используете несколько iOS-устройств, сразу же настройте их все подобным образом.
Обращаю ваше внимание, на следующее: функция Найти iPhone запросит включение геолокации, которое должно быть включено всегда. Да, это безусловно повлияет на заряд батарее, но в случае правильно настройки геолокации — вы этого практически не ощутите
Удаление iPhone из учетной записи iCloud
Данный способ поможет отвязать устройство от учетной записи Apple ID, если доступа к самому устройству уже нет (продано, отдано и т.п.).
Если учетная запись принадлежит не вам, попросите бывшего хозяина телефона проделать следующие шаги. Да, именно владелец учетной записи, к которой до сих пор привязан этот телефон, сможет исправить ситуацию.
ШАГ 1 — Перейдите на сайт icloud.com и авторизуйтесь под Apple ID, к которому привязан iPhone.
ШАГ 2 — Перейдите в раздел «Найти iPhone», затем выберите «Все устройства» для отображения списка устройств привязанных к данному аккаунту. Кликните по устройству, которое необходимо удалить.
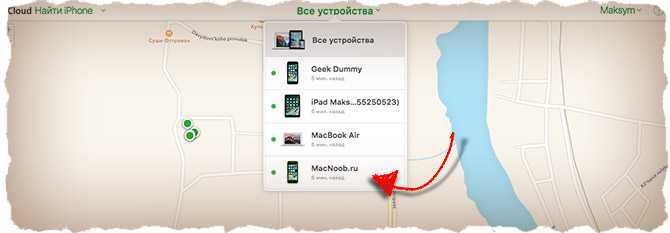
ШАГ 3 — В появившемся справа окне, кликните по «Стереть iPhone».
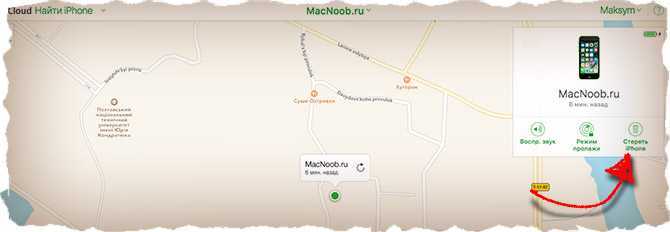
ШАГ 4 — Подтвердите свои намерения, кликнув по кнопке «Стереть».

ШАГ 5 — Для завершения очистки iPhone и удаления его из учетной записи, потребуется ввести пароль Apple ID. Окна для ввода сообщений, которые будут отображены на iPhone, можно пропустить нажав «Далее» и «Готово».
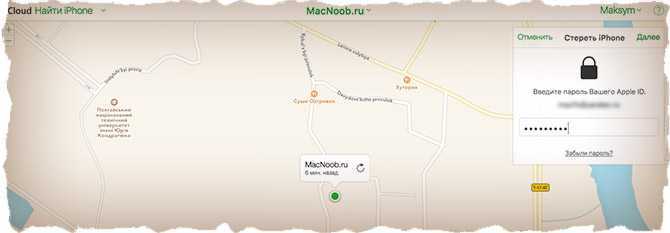
Ну вот и все. После проделанных шагов устройство будет отвязано от учетной записи. При следующем подключении этого устройства к интернету, на нем будет запущен процесс полной очистки. По окончании, телефон придет в состояние «как из коробки» и его можно будет настроить с другой учетной записью.
Бывают случаи когда устройство все еще привязано к чужому Apple ID, но подключить его к интернету не представляется возможным. Тогда и команда на запуск очистки прийти на него не может… логично ведь.
В этом случае опять логинимся на сайте icloud.com и в списке «Все устройства» нажимаем крестик напротив устройства, которое необходимо удалить. После этого перепрошиваем устройство через режим DFU (инструкция здесь).
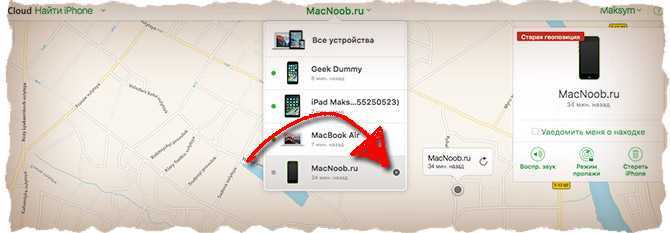
Способ №1. Сайт iCloud.com
Обнаружить местоположение любого iPhone можно при помощи официального сайта компании Apple — iCloud.com
Что нам нужно?
- На iPhone должна быть включена функция «Найти iPhone».
- Вы должны знать тот Apple ID и пароль, который используется на этом iPhone.
Что делать?
- Переходим на iCloud.com
- Вводим Apple ID и пароль.
- Жмем на иконку «Найти iPhone».
Важно! Полноценная версия сайта iCloud работает только на компьютере. Впрочем, с другого телефона (Android — не поддерживается) тоже можно провернуть подобную операцию — при открытии сайта вам сразу предложат выбор из трех позиций
Выбираем «Найти iPhone» и вводим Apple ID того устройства, которое необходимо отследить.
Что будет происходить?
- Вы увидите местоположение iPhone на карте.
- На ту почту, которая зарегистрирована в качестве Apple ID придет сообщение — «Ваш Apple ID использовался для входа…».
- На отслеживаемом iPhone никаких уведомлений не будет.
Как найти iPhone через другой iPhone
На iOS существует мобильное приложение Find My Freinds, основная задача которого помогать друзьям находить друг друга, однако на практике оно вполне неплохо справляется и с поиском утерянных смартфонов.
Как найти айфон через другой iPhone:
- Установите приложение.
- Залогиньтесь.
- Нажмите на иконку Добавить (значок плюса).
- Введите запрашиваемую информацию об устройстве друга.
- Ожидайте разрешения от друга (у него также должно быть установлено данное приложение).
Таким образом, установив данное приложение, вы всегда сможете найти своё устройство через другой айфон. Так что рекомендуем побеспокоится об этом заранее.
Типы файлов и доступное пространство
iCloud Drive во многом следует непринужденной традиции Apple в OS X. По умолчанию нет дампов различных файлов, и каждое приложение имеет свои собственные папки, в которых хранятся рабочие документы. Однако ключевое отличие iCloud Drive от обычного iCloud заключается в том, что теперь пользователь может создавать папки и файлы абсолютно любого типа в облаке. Другими словами, Apple теперь предоставляет нам настоящее облачное хранилище для файлов.
Полет фантазии держится исключительно на свободном дисковом пространстве. Изначально доступно только 5ГБ — в этот тариф нет изменений. Расширения намного дешевле, чем были с iCloud:
Учтите, что стоимость облачного пространства также немного изменилась
Таким простым способом вы можете увеличить объем облачного хранилища до 1 ТБ. Для большинства пользователей этого будет достаточно. При больших объемах данных в Интернете стоит подумать о специализированных решениях. Суть в том, что у нас есть исчерпывающий объем свободного места в облаке и никаких ограничений по типам файлов — взрыв.
Доступ к электронной почте iCloud
Если у вас есть адрес электронной почты Apple, такой как @mac, @me или @icloud, вы можете получить доступ к своим сообщениям в папке входящих сообщений iCloud. На смартфоне Android вы можете настроить это с помощью приложения Gmail.1. Откройте Gmail и нажмите кнопку «Меню» в левом верхнем углу.
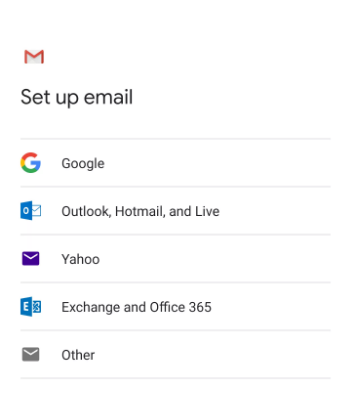
2. Коснитесь стрелки выбора учетной записи и нажмите Добавить аккаунт> Другой.
3. Введите адрес электронной почты iCloud и нажмите «Далее».
4. Затем введите свой пароль и нажмите «Далее».
5. Затем Gmail завершает процесс, и вы можете получить доступ к своей папке входящих сообщений iCloud.
Доступ к календарям и контактам iCloud на Android
К сожалению, нет простого способа получить доступ к вашему календарю или контактам iCloud на Android. Вам понадобится iPhone или iPad и компьютер для передачи данных.
1. На вашем iPhone или iPad перейдите в Настройки.
2. Нажмите свое имя.
3. Нажмите iCloud.
4. Переключить на контакты и календари.
Возможно, вам придется сначала войти в свою учетную запись iCloud, если вы этого еще не сделали.
5. На вашем компьютере откройте веб-браузер, зайдите на сайт www.icloud.com и войдите в свою учетную запись.

6. Нажмите значок календаря.
7. На левой панели нажмите кнопку «Поделиться календарем» рядом с календарем, который вы хотите экспортировать. Во всплывающем окне выберите «Общий календарь». Нажмите Скопировать ссылку, затем ОК.
8. Откройте новую вкладку или окно браузера и вставьте скопированный URL.
9. Измените webcal в начале URL на http и нажмите Enter. При этом откроется диалоговое окно «Сохранить файл». Сохраните файл в папке по вашему выбору. Вы также можете переименовать его, если вы не редактируете расширение .ics.
10. Откройте и войдите в Календарь Google в своем веб-браузере.
11. На левой панели интерфейса Календаря Google нажмите стрелку меню справа от Других календарей. Нажмите Импортировать календарь.
12. Выберите экспортированный файл календаря, который вы загрузили из iCloud. Вы также можете выбрать целевой календарь Google (если у вас их несколько) в том же диалоговом окне.
13. Нажмите кнопку «Импорт», чтобы загрузить файл.
14. После завершения импорта вы сможете увидеть импортированные записи в веб-интерфейсе Календаря Google и на вашем Android-устройстве.
Вы можете выполнить аналогичный процесс для переноса ваших контактов с iPhone на смартфон Android.
Доступ к фотографиям iCloud на Android
Как указано выше, вы не можете легко получить доступ к фотографиям iCloud на Android. Если у вас есть ПК с Windows, вы можете скачать приложение iCloud для Windows, чтобы просматривать и загружать ваши фотографии. Затем вы можете перенести их на свой Android.
Другой вариант: если у вас все еще есть iPhone, то можно загрузить Google Photos (есть приложение и для iOS) и синхронизировать все ваши фотографии там. Тогда они появятся на вашем Android-смартфоне автоматически.
Если вы решили переместить свои фотографии в Google Фото с помощью приложения для iOS, имейте ввиду, что загрузка может занять некоторое время (конечно, в зависимости от количества фотографий, которые у вас есть).
Так же по этой теме:
Аутсорсинг системной аналитики
Как использовать Workspace для выгодного маркетинга
Мошенничество с коронавирусом: что это такое и как защититься
Затопленный Macbook. Что делать?
Как проверить, могут ли мошенники управлять камерой вашего телефона
SMM сервисы и инструменты — необходимость нашего времени
Смартфоны Global, China, Ростест – в чем разница?
Простой способ увеличить время работы iPhone вдвое































