FAQ
Как увеличить память на iPhone
Облачные хранилища
Самый удобный способ хранения и расширения памяти в современных реалиях. Рекомендуем использовать:
- Google Drive,
- Яндекс.Диск,
- DropBox.
Во-первых, вам не нужно покупать дополнительные устройства для хранения памяти, во-вторых, у вас будет доступ к данным из любой точки, где есть интернет.
Флешка
Флешка с Lightning разъемом – отличное решение, если у вас есть лишние фотографии гигов на 30-100 ГБ, но для жесткого диска в 1 терабайт информации слишком мало.
Из всех вариантов стоит обратить внимание на следующие компании:
- SanDisk iXpand – отличные компактные флешки, по небольшой цене, есть модели от 16 гигабайт до 256.
- Apple Leef iBridge3 – у флешки присутствует сразу два разъема: обычный USB и micro-USB, есть встроенный файловый менеджер, но самая важная особенность — просмотр контента.
Внешний жесткий диск
Внешний жесткий диск удобное место для хранения фотографий, видео, панорамных снимков и прочего, которое отличается огромной вместимостью до 2 ТБ. Если у вас есть множество фотографий, фильмов, видео, то это идеальное хранилище.
Замена модуля памяти
Можно перепаять другой модуль флеш-памяти с такого же аппарата, обратившись к специалисту сервиса. Однако гарантии, что модуль будет работать стабильно нет.
Как выключить оптимизацию хранилища
Для экономии места, можно попробовать выключить оптимизацию хранилища: «Настройки» — «Фото», а затем поставьте флажок напротив «Сохранение оригиналов». Если у вас нет данной настройки, то вернитесь назад и найдите «Музыка», перейдите в «Загрузки», после чего выключите «Оптимизация хранилища».
Как включить/отключить подписку айклауд-хранилище
Для этого откройте: «Настройки» — «iCloud» — «Управление хранилищем/хранилище iCloud». Теперь нажмите на пункт «Сменить план хранилища», кликните на «Выбрать бесплатный тариф», выберите другой тарифный план и тапните на «Готово».
Стоимость услуги составляет:
- 59р/мес за 50 ГБ,
- 149р/мес за 200 ГБ,
- 599р/мес за 2ТБ.
Платежи автоматически списываются раз в месяц с привязанной карты в Apple Pay.
Откройте приложение «Настройки», выберите «Game Center», нажмите на Apple iD, после этого выйдите из гейм центра.
Лучшие блокировщики рекламы для iOS
Назвать один однозначно лучший и идеальный просто невозможно. Потому что разные бренды предлагают свои функции, возможности, имеют некоторые особенности. Тем не менее, можно посоветовать три популярных варианта, которые пользуются заслуженным уважением пользователей Рунета и всего мира.
AdBlock для iOS
AdBlock немного отличается от других приложений, блокирующих рекламу. Он использует прокси-сервер вашего iPhone или iPad для облегчения блокировки рекламы на всем устройстве, включая приложения, другие веб-браузеры и игры. В Pro-версии за $1.99 вы можете использовать прокси DNS для назначения любого IP-адреса в домене и блокировки мобильных трекеров.
Если вы хотите заблокировать все объявления, в том числе те, которые появляются в ваших любимых бесплатных играх, AdBlock действительно поможет в этом. Кстати, можно синхронизировать настройки блокировки рекламы между всеми устройствами iOS через iCloud.

AdGuard для iOS
AdGuard блокирует десятки различных типов объявлений, чтобы ускорить просмотр Safari на iPhone и iPad. Вы можете настраивать правила для определенных веб-сайтов и вручную блокировать объявления с сайтов по мере их посещения или использовать готовые списки фильтров, таких как EasyList и EasyPrivacy. С Pro-версией AdGuard за 1,99 доллара вы можете добавить возможность использовать локальный прокси DNS для блокировки рекламы вне Safari в других веб-браузерах и приложениях.
Требует некоторого вникания в настройки, зато потом становится очень удобно.

Adblock Plus для iOS
Пользователи этого долго ждали, но теперь и этот сервис доступен для бесплатного использования в Apple App Store. Это возможность убрать рекламу в браузере Safari на iPhone и iPad. Эффективно блокирует все лишнее, обеспечивает конфиденциальность и экономит батарею, а также помогает тратить меньше трафика.
Предлагает свой Adblock Browser с отличным функционалом, который стоит попробовать. Он довольно быстрый и с возможностью гибкой настройки. Сервис, конечно, показывает некоторые «приемлемые» объявления, но эту функцию можно отключить, хотя она не слишком и мешает.

Описать все сервисы очень сложно, так как их довольно много. Но если вы только собираетесь попробовать убрать рекламу на iOS 11, мы рекомендуем выбрать одно из этих приложений, – гарантированно эффективное, безопасное и удобное.
Пример использования
Представим следующую ситуацию. Необходимо сделать несколько скриншотов на iPad, затем уменьшить их размер вдвое, добавить их в специальный отдельный альбом и прислать уведомления о добавлении каждого. Попробуем реализовать все это таким образом, чтобы задействовать все обозреваемые программы.
Начнем с Workflow. Выберем, каким критериям должны соответствовать снимки экрана. Они могут иметь два разрешения: 1536 х 2048 и 2048 х 1536. Перейдем в Workflow. Создадим новое действие. Для начала перетащим на рабочую панель два одинаковых условия — Find Photos. В первом выберем два параметра: высота и ширина фото должна быть 2048, причем через фильтр проходят изображения, которые соответствуют любому из данных критериев. Поэтому установим вверху панели Any of the following are true. Во втором случае настройки будут аналогичными, вот только вместо 2048 установим параметр 1536. Для того чтобы фото не добавлялись по несколько раз, можно установить третье условие. Перетягиваем третий блок Find Photos, здесь выбираем параметр «Album is not (название альбома со скриншотами)». Теперь выбираем Resize Image и устанавливаем необходимые значения по высоте и ширине фотографии. Финальным шагом будет установка блока Save to photo album, где из списка выбираем необходимый альбом.
Действие готово. Поместим его на панель Launch Center Pro для быстрого запуска. Выбираем на панели с запуском действия значок настроек и жмем Add to Launch Center. Нажимаем на пустую ячейку, действие добавляется, Workflow открывается автоматически. Возможно, пользователь будет забывать вовремя выполнять только что созданное действие, потому сделаем так, чтобы периодически наличие новых скриншотов проверялось в автоматическом режиме. Снова перейдем в Launch Center, выберем настройки действия, далее Schedule, затем Every Day. Можно установить и дату начала действия.
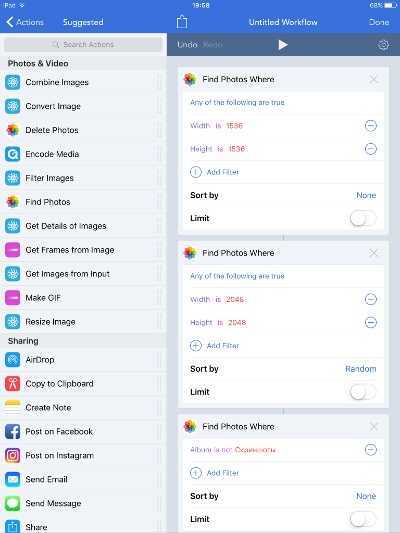 Конструктор действия Workflow Конструктор действия Workflow |
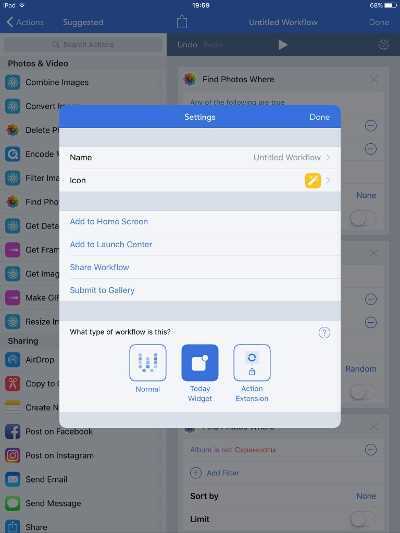 Настройки действия Workflow Настройки действия Workflow |
Последним шагом добавим отправку уведомлений при запуске. Перейдем в IFTTT, выберем новое действие. Как условие установим New photo added to album (указав свой альбом), а при выполнении условия дадим команду присылать уведомления в Notification Center. Активируем условие, а для удобства (чтобы не держать IFTTT открытым) перейдем в настройки iOS, выберем «Основные», затем «Обновление контента», пролистаем до IFTTT и включим его.
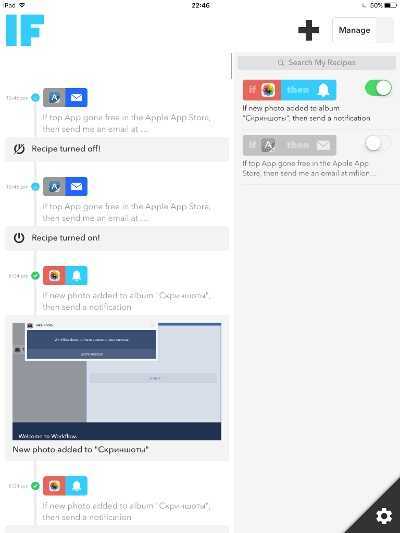 Действие IFTTT
Действие IFTTT
Наша последовательность готова. Каждый день будет проверяться наличие скриншотов. Все они будут добавляться в специальный альбом, а в «Центре уведомлений» будет создаваться уведомление об этом. Чтобы все это работало, в фоне должны быть и Workflow, и Launch Center.
REKK – Блокировка звонков
Скачать в App Store: REKK – Блокировка звонков
Программа REKK Call Blocker представляет собой многофункциональное приложение, предназначенное для блокировки звонков с нежелательных телефонных номеров. Несомненным преимуществом REKK является возможность определить компанию-владельца неизвестного номера, а также ее адрес, категорию, официальный веб-сайт и адрес электронной почты. Во время входящего звонка на экране устройства будет отображаться название компании, которой принадлежит номер. REKK определяет компанию в случае, если она зарегистрирована в базе нежелательных номеров приложения, которая регулярно обновляется и пополняется.
Еще одна интересная опция приложения – возможность проверить пропущенный звонок с неизвестного номера и получить информацию о его владельце.
Дополнительно REKK позволяет блокировать звонки и СМС-сообщения от определенных абонентов, при этом заблокированная сторона об этом знать не будет.
Приложение имеет простой и удобный интерфейс и работает анонимно, не собирая персональную информацию о пользователях.
2. Hiya: Spam Phone Call Blocker
Так же, как и REKK, эта программа автоматически определяет и блокирует спам-номера, сообщая пользователю информацию о звонящем. Hiya идентифицирует и блокирует автообзвон, звонки телефонных агентов и коллекторов, а также всевозможные мошеннические звонки, в том числе спуфинг.
Информацию об абонентах Hiya берет из собственной базы, насчитывающей сотни миллионов спам-номеров. Разработчики описывают приложение как быстрое, надежное и безопасное. В качестве недостатка можно указать, что у него нет русифицированной версии.
Дополнительно Hiya предлагает функцию управления контактами, предоставляя возможность добавлять имена и адреса из приложения в список контактов пользователя. Для работы приложения требуется iOS 12.0 или новее.
3. Truecaller
Приложение Truecaller идентифицирует и автоматически блокирует звонки и СМС-сообщения от спамеров и мошенников еще до того, как вы успеете на них ответить. Также в программе предусмотрена возможность самостоятельной блокировки звонков и сообщений с нежелательных номеров.
Интересная функция Truecaller – поиск информации об абоненте с неизвестным номером. Достаточно ввести телефонный номер, и вы узнаете имя его владельца и контактные данные. Приложение насчитывает более 250 миллионов пользователей, которые постоянно пополняют базу данных спам-номеров программы.
В качестве дополнительных функций назовем возможность осуществлять телефонные звонки непосредственно из приложения, а также видеть, когда ваши друзья доступны для звонка.
Программа предлагает бесплатное общение с другими пользователями Truecaller, а также обмен сообщениями, фото и видеофайлами. Разработчики приложения заверяют, что список контактов пользователя никогда не попадет в открытый доступ и его нельзя будет найти через поисковые системы.
4. WhoCalls: Определитель номера
Разработанное Лабораторией Касперского бесплатное приложение Kaspersky WhoCalls представляет собой программу-определитель номера, проверяющую все входящие вызовы с неизвестных номеров. Звонки от спамеров и мошенников выявляются при помощи антиспамовой базы, которая формируется и постоянно пополняется пользователями приложения.
Аналогично вышеописанным решениям, WhoCalls также предоставляет информацию о названии организации, которой принадлежит неизвестный номер, а для пользователей премиум-версии – еще и данные о репутации компании. База телефонных номеров приложения регулярно обновляется, обеспечивая точность определения спама.
Делаем Safari более безопасным
Safari и так является одним из самых безопасных браузеров, по словам компании Apple. Но если вы хотите обезопасить себя от отслеживания поисковых запросов для показа персонализированной рекламы — вот как это можно сделать.
- Перейдите в «Настройки» → «Сафари».
- Опуститесь ниже к вкладке «Конфиденциальность и безопасность».
- Здесь вы можете заблокировать все cookie на сайтах — этот выбор может немного усложнить вашу жизнь, так как некоторые сайты требуют разрешения на использование этих данных и не работают без разрешения.
- Можно включить рычажок «Без перекрестного отслеживания» — это запретит сайтам использовать ваши данные от одного сайта к другому.
- В настройках для веб-сайтов также можно настроить уведомления об использовании микрофона, камеры и геопозиции.
- Перейдя во вкладку «Дополнения» → «Данные сайтов» можно почистить данные тех сайтов, которые уже использовали их.
Mr. Number Lookup & Call Block
Еще одно приложение от компании Hiya. В дополнение к мгновенному установлению неизвестных телефонных номеров, приложение Mr. Number предлагает несколько функций, которые помогут управлять вызовами и контактами: блокировку нежелательных номеров, защиту от спуфинга и блокировку автообзвона.
Обширная база данных приложения позволяет его пользователям получать информацию о том, кому принадлежит тот или ной неизвестный номер.
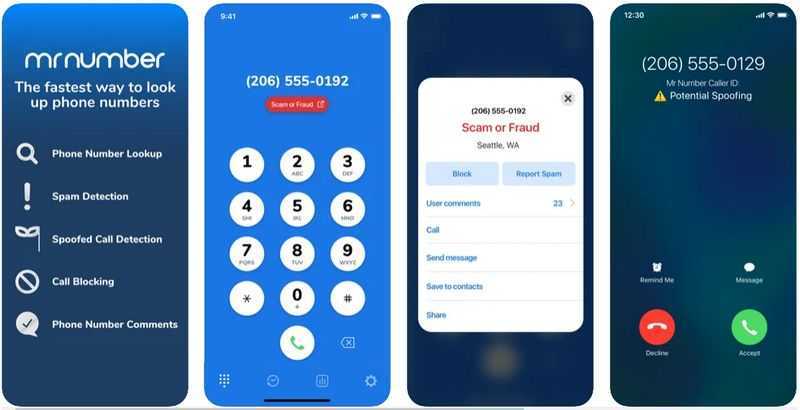
При поступлении входящего звонка с неизвестного номера, программа отправляет соответствующее сообщение. Также, по желанию, можно настроить автоматическую блокировку подобных звонков.
Приложение не имеет русифицированной версии и доступно на английском, испанском, итальянском, немецком, португальском и французском языках.
Как очистить кэш, историю, файлы cookie и другие данные Safari
![]()
Кэш браузера на iPhone можно очистить через Safari. Чтобы очистить кеш браузера, нужно выполнить несколько простых шагов:
- Если вам интересно, как очистить кеш на вашем iPad, первый шаг в этом процессе — перейти в «Настройки» и выбрать «Safari.
- Из доступных вариантов выберите: «Очистить историю и данные веб-сайта», расположенный внизу страницы.
- Перед вами появится новое окно с запросом на подтверждение фактического удаления всей истории и данных веб-сайта.
- Подтвердите действие. Это никак не повлияет на любую другую информацию, хранящуюся на вашем iPhone.
Таким же образом, чтобы удалить другие сохраненные данные, запустите «Настройки». Затем перейдите в Safari и выберите область, где вам нужно отметить данные веб-сайта, и, наконец, нажмите кнопку «Удалить все данные веб-сайта».
После завершения описанный выше процесс поможет удалить всю историю, кэшированные данные, файлы cookie и снова отобразить Safari как новый браузер. Аналогичным образом можно удалить «мусор» из других браузеров.
Как очистить оперативную память на Айфоне, после чистки кеша?
По большей части, iOS эффективно разбирается с памятью даже без вашего вмешательства. Но мы считаем, что регулярная перезагрузка iPhone – это хороший способ очистить память и убедиться, что ее достаточно для работы важных приложений.
Вот как перезагрузить ваш iPhone:
1. Зажмите кнопку блокировки, пока не появится ползунок, на котором написанно «Проведите, чтобы выключить».
2. Листните, чтобы телефон выключился.
3. Подождите, пока телефон полностью выключится, а затем нажмите и удерживайте кнопку блокировки, чтобы снова включить iPhone.
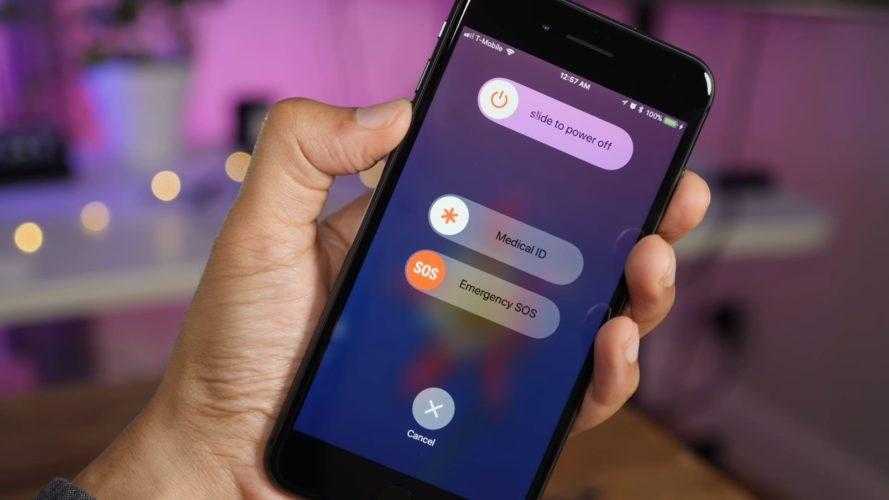
Выполнение перезагрузки на регулярной основе раньше было жизненно важно для iPhone, и это все еще может оказаться полезным для не самых новых моделей. Очистка кеша приложений на Iphone
Очистка кеша приложений на Iphone
Самый простой способ как очистить память айфон
Как очистить память на iPhone и iPad от мусора
Очистка кэша браузера
Кэш браузера — один из самых больших, особенно если вы используете его для просмотра видео или воспроизведения аудио. Хотя приложение «ВКонтакте» или «Инстаграм» может собрать столько же данных, первое, что я делаю, — чищу браузер встроенным в iOS инструментом.
- Открытая конфигурация.
- Прокрутите примерно до середины экрана и перейдите в раздел «Сафари».
- Прокрутите вниз экран параметров браузера и выберите «Очистить историю и данные сайта».
- Подтвердите операцию.
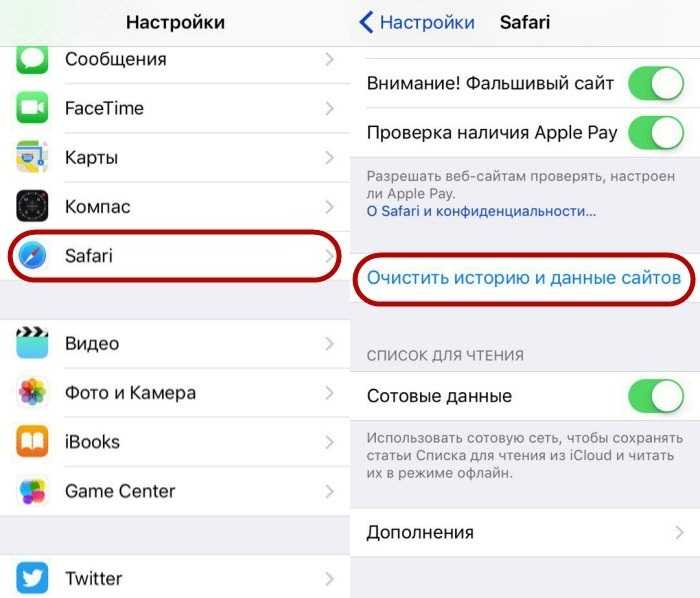
Файлы cookie, история посещенных страниц и кеш будут удалены из браузера. При запуске Safari вы увидите пустую вкладку — браузер чистый, как будто вы его только что установили.
Рекомендации и превентивные меры
Чтобы лишний раз не загружать основную память на Айфоне, можно пойти на некоторые хитрости.
Обновляйте iOS через iTunes
Дело в том, что при загрузке обновлений через WI-FI или LTE прошивка загружается в память, сильно «отжирая» место в 2-3 гигабайта. При обновлении через ПК с помощью iTunes (Windows) или Finder (на MacOS), свободное место мобильника «не страдает». При этом, очищается кэш «Другое».
Запретите беспроводную загрузку iOS
- Зайдите в браузер Safari.
- И вставьте в поисковую строку эту ссылку hikay.github.io/app/NOOTA.mobileconfig
- Вам предложат установить профиль, выберите устройство.
- Теперь нажмите на кнопку «Установить» (в правом верхнем углу) и дважды подтвердите установку.
- После просьбы о перезагрузке — сделайте это.
Чтобы вернуть автообновления — удалите загруженный профиль.
Установите ограничения на время хранения аудио- и видеособщений
- Зайдите в «Настройки» — «Сообщения», выберите «Оставить сообщения» и поставьте удобный срок хранения (30 дней, 1 год или бессрочно).
- Рекомендуем настроить аудиосообщения: «Настройки» — «Сообщения» — «Истекает» — поставте галку на «Через 2 минуты».
- Можно для экономии места включить «Режим низкого качества» — изображения будут отправляться в низком качестве.
Отключите фотопоток
Чтобы не забивать одновременно iCloud и внутреннюю флеш-память — отключите фотопоток. Для выключения зайдите: «Настройки» — «iCloud» — «Фото» и выключите фотопоток, нажав на зеленую кнопку напротив, а затем подтвердите.
Используйте медиатеку iCloud правильно
Если вы не хотите выключать медиатеку, то хотя бы переносите все свои фотографии в облако, чтобы они не занимали память на устройстве.
Донастройте камеру
Если вы не профессиональный блогер, рекомендуем снизить качество фото и видео:
- Не сохраняйте оригиналы HDR-снимков,
- Измените качество записи видео (пример — при 720p минута видео занимает 60МБ, при 4K — 350 мегабайт),
- Смените режим замедленной съемки с 1080p на 720p.
Но если вы не хотите ухудшать качество снимков, то либо копируйте на свой ПК, либо храните в облаке.
Подключите Apple Music или Яндекс.Музыка
Не занимайте огромное количество памяти музыкой, слушайте ее онлайн с помощью специальных сервисов: Apple Music или Яндекс.Музыка за небольшую плату в месяц.
Developer:
Price: Free+
Почаще синхронизируйте свое устройство с iTunes
Это хорошо сказывается на оптимизации работы Айфона, так как с устройства на компьютер передаются системные журналы с зафиксированными программными ошибками. После передачи, они затираются, в результате, место освобождается (до 100-150 МБ).
Ограничьте фоновую активность приложений
Для отключения следуйте по этому пути «Настройки» — «Основные» — «Обновление контента». Тут вы можете выключить каждое приложение отдельно, но если хотите отключить все, то перейдите глубже в «Обновление контента», вместе Wi-Fi или по сотовой сети, щелкните «Выкл».
Выключите автоматическую загрузку «Всего»
- Выключите автообновления приложений и игр в App Store.
- Выключите загрузку музыки и книг в соответствующих сервисах.
Отключите неиспользуемые системные языки
Для удаления вам нужно пройти по этому пути: «Настройки» — «Основные» — «Клавиатура». Здесь вы можете стереть ненужные языки, эмодзи. При желании можно добавить новые.
Блокировка звонков Call Blocker
Приложение помогает избавиться от всех видов нежелательных и назойливых звонков, предоставляя возможность пометить телефонный номер как спам и навсегда его заблокировать. Количество блокируемых номеров не ограничивается, при этом блокировку и разблокировку можно осуществлять непосредственно из списка контактов.
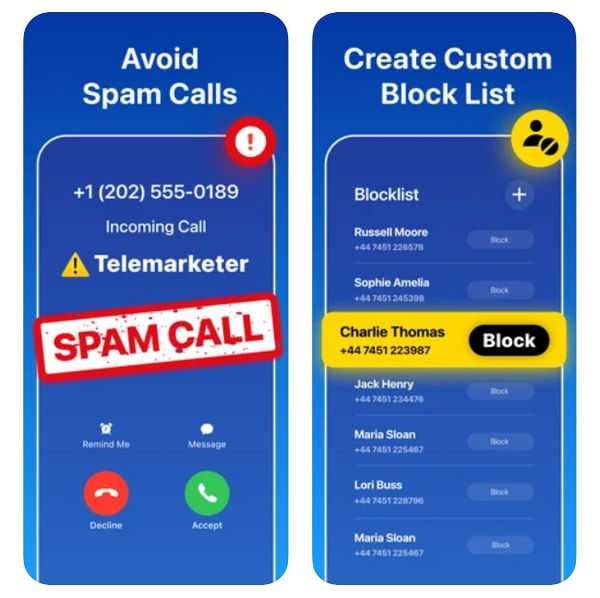
Номера можно самостоятельно добавлять в собственный спам-список, разделяя их по категориям: спам, пропущенный звонок, автообзвон, опрос, СМС, телефонное хулиганство и угрозы.
Программа записана только на английском языке, для функционирования приложения требуется iOS 12.0 или новее.
PhoneExpander
Жанр: Утилиты, Очистка памятиИздатель: Nice Mohawk Limited, Magnetism StudiosВерсия: 1.0OS X: Бесплатно
Для работы с приложением его необходимо установить на Mac. Скачайте PhoneExpander с официального сайта и перенесите в папку Программы. После запуска вы увидите небольшое диалоговое окно.
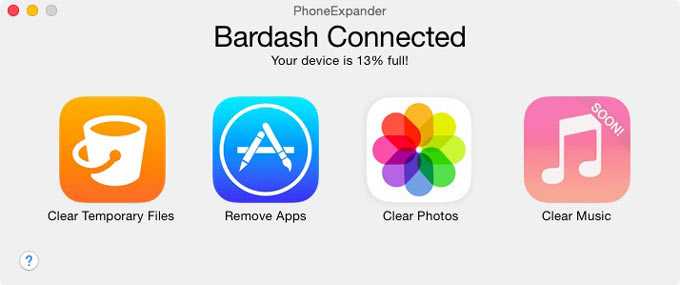
Приложение пока не пробилось в ряды опубликованных в рамках магазина Mac App Store, поэтому разработчик считается непроверенным. Для успешной установки загляните в Настройки Защиты и безопасности в OS X.
Теперь можно приступать к очистке iPhone, подключив его к Mac посредством Lightning-кабеля. PhoneExpander тут же даст знать об успешном подключении смартфона и выведет строку состояния памяти в процентном соотношении.

В действующей версии приложения у вас есть возможность очистки временных файлов или кэша, удаления ненужных приложений, видео и фотографий. В ближайшее время разработчики планируют внедрить и возможность удаления музыки. Для начала очистки достаточно тапнуть по соответствующей иконке.
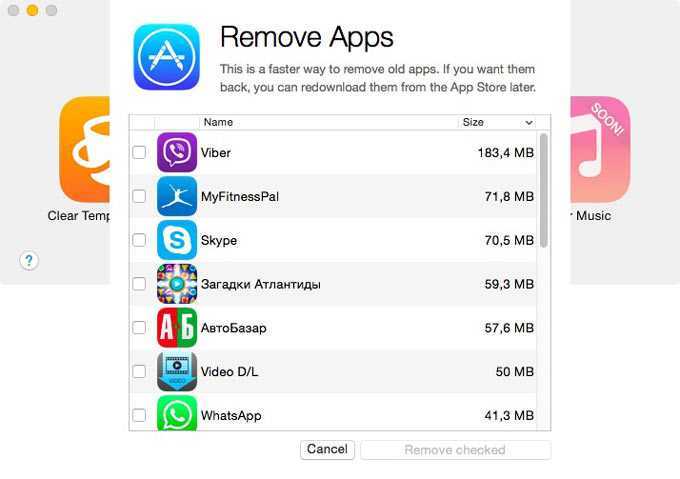
В PhoneExpander удобно реализована возможность быстрого удаления неиспользуемых приложений. Все программы сортируются по размеру (от большего к меньшему), а вам достаточно лишь отметить ненужные и нажать клавишу Clear.
На вкладке фото и видео есть возможность быстрого создания резервных копий всех медиафайлов, размещенных в альбоме iOS-устройства. PhoneExpander предусматривает работу с хронологией, а соответствующий временной ползунок позволяет регулировать резервное копирование фотографий и видео, выполненных неделю, месяц или год назад.
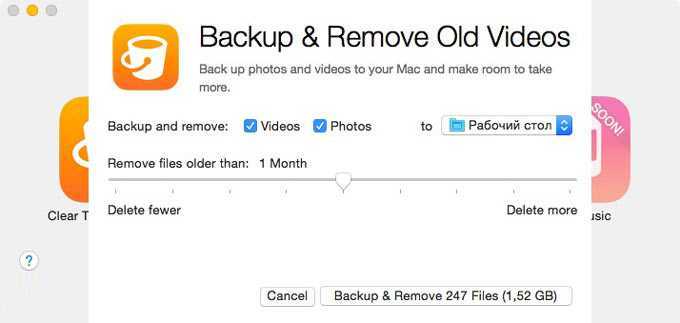
Перед резервным копирование фото и видео учитывайте тот факт, что из памяти устройства они будут удалены и перемещены в указанную директорию на Mac, в папку PhoneExpander Backup.
Как удалить кэш без потери данных на iPhone или iPad (рекомендуется)
Наиболее часто используемый метод, который позволяет удалить кэш на iOS-устройстве с максимальной эффективностью. Особенностью такой очистки кэша является сохранение данных на iPhone и iPad. Например, вложения из мессенджеров (обычно это фотографии и скриншоты из Viber, WhatsApp, прочих программ) по-прежнему будут доступны.
Данный способ также используется для уменьшения размера раздела Другое хранилища iPhone или iPad (подробно).
Примечание: Для выполнения процедуры очистки необходимо наличие компьютера (Windows или Mac) и Lightning-кабеля
1. Отключаем функцию iOS «Найти iPhone» в меню Настройки → Имя устройства → iCloud → Найти iPhone. Это необходимо для дальнейшего восстановления данных из резервной копии;
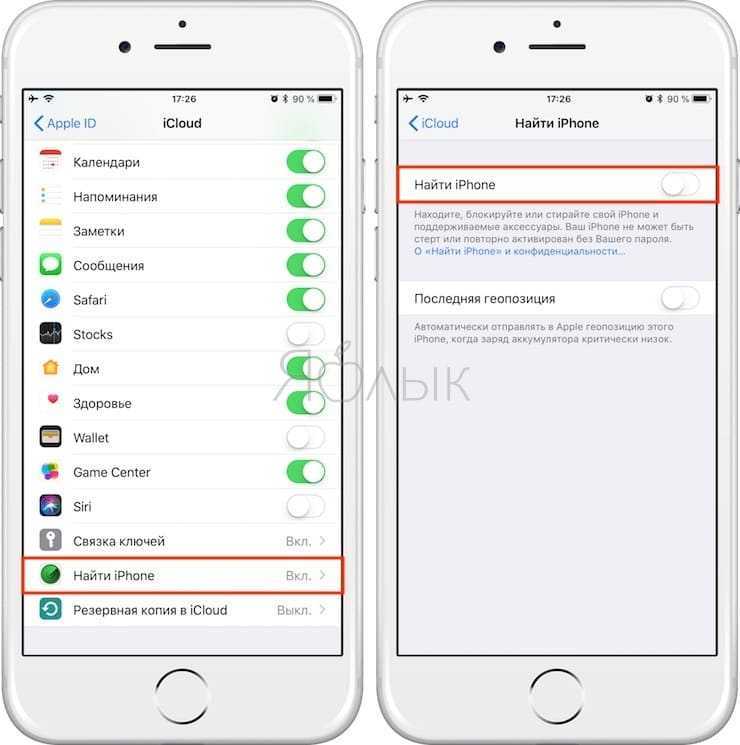
2. Подключаем iPhone или iPad к компьютеру и выбираем его в десктопном клиенте iTunes (скачать iTunes для компьютера можно здесь);
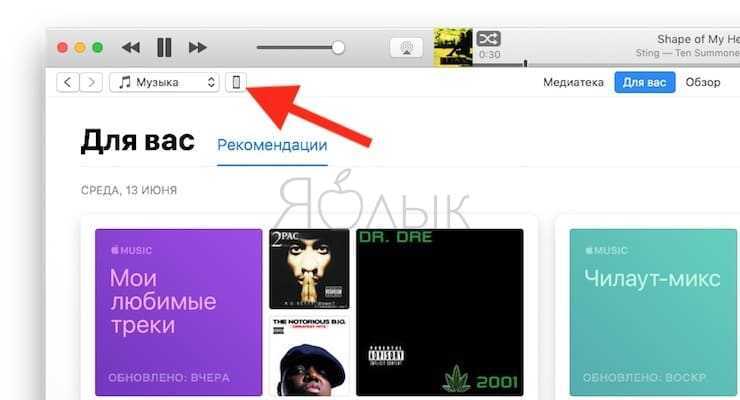
3. Перейдите в раздел «Обзор», при необходимости, укажите «галочкой» шифрование резервной копии, создайте пароль для нее и нажмите «Создать копию сейчас»;
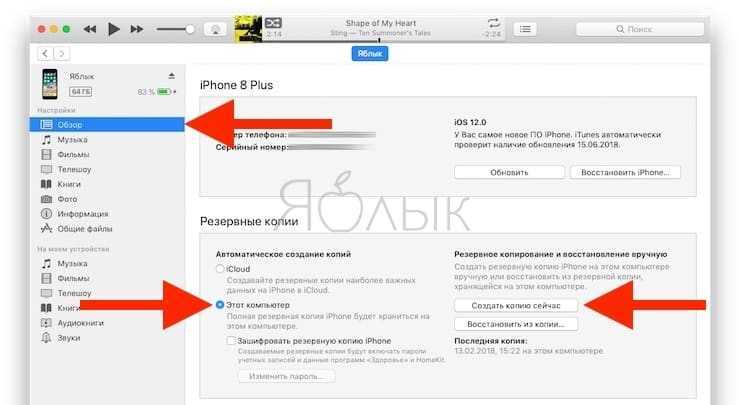
4. Дожидаемся создания резервной копии (это может занять несколько минут). В верхней части iTunes можно следить за процессом.
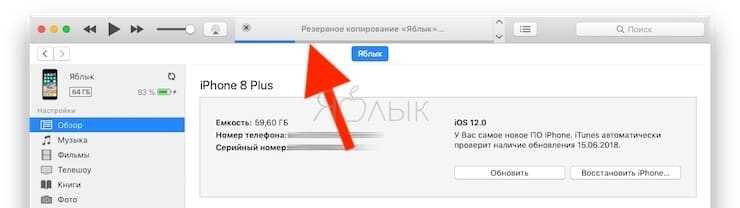
5. Теперь восстанавливаем контент устройства из резервной копии, нажав соответствующую кнопку и введя пароль;
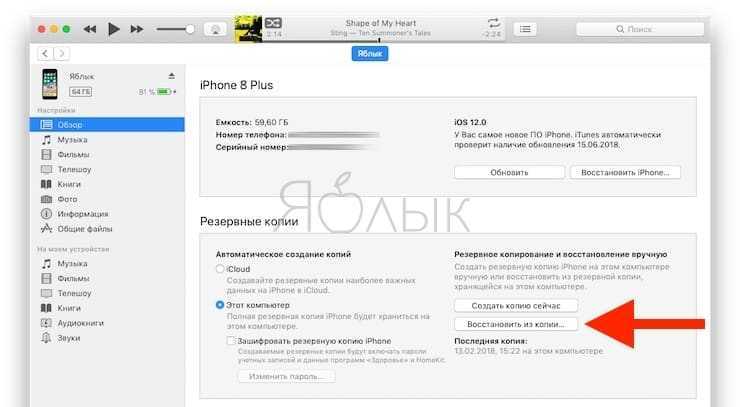
6. Переходим на iPhone или iPad в меню Настройки → Основные → Хранилище iPhone и оцениваем результат.
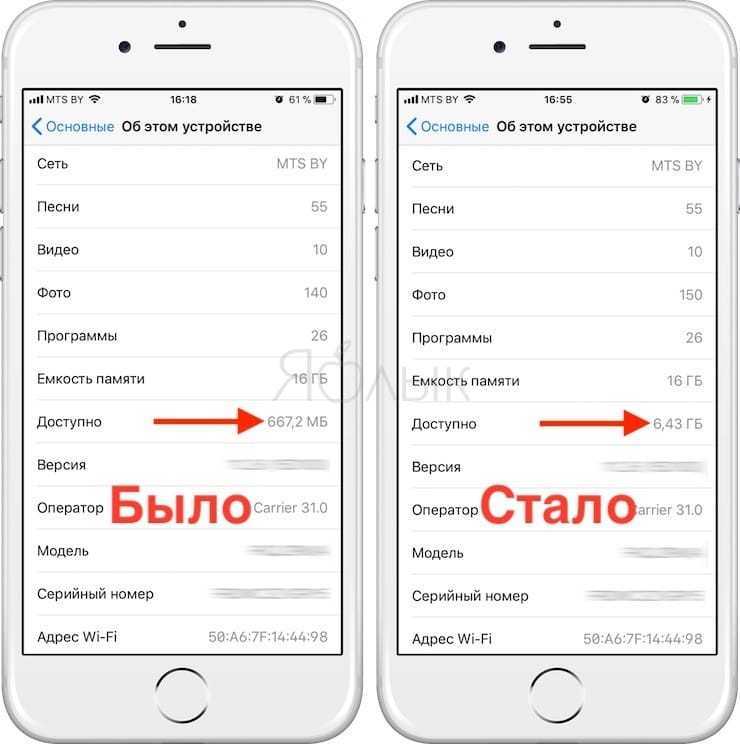
ПО ТЕМЕ: .
Удаление музыки, фото, игр и другой информации
Преимущество в том, что это самый простой и понятный способ, для реализации которого не нужно путаться в настройках и искать специальные утилиты. Также для большого количества пользователей «яблочной» техники этот способ подходит больше всего. Принцип удаления аналогичен тому, как рекомендуется бороться со скучной одеждой, пылящейся в шкафу: удаляются игры, в которые не хочется играть, надоевшие музыкальные треки, случайные и неудачные изображения и фото. Также стоит заглянуть в память сообщений и диктофон.
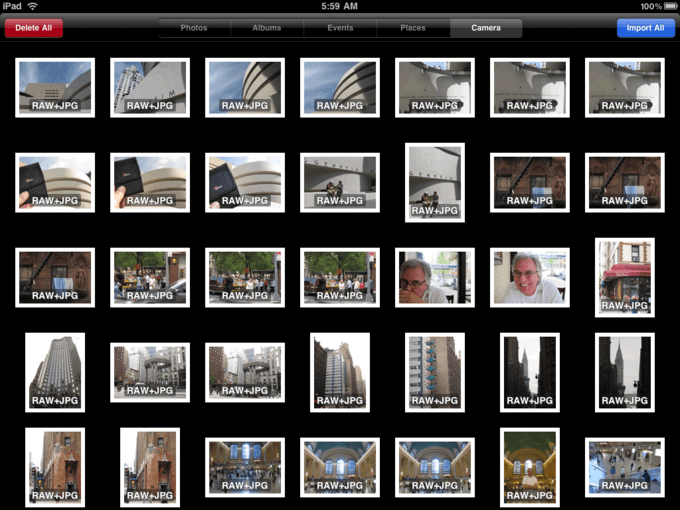
Если вся информация попадает в нужный раздел, или даже после удаления ненужного места все равно не хватает памяти, то нужно принимать другие методы.
Как очистить кэш в приложении Telegram на ПК
Чтобы очистить кэш в веб-версии Telegram, достаточно лишь удалить историю браузера. А чтобы избавиться от кэша в десктопном приложении, придется пройти чуть более длинный путь:
- Откройте Telegram Desktop на ПК, в левом верхнем углу нажмите кнопку с тремя горизонтальными линиями, чтобы перейти в меню.
- Выберите «Настройки» – «Продвинутые настройки».
- В разделе «Данные и память» кликните на «Управление памятью устройства».
- Можете удалить категории файлов по отдельности либо убрать все сразу, нажав сверху «Очистить все».
Кроме того, можно удалить приложение со смартфона и потом снова его установить. Так удалится сразу весь кэш, но придется заново авторизоваться в Телеграм.
Как настроить автоматическое удаление кэша в Телеграм
Если вы активный пользователь Telegram, то очистка кэша — лишь временные меры. Нужно дополнительно оптимизировать настройки, чтобы кэш автоматически удалялся, а в памяти не хранились лишние файлы.
Сначала настроим период хранения кэша и его максимальный объем. Следующая последовательность действий одинакова для iOS, Android и приложения для компьютеров:
- Перейдите в пункт «Настройки» – «Данные и память» — «Использование памяти».
- Здесь можно выбрать срок хранения загруженных файлов (от 3 дней до постоянного), а также максимальный размер кэша (5, 20, 50 Гбайт или без лимита). Лучше установить минимум, чтобы мессенджер сам удалял все лишнее.
Чтобы совсем отказаться от автоматической загрузки файлов на смартфон, перейдите снова в раздел «Данные и память» и внизу найдите опцию «Сохранять полученные фото». Деактивируйте все четыре ползунка. Так на гаджет не будут сохраняться никакие просмотренные файлы – полезная функция для смартфонов с небольшим количеством памяти.
Кроме того, можно вообще отключить автозагрузку медиаконтента через Wi-Fi и мобильную сеть. Это тоже сэкономит место на диске или в памяти смартфона. А если разрешить загрузку только по Wi-Fi, вы сможете сэкономить мобильный трафик. Для смены настроек в разделе «Данные и память» сдвиньте нужные ползунки в разделе «Автозагрузка медиа».
Также рекомендуем отключить автовоспроизведение видеороликов и файлов GIF — они довольно «тяжелые» и занимают много места в кэше. Это делается в том же пункте «Автовоспроизведение».
Как отключить рекламу в играх на iPhone и iPad

Вас окончательно достала реклама в приложениях и играх на iPhone и iPad? В этой инструкции мы рассказали о двух способах, которые позволят отключить надоедливую рекламу на мобильных устройствах Apple.
Как отключить рекламу в играх на iPhone и iPad. Способ 1
Первый способ отключения рекламы в приложениях и играх на iPhone и iPad не потребует от вас установки специальных блокировщиков. Однако идеальным данный метод назвать, к сожалению, нельзя.
Для того чтобы избавиться от назойливых рекламных баннеров достаточно ограничить мобильному устройству доступ к интернету. Сделать это можно вручную отключив Wi-Fi и передачу сотовых данных, либо активировав «Авиарежим».
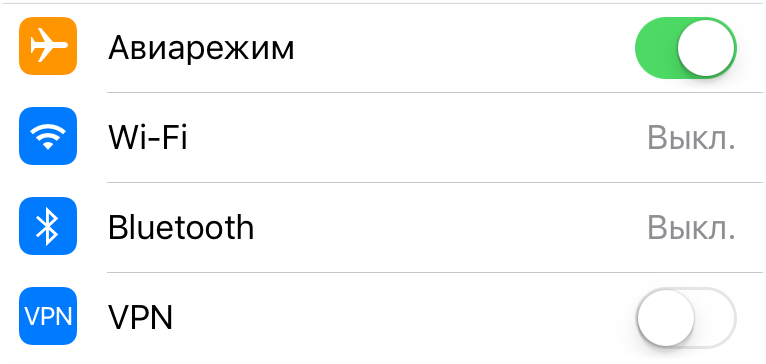
Как мы уже отметили, у этого способа есть один серьезный недостаток. Многим приложениям и играм необходим доступ к интернету для полноценного функционирования. Для них отключение Wi-Fi и передачи сотовых данных, разумеется, не является решением проблемы с рекламой.
Как отключить рекламу в играх на iPhone и iPad. Способ 2
Суть второго способа заключается в установке специального блокировщика рекламы. Большинство из представленных в App Store решений блокируют лишь баннеры в интернет-браузерах, но есть отдельные блокировщики, которые справляются и с рекламой в играх и приложениях. Из бесплатных блокировщиков рекламы можно выделить Adblock Wi-Fi и iCareFone.
О том, как активировать блокировщик рекламы на iPhone и iPad подробно написано в этой инструкции.
Очищение кэша
Если интернет на устройстве используется часто (или постоянно, что более вероятно), то, вероятно, в кэше уже скопилось большое количество виртуального мусора, занимающего ценный ресурс памяти. Вы можете очистить кеш самостоятельно, заглянув в настройки iPad.
Очистить кеш Сафари
В настройках устройства есть пункт Safari. Найдя и открыв его, нужно нажать кнопку «Очистить кэш»
В случае активного использования сервиса iMessage в истории переписки пользователя может накопиться много неважной информации. Историю iMessage необходимо время от времени очищать
Для очистки не исключена возможность использования утилиты iFunBox. С его помощью можно удалить ненужные файлы из числа системных, однако велика вероятность того, что удаленные файлы связаны с обеспечением правильного функционирования системы iOS.
iFunBox в руках обычного пользователя можно сравнить с русской рулеткой. Эффективная очистка памяти не должна приводить к полной переустановке системы.
МТС Кто звонит
Бесплатная версия приложения от компании МТС проверяет телефонные номера во время входящего звонка на предмет их принадлежности к категории спам, предоставляет информацию о владельце незнакомого номера, а также позволяет самостоятельно относить номера к «спаму» и блокировать спам-звонки.
Полная версия, помимо функций бесплатной, во время звонка сообщает название организации, которой принадлежит неизвестный номер.
Программа разработана компанией «МТС» совместно с «Лабораторией Касперского». Приложение «МТС Кто звонит» может быть установлено на устройство вместе с приложением «KasperskyWhoCalls». Тем не менее, одновременно работать они не могут — функционировать будет только одна из программ.
Как понять, что системные данные на Айфоне занимают слишком много места и надо очистить iOS
Современные приложения, фото и видео в хорошем качестве достаточно объемные и занимают много места на устройстве. Постоянные обновления и исправления со стороны операционной системы создают дополнительную нагрузку на iPhone, отражаясь на работоспособности.
Понять, что системные данные занимают слишком много места, можно по следующим признакам:
- при попытке сохранить новые фото и видео возникает проблема нехватки памяти;
- приложения работают слишком медленно, тормозят или «вылетают» при использовании;
- система присылает уведомления с предупреждением о забитой памяти и необходимости ее очистить;
- не удается установить обновления iOS из-за отсутствия места для патчей;
- аккумулятор быстрее теряет заряд.
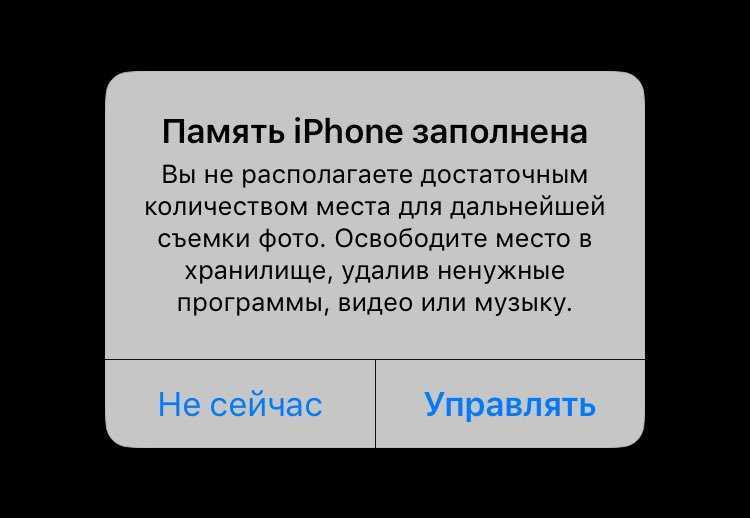
Как бы аккуратно вы не эксплуатировали свой Айфон, рано или поздно вы непременно столкнетесь с нехваткой памяти на устройстве
Очистка iOS на Айфоне позволит ускорить работу смартфона от Apple. Кроме того, таким образом удается освободить память, благодаря чему снова появляется возможность сохранять любые файлы. Если игнорировать проблему, пользоваться iPhone в нормальном режиме будет очень проблематично.
Итоги
В целом, выбор программ-блокировщиков телефонного спама в AppStore достаточно велик. Все они имеют бесплатную версию, предлагающую базовый набор основных функций. Для использования премиальных функций оформляется платная подписка.
Определение нежелательных номеров и их блокировку выполняют все приложения. Чтобы сделать правильный выбор, требуется подробнее изучить функционал приложения и определить для себя, какие дополнительные функции вам важны.
Также, перед установкой приложений рекомендуются почитать отзывы о работе программы, о разработчике и изучить пользовательские соглашения и политику конфиденциальности.
Сразу смотрите:
- Как быстро сделать скриншот на Айфон Х и других
- Как удалять приложения в iOS 11 на iPhone и iPad
- Как на iPhone записывать разговоры — инструкция
Заключение
Как вы можете заметить, есть платные и бесплатные блокировщики рекламы. Сначала нужно понять, смогут ли бесплатные программы обеспечить вам приемлемый уровень блокировки рекламы. Если нет, стоит не пожалеть денег и приобрести PRO-версию. Следует также выяснить, сможет ли расширение для браузера защитить вас от различного вида рекламы и трекеров. Возможно, вам стоит использовать более конфиденциальный веб-обозреватель.
Сузьте свой выбор, решив точно, чего вы ждете от будущего блокировщика рекламы. Хотите вы просто избавиться от раздражающих всплывающих окон или желаете получить полный спектр функций, связанных с повышением вашей конфиденциальности и прекращением отслеживания? Выбирайте блокировщик рекламы, который сможет удовлетворить все ваши потребности.
Некоторые блокировщики рекламы, такие как AdBlock Plus, имеют настраиваемые фильтры и возможность показывать ненавязчивую рекламу. Другие, такие как AdBlocker Ultimate, используют более агрессивный подход и блокируют все рекламу. Выясните, какой из данных методов вам больше подходит, и вы точно не прогадаете с выбором необходимого блокировщика рекламы.
По материалам Tomsguide.Изображение на обложке: Alexandra C.
Подписывайся на Эксплойт в Telegram, чтобы не пропустить новые компьютерные трюки, хитрости смартфонов и секреты безопасности в интернете.































