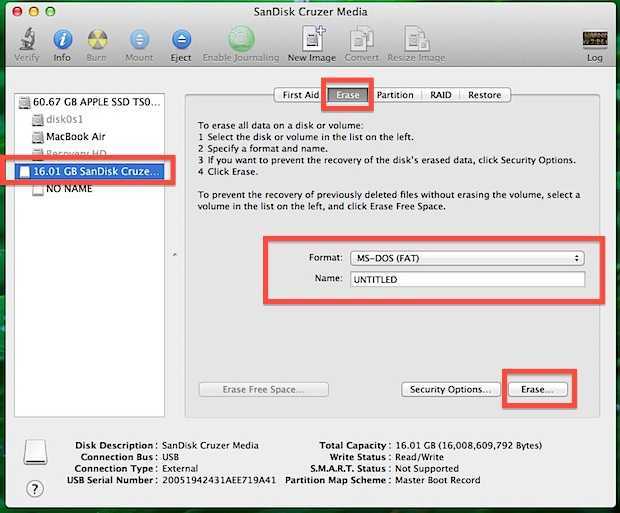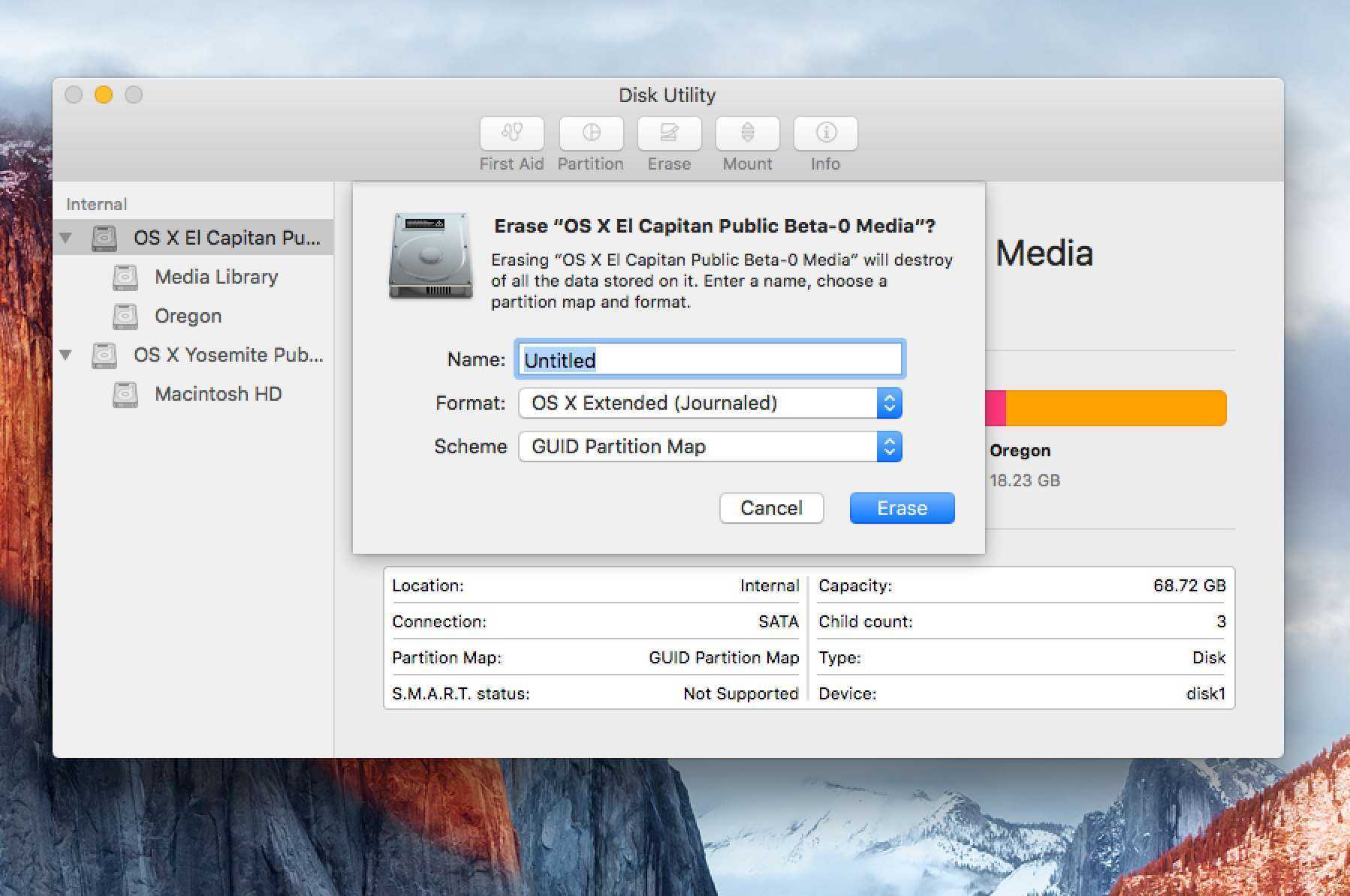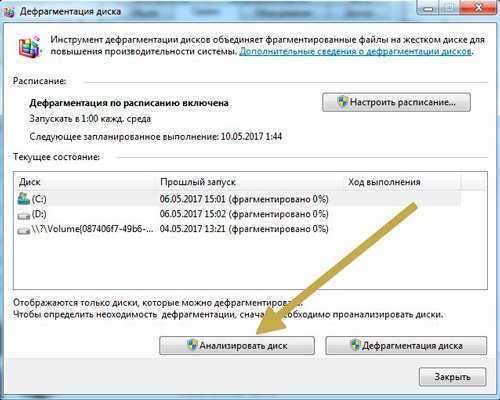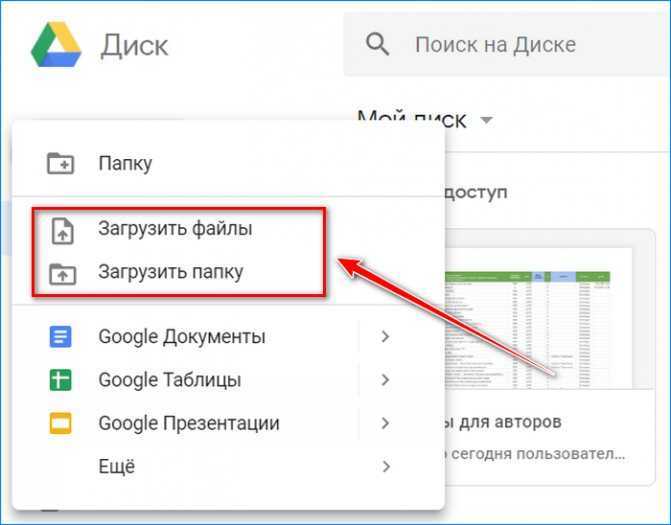Запись или чтение в NTFS с помощью этих приложений
Если Терминал представляет собой сложный или не очень интуитивно понятный инструмент в macOS, вы всегда можете использовать некоторые приложения. Они предлагают необычный интерфейс, так что одним щелчком мыши вы можете получить доступ к устройству из самого Finder. Ниже мы покажем вам самые лучшие.
Microsoft NTFS от Tuxera
Это интересный способ оплаты, который позволит вам иметь под рукой множество инструментов. Он отлично интегрируется с Finder для доступа к подключенным устройствам хранения. Таким образом, вы можете быстро получить доступ к редактированию этих файлов, например, скопировать и экспортировать их и даже добавить новые. К этому добавляется факт наличия интегрированных инструментов, позволяющих выполнять задачи по техническому обслуживанию складских единиц. Sind uda — действительно полноценное приложение, если вы много работаете, постоянно переключаясь между различными операционными системами.
Mounty
Бесплатное и эффективное приложение, доступное для всех компьютеров Mac. Он интегрирован в панель инструментов, где вы можете увидеть все устройства, подключенные к вашему Mac. Нажав на эту опцию на панели, вы увидите с помощью цветовой системы, подключены вы или нет. Таким образом вы избавитесь от многих проблем, связанных с нераспознанием Mac. Одним касанием вы можете установить устройства, а затем перейти в Finder, чтобы иметь возможность передавать новые файлы или экспортировать их на свой компьютер, чтобы оставить их по своему усмотрению и перенести на другой компьютер с Windows. Разработчики, хотя это бесплатная программа, не перестают поддерживать ее в актуальном состоянии, когда дело доходит до обновлений, и вы всегда можете сделать пожертвование.
Microsoft NTFS от Paragon
Это одно из лучших платных приложений, позволяющее монтировать все диски NTFS на Mac и выполнять с ними операции. Обновления поддерживаются постоянно, чтобы адаптироваться к изменениям версий программного обеспечения Mac, а также к новой архитектуре вашего оборудования. С помощью этой программы вы сможете вносить изменения в блок хранения через сам Finder, что делает его гораздо более удобным.
Доступные варианты
Из предложенных ниже вариантов вам придётся выбрать один.
- Платные сторонние драйвера: Существуют сторонние NTFS-драйвера для Mac, которые можно установить, и они будут работать довольно неплохо. Они платные, но зато их легко устанавливать, и работать они будут лучше, чем бесплатные.
- Бесплатные сторонние драйвера: Есть и бесплатные драйвера, обеспечивающие поддержку NTFS, но их сложнее устанавливать, особенно на Mac с 11 El Capitan и новее. Они медленнее платных и менее безопасные.
- Экспериментальная поддержка NTFS от Apple: В операционной системе macOS есть экспериментальная поддержка записи на носители NTFS. Однако она отключена по умолчанию, и включается через Terminal. Нет гарантий, что функция будет работать исправно, она даже может привести к проблемам с файловой системой NTFS. Часто из-за неё могут повреждаться данные. Мы настоятельно не рекомендуем использовать эту поддержку, и отключена по умолчанию она не просто так.
Для Mac на процессорах Apple Silicon смотрите эту инструкцию:
Мы советуем использовать платные сторонние драйверы, поскольку другие варианты не такие удобные и надёжные.
Программы для форматирования flash-накопителя в OS X
Стандартная утилита выполняет популярные задачи для рядовых пользователей. В качестве альтернативы можно использовать другие программы для форматирования.
SD Formatter
Приложение создано компанией, которая выпускает все современные карты памяти. Отличное решение, если вам нужно отформатировать MicroSD для смартфона или камеры. Скачивать программу рекомендуется только с официального сайта.
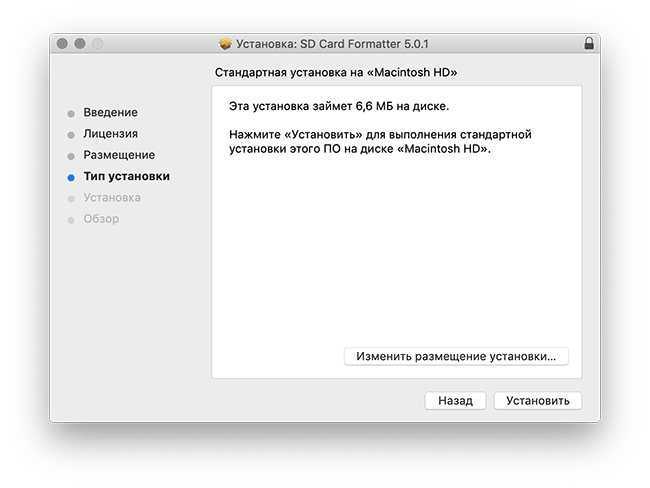
SD Formatter способен отформатировать любые устройства и файловые системы. Пользователь может выбрать режим очистки – быстрый (Quick format) или с перезаписью (Overwrite format).
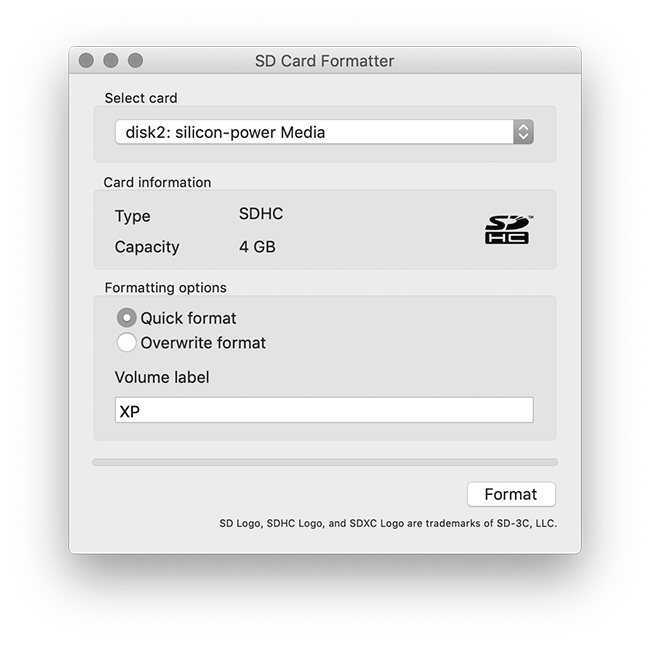
За счет совместимости программы с флешками процедура форматирования не навредит устройству.
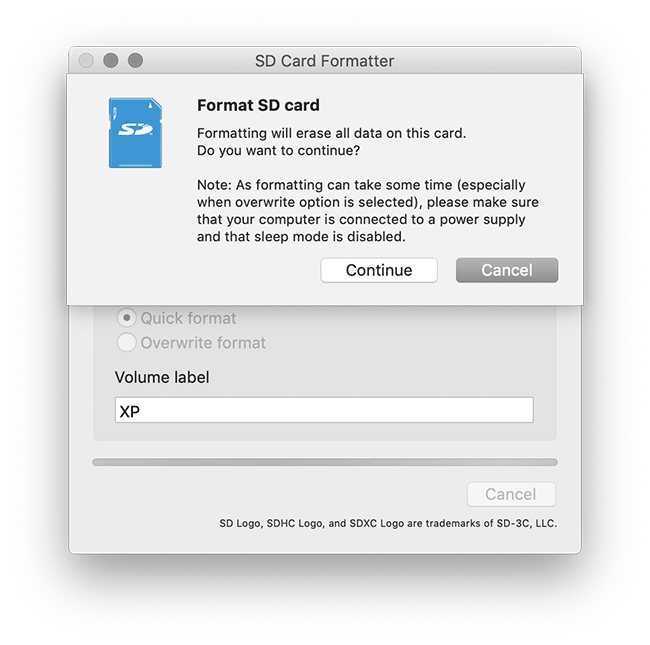
SD Formatter поддерживает карточки SDXC и microSDXC объемом от 32GB до 2TB.
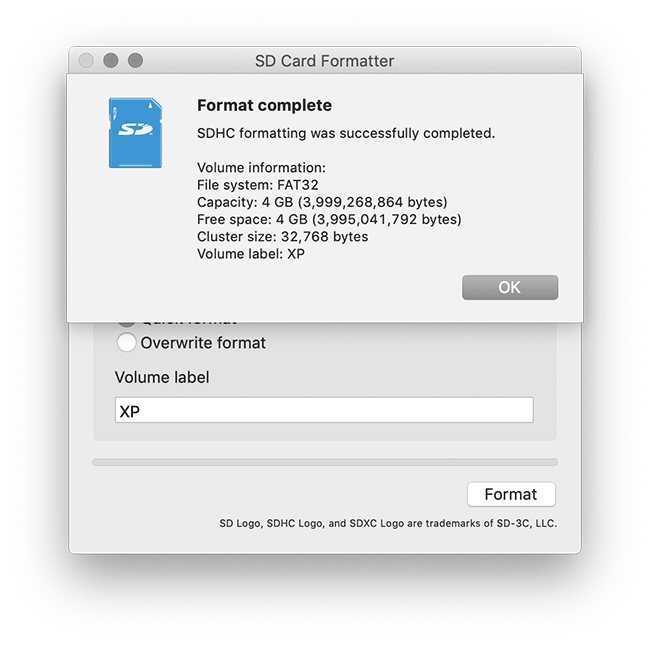
iPartition
Еще одна удобная альтернатива, в которой можно разделять, удалять и форматировать диски, включая съемные накопители. Процесс очистки занимает несколько минут, при этом форматирование происходит по одинаковой схеме для простого flash-накопителя и внешнего жесткого диска. Пробной версии достаточно для рядовых задач, если программа понравится, то на официальном сайте можно приобрести полный пакет.
Вариант 2. Платный драйвер, не требующий перезагрузки
Коммерческие решения включают iBoysoft NTFS и NTFS Assistant для Mac. Стоят порядка $30. Цена вполне оправдана не только из-за более простой установки и ускоренной записи файлов, но и из-за возможности быстро получить поддержку в трудных случаях.
iBoysoft NTFS для Mac
iBoysoft NTFS поддерживает автоматическую запись NTFS на Мас сразу с подключением соответствующих дисков. Менеджер осуществляет полный набор функций, связанных с редактированием данных.
Ключевая особенность iBoysoft NTFS, конечно, в скорости работы и записи данных. В плане дополнительных функций есть также ряд интересных особенностей. Например, возможность размонтировать диск или стереть тома NTFS одним кликом. В главном окне отображаются все подключенные устройства к компьютеру, поэтому их легко менеджерить.
Стоит отметить, что менеджер поддерживает достаточно широкий список macOS: 11/10.15/10.14/10.13. Чтобы получить ПО для работы с более старыми версиями macOS, можно обратиться в службу поддержки: support@iboysoft.com.
Начать пользоваться iBoysoft NTFS для Mac достаточно просто. После установки менеджера, достаточно подключить NTFS-диск к компьютеру. После монтажа диска он полностью готов к редактированию данных. Максимально просто, но не бесплатно. Впрочем, имеются различные триал-периоды и условно-бесплатные модели распространения.
Как отформатировать внешний жесткий диск на Mac?
Когда вы знаете, какую файловую систему вы можете использовать на своем Mac, вы можете отформатировать внешний жесткий диск в этот формат. Для этого вы можете использовать Mac Disk Utility.
Примечание:
Теперь мы покажем вам, как отформатировать внешний жесткий диск с помощью Дисковой утилиты:
1. Подключите внешний жесткий диск к Mac с помощью кабеля USB.
2. Откройте Дисковую утилиту. Вы можете пойти в Finder> Приложение> Утилиты> Дисковая утилита чтобы открыть его. Вы также можете нажать Command + пробел открыть Поиск в центре внимания и используйте его для поиска дисковой утилиты, чтобы открыть его.
3. Вы увидите список доступных дисков в левой части Дисковой утилиты. Затем щелкните значок Вид кнопку в верхнем меню и выберите Показать все устройства .
4. Выберите внешний жесткий диск, который вы хотите отформатировать, в списке слева и щелкните значок Стереть кнопку, чтобы продолжить.
5. В диалоговом окне ‘Стереть’ разверните Схема и выберите Карта разделов GUID .
6. Разверните Формат и выберите файловую систему, которую вы хотите использовать. Здесь мы берем APFS (зашифрованный) В качестве примера.
7. Введите имя тома.
8. Щелкните Стереть .
9. Щелкните Готово .

Способ 3: Tuxera NTFS for Mac
До разработчиков NTFS-3G вскоре дошло, что бесплатность своего драйвера приносит им известность, но не приносит ощутимого дохода. А поскольку стабильность драйвера им улучшать уже некуда (по их мнению), то решено было поработать над скоростью. Так появился драйвер Tuxera — продвинутая версия NTFS-3G, которая продаётся за денежку в размере 35 баксов или 25 евро.
Внешне Tuxera мало чем отличается от бесплатной версии. Почти такая же панель в настройках системы (отличие лишь в присутствии упоминания про активацию) и абсолютно те же функции:
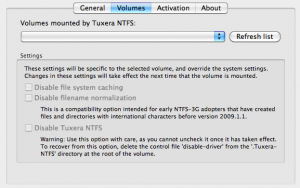 За что же вы платите 35 долларов? За прирост скорости. Честно признаемся — хотя серьёзных тестов скорости мы не проводили, на глаз заметить каких-то отличий на двух компьютерах так и не удалось. А вот что показывает картинка с официального сайта (столбец ext3 нас здесь не интересует — это файловая система Linux, для которой тоже выпущен драйвер):
За что же вы платите 35 долларов? За прирост скорости. Честно признаемся — хотя серьёзных тестов скорости мы не проводили, на глаз заметить каких-то отличий на двух компьютерах так и не удалось. А вот что показывает картинка с официального сайта (столбец ext3 нас здесь не интересует — это файловая система Linux, для которой тоже выпущен драйвер):
Способ №3. Форматирование в NTSF
Недостатком FAT является возможность пользоваться только файлами, размер которых не превышает 4 ГБ.
Что, учитывая размеры современных игр, программ, фильмов и даже самих флешек (32 ГБ считается вполне нормальным объёмом для носителя) далеко не всегда достаточно.
Для того чтобы перенести информацию и не разбивать файл на части форматировать лучше в NTFS.
Формат тоже есть в списке Дисковой утилиты. Однако для его использования придётся совершить следующие действия:
Скачать драйвера типа NTFS Paragon или NTFS Seagate;
Установить их на «маке»;
Перезагрузить компьютер;
Заново подключить флешку;
Открыть Дисковую утилиту;
Выбрать появившийся в списке формат Windows NT Filesystem.
Выбор Windows NT Filesystem
Еще несколько интересных статей по теме:
Скачать adobe application manager бесплатно для MAC, Windows 7
Часть 1: Как записать на внешний жесткий диск NTFS в macOS Mojave
- Шаг № 1: Подключите USB-накопитель к Windows, а затем переименуйте его и дайте ему однословное имя. Извлеките USB-накопитель, щелкнув значок «Безопасное извлечение оборудования» в нижней части экрана.
- Шаг № 2: Подключите тот же диск к Mac. Запустите Mac, на котором установлена macOS Mojave.
- Шаг № 3: Откройте «Прожектор», нажав command + пробел. Напишите Терминал и нажмите Enter, чтобы открыть Терминал. В противном случае вы также можете открыть Терминал из Приложения> Утилиты> Терминал.
- Шаг №4: Введите следующую команду в Терминале и нажмите Enter.
судо нано / и т. д. / fstab
Шаг № 5: Теперь снова введите следующий код
Обратите внимание, что заменяет ИМЯ именем USB-накопителя
LABEL = NAME none ntfs rw, auto, nobrowse
Шаг № 6: Нажмите «CTRL + O», чтобы сохранить файл. Нажмите «Enter» и, чтобы закрыть терминал, нажмите «CTRL + X».
- Шаг № 7: Удалите NTFS (USB-накопитель) и снова подключите его.
- Шаг № 8: Теперь мы получим к нему доступ, запустим «Finder» и нажмите «Перейти», а затем откройте «Перейти в папку».
- Шаг № 9: Введите «/ volume» и продолжите, нажав «GO».
- Шаг № 10: Теперь вы увидите диск NFTS, и если вы хотите внести изменения, вы можете манипулировать им по-своему.
Чтобы отменить эту операцию, вам нужно удалить строку, которую мы добавили в редактор nano.
Часть 2: изменение формата диска на exFAT
Формат EXFAT несовместим с macOS Mojave, поэтому могут возникнуть проблемы при доступе к файлам на диске NTFS. Лучший способ решить эту проблему — преобразовать диск NTFS в формат exFAT, чтобы вы могли легко получить доступ к любому файлу на обеих платформах без каких-либо перерывов. Вы можете изменить форму прямо из macOS. Вот как изменить формат диска на exFAT в macOS Mojave.
- Шаг № 1: Откройте «Дисковую утилиту» из Spotlight.
- Шаг № 2: Вы должны стереть данные с диска перед изменением формата любого диска. Выберите диск и нажмите «Стереть».
- Шаг № 3: Затем выберите «EXFAT» и нажмите «Стереть». Через несколько минут ваш диск будет готов с новым форматом exFAT.
Предложения
Это руководство поможет использовать NTFS Drive на Mac. Но у вас есть альтернативный вариант, который легко и постоянно решает подобную проблему для использования в будущем. Поддерживается двойная ОС. Накопители доступны на рынке. Я хотел бы предложить Диск резервного копирования Seagate.
Чтобы использовать этот диск в другой системе: MacOS и Mojave, вам не нужно переформатировать.
Установка MacOS High Sierra с флешки
Далее будет описан способ чистой установки системы, с форматированием диска, а значит и потерей всех данных. Поэтому заблаговременно сохраните важные данные на внешнем жестком диске или в облаке!
вставляйте флешку в нужный macbook/iMac, перезагружайтесь и при включении зажимайте клавишу Alt, если все сделали правильно, выйдет окно:
выбираете Install macOS High Sierra, выйдет следующее окно:
выбираете «Дисковую утилиту» и форматируете свой диск (не флешку!) в новую файловую систему APFS:
после чего, закрыв Дисковую утилиту, возвращаетесь на начальный экран и выбираете Установка macOS:
принимаете условия лицензионного соглашения:
выбираете целевой диск, на который будет установлена система:
дожидаетесь окончания установки, при которой компьютер несколько раз будет перезагружен:
по итогу на экране вы увидите это:
Выбрав язык, раскладку клавиатуры, подключившись к интернету и привязав компьютер к учетной записи Apple, загрузится рабочий стол.
На этом все, система установлена!
Авторизуясь, вы даете согласие на обработку персональных данных.
Отменить ответ
Как решить проблему с «Не удалось создать том предварительной загрузки для apfs”?
Добрый день! На каком этапе выходит ошибка? Сделайте скриншот или фото экрана
У меня диск разбит на 3 части одна под mac другая под windows и data. Можно ли установить новую версию с флешки без потери двух других разделов ?
Добрый день! Можно, форматируйте и устанавливайте только в тот раздел, который вам нужен
Спасибо огромное за инструкцию по переустановке, всё получалось как написано! До этого тоже была проблема «Не удалось создать том предварительной загрузки для apfs”. Единственное, в чём я протупил — нужно было сначала инструкцию прочитать и создать загрузочную флешку, и только потом форматировать ssd. А так пришлось искать другой MAC для создания установочной флешки.
здравствуйте , после введения пароля выдает ошибку The disk could not be created because of an error: An error occured: -10006. Получена ошибка от «Finder»: Не удается установить alias «Install macOS High Sierra:Install macOS High Sierra.app» на <425, 76>.
Добрый день. Через дисковую утилиту форматировали флешку? Ошибку выбивает сразу или по прошествии времени? Если второе, скорее всего, образ записался на нее и все пройдет дальше нормально, у меня так бывало, но если больше нет компьютеров на МакОС и вы не сможете пересоздать загрузочную флешку, то лучше не рисковать.
Здравствуйте, нажал скачать в AppStore и вместо того, чтобы скачивать полностью образ OS, скачался установщик, где я дошёл до этого окна http://prntscr.com/kdw9q6 и честно говоря стремаюсь дальше, так как задача скачать образ, закинуть на флэшку и установить чисто, а не обновляться. Что будет, если я нажму на «Установить»? Пойдёт обновление или только скачается образ? Видимо сейчас Apple немного изменили способ обновления ситсемы.
Максим, Вы решили задачу скачать образ системы ?
Thanks , I have recently been searching for information about this subject for a long time and yours is the greatest I’ve discovered so far. However, what in regards to the conclusion? Are you positive in regards to the source?
Не изменяя своим традициям, Apple представила ежегодное осеннее обновление операционной системы. Очередной релиз получил название macOS High Sierra и представляет собой улучшенную предыдущую ОС, без каких-либо глобальных изменений.
Где форматировать флешку на Mac
В операционной системе MacOS изначально предусмотрен инструментарий, который потребуется для полной очистки съемного накопителя от имеющейся на нем информации. Делается это при помощи «Дисковой утилиты», запустив которую можно выбрать все необходимые параметры форматирования флешки или внешнего жесткого диска.
- Чтобы запустить «Дисковую утилиту» на MacOS современных версий необходимо сделать следующее:
- Открыть Finder;
- Выбрать в левой части меню пункт «Программы»;
- Далее перейти в категорию «Утилиты»;
- Запустить приложение «Дисковая утилита».
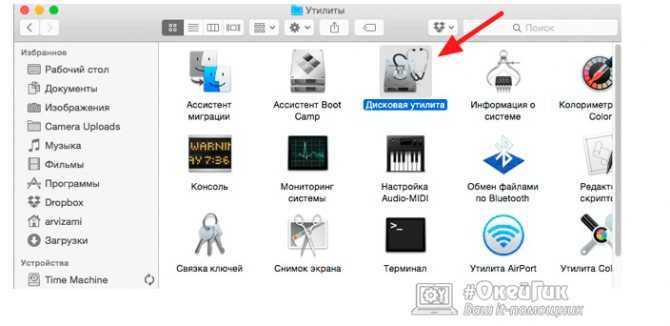
Еще один способ запустить дисковую утилиту на Mac – это воспользоваться строкой поиска Spotlight. Введите в ней словосочетание «Дисковая утилита», после чего будут предложены наилучшие совпадения, среди которых найдется необходимая программа.
Доступные варианты
Из предложенных ниже вариантов вам придётся выбрать один.
- Платные сторонние драйвера: Существуют сторонние NTFS-драйвера для Mac, которые можно установить, и они будут работать довольно неплохо. Они платные, но зато их легко устанавливать, и работать они будут лучше, чем бесплатные.
- Бесплатные сторонние драйвера: Есть и бесплатные драйвера, обеспечивающие поддержку NTFS, но их сложнее устанавливать, особенно на Mac с 11 El Capitan и новее. Они медленнее платных и менее безопасные.
- Экспериментальная поддержкаNTFSотApple: В операционной системе macOS есть экспериментальная поддержка записи на носители NTFS. Однако она отключена по умолчанию, и включается через Terminal. Нет гарантий, что функция будет работать исправно, она даже может привести к проблемам с файловой системой NTFS. Часто из-за неё могут повреждаться данные. Мы настоятельно не рекомендуем использовать эту поддержку, и отключена по умолчанию она не просто так.
Мы советуем использовать платные сторонние драйверы, поскольку другие варианты не такие удобные и надёжные.
Основные принципы форматирования
Пользователи, которые только начинают пользоваться Mac, а до этого работали только с продуктами Microsoft, не сразу понимают, как отформатировать флешку в новой для них системе.
Хотя все, что для этого нужно — знать о существовании утилиты «Дисковая утилита» (или в русском переводе «Дисковая утилита»).
Следующие шаги должны быть такими:
- Вставьте флешку в USB-порт;
- Open Finder (аналог Проводника в Windows»);
- Выбрать пункт «Приложения);
-
Щелкните значок «Утилиты).
Откройте меню приложений в Mac OS
После этого на экране появится список приложений, из которых нужно выбрать Дисковую утилиту. Дополнительная работа выполняется в открывшемся окне Дисковой утилиты.
Дисковая утилита Mac OS
Внешний жесткий диск отображается как «Только для чтения» на Mac, Помогите!
«Привет, вы знаете, как сделатьвнешнийжесткий диск снова доступным, когда он отображается как «Только для чтения» на Mac? У меня проблема из-за того, что сегодня утром мой жесткий диск Seagate внезапно стал доступен только для чтения, когда я подключил его к Mac. Я мог только читать и просматривать сохраненные данные на диске, но не мог использовать данные на нем. Если у вас есть способ решения этой проблемы, сообщите мне. Большое спасибо.»
Щелкните правой кнопкой мыши внешнее запоминающее устройство, выберите «Получить информацию». Если внизу вы видите «Вы можете только читать», значит, вы столкнулись с одной из самых распространенных проблем с внешним жестким диском. Когда ваш внешний жесткий диск или другие внешние запоминающие устройства отображаются на вашем Mac как «Только для чтения», вы можете:
- Открвать диск и просматривать файлы
- копировать файлы с внешнего накопителя
Вы не можете:
- Копировать файлы на устройство
- Удалять файлы с внешнего диска
«Терминал» для очистки носителя
Фактически, «Терминал» выполняет описанные выше действия через «Дисковые утилиты», однако делает это в консольном режиме. Это помогает в случаях, когда первый способ завершился с ошибкой.
Через Finder перейдите в «Терминал», там набираем команду diskutil list, она выведет для обзора все подключенные к системе диски. Для флешки будет актуальна запись с пометкой «External».
Следующим шагом вводим команду diskutil erasedisk exfat XXXXXX /dev/disk3 – для форматирования в ExFAT, вместо XXXXXX пишем название флешки, отражаемое в системе (например, Kingston). Если хотите форматировать в FAT32, то команда будет выглядеть diskutil erasedisk fat32 XXXXXX /dev/disk3. Когда терминал выведет строку Mounting disk Finished erase on disc, тогда флешку можно извлечь и использовать далее, форматирование завершилось успешно.
Другие параметры: MS-DOS (FAT) и Windows NT
Наблюдатели с орлиными глазами заметят еще несколько вариантов, чем то, что я изложил выше. Вот краткое изложение этих вопросов.
- MS-DOS (FAT) является древним обратным совместимым файлом, предшественником FAT32. Используйте это только в том случае, если вам абсолютно необходима совместимость с версиями Windows старше XP SP2. Вы почти наверняка этого не делаете.
- Файловая система Windows NT может быть предложено в зависимости от вашей настройки. Это основной тип диска, используемый системами Windows, и, вероятно, лучше создать такие разделы в системе Windows.
Мы уже говорили вам о различиях между FAT32, exFAT и NTFS, поэтому более подробную информацию об этих и других опциях читайте в этом списке.
Фото: Патрик Линденберг, Брайан Блум, Тинь фото, Теланео
Используйте программу «Дисковая утилита», чтобы стереть (отформатировать) жесткий диск, твердотельный накопитель, флэш-накопитель или другое устройство хранения.
При стирании диска или тома все файлы с него удаляются окончательно. Прежде чем продолжить, убедитесь, что у вас есть резервная копия всех нужных файлов.
Вариант 3: встроенная поддержка NTFS
Компания Apple поступила достаточно своеобразно, снабдив собственные устройства, встроенной поддержкой NTFS, но выключив ее по умолчанию. Многие пользователи даже не догадываются, что она вообще существуют. Тем не менее, эту функциональность можно «разбудить» в командной строке.
Особенность ситуации в том, что официально Apple не поддерживает NTFS, поэтому включение данной опции вещь довольно рискованная
К этому способу стоит относиться с определенной осторожностью и предварительно сделать копии всех данных. Работа в этом режиме действительно может повредить данные без возможности восстановить их
Иначе говоря, этот способ мы рекомендовать не можем, но рассказать, что он тоже существует должны.
Алгоритм действий
- Запустите Терминал из вкладки Утилиты.
- Используйте команду «sudo nano / etc / fstab» для редактирования файла fstab. Система запросит пароль, который потребуется ввести на этом этапе.

- Далее введите «LABEL = VOLUME_NAME none ntfs rw, auto, nobrowse» в окне редактора файла fstab и нажмите «Control + O», чтобы записать. (Обязательно замените слово VOLUME_NAME на имя вашего тома NTFS)
- Нажмите Enter и нажмите «Control + X» для выхода.
- Далее потребуется снова подключить NTFS-диск к Mac.
- Нажмите «Перейти» в верхней левой строке меню и выберите «Перейти в папку».
- Введите команду / Volomes и нажмите Enter
- Найдите том или диск NTFS и перетащите его на боковую панель для быстрого доступа.
Если потребуется откатить изменения, выполните шаги 1 и 2, затем удалите командную строку. Далее просто сохраните изменения и выходите. В том случае, если предстоит работа с несколькими NTFS-дисками, то команды для каждого лучше писать с новой строки.
Где форматировать флешку на Mac
В операционной системе MacOS изначально предусмотрен инструментарий, который потребуется для полной очистки съемного накопителя от имеющейся на нем информации. Делается это при помощи «Дисковой утилиты», запустив которую можно выбрать все необходимые параметры форматирования флешки или внешнего жесткого диска.
- Чтобы запустить «Дисковую утилиту» на MacOS современных версий необходимо сделать следующее:
- Открыть Finder;
- Выбрать в левой части меню пункт «Программы»;
- Далее перейти в категорию «Утилиты»;
- Запустить приложение «Дисковая утилита».
Еще один способ запустить дисковую утилиту на Mac – это воспользоваться строкой поиска Spotlight. Введите в ней словосочетание «Дисковая утилита», после чего будут предложены наилучшие совпадения, среди которых найдется необходимая программа.
Чтобы приступить непосредственно к процессу удаления информации с флешки или внешнего жесткого диска на MacOS, нужно запустить «Дисковую утилиту» и вставить накопитель в USB-разъем компьютера. Далее сценарий действий зависит от того, в каком формате предполагается форматирование устройства.
Форматирование на Mac в NTFS
Самым распространенным форматом для внешнего накопителя является NTFS. На флешки и жесткие диски, отформатированные в формат NTFS, можно записывать файлы размером более 4 Гб, что является ограничением для FAT.
Чтобы отформатировать флешку в NTFS на Mac, потребуется сделать следующее:
- Загрузить из интернета дополнительные драйвера: Paragon NTFS или Seagate NTFS. В стандартной дисковой утилите форматирование в NTFS не предусмотрено. Когда драйвера будут загружены, их потребуется установить, а после перезагрузить компьютер;
- Далее запустите «Дисковую утилиту» и в левой части окна выберите флешку, форматирование которой необходимо совершить;
- Перейдите на пункт «Стереть» в правой части окна, и в списке доступных форматов установите «Windows NT Filesystem»;
- Нажмите «Стереть», после чего вся информация с накопителя будет удалена, а формат флешки поменяется на NTFS.
Обратите внимание, что без установки дополнительных драйверов отформатировать флешку на MAC в NTFS не получится
Форматирование на Mac в FAT
Широко поддерживаемый различными устройствами формат накопителей – это FAT32. Практически идентичны ему форматы FAT и ExFAT.
У форматов «семейства FAT» имеются некоторые ограничения, в сравнении с NTFS, но ряд устройств (телевизоры, магнитолы, внешние ТВ-плееры) могут воспринимать только информацию, записанную на флешку или жесткий диск в формате FAT.
Чтобы отформатировать на Mac флешку в формат FAT, достаточно стандартных инструментов:
- В «Дисковой утилите» слева выберите флешку, форматирование которой необходимо провести;
- Далее в пункте «Стереть» выберите в графе «Формат» вариант «MS-DOS (FAT)» и нажмите «Стереть».
Обратите внимание: При необходимости можно выбрать формат «ExFAT», но он является менее универсальным, и с ним не работают многие устройства. При этом с ним не возникнет проблем, если предполагается подключение накопителя к компьютеру под управлением Windows
Форматирование в специальный формат для MacOS
Компания Apple разработала специальный формат для накопителей, прочитать данные с которого способна операционная система MacOS, но не Windows. Если в будущем использование флешки планируется только на компьютерах Apple под управлением оригинальной операционной системы, можно отформатировать накопитель в специальном формате, что позволит снизить риск потери данных.
Чтобы отформатировать флешку в специальном формате для MacOS, необходимо:
- Запустить «Дисковую утилиту», и в левой ее части выбрать флешку, форматирование которой предполагается;
- Далее сверху выберите «Стереть»;
- Откроется окно, в котором нужно задать имя и выбрать формат. После этого нажмите «Стереть», чтобы удалить всю информацию с флешки.
Обратите внимание, что стандартная утилита для Mac позволяет не только отформатировать флешку или внешний жесткий диск, но и разбить его на несколько разделов. Если накопитель с большим объемом, то это может быть интересным решением, поскольку каждый из разделов пользователь может отформатировать в отдельный формат
ExFat: лучше всего подходит для внешних накопителей с компьютерами Windows
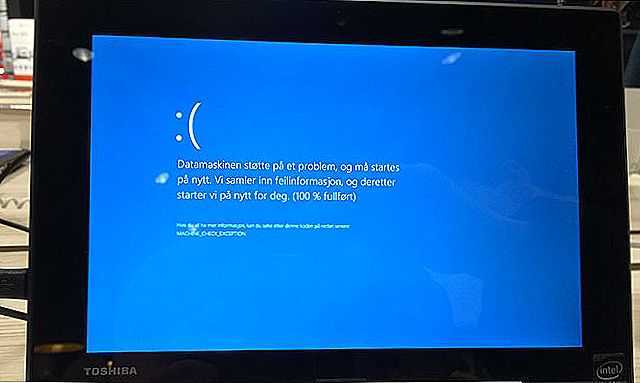
ExFat следует использовать только на дисках, которые должны работать как с компьютерами Windows, так и с macOS. Формат датируется 2006 годом и был сделан Microsoft для обеспечения кросс-платформенной совместимости более старого формата FAT32 без ограничений размера файла и раздела. Это не особо оптимизированный формат файла — он гораздо более уязвим для фрагментации файлов, чем APFS или Mac OS Extended, с одной стороны, а метаданные и другие функции, используемые macOS, отсутствуют.
Но форматирование диска с помощью ExFAT дает одно огромное преимущество: как Windows, так и macOS-компьютеры, и как чтение, так и запись в этот формат. Конечно, вы можете прочитать отформатированный диск Mac в Windows или прочитать диск с форматированием Windows на Mac, но оба решения либо стоят денег, либо нестабильны. Поэтому, несмотря на недостатки, ExFAT — ваш лучший вариант для кросс-платформенных жестких дисков.