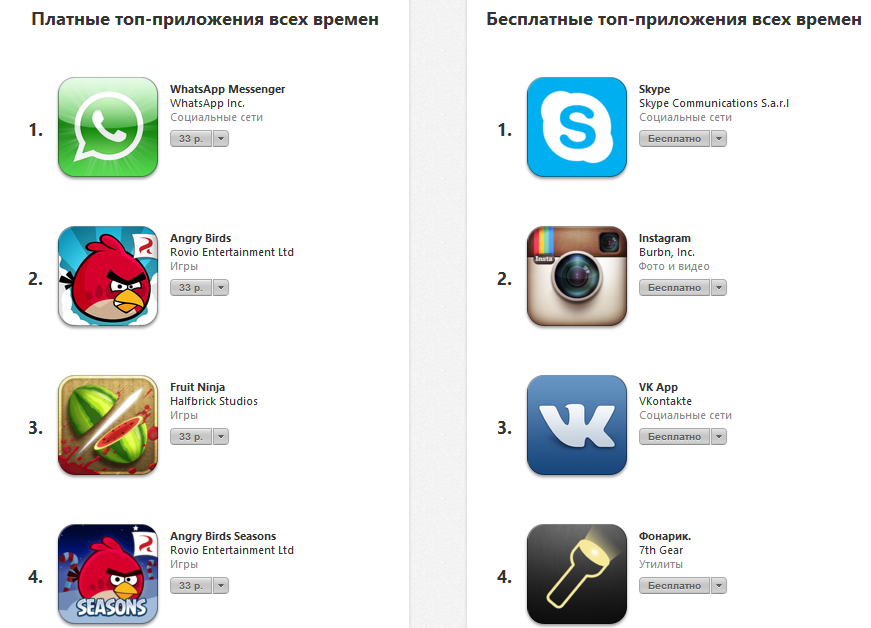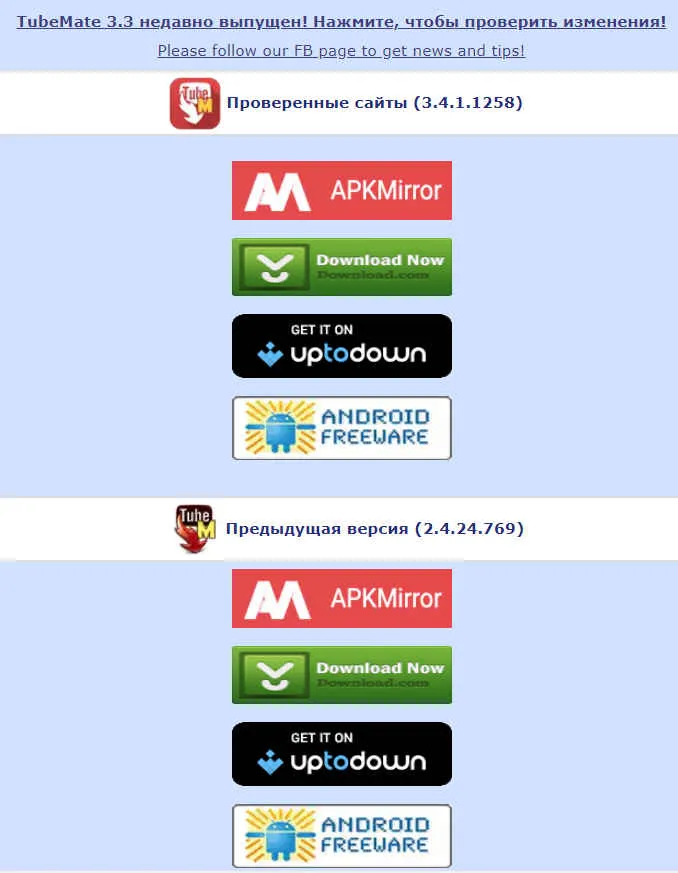Способ 4: Включение и выключение авиарежима
Авиарежим, полностью деактивирующий все сетевые модули мобильного устройства, можно задействовать в качестве своего рода встряски, которой может оказаться достаточно для решения озвученной в заголовке статьи задачи.
- Вызовите пункт управления, выполнив свайп снизу вверх (на iPhone с кнопкой «Home») или сверху вниз (без кнопки) по экрану.
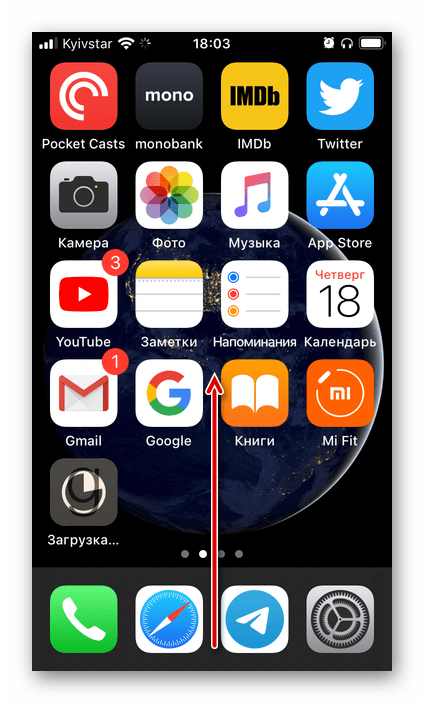
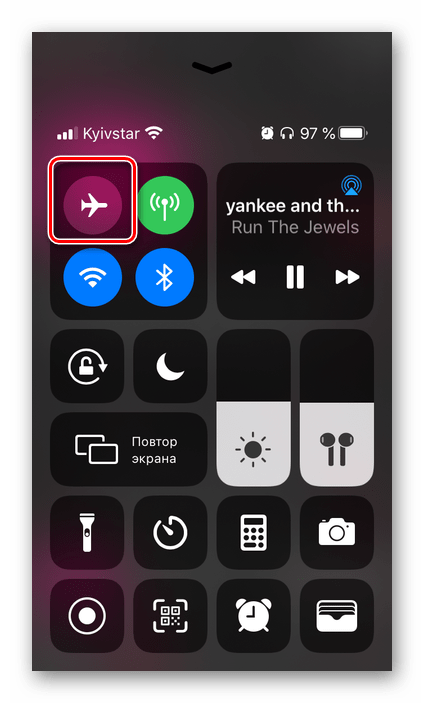
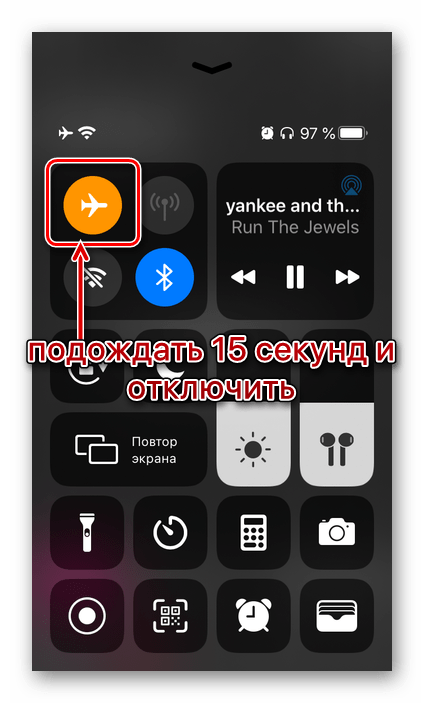
Так как iPad и iPod touch оснащены схожим с айфоном железом, загрузка и установка обновлений на этих устройствах происходит в том же порядке. Это значит, что вышеуказанные способы актуальны и для Ipad и Ipod touch. Исключения составляют те модели, которые не оснащены модулем sim, а значит и мобильный интернет в них отсутствует.
Обратите внимание! Подобные гаджеты (ранние айпэды и айподы) рекомендуется обновлять с помощью ПК или вспомогательного iphone, который работает в режиме модема. Стоит заметить, что при наличии на устройстве системы не старше ios 11, проблема ограничений по размеру не актуальна
Разработчик снял ограничение, теперь пользователь может обновляться непосредственно с устройства. Если система старше 11 версии, а сеть wifi не доступна, придется прибегнуть к одному из вышеописанных способов обхода барьера в 150 Мб
Стоит заметить, что при наличии на устройстве системы не старше ios 11, проблема ограничений по размеру не актуальна. Разработчик снял ограничение, теперь пользователь может обновляться непосредственно с устройства. Если система старше 11 версии, а сеть wifi не доступна, придется прибегнуть к одному из вышеописанных способов обхода барьера в 150 Мб.

Способ для iOS 10 и более ранних версий. На десятой версии системы iOS владельцы мобильных устройств компании Apple знали, как обновить приложение без WiFi, используя мобильный интернет.
Для корректной работы лучше обновить iOS до последней версии. Заключение. В современном мире Интернет играет важную роль. . Как взломать пароль «вай-фай» с айфона. Как посмотреть пароль на WiFi на iPhone (айфоне): все.

Подключить WiFi Analyzer для iOS доступно через неофициальный магазин приложений Cydia. Для того чтобы Cydia был доступен на устройстве, айфон придется подвергнуть процедуре джейлбрейка. Так как после джейлбрейка.
Как отключить загрузку через вай фай на айфоне
Как убрать надоедливое ограничение, которое не позволяет загружать большие приложения через 3G или 4G без Wi-Fi подключения?
В iOS 12 и предыдущих версиях мобильной операционной системы Apple для загрузки больших программ через мобильный интернет приходилось использовать обходные решения.
В iOS 13 лимит загрузки повысили до 200 мб и добавили полезную настройку.

Для ее изменения перейдите в Настройки – iTunes Store и App Store – Приложения.
Здесь можно задать подходящее правило. Для тех, кто использует тариф с безлимитным мобильным интернетом, следует установить Разрешать всегда.
Обладатели лимитированного тарифа могут выбрать значение Спросить, если больше 200 МБ.
Так при загрузке большого приложения или обновления система спросит разрешение на скачивание.
Использование телефона друга в режиме модема
Если вам не хочется выполнять все эти операции, которые описаны в статье, можно попросить вашего коллегу или друга раздать мобильный интернет, который будет восприниматься вашим устройством как Wi-Fi. То есть, с одного смартфона мобильный LTE или 3G активируется и раздается вашему устройству, и оно воспринимает этот сигнал по Wi-Fi, поэтому ограничения будут автоматически сняты. В целом действия можно воспроизвести следующим образом:
- Возьмите айфон коллеги и запустите «Настройки», перейдите во вкладку «Сотовая связь»;
- Сдвиньте флажок на «Сотовые данные» вправо;
- Вернитесь в основное меню и далее перейдите в откладку «Режим модема»;
- Свайпните вправо на значении «Режим модема»;
- Ниже будет написан пароль от Wi-Fi – при желании его можно изменить;
- На своем устройстве подключитесь к новой точке доступа и укажите пароль, который был прописан в настройках этой точки.
Смартфон будет считать, что это полноценная беспроводная сеть, поэтому проблем при загрузке и появления ограничений быть не должно.
Важно знать! В iOS 13, выход которой ожидается уже скоро, появится возможность отключения лимита в 200 Мб (тоже нововведение) при помощи специального пункта настроек. Вы сможете разрешить загрузку приложений по сотовой связи без ограничений, но при этом система все равно при каждом скачивании будет показывать вам уведомление с подтверждением
Как видите, вариантов для загрузки приложений с Айфона довольно много, как официальных, так и «обходных». Но самый простой вариант – это подключать смартфон к компьютеру и при помощи iTunes в несколько кликов обновлять все приложения на своем iPhone. Это в разы удобнее и быстрее, так как большинство компьютеров подключены к сети по оптоволокну, обеспечивающее высокую скорость интернета.
Как отключить обновления iOS на iPhone и iPad (без джейлбрейка)
Проблема: ваша версия iOS вас полностью устраивает… но смартфон или планшет Apple каждый день напоминает, что хорошо бы установить новейшую версию iOS! В ней-де и функций больше, и безопасность на уровне, и вообще так надо… Такое навязчивое «впаривание», конечно, раздражает. Что же, ставить каждый мелкий апдейт, которых иногда выходит по несколько в месяц? Конечно же, нет. Чтобы сберечь свои нервы, мы просто возьмем и отключим автозагрузку обновлений iOS «по воздуху», тем более что в этом нет ничего сложного.
Решение: Мы установим новый системный профиль. Он будет инициировать проверку новой версии ПО не на серверах iOS, а на серверах для телеприставки Apple TV (она работает на операционной системе tvOS). В результате ОС будет считать вашу текущую прошивку актуальной, и скачивать новые версии не станет.
Безопасно ли это? Да, абсолютно! Удалить профиль tvOS и скачать новую версию iOS с интересными функциями вы сможете в любой момент. Единственное, что не получится исправить — красный кружок с «единичкой» на иконке Настроек. Но это сущие пустяки по сравнению с всплывающими сами по себе уведомлениями, которые даже закрыть сразу не получится!
Как отключить обновления iOS — инструкция
Если вы видите уведомления с предложением обновить iOS — значит, апдейт уже загружен, и его необходимо удалить. Чтобы сделать это, пройдите по адресу Настройки — Основные — Хранилище и iCloud — Управление (хранилище) и удалите обновление. Вот как оно выглядит:
Удалили? Поздравляю — вы избавились от надоедливого уведомления, а заодно и получили почти 0,5 ГБ свободного места. Неплохо, правда?
Теперь, чтобы в будущем iOS не качала обновления снова и снова, установим профиль Apple TV.
1. Открываем браузер Safari и вставляем в адресную строку следующую ссылку:
hikay.github.io/app/NOOTA.mobileconfig (именно так, с большими буквами)
2. Нажимаем Enter (возможно, вы увидите надпись Go). Произойдет переход в Настройки iOS.
3. Отобразится профиль tvOS. Нажмите на Установить в правом верхнем углу экрана. Нажмите ещё два раза.
4. В появившемся окне нажмите Перезагрузить. Дождитесь окончания перезагрузки.
5. Готово!
Теперь проверим, всё ли мы сделали правильно. Откройте Настройки и перейдите по адресу Основные — Обновление ПО. Ваша текущая прошивка будет актуальной (хотя Apple уже выпустила новую версию, и при обычных условиях система должна была бы об этом знать).
Как удалить профиль tvOS с iPhone или iPad
Нет ничего проще! Настройки — Основные — Профиль — Удалить профиль. Всё, теперь можно смело качать новую версию iOS, в «кирпич» ваш iPhone или iPad не превратится.
Как обновить приложения на айфоне теперь в iOS 13?
Где теперь вручную можно обновить приложения на айфоне? Куда разработчики поместили данную функцию? И как ее вообще теперь найти? Если вы не знаете, куда теперь спрятались приложения, то читайте чуть ниже инструкцию.
Вариант 1
Проделываем вот это:
- Нужно зайти в AppStore.
- Нажать на аватар своего профиля, который находится сверху справа.
- В самом низу будет список приложений, которые требуют обновлений.
- Выбрать интересующие вас программы и обновить их. Есть возможность обновить все сразу приложения, а можно и по одному.
Вариант 2
Не знаете, как обновить приложения на айфоне с выходом iOS 13? Попробуйте это сделать через 3D Touch.
Что делать:
- Надо найти иконку AppStore.
- А затем зажать ее на несколько секунд.
- Когда на экране появится меню, то далее нужно нажать на вкладку “Обновления”. И вы тут же переместитесь к списку необновлённых приложений.
Для чего нужны обновления?
Давайте разберемся, почему возникает необходимость регулярного обновления прошивки? А все достаточно просто, разработчики игр и приложений не стоят на месте и регулярно усовершенствуют свои детища. Возникает необходимость в системе, которая будет сопоставима с кодом, на котором написали игру или программу. Даже старая версия их требует новую ОС.
Если пользователь не увлечен игровыми процессами, то и обновление не столь обязательно
iPhone будет работоспособен и на старых версиях, но вот использование Интернета должно быть с осторожностью. Апдейт системы помимо развлечений несет за собой и защитную функцию от нового формата вирусов
К тому же, iPhone одни из лучших устройств на рынке и самых дорогих, поэтому рекомендуется извлекать из них максимум.
Как в iOS 13 на iPhone и iPad отключить лимит в 200 МБ для загрузки приложений через сотовый интернет-трафик
Одним из нововведений, появившихся в мобильной операционной системе Apple с выходом iOS 13, является возможность отключения лимита на загрузку приложений размером более 200 МБ используя сотовые данные. Для отключения лимита, выполните следующие действия:
1. Откройте приложение «Настройки»
и пролистайте вниз до пункта iTunes Store и App Store
.
2. В разделе «Сотовые данные»
выберите «Загрузки приложений»
.
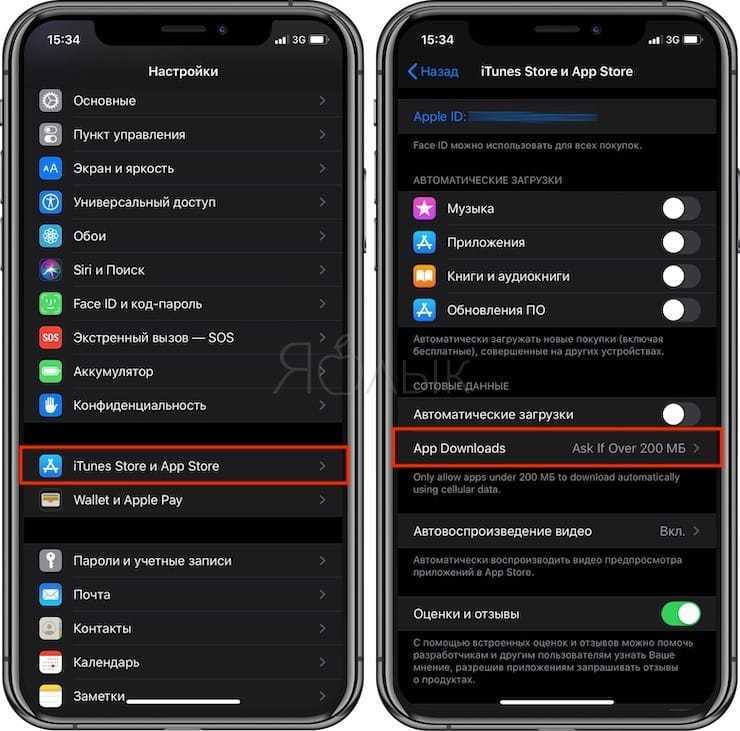
3. Выберите «Разрешать всегда»
.
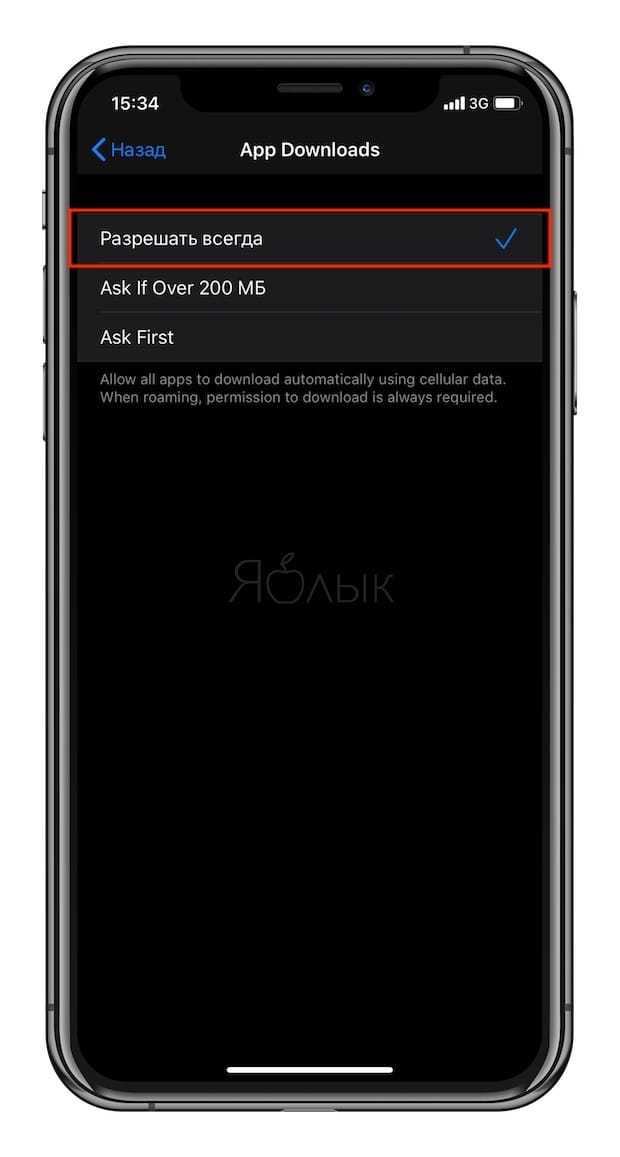
В этом меню можно увидеть, что в iOS 13 по умолчанию установлен параметр, который будет выводить уведомление при загрузке любых приложений размером более 200 МБ по сотовой связи. Их можно загружать, как и прежде, но для более комфортного процесса это предупреждение можно отключить.
Есть и другой вариант работы с уведомлением. В указанных выше настройках можно выбрать вариант «Сначала спросить»
, чтобы перед загрузкой большого приложения система сперва запрашивала разрешение на это.
Вот как будет выглядеть экран предупреждения, появляющийся после подтверждения установки:
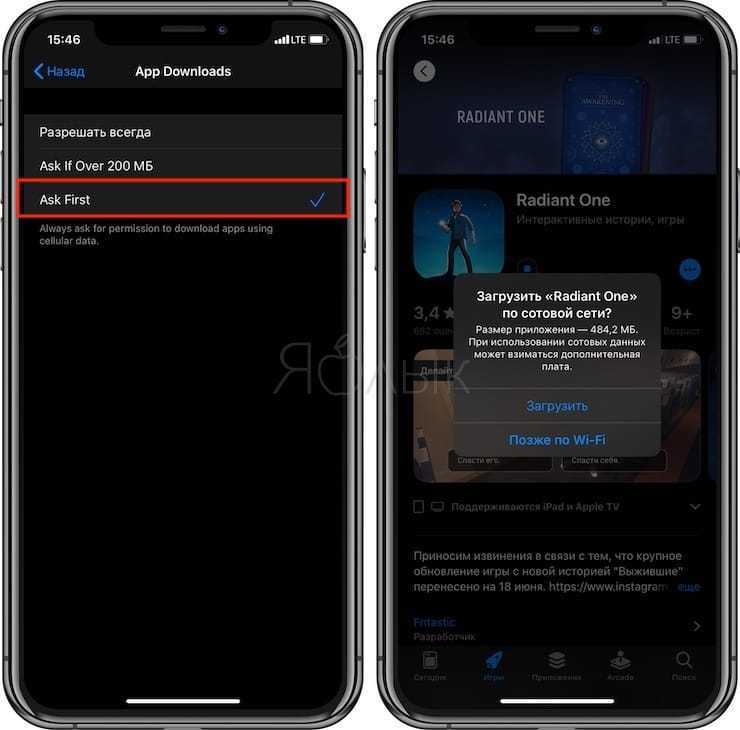
Загрузка приложений и игр для iPhone и iPad
Поиск интересных и полезных приложений для iPhone, iPad или iPod touch.
Загрузка приложений
- На iPhone, iPad или iPod touch откройте App Store.
- Выберите или найдите приложение для загрузки. Если вас заинтересовала игра, в описании которой будет указано Arcade, для ее использования необходимо оформить подписку на Apple Arcade.
- Выберите или нажмите кнопку «Получить» или кнопку с ценой. Если отображается кнопка «Открыть» вместо цены или «Получить», значит это приложение уже приобретено и загружено.
Если в App Store на странице приложения отображается кнопка «Получить» вместо цены, значит приложение бесплатное. Плата за загрузку бесплатного приложения не взимается. Некоторые бесплатные приложения предлагают встроенные покупки и подписки, которые можно приобрести. Встроенные подписки и покупки предоставляют доступ к дополнительным функциям, контенту и многому другому. Узнайте больше о покупке дополнительных функций и подписок в приложениях.
Поиск приобретенных приложений
Свои приложения можно найти в библиотеке приложений.
Если вы купили приложение iMessage, это приложение можно найти в сообщениях.
Также можно просмотреть список приобретенных приложений и загрузить их повторно. При повторной загрузке приложения оплата не требуется.
Не удается найти App Store
Если на вашем устройстве отсутствует приложение App Store, возможно, включен родительский контроль. Измените настройки покупок в iTunes Store и App Store и выберите для параметра «Установка приложений» значение «Разрешить». Приложение App Store должно снова появиться на устройстве.
Если найти App Store по-прежнему не получается, воспользуйтесь поиском.
Если при загрузке приложений возникла проблема
Чтобы покупать приложения в App Store, нужен идентификатор Apple ID и заданный способ оплаты. Даже если загружаются только бесплатные приложения, все равно может потребоваться указать способ оплаты.
- Если загрузить приложения не удается из-за отклонения способа оплаты, обновите или измените его.
- Не удается войти в App Store? Узнайте, что делать, если вы забыли идентификатор Apple ID или пароль учетной записи Apple ID. Или, если у вас нет идентификатора Apple ID, узнайте о том, как его создать.
- Если при загрузке приложения размером более 200 МБ по сотовой сети передачи данных возникли проблемы, откройте приложение «Настройки». Нажмите App Store, выберите «Загрузка приложений», затем выберите «Разрешать всегда».
Если приложение не работает
- Узнайте, что делать, если приложение неожиданно закрывается или не открывается.
- Если приложение не работает должным образом, вы можете обратиться к разработчику приложения или сообщить о проблеме компании Apple.
Узнайте, как покупать и использовать приложения на других устройствах Apple
Информация о продуктах, произведенных не компанией Apple, или о независимых веб-сайтах, неподконтрольных и не тестируемых компанией Apple, не носит рекомендательного или одобрительного характера. Компания Apple не несет никакой ответственности за выбор, функциональность и использование веб-сайтов или продукции сторонних производителей. Компания Apple также не несет ответственности за точность или достоверность данных, размещенных на веб-сайтах сторонних производителей. Обратитесь к поставщику за дополнительной информацией.
Как снять ограничения на загрузку приложений
- Чтобы начать загружать из App Store приложения любого размера через 3G или LTE, перейдите в «Настройки» — iTunes и App Store;
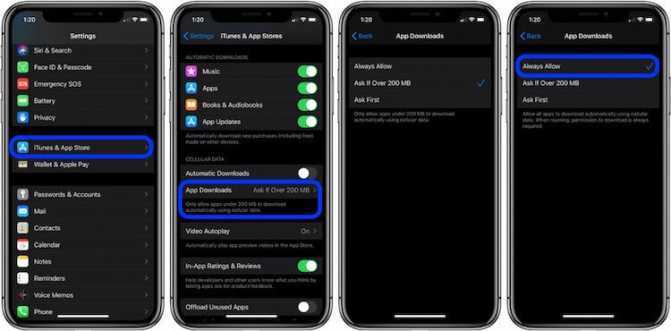
Откройте раздел «Загрузки приложений»;
В открывшемся окне выберите один из вариантов, который вас устраивает: разрешить загрузку всех приложений вне зависимости от размера, спрашивать, если приложение весит больше 200 МБ или спрашивать всегда, если для загрузки используется сотовое соединение.
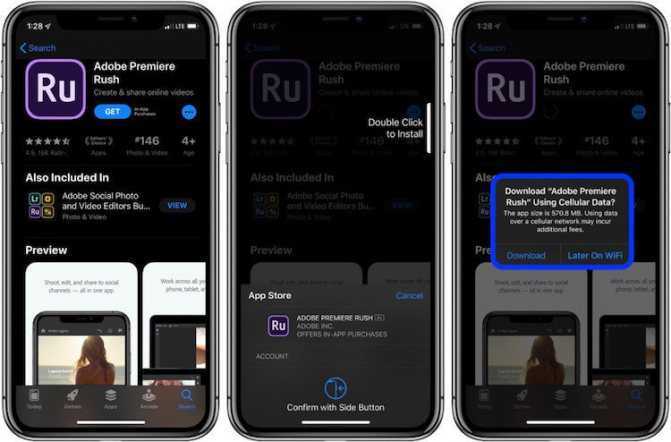
Источники
- https://Vpautinu.com/planshet_smartfon/ios/kak-obnovit-bez-wifi
- https://tarifkin.ru/mobilnye-sovety/kak-obnovit-ajfon-bez-wi-fi-po-sotovoj-svyazi
- https://MyApples.ru/ios/kak-obnovit-ios-bez-wi-fi
- https://support.apple.com/ru-ru/HT204204
- https://mobimozg.com/ios/nastrojki/kak-obnovlyat-prilozheniya-na-ajfone.html
- https://kikimoraki.ru/kak-obnovit-prilozheniya-na-ajfone-teper-v-ios-13/
- https://lumpics.ru/how-update-application-on-iphone/
- https://support.apple.com/ru-ru/HT202180
- https://mirinfo.ru/ios/kak-obnovit-ayfon-bez-wifi-po-sotovoy-seti.html
- https://AppleInsider.ru/tips-tricks/kak-zagruzhat-iz-app-store-prilozheniya-lyubogo-razmera-bez-wi-fi-na-ios-13.html
Программа больше, чем 150-200 Мб: как обойти ограничение на iPhone (iOS 7-13)

Разработчики из Apple об экономии мобильного трафика беспокоятся уже давно и, пожалуй, даже больше, чем владельцы iPhone, iPad или iPod Touch. А потому почти сразу предусмотрели в операционной системе iOS лимит на загрузку объемных приложений из App Store через сотовую сеть 3G или LTE.
Стоит попытаться скачать новую MMORPG, мессенджер или продвинутый графический редактор через мобильный интернет и на экране сразу же появится уведомление: «Программа больше, чем 200 мегабайт, загрузка начнется после подключения к Wi-Fi».
Проблема хотя и надоедливая, вполне решаемая. Обойти ограничение на загрузку на Айфоне и перестать беспокоиться о поиске беспроводных сетей поможет наглядная инструкция советами, описанными ниже.
Как обойти ограничение в 150 МБ при загрузке из App Store через мобильный интернет

Мобильный интернет с каждым годом становится все быстрее и дешевле (относительно), поэтому необходимость в беспроводных сетях Wi-Fi постепенно отпадает. Если владельцы смартфонов на базе Android могут использовать интернет от сотового оператора без каких-либо ограничений, то обладатели всех iPhone и iPad от Apple вынуждены испытывать серьезные неудобства. Если при загрузке через мобильный интернет размер скачиваемого из App Store приложения превысит 150 МБ на iOS 11, то появится сообщение об ошибке.
Скорее всего, американская корпорация намеренно добавила такое ограничение в iOS, чтобы владельцы iPhone и iPad были вынуждены испытывать необходимость в сетях Wi-Fi. Другого объяснения у этого попросту нет, поскольку за мобильный интернет все абоненты платят из своего собственного кармана и, наверное, пользователь имеет право самостоятельно решать, что ему скачивать. Ранее был способ обойти это ограничение, просто включив «Авиарежим» и перезагрузив телефон, однако в iOS 10.3.3 он был закрыт, поэтому долгое время пользователи «яблочных» устройств испытывали большие неудобства.
Тем не менее, существует довольно простой способ, позволяющие обойти ограничение в 150 МБ при загрузке из App Store через мобильный интернет. Работает он крайне просто, причем для осуществления загрузки не потребуется даже выполнять перезагрузку, то есть с точки зрения исполнения он даже проще тех, которые были раньше. Для начала стоит поставить на загрузку одно или нескольких приложений, после чего дождаться появления сообщения об ошибке.
Когда оно появилось, то необходимо перейти в «Настройки» и открыть разделы «Основные» – «Дата и время». Здесь следует деактивировать переключатель напротив «Автоматически», после чего нужно вручную заменить дату на более позднюю. Например, если сейчас 26 ноября, то можно выбрать 27 ноября или 10 декабря – любой день в будущем. Когда эта манипуляция проделала, следует вернуться на рабочий стол и нажать на все иконки приложений, которые не хотели загружать без Wi-Fi. Если все было сделано правильно, то они загрузятся на устройство без каких-либо проблем, даже если их вес превышает 1 ГБ.
Важно заметить, что во время их загрузки и установки переводить дату обратно ни в коем случае нельзя, поскольку в таком случае сообщение об ошибке появится вновь, а всю процедуру загрузки придется начинать сначала, что сулит потерей мобильного интернет-трафика впустую. Этот способ работает на всех версиях операционной системы iOS 11, поэтому использовать его могут даже владельцы iPhone 8, iPhone 8 Plus и iPhone X, которые прямо «из коробки» работают на этой ОС. До 22 декабря включительно у всех желающих есть возможность совершенно бесплатно получить спортивный браслет Xiaomi Mi Band 4, потратив на это всего 1 минуту своего личного времени
До 22 декабря включительно у всех желающих есть возможность совершенно бесплатно получить спортивный браслет Xiaomi Mi Band 4, потратив на это всего 1 минуту своего личного времени.
Присоединяйтесь к нам в Twitter, Facebook, ВКонтакте, YouTube, Google+ и RSS чтобы быть в курсе последних новостей из мира технологий будущего.
akket.com
Как снова активировать Secure Boot
Чтобы снова включить Secure Boot, вам придется удалить с компьютера все следы присутствия неподписанной операционной системы— иначе ничего не получится.
- Деинсталлируйте все неподписанное ПО, установленное в то время, пока Secure Boot был отключен.
- Выключите компьютер. Затем снова включите и войдите в режим BIOS. Вход в этот режим, как правило, выполняется с помощью кнопок F1, F2, F12, Esc или Del (в зависимости от модели компьютера). Пользователи Windows могут войти в меню дополнительных параметров загрузки (Advanced Boot), нажав на Shift и выбрав Restart (Перезагрузить).
- Найдите параметр Secure Boot (Безопасная загрузка) и выберите Enabled (Включить). Обычно опция безопасной загрузки находится в меню Security (Безопасность), Boot (Загрузка) или Authentication (Авторизация).
- Если включить безопасную загрузку не удается, попробуйте перезагрузить BIOS, чтобы вернуть его к заводским настройкам. Вернув заводские настройки, попробуйте снова включить Secure Boot.
- Нажмите Save (Сохранить) и Exit (Выйти). Система перезагрузится.
- Если система не загружается, снова отключите Secure Boot.
Читать также: Как быстро менять настройки прокси с помощью Burp и FoxyProxy
Как добавить ограничение по времени на iPhone или iPad ребенка через семейный доступ
Вы можете установить ограничение по времени для приложения на любом устройстве ребенка, которое также является частью вашей семьи. Это возможно с помощью функции Семейного доступа в iCloud, доступной для iPhone и iPad.
Процесс такой же, как и выше, за исключением того, что вы должны коснуться имени человека на шаге 2 выше. С этого момента шаги идентичны.
- Откройте приложение «Настройки», затем нажмите «Экранное время».
- Нажмите на имя человека
- Теперь нажмите «Ограничения приложений».
- Нажмите «Добавить лимит», чтобы создать новый лимит для приложения.
-
Коснитесь круга рядом с категорией приложений, чтобы установить ограничения для категорий приложений. Напомним, что вы можете увидеть, какие приложения включены, напрямую коснувшись категории. Если вы хотите установить конкретное ограничение времени экрана для определенного приложения, это тоже делается.
- Нажмите «Далее» после того, как выберете приложение (я) или категорию, чтобы установить ограничения времени экрана для
- Затем установите лимит, используя средство выбора времени, выберите часы и минуты, чтобы ограничить использование приложения, например, 30 минутами, 1 часом, 2 часами и т. Д., Вы можете дополнительно выбрать, для каких дней устанавливать ограничения, выбрав «Настроить Дни »
- По завершении настройки нажмите «Добавить», чтобы установить ограничение по времени экрана.
В качестве альтернативы, если вы не используете общий доступ к семейству iCloud, вы можете установить ограничение по времени непосредственно на их устройстве, используя те же инструкции, что и ранее.
Использование функции «Семейный доступ» для установки ограничений по экранному времени особенно полезно для родителей и опекунов, потому что, если вы установите их со своего iPad или iPhone, вы можете сделать это без их ведома, что даже веселее!
Что будет дальше с ограничениями времени экрана для приложений?
Когда истечет установленный срок, ваш iPhone сообщит вам об этом.
На этом этапе вам решать, хотите ли вы продолжать использовать приложение или нет.
Если вы это сделаете, нажмите «Игнорировать лимит» и выберите, как долго вы хотите, чтобы лимит не действовал.
В конечном итоге во многом это зависит от вашей силы воли. если ты действительно хотите использовать приложение, вы просто переопределите таймер.
Вы также можете снять ограничения по экранному времени на iPhone или iPad, если хотите.
По крайней мере, если вы установите таймер для ребенка, ему нужно будет знать PIN-код экранного времени, чтобы его отменить. Говоря о PIN-кодах экранного времени, помните, что вы можете изменить пароль экранного времени на iPhone и iPad в любое время.
Конечно, если вы отключите экранное время в любое время, если решите, что не хотите использовать эту функцию.
Как избавиться от лимита в 200 мегабайт на iOS 13
Если на старых версиях iOS приходится опираться на неофициальные и даже экспериментальные методы обхода ограничений, то после релиза iOS 13 в «Настройках» iPhone появился отдельный параметр, связанный с загрузкой объемных приложений.
Так в Apple попытались расширить уровень свободы пользователей и, видимо, подготовиться к скорому переходу на 5G, где скорость взаимодействия с данными порой намного выше, чем при использовании Wi-Fi. И, раз уж перемены произошли, стоит разобраться в особенностях настройки всех параметров:
Спрятана опция в разделе «iTunes Store и App Store» , сразу под «Конфиденциальностью» и над пунктом «Пароли и учетные записи» .
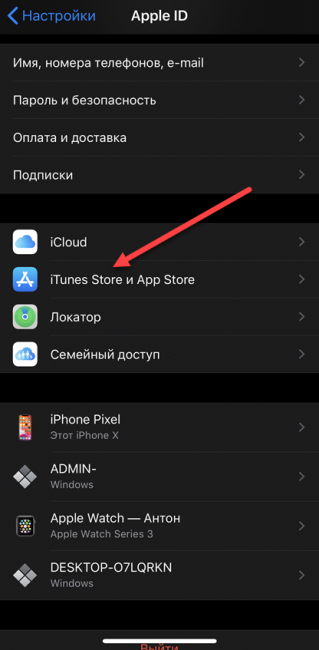
Настройки загрузки выбираются в соответствующем разделе яблочных смартфонов
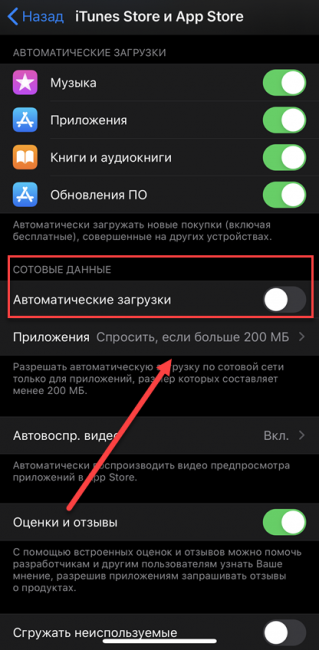
От выбранных параметров зависят ограничения и способ работы с файлами в фоне
При выборе параметра «Разрешать всегда» предупреждение о превышении ограничений уже не появится.
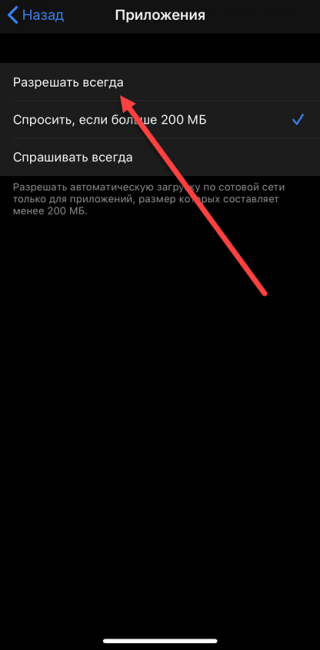
Проблема с 200-мегабайтным лимитом наконец-то исчезнет
Альтернативный вариант действий – выставить опцию «Спрашивать всегда», после чего App или iTunes Store начнут каждый раз интересоваться – стоит ли начинать сохранение приложений или развлекательного контента, занимающего больше 200 мегабайт.
Если согласиться, то загрузка сразу же начнется без поиска беспроводных Wi-Fi точек. Выключить блокировку на скачивание программ и стоит в тех ситуациях, когда переживать о трафике почти не приходится.
В иных случаях лучше оставить переключатель в стандартном положении, иначе магазин App Store не постесняется загружать обновления в автоматическом режиме, превышая допустимый и выделенный на месяц объем интернета на сотни мегабайт.
Беспрепятственно скачивать информацию из развлекательных сервисов Apple с приходом iOS 13 стало совсем легко – стоит заглянуть в настройки и надуманные ограничения перестанут мешать.
С iOS 7-12 ситуация чуть сложнее – лимит в 150-200 мегабайт на загрузку тоже снимается, но неочевидным образом, да еще и перед каждым посещением App Store. Но таковы уж правила – остается или соглашаться, или искать обходные пути. Работают оба способа для моделей iPhone 4 и старше, а еще – для iPod Touch, iPad Air, Mini и Pro.
Настройка параметра «Контент и конфиденциальность»
- Перейдите в меню «Настройки» и выберите функцию «Экранное время».
- Нажмите «Продолжить» и выберите вариант «Это мой » или «Это моего ребенка».
- Если вы являетесь родителем или опекуном и хотите исключить возможность изменения настроек на вашем устройстве другим членом семьи, выберите вариант «Использовать код-пароль», затем введите код-пароль повторно для подтверждения. В ОС iOS 13.4 и более поздней версии после подтверждения код-пароля вам будет предложено ввести идентификатор Apple ID и пароль. С их помощью можно сбросить код-пароль, если вы забудете его.
- Если вы настраиваете функцию «Экранное время» на устройстве своего ребенка, следуйте указаниям, пока не появится запрос на ввод основного кода-пароля, и введите его. Введите код-пароль повторно для подтверждения. В ОС iOS 13.4 и более поздней версии после подтверждения код-пароля вам будет предложено ввести идентификатор Apple ID и пароль. С их помощью можно сбросить код-пароль, если вы забудете его.
- Нажмите «Контент и конфиденциальность». При необходимости введите код-пароль и выберите вариант «Контент и конфиденциальность».
Обязательно выберите пароль, не совпадающий с тем, который используется для разблокировки устройства. Чтобы изменить код-пароль на устройстве вашего ребенка, перейдите в меню «Настройки» > «Экранное время» > . Затем нажмите «Изменить код-пароль Экранного времени» или «Выключить код-пароль Экранного времени» и подтвердите изменения с помощью Face ID, Touch ID или кода-пароля устройства.
Если вы забыли код-пароль для Экранного времени, обновите устройство до последней версии ОС iOS или iPadOS, затем сбросьте код-пароль. Если у вас не получается обновить устройство, сотрите данные на нем и настройте его как новое, чтобы удалить код-пароль и выбрать новый. При восстановлении данных устройства из резервной копии код-пароль не удаляется.
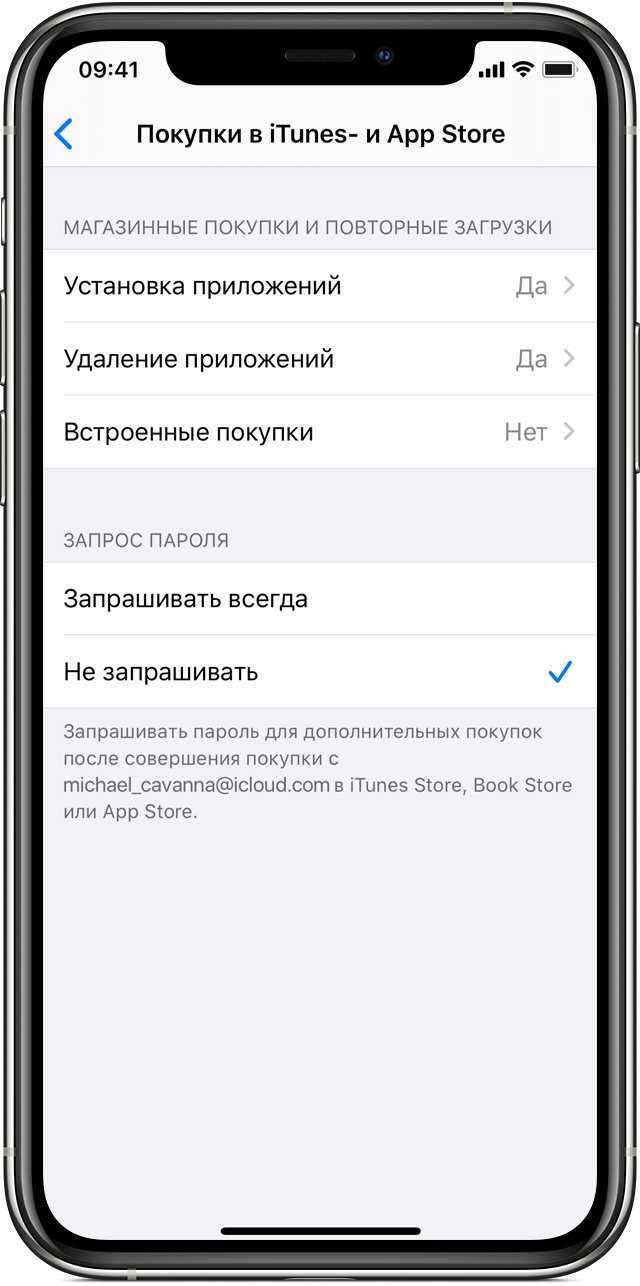
Как обойти ограничение на загрузку приложений больше 100 мегабайт
Для того чтобы загрузить большое приложение или игру из App Store по сотовой сети необходимо проделать следующую операцию:
Шаг 1. Начните скачивать приложение из App Store. Система выдаст оповещение «Размер этого объекта превышает 150 МБ», ожидая, что устройство будет подключено к Wi-Fi. На главном экране при этом появится иконка загружаемого вами приложения.
Шаг 2. Перейдите в меню «Настройки» → «Основные» → «Дата и время».
Шаг 3
Отключите переключатель «Автоматически
» и смените дату (не время, это важно), указав любой следующий день. Например, если сегодня 13 ноября, то выберите в качестве даты 13 декабря
Чтобы изменения сохранились достаточно выйти на главный экран
Чтобы изменения сохранились достаточно выйти на главный экран.
Шаг 4. Тапните по иконке приложения, которое вы загружаете для того, чтобы загрузка по сотовой сети началась.
Мобильный интернет с каждым годом становится все быстрее и дешевле (относительно), поэтому необходимость в беспроводных сетях Wi-Fi постепенно отпадает. Если владельцы смартфонов на базе Android могут использовать интернет от сотового оператора без каких-либо ограничений, то обладатели всех iPhone и iPad от Apple вынуждены испытывать серьезные неудобства. Если при загрузке через мобильный интернет размер скачиваемого из App Store приложения превысит 150 МБ на iOS 11, то появится сообщение об ошибке.
Скорее всего, американская корпорация намеренно добавила такое ограничение в iOS, чтобы владельцы iPhone и iPad были вынуждены испытывать необходимость в сетях Wi-Fi. Другого объяснения у этого попросту нет, поскольку за мобильный интернет все абоненты платят из своего собственного кармана и, наверное, пользователь имеет право самостоятельно решать, что ему скачивать. Ранее был способ обойти это ограничение, просто включив «Авиарежим» и перезагрузив телефон, однако в iOS 10.3.3 он был закрыт, поэтому долгое время пользователи «яблочных» устройств испытывали большие неудобства.
Тем не менее, существует довольно простой способ, позволяющие обойти ограничение в 150 МБ при загрузке из App Store через мобильный интернет. Работает он крайне просто, причем для осуществления загрузки не потребуется даже выполнять перезагрузку, то есть с точки зрения исполнения он даже проще тех, которые были раньше. Для начала стоит поставить на загрузку одно или нескольких приложений, после чего дождаться появления сообщения об ошибке.
Когда оно появилось, то необходимо перейти в «Настройки» и открыть разделы «Основные» – «Дата и время». Здесь следует деактивировать переключатель напротив «Автоматически», после чего нужно вручную заменить дату на более позднюю. Например, если сейчас 26 ноября, то можно выбрать 27 ноября или 10 декабря – любой день в будущем. Когда эта манипуляция проделала, следует вернуться на рабочий стол и нажать на все иконки приложений, которые не хотели загружать без Wi-Fi. Если все было сделано правильно, то они загрузятся на устройство без каких-либо проблем, даже если их вес превышает 1 ГБ.
Важно заметить, что во время их загрузки и установки переводить дату обратно ни в коем случае нельзя, поскольку в таком случае сообщение об ошибке появится вновь, а всю процедуру загрузки придется начинать сначала, что сулит потерей мобильного интернет-трафика впустую. Этот способ работает на всех версиях операционной системы , поэтому использовать его могут даже владельцы iPhone 8, iPhone 8 Plus и iPhone X, которые прямо «из коробки» работают на этой ОС
До 10 марта включительно у всех желающих есть уникальная возможность Xiaomi Mi Band 3, потратив на это всего 2 минуты своего личного времени
До 10 марта включительно у всех желающих есть уникальная возможность Xiaomi Mi Band 3, потратив на это всего 2 минуты своего личного времени.
Присоединяйтесь к нам в
Для того, чтобы Ваш новенький айфон всегда корректно работал, необходимо регулярно выполнять обновления фирменной операционной системы — iOS. Новые версии прошивки устраняют все недостатки и проблемы предыдущих, выявленные в процессе эксплуатации — по отзывам и замечаниям пользователей. Также они делают работу устройств более стабильной, быстрой и четкой. При этом значительно расширяются возможности, как системных приложений, так и сполна раскрывается потенциал «железа» в айфоне. Давайте разберемся, как обновить iPhone правильно, чтобы не возникла какая-нибудь непредвиденная ошибка.
Как обновить айфон без Wi-Fi по сотовой сети
Как скачать обновление iOS без WI-FI? Начиная с 10 операционной системы и на более младших версиях, изменения проводятся по шаговому алгоритму:
- После отключения беспроводной сети (ее модуля), нужно активировать мобильный Интернет в устройстве.
- Зайти в магазин приложений App Store и начать закачку утилиты, чей размер больше 150 Мб.
- Система покажет ошибку на дисплее (большой размер контента), нужно провести подключение к беспроводной сети.
- Закончив присоединение к доступной точке активизируют авиарежим и делают перезагрузку устройства.
- После включения смартфона режим «В самолете» отключают. Закачка начнется через мобильный трафик.
Обратите внимание! Указанный способ широко использовался до появления 10.3.3 версии айос. Затем компания наложила запрет, перекрыв свободную скачку и обновление программ







![Как обойти ограничение: программа больше чем 200 мб [решено]](http://aksakovufamuseum.ru/wp-content/uploads/f/e/9/fe92d15f45e5bbf7a6d8f8d8052c29f6.jpeg)













![Как обойти ограничение: программа больше чем 200 мб [решено]](http://aksakovufamuseum.ru/wp-content/uploads/d/d/f/ddf9bedc28ab5958aacedb49f5187a21.jpeg)