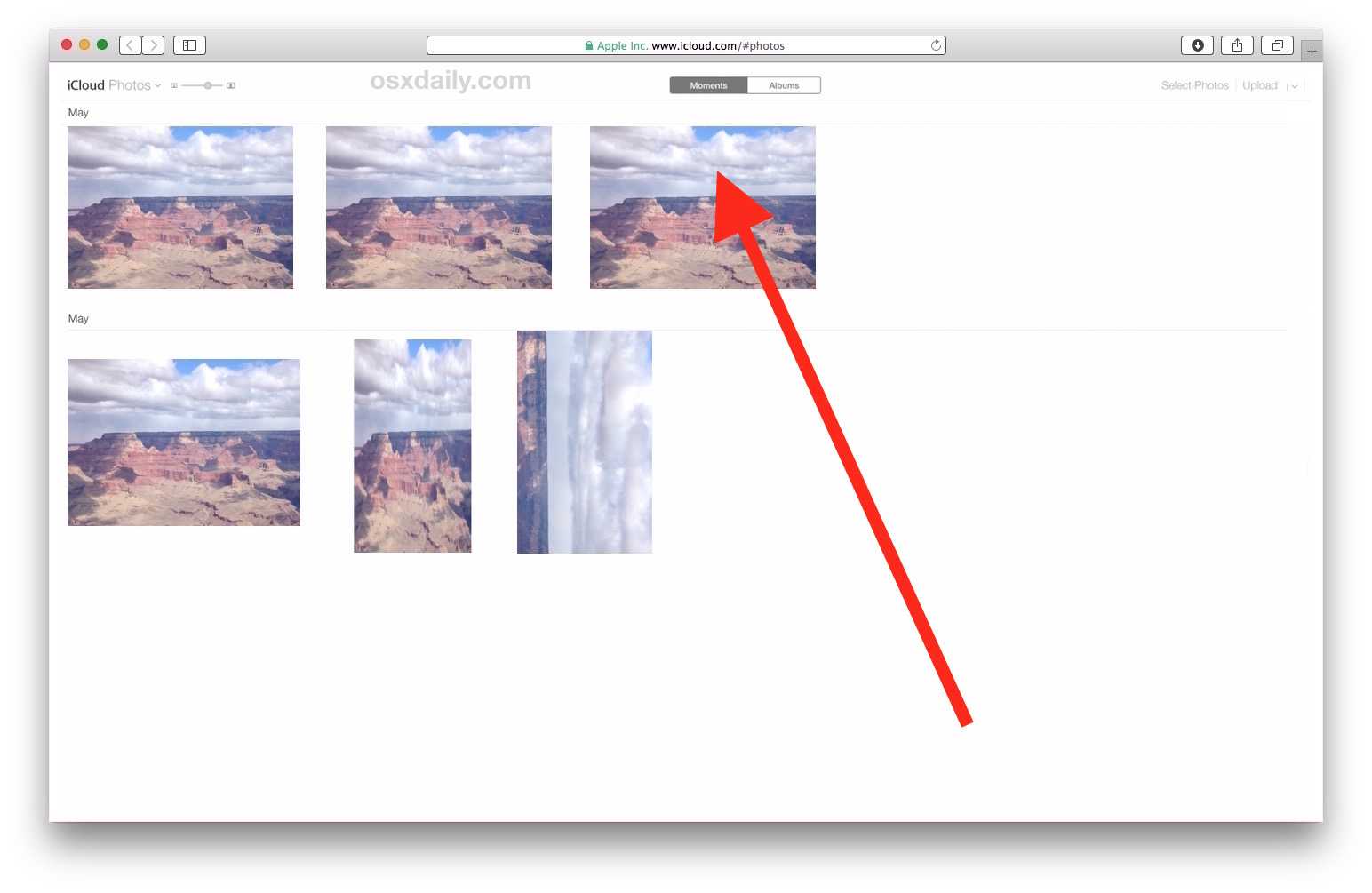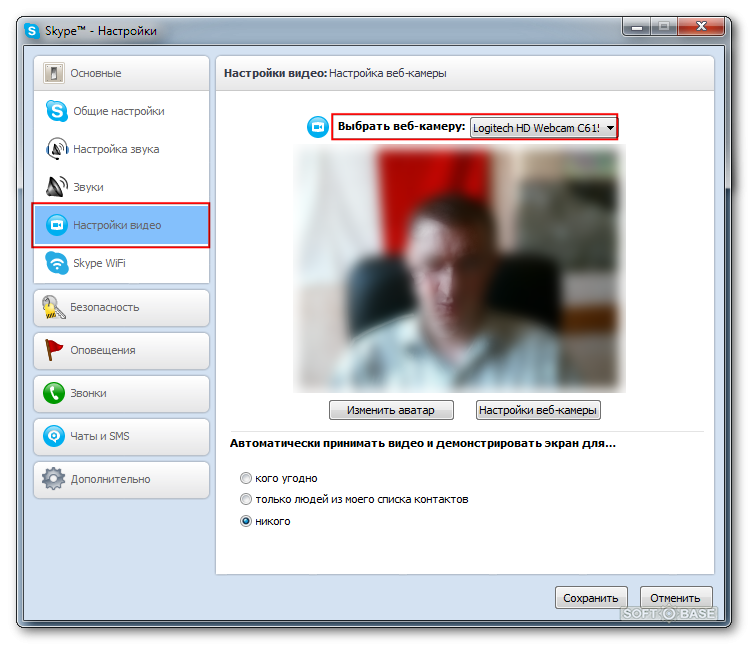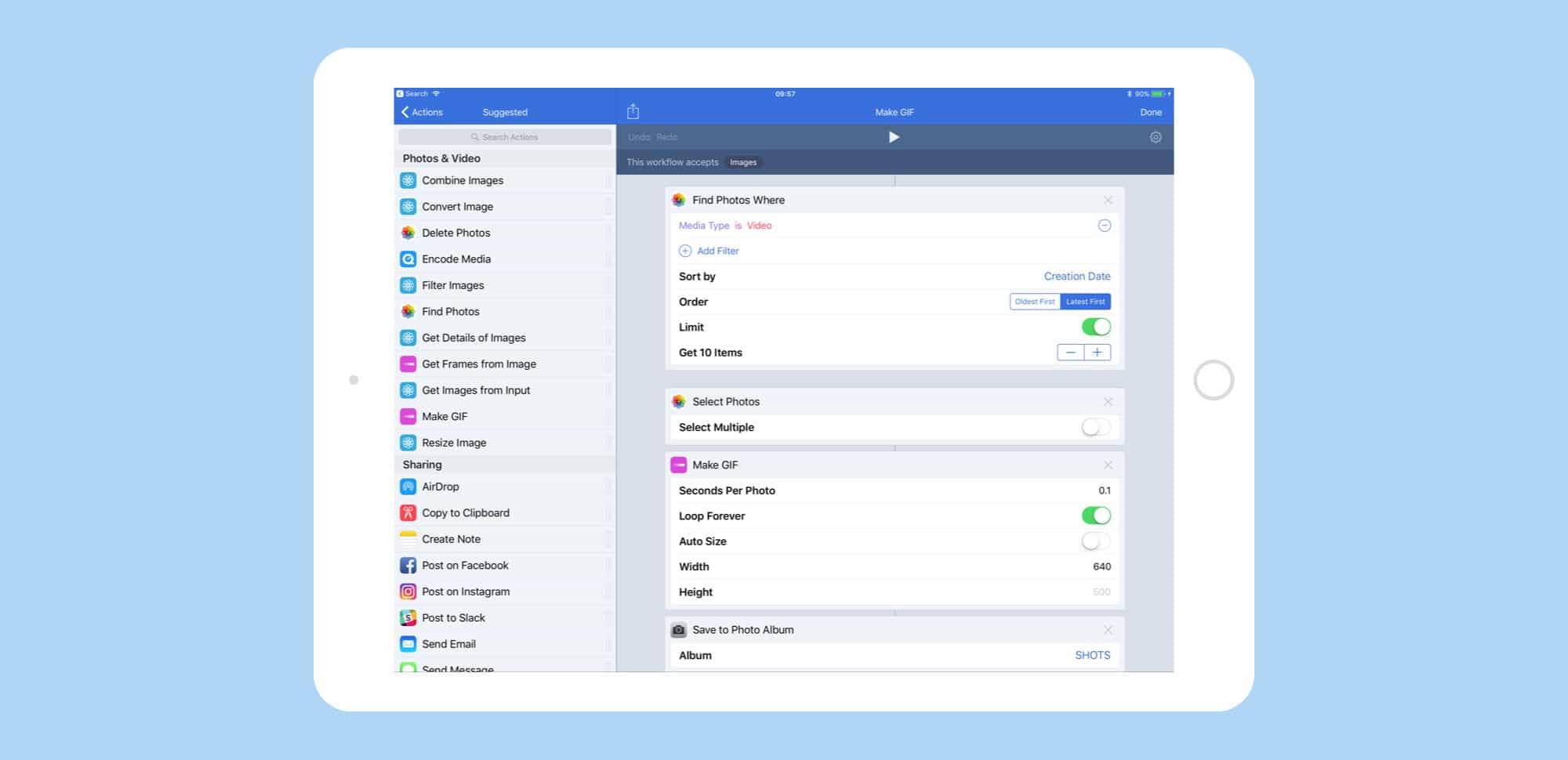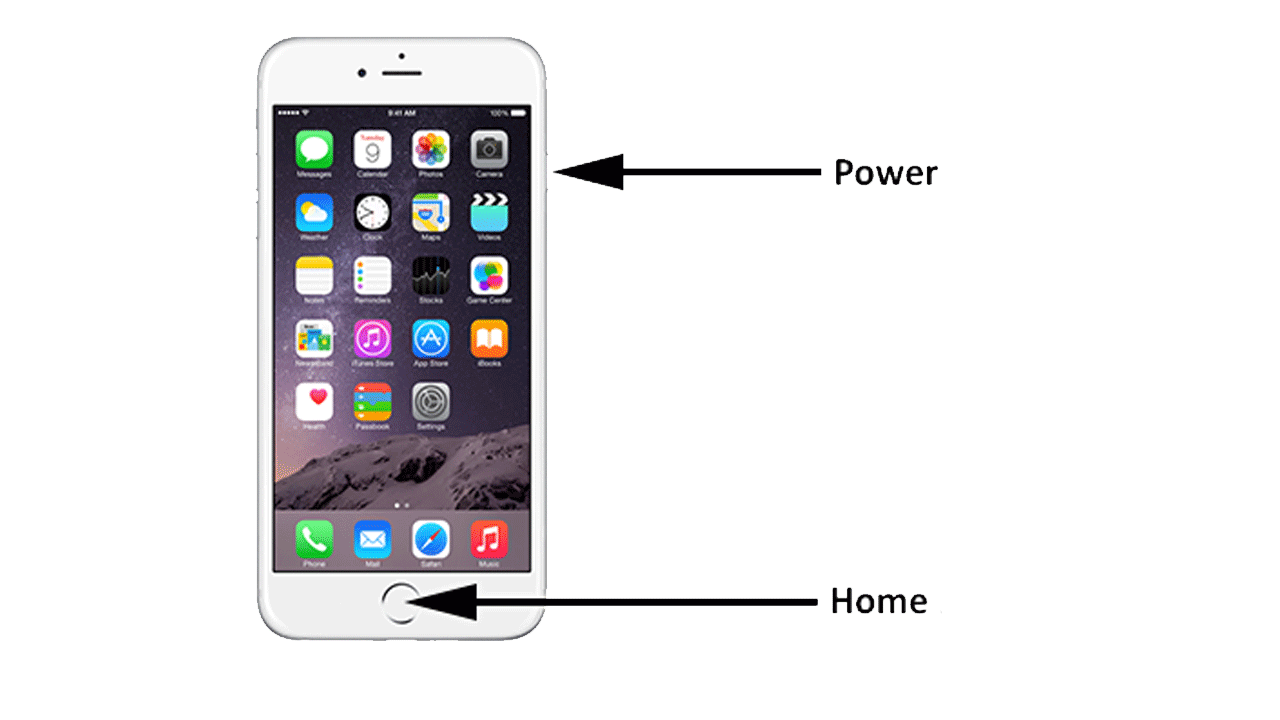Расположение файла изображения Photo Booth в Mac OS X
Если вам нужен прямой доступ к файлам изображений фотобудки через путь к каталогу, для быстрого доступа с помощью команды «Перейти к папке» или через командную строку, файлы расположены в двух следующих местах, в зависимости от самих изображений:
Обратите внимание, что некоторые изображения также будут отображаться в папке «Оригиналы». Если они использовали эффект или фильтр для искажения изображения, здесь появится исходная неизмененная версия:. Доступ к любому из этих мест Finder можно получить непосредственно из Finder или терминала, но имейте в виду, что если вы переместите файлы из этих каталогов, они больше не будут отображаться в приложении Photo Booth на Mac
В этом смысле файлы пакета для Photo Booth во многом похожи на библиотеку оригинальных файлов с приложением Photos на Mac, которые доступны для пользователей, но обычно скрыты от обычного пользователя через файловую систему
Доступ к любому из этих мест Finder можно получить непосредственно из Finder или терминала, но имейте в виду, что если вы переместите файлы из этих каталогов, они больше не будут отображаться в приложении Photo Booth на Mac. В этом смысле файлы пакета для Photo Booth во многом похожи на библиотеку оригинальных файлов с приложением Photos на Mac, которые доступны для пользователей, но обычно скрыты от обычного пользователя через файловую систему.
Photo Booth — довольно забавное приложение, если вы давно его не осилили, возможно, вы захотите ознакомиться с некоторыми другими советами по Photo Booth для Mac, так как здесь есть скрытые эффекты, секретные меню отладки и простые приемы для отключения обратный отсчет или вспышка в приложении тоже.
Улучшенные видеоролики
Если вы — владелец Intel Mac, работающего под управлением Leopard, то вам будет доступен ряд возможностей, доступа к которым не имеют владельцы G5. Например, вы можете использовать фоновые картинки при работе с iChat. Сам по себе этот процесс очень прост: запустите Photo Booth, и вы сможете, не сходя с места, записать видеоролик, где вы находитесь напротив Эйфелевой башни. Проблема заключается в том, что многие пользователи жалуются на то, что Photo Booth дает такое скверное качество, что вас невозможно будет отличить от фона. Следовательно, когда вы разместитесь, например, на фоне аквариума с рыбками, то картинка будет выглядеть прямо противоположным образом — это рыбки будут изображены на вашем фоне. Это плохо — иллюзия не будет полноценной.
Каким же образом можно избавиться от нежелательных эффектов и добиться того, чтобы ваше изображение отличалось от фона? Чтобы разобраться с этим вопросом, не помешает понять, что именно пытается сделать Photo Booth. Во-первых, Photo Booth анализирует фактически существующий фон (то, что находится в поле видимости после того, как вы выйдете из кадра). Когда программа соберет необходимую информацию, вам будет предложено снова войти в кадр. Разница, выявленная программой, — это и есть то, что позволяет отличить ваше изображение от фона. Когда Photo Booth не может определить, является ли конкретный пиксел частью фона или частью вашего изображения, как раз и возникает нежелательный эффект «просачивания» или «слияния».
Ключом к минимизации этого эффекта является понимание того, что эта проблема была решена еще до того, как на сцене появились компьютеры. В кинематографии эта технология называется «хромакей» (bluescreening), и ее основная идея заключается в создании такого фона, который легко можно дифференцировать от снимаемого персонажа. Подходит любой одноцветный фон, который достаточно легко можно отличить от объектов, находящихся на переднем плане, но традиционно в кинематографии используется зеленый цвет, поскольку он достаточно легко может быть дифференцирован от цвета человеческой кожи.
Нет ничего удивительного в том, что спецэффект, работающий в Голливуде, будет работать и в случае с вашими любительскими спецэффектами. Трюк заключается только в том, чтобы выбрать достаточно однотонный фон для съемки (например, зеленые обои или даже просто голубое небо), и дать Photo Booth проанализировать именно этот фон. В результате, немного попрактиковавшись, вы научитесь пользоваться этой технологией, и ваши комбинированные съемки станут намного более качественными. Второе замечание относится к теням. Даже если у вас удачно подобран фон, тени могут все испортить. Например, тень на синем или голубом фоне может выглядеть черной или фиолетовой, что введет программу в заблуждение.
Обычно это не так уж и важно, но если вы хотите получить хорошее качество, близкое к идеалу, вам необходимо выполнить и соответствующую настройку освещения с тем, чтобы избежать появления теней. Поэтому, если у вас все еще возникают проблемы с качеством съемки, сделайте освещение как можно более матовым и используйте голубой или синий фон, как в киностудии
В домашних условиях рекомендуется отойти как можно дальше от синей стены, чтобы ваша тень на нее не падала. Один или несколько источников света рекомендуется направить на стену, чтобы уничтожить даже намек на вашу тень, если она все-таки падает на стену.
Часть 2: 5 лучших альтернатив приложениям Photo Booth
1. Стенд Insta
Insta Booth является универсальной заменой приложения Photo Booth. Его ключевые особенности включают в себя:
- Он интегрировал более 130 фильтров в реальном времени и 100 рамок для создания персонализированных фотографий.
- Это приложение позволяет в любое время настраивать, изменять и отменять фильтры, применяемые к фотографиям.
- Insta Booth может сделать один снимок или фотоколлаж.
- Помимо фильтров, вы можете улучшать, настраивать или редактировать фотографии в Insta Booth.
Плюсы
- Интерфейс прост в навигации.
- Он имеет более широкий набор фильтров.
- Все функции бесплатны.
Минусы
- Качество фото плохое.
- Он совместим только с iOS.
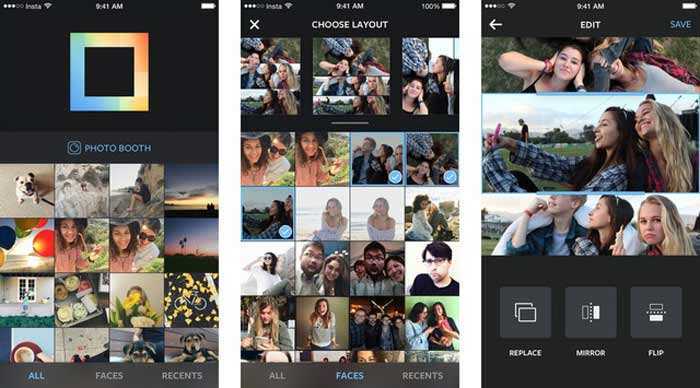
2. КамВау
CamWow — забавное приложение, которое позволяет искажать фотографии и смотреть на мир с другой точки зрения. Основные функции этого приложения Photo Booth включают в себя:
- Он предлагает обширные фильтры в реальном времени для стилизации ваших фотографий.
- Это приложение поддерживает как переднюю, так и заднюю камеру.
- Вы можете настроить фотографии после съемки.
- CamWow позволяет напрямую загружать изображения в социальные сети.
Плюсы
- Он предлагает больше фильтров в реальном времени.
- Качество фото приемлемое.
Минусы
- Он доступен только в App Store.
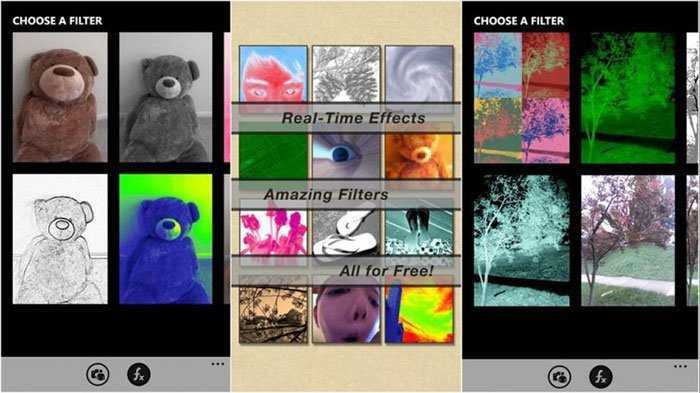
3. ПикиБут
PiciBooth — еще одна популярная альтернатива приложению Photo Booth. Его основные функции включают в себя:
Плюсы
- PiciBooth поддерживает более широкий набор фотоэффектов.
- качество фото отлично.
Минусы
- Он доступен только для iPhone и iPad.
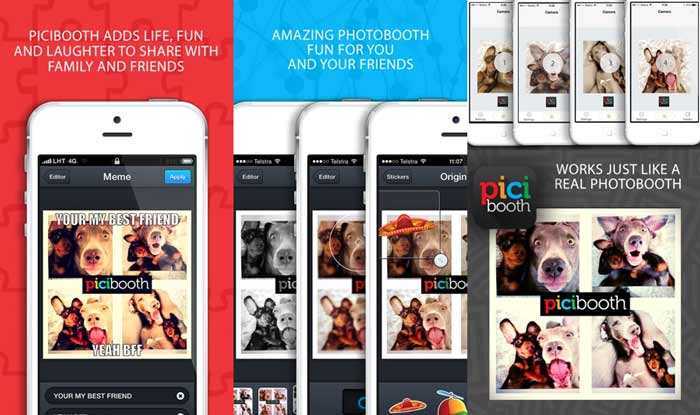
4. Эффектная будка
Эффектная будка — замечательное фото-приложение для Android-устройств. Он имеет много функций, похожих на приложение Photo Booth.
Плюсы
- В интерфейсе легко найти то, что нужно.
- Качество фото хорошее.
Минусы
- Иногда бывают ошибки и сбои.
- Это приложение совместимо только с Android.
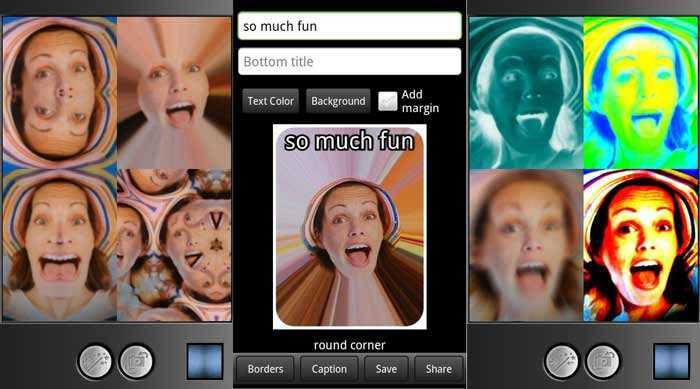
5. Камера MX
Камера MX — популярное фото-приложение среди молодежи. К его основным особенностям относятся:
- Как и в приложении Photo Booth, вы можете применять к фотографиям эффекты в реальном времени.
- Он имеет множество фотоэффектов, чтобы сделать ваши фотографии смешными.
- Camera MX предлагает 500 МБ бесплатного хранилища для каждого пользователя.
- Вы можете предварительно просмотреть фотоэффекты перед съемкой.
Плюсы
- Он хорошо работает как на устройствах iOS, так и на Android.
- Качество фото хорошее.
- Камера MX предоставляется бесплатно.
Минусы
- Функция видео плохая.
- Он работает медленнее, чем другие альтернативы Photo Booth.
Дополнительный функционал программы Photo Booth на Mac
Это штатная программа на MacOS, но о ней знает далеко не каждый пользователь. С помощью приложения можно делать фотографии и видеоролики. Никакой сложности в управлении нет. После запуска она автоматически активируется. После активации вам предлагается три варианта съемки:
- серийная;
- 4 снимка;
- 1 фото или видео.
Фото: Функционал программы Photo Booth
Однако это не весь функционал приложения. Кроме обычной съемки разработчики предусмотрели раздел «эффекты». Что входит в этот раздел:
- Веселые шаблоны, искажающие изображение в онлайн-режиме (потребуется доступ в интернет). Вы сможете стать бурундуком, пришельцем, роботом и т. д.
- Есть возможность выбирать фон для вашего снимка. При желании можно создать собственную маску. Для этого просто перетяните нужное изображение на шаблон эффектов.
- Есть функция, позволяющая регулировать степень воздействия эффектов. Эта функция пригодится для веселой компании.
Дополнительные советы
Есть еще несколько полезных советов, которые могут упростить навигацию и использование приложений с несколькими рабочими столами.
Горячие клавиши
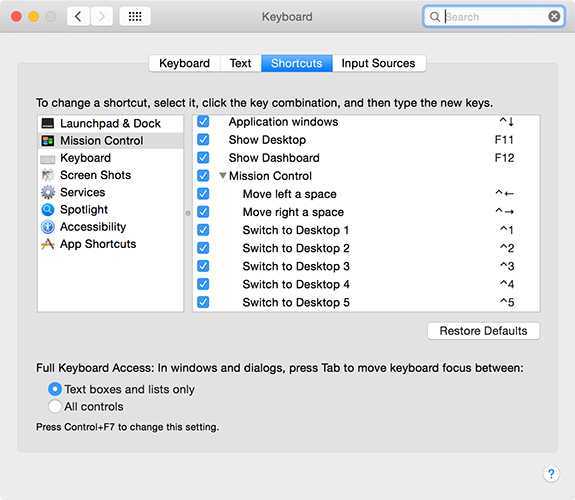
Перейдите в Системные настройки> Клавиатура> Сочетания клавиш, чтобы найти несколько сочетаний клавиш, которые можно включить для быстрого переключения на назначенный рабочий стол. По умолчанию они имеют форму клавиши « Control» + «Цифра» в зависимости от того, к какому рабочему столу вы хотите получить быстрый доступ, хотя вы можете изменить ярлык, если хотите.
Назначение приложений на определенные рабочие столы
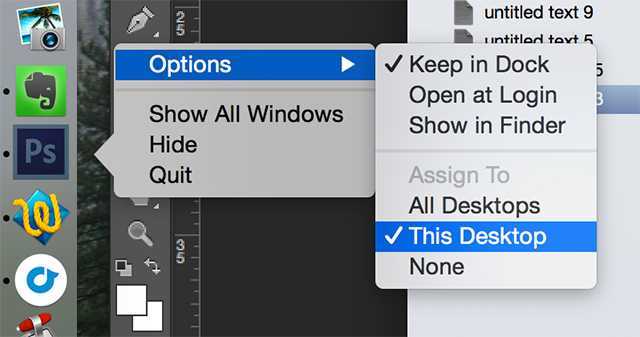
Можно назначать приложения конкретным рабочим столам, поэтому их всегда можно найти в одном и том же месте. Чтобы назначить приложение рабочему столу, сначала создайте рабочий стол (если вы этого еще не сделали) и перейдите к нему. Откройте приложение по своему выбору, и щелкните двумя пальцами или удерживайте нажатой клавишу « Control» + значок в доке. В разделе « Параметры» выберите « Присвоить этому рабочему столу», и в будущем приложение будет всегда открываться в выбранном в данный момент пространстве.
Назначить обои для каждого пространства
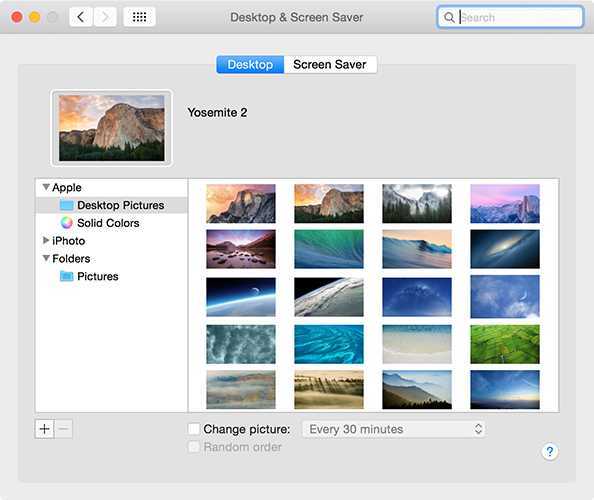
Создав новый рабочий стол, вы можете использовать стандартное меню « Системные настройки»> «Рабочий стол и заставка», чтобы выбрать обои. Выбранные обои останутся прежними, даже если вы измените порядок на рабочем столе.
Ускорить анимацию
Вы часто используете Mission Control для организации своего рабочего стола, когда открываете больше приложений? Экономьте драгоценные миллисекунды, регулируя время, которое требуется для управления полетом, определяя продолжительность анимации. Откройте окно терминала (выполните поиск в Spotlight или найдите его в разделе «Утилиты» в папке «Программы») и вставьте следующее:
Вы можете изменить это число на любое другое , большее значение вводит большую задержку, поэтому, если 0,05 кажется немного неожиданным, не стесняйтесь увеличивать его до 0,15 или выше. Чтобы восстановить настройки по умолчанию, просто вставьте следующее в командную строку:
Также можно настроить док-станцию OS X со скрытыми командами терминала.
Контроль полетов, Быстрый просмотр и панель инструментов
Если у вас много окон на одном экране, может быть трудно понять, что к чему. Если вы выделите окно мышью и нажмете пробел , Mission Control увеличит масштаб и предоставит вам лучший обзор. Конечно, у вас также есть сторонние приложения для улучшения многозадачности на вашем Mac .
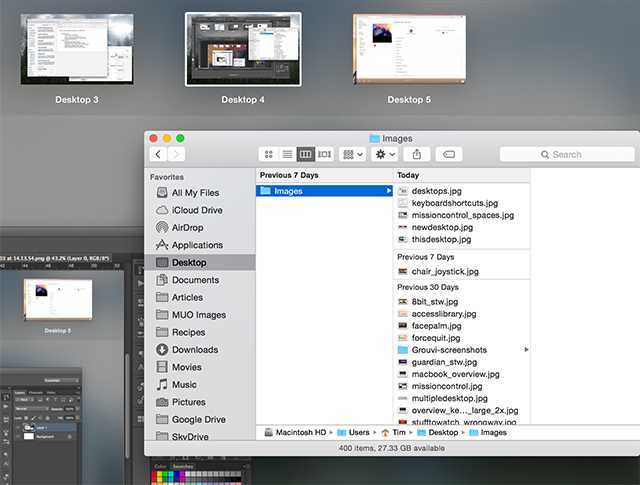
Хотели бы вы работать над более подходящими рабочими столами? Узнайте, как использовать Apple Remote Desktop для управления несколькими компьютерами.
Организация — это ключ к продуктивному рабочему пространству, поэтому вы также можете проверить способы автоматического удаления загрузок на вашем Mac для более чистой машины. А как насчет использования этих советов для облегчения повседневных задач на вашем Mac советов для упрощения повседневных задач на вашем Mac упрощения ?
Изображение предоставлено: Current Setup (Мэтью Ван Кампен)
Firebase Auth, storage, hosting, and more
Photo Booth leverages the Firebase ecosystem for various backend integrations. The package supports anonymously signing the user in as soon as the app launches. Each session uses Firebase Auth to create an anonymous user with a unique ID.
This comes into play when you arrive at the share page. You can either download your photo to save as your profile picture, or you can share directly to social media. If you download the photo, it’s stored locally on your device. If you share the photo, we store the photo in Firebase using the package so that we can retrieve it later, to populate the social post.
We defined Firebase Security Rules on the Firebase storage bucket to make photos immutable after creation. This prevents other users from modifying or deleting photos in the storage bucket. In addition, we use Object Lifecycle Management provided by Google Cloud to define a rule that deletes all objects that are 30 days old, but you can request to have your photos deleted sooner by following the instructions outlined in the app.
This application also uses Firebase Hosting for fast and secure hosting of the web app. The action-hosting-deploy GitHub Action allowed us to automate deployments to Firebase Hosting based on the target branch. When we merge changes into the main branch, the action triggers a workflow that builds and deploys the development flavor of the application to Firebase Hosting. Similarly, when we merge changes into the release branch, the action triggers a production deployment. The combination of the GitHub Action with Firebase Hosting allowed our team to iterate quickly and always have a preview of the latest build.
Finally, we used Firebase Performance Monitoring to monitor key web performance metrics.
Как Photo Booth работает на Mac
Возможности приложения на компьютере
В этом случае Mac оказался бенефициаром, поскольку его приложение Photo Booth имеет больше возможностей по сравнению с существующим приложением на iPad. Во-первых, вы не только сможете делать фотографии, но и сможете записывать видео, используя один из эффектов, которые они предоставляют, что справедливо. Второе отличие от приложения для iPad, а именно: Mac У вас есть почти утроенное количество доступных фильтров, то есть, если у вас было 9 фильтров на iPad, в этом случае у вас есть до 25 различных фильтров, которые вы сможете использовать для съемки фотографий или видео через камеру вашего Mac.
Операция очень проста, как и в iPad, первое, что вам нужно сделать, это выбрать фильтр, который вы хотите использовать, возможно, в этом случае решение будет более сложным, так как у вас есть 25 забавных эффектов, которые нужно применить. После того, как вы сделали этот выбор, вам нужно будет выбрать один из трех существующих режимов съемки, расположенных в нижней левой части экрана. Первый — это серия из 4 фотографий, которые затем будут отображаться в виде коллажа, во втором варианте вы можете сделать только одну фотографию, а в третьем и последнем варианте вы можете записать видео с применением выбранного эффекта. После того, как вы сделали фотографию, фото или видео, в правом нижнем углу экрана у вас появится меню «Поделиться», с помощью которого вы можете сохранить или поделиться своим документом с кем угодно.
Фото стенд
Разработчик: Apple
Фильтры доступны на Mac
Количество фильтров в приложении для Mac значительно больше, чем в приложении для iPad. Вот фильтры, доступные в Photo Booth для macOS.
- Внеземное.
- Искривленный нос
- Белка.
- Влюбленный.
- Нормальный.
- Головокружительный.
- Упрямый
- Выпученные глаза.
- Лягушка.
- Сепия.
- Черное и белое.
- Пластиковая камера.
- Комикс.
- Цветной карандаш.
- Сияние.
- Тепловизионная камера.
- Рентгеновские лучи.
- выпячивание
- Dent.
- Водоворот.
- Понимание.
- Зеркало.
- Туннель света.
- Рыбий глаз.
- Растяжка.
Экспорт в файл
У многих может возникнуть вопрос – а зачем делать экспорт в файл, если Photos предлагает такую удобную интеграцию с популярными социальными сетями? На что можно ответить следующее: во-первых, не со всеми соцсетями имеется интеграция, например, популярная российская сеть с буковкой В не поддерживается, во-вторых, есть много других интересных фотосайтов, на которые хочется загрузить свои фотографии, а для этого фото нужно экспортировать в файл, и в-третьих, существуют сервис-бюро с услугами фото печати, для которых также необходимо сделать экспорт с определенными настройками.
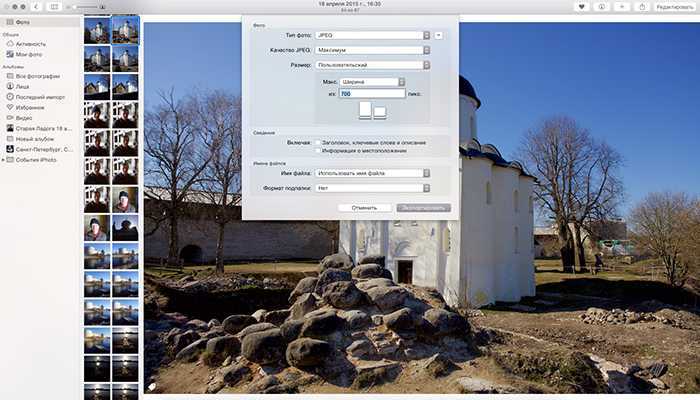
Экспорт делается с помощью Файл -> Экспортировать, здесь доступны два варианта: экспортировать выделенные фото в какой-либо формат, либо экспортировать оригинал без изменений. Более интересен первый, тут предлагается три формата:
- JPEG
- TIFF
- PNG
Наиболее часто на практике мы делаем экспорт в самый распространённый формат – JPEG. Настроек экспорта немного: можно выбрать одну из четырёх степеней сжатия (низкое, среднее, высокое, максимум), размер (малый, среднее, крупный и пользовательский), поставить флажок, включать ли в файл метаданные и гео-теги, здесь же можно выбрать вложенную папку для экспорта и настроить имя файла (заголовок, оригинал или последовательный). В принципе, для большинства пользователей этого функционала будет вполне достаточно.
Пример экспорта
Для примера я сделал экспорт в JPEG одной и той же фотографии, снятой в RAW, фото без обработки, как было снято на камеру. Ниже показаны результаты конвертации из четырёх различных программ. Если навести мышку на название программы, на экране появится картинка, экспортированная из этой программы.

Параметры экспорта: размер 700×526 пикселей, максимальное качество, все метаданные выключены. Разумеется, различные программы предлагают различные алгоритмы экспорта, а так как программа Photos не позволяет тонко настраивать качество сжатия в процентах, можно выбрать только один из четырёх готовых пресетов, в других программах я установил качество 100%, что вполне соответствует эпитету «максимальное».
Мой пример демонстрирует не только неплохие возможности экспорта из программы Photos, но также и совершенно различные алгоритмы работы разных RAW-конвертеров. Напомню, файл никак не обрабатывался ни в одной из программ.
Building a Flutter camera plugin for the web
The first challenge came with building a camera plugin for Flutter on the web. Initially, we reached out to the team at Baseflow, because they maintain the existing open source Flutter camera plugin. While Baseflow works on building top-notch camera plugin support for iOS and Android, we were happy to work in parallel on web support for the plugin using the . We stuck as closely as possible to the official plugin interface so that we could merge it back into the official plugin when it was ready.
We identified two APIs that would be critical for building the I/O Photo Booth camera experience in Flutter.
- Initializing the camera: The app first needs access to your device camera. On desktop, this is likely the webcam, and on mobile, we chose the front-facing camera. We also provide a desired resolution of 1080p to maximize the camera quality based on your device.
- Taking the photo: We used the built-in that uses platform views to render native web elements as Flutter widgets. In this project, we render a as a native HTML element, which is what you see on the screen before you take your photo. We use a that is rendered as another HTML element. This allows us to capture the image from the media stream when you click the take photo button.
Future<CameraImage> takePicture() async { final videoWidth = videoElement.videoWidth; final videoHeight = videoElement.videoHeight; final canvas = html.CanvasElement( width: videoWidth, height: videoHeight, ); canvas.context2D ..translate(videoWidth, 0) ..scale(-1, 1) ..drawImageScaled(videoElement, 0, 0, videoWidth, videoHeight); final blob = await canvas.toBlob(); return CameraImage( data: html.Url.createObjectUrl(blob), width: videoWidth, height: videoHeight, );}
Mirroring the photo
Our next challenge was mirroring the photo. If we took the photo using the camera as is, what you’d see isn’t what you’re used to seeing when looking in the mirror. Some devices have a setting to handle exactly this, so that if you take a photo with the front-facing camera, you’ll see the mirrored version when capturing the photo.
In our first approach, we tried capturing the default camera view, and then applying a 180-degree transform around the y-axis. This appeared to work, but then we ran into an issue where Flutter would occasionally override the transform, causing the video to revert to the un-mirrored version.
With the help of the Flutter team, we addressed this issue by wrapping the in a and updating the to fill the ’s width and height. This allowed us to apply the mirror to the video element without Flutter overriding the transform effect, because the parent element is a . This approach gave us the desired mirrored camera view!

Un-mirrored view
Mirrored view
Подтвердите разрешения приложения в системных настройках
Более новые версии macOS автоматически ограничивают доступ к вашей камере. Это предотвращает доступ шпионов, плохо спроектированных приложений и мошеннических веб-сайтов к вашей камере без вашего явного разрешения.
В то время как такие приложения, как Photo Booth и Facetime, обычно получают доступ к камере автоматически, сторонние приложения, такие как Skype или Zoom, этого не делают. Вы можете проверить разрешения своей камеры в приложении «Системные настройки».
- Чтобы открыть Системные настройки, выберите значок меню Apple в верхнем левом углу. В меню выберите параметр «Системные настройки».
- В окне «Системные настройки» выберите параметр «Безопасность и конфиденциальность».
- На вкладке Конфиденциальность в меню Безопасность и конфиденциальность выберите параметр Камера слева. Справа будет список приложений с возможным доступом к камере. У приложений с разрешением на использование вашей камеры будет установлен флажок рядом с их именами, поэтому не забудьте установить флажок рядом с любыми приложениями камеры, которые вы хотите использовать здесь. Вам может потребоваться выбрать значок замка в нижней части меню, чтобы сначала пройти аутентификацию.
После того, как вы включили разрешения для стороннего приложения камеры в меню «Системные настройки», закройте и снова откройте приложение, чтобы убедиться, что доступ к камере был предоставлен успешно.
Обновление приложений
В macOS Catalina Apple мощно обновила встроенные приложения. Пройдёмся по каждому из них.
Как изменилось приложение «Фото»: Apple серьёзно переработала встроенную галерею. Приложение активно использует технологии машинного обучения, позволяя определять на снимках людей и находить события — включая дни рождения, годовщины или путешествия.

Также Apple немного изменила внешний облик галереи. Отныне приложение «Фото» автоматически анализирует медиатеку и создает подборки из лучших запечатленных моментов.
В библиотеке активно используются плитки разных размеров — появилось разделение по дням, месяцам и годам. Лучшие снимки и фотографии (по мнению ИИ) располагаются в центре.
Прочие улучшения:
- Удаление дубликатов изображений;
- Автовоспроизведение Live Photos.
Как изменилось приложения «Напоминания»: Apple полностью переработала интерфейс приложения, сделав его более логичным и интуитивно понятным. Среди нововведений — тесная интеграция с Siri и группировка задач по спискам. Напоминания подразделяются на следующие категории:
- Всё, что нужно сделать сегодня;
- Запланированные;
- Все напоминания;
- Отмеченные.
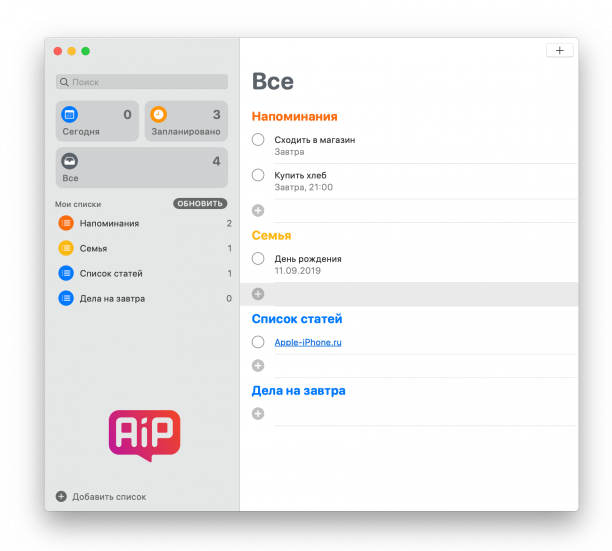
Для удобного ведения задач разработчиками была добавлена специальная панель инструментов. Списки дел можно настраивать персонально и по цветам — на выбор предлагается 12 оттенков цветовой палитры и 60 выразительных символов.
К напоминаниям, к слову, теперь можно добавлять вложения — например, фотографии или видеоролики.
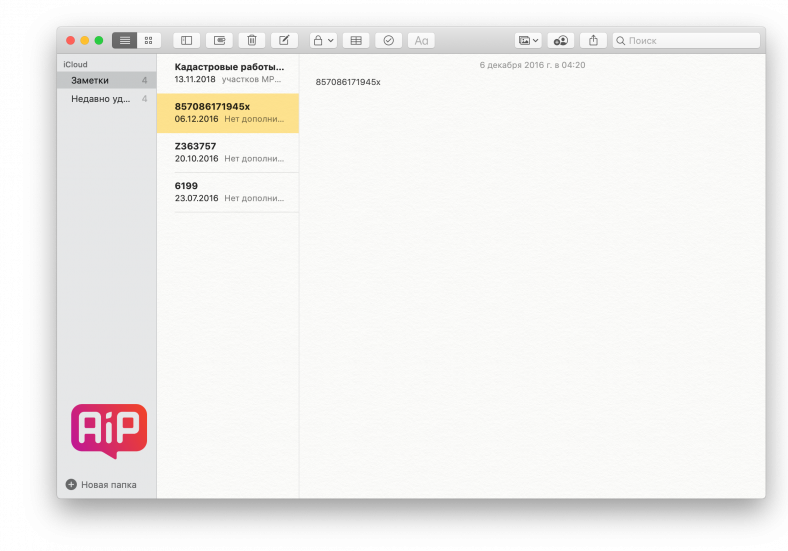
Как изменилось приложение «Заметки»: Apple разработала новый вид миниатюр отображения заметок — теперь пользователи могут переключаться на визуальный способ отображения.
Появилась возможность работать над документом совместно — достаточно актививировать соответствующую опцию на панели инструментов. Соавторы смогут вставлять заметки, добавлять вложения и создавать подпапки.
Также был серьёзно улучшен поиск по заметкам. Технология поиска распознаёт объекты на снимках, находит слова в документах, отсканированных с помощью встроенного сканера, а также предлагает различные варианты при вводе поисковых запросов.

Как изменилось приложение «Safari»: Стартовая страница браузера была обновлена. Иконки стали объёмнее и крупнее, появились предупреждения о слабом пароле — если пользователь регистрирует аккаунт и использует при этом простую комбинацию. Кроме того, экран «Избранное» теперь тесно интегрирован с «Предложениями Siri».

Как изменилось приложение «Почта»: Встроенный почтовый клиент для macOS получил мощное обновление. Список нововведений выглядит так:
- В приложении «Почта» можно включить классический способ отображения писем. В этом режиме можно быстро просматривать всю входящую почту — так как список писем находится справа, а их содержимое — слева;
- Apple добавила в почтовый клиент «черный список». Отныне любого отправителя можно заблокировать и все новые письма будут от данного собеседника будут автоматически попадать в корзину;
- Разработчики предусмотрели функцию точечного отключения уведомления в почтовой переписке. Это может быть довольно полезно — если в беседе участвует несколько десятков человек;
- Ещё одно нововведение — возможность отказаться от подписки. Отменить нежелательную рекламную рассылку теперь достаточно просто — необходимо выбрать «Отменить подписку», и от вашего имени отправится автоматический запрос для удаления вашей электронной почты из списка рассылки.
Крутость нововведения: 9 баллов. Встроенные приложения получили множество полезных функций и это не может не радовать.
Принудительно закрыть конфликтующие приложения.
Если у вас возникли проблемы с камерой MacBook в таких приложениях, как FaceTime, Skype, Photo Booth, Zoom и т. Д., Принудительно закройте эти приложения.
Примечание. Это закроет приложения без сохранения незавершенных работ. Итак, сохраните свою работу, прежде чем принудительно закрыть приложения.
- Нажмите Command + Option + esc или щелкните логотип Apple → Force Quit.
- Нажмите и удерживайте командную клавишу и выберите все открытые приложения, которые, по вашему мнению, используют камеру.
- Нажмите «Завершить принудительно».
Через 15 секунд откройте приложение Photo Booth через Launchpad, Spotlight или папку Applications. Посмотрим, работает ли сейчас камера.
Преимущества использования фото восстановление Программное обеспечение для Recover Pictures from Photo Booth on Mac
- это способен решать Recover Pictures from Photo Booth on Mac и восстановить потерянные, удаленные и поврежденные фотографии, видео с карты памяти.
- Имеет потенциал, чтобы восстановить даже сильно поврежденные файлы, а также отформатированную карту памяти.
- Совместим с ОС Windows и Mac OS.
- Легко восстановить JPEG, PNG, TIFF, MOS, PSP, РСТ, JPG, GIF, BMP и т.д. файлы и исправить Recover Pictures from Photo Booth on Mac.
- Также восстановить удаленные или поврежденные аудио, видео и другие мультимедийные файлы в удобном виде.
- Обеспечить механизм, чтобы добавить заголовки файлов в списке фото, аудио, видео товары по Просто перетащите метод.
- Генерация превью восстанавливаемых файлов перед его сохранением.
- Удобный графический интерфейс для удобной навигации.
- Наличие различных опций сканирования, как, Advance, быстрый, Полная проверка.
- Совместимость со всеми Mac OS X, а также Windows операционная система.
- Поддерживает различные Mac или Windows, версии, как Mac OS X Tiger, Lion Leopard, Panther и Windows Vista, 7, 8 и т.д. соответственно.
- Поддержка различных файловой системы, такие как HFSX, HFS, HFS +, NTFS, FAT и т.д.
- Возможность восстановить изображения с карты памяти, чтобы преодолеть Recover Pictures from Photo Booth on Mac на устройствах хранения, таких как микро-SD, CF, XD карты, SDHC и т.д.
- Поддерживает все цифровые камеры, мобильные телефоны, планшеты и т.д.
- Восстановление фотографий с системного жесткого диска, опустели корзины или перестанет загружаться объема.
- Обеспечить полное решение для Recover Pictures from Photo Booth on Mac, даже не имея технических навыков.
- Доступен как бесплатную пробную версию и лицензионной версии.
Эти несколько характерные особенности фото восстановление Программное обеспечение лучших в этом классе. Если вы хотите, чтобы преодолеть Recover Pictures from Photo Booth on Mac вопрос, то без каких-либо задержек попробовать этот удивительный инструмент и получить желаемый результат.
Как включить камеру на Макбуке или iMac
Как можно включить камеру на Макбуке для фото или видео и что делать если она не работает на Вашем любимом Macbook? Разберемся детально!
Стандартное решение
Для того,чтобы снять фото или видео на встроенную веб камеру макбука самое простое — это использовать встроенное приложение Photo Booth . Но не все знают, где оно находится и как включить камеру на макбуке. Найдем Photo Booth в Файндере или в Док-меню. После надо включить веб устройство на iMac.
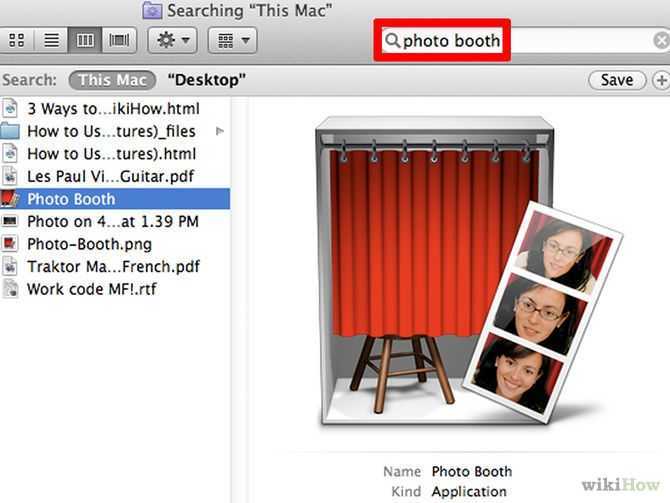
Здесь много кнопок для задач, но надо найти и включить веб камеру. Интерфейс прост, не запутаетесь. Им можно не только сделать свой снимок, но и записать видео; можно редактировать свои фото и видео. Но что делать, если ничего не получается? Как в таком случае включить веб камеру на iMac?
Что делать, если не включается передача изображения на макбуке
Если на iMac сразу не сработало — не паникуйте! Чаще всего возможны такие сценарии сбоя работы:
- Видео передачу можно включить (на макбуке горит светодиод), но при этом собеседники вас не видят;
- Компьютер выдает сообщение, содержащее слово «Драйвер» тогда, когда происходит загрузка использующих устройство программ;
- Видеообщение происходит как положено, все друг друга видят, но когда вы начинаете выключать видео устройство, компьютер перестает реагировать на действия;
- Видеосвязь есть, но с артефактами – наблюдаются перепады цветов, не видно части картинки, не работает зум или требуется включать и перезапускать приложение.
Два варианта могут привести к подобным проблемам – некорректная работа софта, связанного с видео передачей в iMac и обработкой изображений, либо аппаратная поломка самого макбука про или эйр. Или не работает веб камера. Рассмотрим эти варианты и способы устранения детально:
- Проверьте, не открыты ли одновременно два приложения, запрашивающие доступ к веб устройству. Иногда вы находитесь на каком-нибудь сайте, где есть функция съемки фото, и одновременно еще пытаетесь использовать приложение, например, видеочата. Для проверки запустите Диспетчер приложений, найдите там слово «Камера» или «Camera». Нашли? Закрывайте его.
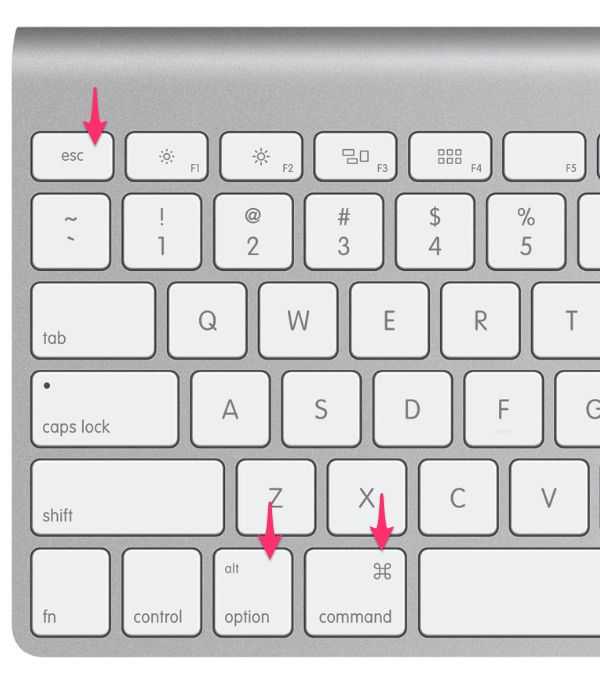
Видим запущенные iMac приложения и принимаем по ним решение.
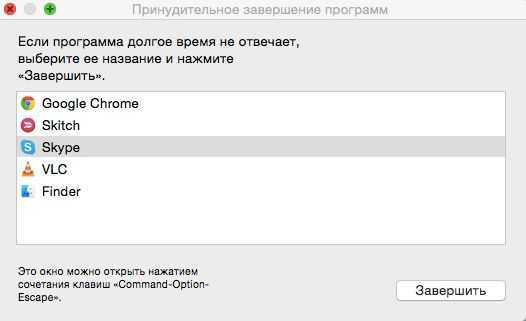
- Проверьте, не наблюдается ли конфликт с какой-нибудь программой из выполняющихся параллельно. Для этого открываем Диспетчер приложений и ищем там процессы и программы с этим словом.
- Иногда хватает того, чтобы отключить устройство, вытащив батарейный блок чтобы произошла аппаратная перезагрузка. Веб камера iMac, скорее всего, заработает.
Видим все винты, держащие заднюю крышку.

Внутренности во всей красе.

Откручиваем крепления батареи.

Отсоединяем разъем батареи.

Аккуратно вытаскиваем аккумулятор.

Если вы все сделали и ничего не подействовало – вам прямая дорога в сервис Apple, потому что ничего более вы своими силами не сделаете и включить не сможете.