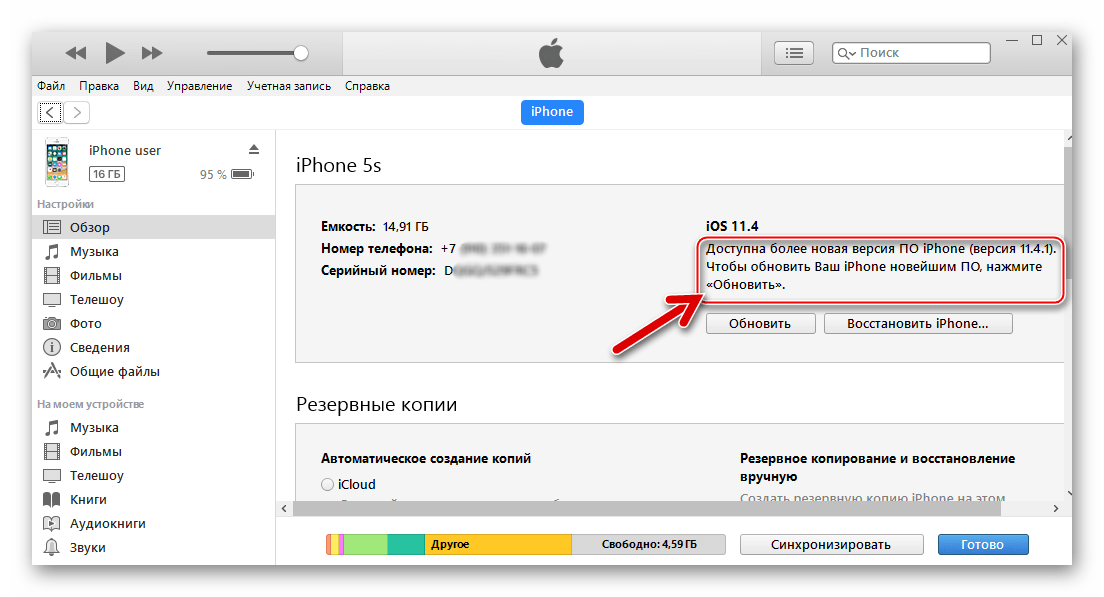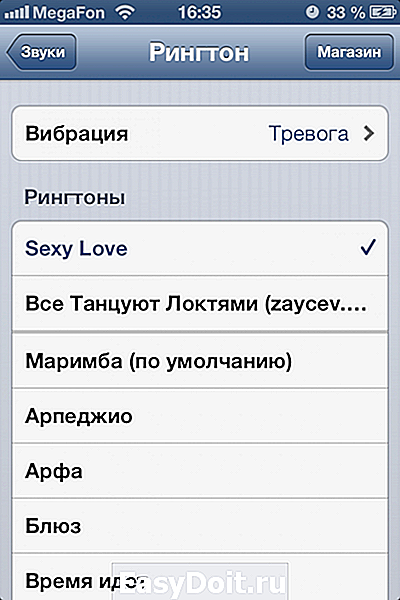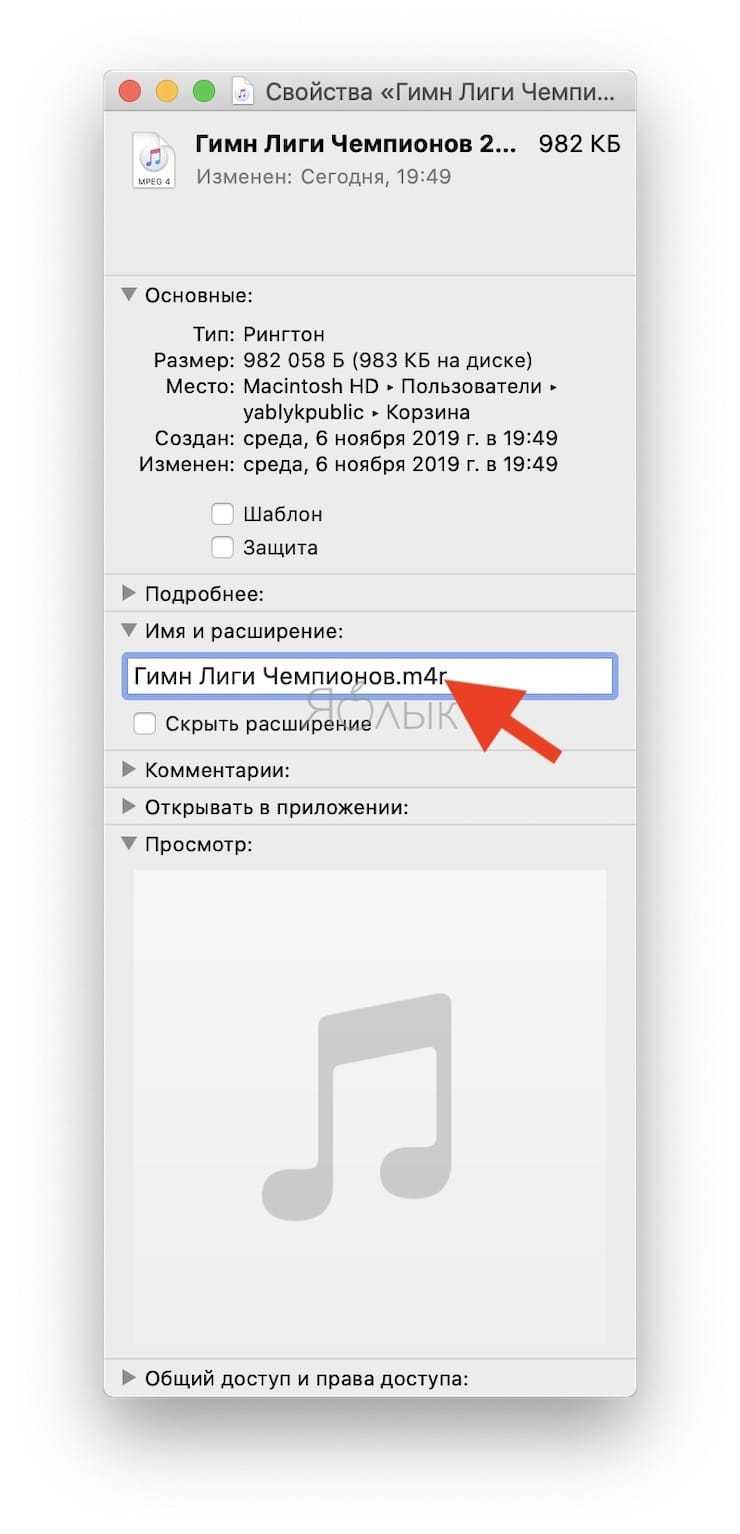Как добавлять песни в iTunes?
Запустите программу iTunes. Вся ваша музыка, добавленная или приобретенная в iTunes, будет отображаться в заделе «Музыка» под вкладкой «Моя музыка» .

Перенести музыку в iTunes вы можете двумя способами: простым перетаскиванием в окно программы или непосредственно через интерфейс iTunes.
В первом случае вам потребуется открыть на экране папку с музыкой и рядом окно iTunes. В папке с музыкой выделите сразу всю музыку (можно использовать сочетание клавиш Ctrl+A) или же выборочные треки (необходимо зажать клавишу Ctrl), а затем начните перетаскивать выделенные файлы в окно iTunes.

Как только вы отпустите кнопку мыши, iTunes начнет импорт музыки, после чего все ваши треки отобразятся в окне iTunes.
Если вы хотите добавить музыку в iTunes через интерфейс программы, в окне медиакомбайна щелкните по кнопке «Файл» и выберите пункт «Добавить файл в медиатеку» .
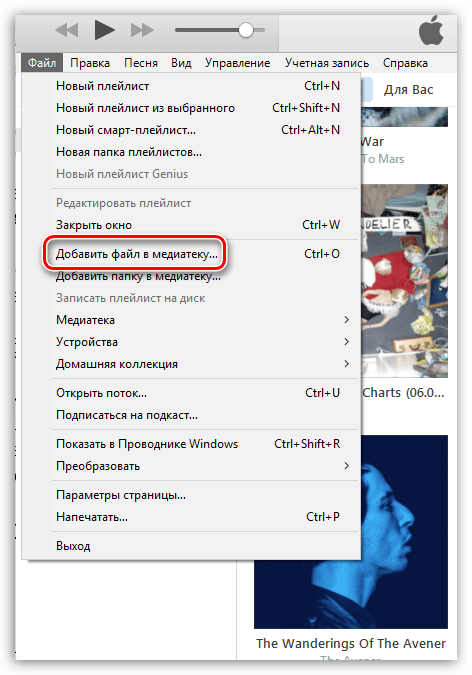
Перейдите к папке с музыкой и выберите определенное количество треков или сразу все, после чего iTunes приступит к процедуре импорта.
Если же вам необходимо добавить в программу несколько папок с музыкой, тогда в интерфейсе iTunes щелкните по кнопке «Файл» и выберите пункт «Добавить папку в медиатеку» .
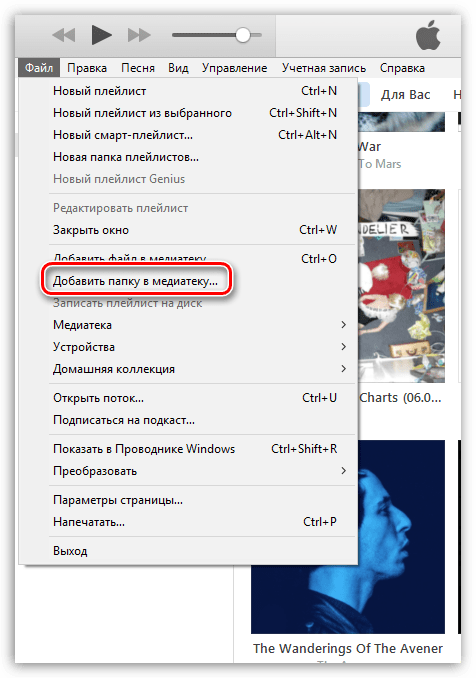
В открывшемся окне выберите все папки с музыкой, которые будут добавлены в программу.
Если треки были скачены с разных источников, чаще неофициальных, то некоторые треки (альбомы), могут не иметь обложки, что портит внешний вид. Но данную проблему можно исправить.
Как добавить звуки в Айтюнс?
Подготовка звука
Для того, чтобы установить на iPhone, iPod или iPad собственный звук на входящее сообщение или звонок, потребуется добавить его в программу iTunes, а уже затем синхронизировать с устройством. Прежде, чем вы добавите звук в iTunes, необходимо убедиться в соблюдении следующих нюансов:
1. Длительность звукового сигнала не более 40 секунд;
2. Звук имеет музыкальный формат m4r.
Звук можно уже найти как готовые в интернете и загрузить на компьютер, так и создать его самостоятельно из любого музыкального файла, имеющегося на вашем компьютере. О том, как можно создать звук для iPhone, iPad или iPod с помощью онлайн-сервиса и программы iTunes, прежде рассказывалось на нашем сайте.
Добавление звуков в iTunes
Добавить звуки, имеющиеся на компьютере, в iTunes вы можете двумя способами: с помощью проводника Windows и через меню iTunes.
Чтобы добавить звук в iTunes через проводник Windows, вам потребуется открыть на экране одновременно два окна: iTunes и папку, в которой открыт ваш звук. Просто перетащите его в окно iTunes и звук будет автоматически попадет в раздел звуки, но при условии, что все вышеописанные нюансы будут соблюдены.

Чтобы добавить звук в iTunes через меню программы, щелкните в верхнем левом углу по кнопке «Файл», а затем пройдите к пункту «Добавить файл в медиатеку».
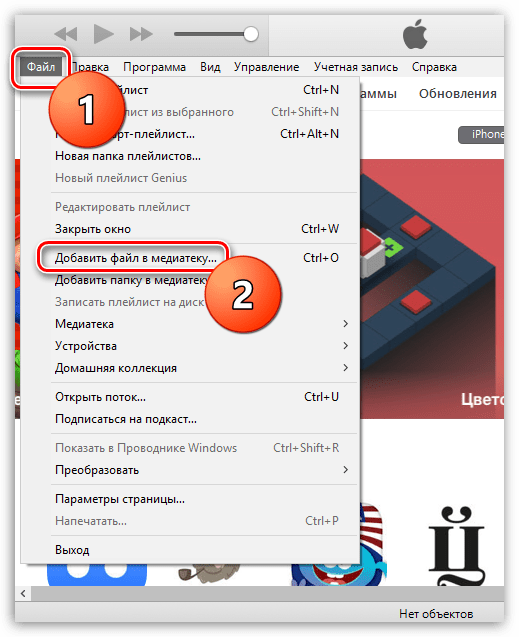
На экране отобразится проводник Windows, в котором вам потребуется пройти к папке, в которой хранится ваш музыкальный файл, а затем выбрать его двойным кликом мыши.
Чтобы отобразить раздел iTunes, в котором хранятся звуки, щелкните в верхнем левом углу по наименованию текущего раздела, а затем в отобразившемся дополнительном меню выберите пункт «Звуки». Если у вас данный пункт отсутствует, щелкните по кнопке «Править меню».
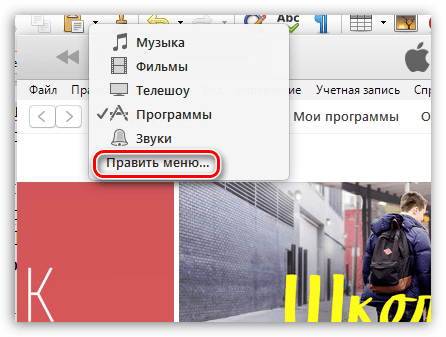
В открывшемся окне поставьте галочку около пункта «Звуки», а затем щелкните по кнопке «Готово».
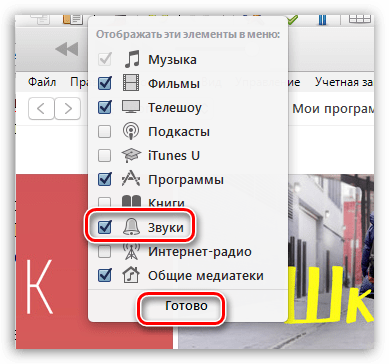
Открыв раздел «Звуки», на экране отобразится список всех музыкальных файлов, которые могут быть установлены на Apple-устройство в качестве рингтона или звукового сигнала для входящих сообщений.

[BONUS] Слияние нескольких CD Audio Lines в один
Если у вас есть старый диск с аудиокнигой, на котором история разбита на несколько коротких дорожек, вы можете объединить их в один более длинный файл с помощью iTunes. Просто сделайте следующие шаги:
Шаг 1. Вставьте компакт-диск и откройте iTunes. Если меню «Импорт» не открывается автоматически, щелкните значок прямоугольного диска в верхнем левом углу iTunes (рядом с основным переключателем мультимедиа).
Шаг 2. С этого момента вы можете полностью контролировать аудиодорожки, которые хотите импортировать или объединить. Во-первых, отметьте аудиолинии, которые вы хотите объединить. Во-вторых, нажмите кнопку с шестеренкой и выберите опцию «Присоединиться к дорожкам компакт-диска».
Шаг 3. Появится линия, которая сгруппирует выбранные треки вместе, показывая, что они будут импортированы как один объединенный файл. Затем перейдите к «Импортировать компакт-диск». Просто нажмите ОК в правом нижнем углу, чтобы начать операцию.
Шаг 4. Аудиофайлы компакт-диска будут собраны вместе и надежно сохранены в вашей медиатеке. Последний объединенный файл будет отнесен к разделу «Музыка», но вы можете переместить или преобразовать его в раздел «Аудиокниги», следуя двум приведенным выше решениям.
С такими эффективными методами вы можете легко создать аудиокнигу из файлов MP3 с помощью iTunes, который представляет собой практичный конвертер MP3 в аудиокнигу.
Genius подберёт подходящие песни
iTunes способен создавать плейлисты на основе музыкальных предпочтений пользователей. Genius анализирует медиатеку и советует подходящие треки. Эта функция даёт владельцу устройства Apple ряд возможностей:
- Genius Shuffle. Если Вы не можете определиться с треком для прослушивания, iTunes самостоятельно подберёт песню и воспроизведёт треки, которые с ней сочетаются. Вам просто необходимо запустить Genius;
- плейлисты Genius. Выберите понравившийся трек, нажмите на правую клавишу мыши и запустите Genius. iTunes создаст плейлист из композиций, подходящих друг другу по стилистике;
- миксы Genius. Выберите близкий по настроению жанр, и iTunes начнёт беспрерывное проигрывание треков без рекламы и перерывов. Чем богаче ваша библиотека, тем больше плейлистов создаст программа.
Функция Genius не требует оплаты. Для её использования нужны лишь идентификатор AppleID и доступ к интернету.
Как создать плейлист Genius
Выберите песню, затем в меню пройдите по пути «Файл» > «Новый Плейлист Genius».
При создании плейлистов на основе Genius в проигрывателе iTunes используются анонимные данные из музыкальных библиотек пользователей и iTunes Store.
Как разделить медиатеку iTunes между двумя папками или дисками
- На Mac: Перейдите в Finder и нажмите Command + Shift + G. Введите или скопируйте и вставьте это место ~ / Music / iTunes / Щелкните iTunes Media. Здесь вы увидите папки с фильмами, телешоу, музыкой и т. Д.В Windows: Откройте iTunes, нажмите «Правка» → «Настройки» → «Дополнительно». Скопируйте папку, которую вы видите здесь, и откройте ее в проводнике. Вы увидите папку iTunes Media.
- Подключите внешний диск и скопируйте на него папку Фильмы.
- Теперь удалите содержимое папки iTunes Media Movies и очистите корзину. Не беспокойтесь о их потере, так как вы уже скопировали их на внешний диск.
- Откройте iTunes и перейдите в раздел «Фильмы» вверху слева. Пожалуйста, выберите все файлы фильмов и удалите их. На шаге 3 вы уже удалили сами файлы. Это просто ссылки на эти файлы. Сейчас они нам не нужны. Кроме того, iTunes автоматически создаст новые справочные файлы на следующих этапах..
- Выберите все файлы фильмов из папки внешнего диска. На Mac нажмите клавишу выбора (Shift на ПК с Windows) и перетащите эти фильмы в окно iTunes. iTunes не копирует фактический файл фильма на внутренний диск. Фильм останется во внешней папке. Вы можете найти эти видеофайлы в разделах «Домашнее видео», «Телешоу» или «Фильмы» в iTunes. С этого момента щелкайте по этим именам файлов / эскизам, чтобы воспроизвести их в iTunes.
- Альтернатива Шагу 5: iTunes также имеет параметр, который запрещает копирование файлов в свою папку. После этого вам не нужно будет нажимать клавишу выбора при добавлении файлов. Для этого откройте iTunes и перейдите в его настройки. Нажмите «Дополнительно» и снимите флажок «Копировать файлы в папку iTunes Media при добавлении в библиотеку».
Некоторые важные моменты:
- Если вы попытаетесь воспроизвести фильм, когда внешний диск не подключен к Mac, отобразится всплывающее сообщение об ошибке с просьбой найти файл. Чтобы этого избежать, сначала подключите диск.
- Личная мысль: Если вы решите следовать шагу 6, я бы посоветовал повторно установить флажок, если вы добавляете музыкальные файлы. Мне нравится, когда музыкальные файлы добавляются в папку iTunes. Это дает мне возможность даже удалить исходные файлы, не беспокоясь. Кроме того, музыкальные файлы имеют небольшой размер. Так что никаких проблем, если у вас нет тысяч песен!
Наконец, у меня есть еще один совет, который позволяет создавать несколько библиотек iTunes на одном компьютере. Это полезно, если ваша семья использует один и тот же компьютер. У каждого из вас может быть собственная музыкальная библиотека. Вишенка на торте в том, что вы даже можете синхронизировать свой iPhone, iPad, iPod по отдельности!
Позвольте мне показать вам, как создавать и получать доступ к различным библиотекам в iTunes.
Как конвертировать MP3 в аудиокниги с помощью iTunes
«Привет, у меня около 10 лекций, каждая из которых разделена примерно на 9 или 10 пятиминутных фрагментов MP3. Я хочу:
1. Объедините несколько файлов MP3 (сегменты лекции) в один файл.
2. Закодируйте файлы как AAC и измените расширение на .m4b или установите опцию «запомнить позицию воспроизведения» в iTunes.
Я не знаю, как сделать первый шаг выше «.
Если у вас есть те же проблемы, вы можете легко решить их с помощью iTunes. iTunes позволяет импортировать аудиокниги в формате MP3 из других источников, но по умолчанию iTunes помещает их в раздел «Музыка». Тогда ваши аудиокниги в формате MP3 могут быть смешаны с другой музыкой и не отображаться в разделе аудиокниг iTunes. Итак, цель этой статьи — предоставить решения для отображения файлов MP3 в разделе «Аудиокниги» и преобразования MP3 в аудиокниги с помощью iTunes. Продолжайте читать, чтобы понять.
Вам может понравиться:
- Решение 1. Распределите файлы MP3 по категориям в разделе «Аудиокниги» iTunes
- Решение 2. Конвертируйте MP3 в аудиокниги с iTunes
- Объединить несколько аудиострок компакт-диска в одну
Возрастные ограничения
О! Возрастной ценз — это самая популярная причина того, что вам недоступны некоторые треки в Apple Music. Данное безобразие выглядит вот так:
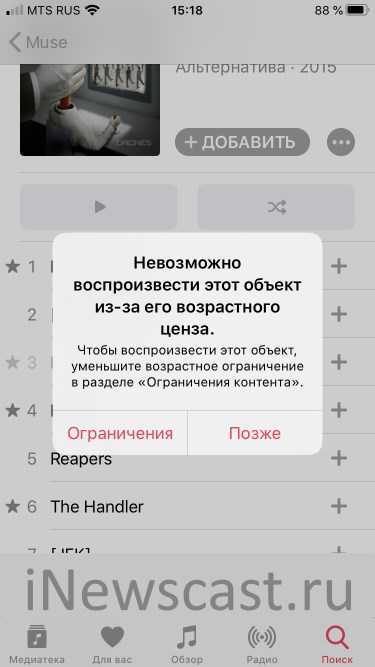
И имеет три характерные черты:
- Название песни написано серым цветом.
- Значок E (Explicit).
- При попытке воспроизведения появляется ошибка: «Невозможно воспроизвести этот объект из-за его возрастного ценза».
Что делать? Отключить возрастные ограничения.
Как? Если вкратце, то:
- Открываем «Настройки — Экранное время».
- Выбираем «Контент и конфиденциальность — Ограничения контента».
- В меню «Возрастной ценз» выбираем «Россия», в меню «Музыка, подкасты и новости» выбираем с «Ненормативным контентом».
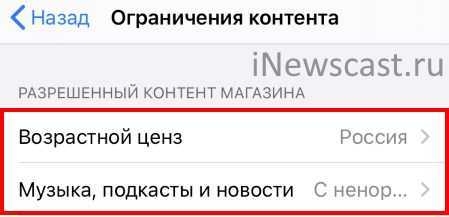
У меня есть подробнейшая инструкция (с картинками!) о том, как снять ограничения возрастного ценза в Apple Music — переходим и побеждаем все возможные запреты!
Запреты сняли, а проблема недоступности песен осталась? Тогда всё дело в…
Загрузка всей медиатеки iTunes по USB
Проще всего скопировать на айфон медиатеку через шнур. Для этого необходимо предварительно загрузить всю музыку в iTunes (порядок действий описан выше), после чего выполнить следующие действия:
- Подключите iPhone к компьютеру с помощью USB-кабеля. Дождитесь, пока для устройства будут загружены все необходимые драйвера, и оно отобразится в списке доступных.
- Откройте iTunes. В главном окне, в списке подключенных устройств, должен появиться iPhone. В левом верхнем углу нажмите на значок в виде смартфона.
- В разделе «Настройки» выберите пункт «Обзор». В правой части окна отобразятся доступные конфигурации. Пролистайте вкладку до блока «Параметры». Здесь поставьте флажки напротив пунктов «Синхронизировать автоматически, если iPhone подключен».
- При необходимости о другие настройки. Например, включите автоматическое снижение битрейта для треков высокого качества до определенного показателя.
- Через блок «Настройки» найдите и перейдите на вкладку «Музыка». В правой части окна установите галочку напротив надписи «Синхронизировать музыку» и выберите пункт «Всю медиатеку».
- Нажмите «Применить», чтобы начать процесс копирования аудиофайлов на айфон. Как только операция будет окончена, устройство можно отсоединять от компьютера.

После этого все композиции из iTunes станут доступны на iPhone. Способ подходит для случаев, когда на смартфоне совсем нет музыки, и вы хотите скачать на него любимые композиции с компьютера.
Перед подключением iPhone
Если вы не знакомы с синхронизацией файлов с iPhone, тогда лучше сначала проработать следующий контрольный список.
-
Обновлено ли ваше программное обеспечение iTunes? Apple регулярно сглаживает ошибки в своем программном обеспечении, поэтому имеет смысл сначала проверить, что у вас есть последняя версия iTunes, прежде чем подключить ваш iPhone. iTunes обычно проверяет это автоматически при запуске программного обеспечения, но вы можете вручную проверить его в любое время. Вы можете сделать это, нажав Помогите и выберитеПроверить наличие обновлений (для Mac: нажмите Itunes меню, а затем Проверить наличие обновлений). Если вы счастливы, что iTunes обновлен, закройте программу, а затем запустите ее снова, чтобы убедиться, что обновления применяются.
-
Вам нужно снова загрузить программное обеспечение iTunes? Иногда вам может потребоваться снова загрузить программное обеспечение iTunes и установить его на компьютер. Это может быть, если вы не можете заставить iTunes обновляться или больше не запускаться. Если вам нужно это сделать, на веб-сайте iTunes всегда будет доступна последняя версия для загрузки. После этого вы можете обнаружить, что вам нужно восстановить свою медиатеку iTunes из предыдущей резервной копии.
-
Имейте в виду, что iTunes выполняет зеркальное копирование, Помните, что вместо использования двухсторонней синхронизации программа iTunes выполняет одностороннюю синхронизацию с вашим iPhone. Проще говоря, это означает, что любые песни, найденные на вашем iPhone, которые не находятся в библиотеке iTunes, будут удалены (на iPhone).
Как это сделать
Все действия можно условно поделить на два этапа.
Процесс закачивания
Перед тем как закинуть фильмы на iPad через iTunes, нужно открыть саму утилиту и предварительно подключить планшет к ПК. Сделать это можно, используя USB-кабель, который обычно идет в комплекте при покупке устройства. Порядок действий следующий:
- Запускаем iTunes.
- В левом верхнем углу выбираем раздел «Фильмы».
- Открываем папку с нужными кинолентами на ПК и перетаскиваем файлы в окно утилиты. Но перед тем, как скинуть фильм на iPad через iTunes, не забываем проверить, соответствует ли ролик необходимым параметрам.
- Входим в раздел iPad «Фильмы» и ставим отметку на «Синхронизировать фильмы».
- Выбираем видео для заливки или кликаем пункт «Автоматически включать», а потом в выпадающем списке отмечаем нужный вариант («Все», «1 последний», «3 последних» и т. д.).
- Жмем «Применить».
Комплекс вышеперечисленных манипуляций и является ответом на вопрос, как перенести фильм на iPad через iTunes.
Особенности копирования через iTunes
Поменять раздел, в котором будет находиться ваше видео, не составит труда. После того как добавить фильм на iPad через iTunes успешно удалось, нужно:

Как найти отсутствующую медиатеку iTunes

Иногда вы можете обнаружить, что вся ваша музыкальная библиотека пропала. Чаще всего это происходит, когда ваши треки хранятся на внешнем жестком диске, который в данный момент отключен. Если вы храните iTunes Music на внешнем диске, вы должны проверить соединение.
Если ваше соединение отсутствует, вы получите предупреждение при запуске iTunes, которое гласит: «Папка с« медиатекой iTunes »не найдена и является обязательной. Пожалуйста, выберите или создайте новую библиотеку iTunes. ‘
- Нажмите ОК.
- Нажмите Выбрать библиотеку
- Используйте окно Finder, чтобы найти ваши музыкальные файлы. Обычно вы найдете их в Home / Music / iTunes, но вам, возможно, придется посмотреть дальше — например, на внешний жесткий диск, о котором мы упоминали ранее. Вам нужно найти папку с файлом iTunes Library.xml.
- Нажмите Открыть.
Теперь это отсортирует iTunes, и вы сможете воспроизвести все треки из этой музыкальной библиотеки iTunes. Вы также можете использовать эту технику для создания и переключения между различными музыкальными библиотеками iTunes на внутренних и внешних жестких дисках.
Вы также можете получить доступ к этому предупреждению, удерживая Option при запуске iTunes. Это позволяет вам нажать «Создать библиотеку», чтобы создать новую библиотеку (например, для внешнего жесткого диска). Затем вы нажимаете «Option» при запуске iTunes и нажимаете «Выбрать библиотеку», чтобы переключаться между различными папками iTunes Library.
Как вернуть пропавшую музыку, фильмы и сериалы | Как понизить рейтинг iTunes 12 до iTunes 11
Как добавить обложки альбомов к музыке в iTunes?
Выделите в iTunes все треки сочетанием клавиш Ctrl+A, а затем щелкните по любой из выделенных песен правой кнопкой мыши и в отобразившемся окне выберите пункт «Получить обложку альбома».

Система начнет поиск обложек, после чего к найденным альбомам они тут же отобразятся. Но далеко не ко всем альбомам обложки могут быть обнаружены. Связано это с тем, что к альбому или треку отсутствует сопутствующая информация: правильное наименование альбома, год, имя исполнителя, правильное название песни и т.д.
В данном случае у вас есть два пути решения проблемы:
1. Вручную заполнить информацию к каждому альбому, для которого отсутствует обложка;
2. Сразу загрузить картинку с обложкой альбома.
Рассмотрим оба способа подробнее.
Способ 1: заполнение информации к альбому
Щелкните по пустующей иконке без обложки правой кнопкой мыши и в отобразившемся контекстном меню выберите пункт «Сведения».
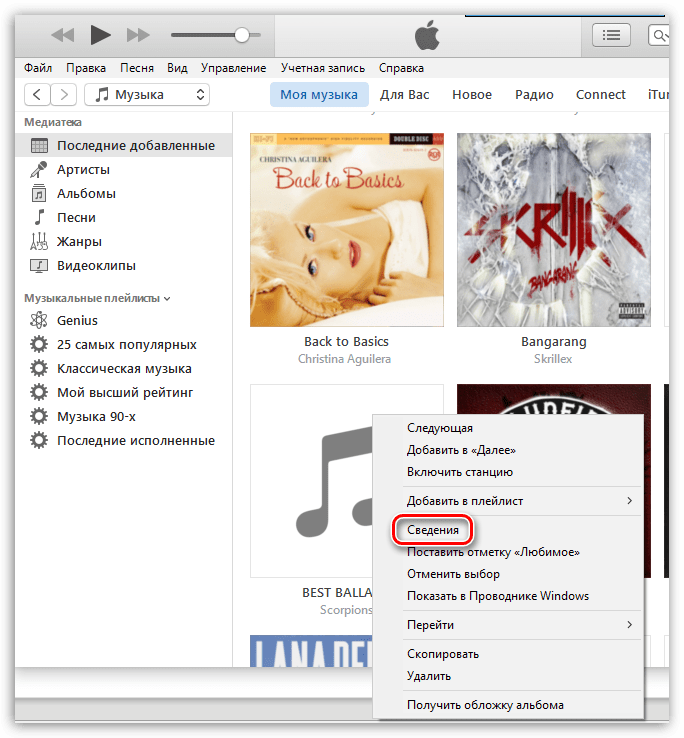
Во вкладке «Детали» отобразится информация об альбоме. Здесь необходимо позаботиться, чтобы все графы были заполнены, но при этом правильно. Правильную информацию об интересующем альбоме можно найти в интернете.
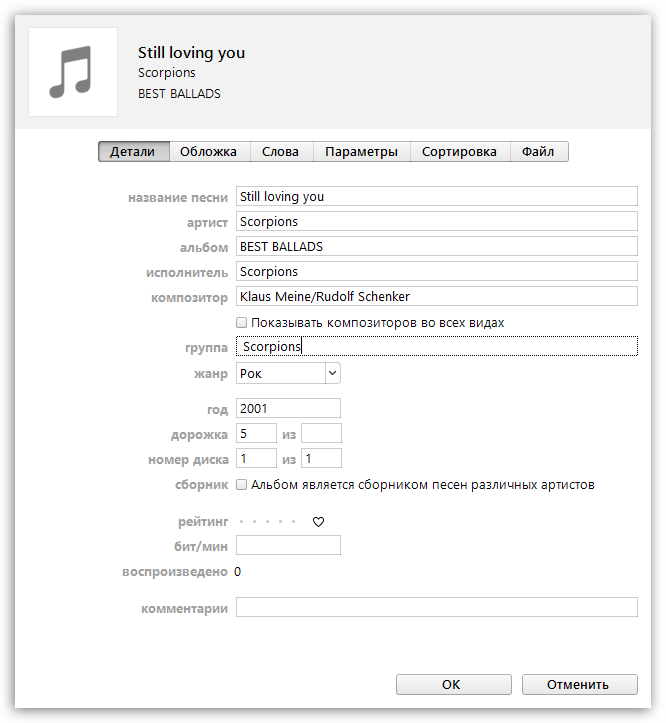
Когда пустующая информация будет заполнена, щелкните по треку правой кнопкой мыши и выберите пункт «Получить обложку альбома». Как правило, в большинстве случаев iTunes успешно загружает обложку.

Способ 2: добавление обложки в программу
В данном случае мы самостоятельно найдем обложку в интернете и загрузим ее в iTunes.
Для этого щелкните по альбому в iTunes, для которого будет загружена обложка. Правой кнопкой мыши и в отобразившемся окне выберите пункт «Сведения».

Во вкладке «Детали» содержится вся необходимая информация для поиска обложки: наименование альбома, имя исполнителя, название песни, год и т.д.
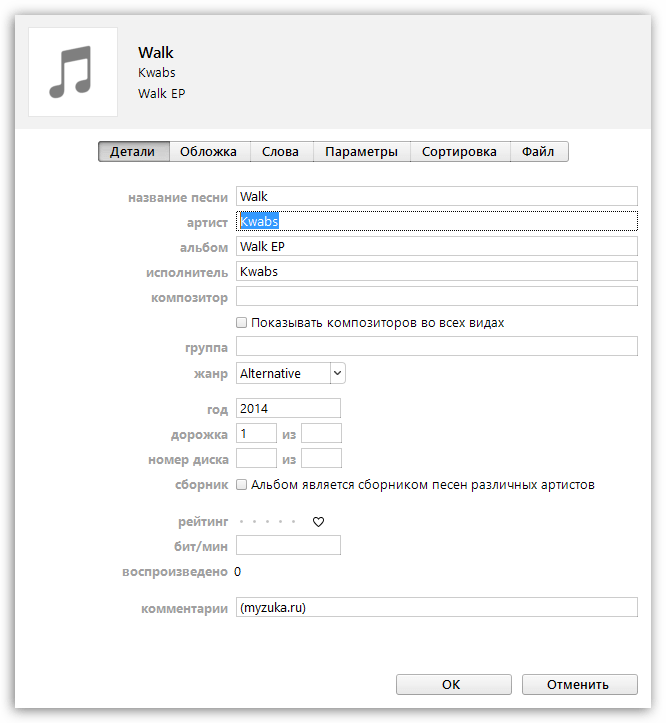
Открываем любой поисковик, например, Google, переходим к разделу «Картинки» и вставляем, например, наименование альбома и имя исполнителя. Нажимаем клавишу Enter для старта поиска.
На экране отобразятся результаты поиска и, как правило, сразу видно искомую нами обложку. Сохраните вариант обложки на компьютер в наиболее оптимальном для вас качестве.

Сохранив обложу на компьютер, возвращаемся к окну iTunes. В окно «Сведения» перейдите ко вкладке «Обложка» и в левом нижнем углу щелкните по кнопке «Добавить обложку».
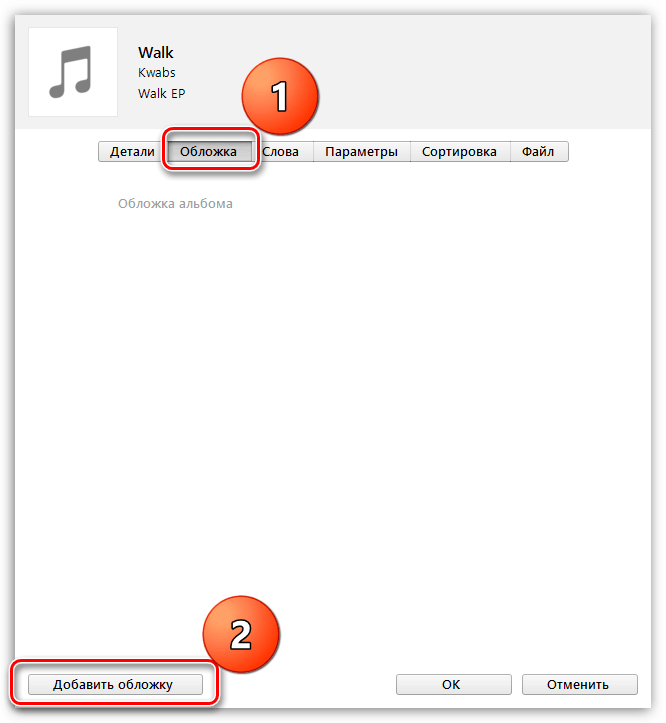
Откроется проводник Windows, в котором необходимо выбрать загруженную вами прежде обложку альбома.

Сохраните изменения, щелкнув по кнопке «ОК».

Любым удобным для вас способом загрузите обложки ко всем пустующим альбомам в iTunes.
Как загрузить музыку в iPhone с компьютера с помощью iTools
iTools — это универсальный файловый менеджер позволяющий загружать/выгружать контент (музыкальный или видео) на/из iPhone с/на компьютер на базе Windows или Mac OS X.
Помимо всего прочего, данный менеджер позволяет переносить музыку из айфона на компьютер и обратно, причем аудиофайлы будут доступны прямо в нативном iOS-приложении «Музыка».
Он не обладает функциональностью айтюнса в организации музыкальной коллекции, но многим этого и не нужно, ведь прописать метаданные можно прямо в среде операционной системы.
-
Подключите девайс к компьютеру USB-кабелем и запустите iTools.
-
Перейдите в меню «Music» (Музыка) и щелкните на кнопке «Import» (Импорт).
-
Выберите необходимые файлы и щелкните «Open» (Открыть).
-
Готово, выбранные файлы будут загружены в память устройства и прослушивать их можно в приложении «Музыка».
Обратите внимание, что если вы загружаете один и тот же файл через iTunes (описанным выше способом) и через iTools, на iPhone в программе «Музыка» у вас будет 2 одинаковых файла. Преимущества загрузки музыки через iTools:
Преимущества загрузки музыки через iTools:
- распространяется совершенно бесплатно;
- контент загружается без синхронизации, а это огромная экономия времени (большая коллекция и много софта увеличивает время синхронизации девайса с iTunes в геометрической прогрессии);
- загруженный контент доступен в приложении «Музыка» (как и при синхронизации айфона с iTunes);
- работает с устройствами без джейлбрейка;
- высокая скорость загрузки.
Недостатки iTools:
- нет поддержки русского языка (для загрузки музыки она и не нужна);
- не позволяет редактировать ID3-подписи (позаботьтесь об этом заранее);
- при загрузке одного и того же файла через iTunes и iTools в приложении «Музыка» будут дубликаты.
Третий и последний на сегодня способ загрузки музыкального контента в память iOS-гаджета позволяет скачать его из интернета прямо с айфона.
Способ 1 – Обычная синхронизация через USB
Шаг 1Запустите ITunes. Убедитесь, что у вас установлена последняя версия и выполнен вход в учетную запись.

Шаг 3Перейдите снова в ITunes и откройте ваш телефон (нажатие кнопки с иконкой телефона и подписью модели). В левой панели вы увидите все разделы, которые доступные для синхронизации с вашим устройством.
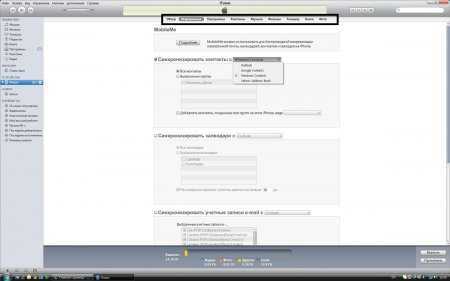
Примечание:
если библиотеке в ITunes отсутствует содержимое в некоторых разделах (подкасты, ТВшоу и т.д.), то в этом случае они не будут отображены. Например, если у вас нет ТВ файлов библиотеке ITunes, то раздел ТВ не будет отображаться.
- Обзор – здесь вы найдете полную информацию о функциях устройства, параметрах резервного копирования, а также о некоторых настройках.
- Программы — управление синхронизацией приложений между вашими устройствами.
- Музыка – настройка параметров синхронизации музыки.
- Фильмы (видео) – настройка параметров синхронизации фильмов.
- Подкасты — синхронизация подкастов.
- Информация — меню синхронизации контактов, заметок, аккаунтов электронных почт и календарей.
- Книги – настройки параметров синхронизации книг, а также документов, в том числе и PDF.
- Телешоу или ТВ – синхронизация ТВ файлов.
- Рингтоны – синхронизация рингтонов и других звуковых сигналов по умолчанию.
- Фотографии (картинки) — синхронизация фотографий.
- На моем устройстве – здесь вы можете найди всю информацию (музыку, фильмы, подкасты, книги, рингтоны и т.д.) хранящуюся на вашем IPhone.
Настройте дополнительные параметры (если необходимо). Если установлен флажок, синхронизация включена для этого раздела и будет выполнена при следующем ее запуске. Чтобы отключить синхронизацию, просто снимите флажок напротив нужного пункта.
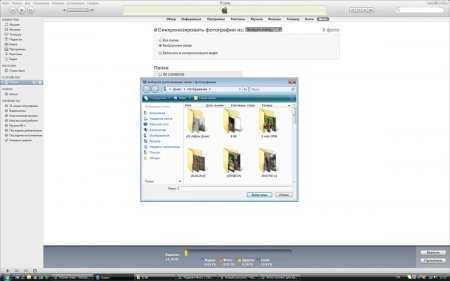
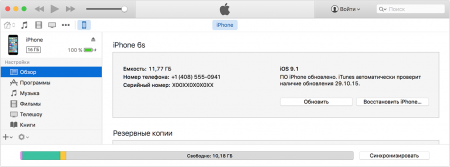
Как записать музыку с компьютера на iPhone, iPad или iPod? (Инструкция)
Сегодня, в продолжение цикла статей «В помощь новичкам», мы подробно расскажем как записать (синхронизировать) музыку с компьютера на iPhone, iPad или iPod несколькими способами.

В первую очередь необходимо скачать и установить на Вам компьютер программу iTunes (скачать можно здесь, ссылка внизу страницы).
Следующим этапом будет являться создание медиатеки iTunes или другими словами «копирование песен в iTunes» для последующей синхронизации с iPhone, iPad или iPod. Добавить композиции в программу можно обычным перетягиванием файла или папки в окно iTunes или воспользовавшись пунктом «Добавить в медиатеку» в меню Файл.
Как записать музыку с компьютера на iPhone, iPad или iPod?
Подключите устройство к компьютеру и запустите программу iTunes, если она не открылась автоматически. Затем перейдите на страницу Вашего устройства. По умолчанию клавиша с наименованием подключенного устройства находится в правом верхнем углу окна программы.Или в боковой панели iTunes, если она включена через меню Вид ->Показать боковое меню.
Синхронизация музыки — наиболее простой способ переноса музыки с компьютера на IOS- устройство. Все, что от вас требуется — это определить количество доступной памяти на Вашем устройстве (в этом поможет нижняя шкала в iTunes).
Перейдите во кладку Музыка отметьте галочкой пункт Синхронизировать музыку.
Вы можете отметить пунктСинхронизировать всю медиаеку, соответственно для синхронизации всей музыки из медиатеки iTunes с Вашим устройством. Также у Вас есть возможность выбрать синхронизацию избранных композиций с помощью пункта Избранные плейлисты (их нужно предварительно создать), артисты, альбомы и жанры.

В этом режиме Вы сможете выбрать вручную необходимые композиции для добавления на iOS-устройство. Можно выбрать по исполнителю, плейлисту, жанру или альбому.
После выбора необходимых композиций нажмите на клавишу Применить и дождитесь завершения процесса синхронизации.
Запись музыки с компьютера на iPhone, iPad или iPod без синхронизации с медиатекой
Перейдите на страницу устройства в iTunes и отметьте галочкой пункт Обрабатывать музыку и видео вручную.
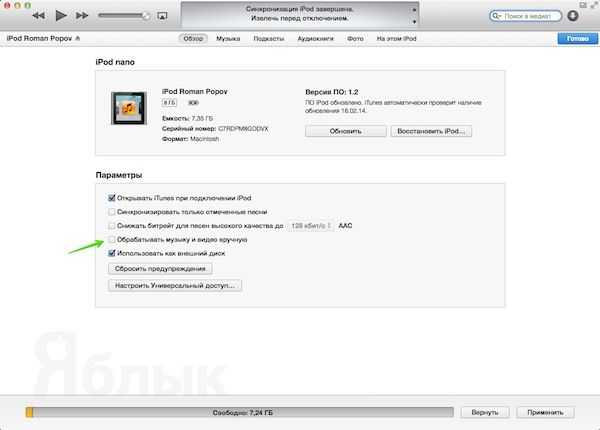
После этого откройте папку с музыкой в Finder (OS X) или Проводнике (Windows) и просто перетащите музыкальные Файлы на Ваше устройство в iTunes (см. скриншот ниже).
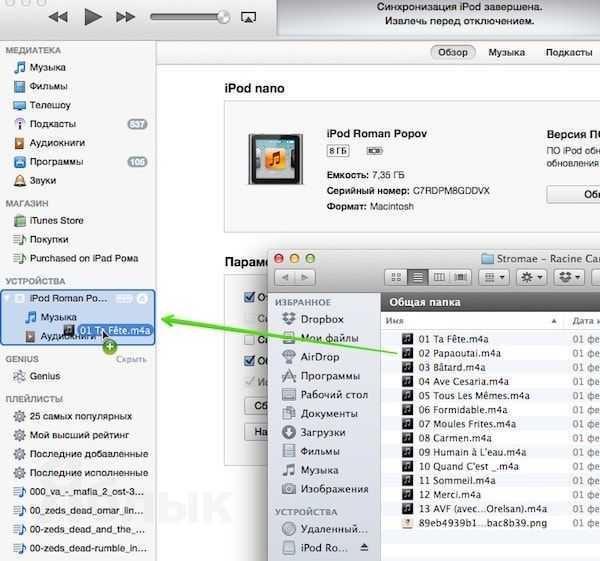
После этого Вы можете перейти в раздел Музыка и просмотреть аудиофайлы, сохраненные на устройстве. При желании их можно удалить с помощью контекстного меню.
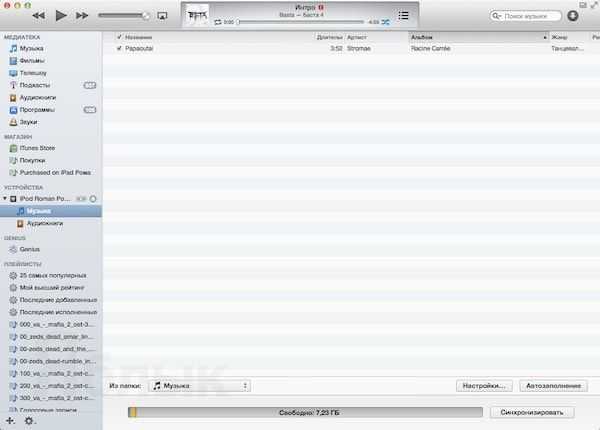
Средняя оценка / 5. Количество оценок:
Оценок пока нет. Поставьте оценку первым.
15 февраля 2014 Метки: iFaq, iTunes.
Комментариев к статье (4 комментария)
- Vladislav 17.02.2014 в 10:10
отличная подробная инструкция для новичков!!!
Войдите, чтобы ответить
- Валерон 19.05.2015 в 15:25
я скачал а она не открывается, чего???
Войдите, чтобы ответить
- Игорь 29.09.2016 в 14:10
Большое спасибо! всё получилось, правда не всё так выглядит как на скриншоте, это наверное из-за новой версии iTunes.
Войдите, чтобы ответить
- Homer 20.02.2017 в 18:24
Войдите, чтобы ответить
Добавить комментарий Вы должны авторизоваться или зарегистрироваться для комментирования.
Способ 2 – перенос данных с IPhone на чистый ITunes
резервные копии
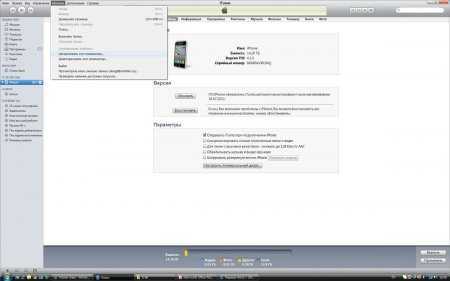
учетные записиадресную книгу
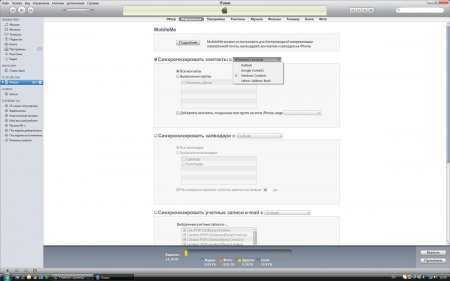
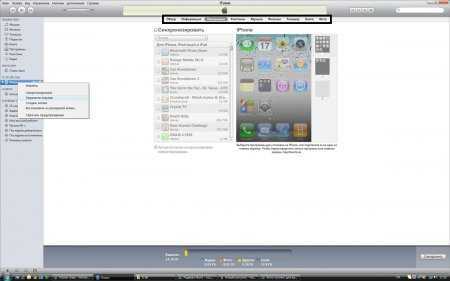
Чтобы перенести музыку, можно воспользоваться программой SharePod v3.9.7. Делается это очень просто:
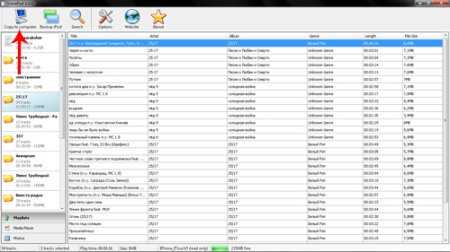 Примечание:
Примечание:
программа также позволяет переносить и видеозаписи, кроме того, работает с IPod.
Шаг 5Чтобы скопировать фотографии, достаточно открыть ваш Iphone в проводнике Windows, так как он отображается там в виде фотокамеры. Просто скопируйте все фото оттуда и перенесите их в медиатеку.
Шаг 6После вышеперечисленных манипуляций, можно запускать синхронизацию ITunes с IPhone. Данные не исчезнут, а успешно будут синхронизированы.
Как добавить музыку в iTunes: три простых способа
Мобильные телефоны за несколько лет преобразовались из обычного средства связи в гаджеты, заменяющие игровые приставки, книги, видео- и аудиоплееры. И если не так давно музыку можно было просто скачать с интернет-сайтов и установить в девайс, указав путь для размещения, то сейчас, когда телефоны обрели полноценные операционные системы, сделать это несколько сложнее. Так, для своих смартфонов Apple предлагает изначально установить на компьютер пользователя программу iTunes, при помощи которой можно добавлять в память смартфона видео, электронные книги и музыку. Это ПО только поначалу кажется сложным для понимания. Как добавить музыку в iTunes, как перенести из программы в iPhone или iPod? Эти и многие другие вопросы задают пользователи при первом знакомстве с файловым менеджером от Apple.