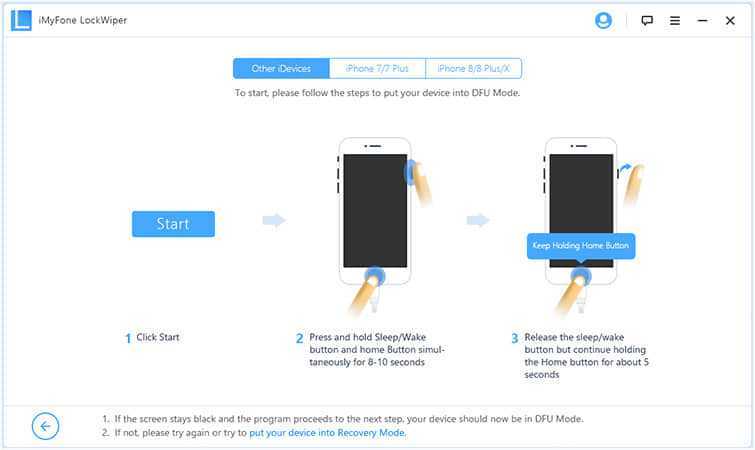Внимание!
- Все это время дисплей iphone или ipad будет оставаться темным! Но не стоит паниковать, а только советую включить звук на Вашем компьютере что бы слышать включение отключение устройство от компьютера(это будет сигналом для Вас что все хорошо), а также процесс будет показываться в окне программы Itunes. Время может занять около 5-10 мин, а Вы можете за это время попить кофе или оставить мне хороший комментарий или поставить лайк за подробную статейку
- Если на экране появятся логотип Apple (яблоко) либо USB-шнур со значком Itunes, как показано на картинке ниже, то, значит, Вам не удалось ввести телефон в режим DFU и надо повторить всю операцию сначала.
Как временно отключить Touch ID и Face ID
Иногда бывает необходимо временно отключить Touch ID или Face ID для того, чтобы разблокировать iPhone или iPad исключительно путем ввода пароля. Мы как раз недавно обсуждали в нашем Telegram-чате и на сайте проблему разблокировки современных iPhone в общественных местах, когда владелец не может снять маску.
Так вот для того, чтобы гаджет немедленно попросил разблокировку путем ввода пароля, вовсе не требуется пять раз показывать ему лицо другого человека или прикладывать палец, отпечаток которого не зарегистрирован в системе. Достаточно вызвать указанным выше способом экран выключения гаджета и тапнуть внизу кружок с крестиком, под которым написано “Отменить”. В результате гаджет сразу же потребует ввести код-пароль для разблокировки.
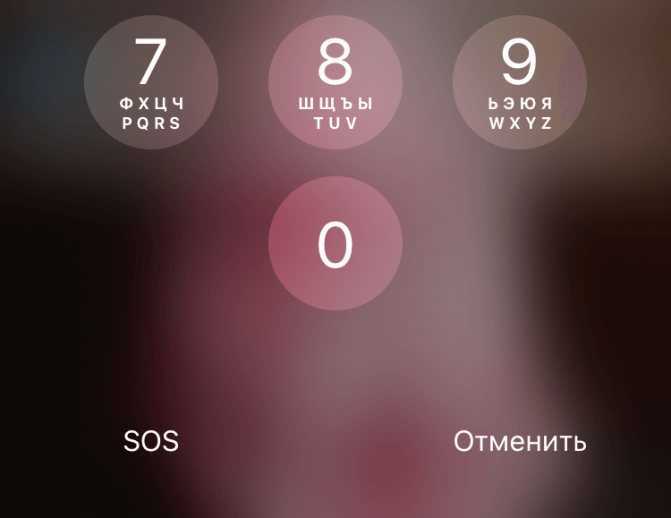
Нажатие “Отменить” на экране выключения приведет к такому результату
Как перевести Айфон в режим DFU
На самом деле ничего сложного нет – достаточно одновременно зажать в нужное время определенные клавиши.
Очень важное примечание! После завершения процесса восстановления гаджет обновится до последней версии прошивки iOS (максимально доступной на данном устройстве), а вся информация будет стерта. Не забудьте перед началом процедуры сделать резервную копию в iCloud или проверить работоспособность этой функции, чтобы не потерять доступ к фотографиям, документам, сохраненным паролям и другой личной информации. Если советы выше не помогли, то выберите из списка ниже подходящую модель и загрузите программу iTunes с официального сайта Apple (или другую имеющуюся, но подходящую для этих целей утилиту)
Если советы выше не помогли, то выберите из списка ниже подходящую модель и загрузите программу iTunes с официального сайта Apple (или другую имеющуюся, но подходящую для этих целей утилиту).
Как ввести iPhone 6 и ниже в режим DFU
Следуйте этой инструкции:
- Подсоедините гаджет к ПК через кабель USB;
- Запустите программу Айтюнс;
- Одновременно удерживайте «Home» и блокировку несколько секунд до того момента, пока экран Айфона полностью не потухнет (примерно 10-15 секунд);
- После того, как дисплей погаснет, отпустите кнопку питания, но не отпускайте «Home» приблизительно 15 секунд.
Чтобы узнать, что процедура завершилась успешно, iTunes уведомит пользователя сообщением, что гаджет на данный момент запущен в режиме восстановления. Подтвердите действие, нажав на ОК.
Как перевести модели iPhone 7 и 7 Plus, iPhone 8 и 8 Plus в режим DFU
Смартфоны iPhone 7/8 и iPhone 7 Plus/8 Plus являются единственными девайсами в «яблочной» линейке, которые получили свою собственную модификацию, запускающую режим «ДФУ».
- Подсоедините 7/8 или 7 Plus/8 Plus устройства к компьютеру на Windows или Mac;
- Включите iTunes;
- Выключите гаджет обычным способом, удерживая кнопку блокировки и потянув по экрану вправо на полоске и дождитесь потухания картинки;
- Снова удерживайте клавишу блокировки сбоку, затем начните удерживать кнопку понижения громкости, которая находится на левой части корпуса в течение 10 секунд;
- Прекратите держать клавишу «Питание» и продолжайте держать нижнюю клавишу громкости примерно 5 секунд;
- Далее убедитесь, что устройство от выполненных действий не запустилось. Если iPhone остался в нерабочем состоянии, значит, что «ДФУ» запустился. Об этом уведомит сообщение о том, что Айтюнс обнаружила телефон в режиме восстановления. Восстановите гаджет от компании Apple, нажав на ОК.
В случае, если во время процесса загорелся значок яблока, придется вводить аппарат в режим DFU заново с первого шага. Это может случиться потому, что вы удерживали клавиши дольше указанного времени. Во время всего процесса экран должен быть черным и не включаться.
Если высвечивается логотип iTunes с изображением USB провода, значит, что вы запустили Recovery Mode. Ничего страшного, просто отсоедините устройство и попробуйте ввести гаджет в «ДФУ» снова.
Как ввести iPhone X и более старшие модели в режим DFU
За отсутствием механической и сенсорной клавиши «Домой» на моделях iPhone X и более новых, задействованы все остальные кнопки. И вот какая их последовательность нужна, чтобы перевести гаджет в «ДФУ»:
- Выключите Айфон стандартным методом – удержание «Питание» и нижней клавиши громкости;
- Подсоедините гаджет к ПК на Windows или Mac при помощи подходящего провода USB;
- На боковой панели слева удерживайте кнопку увеличения громкости несколько секунд, далее отпустите ее;
- Точно также задержите клавишу уменьшения звука и отпустите ее через несколько секунд;
- Далее сразу же начните держать клавишу блокировки примерно 10 секунд. Телефон при этом не должен запускаться;
- Продолжайте удерживать кнопку «Питание» и нажмите на уменьшение громкости, не отпуская ее примерно 5 секунд;
- Перестаньте держать кнопку блокировки, но не отпускайте нижнюю клавишу громкости в течение десяти секунд;
- Когда на экране компьютера появится уведомление о том, что Айфон перешел в режим восстановления, значит, процедура прошла успешно и вы сделали все правильно.
Как и в прошлой инструкции, любая модель не должна запускаться в течение всего процесса. Если это произошло, значит, вы допустили ошибку. Ничего страшного – выполните вышеописанные действия снова и повторите шаги более внимательно.
Вход/ Выход из режима DFU на iPhone
Любое мультимедийное устройство от Эппл можно вводить в DFU режим iphone и обратно выводить из него. Многие убеждены, что перевод айфона в этот режим связан с определенными затруднениями, а сам процесс требует определенной привычки. Особенность DFU в том, что телефон в этом состоянии лишен каких бы то ни было опознавательных признаков.Помимо DFU, существует режим Recovery Mode (iphone режим восстановления). Для чего нужны эти таинственные режимы. Они выручают, если на телефоне полетела iOS-прошивка или нужно выполнить восстановление после того как был утерян пароль. Одним словом, используют их для обновления и восстановления системы.Нередко эти два режима путают между собой. Однако, это ошибочно. Вот их отличия.• При восстановлении телефона через DFU можно увидеть только черный экран. Если же вы используете Recovery Mode, то увидите на экране знак «Айтюнс«.• Запустить DFU без применения Айтюнс нельзя, а режим восстановления Recovery Mode можно, причем достаточно просто.• Обновления на гаджете запускаются с применением аппаратных средств (в обход операционной системы), а Recovery Mode — исключительно с ее помощью. Если полетела система iOS, то без обновления прошивки обойтись нельзя.
Ввод в режим DFUЕсть несколько способов входа в данный режим. Рассмотрим самые надежные и простые, доступные для обычных пользователей. Перед вводом айфона, запустите программу Айтюнс и при помощи кабеля подключите гаджет к ПК. Теперь можно непосредственно перейти к переводу гаджета в DFU-режим.• Нажимте одновременно на кнопки «Power» и «Home», задержите их в течение десяти секунд. После того как время прошло, отпустите «Power». При этом кнопка «Home» остается нажатой.
• Второй способ несколько сложнее. Новичкам добиться успеха удается не всегда, но профессионалам этот метод нравится. Выключите айфон и дождитесь, пока экран не потухнет полностью. Теперь нажмите «Power», а через 3 секунды — «Home». Теперь сосчитайте до десяти, отпустите «Power», оставив клавишу «Home» нажатой.
Если вы все выполнили правильно, то и первый, и второй алгоритмы приведут к вводу вашего гаджета в ДФУ режим. Рассматривать экран айфона полностью бесполезно: он будет полностью черным. Зато на компьютере будет отображена информация о том, что гаджет в состоянии восстановления.
Единственная кнопка в окне — «Восстановить iPhone». Вот на нее-то и следует нажать. Если при этом экран гаджета остается полностью черным, то все сделано правильно, и можно обновлять прошивку. Если же на экране айфона появилась надпись Айтюнс, то что-то пошло не так, и телефон находится в режиме готовности восстановления, а не DFU.Как вывести айфон из DFU-режимаКак выйти из DFU-режима? В сущности, алгоритм тот же самый, что и при вводе в DFU-режим, только в обратном порядке. Перезагрузите гаджет, удерживая при этом кнопки «Home» и «Power» в нажатом состоянии на десять секунд. После этого произойдет перезагрузка и включение телефона в обычном состоянии. Иногда, когда кабель подсоединен к ПК, устройство не запускается.
Ваш смартфон Apple неожиданно превратился в «кирпич»? Тогда первое, что нужно сделать — это перевести устройство в специальный низкоуровневый режим восстановления, который называется DFU (Device Firmware Update).
Как вывести смартфон из постоянного Recovery?
Для решения этой проблемы проще всего использовать одно из приложений — redsn0w или TinyUmbrella.
Использование
TinyUmbrella
:
1.
Подключите смартфон к компьютеру с помощью USB кабеля.
2.
Запустите приложение TinyUmbrella. Есть версии для и для .
3.
Введите iPhone в DFU Mode (инструкция внизу страницы).
4.
В приложении нажмите кнопку Fix Recovery после того, как TinyUmbrella определит ваше устройство.
5.
Подтвердите действие.
6.
После этого приложение выключит устройство, и вы сможете включить его в нормальном режиме.
Приложение TinyUmbrella также позволяет ввести и вывести ваш смартфон в Recovery Mode без использования принудительной перезагрузки или кнопок iPhone.
Использование
redsn0w:
1.
Подключите iPhone к компьютеру.
Стоит отметить, что это приложение уже не поддерживается и скачать его можно только на сайте разработчика. Но если вы решите им воспользоваться, то следует сделать следующее:
1.
Подключите смартфон к компьютеру.
2.
Запустите утилиту.
3.
Нажмите Exit Recovery после того, как программа определит ваш iPhone.
4.
Дождитесь перезагрузки.
Самый последний способ, который мы рассмотрим, не предусматривает использование специализированных программ. Он самый кардинальный и позволяет наверняка вывести смартфон из петли восстановления.
Этот способ – полное восстановление прошивки через iTunes в DFU Mode. Мы уже данный метод восстановления iOS, и вы должны знать, что в этом случае потеряете все сохранения и данные из памяти устройства.
Как перейти в DFU-режим:
1.
Подключить устройство к компьютеру.
2.
Выключить iPhone, iPad или iPod Touch.
3.
На отключенном аппарате одновременно нажать кнопки “Home” и “Power”.
4.
Удерживать обе кнопки нажатыми в течение 10 секунд.
5.
Спустя 10 секунд отпустить кнопку “Power”, продолжая удерживать кнопку “Home” нажатой.
6.
Удерживать кнопку “Home” до тех пор, пока компьютер не распознает iPhone в режиме DFU.
Бывают случаи, когда при обновлении прошивки по Wi-Fi или системном сбое ваш iPhone, iPod или iPad отказывается загружаться в нормальном режиме. Часто с этим сталкиваются пользователи, которые решили сделать джейлбрейк на своем устройстве или же они экспериментируют с установкой различных твиков с магазина Cydia.
При возникновении такой ситуации, не расстраивайтесь, проблему можно решить самому практически в любой ситуации, если она возникла на программном уровне – просто восстановив прошивку. На устройствах с операционной системой iOS обновление и восстановление прошивки можно осуществить просто переведя его в режим Recovery или DFU Mode.
В данной статье мы расскажем, что такое Recovery Mode, как войти и выйти из этого режима. О DFU-режиме
Вы можете прочитать в нашей статье Как загрузить iPhone и iPad в режиме DFU
Recovery Mode
— это программный режим прошивки устройства, в котором основные файлы системы не затрагиваются, проверяется только их целостность и восстановление, делается сброс настроек и параметров iOS, а при обновлении вносятся изменения, если таковые имеются.
Если на экране устройства Вы видите изображение USB кабеля и значка программы iTunes, то ваш гаджет находится в Recovery Mode. В этот режим устройство переходит как только Вы начинаете процесс обновления или восстановления iOS c помощью iTunes на компьютере либо же сами перевели iPhone и iPad в режим Recovery.
Внимание!
- Все это время дисплей iphone или ipad будет оставаться темным! Но не стоит паниковать, а только советую включить звук на Вашем компьютере что бы слышать включение отключение устройство от компьютера(это будет сигналом для Вас что все хорошо), а также процесс будет показываться в окне программы Itunes. Время может занять около 5-10 мин, а Вы можете за это время попить кофе или оставить мне хороший комментарий или поставить лайк за подробную статейку
- Если на экране появятся логотип Apple (яблоко) либо USB-шнур со значком Itunes, как показано на картинке ниже, то, значит, Вам не удалось ввести телефон в режим DFU и надо повторить всю операцию сначала.
ВАЖНО!!!! При восстановлении прошивки iphone или ipad через DFU режим данные на устройстве будут все удалены!!
Совет: Всегда пользуйтесь сервисом iCloud и при любой ситуации Ваши контакты, заметки и Важные фотки будут защищены.
Как ввести iPhone в режим DFU. 3 способа для старых и новых айфонов
Смартфоны Apple работают очень стабильно и редко нуждаются в восстановлении прошивки. Однако, иногда возникает необходимость вернуть iPhone к заводскому виду, чтобы избавиться от глюков после неудачного обновления ПО или системного сбоя.
Для этого пригодится DFU режим.
Спасибо re:Store за полезную информацию.
DFU режим (Device Firmware Update) — это низкоуровневый режим обновления прошивки iPhone. При его включении смартфон будет распознан компьютером для восстановления iOS. Сам iPhone при этом не будет загружать графическую оболочку системы и реагировать на нажатия кнопок.
Очень часто режим DFU путают с режимом восстановления (Recovery mode). Внешне их легко отличить, в режиме DFU на экране iPhone нет никаких обозначений, а в режиме восстановления увидите индикатор подключения к компьютеру.
Recovery Mode это режим восстановления iOS программным методом. Данные при этом остаются на месте, а системные файлы восстанавливаются из оригинальной прошивки или бекапа.
Режим DFU это восстановление iOS в режиме загрузчика, при котором все файлы стираются и перезаписываются данными из оригинальной прошивки.
Условно Recovery Mode можно сравнить с загрузкой бекапа Time Machine, а режим DFU с полной переустановкой операционной системы.
Как ввести iPhone в DFU MODE?
Есть два способа ввести «яблочный» гаджет в DFU режим — оба применимы для любого из девайсов Apple. Первый таков:
Шаг 1. Соедините Айфон с ПК и запустите iTunes.
Шаг 2. Зажмите кнопки «Домой» и «Power» одновременно и удерживайте в течение 10-ти секунд.

Изображение: 4pda.biz
Шаг 3. Отпустите «Power», а «Домой» оставьте зажатой, пока в iTunes не появится сообщение об обнаружении Айфона в аварийном режиме.
Изображение: nastroyka.zp.ua
Сам гаджет никак не даст пользователю знать, что перешел в DFU MODE.
Второй способ перехода в режим обновления прошивки считается более правильным, однако, новичкам часто не покоряется. Начальным действием также является подключение смартфона к iTunes – дальше нужно действовать так:
Шаг 1. Выключите аппарат — дождитесь, когда его экран полностью погаснет.
Шаг 2. Зажмите клавишу «Power», отсчитайте 3 секунды, затем нажмите дополнительно «Домой». Здесь и кроется основная сложность: выполнить эти операции нужно так, чтобы iPhone не включился в обычном режиме.
Шаг 3. Отсчитайте 10 секунд после нажатия «Домой» и отпустите «Power». «Домой» не отпускайте.
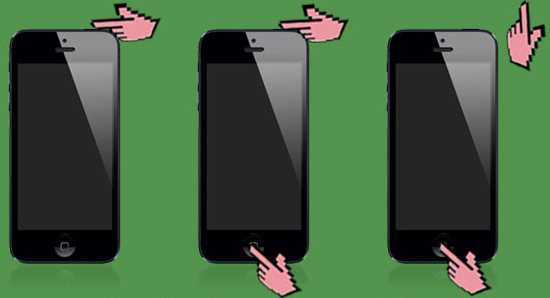
Шаг 4. В iTunes появится сообщение — в окне нажмите «ОК».
Далее можно приступать к восстановлению iPhone – об этой процедуре рассказывается здесь.
Ввод в режим аварийного восстановления моделей до 6 Plus
Теперь – подробный алгоритм DFU iPhone для моделей iPhone, начиная с версии 2G, включая модели 4, 4S, 5 и – до 6 Plus. Чтобы включить режим ДФУ, у вас должен быть Mac с ОС Catalina 10.15 и выше. И на нем должно быть приложение Finder, именно его нужно запустить, чтобы перейти в режим DFU. Если на компьютере установлена операционная система более старой версии, например, Mojave 10.14, чтобы ввести iPhone в нужный режим нужно запустить программу iTunes. Далее алгоритм следующий, он одинаков для всех перечисленных выше моделей, включая 5s iPhone, его младших собратьев, например, iPhone 4:
- Подключите iPhone к компьютеру, используя кабель;
- Зажмите указанные выше кнопки и удерживайте их до тех пор, пока не погаснет экран iPhone;
- Далее кнопку включения отпускают, но кнопку Домой продолжают удерживать еще около 15 секунд;
- О том, что iPhone уже вошел в режим DFU mode, уведомит включенная на компьютере программа.
Иногда бывает, что физические кнопки, необходимые для ввода смартфона в этот режим, не работают. Но даже в этом случае решение проблемы есть, так как с помощью утилиты redsnOw можно модернизировать оригинальную прошивку смартфона.
Для этого нужно скачать утилиту на ПК, а также подходящую прошивку для смартфона, которая не подразумевает использования неработающей физической кнопки. Далее алгоритм следующий:
- запуск утилиты;
- прохождение пути «Extras» — «Even More» — «DFU IPSW»;
- появление окна «DFU-mode IPSW workaround», нужно нажать ОК;
- открыть файл менеджер и через него найти нужную прошивку;
- утилита создает кастомную прошивку;
- после завершения кастомизации смартфон подключают к ПК, запускают Айтюнс;
- в меню управления смартфоном нажать на «Восстановить смартфон»;
- в окошке выбрать кастомную прошивку.
После этого начнется загрузка прошивки через «аварийный» режим.
А как вывести смартфон из режима восстановления? Очень просто. Завершить режим DFU поможет зажатие и удержание кнопок Домой и включения (достаточно 10-15 секунд). Если на экране появился логотип компании, значит, все получилось.
Понятие о режиме DFU
Само понятие DFU является аббревиатурой. Расшифровывается как Device Firmware Update.
Здесь речь идёт о специальном низкоуровневом режиме обновления и восстановления прошивки для телефонов производства компании Apple, работающих на базе мобильной операционной системы iOS.
ВАЖНО. Важной особенностью работы в этом режиме является то, что графическая оболочка устройства не загружается, и девайс никак не реагирует на нажатия клавиш.. Учитывая функциональное назначение, позволяющие восстановить мобильную операционную систему, DFU путают с режимом восстановления, то есть Recovery Mode
Но даже внешне разница между ними внушительная. Когда устройство запускается в режиме ДФУ, никаких значков и символов на дисплее смартфона не отображается. Если же активировать режим восстановления, тогда на экране появится графический индикатор соединения с компьютером
Учитывая функциональное назначение, позволяющие восстановить мобильную операционную систему, DFU путают с режимом восстановления, то есть Recovery Mode. Но даже внешне разница между ними внушительная. Когда устройство запускается в режиме ДФУ, никаких значков и символов на дисплее смартфона не отображается. Если же активировать режим восстановления, тогда на экране появится графический индикатор соединения с компьютером.
Режим восстановления, то есть Recovery Mode, используется для восстановления мобильной операционной системы устройств Apple программным методом. Все данные остаются на своих местах. А вот системные файлы восстанавливаются за счёт применяемой оригинальной прошивки, либо отката (бэкапа) до рабочей версии.
Что же касается DFU, то тут речь идёт о режиме восстановления в режиме загрузчика. При этом происходит полное стирание всех файлов, а данные перезаписываются за счёт оригинальной заводской прошивки.
Фактически режим восстановления можно сравнить с загрузкой бэкапа типа Time Machine, в то время как DFU это полноценная переустановка мобильной операционной системы. Это легко сопоставить с работой компьютера. Его можно откатить назад, используя точку восстановления, либо же полностью переустановить ОС. Разницу понять не сложно.
Тезисно стоит сделать такие выводы:
- Режим восстановления используется, чтобы выполнить мягкое восстановление мобильной операционной системы, когда серьёзных сбоев и ошибок не происходило.
- DFU позволяет вернуть ОС к жизни даже при сильном повреждении и сбое.
- Для перехода в меню восстановления не нужно отключать девайс. Этот режим активируется через iOS.
- DFU работает только в сочетании с программой iTunes.
Потому не стоит путать эти 2 понятия.
ВНИМАНИЕ. Переход в режим DFU считается крайней мерой при устранении неполадок на iPhone.. Так что сначала следует опробовать альтернативные методы, прежде чем полностью переустанавливать мобильную операционную систему
Так что сначала следует опробовать альтернативные методы, прежде чем полностью переустанавливать мобильную операционную систему.
Режим DFU для iPhone и iPad – ввод и вывод
Любой телефон iPhone, планшет iPad или мультимедийный iPod touch можно ввести в режим DFU. Если честно, я сам ни разу не вводил свой iPhone в DFU-режим, говорят, что у новичков получается не сразу, для ввода устройства в этот режим, нужно приноровиться, чем мы сегодня и займемся. В качестве образца для экспериментов мы возьмем Apple iPhone. Особенностью ввода в режим DFU является абсолютно черный экран, и ни каких опознавательных знаков на экране iPhone, если б перевод в DFU сопровождался хотя бы надписью, как на картинке слева, то было бы чуть понятней.
Кроме DFU существует еще один режим, который называется Recovery Mode (режим восстановления). Для чего вообще нужны эти два режима? В основном их используют для перепрошивки или восстановления прошивки своего iPhone. Еще бывает, что в iPhone или iPad произошел сбой, и прошивка iOS не запускается, в таких случаях и используют режимы Recovery Mode и DFU. Для начала всегда пробуют более мягкий режим – Recovery Mode, ну а если он не помогает, то уже используют режим DFU.
Иногда DFU путают с Recovery Mode. Что бы вы не путались, попробую объяснить, в чем между ними разница:
- При вводе iPhone или iPad в Recovery Mode на экране устройства появляется значок программы iTunes и USB-кабель. При вводе в DFU на экране устройства черный дисплей.
- Для ввода в Recovery Mode не обязательно использовать iTunes. Режим DFU без программы iTunes запустить не удается, пробовал сам.
- Режим Recovery Mode запускается при помощи операционной системы iOS, а режим DFU в обход операционной системы, т.е. на аппаратном уровне.
Как ввести iPhone в DFU-режим
Мы рассмотрим две комбинации способные перевести наш iPhone в режим DFU. Использовать можно любую, более удобную. Перед тем как мы начнем, запустите программу iTunes в своем компьютере и подключите к нему iPhone или другой гаджет при помощи комплектного кабеля. Не используйте USB-переходники, включайте кабель в сам компьютер. После того как iPhone подключен к компьютеру с запущенной программой iTunes, пробуем перевести телефон в режим DFU одним из способов ниже:
Способ 1. Как войти в DFU
Перевод iPhone в режим DFU. Способ №1
Самый простой способ ввода iPhone в DFU следующий – одновременно зажимаем кнопку Домой (Home) плюс кнопку включения (Power) и считаем до 10. После 10 секунд удерживания отпускаем кнопку Power и продолжаем держать кнопку Домой (Home).
Способ 2. Вторая попытка ввода в DFU
Пошаговый запуск режима DFU в iPhone. Способ №2
Этот способ называют более правильным, но новичкам он дается сложней. Выключаем iPhone и ждем чтобы аппарат выключился до конца. Теперь зажимаем кнопку Power и досчитав до 3-х секунд в месте с ней зажимаем кнопку Home. Теперь удерживая Home + Power, считаем до 10-ти и отпускаем Power, но кнопку Home продолжаем держать.
Программа iTunes во время запуска режима DFU
Завершая выполнение ввода iPhone в режим DFU на экран телефона смотреть бесполезно, так как он просто будет черным, смотреть нужно в запущенную программу iTunes, которая определит устройство с запущенным режимом DFU и выдаст следующее сообщение:
Если вы увидели такое уведомление, и в программе iTunes появилась единственная кнопка – Восстановить iPhone, теперь посмотрите на экран телефона, если экран черный, то он в режиме DFU. Если что-то не правильно понажимали, то может появиться изображение с логотипом iTunes и USB-кабелем, означает это режим Recovery Mode.
Как выйти iPhone в режима DFU
Если в процессе ознакомления с инструкцией вы вводили свой рабочий iPhone в режим DFU, то можете вывести телефон из него при помощи обычной перезагрузки – удерживая кнопки Home + Power на протяжении 10 секунд. Телефон перезагрузится и будет работать в обычном режиме. Для выхода из вручную запущенного Recovery Mode мы использовали такой же способ выхода Home + Power на 10 секунд. При подключенном кабеле после удержания 10 секунд Home и Power телефон может не запуститься, тогда после нажмите кнопку Power и он включится.
Однажды после неудачной попытки обновления прошивки вылезла ошибка и наш iPhone впал в постоянный режим восстановления, выйти из которого помогла только TinyUmbrella. Возможно, если iPhone не выходит из DFU при помощи перезагрузки, то можно попробовать программы вроде TinyUmbrella или iReb. Пока с подобной ситуацией не сталкивался, но если столкнусь, обязательно расскажу вам.