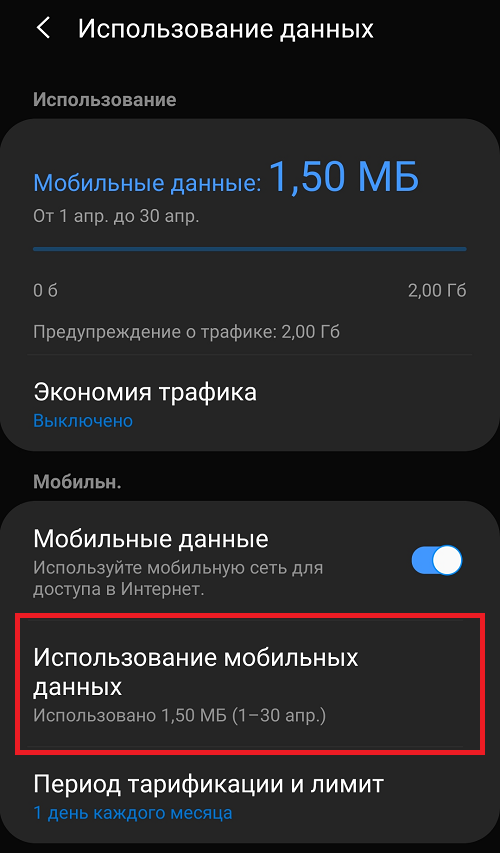Анализатор
Он же WiFi Analyzer для iOS хорошая программа, которая способна просканировать все ближайшие беспроводные сети. Кто когда-нибудь сканировал беспроводное пространство с помощью программ на компьютере или ноутбуке – должен примерно представлять как она работает.
IP Scanner
Особенно полезная программка для тех, у кого на роутере не настроен DHCP сервер. В таком случае на каждом устройстве установлен свой IP адрес, который вбивается вручную. Также полезно узнать IP, когда DHCP сервер включен, а адреса все динамически меняются через определенное время. Подобное приложение есть в AppStore.
Все больше домашних устройств способно подключаться по вайфай. Многие пользователи оценили удобство беспроводной Сети, что привело к росту количества роутеров в многоквартирных домах. Иногда в связи с этим качество подключения по вайфай ухудшается. Но существуют варианты решения проблемы, о которых будет рассказано ниже.
Как сделать проверку скорости интернета на iPhone
Для проверки скорости соединения с помощью онлайн-сервисов необходимо выполнить:
- завершить все открытые приложения, подготовить телефон к тесту;
- открыть браузер, перейти на сайт сервиса Speedtest.su;
- нажать кнопку «Проверка», дождаться его окончания.
Если необходимо проверить сеть с помощью сторонних программ, то сперва их необходимо установить на смартфон с AppStore.
Далее запустить (предварительно подготовив девайс к тесту), выбрать «Проверка». Практика показывает, что и онлайн-сервисы, и специализированные приложения дают примерно одинаковые показатели скорости сети при равных условиях. Поэтому первый вариант предпочтительней, ведь не обязывает устанавливать сторонние утилиты.
Подготовка оборудования
На точность показателей влияет правильная подготовка оборудования. Следуя рекомендациям можно улучшить показатели и сделать их максимально корректными.
- Убедитесь, что к сети не подключены сторонние программы, открыты дополнительные браузеры и окна в фоновом режиме.
- Удалите из системы все подключенные девайсы, кроме устройства, с которого проводится раздача Wi-Fi связи.
- Перезагрузите модем или роутер и убедитесь, что он подключен к интернету.
- Запустите предварительно антивирусную программу, чтобы исключить наличие вирусов и вредоносных программ. Но после сканирования, не забудьте отключить ее.
- Проверьте, чтобы система не подгружала обновления и другие файлы.
Подготовка оборудования заключается в максимальной разгрузке канала. Это поможет точно определить скорость Wi-Fi на speedtest.net.
Тест скорости Wi-Fi через Windows
При очень низкой скорости интернета можно использовать внутреннюю систему проверки скорости:
- Нажмите кнопки Win+R
- В командной строке введите ncpa.cpl
- Запустите команду
- В отобразившемся списке выберите Wi-Fi соединение
- Наведите курсор и кликните на правую клавишу мыши
- В меню выберите пункт Состояние
Программа отобразит актуальные данные сети. Для точности данных предварительно подготовьте оборудование согласно вышеприведенной инструкции.
Через телефон и ноутбук
Тест Wi-Fi проводится также через ноутбук или телефон. Для этого откройте программу сетевого обнаружения на ПК. После этого с помощью Проводника кликните на опцию Сеть и обновите ее. Ноутбук, подключенный к сети Wi-Fi отобразится в списке, как дополнительный ПК.
Откройте папку с именем вашего ноутбука. В ней должна быть расшаренная папка, в которую необходимо будет скопировать любой объемный файл с компьютера. Во время копирования будет отражена реальная скорость скачивания. При нормальном интернете процесс скачивания должен быть стабильным с одной и той же скоростью.
Этот способ поможет оценить стабильность связи и покажет среднюю скорость скачивания.
FAQ
Как узнать какую скорость поддерживает роутер? В описании технических характеристик надо посмотреть на поддерживаемую скорость сетевых портов (LAN и WAN) и стандарт WiFi. При этом надо учитывать, что чаще всего указывается суммарная теоретическая скорость в двух диапазонах частот (2.4 и 5 ГГц)
Почему скорость интернета большая а скорость закачки маленькая? Это может быть связано с несколькими ограничениями. Например, провайдер ограничивает скорость загрузки. Другой вариант — когда на самом роутере установлено ограничение на исходящую скорость, в том числе и для одного конкретного пользователя. Находится эта настройка в функциях родительского контроля или контроля трафика (QoS)
Не помогло
В какую погоду летают пчелы
Погода непосредственно влияет на работу летных особей
Многочисленные наблюдения за перепончатокрылыми показали, что погода непосредственно влияет на работу летных особей. Пчелы предпочтут спрятаться в домике, если:
- Идет дождь;
- Опускается или уже опустился туман;
- Слишком сильный ветер;
- Температура ниже +10 градусов;
- Воздух прогрелся выше +35 градусов.
Самая наилучшая погода для деятельности сборщиц – солнечный день без ветра или с небольшим ветерком. Температура при этом должна быть не ниже +17 градусов и не выше +35 градусов. Дело тут не в снижении работоспособности насекомых, а в функционировании растений. В слишком влажный, прохладный или жаркий день количество нектара в растениях заметно сокращается. Из-за этого дождливое лето может нарушить уклад жизни пчелиных семей. В этом случае летные особи не вылетают за продуктами, а у пчел, занимающихся переработкой пыльцы и нектара, нет работы.
Информация о том, на какое расстояние летают пчелы от улья летом, важна для пчеловодов. Благодаря ей, можно обустроить пасеку недалеко от цветущих растений. Таким образом, будет повышена эффективность работы насекомых.
Добавить статью.
!
Если Вы заметили ошибку, выделите ее и нажмите Ctrl + Enter для отправки администратору.
Летными пчелы становятся недели через три после выхода из яйца и вылетают для сбора нектара и пыльцы. При обильном взятке и нехватке летных пчел молодые пчелы становятся летными с 6-8-дневного возраста.
Из сильной семьи, насчитывающей 60-70 тысяч пчел, в период обильного главного медосбора ежедневно за нектаром или пыльцой вылетает более половины пчел (около 35 тысяч), совершая по 9-10 вылетов.
Порядок выхода и возвращения пчел через леток
Пчелы, вылетающие за взятком, выходят из улья на его переднюю стенку, откуда и поднимаются в воздух. Нижняя часть летка остается свободной и по ней возвращающиеся из полета нагруженные нектаром пчелы беспрепятственно пробираются в улей. По-I этому у летка не бывает толчеи.
Как проверить скорость Wi-Fi соединения
Часто людей интересует, как проверить скорость Wi-Fi. На самом деле в этом нет ничего сложного. Один из наиболее простых способов — воспользоваться сайтом Speedtest, который можно открыть в любом современном браузере. Также есть специальная мобильная программа для устройств, работающих на ОС Андроид и iOS.
Подготовка оборудования к проверке
Прежде чем приступать к измерению скорости, надо предварительно настроить роутер, чтобы он работал на максимально возможной для него пропускной способности. Все настройки осуществляются через веб-интерфейс. Информацию о том, как в него войти можно найти в инструкции.
В процессе настройки рекомендуется указывать такие параметры:
- Тип сети: 802.11n для 2,4 ГГц, 802.11ac для 5 ГГц.
- Канал: 40 МГц.
- Шифрование: можно отключить или установить WPA2.
- VPN: выключить.
Что делать с результатами теста скорости Wi-Fi
Тест скорости Wi-Fi полезен по многим причинам. Результаты помогут в следующих случаях и более:
- Убедитесь, что вы получаете скорость, за которую платите
- Покупки вокруг для нового провайдера
- Настройка нового маршрутизатора и проверка покрытия по всему дому
- Проверка того, что ваши скорости достаточно быстрые для ваших нужд
- Проверка того, что ваша Apple TV, Fire Stick или игровая приставка набирает хорошую скорость
- Нахождение пиковых и непиковых часов
Когда вы закончите, вы можете обнаружить, что ваш интернет не так быстро, как должно быть. И если ваши результаты не до нуля, пришло время выяснить, что вызывает ваш медленный Wi-Fi и как вы можете это исправить.
Как увеличить скорость интернета на iPhone
Чтобы увеличить скорость интернета на iPhone, первым делом необходимо проверить, какой у пользователя подключен тариф, какой лимит трафика в Гб у него имеется (если используется интернет через сотовую сеть). Дополнительные рекомендации:
- использовать LTE;
- при подключении к WiFi отдавать предпочтение сетям на частоте 5 ГГц с хорошим уровнем сигнала (теоретическая скорость обмена данных в них выше на 300 – 400% в сравнении с беспроводными сетями на частоте 2,4 ГГц);
- не использовать чехлы, в которых имеются металлические вставки.
При Вай-Фай соединении иногда помогает смена настроек DNS. Выполняется так:
- открыть настройки активного подключения;
- ввести 8.8.4.4 или 8.8.8.8, сохранить новые параметры;
- повторно подключиться к беспроводной сети.
Итого, замерить скорость интернета на Айфон можно несколькими способами. Оптимальный вариант: онлайн-сервисы, так как для такого теста потребуется только браузер. А вот отображение скорости интернета в статус баре iPhone включить нельзя (только при наличии джейлбрейк).
Опасен ли укус самой большой пчелы в мире для человека?
У мегахил невысокий уровень агрессии. По спокойствию они похожи на шмелей, которые могут не укусить, даже если их поймать ладошкой. Проверять это детское впечатление и суждение не стоит, но эти гиганты из мира насекомых действительно занимаются своим делом и не будут обращать внимания на внешние раздражители, если их оставить в покое.
Если всё же вывести пчелу из себя, то самки могут укусить. Аллергическую реакцию это не вызовет, а болевые ощущения будут не слишком серьёзные. Скорее размеры кусающего насекомого могут напугать сильнее укуса.
Знаете ли вы? Скорость летящей пчелы равняется 24км/ч. Для сравнения, скорость осы составляет 9 –12 км/ч.
Как подключить и настроить Wi-Fi Analyzer на iOS
Подключить WiFi Analyzer для iOS доступно через неофициальный магазин приложений Cydia. Для того чтобы Cydia был доступен на устройстве, айфон придется подвергнуть процедуре джейлбрейка. Так как после джейлбрейка устройство лишается гарантии производителя, пользователь решает, применять ли ему этот способ на свой страх и риск, тут посоветовать ничего нельзя.
После установки приложением можно пользоваться сразу, при желании меняя тип сканирования с ручного на автоматический, выбирать каналы только в диапазоне 2,4 или 5 Ггц, помечать открытые сети специальным знаком и так далее.
Биологическое описание и характеристика
Самые большие пчёлы в мире называются мегахилы и входят в семейство Megachilidae. Подвид огромной пчелы Megachilidae pluto (другое название — пчела Уоллеса) иногда вырастает до 6 см и является рекордсменом по размерам среди этих насекомых.
Знаете ли вы? Впервые Megachilidae pluto обнаружена в 1858 г. в Индонезии, через некоторое время насекомое посчитали вымершим, пока в 1981 г. его заново не обнаружили в той же местности. А в прошлом году пойманная особь продана через интернет-аукцион за 9000 долларов США.
Самки мегахил достигают размера до 4 см при размахе крыльев до 6,3 см. Самцы заметно меньше — 2,5–3 см, но всё равно выглядят пугающе. Это мощное насекомое встречается крайне редко и давно занесено в Красную Книгу.

Ареал обитания мегахилы Плуто находится в Индонезии. Другие, более мелкие виды, можно встретить во всех странах южной, центральной и восточной Европы. Они любят селиться в дуплах деревьев, где с ними часто проживают и другие виды пчёл, паразитирующих на мёде.
Минимальная и максимальная скорость Wi-Fi
Пропускная способность во многом зависит от того, на какой частоте работает маршрутизатор.
В диапазоне 2,4 GHz и 5 GHz: реальная скорость
Большинство устройств работают на частоте 2,4 ГГц. Этого вполне достаточно для организации беспроводной сети в домашних условиях. Если роутер работает без проблем, его пропускная способность «по воздуху» будет составлять около 50 Мбит/с.
Пользователям, которые через Wi-Fi часто качают большие файлы, следует задуматься о приобретении современного роутера с частотой 5 ГГц. Такие устройства поддерживают скорость 100 Мбит/с и выше.
Вай-фай — беспроводная сеть, с помощью которой можно пользоваться интернетом со смартфонов, ноутбуков и ПК. Иногда люди сталкиваются с медленной работой сети. Чтобы разобраться с такой проблемой, надо ознакомиться с причинами ухудшения работы интернета и с особенностями измерения скорости передачи данных.
Последнее обновление — 16 сентября 2021 в 15:22
Все о IT
Самое интересное и полезное. информационно-коммуникационные технологии Ежедневно новое ПЕРЕЙТИ телеграмм канал ITUMNIK Вопрос — ответ
Задай вопрос. Форум Получи ответ ПЕРЕЙТИ
Вопрос — ответ QNA.ITUMNIK
Сергей Эльбакидзе/ автор статьи
Сергей, 24 полных года. После окончания 9 классов школы, поступил в политехнический колледж на очное отделение, по специальности прикладная информатика. После окончания колледжа поступил в лесотехнический институт на заочное отделение, по той же специальности прикладная информатика, в данный момент на третьем курсе. Работал в компании специалистом по рекламе и сбыту, далее начал выполнять заказы по созданию и продвижению сайтов. В данный момент развиваю три своих информационных сайта.
Распространенные ошибки при проведении тестов
Не проводите тест только один раз
Если вы хотите получить отчетливое представление о вашей действительной скорости интернета, не останавливайтесь только на одном проведении теста, так как скорость может меняться. Вы можете провести один и тот же тест дважды в одинаковых условиях и получить разные результаты. Сделайте по меньше мере три теста в разные дни и тогда вы сможете вывести средний показатель, который и покажет действительную скорость интернет-соединения.
Не проводите тестирование в «часы пик»
Один из важнейших факторов, влияющих на скорость соединения, это число пользователей, одновременно подключенных к сети. Во время «часов пик», например, вечером воскресенья, когда нагрузка на сеть возрастает, скорость интернета наверняка будет низкой и это отразится в тесте. Если вы хотите оценить производительность в «пиковые» и «внепиковые» периоды, протестируйте скорость в это время и сравните результаты. Для оценки общей скорости тестирование лучше проводить во «внепиковые» часы.
Не проводите тестирование в неподходящем месте

На результаты проверки скорости может повлиять место, где вы проводите тестирование. Выбор места зависит от вашей цели.
Если вам нужно просто измерить скорость Wi-Fi: проводите тестирование так, чтобы видеть маршрутизатор. Другими словами, проверяйте скорость в помещении, где расположен роутер, чтобы физические объекты не блокировали сигнал.
Если вы пытаетесь найти наилучшее местоположение для маршрутизатора: проведите тесты в каждом помещении, а затем сравните результаты. Таким образом вы сможете определить помещение, где сигнал самый слабый.
Если вы хотите определить «мертвые зоны» или области с самым слабым покрытием Wi-Fi: проведите тест в данном месте и сравните результат с тестом, проведенным в идеальных условиях. Если проблема подтвердится, примите меры по расширению покрытия Wi-Fi.
Во время тестирования не загружайте файлы на другие устройства
Тест измеряет скорость интернета только на том устройстве, на котором проводится, поэтому постарайтесь максимизировать пропускной канал, доступный для данного девайса. У многих пользователей к беспроводной сети подключены множество сервисов, что снижает скорость интернета. При проведении теста отключите их или хотя бы убедитесь, что не осуществляется загрузка или выгрузка файлов.
Не забудьте перезагрузить компьютер
Проводить тестирование можно на любом устройстве, где установлен браузер – от компьютера до телеприставки Amazon Fire TV Stick, но в любом случае, не забудьте сначала перезагрузить устройство.
На долгое время не перезагружавшихся устройствах работают остаточные фоновые процессы, которые могут замедлить их работу и, в частности, повлиять на Ping-рейт. Перезапустите устройство и не открывайте другие приложения, пока не проведете тестирование. Следите за приложениями, которые запускаются при запуске системы (например, облачное приложение подключится к интернету для синхронизации данных). Также можно временно отключить антивирус.
Используйте правильные инструменты для тестирования
В Сети доступно большое количество онлайн-сервисов для проверки скорости интернета, но какой из них лучше? Если ваш провайдер предлагает свой сервис, начните с него.
Старайтесь отдавать предпочтение сервисам, использующим HTML5, а не технологию Adobe Flash. В то время как любой современный браузер поддерживает HTML5, Flash – отдельная система, которая может повлиять на скорость. В качестве альтернативного варианта можно использовать приложение Speedtest.net, доступное в версиях для Windows и Mac.
Не тестируйте скорость интернета при включенном VPN
Удостоверьтесь, что у вас не подключены VPN- или прокси-сервисы, приложения для сохранения данных или другие утилиты. Они нередко снижают скорость соединения, поэтому результаты тестирования будут неточными.
Не забудьте перезагрузить компьютер
Вы можете проверить свою скорость Wi-Fi на практически любом устройстве с браузером — от ноутбука до Amazon Fire Stick — но что бы вы ни выбрали, вы всегда должны сначала перезагрузить его.
На устройствах, которые не были перезапущены в течение длительного времени, в фоновом режиме будут выполняться остаточные процессы, которые могут замедлять их. В частности, это может повлиять на скорость вашего пинга.
Перезагрузите компьютер и не запускайте другие приложения до начала теста. Следите за тем, какие приложения вы настроили для запуска при запуске (например, облачное приложение будет подключаться к Интернету для синхронизации своих данных). Вы даже можете временно отключить антивирусную программу, пока это не будет сделано.
Ширина канала
Большинство маршрутизаторов предоставляют возможность изменять ширину канала, но разобраться, какое значение лучше поставить, бывает непросто.
Диапазон частот, поддерживаемый роутером, разделен на несколько полос с определенными границами, стандартно разница между верхней и нижней составляет 22 мегагерц. Таким образом, ширина канала по умолчанию равна (округленно) 20 МГц. У такой полосы меньше пропускная способность, но и помех проходит не так много
Еще одно преимущество — обеспечивается отсутствие пересечений между частью каналов, что важно для жителей многоквартирных домов
Полоса в 40 МГц позволяет увеличить скорость передачи данных, стабильнее работает с несколькими подключенными устройствами, при условии, что они поддерживают такую ширину. Может ухудшить качество сигнала, если рядом работают другие роутеры, поскольку «охватывает» не один канал, а два. Подходит для использования в частных домах на маршрутизаторах с диапазоном 5 GHz.
Изменение ширины канала осуществляется с помощью настроек роутера в личном кабинете, если есть сомнения, рекомендуется установить автоматический режим.
Как проверить скорость?
Проверить скорость интернета можно на главной странице сайта Speedtest-24. По центру расположена “приборная панель” с единственной кнопкой – “Начать тестирование”. Достаточно нажать на нее и дождаться результатов.
Ради чистоты эксперимента мы рекомендуем на время теста приостановить или выключить:
- загрузку в браузерах или торрентах;
- проигрывание видео- или аудиофайлов;
- интернет-радио;
- любые приложения, которые постоянно активно используют интернет-трафик.
Узнать результаты спидтеста на нашем сайте можно бесплатно неограниченное число раз. Проверка осуществляется онлайн, поэтому дополнительно ничего скачивать на компьютер не придется. Единственное допущение – разрешить указать местоположение пользователя. Эта функция может быть включена в браузере по умолчанию. Но если нет, то при посещении сайта появится всплывающее уведомление. Разрешать показ данных о местоположении необязательно, но это позволит более точно и быстро протестировать соединение.
Протоколы WiFi и диапазон частот
Причина низкой скорости интернета нередко кроется в том, что роутер или ноутбук работают по устаревшему стандарту. Протокол обозначается цифрами 802.11 и одной или двумя буквами:
- a, g, b — устаревшие стандарты, первые могут передавать данные со скоростью до 54, а последний всего 11 Мбит/с;
- n быстрее более чем в 10 раз, среднее значение составляет 150, а максимальное — 600 мегабит в секунду (для четырех антенн);
- стандарт 802.11ac появился в 2013 году, наибольшая скорость 8-антенного роутера превышает 6,5 Гбит/с;
- новейший протокол ax способен передать до 10 гигабайт данных в секунду.
Разумеется, максимальные показатели могут быть достигнуты лишь в идеальных условиях, если оба устройства — передающее и принимающее — работают по одному стандарту, не имеют помех и удачно расположены.
Еще один важный параметр WiFi сети — частота. В настоящее время выделено два диапазона:
- 2,4 GHz — наиболее распространенный, большинство устройств, включая бытовую технику, работают именно с ним. Если рядом находится много приборов, частота может быть перегружена, что приводит к плохой скорости интернета, проблемам с подключением. Диапазон использует 13 каналов.
- 5 GHz поддерживает меньшее количество устройств, поэтому загруженность сети, как правило, заметно ниже. Диапазон предоставляет 33 канала, что на 20 больше, чем у 2,4 GHz. Основной недостаток — большая цена роутеров, кроме того, не все ноутбуки поддерживают эту частоту. Нередко к минусам относят и меньший радиус действия, но небольшая зона покрытия сокращает количество помех.
Наиболее универсальными являются протоколы WiFi, работающие с обоими диапазонами: 802.11n и 802.11ax. Стандарт, оканчивающийся на ac, поддерживает только 5 GHz.
Проверить, какие частоты воспринимает ноутбук, несложно. Потребуется найти WiFi-адаптер в диспетчере устройств и открыть его свойства. Поддерживаемые спецификации обычно указываются через косую черту, например: 802.11b/g/n/ac.
Если роутер использует оба диапазона, управлять ими можно через личный кабинет, инструкция по использованию которого должна прилагаться к устройству.
Как проверить уровень сигнала Wi-Fi на iOS
Для того чтобы узнать мощность сигнала беспроводной сети на этой операционной системе также можно воспользоваться приложением WiFi Analizer. Его можно скачать и установить из App Store. Но мы рассмотрим еще одну аналогичную утилиту: AirPort Utilitiy. Эта программа позволяет управлять WiFi — сетью с iPad или iPhone. С ее помощью можно выполнять базовые настройки роутера и беспроводной сети.
К функциональным особенностям этого приложения можно отнести следующее:
- показывается вся информация о подключенных устройствах;
- графическое отображение сети Wi-Fi;
- просмотр и редактирование сетевых настроек;
- предоставление полной информации о сети.
- возможность выполнять перезагрузку, восстановление и обновление роутера;
Также доступно большое количество других вспомогательных функций.
Программы в AppStore для анализа Wi-Fi-сетей iOS
Issh
Это одна из наиболее популярных программ для удаленного подключения к устройствам Сети. Полезна данная программа будет благодаря тому, что:
- она способна сохранять неограниченное количество уже настроенных подключений;
- поддерживает ключи RSA/DSA;
- выполняет подключения на нестандартный порт;
- поддерживает RDP;
- поддерживает функционал горячих клавиш.
Помимо всего прочего, программа бесплатная. Устройства, которые поддерживают WiFi-анализатор – iPhone и iPad.
IP Scanner
Эта утилита проводит автоматическое сканирование локальной Cети и выводит на экран список клиентов. Программа проста и интуитивна понятна, для удобства каждому сохраненному устройству добавляются картинка и описание.
Возможности данного WiFi Scanner для iOS:
- определение списка присутствующих в Сети устройств, подключенных как по WiFi,так и через патчкорд;
- проверка, какие устройства активны, а какие не нагружают Сеть;
- просмотр и анализ изменений в Сети, происходящих со временем;
- функция «белого списка», которая позволяет отфильтровать нежелательные подключения;
- сортировка списка сетей по имени устройства, IP-адресу, MAC-адресу или последнему просмотру;
- автоматическое и ручное сканирование сегментов локальной сети.
Стоит отметить, что она используется даже при работе с очень большими сетями, но бесплатная версия поддерживает только шесть устройств.
Программа также доступна в AppStore (как платная, так и бесплатная версии).
Wi-Fi Analyzer
Одна из наиболее популярных утилит, проводящих анализ каналов WiFi iOS, несмотря на ее неофициальный статус (Wi-Fi Analyser недоступна в AppStore).
Особенности этого сканера каналов WiFi для iOS:
- видит все доступные сети в радиусе действия роутера, причем определяет их даже при очень низком уровне сигнала;INetTools
Благодаря этой программе также можно проводить анализ и диагностику подключения к Сети, используя стандартные команды ping, trace, DNS lookup, ScanPort без задействования командной строки, отсутствующей на смартфонах. Утилита поддерживает все стандартные порты, при сканировании можно указать те, что требуются пользователю. Процесс сканирования Сети занимает порядка пяти минут.
Особенности сканера WiFi-сетей для iOS:
- сохранение результатов всех действий пользователя;
- составление списка часто используемых серверов;
- быстрое воспроизведение сохраненных данных;
- удобный и простой интерфейс.
Программа доступна в официальном магазине приложений Apple, есть бесплатная версия и версия pro.
Wi-Fi Speed Test
Эта программа предназначена для определения скорости Интернет-соединения. После установки не требуется выполнять никаких дополнительных действий: достаточно нажать кнопку «begin test», и все необходимые замеры она выполнит самостоятельно в течение минуты.
При желании ее можно использовать как вай фай анализатор для айфона, но с оговоркой, что она способна показать лишь скорость соединения.
Приложение бесплатное, скачать его можно в AppStore.
Другие программы с подобным функционалом
Существует множество других программ для анализа беспроводного соединения на iOS, ранее были приведены примеры популярных бесплатных программ. Существуют платные аналоги, например, Network Analyse Pro от Techet, IT Tools – Network Analyze от Kevin Koltzau, WiFi-анализер: Network Tools от Master App Solutions. И менее популярные бесплатные:Network Analyzer (free version) от Techet, IP Network Scanner Lite от 10base-t Interactive. При схожем функционале проигрывают по соотношению «цена/качество», что позволило не рассматривать их столь подробно.
Как улучшить мощность WiFi-сигнала
Как только вы узнаете, насколько сильна ваша сеть, у вас будет лучшее представление о том, что нужно сделать, чтобы улучшить ее. Например, если вы можете добраться до краев своего дома и по-прежнему видеть сигнал 60 дБм (или большую часть полос), то любые проблемы, которые у вас возникли, не связаны с уровнем Wi-Fi. Проверьте наличие помех, подумайте о смене каналов или обновите маршрутизатор, поддерживающий 5 ГГц, если ваш текущий не поддерживает.
Если вы отойдете на одну-две комнаты от маршрутизатора и обнаружите, что вы быстро теряете сигнал, самое время подумать о возрасте вашего маршрутизатора и его расположении. Либо ваши стены очень толстые и плотные, либо ваш роутер старый и не способен транслировать очень далеко. Если у вас есть штукатурка стен, рассмотрите возможность перемещения маршрутизатора как можно ближе к центру дома.
Если ваш маршрутизатор старше, возможно, пришло время обновить его. При этом ищите тот, который поддерживает сигналы WiFi 2,4 и 5 ГГц. Сигнал 5 ГГц не распространяется до 2,4 ГГц, но у него есть больше возможностей для обхода помех.
Если у вас большой дом, возможно, вы захотите рассмотреть ячеистый маршрутизатор. Они представляют собой простой способ повысить сигнал Wi-Fi в вашем доме и включают в себя другие замечательные функции, такие как автоматическое обновление прошивки и гостевые сети. Большинству людей, вероятно, не нужна ячеистая сеть, и вы можете найти более дешевые маршрутизаторы, которые также предлагают обновления прошивки и гостевые сети.
Если вы не уверены, что вам нужен сетчатый маршрутизатор, возможно, вы захотите создать тепловую карту WiFi в вашем доме. Тепловые карты — это отличный способ определить, где ваша беспроводная связь является самой сильной и слабой с помощью понятного визуального изображения. Вы создаете эскиз макета вашего дома, а затем гуляете, пока программа измеряет силу Wi-Fi. Затем он раскрасит вашу карту, чтобы дать вам общее представление о силе сигнала WiFi. Если вы находитесь в центре своего дома, и тепловая карта повсюду показывает слабые сигналы, возможно, настало время для ячеистого маршрутизатора.
К сожалению, не существует универсального решения для усиления сигнала WiFi в каждом доме. Однако, если вы попробуете каждый из этих методов, вы сможете получить наиболее точную информацию, чтобы принять обоснованное решение о том, что делать дальше.
Большая загрузка и вирусы
Вирусные программы влияют на работу WiFi двумя путями:
- используют трафик в собственных целях, например, передавая данные с ноутбука;
- сбивая настройки адаптера, точки доступа.
При внезапном снижении скорости интернета рекомендуется проверить лэптоп антивирусом.
Еще одна неочевидная причина медленной загрузки — слабое железо самого устройства. Из-за недостаточно производительной видеокарты, процессора или малого объема оперативной памяти ноутбук тормозит при открытии страниц, что создает впечатление плохой работы маршрутизатора. Несколько улучшить положение поможет установка более легкого дистрибутива ОС.
Маршрутизатор режет скорость 4G модема
Ну а что делать, если ваш роутер режет скорость мобильного интернета через 4G модем? Непосредственно на передачу сигнала от модема к роутеру может влиять стандарт USB порта. У USB 2.0 пропускная способность ниже, чем USB 3.0. Также имеет значение месторасположение модема. Если у вас слабый сигнал, а роутер находится где-то внутри помещения, то и качество приема будет плохое. Решение — либо перенести маршрутизатор ближе к окну и поднять повыше. Либо использовать специальные способы усиления 4G сигнала на модеме, о которых я рассказывал отдельно.
Ну а далее мы упираемся все в те же особенности, которые характерны для кабельного или беспроводного подключения компьютеров к роутеру, о которых я уже говорил.
Не оставляйте скачивание других устройств
Тест скорости Wi-Fi может измерять только скорость, достигнутую машиной, на которой вы тестируете. По этой причине вы должны попытаться максимизировать пропускную способность, доступную для этого устройства.
У большинства из нас есть бесчисленное количество устройств, подключенных к нашим беспроводным сетям, и пропускная способность нашего интернет-соединения делится между каждым из них. Это приводит к замедлению работы сети
9 вещей, которые могут замедлить вашу домашнюю сеть Wi-Fi
9 вещей, которые могут замедлить вашу домашнюю сеть Wi-FiУстали от медленного или пятнистого интернета? Проверьте эти вещи, которые могут замедлить вашу домашнюю сеть Wi-Fi.
Прочитайте больше
или, по крайней мере, появляются медленнее на каждом устройстве.
Для достижения наилучших результатов выключите или отключите как можно больше своих устройств или убедитесь, что ни одно из них не загружает и не загружает большие файлы. Возможно, вы захотите узнать, как точно определить, что использует полосу пропускания в вашей домашней сети.
Использование программ, уменьшающих скорость
Медленная загрузка интернет-страниц при хорошем качестве соединения — последствие расхода трафика на приложения, обновления системы, переадресацию запросов.
Принцип действия VPN заключается в пересылке данных по особому защищенному «тоннелю», нередко проходящему через сервер, находящийся в другой стране. Подобная операция, особенно при использовании бесплатных сервисов, отнимает дополнительное время, делает загрузку дольше. Поэтому, если использовать VPN постоянно, а не только для скачивания торрент-файлов или открытия заблокированных ресурсов, наблюдается заметное снижение скорости интернета.
Еще один потребитель трафика — обновления Windows и установленных утилит. Запретить автоматическую загрузку системных файлов можно в «Центре обновлений», где потребуется:
- Кликнуть по «Настройке параметров».
- Развернуть выпадающий список под строкой «Важные обновления». Рекомендуется выставить режим запроса разрешения на загрузку или установку, но доступен и полный запрет.
С Windows 10 вышеуказанный способ не работает, но если сделать WiFi соединение лимитным, обновления не будут загружаться через него. Для этого следует:
- При подключенной точке доступа открыть раздет «Сеть и интернет».
- Внизу окна найти строку «Дополнительные параметры», кликнуть по ней.
- Откроется вкладка, где нужно переключить ползунок лимитного подключения в активное положение.
Проверить обновления отдельных приложений можно через диспетчер задач, отличительная черта интересующих процессов — строка «Upd» или «Update» в названии.