Что происходит, когда нажимаешь кнопку «Доверять этому компьютеру»
В первом случае при нажатии кнопки «Доверять» компьютер сможет получить личную информацию и файлы с iOS-устройства. Доверие при этом присваивается навсегда, поэтому стоит осознанно делать свой выбор, особенно если компьютер не относится к категории домашних, а файлы носят исключительно личный характер.
Во втором случае при нажатии кнопки «Не доверять» iOS-девайс будет просто заряжаться, но при этом получить доступ с компьютера к файловой системе не удастся. При повторном подключении устройства к этому же компьютеру диалоговое окно появится снова и если вы столкнетесь с может потребоваться для абсолютного любого iPhone , iPod или iPad , так как некоторые устройства даже после подтверждения не дают полного доступа.
Данная функция является достаточно простой и обычно не создает никаких проблем пользователям. Но в некоторых непредсказуемых ситуациях кнопка «Доверять» не дает доступ и ваш компьютер не видит устройства, а, следовательно, его не видит и iTunes . При этом даже через «Проводник» пользователь не сможет просмотреть фотографии и перенести их на свой ПК.
Доверять этому компьютеру: способы решения проблем.
Подобную проблему можно решить двумя способами:
1. Сбросить предупреждения в iTunes . Этот способ помогает не всегда, но если возникли неполадки, то сброс предупреждений можно произвести так:– отключить iOS-устройство от компьютера;– запустить программу Tunes и перейти к ее настройкам;– найти вкладку «Дополнения» где нажать на кнопку «Сброс предупреждений».
2. Если сброс предупреждений не помог решить проблему и с устройства не получается скинуть информацию, необходимо проверить наличие обновлений программы iTunes и обновить ее до последней версии с официального сайта компании Apple . После чего компьютер необходимо перезагрузить и провести все действия по подключению устройства заново.
В отдельных случаях неполадки могут быть по причине неисправности кабеля или USB-порта. Если проблема осталась, то необходимо провести сброс настройки.
Было представлено несколько функций, нацеленных на улучшение безопасности системы. Среди них и новый способ подключения устройств к компьютеру.
При подключении устройства с iOS к компьютеру на нём появляется окно, на котором нужно выбрать вариант «Доверять». Только после этого Mac или ПК с Windows подключится к вашему iPhone, или iPod touch через USB.
Данная функция не только предупреждает вас о том, что вы пытаетесь подключиться к новому компьютеру, но и не даёт компьютерам и аксессуарам получать данные с устройств без вашего согласия.
Нажав «Доверять», вы предоставляете компьютеру доступ к своим данным.
Ранее для этого всего лишь требовалось, чтобы устройство было разблокировано при подключении.
В iOS 11 нужно ещё и ввести свой пароль. Это обеспечивает дополнительный уровень защиты от кражи данных.
Чтобы подключить устройство с iOS 11 к компьютеру, нужно:
- Подсоединить устройство к компьютеру через USB.
- Разблокировать устройство
- Нажать «Доверять» на всплывшем окне.
- Ввести на устройстве пароль.
Немалую роль в появлении данной функции сыграл новый метод биометрической аутентификации Face ID на iPhone X.
Ранее кто угодно, у кого есть доступ к вашему разблокированному устройству, мог подключить его к компьютеру и с помощью специальной программы извлечь из него различные данные, как личные видео и фото, голосовые заметки, документы и т.д.
Если вы вдруг подозреваете, что ранее без вашего ведома ваше устройство подключали к какому-то стороннему компьютеру, разорвать связь можно сбросив настройки локации и приватности.
В теории хакер даже мог сохранить полную копию вашего устройства через iTunes, подключив его к своему компьютеру. Таким образом можно извлечь ещё больше личной информации. К примеру, диалоги из Сообщений, WhatsApp и других мессенджеров, голосовую почту, историю вызовов, контакты, календари, заметки, закладки, историю Safari и многое другое.
Как упоминалось выше, подключить устройство с iOS 10 к компьютеру было намного легче. Из-за этого вы были бы в большой опасности, если бы кто-то заполучил доступ к вашему разблокированному устройству. Именно поэтому новая функция iOS 11 имеет очень большое значение.
Опыт показывает, что на таможне туристов часто просят предоставить пароль от их устройства, если сотрудники что-то заподозрят. В США вы имеете полное право не раскрывать свой пароль.
Вы можете ввести неправильный пароль несколько раз, и это приведёт к полному удалению данных с устройства. Чтобы активировать данную функцию, зайдите в Настройки → Touch ID и код-пароль (или Face ID ) → Стирание данных и нажмите на переключатель рядом, чтобы он стал зелёным.
Теперь вы знаете, почему новая функция безопасности iOS 11 так важна.
Что значит ненадежные приложения на айфоне
Все программы на айфон устанавливаются через App Store. Но не всегда в этом магазине удается найти необходимое пользователю ПО. Это касается тех, кто использует телефон для корпоративных целей. Нередко для ведения бизнеса необходимо решать особые задачи при помощи узкоспециализированных приложений.

Телефон айфон
Иногда пользователи создают их самостоятельно. Но на устройство установить их не удается. Один из способов решения этой задачи — загрузить программу в App Store, а уже оттуда скачать на свое устройство. Однако это достаточно трудоемкий процесс. Поэтому сотрудники Apple создали функцию, известную как «установка корпоративных программ».
Это самый простой вариант установки сторонних утилит на iPhone, но встает вопрос, как проверить приложение на айфоне, чтобы не скачать ПО с вирусом.
Обратите внимание! Ненадежные приложения на айфон — это не только узкоспециализированные программы для решения бизнес-задач, но и любые другие, не прошедшие проверку в магазине App Store.

Работа с контекстным меню
На компьютере PC с ОС Windows
Инструкции отличаются в зависимости от того, загрузили ли вы iTunes из магазина Microsoft Store или с веб-сайта Apple.
Если вы загрузили iTunes из магазина Microsoft Store
Выполните следующие действия, чтобы переустановить драйвер Apple Mobile Device USB Driver.
- Отключите устройство от компьютера.
- Разблокируйте устройство iOS или iPadOS и перейдите на экран «Домой». Затем повторно подключите устройство. Если откроется программа iTunes, закройте ее.
- Нажмите и удерживайте (или щелкните правой кнопкой мыши) кнопку «Пуск», а затем выберите пункт «Диспетчер устройств».
- Найдите и разверните раздел «Портативные устройства».
- Найдите свое подключенное устройство (например, Apple iPhone), щелкните его имя правой кнопкой мыши и выберите пункт «Обновить драйвер».
- Выберите вариант «Автоматический поиск обновленных драйверов».
- Установив программное обеспечение, перейдите в раздел «Настройки» > «Обновления и безопасность» > «Центр обновления Windows» и проверьте, нет ли других доступных обновлений.
- Откройте программу iTunes.
Если вы загрузили iTunes с веб-сайта Apple
Выполните следующие действия, чтобы переустановить драйвер Apple Mobile Device USB Driver.
- Отключите устройство от компьютера.
- Разблокируйте устройство iOS или iPadOS и перейдите на экран «Домой». Затем повторно подключите устройство. Если откроется программа iTunes, закройте ее.
- Нажмите клавиши Windows и R, чтобы открыть окно «Выполнить».
- В окне «Выполнить» введите:%ProgramFiles%Common FilesAppleMobile Device SupportDrivers
- Нажмите кнопку «ОК».
-
Щелкните правой кнопкой мыши файл usbaapl64.inf или usbaapl.inf и выберите вариант «Установить».
Могут отображаться другие файлы, начинающиеся с usbaapl64 или usbaapl. Установить следует файл с расширением .inf. Если вы не уверены, какой файл устанавливать, щелкните правой кнопкой пустую область в окне проводника, а затем последовательно выберите пункты «Вид» и «Таблица», чтобы отобразить типы файлов. Установить нужно файл типа «Сведения для установки».
- Отсоедините устройство от компьютера, затем перезапустите компьютер.
- Повторно подключите устройство и откройте iTunes.
Если устройство по-прежнему не распознается
Проверьте в диспетчере устройств, установлен ли драйвер Apple Mobile Device USB Driver. Чтобы открыть диспетчер устройств, выполните следующие действия.
- Нажмите клавиши Windows и R, чтобы открыть окно «Выполнить».
- В окне «Выполнить» введите devmgmt.msc и нажмите кнопку «ОК». Должно появиться окно «Диспетчер устройств».
- Найдите и разверните раздел «Контроллеры USB».
- Найдите драйвер Apple Mobile Device USB Driver.
Если драйвер Apple Mobile Device USB Driver отображается с символом ошибки:
Если рядом с драйвером Apple Mobile Device USB Driver отображается значок
выполните следующие действия.
- Перезапустите службу Apple Mobile Device.
- Проверьте наличие проблем со сторонним ПО для безопасности и устраните их, затем перезапустите компьютер.
- Попробуйте повторноusbaapl.inf или usbaapl64.infустановить файл .
Если проблема не решена, обратитесь в службу поддержки Apple.
Вопросы-Ответы
Как включить доверие на моем iPhone?
Если вы установили профиль, содержащий полезную нагрузку сертификата в iPadOS или iOS, сертификат не доверен для SSL. Вам потребуется вручную включать доверие для SSL/TLS всякий раз, когда вы устанавливаете профиль, полученный или загруженный из Интернета. Чтобы включить доверие SSL/TLS для сертификата, выполните следующие действия:
1. Запустите приложение «Настройки».
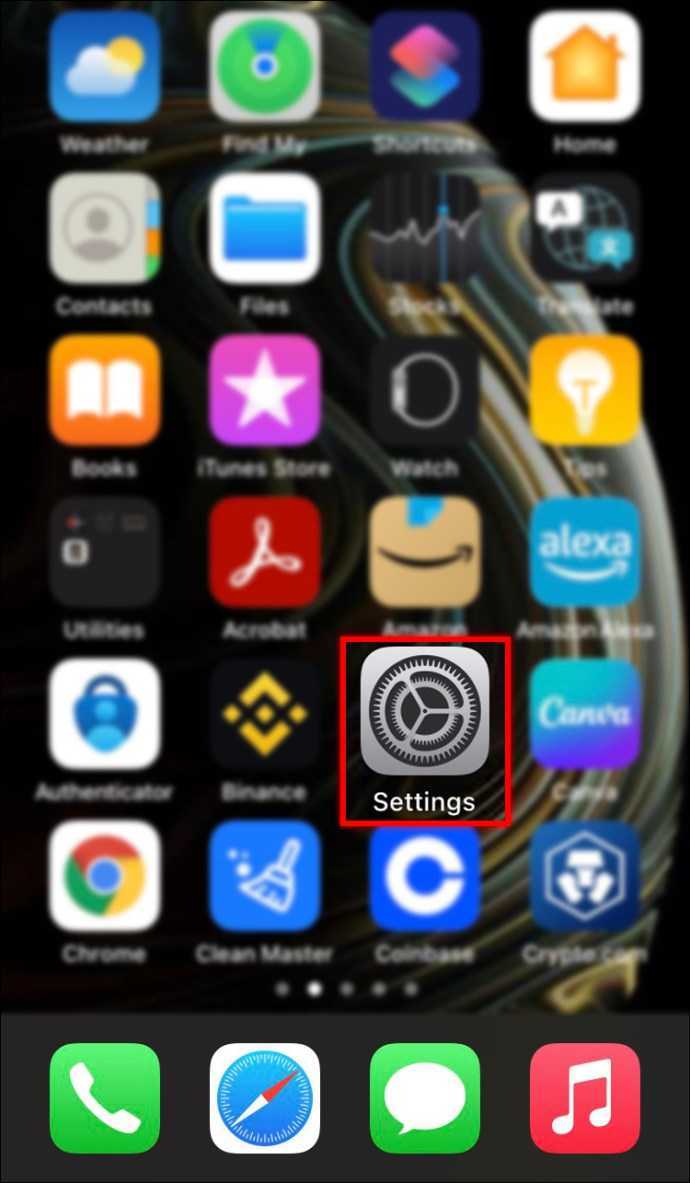
2. Перейдите к «Общие», «О программе», затем «Настройки доверия сертификата».
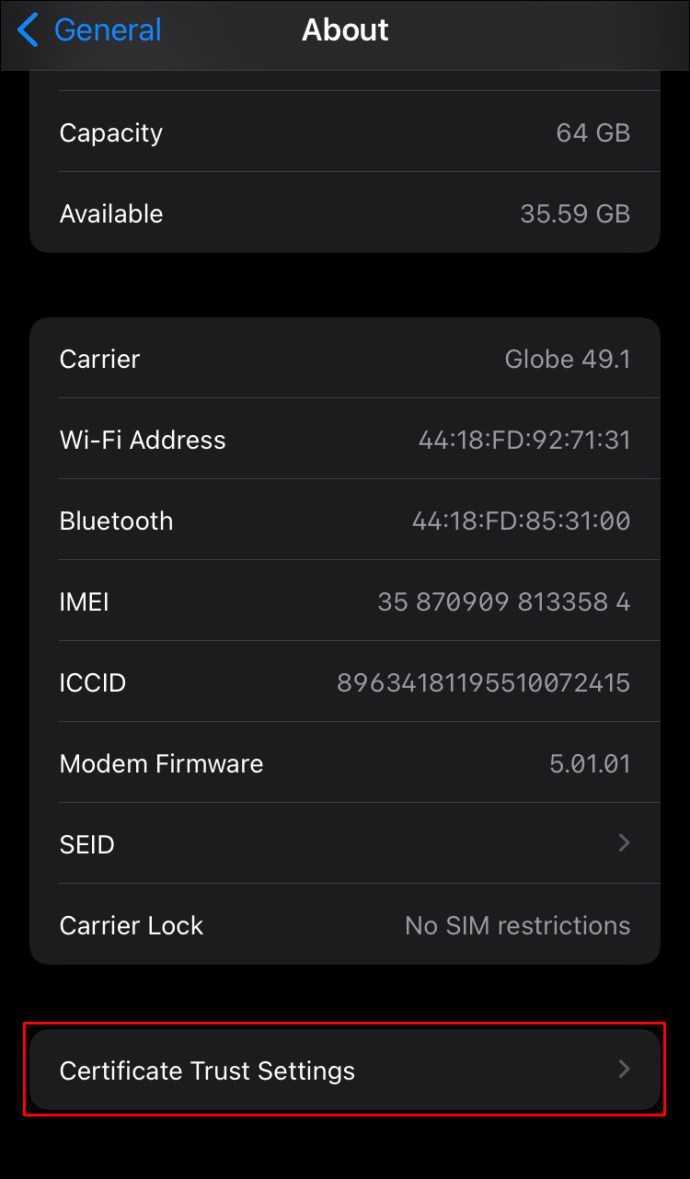
3. В разделе «Включить полное доверие для корневых сертификатов» активируйте доверие для этого сертификата.
Apple рекомендует использовать Apple Configurator или Mobile Device Management (MDM) для развертывания сертификатов. Полезная нагрузка сертификата будет автоматически доверена для SSL, если она установлена с помощью Configurator или MDM, или для формирования профиля регистрации MDM.
Перезагрузите свой iPhone
Перезапуск устройства обычно устраняет любые временные сбои. Принудительная перезагрузка iPhone также может решить эту проблему. После того, как вы отключили свое устройство от компьютера, вот как перезагрузить iPhone или iPad с помощью «FaceID»:
Нажмите и отпустите кнопку увеличения громкости.
Нажмите и отпустите кнопку уменьшения громкости.
Нажмите и удерживайте боковую кнопку около 10 секунд, пока не появится логотип Apple.
Чтобы принудительно перезагрузить iPhone или iPad с помощью «TouchID:»
Нажмите и удерживайте кнопки «Домой» и «Режим сна/пробуждение» вместе около 10 секунд.
После перезагрузки устройства:
Подключите его к компьютеру снова.
Разблокируйте устройство, введя пароль.
Дождитесь появления сообщения «Доверяйте этому компьютеру».
Если он не отображается, перейдите к следующим решениям.
Отключение аутентификации
Отключение аутентификации позволит больше не вводить дополнительные коды доступа. Подтверждать местоположение тоже не придётся. Следуйте инструкции:
- С помощью десктопного браузера зайдите на страницу облачного хранилища iCloud.com;
- Авторизуйтесь в системе – введите логин и пароль;
- Далее напечатайте в появившееся текстовое поле код доступа, который показан на других гаджетах;
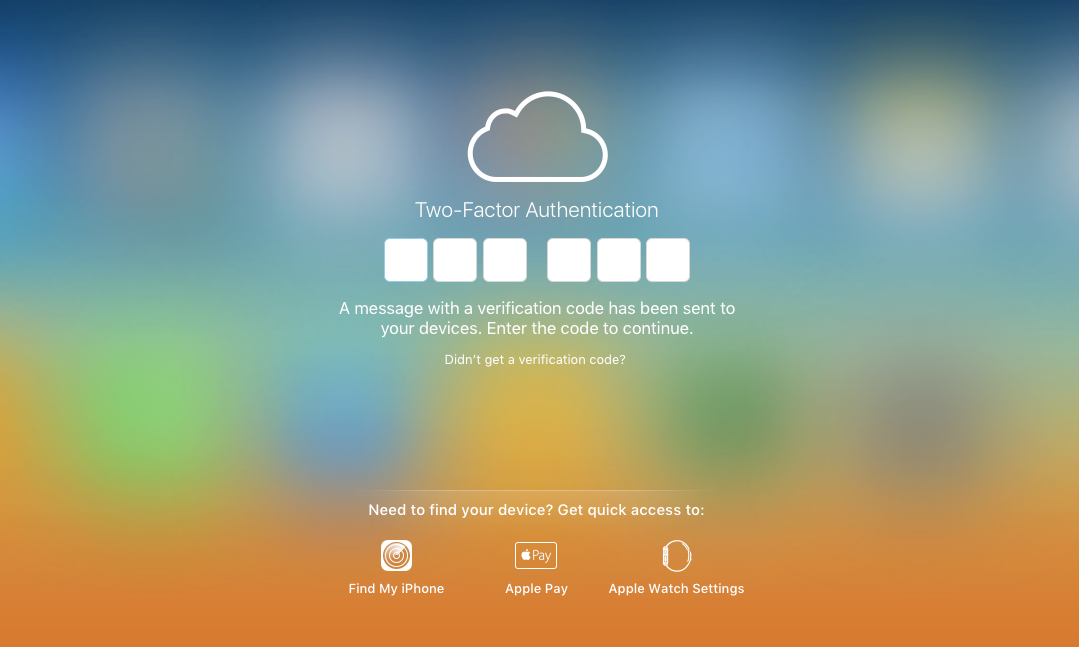
Рис.4 – ввод кода проверки
- Нажмите клавишу «Разрешить» в окне, которое появится на мобильном девайсе;
- Далее браузер автоматически перенаправит вас на страницу пользователя. Если браузер не внесен в доверительный список, на мобильном гаджете кликните на «Я доверяю этому браузеру» и нажмите на «Продолжить»;
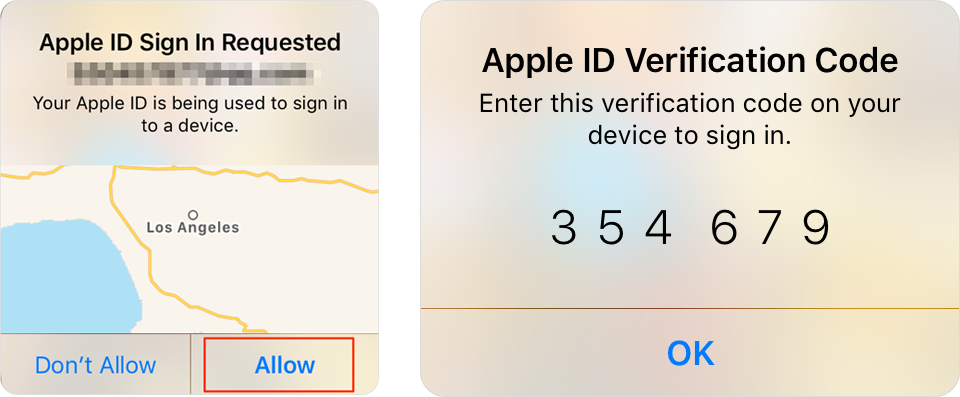
Рис.5 – подтверждение входа в аккаунт
После успешного входа кликните на плитку «Настройки». Она расположен на главной странице десктопной версии iCloud. Еще один вариант входа в настройки – выбор имени пользователя в правом верхнем углу. Далее в выпадающем списке нажмите на «Настройки iCloud»;
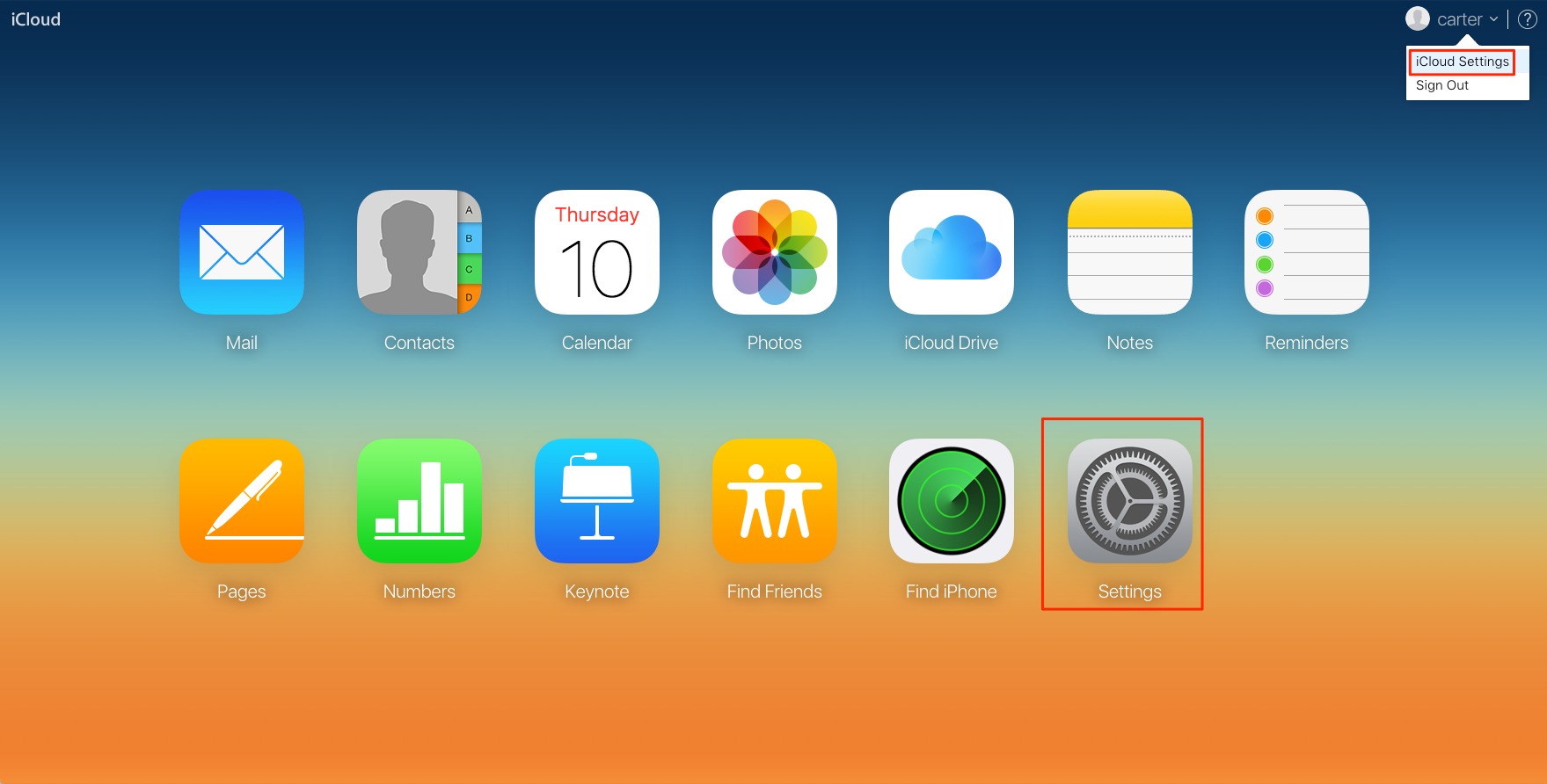
Рис.6 – включение окна настроек
В появившемся окне нажмите на клавишу «Управление». Она расположена возле имени владельца аккаунта;
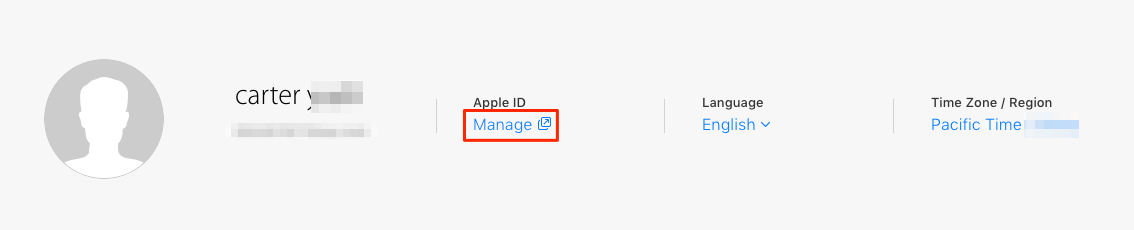
Рис. 7– расширенное управление профилем
Далее вы будете переправлены на сайт компании Apple. В новом окне требуется авторизоваться, введя свой логин и пароль от Apple ID;
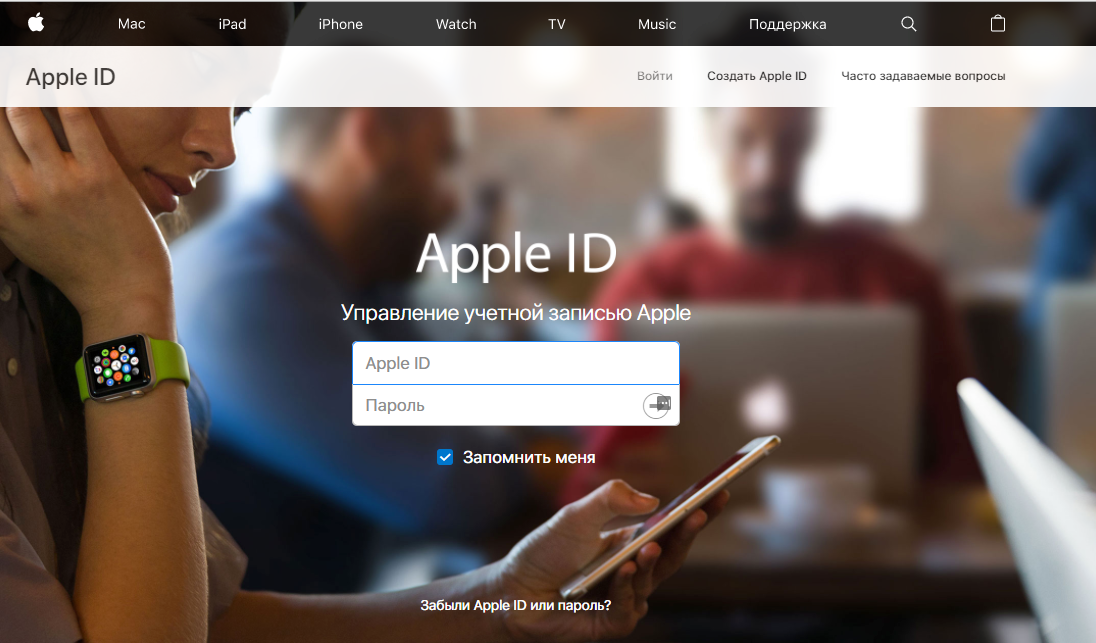
Рис.8 – авторизация на официальном сайте производителя
Перейдите в окно управления учетной записью и нажмите на вкладку «Безопасность»—«Изменить»;
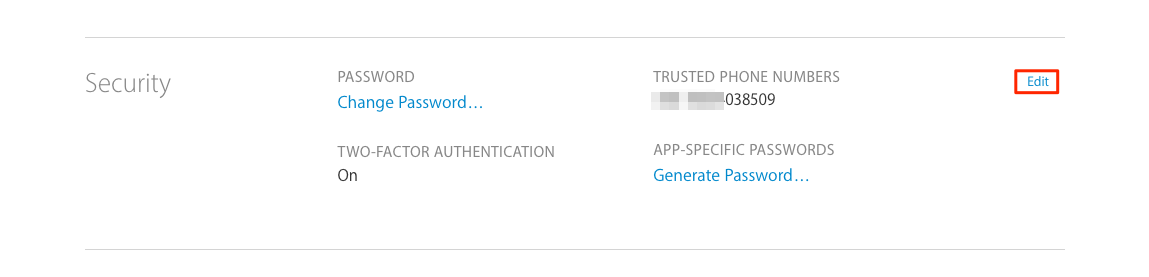
Рис.9– изменение конфигурации учётной записи
Найдите поле «Отключение аутентификации» и выберите его. Далее выполните подтверждение действия с помощью ввода пароля, который будет отправлен на доверенное устройство.
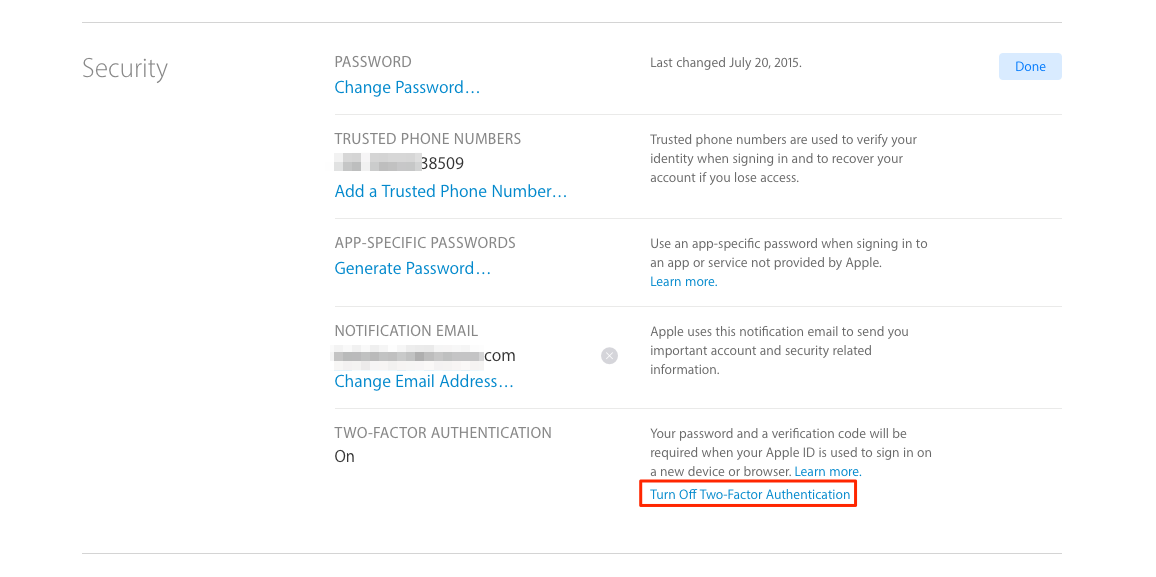
Рис.10 – деактивация функции
Только после вписывания в текстовые поля правильных ответов вы получите возможность деактивировать опцию.
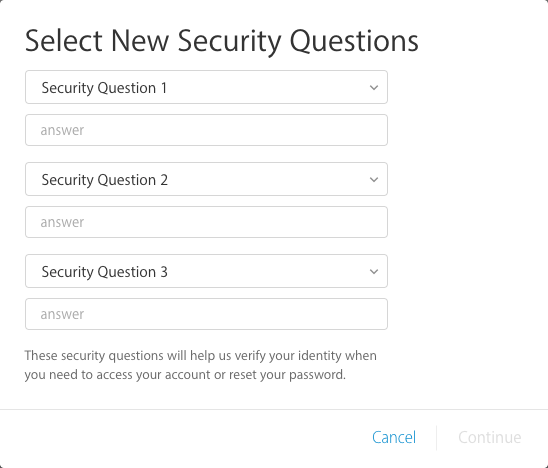
Рис.11 – ответы на контрольные вопросы
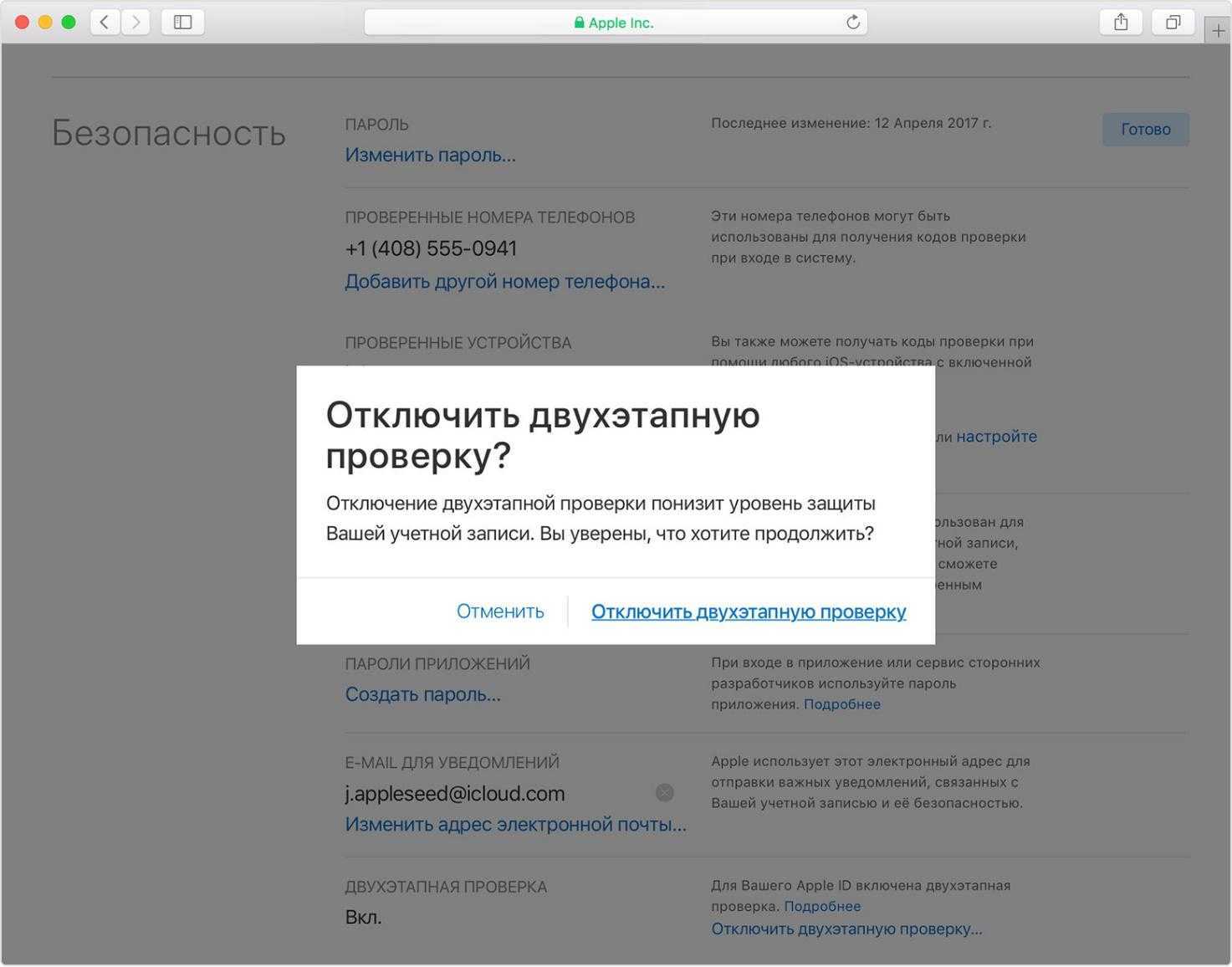
Рис.12 – окончательное подтверждение выключения опции
«Доверять этому компьютеру?» – решение проблемы
Подключая впервые свой iPhone или iPad к новому компьютеру, на его экране появляется сообщение, которое предлагает установить доверие к этому компьютеру. При этом вся информация с гаджета становится доступной для компьютера.Нажимая на кнопку «Доверять», вы разрешаете компьютеру, к которому подключено устройство, получать данные с вашего мобильного устройства. При этом, доверие к данному ПК устанавливается навсегда.Нажимая на кнопку «Не доверять», вы не позволяете компьютеру считывать данные с вашего устройства. При этом iPhone или iPad заряжается, но доступа к файлам нет. При следующем подключении к этому компьютеру уже знакомое диалоговое окно появится вновь.Казалось бы ничего сложного, но и эта достаточно простая функция часто создает массу неудобств. Иногда, после выбора варианта «Доверять», iTunes по прежнему не находит iPhone или iPad, фотографии скинуть на компьютер также не получается. Эта проблема решается двумя способами.
Сброс предупрежденийПервый способ заключается в том, чтобы сбросить предупреждения iTunes. Выполняем следующий порядок действий:— отключаем гаджет от компьютера;— включаем iTunes и идем в настройки;— выбираем вкладку «Дополнения»;— нажимаем кнопочку «Сброс предупреждений».Если проблема не решена, то обновляем iTunes до новейшей версии и повторить процедуру. Компьютер нужно перед этим перезагрузить. Иногда помогает смена USB-порта.Программу обновили, предупреждения сбросили, но результата никакого? Тогда пробуем второй способ, описанный ниже.
Сброс настроекКомпания Apple не предусмотрела в настройках iOS функции «сбросить» проверку компьютером, поэтому необходимо будет покопаться в файловой системе самого компьютера.Первое, что нужно сделать пользователям Windows — это изменить настройки, чтобы скрытые документы отображались. С этой целью в любой открытой папочке на панеле под адресной строкой нажимаем «Сервис > Параметры папок» (нажмите alt чтобы всплыла панелька). Далее идем на закладку«Вид» и нажимаем пункт «Показывать скрытые файлы и папки».Дальше приступаем к поиску папки Lockdown, где надо удалить все файлы (советую сделать резервные копии). На Windows она находится на диске С. Если будут трудности, то путь можно легко найти написав в гугле запрос. Такая же схема действий и на Mac. Всем спасибо, надеюсь вам пригодятся данные знания.
Обновление драйвера для чипсета (USB)
На всех компьютерах имеется системная плата, на которой установлены чипсеты. Данные чипсеты отвечают за подключение различных устройств к компьютеру. Чтобы чипсеты функционировали нормально, для них нужны драйверы.
В некоторых ситуациях драйверы начинают нестабильно работать. Довольно часто это происходит из-за системных ошибок Виндовс.
Еще случается, что компьютер не может обнаружить не только Айфон, но и любые другие флешки, телефоны. В этой ситуации необходимо для чипсета обновить драйверы.
DevID.info
В первом варианте следует перейти на ресурс https://devid.info/ru и нажать на зеленую кнопку «Скачать» для загрузки утилиты «DevID agend». Программа выполняет быструю установку и обновление драйверов.
Во время установки следует снять галочки, чтобы не установить лишнего рекламного софта.
После запуска утилиты выбираем «Начать поиск». Софт просканирует оборудование, после чего предложит провести обновление старых драйверов.
Если будет для чипсета свежая версия драйвера, он обновится. Если проблема не решена, то переходим к следующему варианту.
Скачиваем и инсталлируем чипсет
Этот способ заключается в самостоятельном скачивании и инсталлировании драйвера. В зависимости от системной платы, может быть AMD или Intel чипсет. Рассмотрим пример установки Intel чипсетов:
- Переходим на оф. ресурс Интел https://downloadcenter.intel.com, находим нужную программу. Теперь нажимаем на кнопку «Chipset» синего цвета.
Затем распаковываем архив, в нем находим установочный файл. Инсталлируем его как любой иной софт.
Авто-подбор Intel драйверов
Здесь можно сделать так, чтобы Интел сам выбрал необходимые драйверы для системы. Для этого используется специальная утилита для сканирования оборудования и установки нужных программ.
Проверка соединения
Прежде чем приступить к выполнению программных действий по устранению неполадки, убедитесь, что проблема не связана с кабелем.
Для этого выполните 4 действия:
- Убедитесь, что кабель надёжно подключён к устройству iOS и к компьютеру.
- Попробуйте вставить кабель в другой разъём на Mac или ПК.
- Проверьте порт Lightning или USB-C на наличие грязи и пыли. Часто пыль забивается внутрь разъёма, что мешает контакту.
- Подключите iPhone к компьютеру через другой кабель. Если это поможет, нужно просто заменить кабель.
Если после выполнения этих действий ваш iPhone не подключается к компьютеру через USB, двигаемся дальше.
Как пользоваться ifunbox

IPAD Air JB 7.0.4через iTools 3 сделал резервную копию в том числе ломанных программ.Поставил 8.1 JB APPSYNC OpenSSH APF2 и ничего. Я не могу восстановить из резервной копии iTools свои ломанные проги, пишет: Ошибка установки: Проверка не удалась
Установщик iFunBox. Failed (-402620415)
я не могу поставить никакое ломаное приложение.
Не советуйте PP2.0, посоветуйте, как победить недуг..
Konakh,Вчера только это побеждал.Вобщем надо делать полный сброс, потом джейл, потом ставить из репозитория yangapp.googlecode.com/svn/ Аппсинк от linusyangи больше ничего не ставить.
Перезагрузить-и тогда айфанбокс прекрасно ставит любые приложения.
Работает вариант от nemoi13. Спасибо, уважаемый!
Убрал старый аппсинк, поставил вышеуказанный (систему не переустанавливал). В результате айфанбокс — успешно;проги ломаные из резервной копии iTools восстанавливаются на УРА!
— Далее, если вы заменяете системные файлы, ОБЯЗАТЕЛЬНО делайте backup — сохраняем эти файлы/папки через iFunbox на компьютер и только потом производим изменения
Данные подготовительные шаги сделаны в целях безопасности: если что-то пойдет не так, вы вернете бекап назад!
парни, куда фотки пихать на иос 8.1.1, чтобы они отображались в приложении(медиадсим — не канает)? как сделать, чтобы в контейнердатаапликейшн — отображались норм названия приложений? апликейшн нэймс из он.
Как установить и скачать iFunBox на компьютер
iFunBox – файловый менеджер iOS системы, который поможет получить полный доступ к гаджету, создавать резервные копии всего содержимого и копировать всю необходимую информацию на жесткий диск персонального компьютера.Программу можно установить в двух вариантах с официального сайта (с помощью инсталлятора или архива) и с русского язычного блога русскую портативную версию. Мы рассмотрим все три варианта.
Нажимаем кнопку DownLoad;
Выбираем версию операционной системы (Windows или Mac) и качаем нужную версию с помощью инсталлятора или просто архив портативной версии без установщика;
Если Вы скачали архив, то просто распакуйте его в папке и запустите файл iFunBox2014.exe, для этого у Вас должен быть установлен архиватор, например, WinRar.
iFunBox на русском языке
Для получения русскоязычной версии, мы заходим на этот сайт, Вячеслав и Денис приготовили специальную русифицированную версию.
Аналогично, как в предыдущем случае мы скачаем архив (формата zip), который с легкость распакует любая Windows.
Основные функции iFunBox
Оговоримся еще раз, что iFunBox является альтернативой iTunes, занимает намного меньше места на жестком диске и менее требовательна к ресурсам. Помимо этого, она поможет использовать iPhone, iPad или iPod touch как обычную флеш память, так как дается доступ к любой папке и файлу в системе iOS.
Программа поможет в случаях:
Скопировать музыку, фотографии, фильмы и многое другое с ПК на i-устройство;
Поддерживает метод drag&drop (перенос указателем мышки), что не позволяет «Тунец»;
Установка приложений с расширением ipa;
Синхронизация компьютера и iPhone или iPad с компьютером, для полноценного контроля по беспроводному каналу Wi-Fi.
К минусам, можно отнести, то что для полного доступа ко всем функциям нужен джейлбрейк iOS системы.К плюсам:
Бесплатность;
Не требует установки;
Легкость в использовании.
Управление файлами в iFunBox
Все управление файлами на iPad распределено между четырьмя вкладками.
Первая вкладка – iFunbox Classic – это доступ ко всем находящимся на планшете файлам. Их можно перемещать, а также создавать новые папки для их упорядочивания. Перемещенные на компьютер файлы сразу будут открыты в соответствующих приложениях.
Используя вкладку Managing App Data пользователь сможет управлять установленными приложениями. Кроме их экспорта/импорта есть возможность отключить некоторые функции — конвертацию, символические ссылки и просмотр миниатюр.
На вкладке Quick Toolbox пользователь сможет не только управлять перемещением файлов, но и настроить терминалы SSH и USB (конечно, при условии, что они на устройстве есть).
Вкладка Find More Apps, как понятно из названия, ведет в AppStore, откуда делается установка приложений через iFunBox прямо на ваш девайс. Соответственно, если вам нужно установить игры, то это делается в этой же секции. Кроме того, там же можно скачать и различный контент.
Из этой же вкладки есть переход к форуму про айфанбокс, где можно у других пользователей приложения узнать ответы на интересующие вопросы.
Решение проблем с Apple Mobile Device USB Driver
Найти Apple Mobile Device USB Driver
Если iTunes не может распознать iPhone/iPad/iPod после того, как вы подключили его к компьютеру, то вам нужно убедиться в том, что у вас в системе установлена самая последняя версия этой программы, а ваше устройство включено. Затем вам нужно найти Apple Mobile Device USB Driver на вашем компьютере. Как это сделать? Сейчас мы рассмотрим это для всех версий операционных систем Windows.
Windows 10
Кликните на Поисковую строку в левом нижнем углу вашего экрана, а затем впишите «Диспетчер устройств» и нажмите на Enter. Откройте ниспадающий пункт «Контроллеры USB», в котором и будет располагаться Apple Mobile Device USB Driver.
Windows 8
Нажмите ПКМ на Пуск и выберите «Диспетчер устройств». Как и в предыдущем пункте, откройте список «Контроллеры USB» и найдите в там нужный драйвер.
Windows 7
Пройдите путем «Пуск→Панель управления→Система и безопасность→Диспетчер устройств». Как и в двух предыдущих пунктах, драйвер от Apple вы найдете в списке «Контроллеры USB».
Внимание:
вы сможете обнаружить Apple Mobile Device USB Driver только в том случае, если к компьютеру будет подключено устройство от Apple.
Перезапустить Apple Mobile Device Service для активации Apple Mobile Device USB Driver
После обновления Apple Mobile Device USB Driver, попробуйте подключить свой iPhone/iPad/iPod к компьютеру и посмотрите, сможет ли iTunes определить его. Если же ситуация осталась неразрешенной и вы так и не смогли подключить технику Apple к системе, то давайте попробуем перезапустить Apple Mobile Device Service. Перезапуск этой службы может исправить проблему с неработающим драйвером.
- Нажмите Windows+R .
- Впишите services.msc и нажмите Enter.
- Кликните на Apple Mobile Device Service дважды.
- Кликните на ниспадающее меню типа запуска и выберите «Автоматически».
- Затем нажмите на кнопку «Остановить», а затем нажмите на кнопку «Запустить».
- Закройте окошко и перезагрузите свой компьютер.
Снова попробуйте подключить к компьютеру свое Apple-устройство и проверьте, сможет ли iTunes обнаружить ваш iPhone/iPad/iPod.
Заметка:
прежде чем вы войдете в «Службы», убедитесь, что вы закрыли iTunes и отсоединили свое Apple-устройство от компьютера. Также не забудьте обновить свой iTunes до последней версии.
Нашли опечатку? Выделите текст и нажмите Ctrl + Enter
Порой драйвера необходимы для самых неожиданных устройств. В этой статье мы разберем, как установить программное обеспечение для Apple Mobile Device (Recovery Mode).
Проблемы с физическим состоянием подключения
Если Айфон не подключается к плееру Айтюнс, необходимо в первую очередь проверить кабель и разъемы на предмет исправности, диагностировать их состояние. Гнездо для USB-подключения может быть забито пылью, ворсинками и грязью, в этом случае соединение будет неустойчивым.
Чтобы исправить неполадку, нужно аккуратно очистить разъем от мелкого мусора, используя ватную палочку, слегка смоченную в спирте, или зубочистку.
Другая трудность – поломка разъема: он бывает неисправным по причине попадания влаги внутрь, в результате падения или направленного удара. Если речь идет о такой поломке, ее необходимо устранить, обратившись в специализированный сервис.
Ошибки могут быть вызваны механическим повреждением кабеля: если на нем есть заломы, перетершиеся места, необходимо приобрести новое изделие. При этом желательно купить оригинальный сертифицированный шнур для iPhone: при использовании более дешевого китайского аналога устройство может отказаться поддерживать соединение.
Кроме того, перед подключением, независимо от модели Айфона, желательно снять с него дополнительный блок питания, чехол и другие аксессуары, если они имеются, поскольку такие предметы могут мешать качественному подсоединению к разъему.
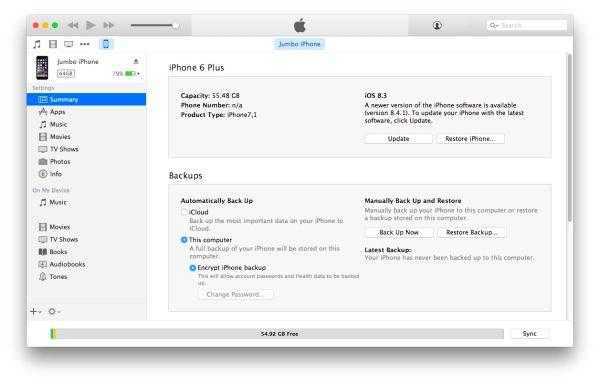
Многие сталкиваются с тем, что подключение обозначается недействительным, если использовать кабель от Айфона одной серии для другого устройства. Например, если взять шнур от модели 4 серии (с переходником под lighning) для iPhone 6 Plus, процедура может окончиться неудачей. Именно поэтому лучше использовать то изделие, которое идет в комплекте, а при покупке нового уточнять, с какими моделями оно совместимо.














![Itunes не видит iphone или ipad через usb [решение]](http://aksakovufamuseum.ru/wp-content/uploads/8/b/3/8b3c1de8d4d8f27356f0136b1a68e46a.jpeg)

















