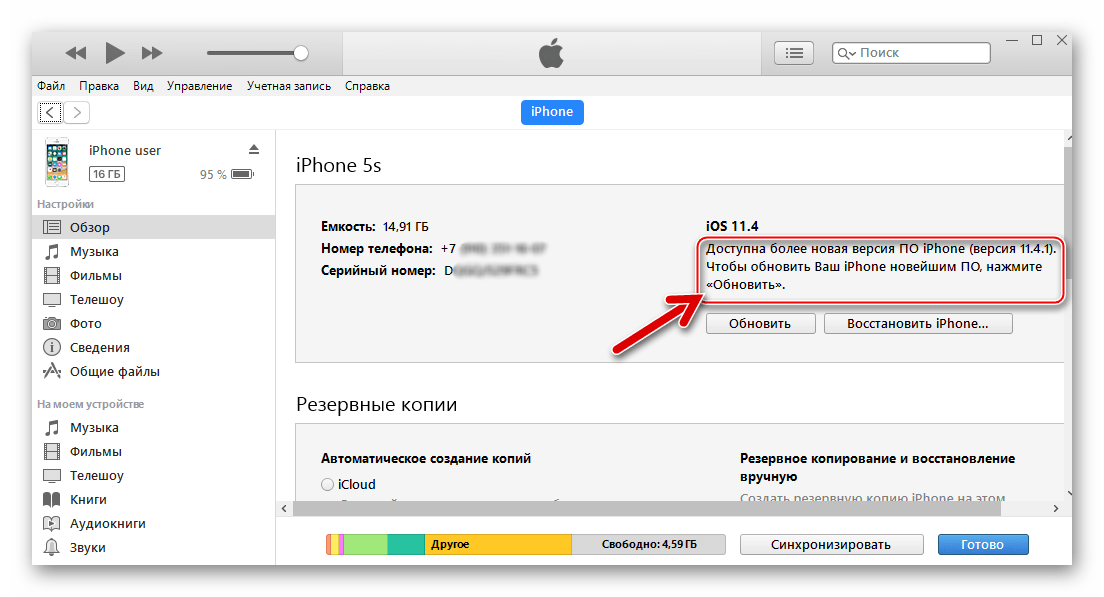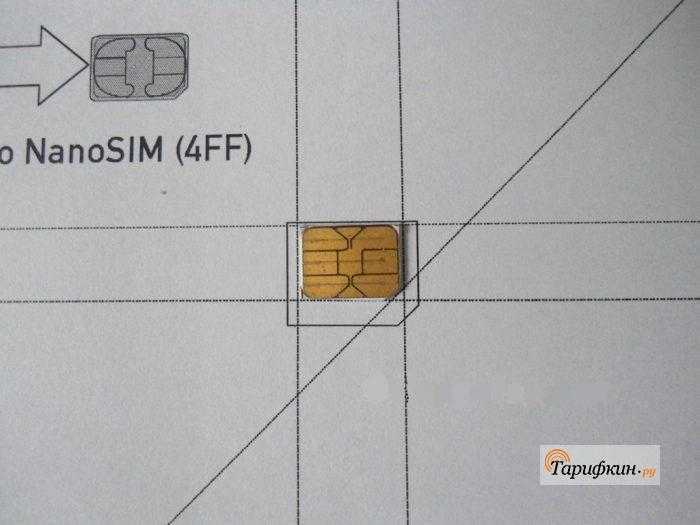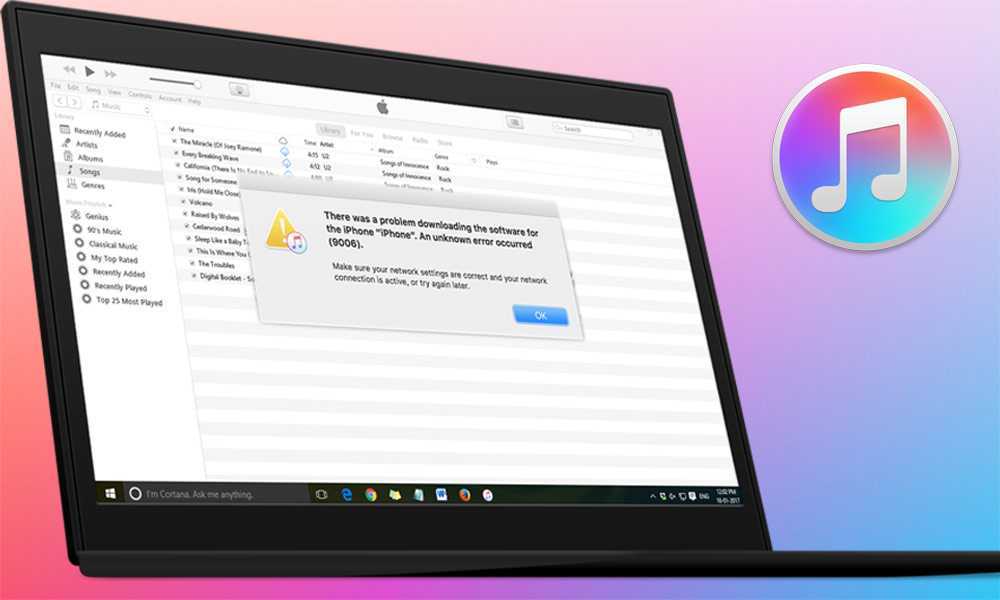Перенос данных через iTunes.
Этот вариант интересен в первую очередь, привязкой к интернету компьютера.
Перед началом переноса: Отвяжите все подключенные к айфону устройства. Включая Apple Watch. Выключите 2-х факторную аутентификацию, иначе при подтверждении на новом устройстве могут появиться проблемы. Теперь можно приступать:
- Обновите версию программы iTunes на ПК. Всегда используйте только последние версии.
- Если вы не используете эту программу — скачайте с сайта Apple (есть версия под Windows)
- Подключаем старый айфон к компьютеру с помощью кабеля USB. Лучше использовать фирменные кабеля, или качественные с хорошей пропускной способностью.
- После запуска программы, вы увидите подключенный смартфон.
- Нажмите на значок с изображением смартфона.
- Теперь вам нужна секция “обзор”. Там находим “этот компьютер”.
- Выбираем пункт создать резервную копию”. Шифровать локальные данные или нет — ваш выбор, но поскольку много личной информации — рекомендуется включить шифрование. Если вы выберите незашифрованную часть — пароли и другие конфиденциальные данные не переносятся в устройство. Придется вписывать все заново.
- Резервная копия будет создана за несколько минут.
- После завершения, можете выключить телефон, отсоединить от компьютера. Больше он не потребуется.
Теперь надо перенести скопированные данные на новое устройство:
- Включаете смартфон, и делаете все то же самое по инструкции, как в предыдущем пункте.
- Когда дойдете до раздела “программы и данные”, выберите пункт “восстановление копии из iTunes”.
- Подключите смартфон к ПК, с помощью кабеля.
- Программа iTunes автоматически определит новый смартфон.
- Выбираете раздел “восстановить из копии”.
- Отмечаете копию, созданную ранее.
- Запустится копирование в телефон. Это достаточно долгий процесс. Займет не менее 10 минут. Все зависит от используемого объема.
- По завершении на экране увидите соответствующее извещение. После этого можно отсоединить кабель
- Завершите процесс настройки на телефоне.
- В конце он так же попросит перезагрузить систему.
- После включения — можете пользоваться.
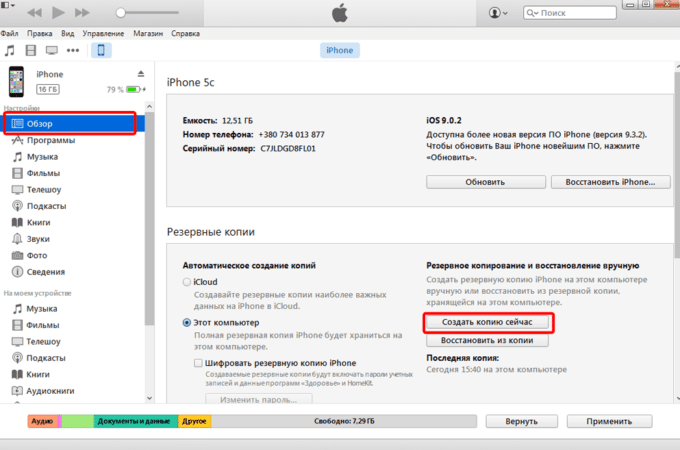 Перенос данных через iTunes.
Перенос данных через iTunes.
Возможные причины появления ошибки
Если SIM-карта не действительна при активации iPhone – это неприятно, в особенности, если устройство только что было приобретено в фирменном салоне. Но, прежде чем идти и выяснять отношения с магазином или сотовым оператором, следует постараться разобраться самостоятельно. В некоторых случаях решение проблемы достаточно простое.
Основные причины появления такой ошибки как СИМ-карта недействительна на айфоне, рассмотрены далее более подробно.

Причины возникновения ошибки
Поломка SIM-карты или приемника
Один из вариантов – это выход из строя самой карточки или приемника. Если в айфон вставить другую «симку», что будет? Новая карточка после замены заработает, если причина была связана с ней.
Важно! При поломке считывающего модуля ошибка не уйдет даже после смены СИМ-карты. В данной ситуации нужно будет обратиться в сервисный центр
Программный сбой
Ошибка недействительная SIM iPhone редко, но все же может быть связана с обычным программным сбоем после обновления и установки новой версии прошивки. Алгоритм действий в данном случае, выглядит следующим образом:
- Первоначально телефон необходимо перезагрузить.
- Активировать авиарежим, а после отключить его через 10-15 секунд.
- Поставить актуальную версию прошивки через систему восстановления.
Важно! Если проблема так и не исчезла, рекомендуется обратиться за помощью в службу поддержки системы Apple
Другие возможные причины
Когда айфон пишет сообщение недействительная СИМ, существует и третья причина возникновения подобной проблемы. Сам телефон залочен на другого оператора. Чаще всего с данной проблемой можно столкнуться при покупке устройства «с рук». Смартфон попросту может быть привязан к оператору другой страны или региона. Варианты решения таких ситуаций также есть и рассматриваются далее.

Телефон залочен
Что такое нано сим и как ее получить?
Владельцы относительно новых мобильных телефонов уже могли позабыть, как выглядит классическая сим-карта. Сейчас в ходу микро-сим, а последняя разработка мобильных операторов – nano-sim. Это совсем небольшая, компактная симка, подходящая к моделям телефонов последних нескольких лет. Если классическая сим-карта имеет длину в 25 миллиметров, то формат nano примерно в два раза меньше. Решение о выпуске новых форматов карточек продиктовано изменениями в дизайне смартфонов. Новые образцы мобильных устройств стали значительно тоньше, в результате чего и разъемы для симок приобрели большую компактность.

Но что делать людям, которые решили поменять свои старые девайсы с симками старого формата на новые, ультратонкие смартфоны и не знают нано сим карта как обрезать? Старая сим-карта ни при каких обстоятельствах не поместится в телефоне нового формата. Можно поменять неподходящую симку в салоне связи, однако это лишняя трата времени и, в целом, не всегда бывает удобно. Самый быстрый и надежный способ заставить работать новый телефон – обрезать симку под нано сим.
Пользователям, решившим обрезать свою карту до размеров нано сим, следует уяснить важную вещь – габариты чипов во всех вариантах примерно одинаковы. Главное отличие между ними – количество пластика, обрамляющего чип. В этом и есть главная проблема пользователя.
 Аппарат для обрезки обычной сим-карты до нано размера
Аппарат для обрезки обычной сим-карты до нано размера
Получить сим-карту нужного формата можно следующими способами:
Как обрезать сим карту под нано-сим?
Первый способ – это обратится в специализированный магазин или салон связи любого оператора, и вам за пару минут сделают необходимый размер симки. Стоимость этой услуги, как правило, не превышает стоимость самого стартового пакета/сим-карты, или вовсе является бесплатной. Данная услуга, однозначно будет бесплатной, если вы покупаете стартовый пакет и сразу предупреждаете о том, какая сим-карта вам нужна, в таком случае представитель оператора должен выдать вам необходимый размер сим-карты.
Второй способ – это самостоятельно обрезать симку под нано-сим. Будьте готовы, что вам потребуется линейка, ножницы или острый канцелярский нож и возможно наждачная бумага
Внимание! Данный способ является менее предпочтительным, так как, есть риск задеть один из 6 контактов чипа вашей SIM-карты из-за чего, нужно будет восстанавливать сим-карту, обращаясь к оператору
Итак, если же вы решились самостоятельно обрезать сим-карту, то перейдем непосредственно к обрезке:
Сделайте замеры линейкой. Длина новой нано-сим, должна быть 12.3мм, а ширина 8.8мм. Если у вас уже есть одна нано-сим, можно сделать замеры по ней, если нет, то обрежьте немного с запасом, добавьте по 1мм с каждой стороны и отрежьте ненужную часть пластика. На рисунке схематически изображено, как обрезать нано-сим.
Помните! Обрезав сим-карту, например, до размера нано-сим, они все же могут отличаться в толщине, так как толщина нано-сим карты – 0.67мм, а у мини-сим и микро-сим могут быть: 0.76-0.84мм.
Как нано-сим вставить в микро-сим?
Изменить размер обратно с нано-сим на микро-сим или мини-сим, гораздо сложнее, ведь вам потребуется держатель/адаптер или «холдер» для сим-карты. Если он у вас есть, то сложностей с изменением размера у вас не будет, просто вставьте чип в нужный адаптер и поместите его в смартфон или планшет.
На изображении показано как должен выглядеть адаптер для нано-сим и микро-сим, как видите в этом нет ничего сложного, просто нужно купить держатель или сохранить его, после покупки самой сим-карты, как правило, продаются мультисим-карты.
Производители смартфонов и планшетов стремятся максимально уменьшить размер и вес своих устройств, для того, чтобы сделать их более стильными, удобными и мощными, поэтому в новых моделях нет места лишнему и совершенно ненужному пластику от сим-карт. Вместо этого, можно сократить размер самого гаджета или усилить его иным полезным функционалом: процессором, памятью и т. д.
Именно размер лотка или слота для сим-карты определяет нужный размер чипа, от этого будет зависеть, какая сим-карта вам нужна. Как правило, для смартфонов позволяющих одновременно использовать 2 и более сим-карт, нужно иметь microSIM или nanoSIM.
Также, стоит упомянуть, что в последнее время, производители стали все чаще применять технологию гибридных слотов для сим-карт и карт памяти, однако, это не всегда удобно, помните об этом, когда выбираете телефон.
Опытные консультанты салонов связи ещё помнят время, когда у покупателей вызывал недоумение тот факт, что существуют SIM нестандартного размера. Сейчас наличие нескольких видов сим-карт – дело привычное. Производители отдают предпочтение всё более мелким карточкам, ведь это позволяет экономить место внутри корпуса устройства. Симки стандартного размера, громоздкие по современным меркам, того и гляди «канут в небытие».
В этой статье мы расскажем обо всех видах SIM и научим, как сделать из большой карточки маленькую.
Как обрезать карту старого образца под нано-симку
Старые симки имеют большой размер чипа, превышающий размеры nano-стандарта. Но и старую СИМ-карту можно обрезать до нано-симки. Удаление края такого чипа не нарушает работу контактов.
Из мини-симки вырезать nano-форму проще, так как есть место, позволяющее держать карту во время манипуляций с ножницами. Использование канцелярского ножа на порядок упростит задачу.
Пошаговые действия:
- нанесите ручкой или тонким маркером разметку новых габаритов со стороны чипа так, чтобы видеть, не заходят ли линии на контакты;
- обрежьте лишний пластик, саму карту зажмите щипцами для проведения более точных манипуляций;
- обточите карту пилкой по контуру, чтобы убрать зазубрины, и ошкурьте поверхность пластика со стороны логотипа оператора, чтобы сделать карту тоньше;
- вставьте SIM в картодержатель, если она не помещается, повторите предыдущую операцию до полной подгонки под слот.
Если у вас остались ненужные симки, потренируйтесь на них. Шанс на правильный результат процедуры обрезки возрастет в разы.
Альтернатива самостоятельному переделыванию карточки в нано-стандарт:
- обращение в салон сотовой связи, где с помощью специального резака обрежут SIM под нужный размер;
- обращение в официальный офис оператора по поводу замены симки на необходимую форму.
Метод 2: передача контактов с iPhone на iPad с помощью iTunes
Вы также можете передавать контакты с iPhone на iPad через iTunes или iCloud. iTunes — это традиционный способ передачи файлов между различными iDevices. Кроме того, iTunes также может создавать резервные копии контактов. Если вы используете этот метод, существует предварительное условие. Вам нужно обновить свой iPhone, iPad до последней версии системы iOS.
Шаг 1: резервные контакты iPhone с iTunes
Когда вы подключаете iPhone к компьютеру, iTunes автоматически обнаружит iPhone. iTunes также синхронизирует ваш iPhone с компьютером и создает резервный файл, включая контакты iPhone. Если iTunes автоматически не резервирует ваш iPhone, вы можете нажать «Назад сейчас» в среднем окне в разделе «Ручное резервное копирование и восстановление». Когда закончится резервное копирование, вы увидите, что есть последний файл резервной копии.
Шаг 2. Доступ к iCloud с iPad
Отключите свой iPhone и подключите iPad к компьютеру. Перед восстановлением резервной копии вам нужно закрыть Find My iPad на iPad. Перейдите на главный экран iPad, нажмите «Настройка»> «iCloud»> выключите «Найти мой iPad».
Шаг 3. Перенос контактов с iPhone на iPad
Перейдите в iTunes, чтобы щелкнуть «Восстановить резервную копию». Когда появляются новые всплывающие окна, выберите резервный файл iPhone, который вы сделали ранее. Затем нажмите кнопку «Восстановить», чтобы перенести контакты с iPhone на iPad.
Восстановив резервный файл iPhone на вашем iPad, вы можете перенести контакты с iPhone на iPad iTunes. Хотя он устарел и немного сложный, он по-прежнему эффективен для управления контактами iPhone. Недостаток этого метода заключается в переносе всего содержимого вашего iPhone на iPad. Вы не можете просто перенести список контактов.
Метод 3: передача контактов между iPhone и iPad через iCloud
iCloud предоставляет только ограниченное пространство хранения 5 GB, чего достаточно для передачи контактов между iPhone и iPad. После того, как вы сохраните контакт iPhone с iCloud, вы легко сможете получить доступ к контактам iPad. Перед синхронизацией вам нужно только создать резервную копию своего iPhone. Проверьте процесс детализации, как показано ниже.
Шаг 1. Резервные контакты iPhone
Запустите свой iPhone и посетите домашний экран iPhone. Затем нажмите «Настройка»> «iCloud»> «Резервное копирование», затем нажмите «Резервное копирование сейчас».
Шаг 2. Настройка iPad
Перейдите на iPad, «Настройка»> «Общие»> «Сброс». Затем введите «Стереть все контакты и настройки». Введите идентификатор Apple и пароль для продолжения.
Шаг 3. Перенос контактов с iPhone на iPad
iPad перезапустится, и вы сможете восстановить iPad как новый. iPad будет запрашивать дату, которую вы хотите восстановить. Выберите конкретную дату своей резервной копии на iPhone. Введите свой Apple ID и выберите последний файл резервной копии, чтобы восстановить iPad. Затем iPad восстановится с контактами iPhone, которые вы уже скопировали в предыдущую дату.
Когда закончите шаги, вы можете найти все контакты, перенесенные с iPhone на iPad. Таким образом, на iPad будут синхронизироваться не только контакты iPhone, но и другие данные и файлы будут перенесены на iPad. Вы не можете выбрать конкретную цель для переадресации. Т.е., контакты, приложения, фотографии и т. Д. Недостаток использования iCloud для передачи контактов.
Заключение
Сравнивая три метода выше, вы найдете Tipard iPhone Transfer Ultimate ваш лучший выбор для передачи контактов с iPhone на iPad. Это может помочь вам перенести различные файлы с iPhone на iPad или другие устройства. Это очень легко и удобно. Вы получите больше функций, если получите полную версию. Если у вас возникли вопросы при передаче контактов или другого файла, например, списка воспроизведения, iBooks, SMS и т. Д., Напишите ниже комментарии, мы ответим как можно скорее.
Как извлечь eSIM в iPhone?
Извлечение eSIM. Хоть эта SIM-карта и электронная, первое необходимое действие при замене аппарата на новый – извлечение eSIM. Конечно, процедура эта носит виртуальный характер, так как сам по себе eSIM является чипом, а технология в принципе не предусматривает его извлечение из аппарата. Для работы с eSIM создаются специальные программные профили. При добавлении нового номера в смартфон этот профиль устанавливается, а при извлечении номера – профиль просто удаляется.
Но зачем вообще удалять номер со своего старого устройства? Тут все поддается логике обычных пластиковых SIM-карт. Один номер работает с одним устройством, аналогичное применимо и к профилям eSIM. Если оставить номер на старом устройстве, то на новое вы его просто не сможете добавить.
Разновидности SIM-карт
Существует три основных формата: mini, micro и nano. Что они собой представляют?
Mini-SIM
Стандартный формат карты. Применяется в большинстве модерных телефонов. В быту популярно название без приставки “мини”. Размеры такой карточки — 25×15 мм. Её не нужно адаптировать, даже если ей не один год. Просто вставляем и пользуемся.

Micro-SIM
По сравнению с предыдущим видом, micro-SIM имеет меньшие габариты — 15×12 миллиметров. Впервые эксплуатировалась в iPhone 4. В последнее время новые устройства всё чаще поддерживают именно этот формат. При покупке нового телефона несложно обрезать с обычной симки.
Nano-SIM
Новейшая, самая миниатюрная SIM-карта, используемая в последних моделях iPhone и iPad, а также флагманских моделях на Android. Выглядит nano-SIM как чип без пластика вокруг. Размеры карточки маленькие — 12×5 мм, поэтому ее сложнее адаптировать из более крупных форматов.
В настоящее время большинство операторов предоставляют именно такие SIM-карты, если же у вас SIM-карта старого образца, чуть ниже расскажем как из нее сделать nano-SIM.
Как почистить хранилище и систему на iPhone 6s, 7, 8, X, 11, 13 и других моделях без компьютера
Очистка хранилища возможна и без использования компьютера за счет инструментов самого смартфона. Происходит все просто, но таким образом можно освободить достаточно места. Ниже рассмотрим самые эффективные способы, которые позволят оптимизировать работу iPhone.
Удаляем SMS
Ежедневно пользователю приходит по несколько сообщений, в том числе и рассылка от разных магазинов или поставщиков услуг. Информация накапливается в виде SMS, MMS или сообщений на почтовом ящике, и их удаление поможет освободить память.
Достаточно перейти в «Настройки», найти раздел с сообщениями и в самом низу отыскать пункт «Оставлять сообщения». Там же можно настроить желаемый срок хранения, начиная от одного месяца и вплоть до года.
Обратить внимание можно и на пункт «Топ-разговоры», который тоже занимает достаточно пространства
Если в архиве хранится что-то важное, избавляться от сообщений придется выборочно
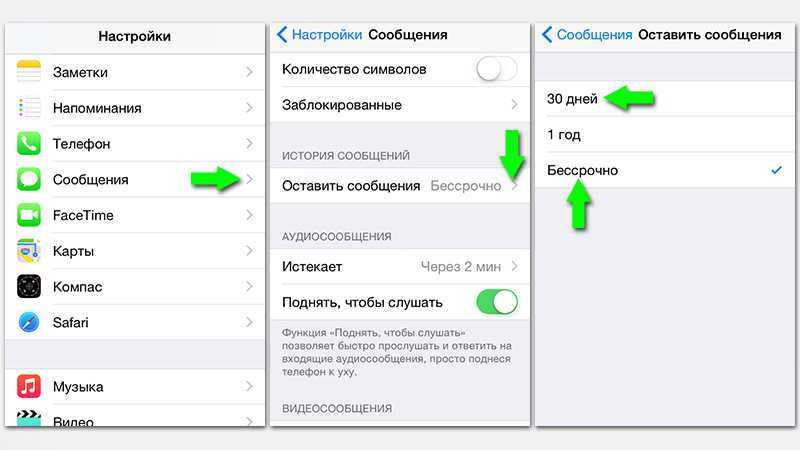
Первое, что следует сделать в борьбе за лишние гигабайты, это очистить историю SMS-сообщений
Чистим кэш браузера Safari
Во время интернет-серфинга в память сохраняется большое количество данных, что ускоряет работу сайтов. Если кэш не чистился продолжительное время, там могло скопиться много ненужного мусора.
Первым делом можно перейти в «Настройки», найти там пункт с встроенным браузером и выбрать очистку истории и данных. Освободить место на iPhone поможет и отключение автосохранения в оффлайне.
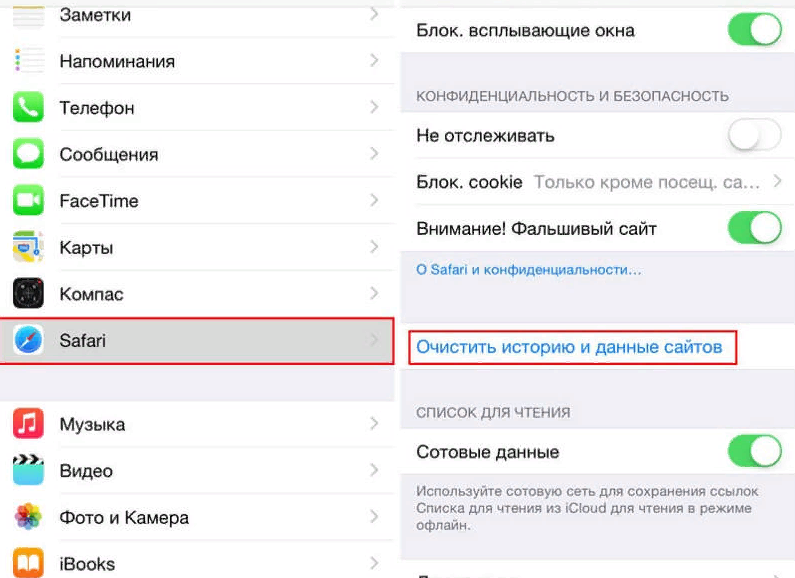
Оффлайн-вкладки тоже расходуют свободную память, объем кэша может доходить до нескольких гигабайт. Чтобы избавиться от лишнего, потребуется в настройках найти вкладку «Основные», там же перейти на «Хранилище iPhone», выбрать «Safari» и очистить оффлайн-список.
Ненужные приложения и медиаконтент
Первым делом нужно просмотреть список приложений и удалить те, которые не используются. В остальных желательно хотя бы периодически чистить кэш.
Начиная с версии iOS 11 владельцы Айфонов могут выгружать приложения, справляясь с поставленной задачей через настройки, где сперва находим пункт «Основные», затем переходим в «Хранилище, где выбираем нужную нам утилиту.
Отличие от удаления в том, что вся связанная с программой информация остается на смартфоне. Таким образом можно освободить 100-500 Мб. Восстановить утилиту не составит особого труда.

А еще обязательно удалите все лишние приложения, которыми вы уже вряд ли когда-то воспользуетесь
Много лишнего остается и среди медиафайлов, включая фото, видео и скачанную музыку. Ненужные данные можно просто удалить, не забывая про корзину, где все хранится еще в течение 30. Однако если файлы ценные, то оптимальным решением станут сервисы облачного хранения, перенос данных на компьютер или иной носитель.
Перезагрузка устройства
Такой шаг позволит в автоматическом порядке перезапустить все приложения. Для этого достаточно воспользоваться перезагрузкой iPhone через кнопку питания, дождавшись полного выключения устройства. В это время iOS удалит кэш и временные файлы.

Сброс до заводских настроек
Иногда это самое простое решение, особенно если стандартная очистка не помогла. Сброс настроек поможет начать использование iPhone с чистого листа, ничего страшного в таком шаге нет, если не считать полной очистки данных.
Между тем, приложения легко переустановить, а контакты, заметки и прочие важные данные оперативно подтянутся через iCloud.
Для этого необходимо:
- Перейти в «Настройки» и в разделе iCloud кликнуть на свое имя.
- Найти строчку «Резервное копирование» и создать копию данных.
Если же бесплатные гигабайты в облачном хранилище закончились, а оплата дополнительного места не входит в ваши планы, то придется переносить данные на внешние устройства, иначе они будут полностью утеряны после вынужденного отката.
После создания бэкапа переходим к сбросу:
- В «Настройках» выбираем раздел «Основное».
- Переходим в подраздел «Сброс» и стираем контент вместе с настройками.
- Вводим пароль от Apple ID.

Если ничего особо не помогает, просто откатите смартфон до заводских настроек. Главное, перенесите в облако или на внешний накопитель все данные, которые удалятся
После сброса системы iOS предложит восстановить резервную копию. На этом этапе нужно будет просто подтвердить выбор и дождаться, пока все приложения установятся.
Как синхронизировать iPhone с другим iPhone?
Ответ:
Для того чтобы синхронизировать ваш iPhone с другим устройством (iPhone, iPod или iPad) вы можете воспользоваться функцией резервного копирования iCloud, чтобы создать резервную копию данных вашего старого устройства, а затем восстановить её на новом устройстве. Сохраненные сообщения, учетные записи электронной почты, фотографии, заметки и другие личные настройки будут перенесены на новое устройство.
Начните с создания резервной копии данных старого устройства в iCloud. 1. Перейдите в раздел “Настройки” > iCloud > “Хранилище и копии”. 2. Включите параметр “Копирование в iCloud”. 3. Нажмите “Создать копию”.
4. Дождитесь завершения резервного копирования
Обратите внимание что эта копия будет хранится на серверах Apple, так что время её создания зависит от скорости вашего интернета и объема копируемых данных. iCloud создает резервную копию данных устройства один раз в день
Теперь вы можете восстановить резервную копию iCloud на новом устройстве. Просто выберите пункт “Восстановить из резервной копии iCloud” после включения нового iPhone или воспользуйтесь функцией сброса настроек. Выберите “Настройки” > “Основные” > “Сброс” > “Стереть контент и настройки”. Будьте внимательны! Не стирайте ваши данные если у вас еще нет резервной копии iCloud.
При восстановлении можно выбрать какую именно резервную копию вы хотите восстановить. Для переноса других данных, которые не содержатся в резервной копии (например, музыки, видеозаписей или программ, загруженных ранее из AppStore), необходимо подключить устройство к iTunes.
Если у вас нет учетной записи iCloud или вы просто хотите сохранить резервную копию на компьютере, то для создания резервной копии и переноса содержимого на устройство можно использовать iTunes. Cкачать iTunes можно на официальном сайте.
В программе iTunes выберите меню “Файл” > “Устройства” > “Создать резервную копию”.
Чтобы убедиться, что резервная копия создана успешно, откройте окно настроек iTunes и перейдите на вкладку “Устройства”. Должно отобразиться имя устройства, а также дата и время создания резервной копии.
Чтобы восстановить данные из резервной копии на новый iPhone просто подключите его к ПК, а в iTunes выберите меню “Файл” > “Устройства” > “Восстановить из резервной копии” или щелкните правой кнопкой мыши имя устройства и выберите пункт “Восстановить из резервной копии”.
Обратите внимание, программа iTunes и iOS не поддерживают установку резервных копий более поздних версий iOS на устройства, использующие более ранние версии iOS. Комментарии
Комментарии
Популярные устройства с nano-симками
В таблице собран список самых популярных смартфонов, работающих с nano-SIM. Ознакомьтесь с перечнем, возможно, вы решили приобрести одну из таких моделей. Тогда услуга по обрезке карты или её замене у оператора на новый стандарт для вас будет актуальна.
| Серии телефонов известных производителей со слотами под nano—SIM. | |
| Apple | iPhone X, iPhone 8 / 8 Plus, iPhone 7 / 7 Plus, iPhone 6s / 6 / 6s Plus / 6 Plus, iPhone SE, iPhone 5s/5c/5 |
| Samsung | Galaxy A3, Galaxy A5, Galaxy A7, Galaxy S6, Galaxy S6 edge, Galaxy S7, Galaxy S7 edge |
| HTC | Desire 626G, 820G, One E8, U Ultra, U Play |
| LG | K3, K7, K8, K10, G5, G6 |
| Xiaomi | Redmi 4x, Mi5 (S, Pro), Mi6, Mi Note 2, Mi Mix |
| Meizu | M5C, M3 Note, U10 |

Обрезать СИМ-карту для iPhone 5s, как и для любой другой модели, можно в любом салоне сотовой связи прямо там, где вы приобретаете смартфон. Такая услуга предоставляется на платной основе. Получить nano-SIM также можно в точке обслуживания своего оператора. Услуга бесплатна.
Какими бывают сим-карты по размеру?
С точки зрения размеров симки классифицируются на 3 вида:
Mini-SIM
Mini-SIM – так «по-научному» называется стандартная сим-карта. Её размеры составляют 25×15 миллиметров.
Если телефон был выпущен до 2011 года (включительно), можно быть уверенным, что в него вставляется именно Mini-SIM. Для современных смартфонов такая карта слишком велика, однако это вовсе не значит, что Mini-SIM – анахронизм. Стандартные симки используются в простеньких «звонилках», в телефонах с большими кнопками для пожилых людей, в защищённых телефонах для любителей рыбалки и заводских работяг. Перечисленные аппараты не могут похвастать изобилием функций, поэтому места внутри их корпусов полно – в некоторые модели производители позволяют ставить даже по 3-4 Mini-SIM.
Micro-SIM
Первой карточки Micro-SIM стала использовать компания Apple – в аппаратах iPhone 4. Размеры Micro-SIM – 15×12 миллиметров.
В нынешние времена в подавляющее число смартфонов устанавливаются именно Micro-SIM. У Apple «эстафетную палочку» перехватила Nokia, оснастившая свои аппараты Lumia слотами под Micro, следом «подключились» HTC, Samsung, BlackBerry.
Nano-SIM
Nano-SIM – самая новая и самая миниатюрная карточка для телефона. Её размеры – всего лишь 12×5 миллиметров. Визуально карта представляет собой чип с минимумом пластиковой окантовки.
Новатором снова выступила компания Apple. Именно Nano-SIM пользователям приходилось вставлять в iPhone 5-ой модификации. Позже аппараты с Nano-SIM-слотами принялись выпускать и другие известные производители – например, Samsung и Meizu.
Понять отличия трёх видов сим-карт друг от друга вам поможет следующая иллюстрация:
Как изменить размер сим-карты для телефона?
Самый очевидный способ изменить размер симки – это произвести её замену в салоне оператора. Такая процедура является совершенно бесплатной, занимает всего пару минут, телефонный номер впоследствии не меняется. Однако у этого способа всё же есть ряд недостатков:
- На новой сим-карте не окажется номеров, сохранённых в памяти старой. Конечно, подобную проблему легко решить: в статье «Как перенести контакты с Айфона на компьютер» мы рассказываем сразу о нескольких способах экспорта телефонных номеров. Но, увы, многие пользователи считают своё время слишком ценным, чтобы тратить его на освоение стороннего софта и методов создания резервных копий.
- Заменить сим-карту в офисе имеет право только её оформитель и только по паспорту. Если карточку пользователю подарили, например, родители, сам он произвести её замену не сможет. Подчас это становится настоящей проблемой.
Есть несколько способов изменить габариты сим-карты, не прибегая к замене. Например, пользователь может приобрести переходник (он же – адаптер). Выглядят переходники следующим образом:
Заказывать адаптеры для SIM лучше на китайских сайтах – там они стоят сущую мелочь. Например, набор переходников от Noosy вместе с иголочкой для iPhone обойдётся всего лишь в 17 рублей. При покупке в салоне с пользователя могут потребовать до 250 рублей – разница более чем ощутима!
В набор, как правило, входят адаптеры 3-х видов: Nano-SIM to SIM, Micro-SIM to SIM и Nano-SIM to Micro-SIM. Так как сим-карты уменьшенных размеров по-прежнему продолжают ассоциироваться с Apple, производители не забывают класть в комплекты и иголочки для изъятия слота под симку. Пользоваться переходниками просто: маленькая симка вставляется в подходящий адаптер, затем сам переходник с карточкой внутри размещается в слоте мобильного устройства.
Адаптеры помогают, когда нужно увеличить размер сим-карты, но как же быть пользователю, если карточку, напротив, нужно уменьшить? О том, что может возникнуть подобная необходимость, владельцу гаджета стоит задуматься ещё на этапе покупки сим-карты – и настоять на выдаче ему так называемой Combi-SIM. Combi-SIM – это карточка стандартного размера, из которой в доли секунды можно сделать микро-симку.

Внутри симки, стандартной по размеру, Micro-Sim уже вырезана по контуру, поэтому пользователю достаточно легко надавить пальцем и выломать кусочек пластика.

Рамку спешить выбрасывать не нужно – она ещё способна сослужить добрую службу. Если возникнет необходимость снова вставить карточку в слот под Mini-SIM, рамку можно применить в роли адаптера.
Использование Combi-SIM – один из способов изменить размер сим-карты в сторону уменьшения. Карточки Combi предоставляются пользователям мобильной связи бесплатно — разумеется, при наличии их в офисе оператора.
Если же пользователь уже является владельцем стандартной симки и желает превратить её в Micro, не потеряв при этом контакты, у него нет другого выхода, кроме как пойти на обрезку сим-карты. Обрезка, как правило, осуществляется с применением специального устройства, которое называется степлер для Sim (оно же – резак для Sim, оно же — Сим-Каттер).

Сделать из стандартной карточки Micro-SIM при наличии такого степлера – секундная процедура. Однако ожидать, что в офисе продаж или в мастерской эту процедуру произведут бесплатно, не стоит. Сотрудники салона потребуют за обрезку 149 рублей и даже выбьют чек за оказание платной услуги. В ремонтных мастерских тоже попросят денег — либо и вовсе отправят пользователя разбираться с оператором.
Обрезка сим-карты с использованием шаблона
В последних моделях iPhone используются не классические сим-карты, а нано- sim. Это сделано по простой причине, чтобы сэкономить место и сделать мобильное устройство тоньше. Сделать симку тоньше можно разными способами.
Подготовка шаблона
При покупке нового смартфона можно сразу обрезать карту до нужных размеров в салоне, но эта услуга платная и иной раз люди не хотят к ней прибегать. Сэкономить деньги можно, если самостоятельно обрезать карту, но делать это нужно правильно, иначе есть большая вероятность повредить микросхему.
Безопаснее всего обрезать симку по специальному шаблону. Для этого его следует распечатать, выбирать нужный размер, затем приложить к сим-карте и обрезать лишнее.
Для вырезания нужно приготовить острый канцелярский ножик или ножницы с тонкими лезвиями. Необходимо аккуратно обрезать пластик, который обрамляет чип. При этом срезанный уголок в правом нижнем углу следует сохранить.
Если после вырезания sim-карта не совсем подходит для слота, то её нужно осторожно уменьшить при помощи напильника или пилочки для ногтей. При вырезании нельзя срезать участки чипа
Это может привести к тому, что sim-карта станет непригодной для использования
При вырезании нельзя срезать участки чипа. Это может привести к тому, что sim-карта станет непригодной для использования.