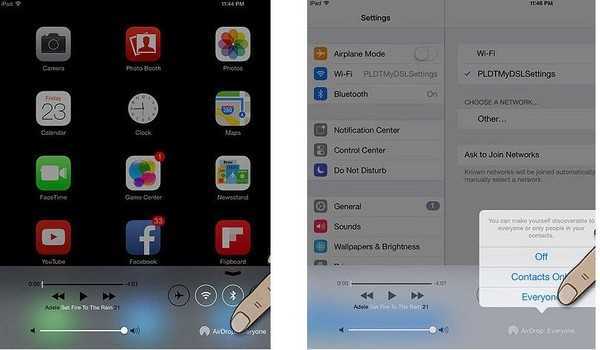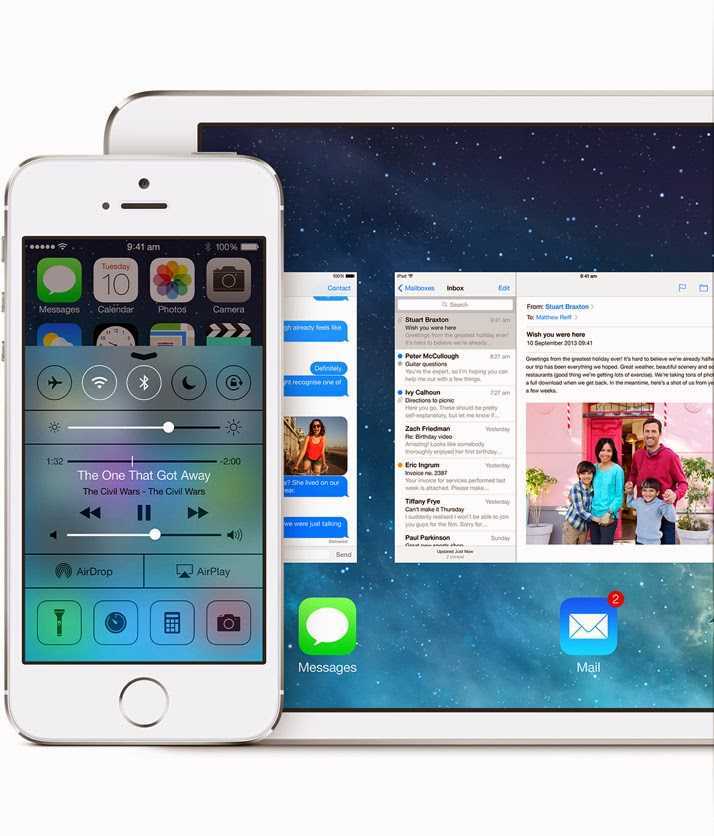Передача фото между iPhone через мессенджеры
В последнее время SMS и MMS сообщения уходят в сторону, а на их место приходят различные мессенджеры. Имеются как оригинальные решения, например, в iPhone это iMessage, так и сторонние – Telegram, WhatsApp и прочие. Через них можно отправлять с iPhone на iPhone различный контент, в том числе и фотографии.
В качестве примера рассмотрим, как это делается на iMessage – «родном» клиенте сообщений для iOS устройств:
- Если пользователь имеется у вас в контактах, необходимо запустить приложение «Сообщения». Если нет, то предварительно добавьте его в контакты;
- После этого выберите в списке контактов пользователя, которому будет отправлена фотография;
- Далее нажмите в списке команд на отправку фотографии и выберите фото, которое хотите переслать, можно выбрать несколько сразу;
- Жмите кнопку отправки, и адресат получит сообщение, после чего он сможет сохранить имеющиеся в нем фото на свой iPhone или iPad.
- Подобный принцип пересылки фотографий поддерживается в большинстве популярных мессенджерах.
Выше описаны лишь три основных способа, как передать фото с iPhone на iPhone с помощью стандартных функций iOS. Естественно, имеются и некоторые другие варианты: залить в социальную сеть, в облачное хранилище, передать через MMS и другие варианты. Но наиболее выгодно и удобно использовать способы, приведенные в статье.
Получение
Когда вы получите передачу файла, на айфоне покажется уведомление с предварительным просмотром содержимого. Вам останется только принять или отклонить его.
Когда вы соглашаетесь принять файл, он будет сохранен в той же программе, с которой был послан. Это актуально для iOS 12 и версий постарше. Фото будут сохранены в приложении «Фото», сайты откроются в Safari, ссылки на программные обеспечения – в AppStore.
При передаче на яблочные продукты, связанные единым Apple-ID, не появляется окно протекции и файлы сразу приходят на ваше второе устройство. Чтобы опция работала корректно, убедитесь, что на: айпаде, MacBook, iPhone 10 и даже стареньком 5S, – выполнен вход в одну и ту же Apple-ID.
Процесс получения на MacOS выглядит аналогично. Прием от аппарата с другим ID будет проходить с протекцией, требующей вмешательства владельца устройства.
Перенос фотографий на компьютер
Приложение Image Transfer можно использовать для передачи фотографий с Айфона на компьютер. MacBook или обычный PC – не имеет значения, перенос файлов выполняется через веб-интерфейс. Выберите в качестве принимающего устройства компьютер. На экране появится ссылка и IP-адрес, который нужно ввести в браузере на компьютере.
При переносе снимков на компьютер можно обойтись и без приложений – достаточно будет кабеля USB. Подключите Айфон к компьютеру – в Windows он определится как портативное устройство. Фотографии находятся в папке «DCIM»: скопируйте их в любой каталог на жестком диске компьютера.
На Mac процедура выполняете еще проще: специалисты Apple хорошо продумали вопрос соединения девайсов собственного производства. В составе стандартных приложения OS X есть программа «Захват изображений» – ей и воспользуемся.
- Подключите смартфон к MacBook.
- Система автоматически определит устройство и запустит «Захват изображений». Если этого не происходит, откройте приложение вручную через раздел «Программы».
- На экране появится список всех обнаруженных фотографий. Перенесите их на рабочий стол или в специально созданную папку.
Кроме того, всегда можно использовать облачные хранилища – Dropbox, Яндекс.Диск, Google Drive. Загружаете фотографии с iPhone на облачное хранилище, заходите в него с компьютера и получаете доступ ко всей сохраненной информации.
Бесплатная диагностика. Гарантия. Низкие цены.+7 (812) 945-96-11, СПб, ул
Ефимова, 1/4 («Сенная площадь»)Ремонт iPhone | Ремонт iPadВнимание! Мы не несем ответственности за ваши действия.
Вирус на Samsung Galaxy J1 (2016)Почему iPhone не заряжается от сети или компьютера
Добавить вопрос
Перенос фотографий на компьютер
Приложение Image Transfer можно использовать для передачи фотографий с Айфона на компьютер. MacBook или обычный PC – не имеет значения, перенос файлов выполняется через веб-интерфейс. Выберите в качестве принимающего устройства компьютер. На экране появится ссылка и IP-адрес, который нужно ввести в браузере на компьютере.
При переносе снимков на компьютер можно обойтись и без приложений – достаточно будет кабеля USB. Подключите Айфон к компьютеру – в Windows он определится как портативное устройство. Фотографии находятся в папке «DCIM»: скопируйте их в любой каталог на жестком диске компьютера.
На Mac процедура выполняете еще проще: специалисты Apple хорошо продумали вопрос соединения девайсов собственного производства. В составе стандартных приложения OS X есть программа «Захват изображений» – ей и воспользуемся.
- Подключите смартфон к MacBook.
- Система автоматически определит устройство и запустит «Захват изображений». Если этого не происходит, откройте приложение вручную через раздел «Программы».
- На экране появится список всех обнаруженных фотографий. Перенесите их на рабочий стол или в специально созданную папку.
Кроме того, всегда можно использовать облачные хранилища – Dropbox, Яндекс.Диск, Google Drive. Загружаете фотографии с iPhone на облачное хранилище, заходите в него с компьютера и получаете доступ ко всей сохраненной информации.
Бесплатная диагностика. Гарантия. Низкие цены. +7 (812) 945-96-11, СПб, ул
Ефимова, 1/4 («Сенная площадь») Ремонт iPhone | Ремонт iPad Внимание! Мы не несем ответственности за ваши действия
Новые смартфоны iPhone X и iPhone 8/8 Plus получили отличные камеры. Многие владельцы топовых новинок остались довольны качеством фото и видео и предпочитают использовать яблочный флагман взамен профессионального аппарата. Для удобства просмотра снимков многие копируют фото с iPhone X/8/8 Plus на iPad, так как большой экран планшета позволяет лучше наслаждаться захватывающими картинками. Именно поэтому мы решили представить вашему вниманию обзор самых лучших способов, как перенести фото с iPhone X/8/8 Plus на iPad, которые станут отличной альтернативой традиционному использованию программы iTunes.
Отправить фото с iPhone на iPhone через ВКонтакте
Кроме мессенджеров выполнить операцию по обмену фотографиями помогают социальные сети, включая VK. Если вы пользуетесь этим ресурсом, то для отправки одного или нескольких снимков понадобится сделать несколько простых шагов:
- Откройте приложение.
- Перейдите во вкладку «Сообщения».
- Нажмите кнопку создания сообщения и выберете получателя.
- В меню чата тапните по кнопке прикрепления файла и выберете все необходимые фотографии.
- Нажмите кнопку «Отправить».
Через пару секунд получатель может ознакомиться с отправленной ему фотографией. Однако нужно иметь в виду, что качество снимка будет немного снижено из-за особенностей серверов ВК. То же самое касается мессенджеров и других социальных сетей.
Как перенести фото с iPhone на iPhone через iCloud
iCloud – еще одно облачное хранилище, которое востребовано среди владельцев Айфонов. Но, в отличие от Dropbox, iCloud по умолчанию доступен на каждом iPhone, поскольку является собственностью компании Apple. То есть дополнительные приложения скачивать не придется.
Но при всей простоте использования Айклауда сервис все-таки имеет схожие с Dropbox недостатки Главный из них – объем хранилища для загрузки фото и других файлов. В бесплатной версии возможно добавить на сервера лишь 5 Гб. Но этого количества будет вполне достаточно, чтобы передать большинство фотографий.
Поскольку iCloud является предустановленной программой, первым делом нужно проверить синхронизацию «облака» с внутренней памятью устройства. Для этого:
- Откройте настройки телефона.
- Перейдите в раздел управления Apple ID.
- Выберете iCloud.
- Во вкладке «Фото» активируйте пункты «Медиатека iCloud», «Выгрузка в Мой фотопоток» и «Общий доступ к фото в iCloud».
На этом подготовительные процедуры заканчиваются, и начинается процесс передачи фотографий. Операция выполняется по следующей инструкции:
- Откройте приложение «Фото» на Айфоне и перейдите в раздел «Общие».
- Нажмите кнопку «Открыть общий доступ» и придумайте название для альбома.
- Загрузите фотографии в созданный каталог.
- Добавьте пользователя, на iPhone которого нужно отправить снимки.
- На Айфоне получателя откройте приглашение и нажмите кнопку «Присоединиться к фотопотоку».
Теперь владелец второго iPhone тоже сможет просматривать фотографии. Также ему будет доступна возможность загрузки файлов во внутреннюю память гаджета. А если по каким-то причинам отправитель не захочет открывать общий фотопоток, можно просто авторизоваться под своим iCloud на втором устройстве и скачать снимки.
Фотографии и видео с Mac на iPhone с AirDrop
Это самый быстрый метод, но он также ориентирован на более простые передачи. Если вы хотите перенести много фотографий с Mac на iPhone, эта опция будет очень утомительной, если у вас нет всех файлов в одной папке, однако она очень полезна, когда у вас все в одном месте. Для этого вы должны выполнить следующие действия.
- Откройте Центр управления на iPhone.
- Нажмите и удерживайте поле, в котором находятся соединения.
- Нажмите значок AirDrop и выберите Только контакты or Все.
- На Mac перейдите в папку, где у вас есть фотография или набор, который вы хотите перенести, и выберите их.
- Щелкните правой кнопкой мыши файл фотографии и выберите Share.
- Нажмите на Десантный.
Нажмите на iPhone с которым вы хотите поделиться фотографией.
Как только вы это сделаете, вы увидите, как фотография или все они появляются мгновенно на вашем iPhone. Он автоматически откроется через приложение «Фотографии». Вы будете готовы увидеть их в любое время или поделиться ими через свой мобильный телефон.
iCloud Photos
With iCloud Photos, you can access your photos and videos from your iPhone, iPad, iPod touch, Mac, Apple TV, on iCloud.com, and even your PC. Your latest shots are automatically added to iCloud Photos, and any organizational changes or edits you make are always kept up to date across all your devices.*
Before you begin:
- Make sure that the software is up to date on your iPhone, iPad, or iPod touch, your Mac, and your Apple TV.
- Set up iCloud on all of your devices. If you have a PC, download iCloud for Windows. Make sure that you’re signed in to iCloud with the same Apple ID on all of your devices.
- Make sure that your device is connected to Wi-Fi.
Turn on iCloud Photos:
- On your iPhone, iPad, or iPod touch, go to Settings > > iCloud > Photos, then turn on iCloud Photos.
- On your Mac, go to System Preferences > iCloud. Click the Options button next to Photos, then select iCloud Photos.
- On your Apple TV, go to Settings > Accounts > iCloud > iCloud Photos.
- On your PC, follow the steps to set up iCloud Photos.
If you’ve already synced photos to your iOS device from iTunes, and then you turn on iCloud Photos on your iOS device, you’ll see a message that says «Photos and Videos Synced from iTunes will be Removed.» The photos and videos that you synced from your computer will stay on your computer, but they’re removed from your iOS device.
You can get these photos and videos back onto your iOS device by turning on iCloud Photos on your Mac or PC. When you do that, the photos from your computer upload to iCloud so that you can access them on all of your devices. After you turn on iCloud Photos, all photos are in iCloud and accessible from the Photos app on your Mac or a folder on your PC.
You can get more help using iCloud Photos on your Mac or PC.
* The photos and videos that you keep in iCloud Photos use your iCloud storage. Before you turn on iCloud Photos, make sure that you have enough space in iCloud to store your entire collection. You can see how much space you need and then upgrade your storage plan if necessary.
Синхронизация контента с Mac на iPhone или iPad по сети Wi-Fi
Можно синхронизировать Mac и устройство, когда они подключены к одной и той же сети Wi-Fi. Чтобы настроить синхронизацию по Wi-Fi, сначала подключите устройство к Mac через кабель USB или USB-C. Затем включите синхронизацию по Wi-Fi и выберите ее настройки. Когда устройство подключено к Mac по сети Wi-Fi, можно выбрать его в боковом меню и синхронизировать его. (При желании можно включить автоматическую синхронизацию.) Устройство должно работать под управлением iOS 5 или новее либо iPadOS 13 или новее.
Подключите устройство Mac через кабель USB или USB-C.
В Finder на Mac выберите устройство в боковом меню Finder.
Если устройство подключено к Mac посредством USB‑кабеля, но оно не отображается в боковом меню Finder, см. раздел Если устройство не отображается в боковом меню.
В панели кнопок нажмите «Основные».
Установите флажок «Показывать этот , если он подключен к Wi‑Fi».
Используя панель кнопок, включите и выберите настройки синхронизации.
Нажмите кнопку «Применить».
Когда устройство подключено к Mac, в боковом меню отображается значок этого устройства. Выберите устройство в боковом меню Finder, чтобы просмотреть или изменить параметры синхронизации.
Важно! Если устройство не отображается в боковом меню, выберите меню «Finder» > «Настройки», затем установите флажок «Диски CD, DVD и устройства iOS». Можно настроить автоматическую синхронизацию Mac и устройства при каждом их подключении друг к другу
Включение и выключение автоматической синхронизации на Mac
Можно настроить автоматическую синхронизацию Mac и устройства при каждом их подключении друг к другу. Включение и выключение автоматической синхронизации на Mac.
Прежде чем отсоединять устройство от Mac, нажмите кнопку извлечения в боковом меню Finder. Значок устройства исчезнет, но синхронизация по Wi-Fi останется включенной. Значок снова появится в следующий раз автоматически, когда Mac и устройство будут подключены к одной сети Wi-Fi.
Примечание. Чтобы восстановить iPhone или iPad и вернуть их заводские настройки, необходимо подключить устройство к Mac через кабель USB или USB-C.
Синхронизация по сети Wi-Fi происходит медленнее, чем по кабелю. Если во время синхронизации по Wi-Fi Вы подключите устройство к Mac с помощью кабеля, то синхронизация продолжится через кабель. Если во время синхронизации Вы отключите устройство от Mac, то синхронизация прекратится, даже если включена синхронизация по Wi-Fi. Синхронизация возобновится при следующем подключении устройств через кабель или по Wi-Fi.
Отправка фото с iPhone на Mac через социальные сети
Здесь есть разные варианты, например, написать самому себе во ВКонтакте, приложив фотографии, которые нужно скинуть. Либо отправить сообщение с фото в избранное Телеграмм, а после открыть клиент мессенджера на Мак и оттуда сохранить эти фотографии.
Рассмотрим именно вариант с избранным в Телеграмм, который является максимально удобным.
Просто на iPhone откройте приложение Телеграмм, снизу переключитесь в “Настройки” и выберите пункт “Избранное”.
Нажмите на значок скрепки.
Выберите из галереи фото, которые нужно отправить и нажмите “Отправить файл”.
Важно:
Отправить изображение можно как фотографию или как файл. При отправке фото как файл, вы не теряете в качестве изображения.. Теперь просто зайдите в “Избранное” на Mac в Телеграмм, где будут доступны эти фотографии
Теперь просто зайдите в “Избранное” на Mac в Телеграмм, где будут доступны эти фотографии.
Если фото были отправлены файлами, можно просто нажать на значок загрузки около них, и они сразу сохранятся в папку “Загрузки” на Mac.
Где найти Airdrop на айфоне
Эта технология доступна на большинстве современных iPhone (5, 5 s, SE и других), iPad и Mac устройств. Однако для ее применения она должна быть активирована на устройстве. Сначала нужно посмотреть, имеется ли соответствующая кнопка в «Центре управления» и какой у нее фон. Для этого нужно сделать движение пальцем снизу вверх и небольшое движение у нижнего края экрана.
На появившейся странице должна быть кнопка с надписью «Airdrop». Если ее там нет, потребуется зайти в настройки и после этого перейти в раздел «Ограничения». Нужно найти соответствующую строку и активировать стоящий справа переключатель.
Обратите внимание! На недавно приобретенных устройствах технология может быть по умолчанию отключена. В таком случае активацию проводят самостоятельно
Что делать, если AirDrop не работает: разбор причин
Подразумевалось, что усовершенствованная технология передачи данных между устройствами Apple под названием AirDrop должна была упростить процесс обмена. Однако в интернете часто встречаются негативные отзывы и жалобы на ошибки, в результате которых пользователям все равно приходится прибегать к традиционным способам передачи данных. Случается, что технологии подводят, и аирдроп не видит айфон. Основная причина здесь может быть в банальной несовместимости устройства (оно устаревшее и технология на нем не поддерживается). Если желаемого получателя не видно, хотя AirDrop у него активен, скорее всего поможет решить проблему перезагрузка обоих устройств.
Случается, что иконки AirDrop нет в «Центре Контроля». В таком случае нужно проверить, активен ли Bluetooth + Wi-Fi и не затемнены ли иконки. Если же они светятся белым, причина неисправности в другом. Устройство лучше отнести в ремонт, чтобы опытный мастер определил, почему не работает аирдроп на айфоне.
Итоги
Благодаря AirDrop владельцы яблочной техники получили возможность обмениваться файлами и данными со своими друзьями и близкими. Передать можно все: от громоздкого файла, до веб-ссылки или книги. Новая технология использует Bluetooth и модуль связи Wi-Fi одновременно, что позволяет сделать процесс передачи более быстрым, надежным и безопасным.
Как пользоваться Аирдропом, а именно, передавать любую информацию, смотрите в этом коротком видео:
Передача фото между iPhone через мессенджеры
Разумеется, не стоит сбрасывать со счетов универсальный вариант обмена фотографиями. Ведь мессенджеры позволяют пользователям отправлять не только голосовые и текстовые сообщения, но и встраивать в форму мультимедийные файлы. Причем это касается любого мессенджера от WhatsApp до Telegram.
Принцип действия практически не отличается в зависимости от выбранного приложения для обмена сообщениями. Поэтому рассмотрим процесс выполнения операции на примере WhatsApp:
- Откройте мессенджер на первом смартфоне.
- Выберете пользователя, которому нужно послать снимки.
- В чате нажмите кнопку «+» и выберете нужные фотографии.
- Нажмите кнопку отправки сообщения.
Через несколько мгновений получатель может ознакомиться на своем устройстве, открыв WhatsApp. Причем все фотографии по умолчанию сохранятся во внутренней памяти, поэтому ему не придется выполнять дополнительные манипуляции, как в случае с облачными сервисами.
Обратите внимание, что WhatsApp и другие мессенджеры сжимают изображения перед отправкой. То есть получатель увидит снимок в относительно низком качестве
Функция AirDrop
AirDrop – это функция беспроводной синхронизации между устройствами Apple.
Для активации функции на телефоне и на компьютере одновременно должен быть включен Bluetooth или оба устройства должны быть подключены к одной точке доступа WiFi.
Следуйте инструкции:
- Откройте встроенный Проводник (Finder);
- Откройте директорию Фотопленка или другую папку, в которой сохранены ваши фотографии;
- Выберите фотографии, которые хотите перенести на компьютер;
- Затем в левом нижнем углу экрана нажмите на поле «Поделиться»;
Рис.2 – Выбор снимков
В новом окне выберите способ перемещения снимков – AirDrop. Выберите имя своего компьютера.
После завершения передачи объектов на ПК все данные будут сохранены в папке Загрузки на OS X.
После перемещения фотографий на ПК вы можете удалить их на телефоне с целью освобождения памяти.
Включаем AirDrop на Айфоне в Пункте Управления
- Вытягиваем снизу экрана Пункт Управления.Увеличить
- Сверху слева находится квадрат с переключателями Bluetooth, Wi-Fi и др. Если используется модель Айфон 6s или новее, то нажимаем на данный виджет при помощи 3D Touch. Если используется более старая модель, то виджет просто зажимаем.Увеличить
- Виджет будет расширен на весь экран, на нем отобразится иконка AirDrop.Увеличить
- Зажимаем иконку AirDrop, пока не отобразится окно с тремя вариантами – «Для всех», «Только для контактов» и «Прием выкл.». Выбираем подходящий, после чего вы обратно вернетесь на экран Пункта Управления.
Увеличить