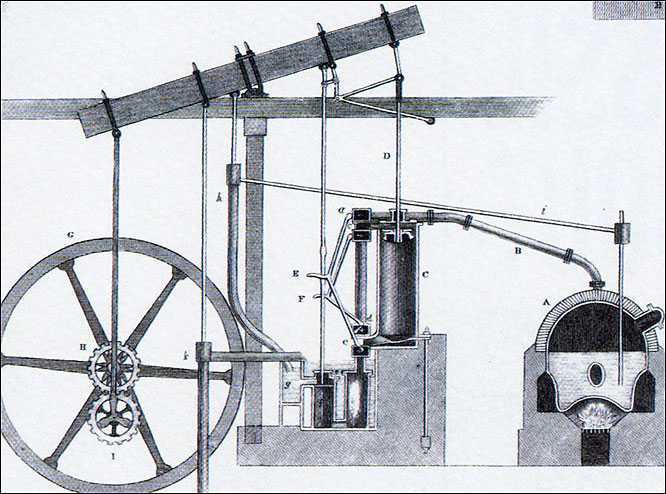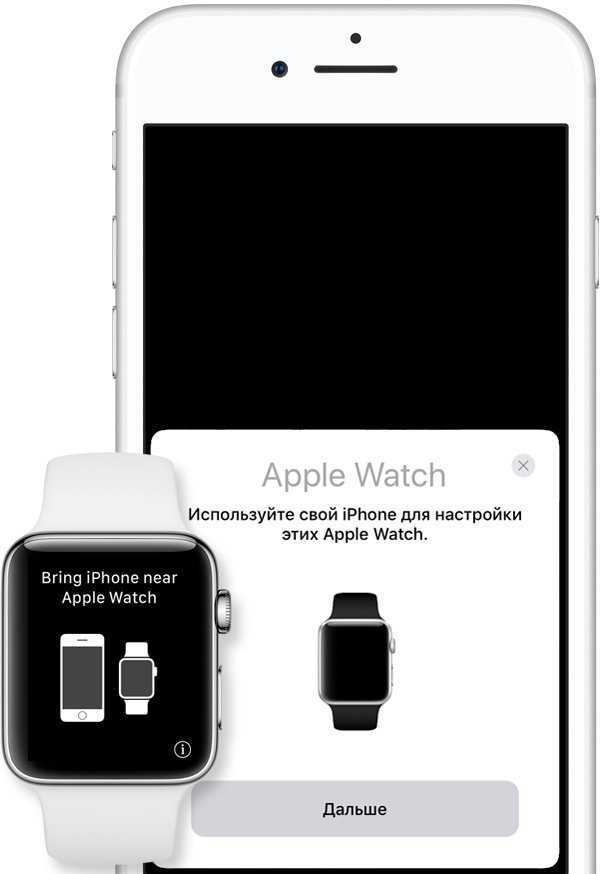Все ли приложения поддерживают несколько окон?
Возможность открывать несколько окон одного и того же приложения может быть для нас интересна при определенных обстоятельствах. Например, если у нас есть WhatsApp установлено приложение, мы можем открыть его дважды, чтобы иметь возможность войти в систему с двумя разными пользователями. Однако, хотя большинство программ позволяют запускать несколько экземпляров одновременно, есть и другие, которые не поддерживаются.
Приложения, которые мы можем использовать ежедневно, например Chrome, Firefox, Microsoft Office, позволит нам открыть несколько экземпляров, в то время как другие, которые мы можем использовать в повседневной жизни, например пар, GIMP, Дропбокс, Skype or Spotify не допускайте такой многозадачности. Кроме того, приложения UWP, загруженные из Microsoft Store, не позволят нам одновременно открывать несколько экземпляров одного и того же приложения.
Создание документа
Для дальнейшей работы в SolidWorks нужно создать документ. Для этого можно пойти
несколькими путями:
- С помощью основного меню SolidWorks. Нажимаем файл, новый.
- С помощью соответствующей иконки, которая располагается сразу за основным меню SolidWorks.
- Из диалогового окна «Добро пожаловать SolidWorks ». (Сразу можно выбрать тип документа, вкладки в левой верхней части окна: деталь, сборка, чертеж, подробней об этом ниже)
- И самый быстрый вариант – с помощь сочетания клавиш Ctrl+N.
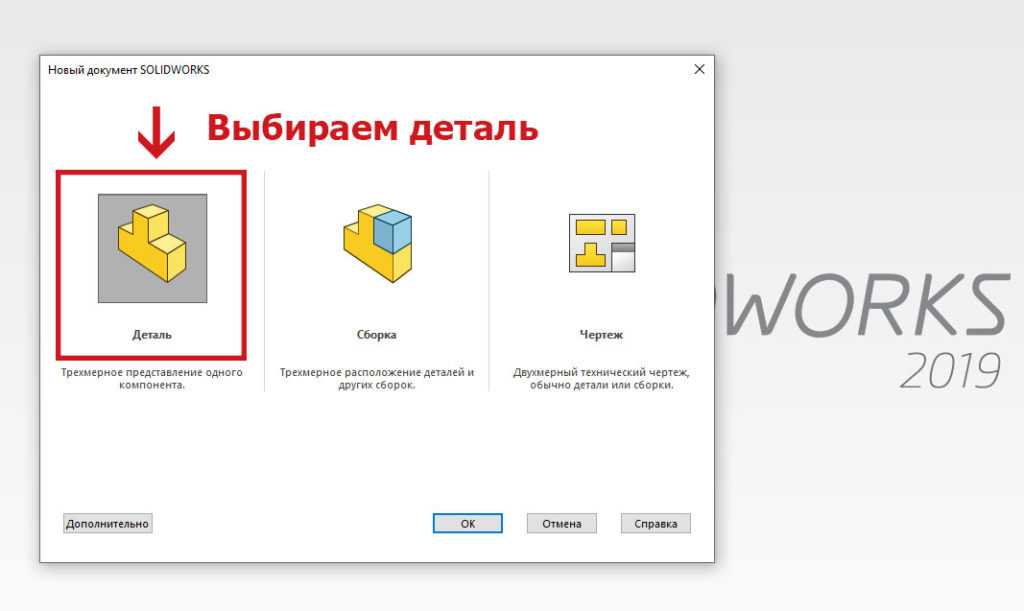 Диалоговое окно выбора документа SolidWorks
Диалоговое окно выбора документа SolidWorks
Но это еще не все. Теперь нужно
выбрать какой именно создать документ. Как видно из диалогового окна в SolidWorks документы бывают трех видов:
- Детали.
- Сборки
- Чертежи
Для знакомства с программой, а также
для предварительной настройки лучше всего подойдет режим «Деталь». Его и выбираем.
Открывается режим моделирования детали
в SolidWorks. Данный режим состоит из множества
инструментов, которые служат для создания деталей.
 Среда моделирования деталей SolidWorks
Среда моделирования деталей SolidWorks
В этой среде моделирования возможно строит
различные тела, модели из листового материала, а также различного рода сложные
поверхности. Но это мы с вами все изучим постепенно в следующих уроках.
Проверьте подключение часов Apple Watch
Если на часы Apple Watch не поступают уведомления, сообщения или вызовы, возможно, Apple Watch и iPhone не подключены друг к другу. Когда ваши устройства отключаются, или появляется на циферблате. Можно также проверить подключение в Пункте управления. Когда часы Apple Watch подключатся снова, появляется .
Если требуется помощь, выполните перечисленные ниже действия. После выполнения каждого шага попробуйте подключить устройства.
Телефоны и другие умные гаджеты давно и прочно вошли в повседневную жизнь. Этот обзор будет особенно интересен для поклонников техники Apple. Он посвящается одной из самых популярных моделей среди умных часов. Разберем, как пользоваться «Apple watch» и несколько основных моментов, связанных с настройками, как подключить «Apple watch» к iphone, разорвать пару и не только.
Подготовка загрузочной флешки
Проще всего, конечно, владельцам ноутбуков: у них установочный комплект Windows «зашит» в специальный скрытый раздел жесткого диска, так что вернуться к «чистой» системе не составит никакого труда. Сертификат с серийным номером наклеен прямо на нижнюю поверхность ноутбука, и это правильно — отдельную бумажку легко потерять или уже вшит в BIOS.
Но если мы имеем дело с абсолютно новым компьютером и «голым» жестким диском, нам понадобится специальный диск — загрузочный. На этом диске заранее записана миниатюрная операционная система, главная и единственная задача которой — позволить компьютеру запустить установку «начисто».
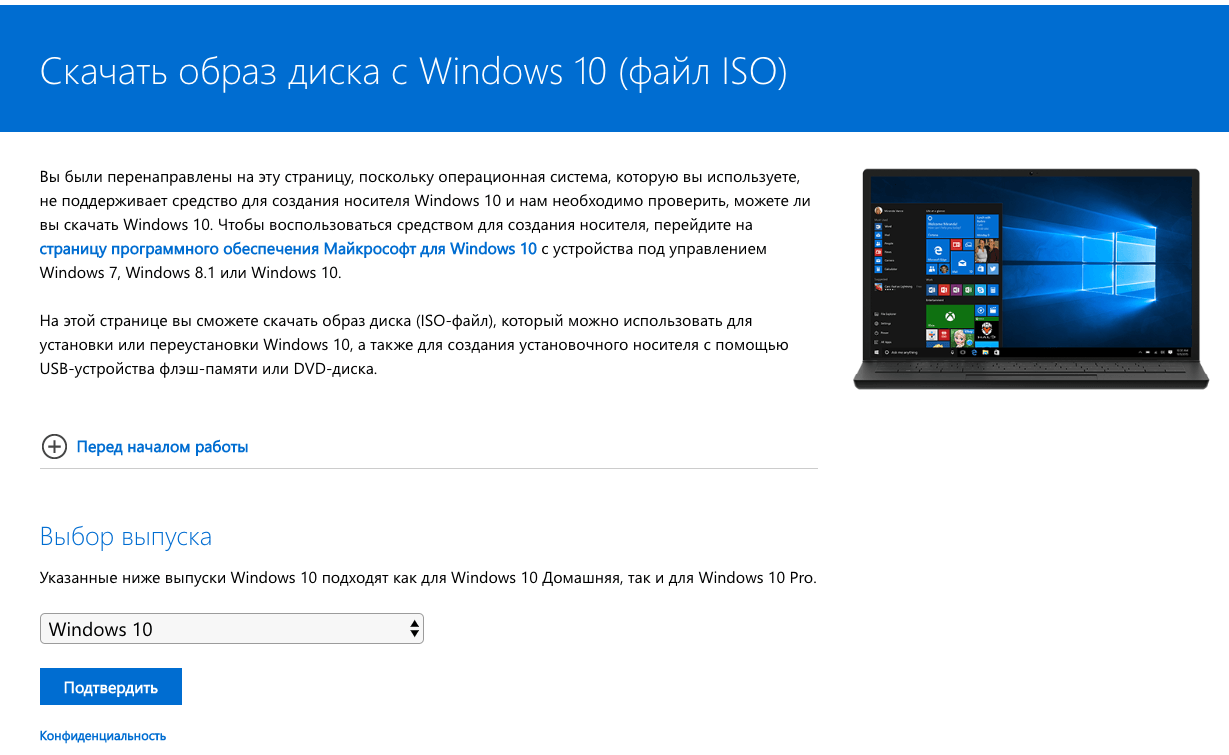
Маленькое уточнение: если на вашем компьютере уже была установлена легальная «десятка», вбивать серийный номер при повторной установке вам не придется. Установите систему, а затем просто войдите в свою учетную запись Windows (о том, как ее создать, и зачем она нужна, мы поговорим чуть ниже), Windows опознает ваш компьютер и активируется автоматически.
Ввод номера потребуется лишь в том случае, если вы устанавливаете Windows 10 на новое «железо» первый раз.
Для создания установочной флешки нам понадобится компьютер с быстрым интернет-каналом и чистая флешка емкостью 8 Гб или больше. Также потребуется официальная программа, скачать можно ее ниже.
Скачать — Installation Media Creation Tool
Подключите к компьютеру чистую флешку, а затем запустите скачанную вами программу Media Creation Tool.
Эта программа позволяет как обновить существующую систему, так и создать загрузочный носитель для чистой установки — этот пункт нам и нужен. Подключите флешку к компьютеру и нажмите кнопку Далее.
В следующем окне программа предложит вам выбрать разрядность и язык версии Windows (в большинстве случаев нам нужен 64-разрядный дистрибутив на русском языке). Затем компьютер начнет вытягивать из сети нужный «образ» — это может занять от 10 минут до часа, в зависимости от скорости канала.
После этого программа запишет загрузочную флешку, которой мы и сможем пользоваться для установки, а в дальнейшем — и для восстановления системы. Не стирайте ее и держите под рукой, на видном месте!
Образ установочного диска Windows 10 в формате ISO вы можете скачать на сайте tb.rg-adguard.net: ему можно доверять, поскольку он выкачивается напрямую с сервера Microsoft. Превратить же файл ISO в загрузочную флешку можно, например, с помощью простой бесплатной программы USB Image Tool (alexpage.de).
Это может пригодиться:
- Какой лучший архиватор для Windows 10 — выбираем бесплатное решение
- Как вернуть панель управления в Windows 10 контекстное меню
- Удаляем учетную запись пользователя в Windows 10
- Как удалить встроенный Скайп в Windows 10
- Горячие клавиши Windows 7 — 10
Создание загрузочного накопителя
Загрузите ее с сайта Microsoft. Созданный с помощью утилиты установочный накопитель может использоваться даже при отсутствии доступа к интернету. Для загрузки утилиты и системы соединение с Сетью необходимо.
Запустите программу. Для продолжения потребуется согласиться с условиями использования.
Выберите пункт «Создать установочный носитель (USB-устройство флэш-памяти, DVD-диск или ISO-файл)». Щелкните мышью по кнопке «Далее».
Выберите язык системы и ее архитектуру: 32- или 64-битную. При объеме оперативной памяти 4 Гб и более, выбирайте x64, при меньшем объеме – x32. «Далее».
Следующий экран предлагает вам сразу создать загрузочный USB-носитель или образ ISO. Его вы сможете записать на DVD или флэшку.
В первом варианте вам будет предложено выбрать подключенный к компьютеру накопитель, емкость которого должна быть не менее восьми гигабайт. Во втором — указать место на жестком диске или твердотельном накопителе, где станет располагаться ISO-файл.
Далее экран показывает вам ход процесса загрузки системы. И это может продлиться довольно долго, поскольку объем Windows 10 — более четырех гигабайт.
Следующим шагом стартует создание носителя. В ходе выполнения этого действия данные размещаются на флэшке или формируется ISO-образ.
Блок 3. Разработка карты-маршрута клиента
Карта-маршрута клиента или learning journey map (LJM) поможет вам визуализировать путь, который проходит клиент в рамках вашей программы.
Это нужно, чтобы сделать этот путь логичным, структурным и приятным для клиента. Чтобы привести его к желаемой цели. Предвидеть «кочки и ухабы», подстелить соломку там, где она может быть необходима. Стать для клиента человеком, который будет светить фонариком всё то время, пока он будет путешествовать с картой в руках.
Вы можете посмотреть шаблонные версии подобной карты в интернете, введя запрос LJM в поисковую строку, а можете сделать её сами.
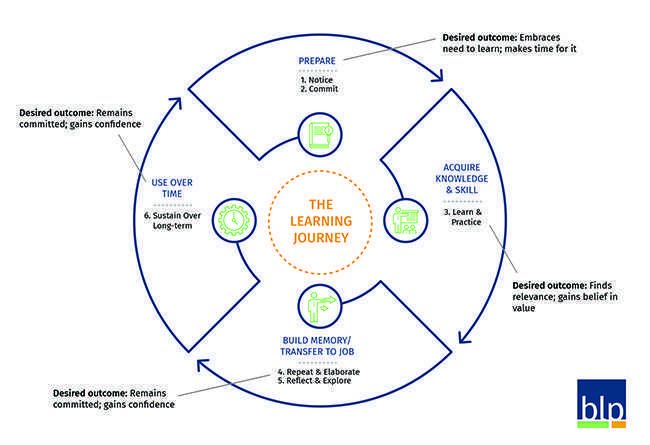
Подпись: Пример шаблона образовательной карты-маршрута клиента.
Разрабатывая LJM клиента, нужно учитывать следующие аспекты:
- Точка А клиента — где он находится сейчас.
- Точка Б клиента — куда он хочет прийти, какие навыки/опыт получить, какое поведение изменить с помощью обучения.
- Как он будет это делать?
- Какие трудности у него могут возникнуть?
- Как помочь ему эти трудности преодолеть?
Удобно строить LJM в ментальных картах или шаблонах, где есть таймлайн. Например, в Miro.
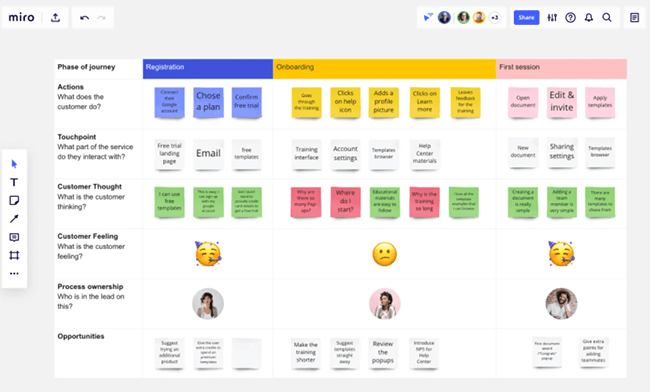
Пример образовательной карты-маршрута клиента в Miro
Как сделать скриншот или записать видео с экрана
Скриншот или же запись экрана – те мелкие детали, незнание которых может подвести в один момент. На Айфоне также можно сделать запись экрана или же снять его.
Для того, чтобы сделать скриншот, необходимо одновременно зажать кнопку блокировки и кнопку «Домой». После этого получится скриншот, который в дальнейшем засветится в галереи. Как правило, все сохраняется в папке «Снимки экрана».
Если есть необходимость в том, чтобы сделать запись экрана, то необходимо открыть центр управления устройством, а после тапнуть на кнопку с кружком. Эта кнопка начнет запись экрана. Чтобы остановить запись, стоит нажать на красную ленту.
#5 Зависают и «вылетают»
Были несколько сообщений о том, что Apple Watch произвольно выключаются или не реагируют на запросы («крашатся» и «фризятся»). Чтобы ваши часы не зависали, вот что можно попробовать сделать.
Возможные решения:
Попробуйте выключить часы, зажав боковую кнопку и передвинув переключатель направо. Зажмите кнопку до появления логотипа Apple для включения. Скорее всего, перезагрузка поможет только временно.
Если ваши часы не отвечают на запросы, попробуйте зажать боковую кнопку вместе с колесиком Digital Crown на 10 секунд до появления логотипа Apple.
Откройте приложение Watch на вашем смартфоне, перейдите по вкладке «Мои часы» > «Основные» > «Обновление ПО» и проверьте, не нужно ли обновиться.
Падения может вызывать конкретное приложение. Если вы заметили связь между частым использованием конкретного приложения и нестабильной работой устройства, удалите эту программу. Откройте приложение Watch на смартфоне, выберите проблемную программу и выключите ее отображение в часах.
Иногда полный сброс помогает разобраться с такими проблемами. Выберите в часах «Настройки» > «Основные» > «Сброс» > «Стереть весь контент и настройки». После этого придется заново настраивать часы.
Блок 5: Пилотный запуск онлайн-курса и доработка
Прежде чем представить новый продукт на широкую аудиторию, рекомендую сделать пилотный запуск онлайн-курса на ограниченный круг людей. Это поможет оценить, насколько ваши гипотезы совпали с реальностью, востребован ли продукт в таком виде и формате и что ещё нужно «докрутить».
Как мы это узнаем?
- Во-первых, мы внимательно наблюдаем и смотрим, что идёт хорошо, а на чём клиент «застревает». Какие результаты даёт обучение, чего не достаточно, а чего с избытком.
(Все свои наблюдения мы фиксируем и потом дорабатываем, если считаем целесообразным.) - Во-вторых, встраиваем обратную связь в процесс обучения.
Собираем её по каждому этапу обучения (модулю, блоку и т. д.) от всей команды и от клиента во время и после прохождения программы.
(Обработав данные анкеты, мы делаем выводы: что требует улучшения и доработки, а что оставить так как есть.)
Для удобства можно собрать всё, что зафиксировали вы сами, ваша команда и клиенты в анкетах обратной связи, и пройтись по каждому пункту, выверяя, какие изменения можно сделать в том или ином случае. Лучше, если вы будете делать это не в одиночку, а вместе со своей командой или методологом. Ведь обсуждение и мозговой штурм, как известно, дают хорошие результаты.
Если у вас нет своей команды, это могут быть различные мастермайнд группы для экспертов, которые разрабатывают свой онлайн-продукт и хотят его монетизировать.
Что делать если Apple Watch не видит iPhone?
Первое что следует сделать в этой неприятной ситуации – это проверить наличие подключения, как описано выше в данной статье, если соединение отсутствует значит проблема заключается именно в этом.
Производитель умных часов предлагает несколько способов решения этой проблемы на выбор.
Первый способ: Повторное подключение
Повторите попытку подключения часов Apple Watch к iPhone. Чтобы всё прошло успешно убедитесь, что устройства находятся близко друг к другу, также стоит удостовериться, что iPhone подключён к Wi-Fi и Bluetooth, а “Авиа режим” был напротив выключен. Для этого откройте нижнюю шторку девайса, смахнув экран снизу вверх
Обратите внимание на круглые изображения Wi-Fi и Bluetooth? Они должны быть активны, изображение самолёта должно быть не активно
Далее проверьте циферблат Apple Watch. Если вы обнаружили значок самолета, значит “Авиа режим” включен на часах. В таком случае зайдите в Пункт управления, для этого смахните циферблат снизу вверх и отключите Авиа режим, нажав на символ самолета.
И наконец, перезагрузите Apple Watch вместе с iPhone.
Если и после этого не получается восстановить соединение прибегните ко второму способу.
Второй способ: Разрыв и повторное создание связи между Apple Watch и iPhone
- В настройках часов следует открыть “Настройки” затем выбрать вкладку “Основные” и нажать “Сброс”, затем “Стереть контент и настройки”.
- В приложении “Apple Watch” на вашем iPhone вам надо выбрать “Мои часы” и нажать на часы в верхней части дисплея. Рядом с символом часов будет находиться значок в виде буквы “ i ” нажмите на него и в меню выберите “Разорвать пару с Apple Watch”. Нажать надо два раза, чтобы подтвердить действие.
- Теперь создайте пару между Apple Watch и iPhone заново придерживаясь инструкции выше.
Третий способ: Тех поддержка компании Apple
В случае если не один из вышеперечисленных методов не работает, рекомендуется обратиться в службу поддержки компании Apple на официальном сайте производителя, либо в магазинах “ReStore”, или при отсутствии такой возможности в сервисный центр. Не пытайтесь устранить неполадки в соединении, связанные с повреждением устройств самостоятельно.
myapples.ru
Подготовка загрузочной флешки
Проще всего, конечно, владельцам ноутбуков: у них установочный комплект Windows «зашит» в специальный скрытый раздел жесткого диска, так что вернуться к «чистой» системе не составит никакого труда. Сертификат с серийным номером наклеен прямо на нижнюю поверхность ноутбука, и это правильно — отдельную бумажку легко потерять или уже вшит в BIOS.
Но если мы имеем дело с абсолютно новым компьютером и «голым» жестким диском, нам понадобится специальный диск — загрузочный. На этом диске заранее записана миниатюрная операционная система, главная и единственная задача которой — позволить компьютеру запустить установку «начисто».
<spg src=»https://img.youtube.com/vi/sJeS9-ofiXw/hqdefault.jpg»>
#2 Батарейка часов садится слишком быстро
Слабые батареи являются ахиллесовой пятой Apple Watch. Но их, по крайней мере, должно хватать на день умеренно активного использования. Если часы садятся раньше, то этой может быть технического проблемой.
Временные решения:
1. Apple Watch можно перевести в режим экономии энергии, и они будут показывать только время. Нажмите боковую кнопку и удерживайте, пока не появится слайдер «Экорежим», передвиньте его вправо.
2. Откройте приложение Watch на вашем iPhone и отключите ненужные оповещения.
3. Перейдите в «Настройки» в часах , прокрутите вниз и выберите «Яркость и размер текста». Уменьшите яркость.
4. В часах откройте меню «Настройки» > «Основные» > «Активация при поднятии запястья» и выключите параметр «Поднятие запястья». То же самое можно сделать из приложение Watch для iPhone.
5. Выключите оптический пульсометр, открыв приложение Watch на iPhone, выбрав меню «Мои часы» > «Тренировка» > «Режим экономии энергии».
Возможные решения:
Начните с выключения и включения часов. Нажмите на боковую кнопку, подождите появления экрана со слайдерами, выключите часы. Нажмите на кнопку снова и держите, пока не появится логотип Apple.
Проблему может вызывать какое-либо приложение. Удалите все ненужные приложения. Для этого на экране «Домой» нажмите на значок программы и удерживайте, пока не отобразится значок «X», нажмите его. Не переживайте, это не удалит приложения с iPhone. Удалить программы можно и через смартфон, выбрав приложение Watch и выключив параметр «Показ на Apple Watch» у ненужных программ.
Последнее средство — опять же, восстановление заводских настроек. Это делается через меню «Настройки» > «Основные» > «Сброс» > «Стереть контент и настройки».
Что стоит учесть
Некоторые гаджеты достаточно просты в использовании и не нуждаются в инструкции на русском языке. Интерфейс дружественный и все интуитивно понятно. Но, не в данном случае. Наверное, каждому знаком страх, когда пользуешься дорогой вещью и долго изучаешь руководство по эксплуатации. Чтобы разобраться с «Apple watch», нескольких минут не хватит. Устройство может быть сильно разряжено, потребуется дополнительное время.
Первый запуск
Первые минуты. Распакована коробочка, перед пользователем лежит инструкция на русском языке, магнитная зарядка, а что дальше? Перед тем, как использовать гаджет первый раз, настоятельно рекомендуется зарядить батарейку. Это гарантирует ее длительную работу в будущем.
Самый первый запуск длится больше минуты. Не стоит сильно ругать разработчиков «Яблока». Девайс первый в своем роде. Само устройство очень маленькое, поэтому не совмещает в себе мощное «железо». В дальнейшем часы будут запускаться гораздо быстрее.
Настройка
Как настроить apple watch правильно? Настройка включает пункты:
- Аккумулятор часов должен быть полностью заряжен;
- Выбор языка и установка приложения;
- Выбор запястья;
- Настройка параметров безопасности;
- Установка приложений в ручную или пакетом в авто режиме
- Настройка циферблатов
- Просмотр информации об устройстве;
- Регулирование треккеров и уведомлений;
- Конфигурация музыки
- Организация работы.
Синхронизация в автоматическом режиме
Как привязать часы к айфону? Синхронизация часов от «Эпл» с айфоном выполняется в автоматическом режиме. Для этого:
- На экране расположены иконки приложений. Выберите «Apple watch»
- Для запуска синхронизации нажмите на «Начать создание пары» на обоих устройствах
- Желтый видео –искатель айфона должен быть совмещен с анимацией на дисплее часов
- Как только создание пары завершится, на экране айфона появится уведомление о завершении операции. Пользователю нужно нажать на кнопку «Настроить как новые «Apple watch»
- Система спросит, на какой руке хозяин планирует носить часы, выберите один из двух вариантов
- Далее требуется дать согласие на правила и условия эксплуатации
- Введите данные от учетной записи «Apple» (логин и пароль)
- Система выдаст информацию о службах геолокации. Ознакомьтесь с ней и нажмите кнопку «ОК»
- Повторите действия после знакомства с голосовым помощником «Siri»
- После этого на дисплее высветится информация о диагностике
- Теперь нужно ввести 4или 7-значный пароль для часов
- Система предложит настроить одновременную разблокировку устройств
- Можно выбрать автоматическую установку приложений, или установить их самостоятельно позже
- После выполнения всех действий, на айфон придет уведомление о завершении создании пары.
Создание пары
Как настроить apple watch с айфоном? Пара может создаваться пользователем. Как выполняется вручную синхронизация apple watch с iphone? Могу представить, сколько волнений вызывает этот вопрос. Обо всем по порядку.
Создание пары выполняется в несколько шагов:
- Как и в первом случае, нужно нажать на значок приложения
- Коснуться кнопки «начать создание пары»
- В нижней части дисплея будет предложен вариант ручной установки. Выберите ее и нажмите на кнопку со значком «i»
- После того, как айфон «увидит» часы, повторите шаги с четвертого пункта прошлого варианта установки
- Во время создания пары оба девайса должны находиться на близком расстоянии друг от друга
Разрыв пары
Если требуется разорвать пару:
- Устройства должны находиться близко друг от друга;
- Зайдите в «мои часы» выберите модель и отметьте букву i;
- Разорвать пару.
Если одно из устройств далеко
- Заходим в настройки часов;
- Выбираем основные;
- Нажимаем на сброс.
Как подключиться к компьютеру
Как подключить apple watch к компьютеру:
Под сменным ремешком находится порт, через который при помощи кабеля, можно подключиться к ПК.
Если часы не включаются
Некоторые пользователи касаются вопроса, что делать, если не получается включить часы? В большинстве случаев они просто требуют зарядки. Если после продолжительного времени включить гаджет так и не получилось, свяжитесь с поставщиком.
Как синхронизировать айфон с компьютером через айтюнс
Программа iTunes доступна для бесплатной загрузки с официального сайта Apple и может быть установлена на компьютеры Mac и PC Windows. Чтобы синхронизировать данные iPhone, следуйте инструкции ниже:
- Запустите iTunes. Убедитесь, что вы используете последнюю версию программы. При необходимости загрузите обновления.
- С помощью оригинального USB кабеля подсоедините айфон к ПК на Windows или Макбуку. Через несколько секунд на главной странице появится миниатюра телефона. Нажмите на нее.
- В левой части нажмите на кнопку «Обзор» и дождитесь, пока информация обновится.
- Кликните по «Синхронизировать», чтобы создать резервную копию устройства и сохранить все пользовательские данные на компьютер.
- Если хотите переместить только определенные файлы (например, медиатеку), то в меню слева выберите соответствующий пункт и отметьте желаемые параметры.
Дождитесь завершения операции. Как только синхронизация завершится, на экране появится системное уведомление. После этого iPhone можно отключать от ПК или Макбука.
Как отвязать iWatch от Apple ID? Как правильно отвязать Apple Watch от iCloud?
В сентябре 2014 года популярная корпорация Apple презентовала часы iWatch, которые полностью синхронизируются со всей продукцией компании. Данная новинка является отличным дополнением к основному устройству. С его помощью пользователю предоставляется возможность дистанционно управлять основными функциями iPhone, для это должна появиться кнопка «i» на смарт-часах при синхронизации девайсов.Фото: Отвязать iWatch от Apple ID
Актуальность подобной процедуры
После некоторого периода времени владелец может задаться вопросом «Как отвязать Apple Watch от Apple ID?». Такая проблема зачастую возникает в нескольких случаях. Среди прочих вариантов чаще всего подобная задача состоит в следующем:
- В первую очередь эта операция выполняется для устранения проблем с совместимостью между мобильным телефоном и умными часами.
- При продаже одного из девайсов необходимо прервать между ними связь, чтобы личная информация не попала к третьим лицам.
- Неполадки при обновлении операционной системы.
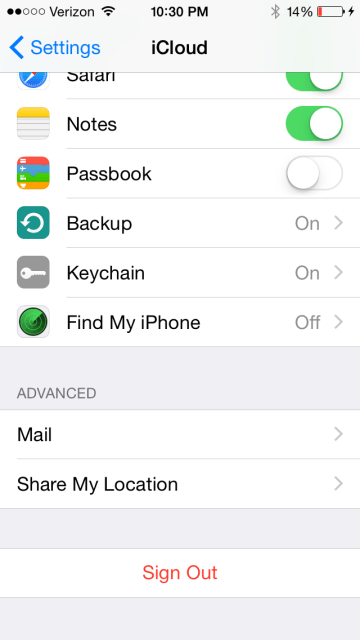
appleiwatch.name
#4 Часы не заряжаются
Некоторые пользователи жаловались на то, что приобретенные ими «умные» часы не заряжаются. Прежде чем паниковать, нужно напомнить себе о следующем: когда часы полностью разряжены, иконка зарядки появится на экране не сразу, а через пару секунд. Если этого не происходит, можно попробовать несколько способов избавления от неполадки.
Возможные решения:
Если часы новые и только что из коробки, проверьте, нет ли пластиковой упаковки на часах или на зарядном устройстве.
Используйте только кабель зарядки с магнитным креплением и адаптер питания USB, которые шли в комплекте с Apple Watch.
Проверьте, чистые ли обе поверхности (часов и зарядки) и уберите любые лишние объекты с них.
Попробуйте воткнуть кабель в другой порт ноутбука, настольного ПК или адаптера питания.

Нажмите боковую кнопку на Apple Watch и выключите часы. Зажмите ее снова и включите их.
Нажмите боковую кнопку и выключите часы. На этот раз для включения зажмите боковую кнопку и колесико Digital Crown на 10 секунд, пока на экране не появится логотип Apple.
Последнее средство: открыть приложение Watch на смартфоне и перейти в «Мои часы» > «Основные» > «Сброс» > «Стереть контент и настройки Apple Watch». Тот же «полный сброс», но через смартфон.
В случае, если ничего не помогло, придется обратиться в техподдержку Apple.
Минимальный набор программ для работы
Операционная система без программного обеспечения не имеет смысла. Вы не сможете открыть документы или архивы, будут проблемы с воспроизведением фильмов и редактированием изображений.
В этой статье я постарался рассказать о бесплатных программах, которые перекроют базовые потребности пользователей: Список бесплатного программного обеспечения.
—> —>
Поэтому вы можете смело ее пролистать и вернуться к ней лишь в момент покупки нового компьютера — или в том маловероятном случае, если вы угробите систему до такой степени, что не сможете запустить стандартную программу «Вернуть компьютер в исходное состояние».
Впрочем, даже будущим обладателям ноутбука не стоит пропускать эту тему, хотя бы потому, что в продаже имеется достаточно моделей ноутов без операционной системы вообще (FreeDOS), которые стоят дешевле своих коллег с Windows на борту. К тому же вы получаете возможность поставить на ноутбук Профессиональную версию Windows вместо Базовой. Разумеется, предварительно купив ее в онлайн-магазине Microsoft: microsoftstore.ru/shop/ru-RU.
Пара слов о выборе версий: Windows 10 выпускается в нескольких редакциях:
- Домашняя.
- Профессиональная (Pro).
- Корпоративная.
- Учебная.
- «Стартовая» (Windows 10 S).
На деле нам с вами придется выбирать лишь из первых трех версий — Домашней, Профессиональной и Корпоративной, и их назначение полностью соответствует названию. В свое время «продвинутые» пользователи рекомендовали всем и каждому Профессиональную версию даже для дома, мол, и работает она стабильнее, и обновляется чаще.
Однако в случае с Windows 10 никаких преимуществ от Профессиональной версии в домашних условиях вы не получите: включенные в нее профессиональные инструменты вы просто не станете использовать.
- Необходимо ли вам подключение к корпоративным доменам
- Или алгоритм шифрования BitLocker?
- Или даже сильно распиаренная функция Windows To Go, которая позволяет вам сохранить на флешке параметры рабочего стола и установленных программ, чтобы работать в привычном «окружении» с домашнего ПК на корпоративном компьютере?
- Наконец, возможность смены языка интерфейса, отсутствующая в Домашней версии, но включенная в Профессиональную?
В остальном базовый функционал всех редакций Windows одинаков.
Существуют и менее распространенные модификации — например, Учебная, предназначенная специально для образовательных учреждений, или урезанная «Стартовая» (Windows 10 S), которая умеет работать лишь с приложениями из собственного Магазина, оставляя «за кадром». Фактически весь популярный софт.
Остается еще один вопрос — 32-разрядная или 64-разрядная версия? Решается он однозначно: только вторая, поскольку 32-разрядная Windows не в состоянии работать с оперативной памятью свыше 3,5 Гбайт.