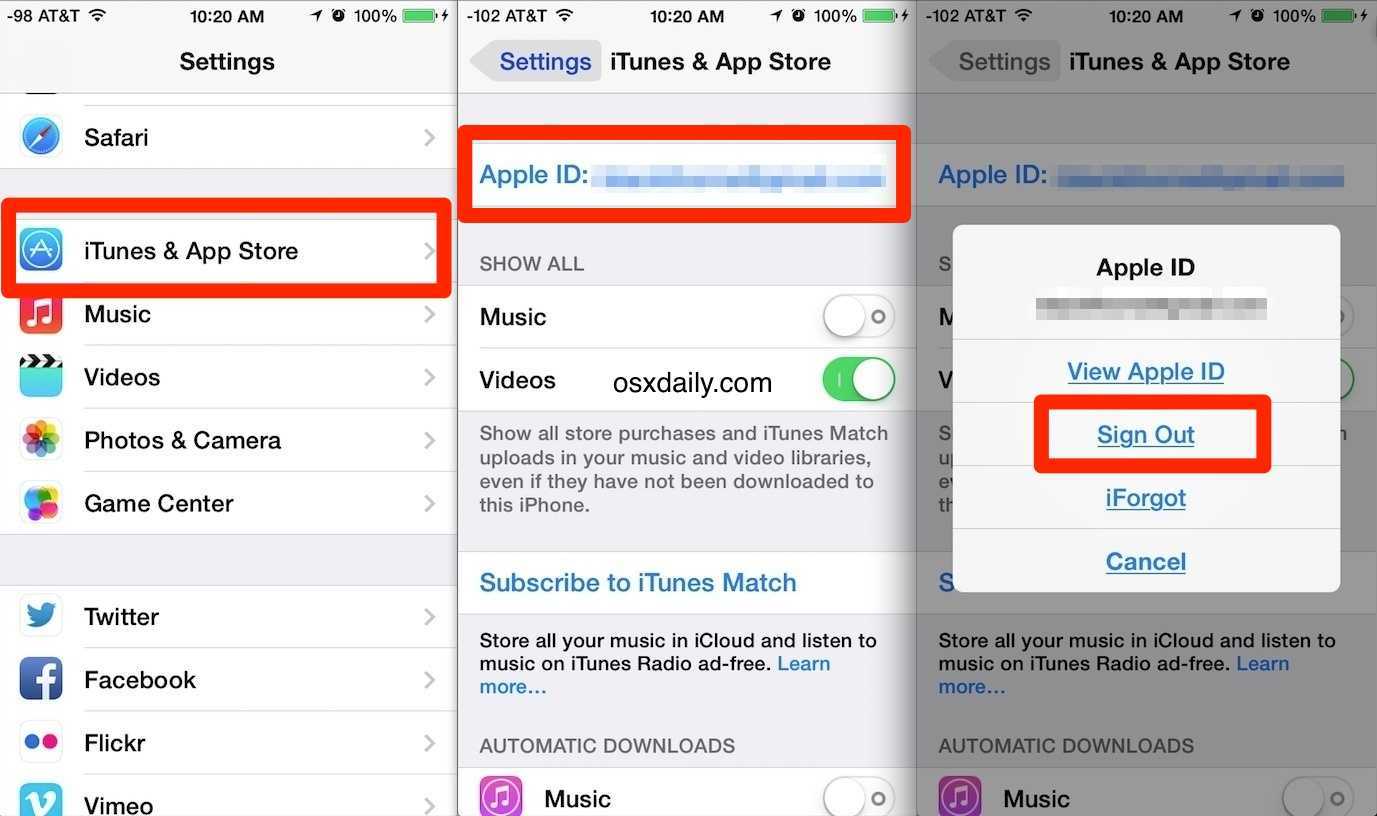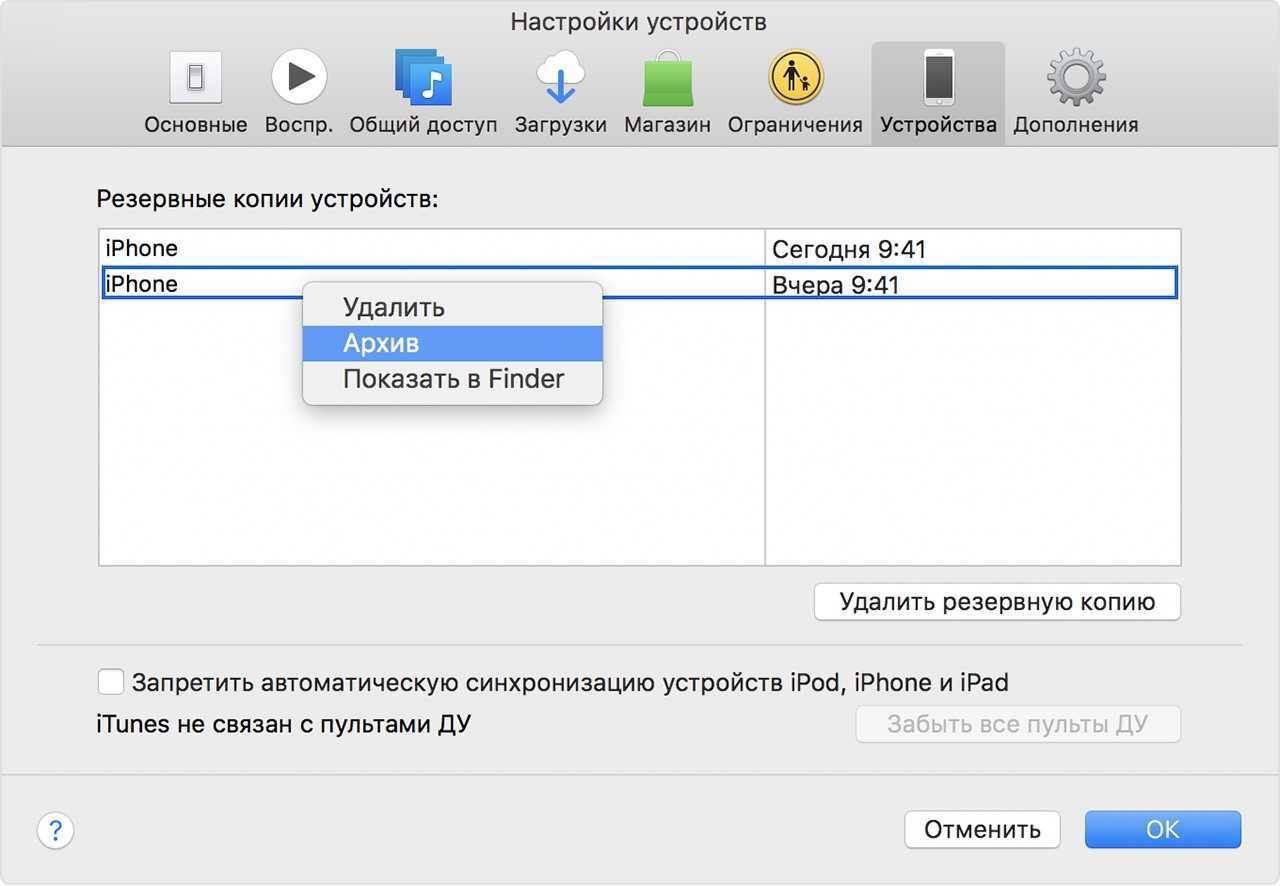Эта учетная запись icloud уже добавлена на ваш iphone
Вы можете использовать настройки по iCloud.com чтобы увидеть список устройств—iOS устройств (ОС iOS 8 или более поздней версии), Mac компьютеров (ОС X 10.10 или более поздней версии), в Apple TV (3-го поколения или новее), и Apple наблюдать—что выполнен вход в iCloud, используя тот же идентификатор Apple вы используете для iCloud.com. Вы также можете пометить ваши Apple наблюдать, как отсутствует, и удалить устройство у тебя больше нет.
См. вашего устройства
Зайдите в Настройки iCloud.comтогда посмотрите на Мои устройства раздел.
Если вы не видите в разделе «Мои устройства», ваш аккаунт просто имеет доступ к веб-функциям iCloud. Чтобы получить доступ к другим функциям iCloud, настроить iCloud на устройстве iOS или Mac.
Чтобы посмотреть более подробную информацию об устройстве, выберите его в списке.
Вы не можете просмотреть полный серийный устройства номер iCloud.com но есть и другие способы вы можете найти его:
На вашем iOS устройстве (iOS 10.3 или более поздняя): перейдите в раздел Настройки > , а затем выберите устройство.
На вашем iOS устройстве (iOS 10.2 или более ранней версии): зайти в «Настройки» > iCloud > идентификатор Apple > детали, затем выберите устройство.
На компьютер Mac выберите меню Apple > «Системные настройки», нажмите iCloud, нажмите кнопку учетные данные, нажмите устройства и выберите устройство.
Марка вашего Apple наблюдать, как отсутствующие
Если ваш Apple часы с watchOS 2 отсутствует, и блокировка активации включена, вы можете пометить его как не хватает, выполнив следующие действия. Таким образом, Ваш идентификатор Apple и пароль, чтобы активировать и использовать ваш Apple наблюдать. Если он настроен, чтобы использовать Apple Pay, компания Apple Pay отключен для вашего Apple наблюдать, и ваши карты удаляются из него, даже если он оффлайн.
Зайдите в Настройки iCloud.comтогда посмотрите на Мои устройства раздел.
Если вы не видите в разделе «Мои устройства», ваш аккаунт просто имеет доступ к веб-функциям iCloud. Чтобы получить доступ к другим функциям iCloud, настроить iCloud на устройстве iOS или Mac.
В списке устройств, выберите Apple, часы, которые вы хотите пометить как отсутствует.
Ниже серийный номер, выберите “Это устройство не хватает?”
Удалить устройство, вы потеряли, продали, или отдали
Если вы более не пользуетесь устройством с iOS, компьютере Mac или Apple TV, вы можете удалить его из вашей учетной записи, выполнив следующие шаги. При удалении устройства созданы, чтобы использовать Apple Pay, компания Apple Pay отключен устройства, и ваши карты удаляются из устройства, даже если устройство находится в автономном режиме.
Вы также можете удалить свой Apple наблюдать.
Если он имеет в watchOS 2, удалить его, следуя инструкциям ниже.
Однако, если вы все еще ищете Apple, часы с watchOS 2, и блокировка активации включена, пометить его как пропавшего без удаления. Таким образом, Ваш идентификатор Apple и пароль, чтобы активировать и использовать ваш Apple наблюдать. Если ваш Apple часы Блокировка активации включена, и вы не пометить его как не хватает, прежде чем удалить его, блокировка активации отключена, когда вы удалите его. Вы, возможно, захотите, чтобы это произошло, если вы продали или отдали свой Apple часы с watchOS 2, но забыл отключить блокировку активации.
Зайдите в Настройки iCloud.comтогда посмотрите на Мои устройства раздел.
Если вы не видите в разделе «Мои устройства», ваш аккаунт просто имеет доступ к веб-функциям iCloud. Чтобы получить доступ к другим функциям iCloud, настроить iCloud на устройстве iOS или Mac.
В списке устройств выберите тот, который вы хотите удалить.
Нажмите кнопку Удалить рядом с устройством. Если вы не видите кнопку Удалить, щелкните Удалить устройство (в устройства серийный или IMEI номер).
Помимо удаления устройство iOS или компьютер Mac с помощью iCloud, вы можете удалить из «Найти iPhone» в настройках iCloud на компьютере Mac, или в меню Настройки > > iCloud (или, на iOS 10.2 или более ранней версии «Настройки» > iCloud) на iOS-устройстве.
Если удалить устройство из iCloud, и устройство подключится к Интернету, он появляется в разделе «Мои устройства» в настройках.
Как работает AirPlay на iOS?
Несмотря на максимально простое исполнение функции, у многих пользователей все еще возникают вопросы по поводу AirPlay. Как можно включить и в каких режимах это работает? На мобильных устройствах Apple технология может работать в трех разных режимах:
- Первый – демонстрация изображения с экрана. Чтобы включить этот режим необходимо включить Wi-Fi и Bluetooth, затем открыть центр управления и выбрать опцию AirPlay. Устройство перейдет в режим поиска приемников и покажет все доступные. Таким образом можно транслировать игры, запущенные в полноэкранном режиме. А если разработчик озаботился полноценной поддержкой технологии, то появится доступ к совместной игре и видоизмененный интерфейс.
- Второй режим – демонстрация видео на внешний дисплей. Для этого потребуется включить видео на мобильном устройстве, имеющем встроенную поддержку AirPlay: iPhone или iPad. Для начала стоит запустить видеофайл на телефоне или планшете, найти логотип AirPlay в нижней части дисплея, нажать на него и выбрать нужный приемник.
- Третий режим – трансляция аудио на внешний источник. Для этого необходимо открыть центр управления, жестом пролистывания перейти на экран проигрывателя, нажать на кнопку AirPlay и выбрать подходящую стереосистему (стереосистема необязательно должна поддерживать AirPlay, достаточно наличия Bluetooth 4-й версии).

Подключение с помощью HDMI
В большинстве современных ТВ присутствует разъем HDM или VGA для соединения со смартфоном напрямую. Этот способ подключения обеспечивает трансляцию фото, видео и музыки без задержек. Дополнительный софт и настройка не нужна. Все, что нужно сделать, это присоединить порт Lightning и HDMI/VGA. Разумеется, основное условие, это наличие соответствующего адаптера и кабеля.
Подключение через USB
Если присоединить смартфон к ТВ через USB кабель, телефон распознается техникой как внешний накопитель. В таком состоянии с него нельзя транслировать, например, спортивное состязание или звонок по Скайпу. Но можно просматривать фото и видео из памяти устройства. Еще один плюс — айфон во время присоединения заряжается.
Как транслировать контент с Mac на другое устройство через AirPlay
Благодаря Airplay и Airplay 2 вы можете зеркально отображать экран вашего Mac или транслировать видео, фотографии, музыку или другой мультимедийный контент на любой совместимый телевизор или динамик. Но прежде чем я расскажу, как это сделать, давайте посмотрим, поддерживают ли ваш Mac и устройство AirPlay или нет.
Совместимые устройства
- Mac — все компьютеры Mac, выпущенные в 2011 году; Компьютеры Mac под управлением macOS Mojave и новее или iTunes 12.8 и новее поддерживают AirPlay 2.
- Телевизоры — Apple TV (4K, HD и Gen.2 и 3), а также некоторые модели от LG, Samsung, Sony. Ознакомьтесь с полным списком здесь.
- Динамики — Apple HomePod, Sonos One (Gen 2), Bose Home Speaker 500 и другие. Если вам нужна помощь в поиске лучших динамиков AirPlay 2, ознакомьтесь с этим списком.
Примечание:
- Чтобы узнать, поддерживает ли ваше текущее устройство или устройство, которое вы планируете купить, AirPlay или нет, найдите любой из этих значков на упаковке или в онлайн-описании.
- Значок AirPlay для зеркального отображения экранов или потокового видео отличается от значка AirPlay для музыки.
Зеркало экрана Mac с AirPlay
- Перейдите к логотипу Apple в левом верхнем углу.
- Выберите Системные настройки → Дисплеи.
- На вкладке «Дисплей» щелкните раскрывающееся меню AirPlay и выберите доступный дисплей.
- При появлении запроса введите код доступа, отображаемый на экране телевизора, чтобы разрешить сопряжение.
- По желанию: Установите флажок «Показывать параметры зеркалирования в строке меню, если они доступны на вкладке« Дисплей », чтобы значок AirPlay появлялся всегда, когда поблизости находится совместимый телевизор.
Для управления параметрами зеркалирования, такими как «Зеркальное отображение встроенного дисплея» или «Использовать как отдельный дисплей», или для переключения между различными устройствами щелкните значок AirPlay в строке меню и выберите соответствующий параметр.
Чтобы отключить дублирование экрана, снова щелкните значок AirPlay и выберите «Отключить Airplay».
Потоковая передача видео или фотографий с Mac на другое устройство
- Откройте видео в поддерживаемом приложении или воспроизведите его в браузере.
- Щелкните значок AirPlay.
- Выберите устройство из раскрывающегося меню.
- При появлении запроса введите код на телевизоре во всплывающем окне.
Чтобы остановить трансляцию, снова щелкните значок AirPlay → Отключить AirPlay.
Потоковая передача музыки с Mac
- Запустите Apple Music, подкасты или любое приложение с поддержкой AirPlay.
- Выберите песню / список воспроизведения и щелкните значок AirPlay.
- Выберите устройство для AirPlay.Он автоматически начнет воспроизведение на этом устройстве.
При потоковой передаче музыки вы можете использовать AirPlay на нескольких устройствах. В раскрывающемся меню установите или снимите флажок с устройств, чтобы воспроизводить или останавливать AirPlay на определенном устройстве. Вы также можете регулировать громкость для каждого устройства, перемещая ползунок соответствующим образом.
Устранение ошибки «Сбой проверки, не удалось выполнить вход»
Ошибка возникает при попытке входа в аккаунт при использовании официальных приложений Apple. Существует несколько способов, которыми можно решить появившуюся проблему. Заключаются они, в основном, в проведении стандартных процедур по оптимизации некоторых настроек вашего устройства.
Способ 1: Перезагрузка
Стандартный метод решения большинства проблем, не вызывающий никаких вопросов и трудностей. В случае с обсуждаемой ошибкой, перезагрузка позволит перезапустить проблемные приложения, через которые производится вход в аккаунт Apple ID.
Способ 2: Проверка серверов Apple
Подобная ошибка часто появляется в том случае, если на серверах Apple ведутся какие-то технические работы или если сервера временно отключены в связи с неправильной работой. Проверить работоспособность серверов довольно просто, для этого необходимо:
- Перейти через браузер в раздел «Состояние системы», который находится на официальном сайте Apple.
- Найти среди многочисленных сервисов необходимый нам Apple ID и проверить его работоспособность. В случае, если с серверами все хорошо — значок рядом с названием будет зеленого цвета. Если же сервера находятся на технических работах или временно не функционируют, то иконка будет красного цвета и тогда придется искать решение через другие способы.
Способ 3: Проверка соединения
Проверьте ваше интернет-соединение. Сделать это можно различными методами, самый простой — зайти в любое другое приложение, требующее постоянное подключение к интернету. При условии, что проблема действительно кроется в плохом соединении, достаточно будет узнать причину нестабильной работы интернета, а настройки устройства можно будет и не трогать вовсе.
Способ 4: Проверка даты
Неправильные установки даты и времени на устройстве могли повлиять на работоспособность Apple ID. Для проверки существующих установок даты и дальнейших изменений необходимо:
- Открыть «Настройки» из соответствующего меню.
- Найти раздел «Основные» и зайти в него.
- Пролистать список вниз до пункта «Дата и время», нажать на этот пункт.
- Проверить, действительно ли на устройстве стоят неактуальные настройки даты и времени и в случае чего поменять их на действительные. При желании, можно оптимизировать этот аспект автоматически, достаточно тапнуть по соответствующей кнопке.
Способ 5: Проверка версии приложения
Ошибка может возникнуть из-за устаревшей версии приложения, через которое производится вход в Apple ID. Проверить, обновлено ли приложение до последней версии довольно легко, для этого необходимо сделать следующее:
- Открыть «App Store» на своем устройстве.
- Перейти во вкладку «Обновления».
- Напротив необходимого приложения нажать на кнопку «Обновить», тем самым установив последнюю версию программы.
Способ 6: Проверка версии iOS
Для нормальной работы многих приложений необходимо периодически проверять устройство на наличие новых обновлений. Обновить операционную систему iOS можно, если:
- Открыть «Настройки» из соответствующего меню.
- Найти раздел «Основные» и зайти в него.
- Нажать на пункт «Обновление ПО».
- Следуя инструкции, произвести обновление устройства до актуальной версии.
Способ 7: Вход через сайт
Определить, в чем именно заключается неисправность — в приложении, через которое производится вход в аккаунт, или в самой учетной записи, можно очень просто. Для этого требуется:
Некоторые или даже все из этих способов, скорее всего, помогут избавиться от появившейся неприятной ошибки. Надеемся, что статья помогла вам. Мы рады, что смогли помочь Вам в решении проблемы.Опишите, что у вас не получилось. Наши специалисты постараются ответить максимально быстро.
Помогла ли вам эта статья?
- http://iwiki.su/exploitation/как-исправить-ошибки-связанные-со-вхо.html
- https://legkovmeste.ru/kompyuteryi-i-it/proizoshla-oshibka-podklyucheniya-k-serveru-apple-id.html
- https://lumpics.ru/how-to-fix-verification-failed-there-was-an-error-in-connecting-to-your-apple-id/
Как слушать Apple Music на любых устройствах?
Как все мы знаем, что большинство устройств поддерживает Формат MP3 и Формат M4A, скачанные Apple Music песни есть DRM-защищенный формат M4P, если вы хотите без ограничений воспроизводить Apple Music на любых устройствах без ограничений, почему бы не удалить защиту DRM из Apple Music и преобразовать их в формат MP3 / M4A? И именно поэтому мы разработали UkeySoft Apple Music Converter.
UkeySoft Apple Music Converter как для Mac, так и для Windows — это обязательное программное обеспечение для удаления Apple Music DRM и конвертер Apple Music в MP3, с помощью этого профессионального программного обеспечения для удаления DRM Apple Music вы можете не только удалить DRM из песен Apple Music и конвертировать треки Apple Music в MP3, WAV , M4A, AAC, AC3, AIFF, AU и FLAC со 100% исходным качеством, но также удаляют DRM из песен iTunes M4P, аудиокниг iTunes M4P / M4B и аудиокниг Audible AA / AAX и выводят их как MP3 / M4A без DRM и т. Д. .Если вы хотите конвертировать Apple Music в MP3, просто загрузите или добавьте песни, плейлист и альбомы Apple Music в библиотеку iTunes, UkeySoft Apple Music Converter загрузит все загруженные или добавленные треки Apple Music из библиотеки iTunes, а затем преобразует их в Формат MP3 со скоростью преобразования до 16X. Более того, он сохранит идентификационные теги и информацию метаданных для вывода аудиофайлов.
Теперь бесплатно скачайте наш UkeySoft Apple Music Converter, пробная версия позволяет конвертировать первые три минуты каждого аудио.
XNUMXXNUMX
XNUMXXNUMX
Наконечник:После удаления DRM из Apple Music и преобразования их в MP3 или M4A вы можете навсегда сохранить Apple Music или перенести преобразованные песни Apple Music на любые устройства для прослушивания без подписки Apple Music.
Здесь вы узнаете, что вы можете получить больше преимуществ после удаления DRM из Apple Music.
Подключение через DLNA
Способ работает на телевизорах с функцией Smart TV и поддержкой DLNA. Устройство и смартфон должны быть подключены к одному маршрутизатору.
Как подключить iPhone:
- Зайдите в App Store.
- Скачайте приложение для отправки мультимедийных файлов на ТВ.
- Зайдите в программу.
- Выберите фото, музыку или видео.
- Из списка подключенных к сети устройств нажмите на значок с вашим ТВ.
Приложения в App Store для трансляции на большой экран предлагаются платные и бесплатные. Рассмотрим несколько вариантов.
Бесплатные приложения
Расскажем сначала про условно-бесплатные программы. Все они в свободном доступе в AppStore.
TV Assist
Неплохое бесплатное приложение, но с большим количеством рекламы. Смущает постоянный просмотр роликов после каждого действия. Можно приобрести платную версию и убрать надоедливую рекламу. Но если стримить на телевизор хотите нечасто, покупка необязательна. На главном экране несколько вкладок. Чтобы вывести видео, выберите «Браузер». Функция «Краска» — для написания текста на экране iPhone и его трансляции на ТВ.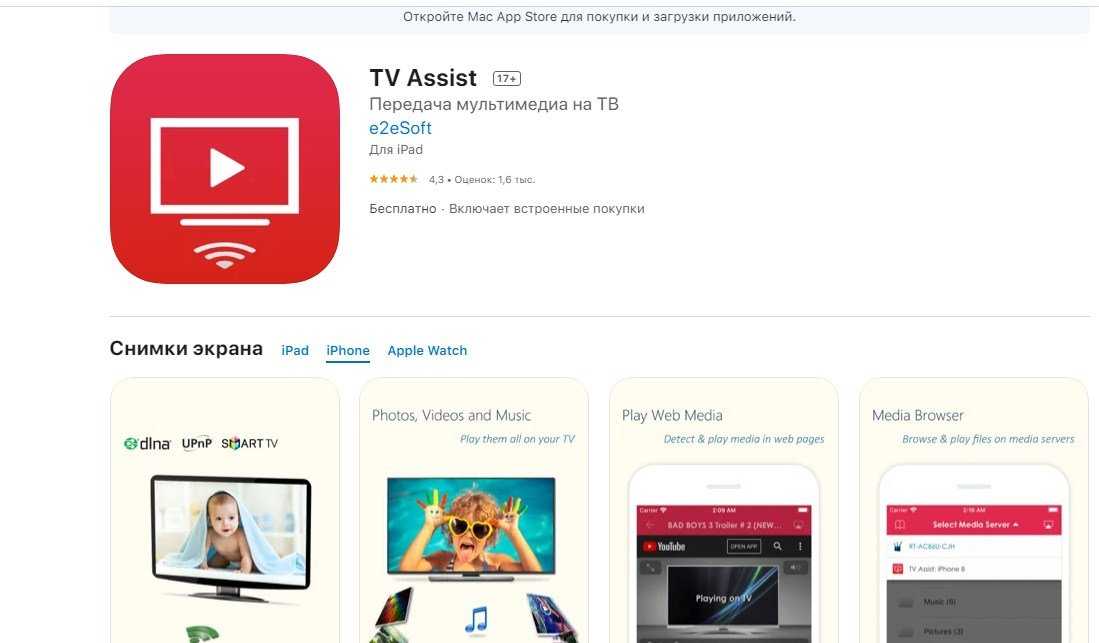
Оценка пользователей в App Store 4,3. В основном жалуются именно на рекламные блоки. Полная версия стоит 2,99$. Также приложение «видит» не все модели ТВ.
iMediaShare
Автоматически обнаруживает все подключенные устройства рядом с айфоном. Поддерживаются модели ТВ марок Samsung, Sony, Panasonic, LG, Xbox One, Xbox 360. Подходит для вывода на телевизор фото и музыки.
Платные сервисы
Над платными приложениями трудятся усерднее, поэтому работают они более стабильно. Ну, и реклама, соответственно, отсутствует или ей отводится минимум времени. Рассмотрим наиболее популярные сервисы.
Screen Mirroring — TV Cast
Оценка пользователей — 4,3. Приложение используют для следующих целей:
- создание презентаций для деловых встреч;
- трансляция фото, видео, в том числе веб-видео;
- зеркальное копирование любых приложений (кроме игровых).
Не подходит для геймеров, т.к. задержка трансляции 5-6 секунд. Дается на 3 дня бесплатно для тестирования. Цена: 11,99$ в месяц.
Streamer for Chromecast
Оценка пользователей — 4,9. Поддерживается трансляция устройства с сетевым медиаплеером Google Chromecast.
Возможности:
- зеркальное отображение экрана iPhone FULL HD качества;
- трансляция онлайн-видео: YouTube, Facebook, Vimeo и другие интернет-сервисы;
- показ презентаций;
- игра на большом экране.
Поддерживается только английский язык. Тестовая версия работает 3 дня без оплаты. Далее за 9,99$ в месяц, или 14,99$ разовый платеж.
Screen Mirroring — Mirecast
Оценка пользователей — 4,2. Поддерживается потоковая передачи или трансляция фото, видео (записанного и онлайн), музыки с айфона и iPad. Приложение соединяет телефон с ТВ разных марок и моделей. Возможна задержка трансляции — 0,5-1 секунда. Интерфейс на английском языке, но проблем с навигацией не возникает. Цена: 11,99$ в месяц, годовое использование оценено в 32,33$.
Как посмотреть сериал или фильм в приложении «ТВ»
В конце концов, приложение для ТВ и предназначено для просмотра, а начать работу на самом деле очень просто.
- Открой телевидение app из вашей док-станции или папки приложений.
-
Нажмите на шоу или фильм из Следующий чтобы продолжить просмотр немедленно.
- Или прокрутите вниз до Что смотреть или один из других разделов телешоу или фильмов.
-
Щелкните по выбранному вами Показать или же фильм.
-
Нажмите Играть в.
Как смотреть сериалы или фильмы Apple TV + в приложении TV
Теперь, когда он запущен, Apple, похоже, рассматривает Apple TV +, потоковую службу подписки компании, как часть своих предложений Channel, хотя и более заметную, потому что она принадлежит Apple. Вы можете воспроизводить контент Apple TV так же, как и любой другой сервис или канал, интегрированный в приложение TV, и оформлять подписку таким же образом.
Служба подписки Apple TV +: полное руководство
Конечно, Apple TV + заметно отображается в верхней части приложения TV, но он также присутствует в разделе каналов после подписки. Вот как вы можете быстро перейти к любому доступному шоу на Apple TV +.
Как подключить iPhone к Mac с помощью Continuity
Функция непрерывности Apple позволяет соединить вместе ваш iPhone, Mac, iPad, Apple Watch и iPod touch.
После того, как вы войдете в свой Apple ID на всех этих устройствах, вы сможете использовать функции Continuity для перемещения между устройствами и выполнения таких действий, как:
- Перенос веб-страницы, которую вы просматриваете на Mac, на iPhone
- Напишите электронное письмо на Mac и отправьте его со своего iPhone
- Получайте маршруты в приложении Mac Maps и отправляйте их на свой iPhone, чтобы использовать их позже.
- Отвечайте на звонки с iPhone с Mac и многое другое
Некоторые функции Continuity, которые вы можете использовать для подключения iPhone к Mac, включают Handoff, сотовые вызовы iPhone и универсальный буфер обмена.
С помощью функции Handoff вы можете начать работу на своем iPhone или Mac, переключиться на другое устройство поблизости и продолжить с того места, где вы остановились.
Функция сотовых звонков iPhone позволяет вам совершать и принимать звонки с вашего Mac, а универсальный буфер обмена позволяет копировать фотографии, текст, видео и изображения на ваш iPhone и вставлять их на Mac или наоборот.
Примечание. Для работы Handoff и Continuity вам потребуется iOS 8 или новее, а также macOS 10.10 Yosemite и выше. Чтобы использовать универсальный буфер обмена, вам понадобится Mac под управлением macOS 10.12 Sierra или новее.
Другие функции Continuity включают пересылку текстовых сообщений, Instant Hotspot, AirDrop, Auto Unlock, Continuity Camera, Continuity Sketch, Continuity Markup, Sidecar и Apple Pay.
- Чтобы использовать Continuity, убедитесь, что все ваши iPhone и Mac вошли в одну и ту же учетную запись iCloud и подключены к одной сети Wi-Fi.
- Включите Bluetooth на iPhone и Mac.
- Включите Handoff на своем Mac, выбрав «Меню»> «Системные настройки»> «Общие». Установите флажок Разрешить передачу обслуживания между этим Mac и вашими устройствами iCloud.
- На iPhone включите Handoff, выбрав «Настройки»> «Основные»> «Handoff».
- Переключите ползунок Handoff в положение On.
Примечание. Если вы подключаете свой iPhone к Mac для копирования музыкальных файлов, зарегистрируйтесь в iTunes Match, чтобы копировать музыку на iPhone, а затем синхронизировать музыку через облако.
Как управлять загрузками в приложении TV
- Открой телевидение приложение.
-
Нажмите телевидение в строке меню.
- Нажмите Предпочтения.
-
в Общий панели, установите флажок рядом с Всегда проверяйте наличие доступных загрузок если вы хотите, чтобы приложение проверяло наличие доступных загрузок, например предварительных заказов.
- Щелкните один (или оба) Фильмы и ТВ шоу чтобы автоматически загружать либо фильмы, либо сериалы, либо загружать и то, и другое автоматически.
-
Щелкните значок флажок рядом с «Флажки в библиотеке **», чтобы только те элементы в вашей библиотеке, которые отмечены, синхронизировались автоматически.
-
Щелкните значок падать чтобы выбрать новый размер списка.
Программа корпоративных закупок
Если вы изменили идентификатор Apple ID или пароль, являясь участником программы корпоративных закупок, обратитесь в службу поддержки Apple. Изменив идентификатор Apple ID или пароль, вы не сможете входить в свою учетную запись покупателя, делать покупки и просматривать список уже приобретенных товаров.
Программа FaceTime доступна не во всех странах и регионах.
Информация о продуктах, произведенных не компанией Apple, или о независимых веб-сайтах, неподконтрольных и не тестируемых компанией Apple, не носит рекомендательного характера и не рекламируются компанией. Компания Apple не несет никакой ответственности за выбор, функциональность и использование веб-сайтов или продукции сторонних производителей. Компания Apple также не несет ответственности за точность или достоверность данных, размещенных на веб-сайтах сторонних производителей. Помните, что использование любых сведений или продуктов, размещенных в Интернете, сопровождается риском. За дополнительной информацией обращайтесь к поставщику. Другие названия компаний или продуктов могут быть товарными знаками соответствующих владельцев.

Если вы не так давно решили сменить Apple >
Первый способ
Если iCloud достал запросами пароля от старого Apple ID первым делом необходимо обновиться до последней для вашего устройства версии iOS. Сделать это можно «по воздуху», перейдя в меню «Настройки» -> «Основные» -> «Обновление ПО». После того, как актуальная версия iOS будет установлена, запросы пароля старой учетной записи Apple ID прекратятся.
Если же обновиться до актуальной версии iOS вы по каким-то причинам не можете, решать проблему придется вручную, при помощи второго способа.
Второй способ
Шаг 1. Авторизуйтесь под данными своей учетной записи на официальной странице управления Apple ID
 Шаг 2. В секции «Учетная запись» нажмите «Изменить»
Шаг 2. В секции «Учетная запись» нажмите «Изменить» Шаг 3. Нажмите на ссылку «Изменить адрес электронной почты»
Шаг 3. Нажмите на ссылку «Изменить адрес электронной почты» Шаг 4. Измените логин вашего Apple />Шаг 5. Нажмите «Продолжить», после чего выйдите из учетной записи Apple ID
Шаг 4. Измените логин вашего Apple />Шаг 5. Нажмите «Продолжить», после чего выйдите из учетной записи Apple ID
Шаг 6. На своем iPhone, iPad или iPod touch перейдите в меню «Настройки» -> «iCloud»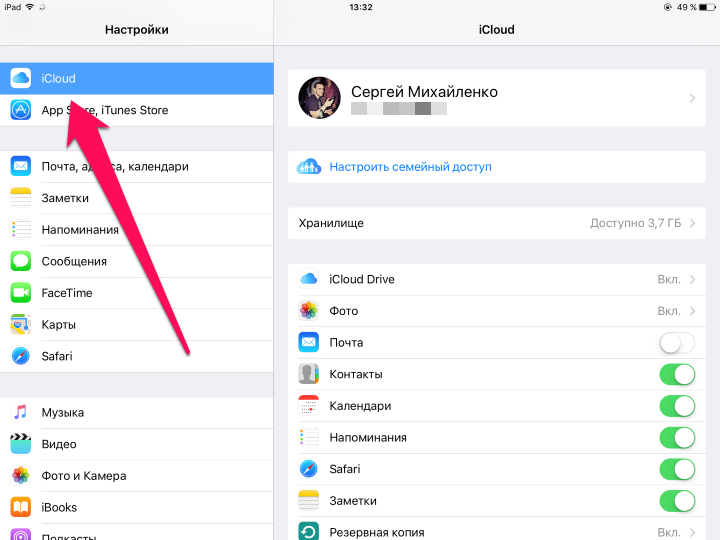 Шаг 7. Прокрутите страницу вниз и нажмите кнопку «Выйти», после чего подтвердите выход
Шаг 7. Прокрутите страницу вниз и нажмите кнопку «Выйти», после чего подтвердите выход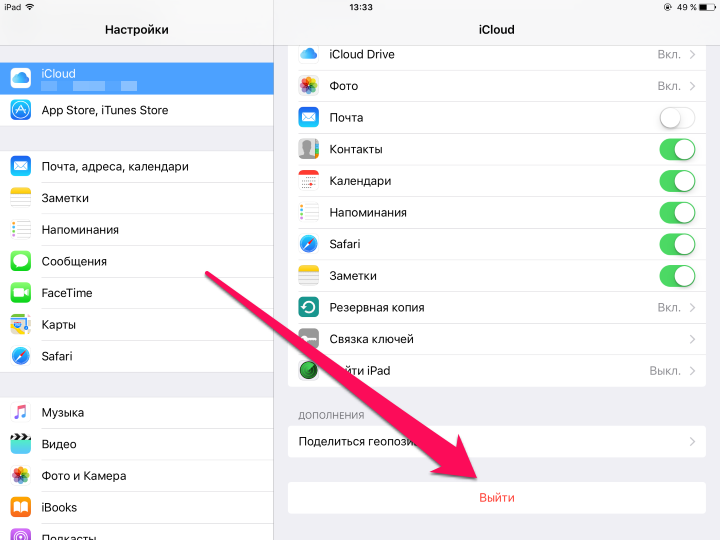 Шаг 8. Нажмите «Оставить на » или «Удалить с » (разницы в выборе для вас нет) и дождитесь полноценного выхода из учетной записи
Шаг 8. Нажмите «Оставить на » или «Удалить с » (разницы в выборе для вас нет) и дождитесь полноценного выхода из учетной записи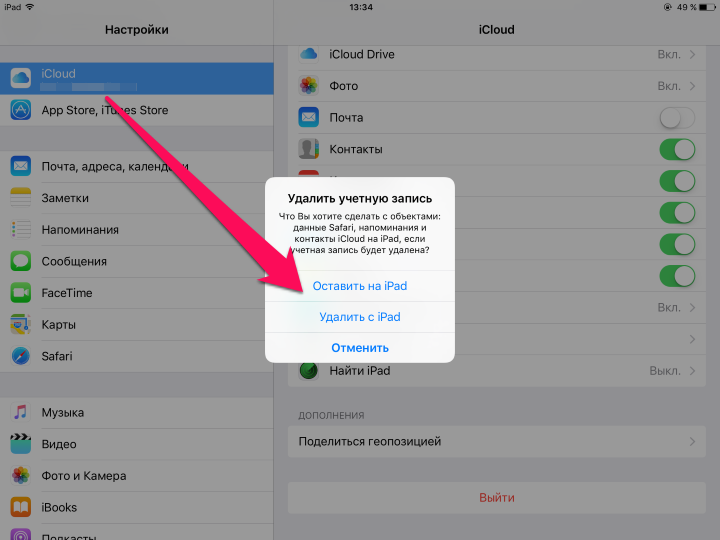 Шаг 9. Если вы авторизованы под этой учетной записью на других ваших устройствах Apple, повторите шаги 6-8 и на них
Шаг 9. Если вы авторизованы под этой учетной записью на других ваших устройствах Apple, повторите шаги 6-8 и на них
Шаг 10. Вновь перейдите на официальную страницу управления Apple ID и повторно авторизуйтесь
Шаг 11. Смените логин Apple ID на тот, который вы хотите использовать. На указанную почту придет письмо подтверждения со ссылкой активации
 Шаг 12. На мобильном устройстве перейдите в меню «Настройки» -> «iCloud» и войдите с использованием нового логина Apple />
Шаг 12. На мобильном устройстве перейдите в меню «Настройки» -> «iCloud» и войдите с использованием нового логина Apple />
Поставьте 5 звезд внизу статьи, если нравится эта тема. Подписывайтесь на нас ВКонтакте , Instagram , Facebook , Twitter , Viber .
=Serj= 01 июл 2011
Вообщем проблема в следующем, есть iPhone и ID старый на котором была временная виртуальная кредитка и покупались приложения. После того как пароль от ID был утерян, создали новый ID и привязали к нему уже нормальную кредитку. Естественно в настройках айфона вошли под новым ID и захотели обновить приложения по Wi-Fi через App store на айфоне, но когда нажали «обновить» вылетело сообщение «введте пароль к iTunes аккаунту» (причем мыло в сообщение написано было от старого ID О_о) ввели пароль естесственно от старого, так как просил именно к нему и вылетела ошибка 1004 и предложение попробовать еще раз.А теперь вопрос: Что надо сделать чтобы приложения нормально обновлялись на айфоне?
pharaon 01 июл 2011
теряешь AppleID — теряешь все что было на него куплено. Восстанавливай пароль.
=Serj= 01 июл 2011
Пофиг что потеряю, надо сделать чтобы обновлялось все нормально по вай фай. Какой пароль восстанавливать? Я и так все пароли знаю, мне надо чтобы он аккаунт старый не использовал а только новый, но он не хочет, хотя приложения скачивает и покупает вроде но не обновляет сволочь.
pharaon 02 июл 2011
Тогда не обновляй приложения уже установленные на телефоне (купленные на старый аккаунт), а то будет спрашивать его логин/пароль и в настройках в разделе магазин смени аккаунт.
=Serj= 02 июл 2011
я поэтому и нажимаю обновить все приложения, потому что не знаю какие я когда скачивал. вообщем чувствую без потери приложений ничего не сделать.
13.04.2016 20 комментариев
Просмотр всех ваших авторизованных компьютеров в macOS Catalina
Вы также можете просматривать все ваши авторизованные компьютеры прямо из музыкального приложения. Убедитесь, что вы вошли в свой аккаунт.
- открыто Музыкальное приложение на вашем Mac. Затем нажмите на учетная запись меню и выберите Посмотреть мой аккаунт,
2. Теперь вам может быть предложено войти, используя свой Apple ID. Сделай это.
На Страница информации об учетной записииди к Краткий раздел Apple ID, Теперь проверьте количество компьютеров Вы авторизовались с помощью Apple ID.
Помните, что этот раздел не появится, если вы не авторизовали два или более компьютеров.
Деавторизовать все компьютеры
На всякий случай, если вы больше не используете компьютеры, на которые ранее авторизовались, вы можете деавторизовать их все сразу. Для этого нажмите на Деавторизовать все вариант на странице информации об учетной записи и подтвердите.
Замечания: macOS Catalina позволяет вам видеть ваши авторизованные компьютеры из приложений Apple TV и Apple Books. Процесс довольно похож.
Как использовать AirPlay для передачи контента или зеркального отображения
Вы можете использовать функцию AirPlay либо для транслирования контента на приемник (аудио или видео), либо отобразить на него экран текущего устройства (включая аудио). Перед началом работы с функцией убедитесь, что Bluetooth- и Wi-Fi-подключение активно, а режим полета отключен на устройстве. Самый простой метод работы с AirPlay: нажмите на иконку AirPlay и выберите нужный приемник из появившегося списка.
1. Смахните вверх на экране для вызова «Пункта управления»
. Владельцам iPhone X, iPhone XS и iPhone XR нужно сделать свайп вниз от правого верхнего угла.
2. Используйте жест 3D Touch для запуска экрана «Исполняется»
справа на дисплее.
3. Нажмите на значок беспроводной передачи (иконка с изображением трех кругов и треугольника) рядом с элементами воспроизведения.
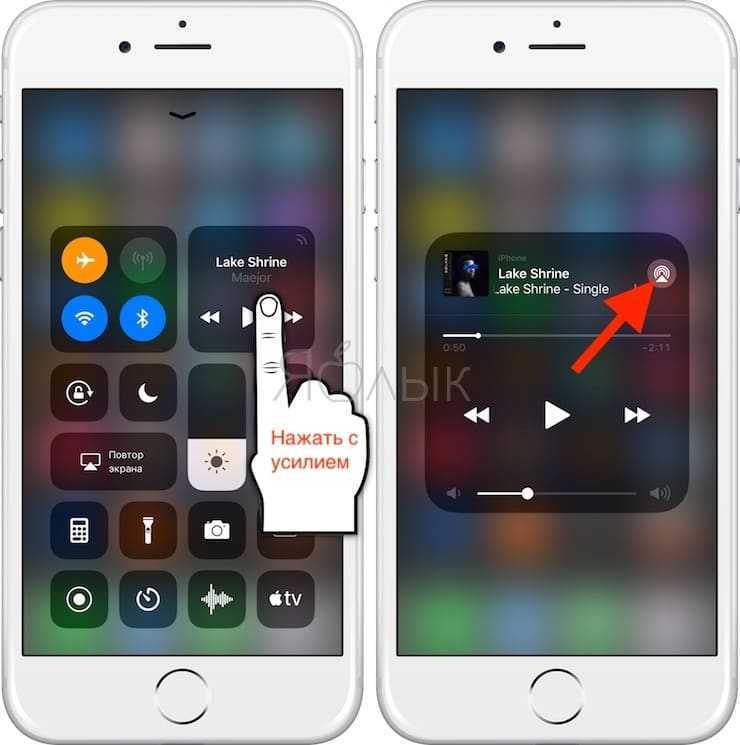
4. Подождите, пока на экране не отобразится список приемников.
5. Нажмите на нужный приемник и начните воспроизводить медиаконтент.
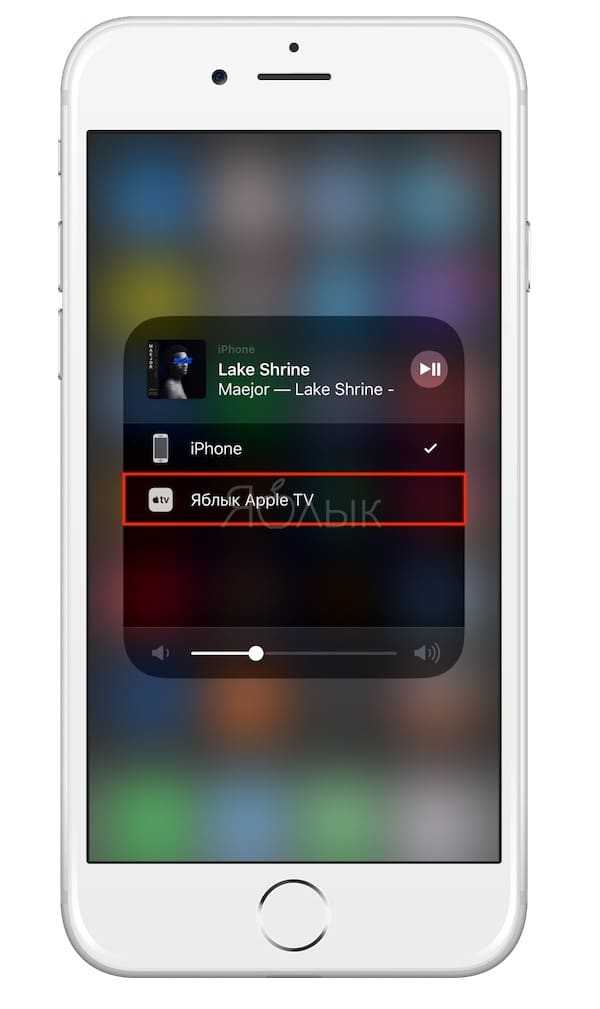
Для того чтобы прекратить трансляцию, повторите процесс, но в пункте 5 выберите iPhone или iPad.
1. Откройте «Пункт управления»
.
2. Нажмите «Повтор экрана»
на левой стороне экрана.
3. Подождите, пока не дисплее не появится ближайшее устройство AirPlay.
4. Выберите приемник, на который нужно отобразить изображение.
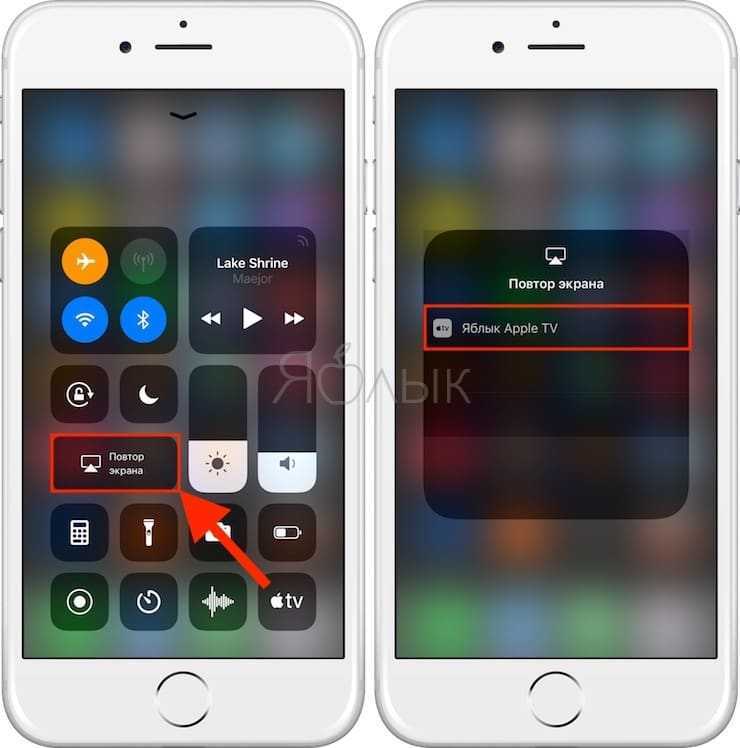
Для прекращения трансляции повторите процесс, в шаге 4 выбрав «Остановить повтор экрана»
.
Для подключения Mac к Apple TV выберите иконку AirPlay в строке меню, в приложении iTunes или QuickTime либо откройте «Системные настройки»
→ «Мониторы»
для определения экрана AirPlay (он будет работать в качестве беспроводного дисплея, подключенного к Mac). О том, как транслировать (передавать) видео с Mac на экран телевизора мы рассказывали .
Самый простой способ организовать «отзеркаливание» Mac — через иконку на панели меню. Нажмите на значок AirPlay в верхнем правом углу экрана, а затем выберите нужный приемник.
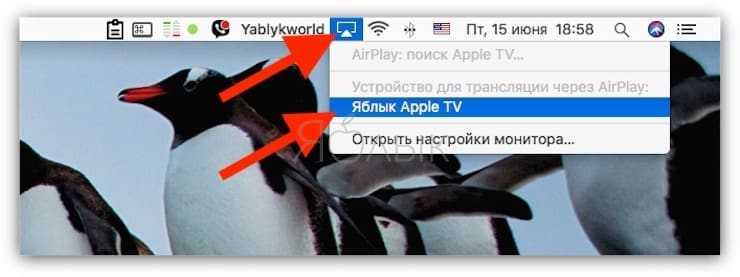
Как только подключение будет установлено, вы можете зеркально отобразить встроенный дисплей, «отзеркалить» Apple TV либо отключить монитор и использовать Apple TV в качестве внешнего экрана.
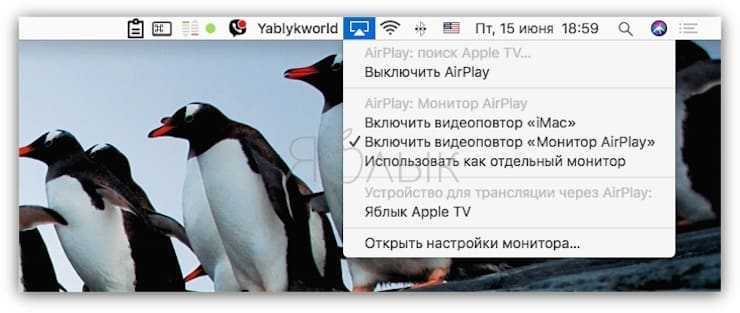
Как изменить регион Apple TV iTunes (4-го поколения или новее)
Процесс изменения региона iTunes на Apple TV отличается для Apple TV 4. В этом случае у вас должна быть учетная запись iTunes для страны, в которую вы хотите переключиться. Прежде всего, вам нужно выйти из своей текущей учетной записи iTunes:
- Выберите Настройки
- Перейти в iTunes Store
- Выберите Apple ID> Выйти.
Теперь вы можете создать новую учетную запись iTunes для страны, из которой хотите разблокировать контент.
Вот как изменить свое местоположение в iTunes:
- Прокрутите iTunes до конца и выберите желаемую страну.
- Найдите бесплатное приложение и выберите его
- Создайте новый Apple ID
- Укажите адрес электронной почты, отличный от вашего обычного Apple ID.
- Выберите «Нет» на странице оплаты.
- Введите действующий платежный адрес для страны, к которой вы пытаетесь получить доступ
- Войдите в Apple TV с новой учетной записью.







![Itunes не видит iphone или ipad через usb [решение]](http://aksakovufamuseum.ru/wp-content/uploads/0/e/4/0e45830cf5fbbccb684888f9aa896cfc.jpeg)