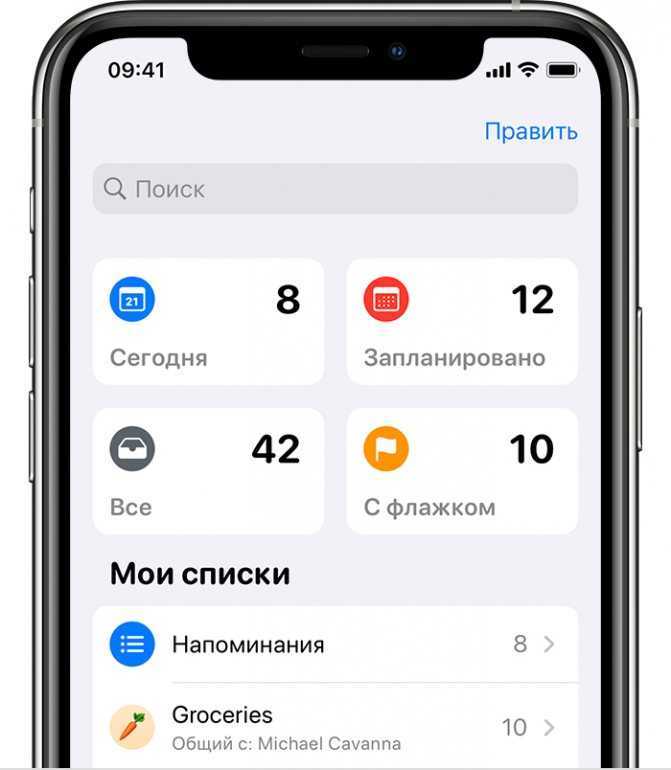Как поменять язык в Яндекс браузере
Добрый день, уважаемые читатели! Если в вашем Яндекс браузере, по умолчанию установлен не тот язык который необходим и вы не знаете как его изменить, значит вы попали по адресу. В этой статье, я объясню как поменять язык в Яндекс браузере. Ниже я приведу инструкцию о том как поменять язык интерфейса в Яндекс браузере, помимо английского и русского имеется возможность добавить и другие языки, сложного ничего нет, необходимо просто изменить определённые настройки. Итак давайте приступим.
Как поменять язык в Яндекс браузере с английского на русский
1. Откройте Яндекс браузер, далее кликните по значку меню в правом верхнем углу, в выпавшем меню выберите пункт «Settings (настройки)».
2. Пролистайте страницу с настройками в самый низ, и кликните по кнопке «Show advanced settings (показать дополнительные настройки) «.
3. В дополнительных настройках найдите пункт «Languages (языки)», далее кликните по кнопке «Language settings (настройка языков)».
4. В открывшемся окне выделите пункт Russian, после нажмите на кнопку «Use this language in the browser interface (использовать этот язык в интерфейсе браузера)».
После выполнения этих действий перезапустите браузер Яндекс, язык интерфейса сменится с английского на русский.
Аналогичным способом можно изменить язык в Яндекс браузере с украинского, турецкого, казахстанского, китайского на русский.
Полный обзор Яндекс.Клавиатуры
Обзор свежего приложения Яндекс.Клавиатура для Android, который, надеемся, поможет понять, стоит или нет использовать стороннюю клавиатуру на своем смартфоне.
В попытках догнать гигантов рынка софта различные производители прикладного ПО идут на самые умелые ухищрения. Например, добавляют уникальные «фишки» и всячески кастомизируют продукт. Но в этом ли главный залог успеха? Момент времени — вот основной и решающий фактор в процессе борьбы за лидерство.
Достаточно вспомнить Аську, которая «гремела» по всему миру долгое время. И что с ней стало? Введенный слишком поздно функционал, который использовали во всю сторонние мессенджеры, не помог вернуть потерянных пользователей и уже вряд ли вернет. Пользователи задаются вопросом «А зачем?». И это, пожалуй, самый главный барьер, та самая стена, пройти которую способен далеко не каждый, а, может, и вовсе никто.
Несмотря на невысокий рейтинг мы все же рекомендуем попробовать данное приложение, возможно, вам нужна именно эта «клава».
После установки нажимаем «Включить» и разрешаем клавиатуре от Яндекса всё, что она просит. Интересно, у Google Клавы такие запросы имеются?
В настройках клавиатуры можно выбрать 4 различных дизайна: Light (по умолчанию), Dark, Pink и Dark-Light. Также есть возможность прямо в чате отправлять анимированные картинки на разную тематику, показывать собеседнику своё местоположение и переводить текст на нужный язык непосредственно во время беседы.
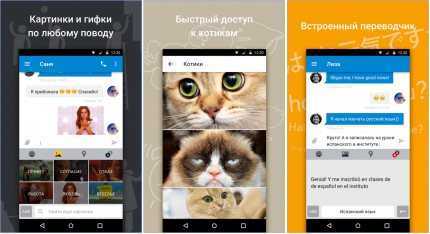
Новый способ перевода слов
Официальное приложение «Перевод», выпущенное с iOS 14, было в первую очередь предназначено для двух людей, которые могли общаться бок о бок с помощью мобильного устройства. Одним нажатием кнопки микрофона один человек сказал что-то в устройство на своем основном языке. Оттуда приложение автоматически переводит слово или предложение на язык собеседника, и они переходят туда и обратно.
Приложение переводит слова на 11 разных языках, включая французский, португальский, арабский, китайский, английский (США и Великобритания), немецкий, итальянский, японский, корейский, русский и испанский.
Смотри, нет приложения
В iOS 15 для перевода слов на iPhone больше не требуется приложение «Перевод», хотя оно по-прежнему помогает людям общаться. Новый инструмент является общесистемным и позволяет переводить написанные слова в любом приложении. Все, что вам нужно сделать, это выделить текст.
Вот как это работает, шаг за шагом:
- Жесткое нажатие на слово, предложение или абзац в приложении, пока текст не станет синим. То же движение пальца используется для копирования / вставки текста на мобильных устройствах.
- Выбирать Перевести из всплывающего меню. Если вы не видите эту опцию, используйте стрелку для прокрутки.
- Нажмите Скачать языки если вы хотите использовать новый инструмент перевода в автономном режиме. (См. ниже.)
После загрузки языков вы можете изменить языки From и Into в любое время. Оттуда вы можете выполнять другие задачи на странице «Переводчик», в том числе:
- Копировать перевод использовать текст в другом месте с помощью копирования / вставки.
- Изменить язык для выбора из 10 других языков в пакете.
- Добавить в избранное, который добавляет слова в приложение «Переводчик» для дальнейшего использования.
- Наконец, откройте в Переводчике , чтобы переместить текст в собственное приложение «Переводчик».
Переводы на устройстве
Переводы по умолчанию не выполняются на самом устройстве, программа работает через Интернет. Но если вы загрузите языковой пакет в приложении «Перевод», переводы на выбранный язык и с него можно будет делать на самом iPhone для большей конфиденциальности.
Переводы с использованием автономных языковых пакетов выполняются непосредственно на устройстве и являются частными. Apple не имеет доступа к переведенному контенту. Автономные языковые пакеты можно загрузить, коснувшись одного из языковых полей «Перевести» в верхней части приложения, прокрутив вниз до «Языки, доступные офлайн» и нажав кнопку загрузки рядом с языком, который вы хотите загрузить.
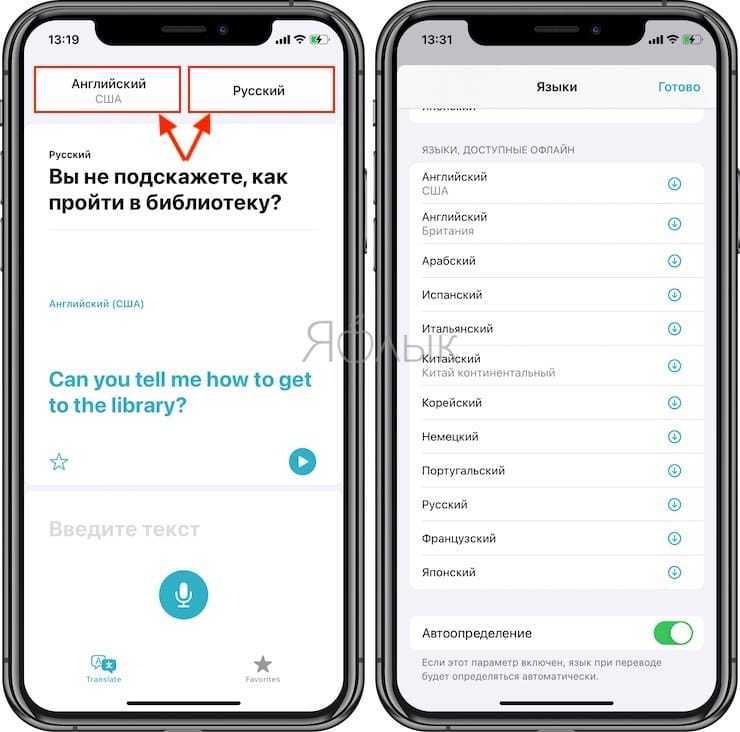
Как поменять клавиатуру на айфоне
IPhone всегда выходил с одной клавиатурой для написания электронных писем, сообщений или любого другого текста. После того как Android предложил альтернативные Keyboard, многие пользователи IPhone захотели иметь их также на своих телефонах.

Стороннее приложение
Наиболее интересные клавиатурные приложения, которые выбирают пользователи для своих телефонов:
- Swype — одна из самых известных. Keyboard «Свайп» долгое время была доступна на Android, а затем экспортировалась на iOS. Вместо того, чтобы нажимать каждую букву за раз, пользователь может вводить слова, перемещая палец от одной буквы к другой;
- SwiftKey. Это приложение также использует принцип ввода текста путем скольжения. Кроме этого включает в себя функцию интеллектуального ввода, пытаясь предсказать следующее слово, чтобы сделать набор текста более простым. Для этого SwiftKey анализирует содержание написанных пользователем сообщений, например, электронные письма, сообщения в Facebook и Twitter, чтобы определить манеру написания;
- Fleksy является самой быстрой Keyboard в мире. Но, помимо скорости, приложение предлагает красочные темы, настраиваемые жесты, многоязычную поддержку и ввод символов, например, бесконечности. Кроме того, приложение позволяет изменить размер клавиатуры;
- Minuum может уменьшать размер Keyboard и занимать меньше места на экране. Она также способна управлять определенными жестами пользователя;
- KuaiBoard может добавить сборные блоки текста одним жестом. На самом деле, это не настоящая замена клавиатуры, скорее, больше создает дополнительную функциональность, которая позволяет набирать текст быстрее и интуитивно понятнее.
Новая клавиатура как на айфоне, может быть скачана для любого смартфона с «App Store» и установлена:
- Загружают приложение.
- Открывают «Настройки».
- Переходят на вкладку «Общие».
- В нижней части экрана находят раздел «Клавиатуры».
- Нажимают «Добавить новую».
- В открывшемся меню находят список приложений Keyboard, которые установлены. Выбирают то, которое нужно. Это добавит новое приложение в список доступных. Дальше можно будет ее свернуть, сдвинуть или скрыть.
Обратите внимание! Когда пользователь будет набирать текст, например, сообщения или электронного письма, новая клавиатура будет отображаться по умолчанию. Если потребуется вернуться к старому варианту или использовать Emoji, нажимают значок «глобус» в левом нижнем углу Keyboard
В появившемся меню выбирают нужную, нажав ее.
Дополнительные функции онлайн клавиатуры.
Экранная клавиатура имеет несколько дополнительных функций, которые облегчают ее использование. В нижней части клавиатуры находится кнопка «Очистить», которая моментально стирает все содержимое текстового поля. Это что-то вроде аналога красной кнопки «C» на калькуляторах. Данная функция будет очень полезна в случаях, когда требуется стереть большой текст, а использовать при этом «Backspace» довольно неудобно.
Второй дополнительной функцией является кнопка «Выделить все» в правой части нижнего ряда виртуальной клавиатуры. Когда текст большой, его не всегда удобно выделять мышкой. Поэтому, вы можете воспользоваться этой кнопкой, а потом просто скопировать весь выделенный текст.
Также, вы можете выключить звук клавиатуры, если он вам мешает. По умолчанию, при нажатии на любую клавишу воспроизводится звук щелчка. Чтобы выключить эти звуки, нажмите на черную иконку динамика в правом нижнем углу приложения. После этого звук пропадет и больше не будет вас беспокоить.
virtual-keyboard.ru
Выходим из тюрьмы Apple. Установка произвольных приложений на iOS без джейлбрейка
App Store — не единственный способ установки приложений для iOS. Раньше люди специально делали джейлбрейк, чтобы установить каталог Cydia. Но в последнее время появилось несколько сторонних каталогов, которые работают вообще без джейлбрейка. Удивительно, но Apple пока не ставит им палки в колёса.
Эти каталоги приносят реальную пользу, ведь здесь независимые разработчики свободно распространяют свои программы без комиссий и цензуры. Apple не может произвольно отзывать со смартфонов такие приложения. А люди получают более широкий выбор программ, включая эмуляторы Linux, независимость от производителя и реальное право владения.
iTranslate
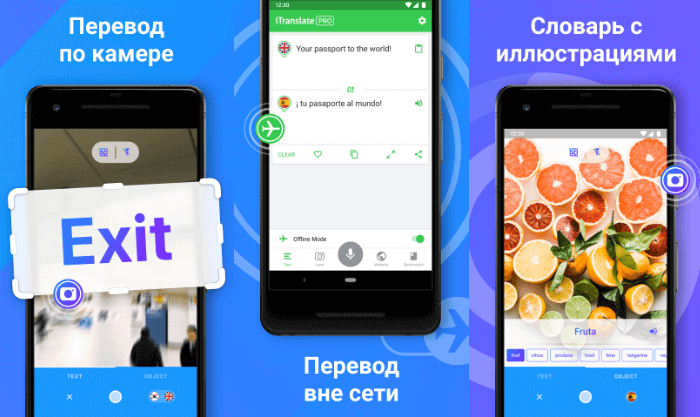
iTranslate имеет множество полезных функций, включая транслитерацию, обмен переведенными текстами, сохранение избранных текстов и истории. Пользователь может выбирать мужской или женский голос для воспроизведения речи. Может переводить текст в текст, голос в голос, а также текст в голос.
Приложение бесплатное (с ограниченным функционалом) и доступно для Android и iOS. Поддерживает текстовые переводы на более чем 100 языках и речевые — на 40. Чтобы получить доступ к переводу с камеры, с веб-сайта, с голоса, руководству по спряжению глаголов и автономному режиму, нужно перейти на премиум-версию.
Как настроить стороннюю клавиатуру на айфоне
В дополнение к нескольким встроенным Keyboard для разных языков iPhone также позволяет загружать приложение сторонних производителей, чтобы сделать процесс набора текста наиболее комфортным для пользователя.
В Apple App Store
В Apple App Store доступно множество подобных приложений, которые можно бесплатно скачать и использовать на iPhone:
- Скачивают интересующую утилиту с App Store через «Поиск» снизу.
- Следуют инструкциям на экране, чтобы установить стороннее приложение на телефон.
- В зависимости от безопасности iPhone s, se, xr и Apple ID может предложить ввести пароль учетной записи, Touch ID или Faceid, после чего приложение будет открываться.
- Добавляют стороннюю Keyboard. На главном экране нажимают «Настройки» — «Общие».
- Переходят в окно «Клавиатура». Откроется окно, в котором можно добавить или удалить встроенное и стороннее приложение.
- Нажимают «Добавить новую клавиатуру» и далее на загруженную Keyboard, после чего на телефоне мгновенно добавится сторонняя клавиатура, которая полностью будет интегрирована с установленными тексто-ориентированными приложениями.
Достоинства
- Во-первых, решение поддерживает возможность автоисправления опечаток, есть функция голосового ввода. Имеются подсказки слов.
- Во-вторых, прямо из «коробки» вы можете вставлять популярные эмодзи, встроенные стикеры и гифки.
- Можно переключаться между светлой и темной темой. Вы так же легко сможете настроить внешний вид под себя.
- С помощью внутреннего «Яндекс.Переводчика» клавиатура может автоматически переводить набираемый текст на выбранный язык.
- Разработчики дополнили инструмент ввода персональным словарем, возможностью изменения высоты символов, прогнозирования текста, расстановкой знаков препинания под диктовку, указанием местоположения и другими полезными функциями.
- В обновленной виртуальной клавиатуре содержится внутренняя поисковая строка. Вам не придется специально открывать страницы сайтов в браузере. Это существенно ускоряет процесс поиска нужной информации.
Использование расширения для перевода
Если по каким-то причинам не устраивает Yandex translator. Хотя он считается одной из лучших программ на рынке, обеспечивающий более верную интерпретацию слов. Вы можете установить расширение с google переводом.
Установка Google Translate на Яндекс.Браузер
Единственное неудобство постоянно придется копировать текст и вставлять его в окно Google Translate.
Google Translate окно
Но для проверки правильности перевода от Яндекса более чем достаточно.
В случае возникновения каких-то проблем с переводом. Можете всегда воспользоваться бесплатными онлайн переводчиками.
Спасибо,что дочитали данную статью до конца. Желаем Вам приятного серфинга на просторах интернета.

Пользователям интернета нередко приходится черпать информацию с иностранных ресурсов, в частности, на английском и китайском языках. Переводить каждое слово или предложение при помощи копирования-вставки текста в Google Translate неудобно. Поэтому многие веб-обозреватели, в частности все программы на движке Chromium, в число которых входит и Яндекс-Браузер, обзавелись встроенным переводчиком.
С последними релизами веб-обозревателя от отечественной поисковой компании в его коде появился искусственный интеллект, который положительным образом отразился как на быстродействии приложения, так и на качестве перевода текста в нескольких направлениях (на русский с английского и немецкого языков). Теперь алгоритмы анализируют структуру страницы, определяя элемент с надписью, что учитывается при преобразовании текста. Вместо «Back» больше не отображается «Спина» или «Зад», если текст нанесён на навигационный элемент, вместо этого на кнопке красуется надпись: «Назад».
Яндекс.Браузер «умеет» определять и сравнивать лексику и речевые обороты, автоматически формируя правила для перевода одних и тех же выражений в различных тегах: в заголовках, теле статью. Для ускорения работы модуля в первую очередь он преобразует ту часть страницы, которая помещается на дисплее устройства, доступна взору пользователя.
Яндекс Переводчик
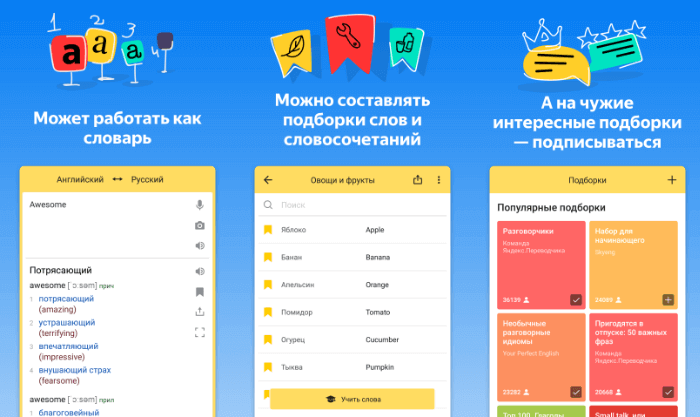
Яндекс Переводчик — это мощное мобильное приложение (скачать версию для iOS и Android), которое в режиме онлайн поддерживает 95 языков. В автономном режиме приложение тоже остается полезным. Без подключения к интернету Yandex.Translate делает переводы на английский со следующих языков: французский, немецкий, итальянский, русский, испанский и турецкий. Вы можете перевести любое иностранное слово или текст, просто направив на него камеру — не нужно фотографировать или что-то печатать.
Когда дело доходит до речевого перевода, Yandex.Translate демонстрирует не самые выдающиеся результаты. Он поддерживает только английский, русский, украинский и турецкий, немецкий. Для немецкого языка добавлены примеры использования слов и выражений. Зато можно прослушивать обработанный текст. Также есть возможность выполнять перевод с камеры или изображений на 12 языках.
Еще одна полезная функция – перевод веб-сайтов и текста в других приложениях (без необходимости выходить из них). Есть встроенный словарь и карточки для более удобного изучения новых слов. Переведенные тексты можно сохранять в папке «Избранное» для быстрого доступа в будущем. Присутствует функция интеллектуального набора текста, которая существенно упрощает поиск слов или фраз.
Выберите раскладку клавиатуры
Возможность установки альтернативных виртуальных клавиатур считают важной далеко не все производители: если для платформы Android существует масса вариантов сторонних разработчиков, то в iOS попросту отсутствует такая функция. В принципе, это вполне объяснимо, и в большинстве случаев штатная клавиатура оказывается самой удобной — но далеко не всегда
Для устройств под управлением Android можно порекомендовать присмотреться к клавиатуре Swype, которая позволяет вводить слова «скользящим» методом, то есть не отрывая пальца от экрана. Некоторые считают такой способ более удобным, другие же предпочитают традиционный для мобильных устройств ввод, условно говоря, «большими пальцами». Третьи поначалу пытаются использовать классический «многопальцевый» способ набора, но быстро понимают, что он плохо применим даже на больших экранах планшетов, не говоря уже о смартфонах.
Для угадывания слов по первым буквам в Swype используется технология T9, что не удивительно, ведь у Swype и T9 один автор — Клифф Кушлер. Интересно, что некоторые производители сразу устанавливают в свои гаджеты Swype в дополнение к штатной клавиатуре, и её не нужно скачивать из Google Play и активировать, а достаточно выбрать в настройках.
Другой вариант альтернативной клавиатуры — SwiftKey. Эта виртуальная клавиатура относится к «интеллектуальным», то есть она запоминает и анализирует тексты, вводимые пользователем, и «подсказывает» нужные слова и выражения «на лету». Поддерживаются обычный и «скользящий» ввод текста, а также диктовка через Google Voice.
Полноценной альтернативной клавиатуры для iOS (в том же смысле, что и для Android) не существует, поскольку отсутствует возможность её установки. Однако для версии iOS 7 можно инсталлировать клавиатуру Fleksy как отдельное приложение. Она может интегрироваться в некоторые другие программы, но для использования набранного текста в других приложениях для iOS придётся его копировать. Fleksy может похвастаться оригинальным алгоритмом предиктивного ввода и поддержкой жестов, но поскольку она не понимает русского языка, то для нас эта клавиатура пока не слишком полезна.
В настройках штатной клавиатуры тоже есть пункты, которые можно задействовать или отключить по своему усмотрению. Прежде всего это касается автоматической установки заглавных букв в начале каждого предложения и автокоррекции: некоторые предпочитают всё держать в своих руках, и подобная автоматизация их раздражает.
Виртуальная клавиатура для набора текста в режиме онлайн.
Бесплатная виртуальная клавиатура поможет вам набрать любой текст с помощью компьютерной мыши. Просто нажимайте на буквы, и они будут автоматически печататься в текстовом поле. После этого вы можете скопировать текст и вставить туда, куда требуется. Экранная клавиатура поддерживает два языка: русский и английский. По умолчанию включена русская раскладка. Чтобы переключиться на английскую раскладку, нажмите на кнопку «En» в правом нижнем углу клавиатуры. Чтобы вернуться обратно, просто нажмите на эту же кнопку еще раз.
В целом, виртуальная онлайн клавиатура полностью повторяет свой аналоговый прототип. Чтобы написать прописную букву один раз или ввести какой-либо пунктуационный знак из цифрового ряда, нажмите на клавишу «Shift». А если вам нужно полностью переключиться в режим прописных букв, то включите режим «Caps Lock». Для стирания используется стрелочка «Backspace», расположенная в правом верхнем углу. Для нового абзаца – клавиша «Enter». По большому счету, тут все очень просто и понятно.
Что делать — не работает клавиатура
Если клавиатура не работает, необходимо определить причину ее поломки. Причины поломки клавиатуры делятся на два типа:
- программное обеспечение;
- оборудование.
Если причиной поломки является аппаратная часть клавиатуры, исправить сложившуюся ситуацию без определенных знаний и навыков самостоятельно будет очень проблематично. Легче заменить старую клавиатуру на новую. Но сначала проверьте кабель, через который клавиатура подключается к ПК. Возможно, он оторвался или был поврежден. Если кабель не поврежден, попробуйте перезагрузить компьютер. Может, при его эксплуатации произошла неисправность. Если перезагрузить компьютер не удалось, а клавиатура по-прежнему не работает, попробуйте запустить панель «Пуск» с помощью мыши и перейти в Панель управления, а затем — «Оборудование и звук». Если есть проблема с клавиатурой, система отобразит ее желтым цветом и восклицательным знаком..
Видео: что делать делать, если клавиатура не работает на компьютере
Затем снова откройте окно «Оборудование и звук», выберите «Добавить устройство». После того, как ОС произведет поиск, клавиатура будет найдена и установлена. Если после этих манипуляций клавиатура не работает, то вам нужно будет заменить ее на новую или использовать виртуальную клавиатуру. Хотя в наши дни клавиатуры и мыши не представляют большой ценности, эти компоненты необходимы для полноценной работы с ПК. Виртуальная или экранная клавиатура также является важным элементом работы компьютера, потому что только они могут защитить ваши социальные сети от взлома и защитить ваши личные данные, банковские реквизиты или паспорт от злоумышленников.
Частичный перевод
Иногда случаются ситуации, когда не нужно переводить весь объем. Достаточно понять ключевые слова или фрагменты. В этом случаем можно воспользоваться функцией частичного перевода текста на странице. Для этого:
- Выделяем интересующий нас фрагмент текста;
- При этом сразу появится строка инструментов, в которой выбираем кнопку в виде стрелки вниз.
- В открывшемся окошке будет показан перевод текущего фрагмента текста.
- Либо можно по старинке: правой кнопкой вызываем контекстное меню;
Этот способ также подразумевает ручной выбор языка оригинала для более точного перевода. В открывшемся окне с переводом рядом с текстом будет отображаться язык. Нажав на кнопочку рядом с ним, мы получим доступ к огромному списку с языками мира.
Естественно, у пользователей есть возможность самостоятельного выбора языка. Для этого в верхнем левом углу открывшегося окна нужно нажать на кнопку «язык», и выбрать необходимый вариант из представленного меню.
Варианты включения виртуальной клавиатуры
В этом уроке мы рассмотрим несколько вариантов включения встроенной клавиатуры на примере Windows 7, а Вы для себя сами сможете выбрать какой вариант более удобный или быстрый.
Пуск и быстрый поиск
Это самый быстрый из вариантов, кроме назначения комбинации клавиш (этот способ описан ниже, самый последний).
Чтобы быстро найти программу «Экранная клавиатура», заходим в «Пуск» и в строке быстрого поиска вводим слово «экранная»:
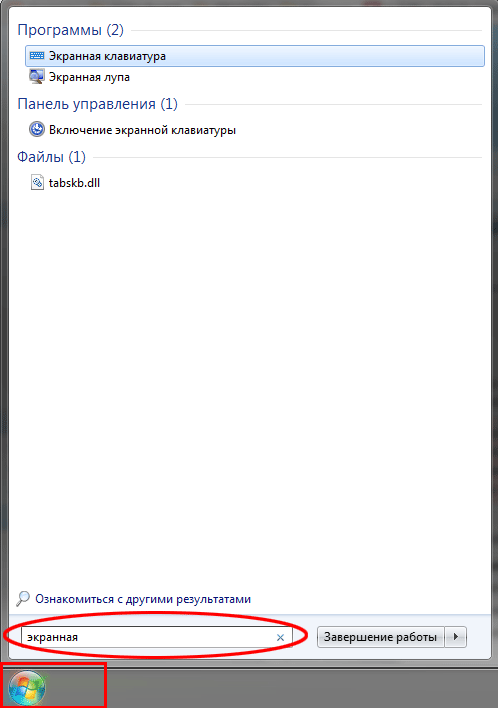
Спустя мгновение вверху мы увидим результаты поиска, там находим запись «Экранная клавиатура» и кликаем левой кнопкой мыши по ней:
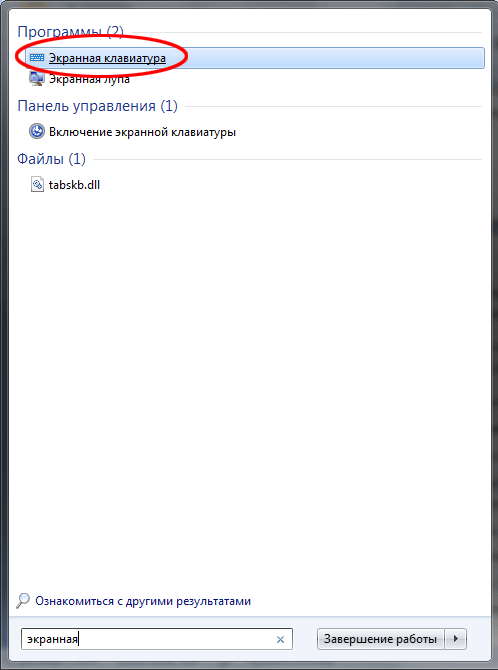
Пуск и поиск программы
Этот вариант наиболее точный и верный, но самый долгий. Для начала заходим в «Пуск» и кликаем левой кнопкой мыши по элементу «Все программы»:
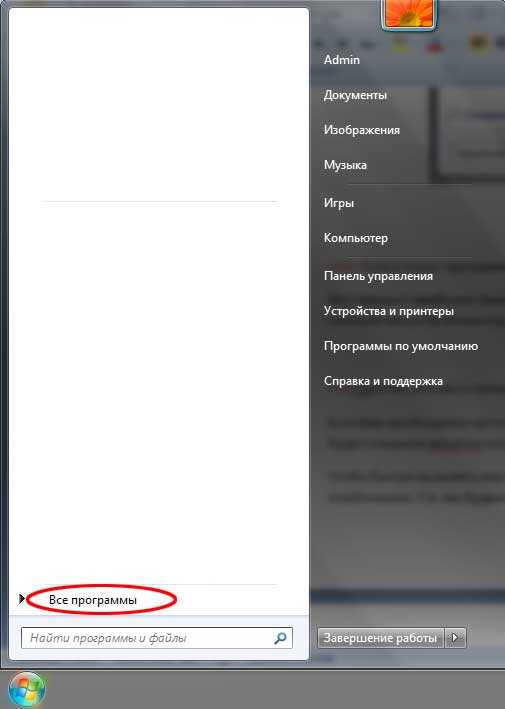
После этого нам откроется меню со всеми программами, проматываем список программ в самый низ (если он большой) и нажимаем на элемент «Стандартные» (иконка папки) левой кнопкой мыши:
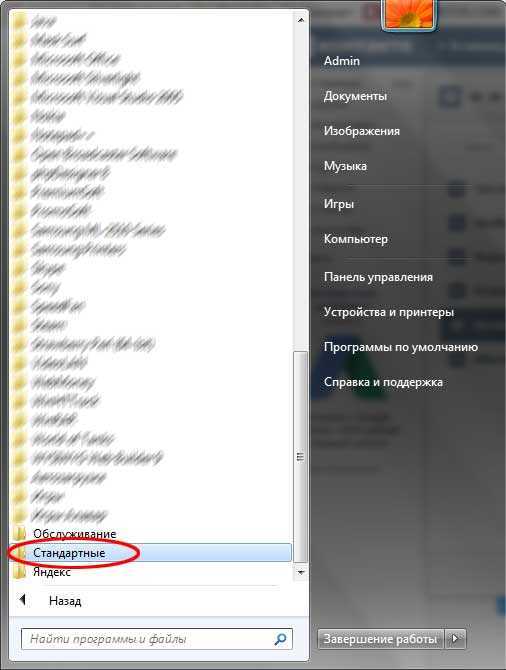
После этого нам откроется состав этой папки, в нём ищем папку с названием «Специальные возможности» и кликаем по ней левой кнопкой мыши:
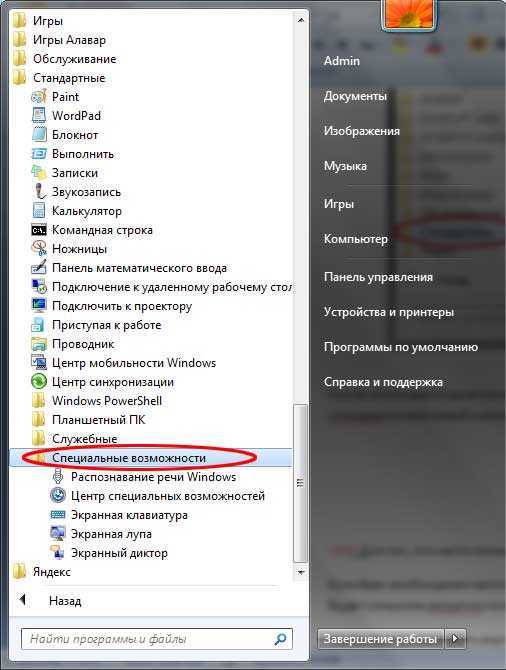
Эта папка также откроется и в этом списке находим программу «Экранная клавиатура» и кликаем по ней левой кнопкой мыши:
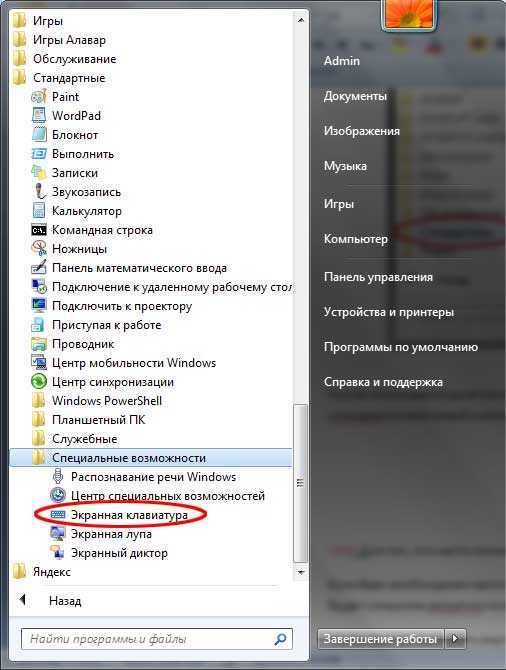
После того, как мы нажали на иконку программы, нам откроется главное окно программы «Экранная клавиатура» или так называемая виртуальная клавиатура:

Для тех, кто часто пользуется виртуальной клавиатурой
Если Вам необходимо часто пользоваться виртуальной клавиатурой, то постоянно заходить через «Пуск» будет слишком затратно по времени и неудобно.
Чтобы быстро вызывать виртуальную клавиатуру, можно назначить так называемые «горячие клавиши», их комбинацию. Т.е. мы будем запускать виртуальную клавиатуру, нажимая всего несколько клавиш 1 раз.
Для того, чтобы назначить комбинацию клавиш для вызова экранной клавиатуры, нам необходимо зайти в свойства этой программы (или ярлыка).
Для настройки нажимаем кнопку «Пуск» и в строке быстрого поиска вводим слово «экранная»:
В самом верху, обычно это первая позиция, появится результат с именем «Экранная клавиатура». Находим этот результат и кликаем по нему правой кнопкой мыши и выбираем «Свойства»:
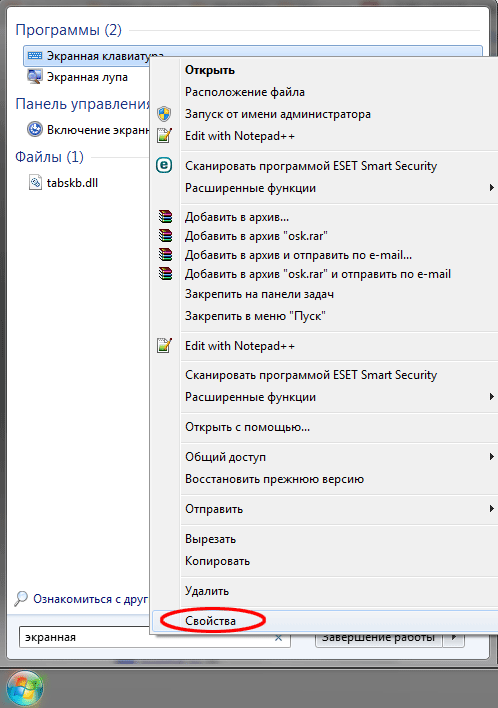
После этого нам откроется окно «Свойства: Экранная клавиатура». В нём нас сейчас интересует поле «Быстрый вызов»:
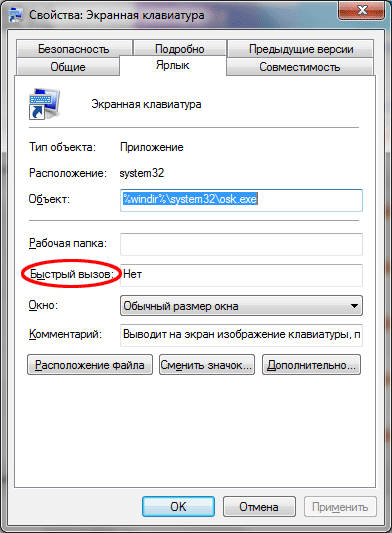
Если программе уже не назначены горячие клавиши, то в поле «Быстрый вызов» будет значение «Нет». Теперь самое интересное: нам необходимо придумать и запомнить/записать будущую комбинацию клавиш, нажимая которую мы хотим, чтобы открывалась наша виртуальная клавиатура. В системе зарезервированы многие комбинации клавиш, поэтому старайтесь проверять, свободна ли «Ваша комбинация».
Чтобы проверить, свободна ли комбинация клавиш самым простым способом, необходимо свернуть все открытые окна и находясь на рабочем столе нажать планируемую комбинацию. Если после нажатия комбинации клавиш ничего не происходит – значит, она свободна.
7 способов, как печатать на iPhone быстро и без ошибок
Каждый день мы проводим много часов за набором текста на iPhone. В основном это чаты в мессенджерах и социальные сети, а также сообщения электронной почты и многое другое. Наверняка вы задумывались, можно ли как-то ускорить этот процесс, печатать быстрее. И это возможно. Самое приятное то, что вам даже не нужно скачивать приложение «быстрая печать» на свой айфон или что-то в этом роде. Всё это уже встроено в ваш телефон.
Всё, что вам нужно, уже встроено в iOS
Есть несколько способов ускорить набор текста на iPhone, которые действительно помогут при отправке длинных текстов в мессенджерах или в почте, да и просто быть хорошим человеком и избегать аудиосообщений (спойлер — их любят только те, кто их отправляют).
Как быстрее печатать на iPhone
Прежде всего, вы можете проверить настройки клавиатуры на iPhone. Перейдите в Настройки — Основные — Клавиатура и отключите ненужные функции, которые по умолчанию включены. Мне, например, не нравятся автопрописные буквы, но при этом я часто использую автокоррекцию и быструю клавишу, поскольку печатаю на ходу.
Предиктивный набор / QuickType

Если вы не быстро набираете текст, предиктивный набор поможет
При вводе текста в верхней части клавиатуры отображается панель с подсказками. Если вы не самый быстрый наборщик текста, просто посмотрите туда: наверняка слово, которое вы хотите написать, уже там. Со временем предиктивный набор запоминает то, что вы пишете, и становится действительно умным. В зависимости от слов, которые вы употребляете чаще всего, он меняет свой «словарный запас».
QuickPath — набор текста с помощью жестов

Пока функция доступна только на английском языке, но это пушка
Данная функция не работает на русском языке, но если вы также печатаете на английском языке, это очень полезная штука. Просто перетаскивайте палец от символа к символу и смотрите, как QuickPath формирует слова. Удобно, что когда вы заканчиваете писать слово, вы можете сразу начать набирать другое, потому что пробел нажимается автоматически.
Замена текста — клавиатурные сокращения для iPhone

Задайте свои клавиатурные сокращения для быстрого набора
Помните в самом начале я просил вас проверить настройки клавиатуры? Зайдите туда и выберите меню «Замена текста». Здесь уже есть несколько готовых сокращений, но вы можете добавить и свои. Например, сочетание «и так далее» можно заменить сокращением «итд».
Потрясите iPhone, чтобы отменить ввод текста

Потрясите айфон, чтобы убрать набранный текст
Порой это не самая удобная штука, но ее стоит попробовать. Когда вы пишете что-то, но хотите убрать текст, просто встряхните iPhone, чтобы отменить ввод. Вы также можете провести по клавиатуре тремя пальцами влево, чтобы убрать текст, или тремя пальцами вправо, чтобы повторить ввод.
Как быстро перемещать курсор на iPhone
Если вы хотите добавить слово в середине предложения, вы можете просто нажать туда, где вы хотите поместить курсор. Но есть способ сделать это быстрее. Нажмите и удерживайте пробел, а затем проведите пальцем по клавиатуре, чтобы выбрать именно то место, где вы хотите исправить слово или написать новое.
Быстрый доступ к числовой клавиатуре в iOS
Об этом я не так давно рассказывал в другой статье, где поделился еще несколькими полезными лайфхаками по работе с iPhone. Если вы хотите быстро переключаться между числовой и буквенной клавиатурой, зажмите палец на кнопке «123» (буквенной клавиатуры) и свайпом дотянитесь до нужного числа. Как только вы отпустите палец, клавиатура автоматически сменится обратно на буквенную.
Как набирать текст на iPhone одной рукой

Я сам пользуюсь такой клавиатурой, очень удобно
Если вы любите большие телефоны, такие как iPhone 12 Pro Max, но у вас не такие длинные пальцы, вы можете нажать и удерживать глобус в левом нижнем углу iPhone и выбрать клавиатуру меньшего размера, которая будет расположена слева или справа. Это поможет вам, например, писать только большим пальцем.
Новости, статьи и анонсы публикаций
Свободное общение и обсуждение материалов
Лонгриды для вас

Нужно быть сумасшедшим и жадным, чтобы отказаться от домашнего интернета и пользоваться режимом модема на iOS. Рассказываем о том, почему это удобно, какие есть минусы и стоит ли поступать также

iPhone не нужна реверсивная зарядка за пределами MagSafe Battery Pack. В том виде, в котором она существует в смартфонах на Android, это совершенно неудобная и непродуманная технология, которая не несёт никакой пользы.

Время подводить итоги: разобрались, чем iPhone 13 отличается от iPhone 12, а так же в чем разница между iPhone 13 mini и iPhone 12 mini
Как изменить язык в App Store на русский?
Вот инструкция как поменять App Store на русский язык:
1. Перейдите в настройки.
2. Откройте iTunes & App Store.
3. Нажмите на свой Apple ID и затем Просмотреть Apple ID.
4. Теперь нажмите Country/Region, далее нажмите Change Country or Region.
5. Вам будет предложено выбрать ваш регион (страна), выберите страну, в которой есть нужный вам русский язык AppStore (Россия, Украина, Белоруссия, Казахстан, Таджикистан и другие страны). Промотайте в самый низ.
6. Нажмите далее, а затем принять.
7. Заполняйте ваши данные, пока вас не попросят информацию о вашей банковской карте.
8. Когда вас попросят заполнить информации о кредитной карте, нажмите отмена и выйдите из раздела. (Или нажмите далее, заполнив все поля).
9. Откройте App Store, и все должно быть на выбранном вами языке.
Увеличенная фотогалерея инструкции:
Способ 2: если не помогло, просто введите в поисковике Россия нажмите на первое попавшееся приложение и скачайте, и после этого вам скажут сменить магазин, смените. App Store должен быть на русском. Помогло поменять App Store на русский язык? Если нет отпишитесь в комментарии и мы найдем решение в течении 1 дня.
App Store в разных странах поддерживают разные языки. Например, если вы перейдете в US (Американский) App Store после выполнения вышеуказанных действий, содержимое App Store будет отображаться на английском языке, потому что US App Store не поддерживает русский язык.
Для тех, кто не заботится обо всех этих глупостях и просто хочет быстро просмотреть описание приложения на родном языке в вашем браузере, вы можете указать регион магазина и параметр языка в URL-адресе
Например, чтобы увидеть описание приложения “Новый Год 2018: рамки для фото” в магазине на русском языке, используйте этот URL (обратите внимание на выделенный текст):. https://itunes.apple.com/ru/app/новый-год-2018-рамки-для-фото/ >
https://itunes.apple.com/ru/app/новый-год-2018-рамки-для-фото/ >
Если вы не укажете параметр языка, описание будет отображаться на языке по умолчанию.