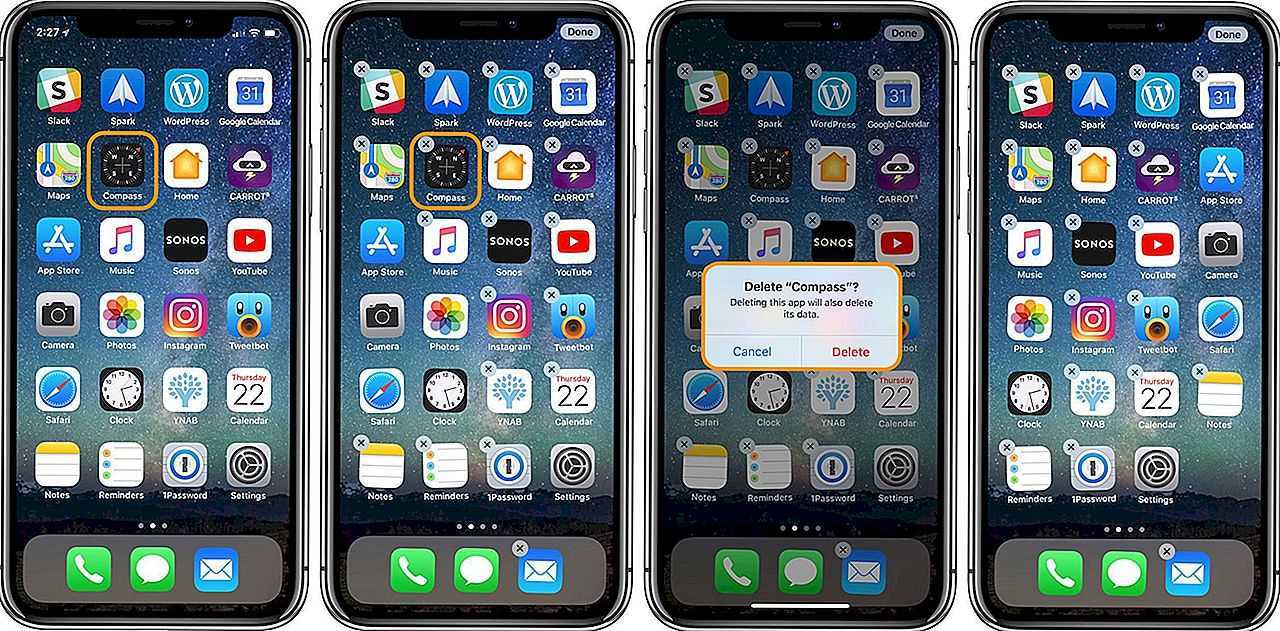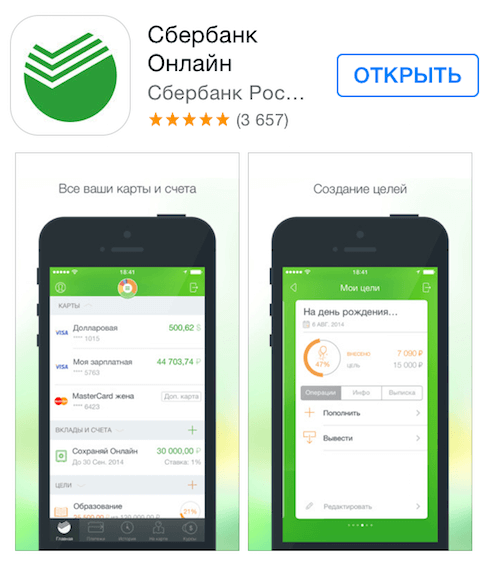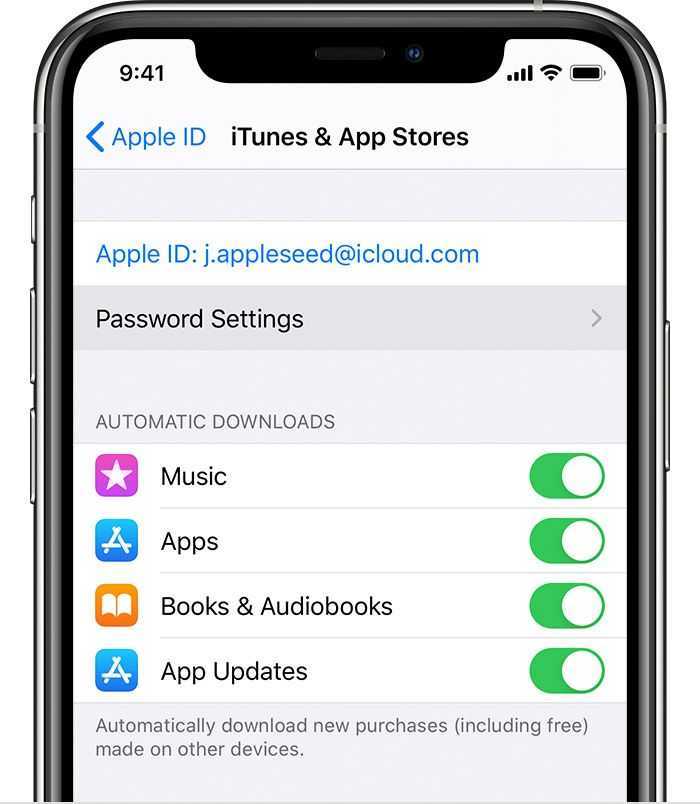Делитесь тем, что у вас на экране, с помощью Siri
В iOS 15 одним из результатов повышения контекстной осведомленности «Сири» является его способность помогать вам делиться всем, что находится на экране «iPhone», с кем-то еще с помощью сообщения, будь то веб-сайт в Safari, песня в Apple Music , фотография или просто местный прогноз погоды.
Чтобы поделиться чем-то в любое время, скажите «Привет, Сири», а затем «Поделись этим с ». «Сири» начнет действовать и подтвердит ваш запрос, спросив: «Вы готовы его отправить?» На этом этапе вы можете либо сказать да / нет, либо добавить комментарий к сообщению, используя поле ввода, а затем нажать «Отправить». Если это что-то, чем нельзя поделиться напрямую, например прогноз погоды, «Сири» сделает снимок экрана и отправит его вместо этого.
Про сторонние программы и блютус
Не используйте сторонние программы для компьютера, чтобы выполнить перенос. Во-первых, в этом нет никакого смысла, все можно сделать функциями, описанными выше — это официальные способы. Во-вторых, велика вероятность потери своих личных данных, так как зачастую такое ПО является вредоносным и непонятно куда могут попасть ваши Apple ID или фотографии.
По Bluetooth можно перенести лишь определенный контент, к примеру, контакты или фотографии. Как это работает можете прочитать в материале — как перенести фото с Айфона на Айфон.
В заключение
Обычно весь процесс копирования не занимает больше десяти минут, но все, конечно же, будет зависеть от объема контента, поэтому в некоторых случаях может потребоваться больше времени.
Способ №1: использование ярлыков
Родное приложение Apple Shortcuts можно использовать для выполнения действий, которые не встроены в iPhone, а также для автоматизации задач. Одна из таких вещей, которую вы можете сделать с помощью ярлыков, — это сделать коллаж по шаблону, который вы хотите создать.
Несмотря на то, что в разделе «Галерея» приложения уже существует ярлык «Сетка фотографий», у него есть серьезный недостаток, заключающийся в том, что изображения объединяются только по горизонтали, поэтому ваши изображения располагаются рядом. Это не самый разумный способ создания коллажей, так как при выборе большого количества изображений будет создан только тонкий ряд изображений, который может быть неудобным для просмотра.
Для лучшей персонализации мы будем использовать созданный сообществом Объединить изображения ярлык, который вы можете добавить на свой iPhone. Когда вы получите доступ к этой ссылке быстрого доступа на своем iPhone, нажмите кнопку «Добавить ярлык».
Когда этот ярлык добавлен на ваше устройство, он должен появиться на вкладке «Мои ярлыки» в приложении «Ярлыки». Чтобы создать коллаж с помощью этого ярлыка, выберите ярлык «Объединить изображения».
iOS теперь откроет вашу библиотеку iPhone, показывая вам все изображения, которые вы сделали или сохранили на своем устройстве. Отсюда выберите изображения, которые вы хотите сделать коллаж, либо на вкладке «Фотографии», либо на вкладке «Альбом».
Выбрав нужные фотографии, нажмите «Добавить» в правом верхнем углу.
Ярлык предложит вам диалоговое окно с вопросом, в каком порядке вы хотите расположить эти изображения. Выберите Хронологический или Обратный Хронологический.
Затем введите желаемый интервал между изображениями, т. е. расстояние между отдельными изображениями в коллаже. Мы предлагаем установить для этого пробела значение «10», но вы можете самостоятельно установить желаемое значение. Если вы не хотите, чтобы в коллаже было пустое пространство между изображениями, установите для этого параметра значение «0». После установки интервала между изображениями нажмите «Готово».
Ярлык теперь спросит вас, как вы хотите расположить изображения — горизонтально, вертикально или в сетке. Если вы не знаете, какой из них выбрать, мы поможем вам понять, какой из них будет соответствовать вашим потребностям.
Объединить изображения по горизонтали. Если у вас есть несколько портретных снимков, до 7 из них, при выборе этого параметра ваши снимки будут складываться друг за другом в один ряд.
Объединить изображения по вертикали. Если у вас есть только 3 снимка, которые нужно сложить, и все они широкие, вы можете выбрать этот параметр, чтобы выровнять фотографии в один столбец по вертикали.
Объединить изображения в сетку. Если есть 4 или более снимков и вы хотите, чтобы изображения были выровнены симметрично в виде сетки, выберите этот параметр, и ярлык выведет ваш коллаж в формате mxn, в зависимости от количества выбранных вами фотографий.
Когда коллаж будет создан, нажмите «Готово» в левом верхнем углу.
Ярлык теперь спросит вас, как вы хотите сохранить новый коллаж. Выберите «Сохранить в фотопленку», чтобы сохранить новый коллаж и исходные изображения.
Теперь коллаж будет сохранен на вашем iPhone и будет доступен в приложении «Фотографии».
Связанный: Как зациклить видео на iPhone
Как увеличить время автономной работы iPhone с iOS 12
C выпуском iOS 12 у iPhone появилось ещё больше тонких настроек, позволяющих продлить время автономной работы. Функциональность устройства при этом почти не пострадает.
Как продлить автономность?
Найдите самые прожорливые приложения. Перейдите в «Настройки» → «Аккумулятор» и взгляните на график потребления энергии различными программами за сутки или несколько дней. Так можно определить, какие приложения создают повышенную нагрузку на батарею. Если среди них окажутся совершенно ненужные, без сожаления удалите их.
Отключите визуальные эффекты. Перейдите в «Настройки» → «Основные» → «Универсальный доступ» → «Уменьшение движения» и отключите тумблеры у всех эффектов. Тем самым вы лишитесь плавных переходов и различной анимации в iOS, однако визуально смартфон будет работать быстрее, и это снизит нагрузку на аккумулятор.
Снизьте время автоблокировки. Перейдите в «Настройки» → «Экран и яркость» → «Автоблокировка» и установите меньшее время блокировки экрана (например, 1 минуту). Смартфон будет быстрее уходить в ждущий режим при отсутствии активности.
Отключите быстрый запуск Siri. По умолчанию Siri всегда находится в ожидании голосовой команды, что увеличивает нагрузку на аккумулятор. Вы можете запускать запускать Siri не голосом, а нажатием на смартфон. Перейдите в «Настройки» → «Siri и Поиск» и отключите опцию «Слушать „Привет, Siri“».
Увеличьте интервал проверки почты. Перейдите в «Настройки» → «Пароли и учетные записи» и укажите, что почта должна проверяться не автоматически, а каждые 15, 30 или 60 минут
Вы также можете выбрать проверку новых писем вручную, но так вы рискуете получить важное послание слишком поздно
Используйте «Экранное время». Эта возможность позволяет отслеживать, сколько времени вы проводите в том или ином приложении. Включить её можно, перейдя в «Настройки» → «Экранное время». Если вы выясните, что пользуетесь каким-то приложением чрезмерно долго, есть смысл пересмотреть своё отношение к нему и установить лимит. Тем самым вы сэкономите своё время и значительно продлите автономность смартфона.
Настройте режим «Не беспокоить». Перейдите в «Настройки» → «Не беспокоить» и задайте временной интервал, в течение которого смартфон будет каждый день блокировать уведомления. Долгим нажатием на кнопку «Не беспокоить» в «Пункте управления» также можно включить этот режим до конца события в календаре, до ухода из текущего местоположения, на час или до вечера.
Установите тёмные обои и используйте ночной режим. На моделях с OLED-матрицами (iPhone X, XS и XS Plus) имеет смысл установить тёмные обои, а в приложениях использовать тёмную или чёрную тему оформления (если она поддерживается). Это сильно снизит потребление экраном электроэнергии из-за особенностей технологии OLED. Вы также можете поэкспериментировать и активировать универсальный режим инверсии. Для этого перейдите в «Настройки» — «Основные» — «Универсальный доступ» — «Адаптация дисплея» — «Инверсия цвета» и активируйте эту опцию.
Отключите фитнес-функции. Перейдите в «Настройки» — «Конфиденциальность» — «Движение и фитнес» и деактивируйте «Отслеживание фитнеса». Смартфон перестанет считать сделанные вами шаги и пройденную дистанцию. Для этих целей можно использовать дешёвый трекер.
Что не рекомендуется отключать?
Конечно же, модули Wi-Fi, Bluetooth, LTE, NFC и GPS потребляют энергию, но они достаточно экономичны, а их отключение вызовет дискомфорт, несравнимый с выгодой от небольшого увеличения автономности.
www.iguides.ru
Настройте стартовую страницу Safari.
Обновленная стартовая страница Safari в iOS 15 представляет собой универсальный магазин для всех ваших закладок, избранного, часто посещаемых сайтов, предложений Siri , вкладок iCloud, списка чтения и отчета о конфиденциальности. также имеет несколько настраиваемых параметров, таких как возможность выбирать собственные обои для начальной страницы. Вы даже можете при желании синхронизировать внешний вид стартовой страницы на всех своих устройствах через «iCloud».
В представлении «Вкладки» нажмите значок «+» в нижнем левом углу, чтобы открыть новую вкладку, затем прокрутите страницу до конца и нажмите кнопку «Изменить» . Используйте переключатели для управления тем, что вы хотите отображать на стартовой странице. Варианты: «Избранное», «Часто посещаемые», «Доступные вам», «Отчет о конфиденциальности», «Предложения Siri», «Список чтения» и «Вкладки iCloud» .
Чтобы синхронизировать настройки стартовой страницы с другими устройствами, связанными с тем же Apple ID , включите переключатель рядом с «Использовать стартовую страницу на всех устройствах» . Вы также можете включить параметр «Фоновое изображение» и выбрать один из существующих обоев iOS или выбрать свой собственный из фотографий, нажав большую кнопку «+» .
Часто задаваемые вопросы
Ниже мы ответили на некоторые из наиболее распространенных и часто задаваемых вопросов о клонировании приложений.
Что такое джейлбрейк?
Судя по названию, похоже, что этот термин относится к побегу или побегу из тюрьмы или тюрьмы и освобождению от него. Но в контексте устройств Apple взлом означает получение эскалации привилегий за счет ограничений приложений, установленных компанией. Например, Apple не позволяет клонировать приложения на своем iPhone. Но после взлома можно легко обойти это ограничение.
Безопасно ли клонировать приложения на iPhone?
Это зависит от способ, которым вы клонируете или дублируете приложения на своем устройстве iOS. Если вы сделаете это с помощью Jailbreak, это может подвергнуть ваше устройство определенному риску. Тем не менее, это довольно безопасно, если вы сделаете это с помощью лучших клонеров приложений для iOS.
Есть ли другой способ клонирования приложений на iPhone, кроме взлома и использования iOS? cloner?
Да, вы можете клонировать и создавать двойные приложения для iOS даже без использования Jailbreak или любого приложения для клонирования iPhone. Но вам нужно сделать это вручную, и этот метод требует от вас выполнения нескольких шагов. Прежде всего, вам нужен Mac с Xcode, iTunes и Cydia Impactor. Затем выполните указанные выше действия, чтобы дублировать приложения для iPhone вручную.
Как лучше всего клонировать приложения для iOS?
Согласно нашим наблюдениям, использование некоторых лучших приложений для клонирования iOS — лучший способ дублировать приложения на iPhone. Это довольно просто и безопаснее по сравнению с ручным методом клонирования приложений iPhone и взломом. Это также довольно эффективно.
Приложения-клоны
На момент выхода публикации TechCrunch насчитал как минимум четыре приложения, у которых есть так называемые авторизованные клоны. Все они были выпущены создателями оригинальных программ. При этом некоторые из них имеют по два и более клонов (все эти приложения не работают в России, поэтому оставлять на них ссылки нет смысла):
- TextMe – TextMe Up, FreeTone
- Texting/Calling Phone Burner – Texting Shield – Phone Number – Business Line Phone Number – Burner Phone Number SMS/Calls – Smiley Private Texting SMS
- Phoner 2nd Phone Number Text – Text Burner – Texting Anonymous – Second Line – 2nd Phone Number
- Dingtone – Telos
Сохраните несколько изображений из Интернета в свой фотоальбом
В «iOS 15» Apple дает пользователям возможность перетаскивать изображения, текст, файлы и многое другое между приложениями на «iPhone». Во многих приложениях вы можете перетащить один элемент одним пальцем и при перетаскивании выбрать дополнительные элементы, нажав их другим пальцем. Выбранные элементы перемещаются вместе и отображаются стопкой под пальцем, перетаскивающим исходный элемент. Затем вы можете перетащить элементы как группу в другое приложение.
Например, можно выполнить поиск изображений в Google, перетащить несколько изображений из результатов поиска в Интернете, затем переключиться на «Фотографии» и добавить их в фотоальбом.
Предназначение Split View
Функция Split View iPad обеспечивает реализацию многозадачности в iOS. Если знать, как на айфоне или айпаде разделить экран, то можно поместить рядом любые два приложения, к примеру, браузер Safari и файлменеджер iFiles для контроля и выполнения манипуляций над загрузками в реальном времени. При этом пользователь может настроить размер пространства монитора, отведенного на каждое приложение, таким образом, чтобы оно точно соответствовало конкретной задаче или же распределить его между ними поровну.
Split View на планшете
Перед тем как открыть два окна на iPad, следует активировать режим Split View в настройках:
- Зайти в «Настройки».
- Выбрать «Основные», перейти в «Многозадачность» и «Dock».
- Активировать с помощью переключателя опцию «Разрешить несколько программ» (после включения его цвет изменится с серого на зеленый).
Обратите внимание! В любой момент двухоконный режим можно отключить
Настройки многозадачности
Как на айфоне поставить пароль на приложение или папку?
С каждым годом в России становится всё больше счастливых обладателей iPhone. В связи с чем, стремясь защитить свои личные данные от посторонних глаз, пользователи продукта от Apple задаются вопросом о том, как на айфоне поставить пароль на приложение или запаролить папку с фотографиями.
Пароль на программы
Способов того, как на айфоне поставить пароль на приложение, установленное на телефоне, есть несколько. Но предусмотренный устройством не очень удобен в использовании. Одним из немногих его плюсов является отсутствие необходимости устанавливать дополнительное программное обеспечение, позволяя сохранить больше свободного места.
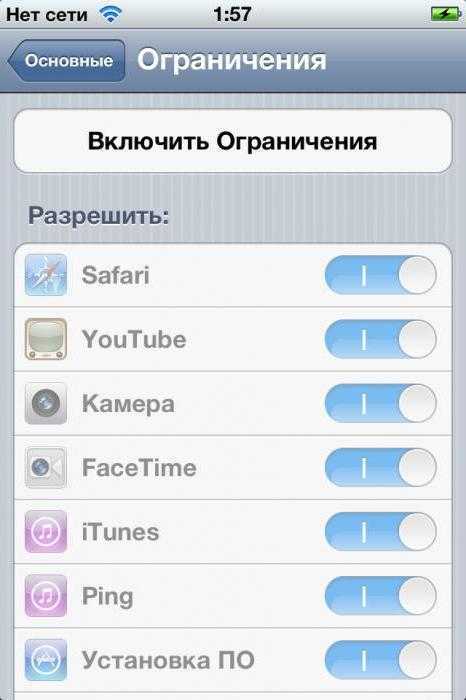
Для установки пароля стандартным способом необходимо зайти в меню «Настройки», где следует выбрать пункт «Основные» и «Ограничения». В открывшемся окне по умолчанию будет активна кнопка «Включить ограничения» — после её нажатия будет предложено ввести код из 4 цифр. Этот пароль будет запрашиваться при каждом запуске выбранных приложений. Чтобы определить список программ, которые будут защищены, необходимо, пролистав ниже, отметить необходимые из предложенного перечня. Стоит отметить, что помимо открытия программ, можно запаролить и установку или удаление приложений на устройстве.
Альтернативные способы
Более удобным в использовании является способ с установкой специальных приложений. То, как на айфоне поставить пароль на приложение, зависит от выбранной программы-защитника. Однако у большинства из них принцип работы и настройка одинаковы. В качестве примера стоит разобраться, как ставить пароль на одном из самых популярных приложений — iAppLock, находящемся в свободном доступе в App Store.
Для установки защитного кода необходимо запустить программу-защитник и в настройках выбрать тип защиты и необходимые приложения. Одним из плюсов использования дополнительного ПО является возможность выбора типа защиты: графический код, цифровой PIN или обычный пароль.
Пароль на папку
Изучая, как ставить пароль на папку, можно увидеть, что есть возможность также воспользоваться как стандартными средствами айфона, так и установить специальные программы. По умолчанию запаролить любую папку можно так же, как и приложения. В разделе «Ограничения», в нижней части списка предлагаемых для установки пароля приложений, необходимо выбрать соответствующую папку.
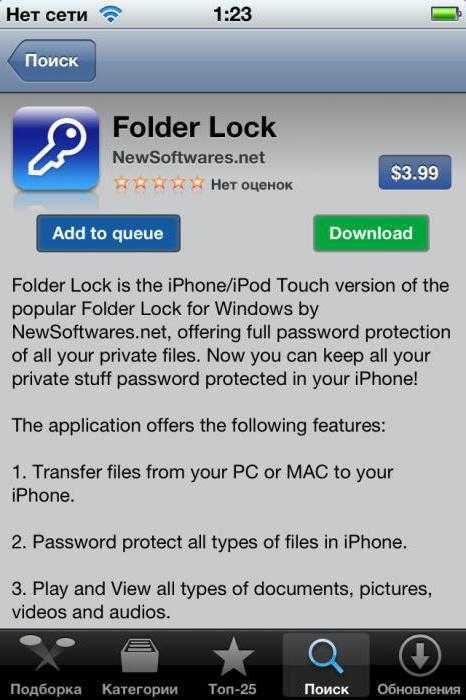
Стоит отметить, что такой случай позволит защитить доступ к файлам в папке только при входе через стандартный менеджер файлов. Любое другое приложение, пытающееся получить доступ к закрытым файлам, сможет сделать это не вызвав поле ввода пин-кода.
Аналоги блокировки
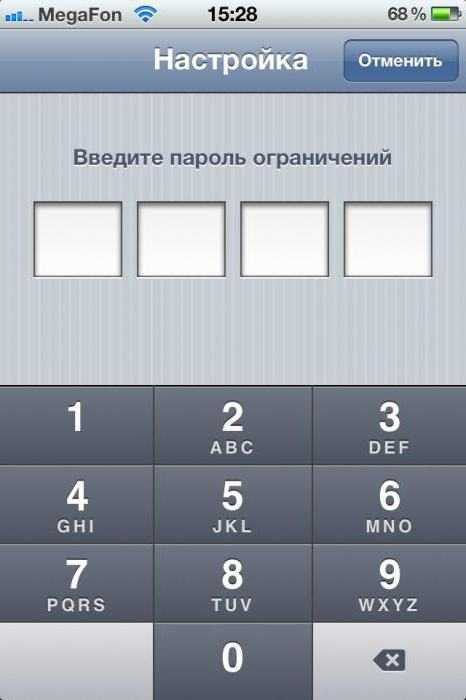
После завершения установки приложения в меню «Настройки» появится соответствующий пункт, в котором можно выбрать папки и тип защиты. Программа позволяет также запаролить и ряд других элементов айфона, включая «Настройки», список контактов и камеру.
Другие способы защиты
Однако для защиты своих личных данных не требуется знать, как на айфоне поставить пароль на приложение или папку. Желая просто закрыть доступ посторонним к некоторым файлам или программам, можно скрыть их из основного меню или менеджера файлов. Таким образом, можно не опасаться забыть пароль или графический ключ для доступа к данным в ответственный момент. Для открытия скрытых папок или приложений достаточно вернуть их отображение в меню. Для большего удобства существуют и специальные программы, позволяющие сделать это в несколько кликов, но их использование увеличит вероятность того, что данные будут обнаружены.
Удалите ненужные главные экраны.
Предположим, на вашем iPhone установлено 120 приложений на 5 главных экранах. Скорее всего, приложения на 3-м, 4-м и 5-м экранах используются редко. При желании вы можете полностью удалить эти главные экраны. Не волнуйся. Все ваши приложения по-прежнему будут в библиотеке приложений, которая находится на расстоянии одного смахивания!
- Нажмите и удерживайте пустую область на главном экране, пока все приложения не начнут покачиваться.
- Коснитесь значка цилиндра с точками над док-станцией.
- Снимите флажки с главных экранов, которые вы хотите скрыть.
- Выполните те же действия, чтобы вернуть главные экраны, если это потребуется позже.
Примечание. Вы также можете нажать значок «минус» (-) на шаге 3, чтобы удалить страницу главного экрана.
Совет от профессионала: в iOS 15 вы можете использовать режим фокусировки, чтобы автоматически скрывать определенные главные экраны, когда вы находитесь в офисе, в отпуске, дома и т. Д.
На домашнем экране iOS 15 можно размещать одно и то же приложение несколько раз
В iOS 15 и iPadOS 15 (инструкция по установке) появилось немало интересных функций, о которых нам еще предстоит узнать. Но уже известно, что пользователи этих операционных систем впервые получат возможность размещать одно и то же приложение на нескольких главных экранах или же разместить несколько значков для одного и того же приложения на одном экране. И сделать это легко – просто перетащите любое приложение из библиотеки приложений на главный экран столько раз, сколько захотите. Хотя, возможно, что это просто баг…

В отношении iOS и iPadOS с номером 15 компания Apple придерживается выбранной линии – сделать свои устройства еще более удобными для решения конкретной задачи. Появился новый режим Сфокусируйтесь на главном, который позволяет настраивать различные цифровые среды для работы, игр и многого другого.
Также вы можете настроить разные главные экраны для этих вещей, теперь больше нет ограничений для размещения приложений только на одном экране. Вероятно, именно по этой причине в iOS 15 появилась возможность размещать на домашнем экране сколько угодно ярлыков одного и того же приложения.
Как в iOS 15 разместить несколько значков для одного и того же приложения
Итак, если вы используете, например, FaceTime для общения с коллегами во время работы и для общения с друзьями по вечерам, вы впервые можете разместить приложение как на своем рабочем, так и на личном главном экране.
В качестве альтернативы вы можете иметь несколько значков для одного и того же приложения на одном главном экране, хотя этот шаг большинству покажется нелогичным. У вас может быть значок приложения в Док-панели, а также еще и на главном экране (или в папке).
Чтобы разместить одно и то же приложение в разных местах, войдите в папку с нужным приложением в Библиотеке приложений, нажмите и удерживайте палец на свободном месте экрана, чтобы активировать режим редактирования.
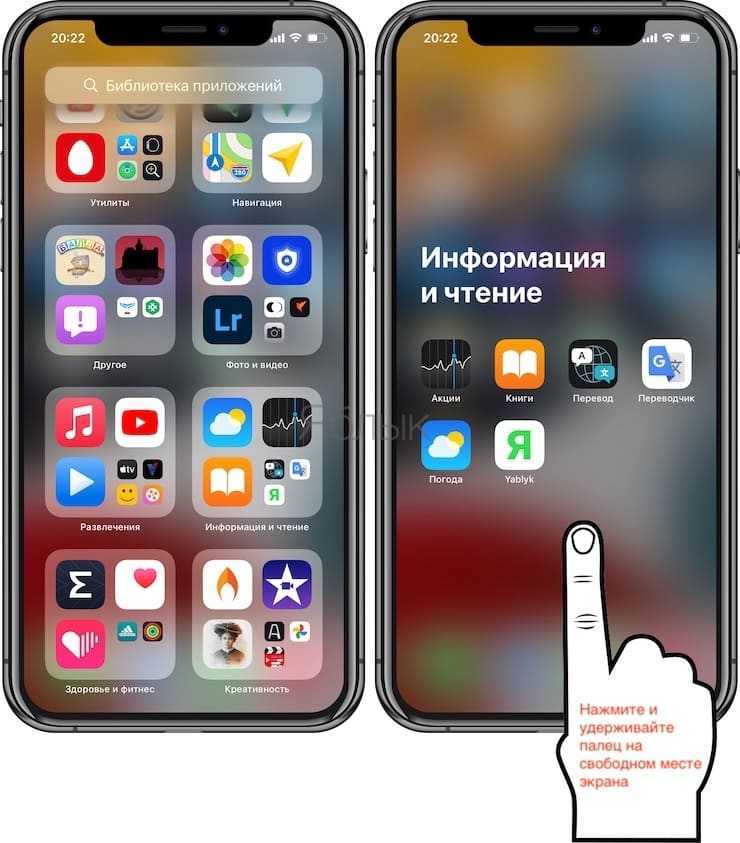
Теперь просто перетащите значок из Библиотеки приложений на одну из страниц главного экрана. Затем повторите процесс, чтобы разместить другой значок для того же приложения в другом месте.
Настройка меню «поделиться» в приложениям на iPhone и iPad
В меню ничего не изменилось с точки зрения функциональности. Таким образом, вы можете продолжать использовать его как обычно.
1. Нажмите на Кнопку Поделиться из приложения на вашем iPhone или iPad.
2. Теперь проведите пальцем влево на панель «Поделиться» и выберите Еще,
3. Затем нажмите на редактировать, чтобы начать настройку панели по своему вкусу.
Добавьте ваши любимые приложения в разделе избранного
В разделе Предложения вы должны увидеть список всех приложений, которые вы еще не добавили в избранное. Чтобы добавить конкретный, просто нажмите на «+» Кнопка слева от него.
Измените порядок приложений в меню «поделиться»
Если вы часто используете несколько приложений, поместите их прямо вверху, чтобы вы могли легко найти их в списке. И поместите те, которые вы не используете, внизу.
Чтобы расположить приложения в разделе «Избранное», просто нажмите и удерживайте палец и перетащите в предпочтительном месте.
Удалите приложения из панели поделиться
Слишком много приложений могут привести к тому, что меню будет полностью занято. Таким образом, лучше держать лишние вне поля зрения, чтобы разделенный список выглядел аккуратно.
Забудьте о внешнем виде, это также поможет вам легко найти приложения, которые вы часто используете. Чтобы удалить приложение из Избранного, нажмите на красную кнопку и нажмите Удалить,
Разделение дисплея смартфона с использованием стороннего софта
Вы можете использовать специальное программное обеспечение, чтобы иметь возможность работать с разными вкладками на одном экране, смотреть фильм и переписываться, просматривать новости и проверять почту, просматривать два сайта одновременно или выполнять другие действия без переключения между вкладками.
С помощью Multitasking Split Screen
Многозадачный разделенный экран с разделенным экраном доступен на iPhone и iPad. Приложение имеет простой интерфейс и адаптировано даже для безрамочных дисплеев новых iPhone. Его можно бесплатно скачать в официальном магазине приложений, но для удаления рекламы вам необходимо приобрести полную версию.
Функциональность многозадачного разделения экрана обеспечивает следующие возможности:
- Полноэкранный режим. После раскрытия одного из окон браузера перетаскиванием разделителя вверх или вниз вы можете использовать опцию полноэкранного режима, после чего вы можете перейти в режим разделения, нажав соответствующую кнопку (она появится в правом нижнем углу).
- Разделенный экран. Основной вариант браузера позволяет вам по-настоящему выполнять многозадачность на вашем телефоне. После запуска приложения вы увидите два активных окна с адресной строкой (также известной как поиск), кнопки для быстрого доступа к любимым сайтам и добавления в закладки. Изменение размера окна доступно путем перетаскивания разделительной линии.
- Добавление сайтов в избранное. Эта опция полезна для быстрого доступа к часто используемым ресурсам. Чтобы использовать его, вам нужно нажать на стандартный значок звездочки справа от адресной строки. Список добавленных сайтов открывается при нажатии кнопки в левой части интерфейса.
Функционал программы достаточно простой и сводится к работе с двумя экранами, здесь возможности взаимодействия с закладками ограничены (например, нельзя изменить название добавляемого сайта), нет вкладок и это тоже невозможно чтобы открыть ссылку из одного окна в другое (нужно скопировать и вставить в строку).
С помощью Split Web Browser
Еще один браузер, с помощью которого вы можете разделить экран iPhone пополам для одновременного выполнения нескольких задач. Приложение доступно бесплатно в App Store, джейлбрейк не требуется.
Функциональность разделенного браузера предлагает:
- Поддержка полноэкранного просмотра.
- Разделенный вид.
- Возможность просмотра до 9 веб-страниц на одном экране.
- Встроенный поиск Google (также можно использовать поиск Bing и Yahoo).
- Режим инкогнито.
Зачем создавать папки на iPhone?
Папки — лучший способ организовать ваши приложения, когда они начинают выходить из-под контроля. Я рекомендую посмотреть приложения, которые у вас уже есть, и посмотреть, не признаются ли какие-либо категории. У вас есть несколько приложений для фитнеса и здоровья? Как насчет рецептов приложений? Он будет варьироваться от человека к человеку, но в целом создание новых папок для ваших приложений — это умный способ, чтобы различные значки приложений выглядели чистыми и организованными. Как только вы знаете, как создавать папки на вашем iPhone, вы можете просто положить все ваши приложения в папки (как и я).
Как установить два одинаковых приложения на iOS 10 без джейлбрейка
Есть ситуации, когда необходимо установить на iPhone или iPad две копии одного и того же приложения. Например, игру на планшете используют несколько пользователей, а аккаунт можно создать только один. Или есть необходимость пользоваться одновременно двумя учетными записями во «ВКонтакте». Загрузка на iPhone или iPad второй копии приложения – идеальный выход из сложившейся ситуации.
Если вам надоедает постоянно переключаться между своими аккаунтами в соцсетях, есть решение проблемы. Ниже MacDigger опишет способ установить два одинаковых приложения на один iPhone или iPad. Итак, начнем!
Вам понадобится Mac с установленным Xcode (из Mac App Store), iTunes и Cydia Impactor (cydiaimpactor.com). Если все в наличии, можем приступить.
Шаг 1: Найдите взломанный IPA-файл вашего приложения. Найти его можно в Сети на разных источниках.
Шаг 2: Скопируйте приложение, которое вы ходите продублировать, на рабочий стол компьютера и поменяйте расширение файла с .ipa на .zip.
Шаг 3: Сделайте двойной клик по новому ZIP-файлу и извлеките из него папку.
Шаг 4: Внутри папки вы найдете еще одну папку Payload. Перенесите ее на рабочий стол.
Шаг 5: Откройте папку Payload, найдите файл приложения и сделайте по нему правый клик. Далее используйте опцию «Показать содержимое пакета».
Шаг 6: В списке файлов и папок найдите файл info.plist и откройте его в Xcode.
Шаг 7: Найдите строчку Bundle Identifier и поменяйте значение Value на что-то другое, например com.company.appname.
Шаг 8: Оставаясь в Xcode, нажмите File, затем Save, чтобы применить изменения.
Шаг 9: Закройте Xcode, сделайте правый клик на папке Payload, затем Сжать. Появится новый ZIP-файл.
Шаг 10: Поменяйте расширение с zip на ipa. Имя файла может быть любое.
Шаг 11: Подключите iPhone к компьютеру и запустите Cydia Impactor. Стандартным способом перенесите вновь созданный IPA-файл на свой смартфон.
Шаг 12: Чтобы можно было запустить копию вашего приложения на устройстве, нужно перейти в раздел Настройки –> Основные –> Профиль или Основные –> Управление устройством. Здесь нужно добавить сертификат в доверенные.
Это все! Теперь вы можете пользоваться двумя копиями одного приложения на своем устройстве.
Как перекинуть данные с Айфона на Айфон — через iTunes
Этот вариант подойдет тем, кто не может использовать функцию «Быстрое начало» и хочет перекинуть данные, которые превышают его свободное место в iCloud. На компьютере должна быть установлена программа iTunes.
Важно! Чтобы не было ошибок в процессе — подключайте провод не длиннее 1 метра и желательно в синий USB порт версии 3.0. 1
Подключите iPhone, с которого будет делаться копия к компьютеру и запустите программу. Кликните по значку своего телефона, в левой колонке должен быть открыт раздел «Обзор». В правом окне кликните по кнопке «Создать копию сейчас». Дождитесь окончания процесса
1. Подключите iPhone, с которого будет делаться копия к компьютеру и запустите программу. Кликните по значку своего телефона, в левой колонке должен быть открыт раздел «Обзор». В правом окне кликните по кнопке «Создать копию сейчас». Дождитесь окончания процесса.
2. Новое устройство необходимо также обнулить, сделать сброс настроек айфона до заводских, как мы рассмотрели в первой главе. Можно конечно не делать, выключить функцию локатор в настройках и просто нажать в программе на кнопку восстановления, но проще сделать именно сброс.
3. При первом включении дойдите до меню выбора того, откуда вы хотите восстановить свое устройство. Подключите iPhone к ПК и запустите iTunes. Если предложат сделать устройство доверенным — сделайте это.
4. Выберите на смартфоне вариант с iTunes, он еще может называться «С Mac или ПК с Windows». Далее укажите, что хотите восстановить из копии и саму копию. Следуйте инструкциям на экране и дождитесь окончания процесса.
Интересно! Если копия была зашифрованной, вас попросят ввести пароль — сделайте это. Плюс, при восстановлении копии из Tunes будут восстановлены даже те приложения, которых уже нет в App Store.
Выбор способа
Выберите один из следующих способов переноса данных.
С помощью функции Быстрое начало: для автоматической настройки нового устройства используйте iPhone или iPad, на котором уже установлена ОС iOS 11 или более поздней версии.
С помощью облачного хранилища iCloud: перенесите персональные данные и приобретенный контент из резервной копии iCloud со старого устройства на новое.
С помощью программы iTunes: перенесите данные и приобретенный контент на новое устройство из резервной копии, созданной с помощью iTunes.
Если вы считаете эту статью, поздравляем, скорее всего вы стали владельцем новенького iPhone и пока только разбираетесь с функционалом желанного приобретения. Первоначальный вопрос, который нужно сейчас решить — перенос всех данных, контактов и настроек со своего старого устройства. В этой статье мы разберём вопрос о том, как перенести данные с Айфона на Айфон простыми и удобными способами.
Используйте автоматический перевод в приложении «Переводчик».
С помощью приложения «Переводчик» вы можете произнести фразу вслух и перевести ее на другой язык. В режиме разговора эта возможность позволяет вам общаться в чате с кем-то, кто говорит на другом языке, потому что «iPhone» слушает оба языка и может переводить между ними.
Раньше вам приходилось нажимать значок микрофона, прежде чем вы начинаете говорить фразу, которую хотите перевести, а затем другой человек нажимал тот же значок, прежде чем он мог говорить на другом языке. Однако в iOS 15 Apple добавила опцию автоматического перевода, которая означает, что ни один человек не должен взаимодействовать с экраном, чтобы перевести свою часть разговора. Чтобы включить автоматический перевод, коснитесь вкладки «Разговор», затем коснитесь значка с многоточием (три точки) и выберите «Автоперевод».