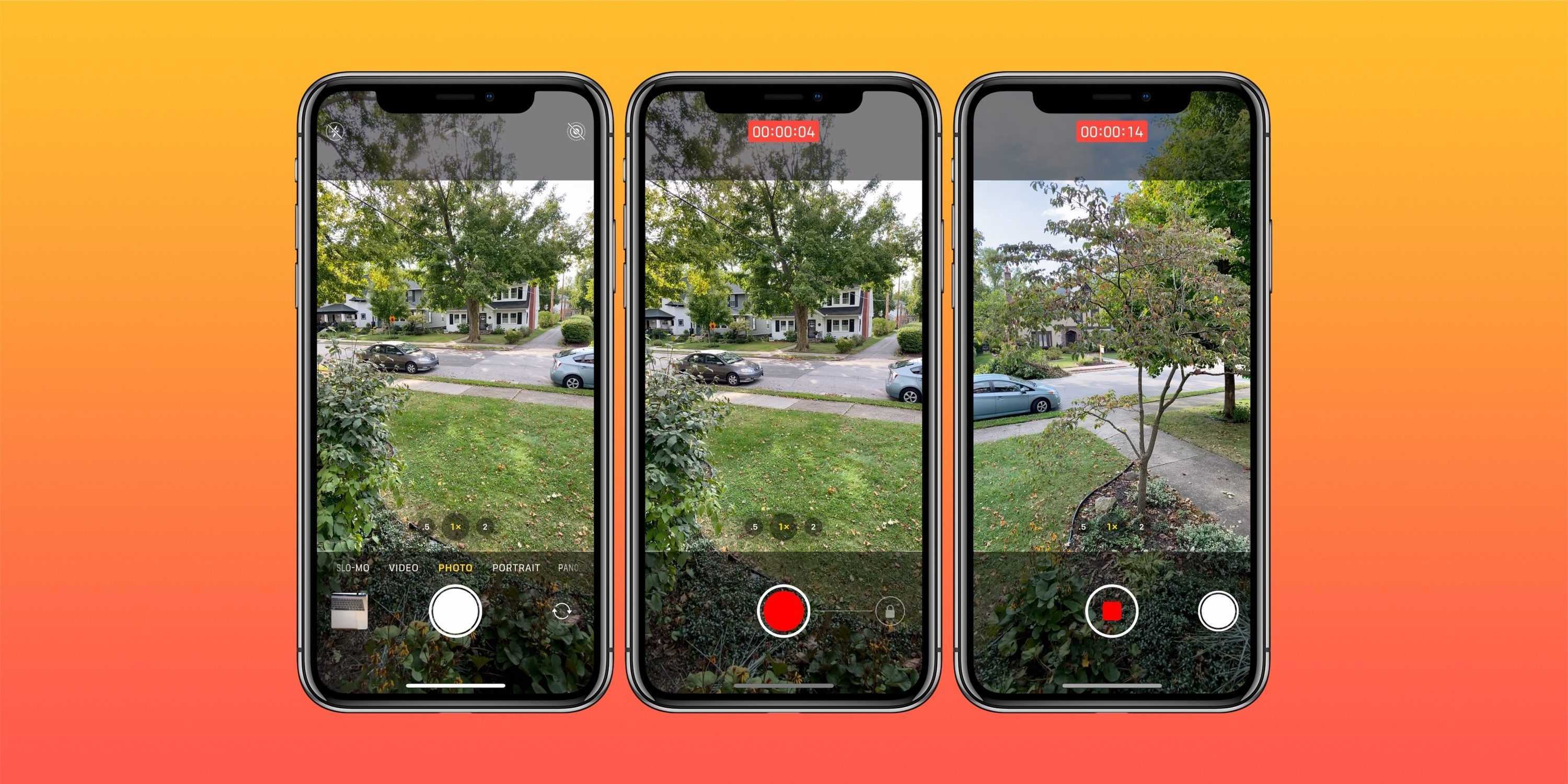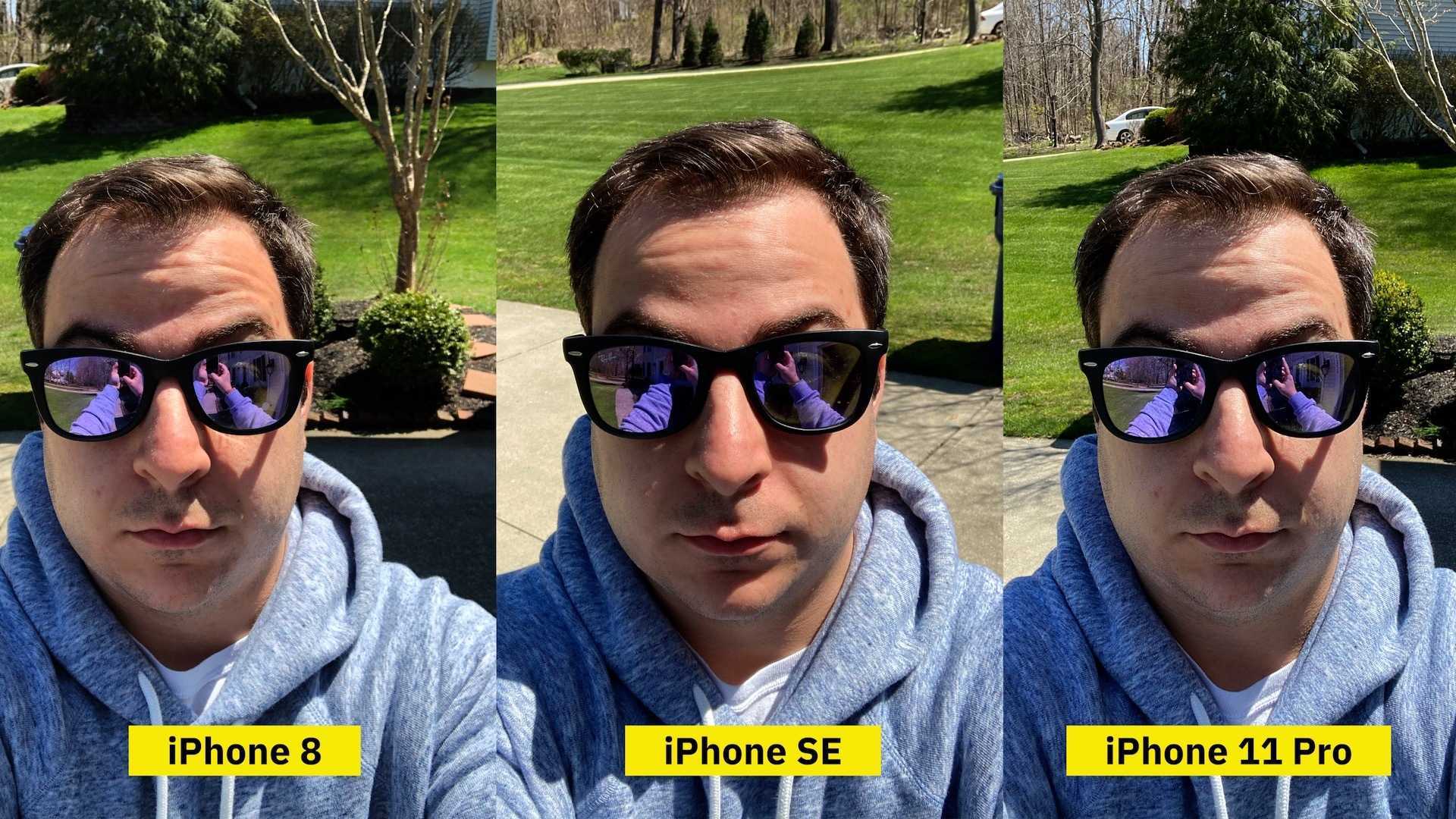Часто задаваемые вопросы
Можно ли обрезать фото на iPhone?
Да, вы можете обрезать фотографию на iPhone. Чтобы обрезать фотографию на iPhone, откройте приложение «Фотографии» и выберите фотографию, которую хотите обрезать. Затем нажмите кнопку «Изменить» в правом верхнем углу экрана. Нажмите кнопку «Обрезать» в левом нижнем углу экрана, а затем перетащите маркеры, чтобы обрезать фотографию до нужного размера и формы. Когда вы закончите, нажмите кнопку «Готово» в правом верхнем углу экрана.
Как выглядит кнопка кадрирования на iPhone?
Кнопка обрезки на iPhone представляет собой небольшой квадрат в левом нижнем углу экрана. Он имеет четыре линии, расходящиеся от центра, и при нажатии на нее всплывает меню с вариантами обрезки изображения.
Почему мой iPhone не позволяет кадрировать фотографии?
Может быть несколько причин, по которым ваш iPhone не позволяет обрезать изображения. Одна из возможностей заключается в том, что вы достигли максимального количества фотографий, которые может хранить ваше устройство. Другая причина может заключаться в том, что вы пытаетесь обрезать фотографию, которая слишком велика для экрана. Если ни одно из этих объяснений не кажется проблемой, возможно, проблема связана с программным обеспечением вашего устройства. В любом случае вам следует обратиться за помощью в службу поддержки Apple.
Как вы обрезаете и изменяете размер фотографий на своем iPhone?
Чтобы обрезать и изменить размер фотографий на iPhone, откройте приложение «Фотографии» и выберите фотографию, которую хотите отредактировать. Нажмите кнопку «Изменить» в правом верхнем углу экрана, затем используйте ползунок в нижней части экрана, чтобы увеличить или уменьшить масштаб фотографии.Чтобы обрезать фотографию, коснитесь и перетащите один из углов рамки обрезки. Чтобы изменить размер фотографии, перетащите маркеры рамки.
Как вырезать что-то из изображения?
Обрезка — это процесс удаления ненужных частей изображения. Это можно сделать несколькими способами, но наиболее распространенным является использование фоторедактора, такого как Photoshop. Сначала откройте изображение, которое хотите обрезать, в Photoshop. Затем используйте инструмент прямоугольной области, чтобы выбрать часть изображения, которую вы хотите сохранить. Затем перейдите в Изображение > Обрезать. Photoshop автоматически обрежет изображение, чтобы оно соответствовало выделенному фрагменту.
Как обрезать картинку на айфон 11
Чтобы обрезать изображение на iPhone 11, откройте приложение «Фотографии» и найдите изображение, которое хотите обрезать. Нажмите кнопку «Изменить» в правом верхнем углу экрана, затем нажмите кнопку «Обрезать» в левом нижнем углу экрана. Перетащите маркеры, чтобы изменить размер рамки обрезки, затем пальцами сведите и перетащите рамку, чтобы отрегулировать ее положение. Когда вы будете довольны кадрированием, нажмите «Готово» в правом верхнем углу экрана.
Как обрезать картинку на айфон 12
Чтобы обрезать изображение на iPhone, откройте приложение «Фотографии» и выберите изображение, которое хотите обрезать. Нажмите кнопку «Изменить» в правом верхнем углу экрана.Нажмите кнопку «Обрезать» в левом нижнем углу экрана. Перетащите углы рамки обрезки, чтобы изменить ее размер и отрегулировать положение фотографии в рамке.Когда вы закончите, нажмите кнопку «Готово» в правом верхнем углу экрана.
Как обрезать картинку на айфон 13
Есть несколько разных способов обрезать изображение на iPhone. Вы можете использовать стандартное приложение «Фотографии» или стороннее приложение, например Snapseed.Чтобы обрезать изображение с помощью приложения «Фотографии», откройте фотографию, которую хотите обрезать, и нажмите кнопку «Редактировать». Затем перетащите маркеры вокруг изображения, чтобы изменить его размер. Когда вы довольны размером, нажмите кнопку «Обрезать».
Как обрезать фото на телефоне с андроид
На смартфонах с андроид по умолчанию установлено приложение Google Фото. Запустив его, можно обрезать изображение, меняя границы или масштаб.
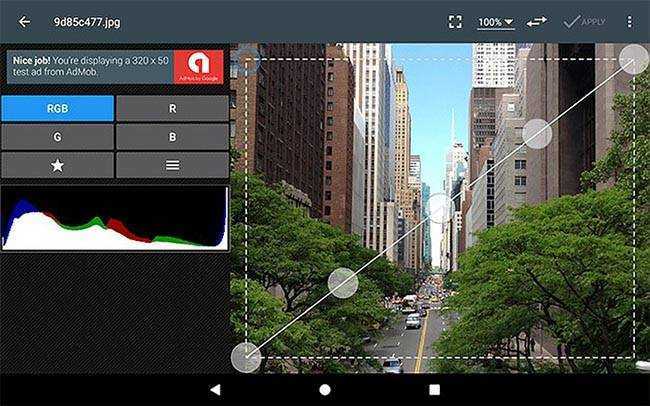
- зайдите в приложение;
- выберите «Редактировать»;
- нажмите на «Кадрирование/ поворот»;
- установите нужный размер фоток;
- сохраните.
Доступны для телефонов с андроид и дополнительные фоторедакторы:
- Photo Editor. В программе можно редактировать как снимки, сохраненные в памяти телефона, так и сделанные из самой программы;
- Aviary. Недостаток приложения в том, что доступно только квадратно-прямоугольное кадрирование;
- Pixlr. Доступен также для айфонов. Есть и онлайн версия. Скачать можно бесплатно;
- Handy Photo. Многофункциональное приложение, за установку которого придется заплатить 2,99 дол. США.
Кадрировать фотографии можно в приложениях, выпускаемых для телефонов, а также онлайн на некоторых сайтах. Редакторы для андроид и iOS доступны в Google Play и App Store. Многие из них – бесплатные.
https://youtube.com/watch?v=5YDi0GOVkrI
Как дальше редактировать фотографии в iPhone
Инструмент культур также позволяет поворачивать фотографии или перетащить углы внутрь. В нижнем левом углу, есть еще один вариант, который позволяет поворачивать фотографии с шагом 45 градусов.
Если вы думаете, что вам нужно, чтобы ограничить свой урожай в определенном соотношении сторон, нажмите кнопку соотношения сторон в нижнем правом углу, как показано выше, и фотографии приложение представит вам список стандартных соотношений. Вы можете выбрать любого из этих отношений и ваши фотографии будут автоматически обрезаны к этому отношению.
Примечание: Если приложение Photos iPhone будет обнаружить эффект красных глаз на фото, кнопка уменьшения эффекта красных глаз также появляется среди вариантов.
В дополнении к простому вырезанию и поворот элементам управления, вы также можете попробовать фильтр пресеты. Если вы не удовлетворены изменениями, вы всегда можете отменить изменения, нажав на кнопку Отмена. Вы можете использовать освещение, настройки цвета и ручное управление, чтобы выбрать предустановленные эффекты, или вы можете использовать его для настройки заданных значений.
Для выполнения мелкозернистых редактирований, вы можете нажать на значок в правом верхнем углу, изображенный три линий. Он будет отображать варианты выбора цвета, как показано ниже.
Выбор любого из доступных опций позволяет сделать очень специфические изменения в параметры насыщенности, контраста и закиньте фотографии. Вы можете сделать аналогичные изменения с B & W и легкими вариантами , а также.
Когда вы через редактирование изображения, нажмите кнопку Готово. Если вы не удовлетворены вашей редактирования фотографий, нажмите Отмена , чтобы отменить внесенные изменения. Если вы не удовлетворены каких – либо изменений , сделанных с помощью различных опций редактирования, нажмите Revert , чтобы вернуться к исходной картинке.
Вы можете нажать на кнопку Markup в правом нижнем углу для разметки фотографии с рисунками, текстом и увеличениями. Не устраивают изменения? Снова нажмите Отмена , чтобы отменить изменения.
Фото приложение в iPhone / IPad помогает редактировать фотографии кликали вашу камеру телефона и на телефоне. Поэтому, не сравнить его с полноценными фоторедактор, которые мы используем на наших компьютерах. iPhone щелкает очень хорошие фотографии, и вы не можете сделать много корректировок. Тем не менее, если вы считаете, что фото нужно немного полировки; инструмент для редактирования более чем идеально подходит для тех небольших ухищрений.
Если у Вас возникли вопросы по этой теме, пожалуйста, не стесняйтесь задавать в разделе комментариев. Наш читатель сообщество, и мы в TechWelkin постараемся помочь вам. Благодарим Вас за использование TechWelkin!
Лучшие фотоаппараты в 2022 году
- принадлежит к семейству фотоаппаратов, которые действительно изменили индустрию. Благодаря отличному качеству изображения, сверхбыстрому автофокусу, превосходному дизайну и впечатляющему набору общих функций, этот фотоаппарат является лучшим. Это фаворит отрасли.
- предназначена для тех, кто все еще хочет полнокадровую камеру, подобную указанной выше, но не хочет тратить на нее слишком много денег. Он предлагает выдающиеся впечатления менее чем за полцены.
- — лучшая фотоаппарат в своем бюджете. У него доступная цена и но очень функционален, и вы можете использовать его как отличный трамплин, пока не будете готовы глубже погрузиться в мир фотографии.
- предназначена для самых требовательных пользователей. Это профессиональный фотоаппарат без компромиссов, с которой могут конкурировать только лучшие в отрасли. Фотоаппарат очень дорогой, но стоит каждой копейки в умелых руках.
- — лучшый фотоаппарат для тех, кто хочет окунуться в мир среднеформатной фотографии, не тратя при этом целое состояние.
- — это компактный фотоаппарат с профессиональным устремлением. Камера небольшая, хорошо сконструирована и может делать потрясающие снимки, учитывая размер и цену.
- предназначена для новичков. Это доступный и фантастический фотоаппарат для обучения, но не думайте, что он не годится для съемки. Его характер DSLR делает его очень универсальным фотоаппаратом, с которой вы можете расти и делать потрясающие фотографии.
- — лучший выбор для видеоблогеров. Фотоаппарат отличается портативностью типа «наведи и снимай», встроенным улучшенным микрофоном и сменными объективами для индивидуальной настройки.
- — мощный фотоаппарат, но мы добавили ее в этот список главным образом для того, чтобы порадовать тех, кто ценит эстетику и истинное мастерство. Этот фотоаппарат потрясающий!
- для тех, кто планирует придерживаться APS-C, восхищается большие проекты, и как физические циферблаты для лучших ручного управления. Это качественный фотоаппарат, которой не нужен полнокадровый сенсор, чтобы быть профессиональным.
- является лучшим фотоаппаратом для предприимчивых людей. Он крошечный, прочный, очень портативный, простой в эксплуатации и записывает потрясающий контент.
- — для тех, кто ищет фотоаппарат для путешествие. Он маленький, мощный и имеет очень удобный диапазон увеличения.
- будет радовать ретро фотографов. Это лучший фотоаппарат моментальной печати, отличающаяся удобной конструкцией, прикольным внешним видом и касетой большего размера.
Как обрезать видео на Айфоне через дополнительные программы?
Несмотря на то что в магазине Apple предлагается масса программ для редактирования видео, выбор пользователя весьма ограничен. Приложения не подходят по разным причинам: одни постоянно вылетают (Video Editor), вторые дают возможность накладывать модные эффекты и музыку, но главную функцию – обрезку видео – почему-то игнорируют (Clipper), третьи предъявляют высокие требования к ОС устройства (Splice ставится только на iOS 9 и выше) и к благосостоянию пользователя (iMovie стоит 379 рублей). В попытках отыскать качественный и бесплатный софт для обрезки видео владелец iPhone рискует впасть в уныние.
К счастью, минимум один вариант есть – это программа InShot, скачать которую можно здесь. Это приложение бесплатное, достаточно многофункциональное и к тому же простое в использовании – то, что нужно! Укоротить ролик по краям способен и встроенный видеоредактор, поэтому мы рассмотрим, как вырезать кусочек из середины.
Шаг 1. Запустите программу и в главном меню выберите вариант «Видео».
Шаг 2. Программа InShot отправит вас в «Фото», где нужно выбрать ролик для редактирования.
Шаг 3. После того как вы кликните на видео, перед вами окажется окно, внешне похожее на окно встроенного видеоредактора iPhone.
Здесь нужно нажать «Выбрать» — так вы запустите процедуру сжатия видео, ход которой отражается синей полосой.
Как только сжатие завершится, вы увидите окно редактирования InShot.
Шаг 4. Кликните на иконку «Обрезать» с изображением ножниц.
Шаг 5. Выберите режим обрезки. Вам нужен второй – именно он позволяет извлечь кусочек видео.
Шаг 6. С помощью бегунков со стрелками отрегулируйте, какую часть видео вы хотите «выбросить».
Шаг 7. Нажмите на «галочку» – так вы подтвердите, что обрезка завершена.
InShot вернёт вас в окно редактирования.
Шаг 8. Кликните на кнопку «Поделиться» — она располагается в правом верхнем углу.
Затем дождитесь, когда обработка видео после редактирования будет завершена.
Шаг 9. Далее вам нужно определиться, что вы хотите сделать с отредактированным роликом. Приложение позволяет обрезать видео для Инстаграма, What’s App, YouTube, , отправить его по электронной почте либо просто сохранить на телефон.
Если вы предпочитаете последний вариант, жмите зелёную кнопку «Сохранить».
Воспользовавшись опцией «Другое», вы сможете воспроизвести видео через сторонние проигрыватели (например, через VLC) либо переслать в мессенджере Viber.
Шаг 10. Зайдите в приложение «Фото» и проверьте, насколько хорошо InShot справился с задачей. Автора данной статьи результаты разочаровали по двум причинам: во-первых, изображение оказалось замыленным по бокам, во-вторых, InShot разместил на видео свой водяной знак.
На этапе редактирования можно избавиться от водяного знака, кликнув на него и выбрав пункт «Удалить этот раз». Если вы не хотите постоянно переживать по поводу знака, заплатите 149 рублей, и он больше не будет появляться на видео.
Пусть ожидания от работы InShot и превзошли результаты, можно резюмировать, что для бесплатного софта эта программа всё равно очень хороша. Обрезка видео – лишь одна из её функций; также редактор InShot способен, например, увеличить скорость воспроизведения, наложить фильтр или аудиозапись на ролик.
Использование сторонних приложений
Как говорилось выше, в магазине AppStore существует много сторонних приложений для того, чтобы вносить правки в видеоролики. Далее подробнее рассмотрим несколько лучших программ, которые помогут ответить пользователю на вопрос, как вырезать видео на айфоне.
iMovie
Популярное приложение, которое используют множество владельцев гаджетов от apple. Он удобен тем, что предоставляет пользователю целый ряд мультимедийных инструментов для работы с роликами.
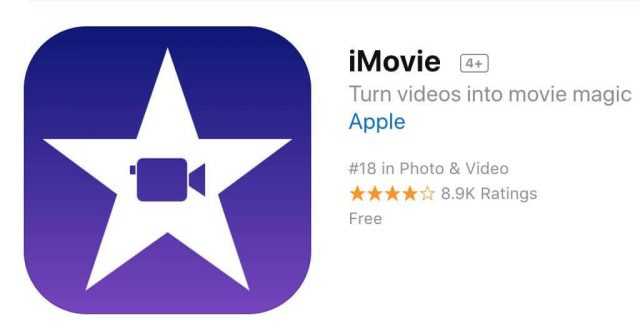
Рассмотрим, как пользоваться этой программой:
- Скачиваем и открываем приложение. Вверху экрана есть три пункта меню «Видео», «Проекты», «Theater». Главное меню отображает видео в виде полос с отдельными кадрами. Нам нужно выбрать пункт «Проекты».
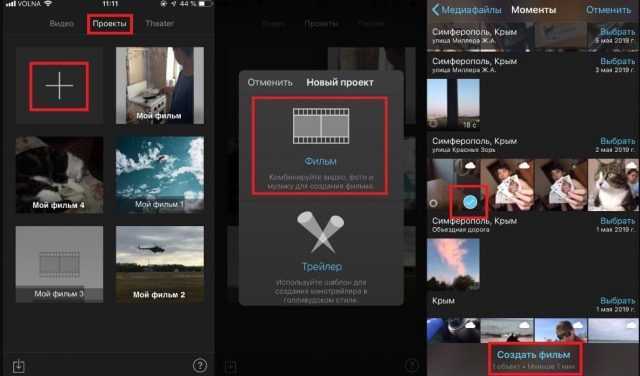
Из минусов данной программы можно отметить то, что она достаточно требовательна, поэтому более устаревшие модели, начиная от 5S и ниже, могут немного подвисать и быстро терять заряд батареи.
Splice
Еще один достойный редактор, который получил высокий рейтинг от пользователей в магазине AppStore.
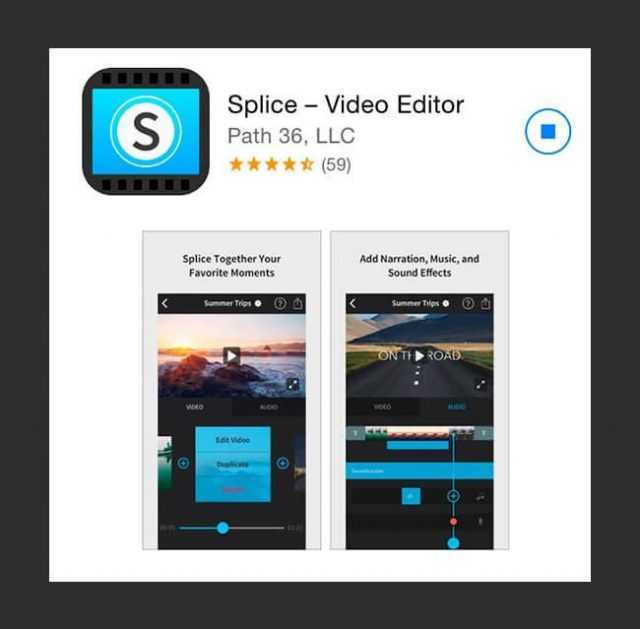
Рассмотрим детально, как обрезать видео на айфоне при помощи этого приложения:
- Открыв приложение, пользователь столкнется с единственным вариантом выбора «Новый проект» – выбираем, после этого приложение запросит разрешение на доступ к библиотеке. Жмем «Разрешить доступ».
- Далее снова появится предупреждение о том, что приложение будет использовать ваши видео и фото, жмем «Разрешить».
- Вверху экрана выбираем пункт «Фотопленка», откроется меню со списком разделов, из которых можно выбирать, жмем «Видео».
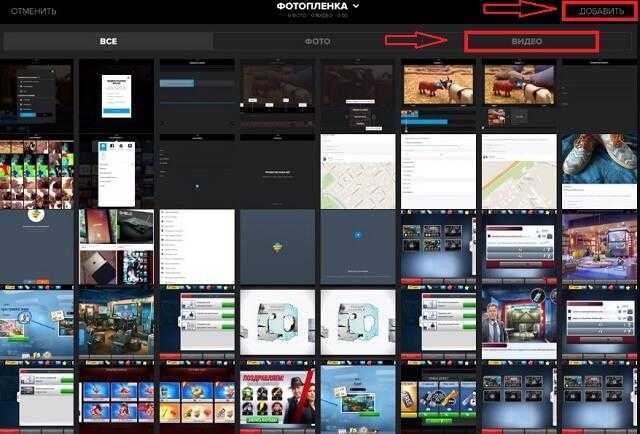
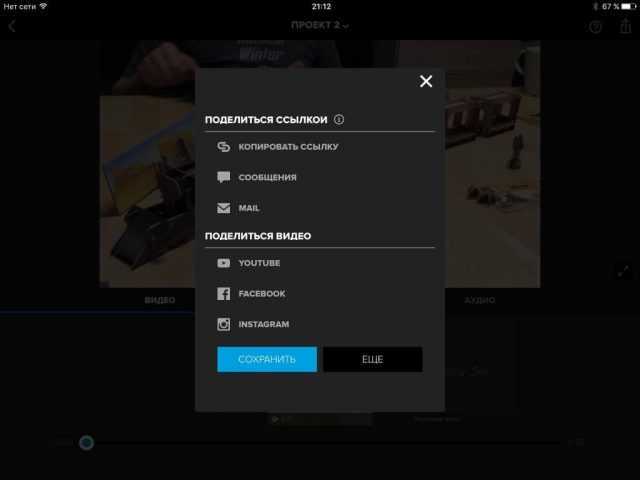
В любой момент пользователь может вернуться к процессу редактирования ролика и внести правки. Приложение предоставляет возможность наложить музыку, голос или визуальные эффекты поверх видео. Однако в процессе редактирования невозможно перейти к альбомной ориентации.
Perfect Video
В рейтинге эта программа для обрезки видео на айфон немного уступает предыдущему редактору, однако также стоит обратить на нее внимание, так как приложение очень хорошее. Порядок действий для его использования будет выглядеть так:
- Открываем приложение и нажимаем на значок в виде плюсика вверху экрана, таким образом, создаем новый проект.
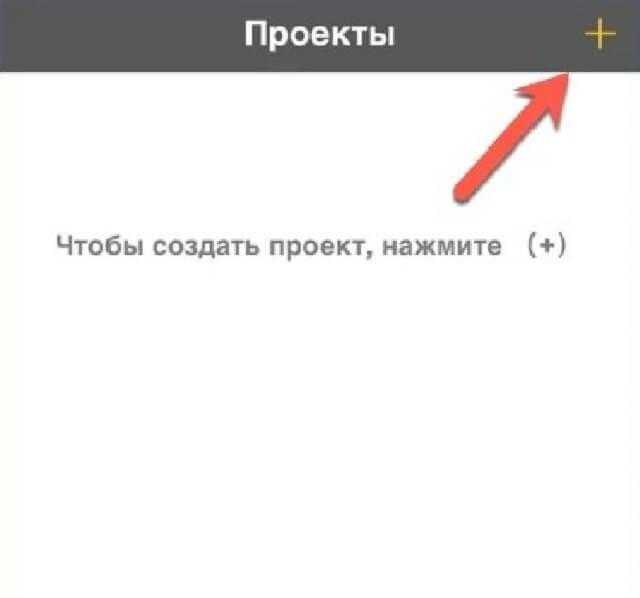
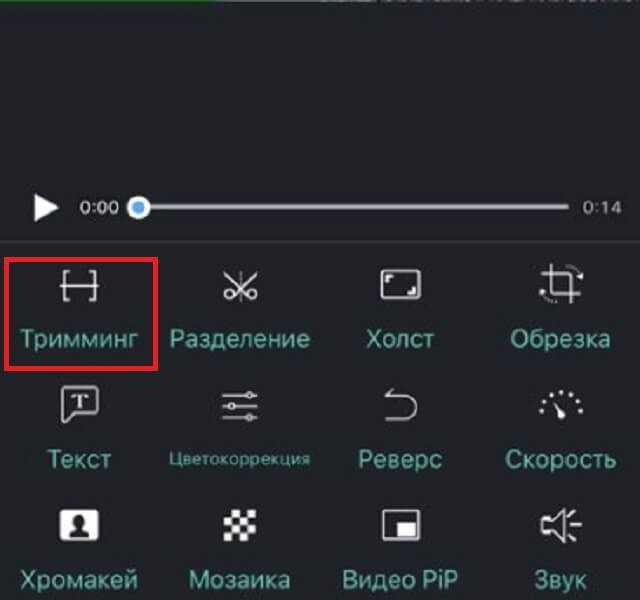
Данная программа является платной, в пробной версии можно монтировать видео не более 30 секунд, и сохранится оно с водным знаком. При покупке полной версии все эти ограничения снимаются. Также при помощи этой программы можно решить впрос о том, как же вырезать из видео фото на айфоне.
InShot
Алгоритм управления этим простым приложением выглядит так:
- Запускаете приложение, выбираете пункт меню «Видео», далее потребуется разрешить приложению доступ к медиатеке.
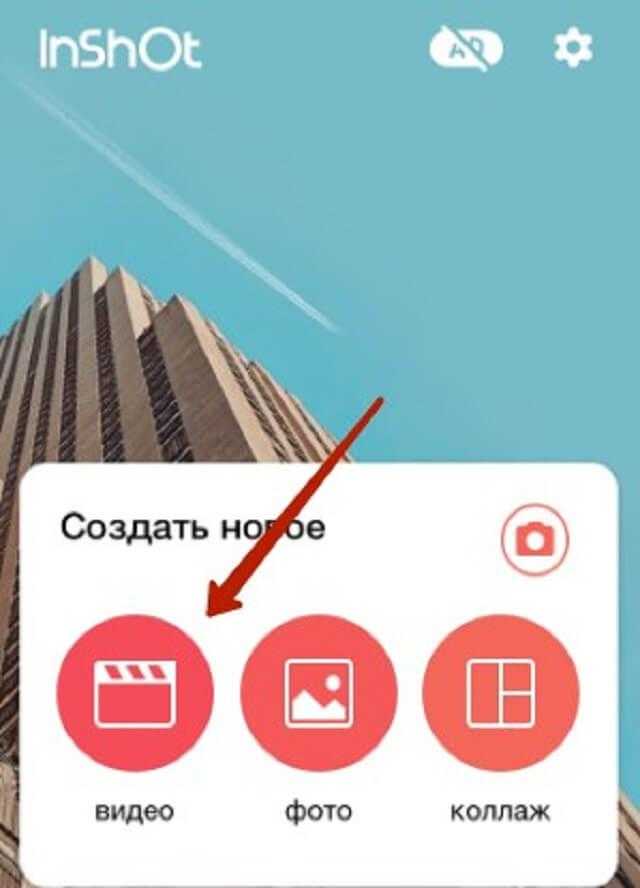
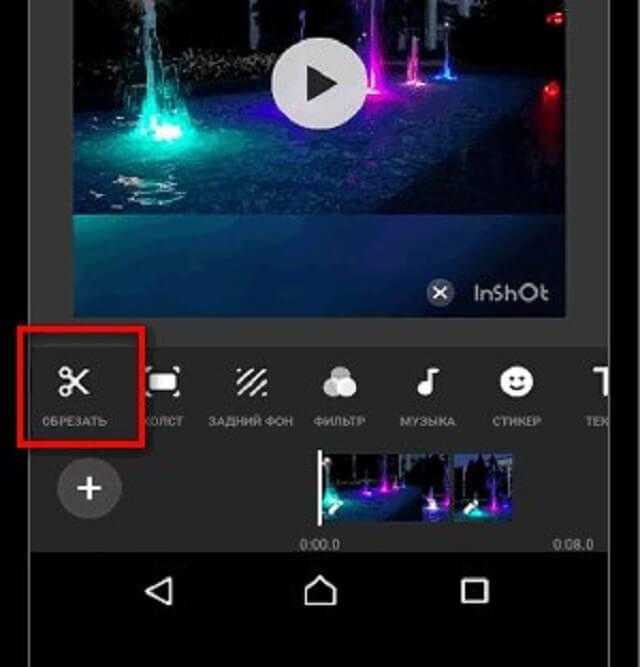
Далее вкратце расскажем еще о нескольких достойных приложениях.
Action movie – качественное приложение для монтажа, оно обладает рядом различных эффектов, но бесплатная версия ограничивает функционал. Программа полностью русифицирована и имеет интуитивно понятный интерфейс. При запуске приложения предоставляются подробные подсказки для того, чтобы новичок мог разобраться с функционалом.
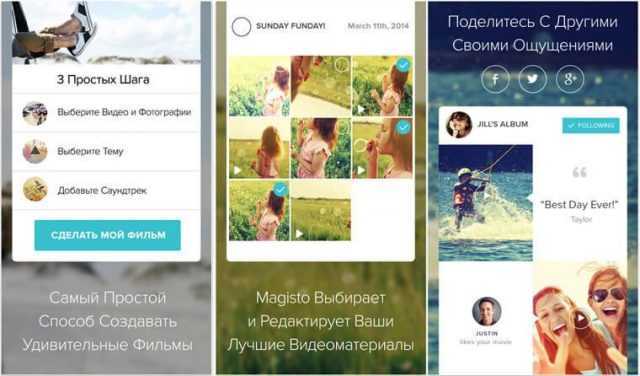
RePlay – простой, бесплатный редактор. При его помощи можно обрезать ролик, убрать звук, настроить скорость воспроизведения. Функционал не разнообразен, однако скорость работы порадует пользователя.
VivaVideo – многофункциональный редактор, который способен удовлетворить любые потребности пользователя в обработке видео. , после потребуется приобрести полную версию, иначе на видео будет накладываться водяной знак производителя, а также появятся некоторые ограничения на использование функций редактора.
Видео
Операции с видеокамерой являются одними из самых сильных сторон смартфонов сегодня. Причём самых разнообразных возможностей становится всё больше и больше, и в основном они оказываются вполне себе востребованы.
Начать можно с того, что современные смартфоны, даже недорогие, способны снимать видео в разрешении Full-HD, а новейшие модели уже готовы к 4K — и дальше будет только больше. Потом — разные «вкусные» возможности наподобие съемки 120 (а то и 240!) кадров в секунду (slow-motion) или съёмки в темноте с постоянной подсветкой.
Если не хочется видео снимать, его можно смотреть. YouTube и поддержка различных кодеков сделали это возможным на всех современных смартфонах, и люди этим с удовольствием пользуются, смотря всё, что можно, от видеороликов до полноценных фильмов в дороге или просто в кровати, когда лень вставать.
А бывшая когда-то фантастической (или фантастически дорогой позже) возможность видеосвязи? Сегодняшние высокие скорости мобильной связи и всё возрастающее качество фронтальных камер делает сказку былью и то, что десять лет назад было доступно лишь избранным, сегодня — обыденная реальность.
Ну и, наконец, потоковая трансляция видео сделала возможным вести прямые любительские и профессиональные видеорепортажи с различных мероприятий — как концертов, так и оппозиционных митингов. Особенно если снимающий радостно удирает от полиции или хулиганов, а зритель видит это всё в прямом эфире благодаря высокоскоростному мобильному интернету.
Часть 1. Лучшее приложение для обрезки iPhone роликов на настольном ПК — Filmora Video Editor
Для вашего удобства, мы настоятельно рекомендуем вам использовать редактор для настольного ПК, такой как Filmora Video Editor для Windows (или Filmora Video Editor для Mac) для обрезки ваших роликов iPhone (iPhone 8/X) на Mac (macOS 10.13 High Sierra) или Windows ПК, для простого редактирования и получения роликов более высокого качества. Этот видеоредактор поможет вам импортировать ваши iPhone ролики и фото непосредственно в программу. Вам будут доступны удобные инструменты для редактирования и множественные видео и аудио эффекты.
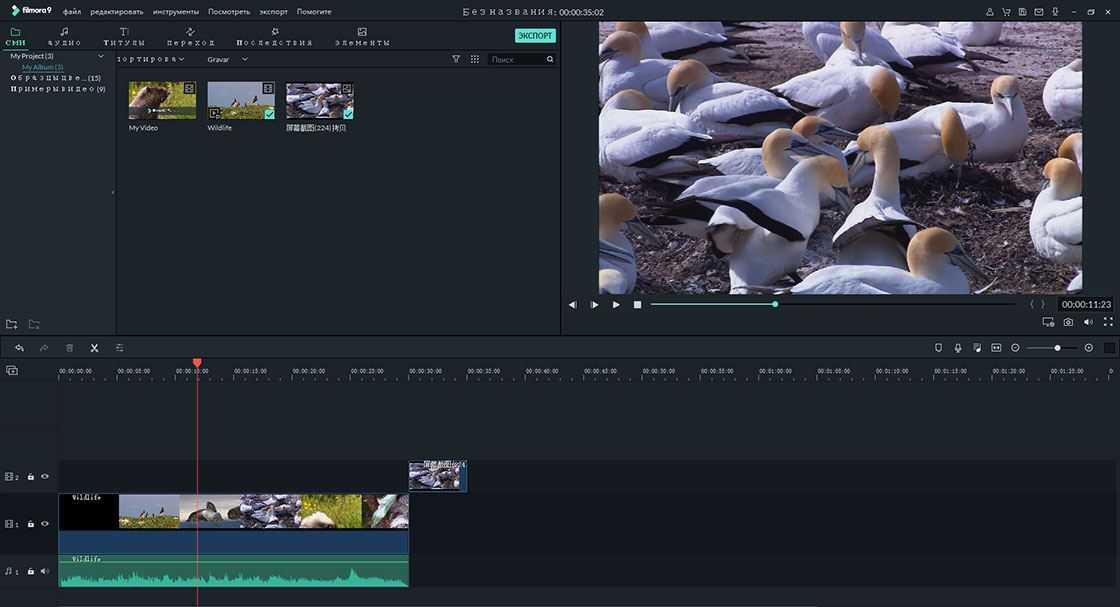
Основные особенности Filmora Video Editor
- Загрузка видео в любом формате или с iPhone, камеры или других устройств.
- Вы можете с легкостью обрезать, резать, кадрировать, объединять и разделять видеоролики.
- Вы моедет выбирать из более чем 300 видео и аудио эффектов.
- Отлично подходит для новичков и профессионалов.
Как обрезать видеролики iPhone с помощью Filmora V > Используйте эту программу, чтобы получить потрясающие видео. Как новичок, вы можете следовать этим простым шагам:
Шаг 1: Загрузите iPhone видео
После запуска программы, просто перетяните ролики которые вы хотите обрезать в программу или используйте меню, нажав на «Импорт медиа файлов здесь».
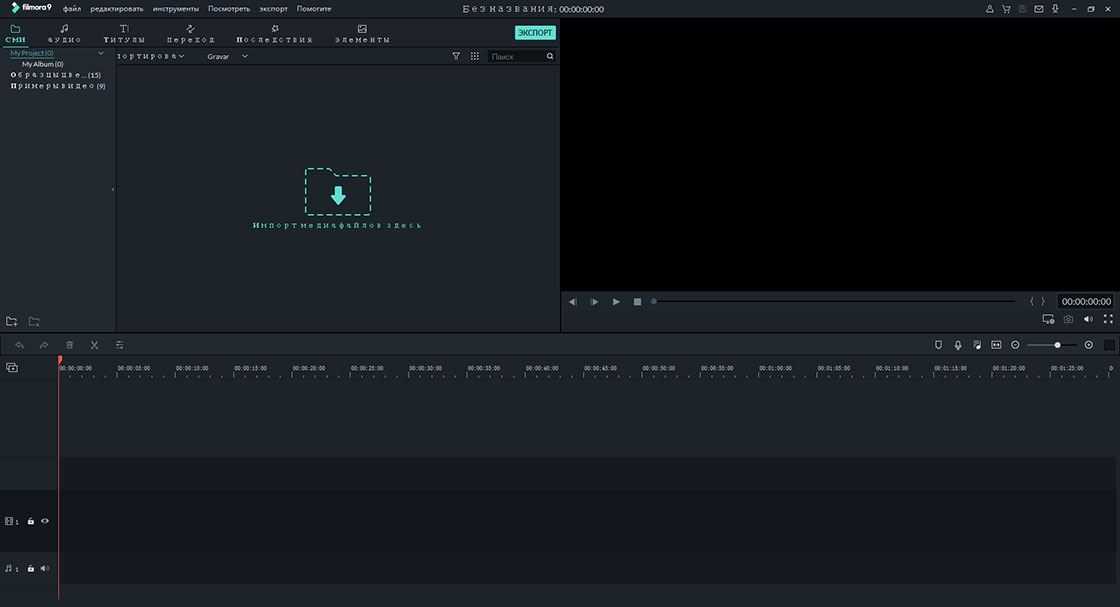
Шаг 2: Обрежьте ролики iPhone
Перетяните загруженные ролики с монтажную линейку. Filmora Video Editor обладает несколькими функциями для обрезки роликов iPhone. И Вы можете кадрировать ролик или отрезать ненужную часть. Начните, отметив видео и проиграв видео, после этого клините на кнопку «Ножницы» в начале и в конце части, которую вы хотите обрезать.
Части видео будут удалены после выполнения команд «Обрезать» или «Удалить».

Шаг 4: Выгрузите видео
После успешного завершения редактирования, убедитесь что записали изменения в видеоролике. Кликните на «Экспорт», чтобы записать обрезанные видео на ПК или iPhone. Вы также можете загрузить их на YouTube и Facebook непосредственно из программы.
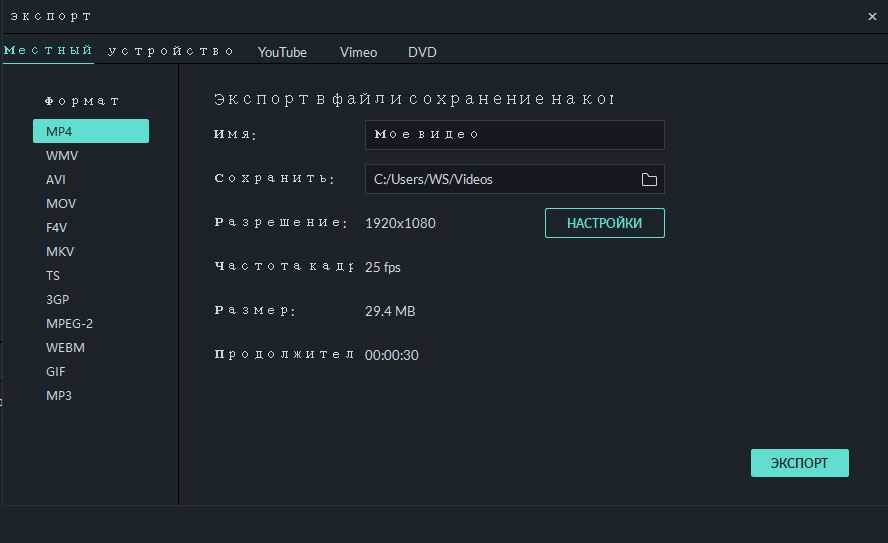
Обрезка видео на iPhone онлайн
Сервис от 123APPS
Перейдите по адресу сайта и добавьте сразу же свой видеофайл. Здесь у вас будет возможность, или вырезать нужную часть ролика и сохранить ее, или удалить необходимый кусок из видеоролика и сохранить оставшуюся часть.
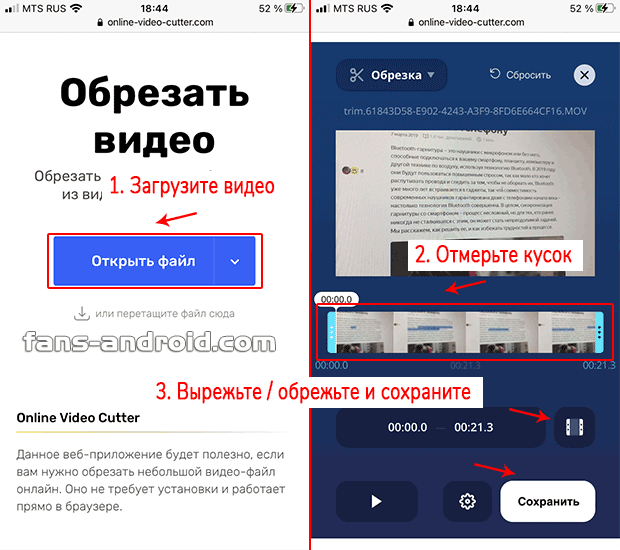
Ползунками отмерьте нужную часть и выберите нужное действие, нажав специальную кнопку (смотрите картинку). При желании можете указать формат сохраняемого файла, далее перейдите по кнопке сохранения.
Online-Video-Cutter
Качественный сервис для нарезки видеороликов или вырезания из него каких-либо частей. Работает на русском языке и абсолютно бесплатно. Перейдите на сайт и сразу загрузите видеофайл, выделите его, чтобы начать редактирование.
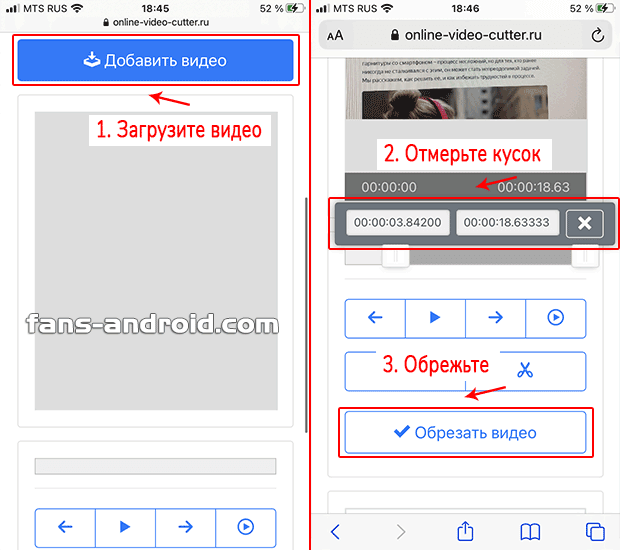
Ползунками отмерьте нужный кусок и нажмите на кнопку обрезки или добавьте кусок в эпизод для дальнейшего редактирования. Дополнительно можете указать параметры сохраняемого ролика: соотношение сторон, формат и другие.
Когда человека можно снимать без его согласия, а когда – нет?
Статья 29 Конституции РФ позволяет каждому человеку свободно искать, получать, передавать, производить и распространять информацию любым законным способом. Фото- и видеосъемка людей, событий, объектов – это один из способов получения и фиксации информации.
Ограничение прав и свобод человека в России возможно только федеральным законом и только в той мере, в какой это необходимо в целях защиты основ конституционного строя, нравственности, здоровья, прав и законных интересов других лиц, обеспечения обороны страны и безопасности государства (ч. 3 ст. 55 Конституции РФ).
Таким образом, фото- и видеосъемка людей, событий, объектов допускается, если это прямо не запрещено законом.
Согласно ст. 152.1 Гражданского кодекса обнародование и использование изображения гражданина (в том числе его фотографий, видеозаписей или произведений изобразительного искусства, на которых он изображен) допускается только с его согласия.
Такое согласие не нужно, когда:
- изображение гражданина используется в государственных, общественных или иных публичных интересах.
К общественным интересам может быть отнесена потребность в обнаружении и раскрытии угрозы общественной безопасности или окружающей среде – например, распространение фото при объявлении человека в розыск или публикация видео, на котором зафиксировано, как человек совершает правонарушение, если это нужно для установления его личности. Публичный интерес имеет место и тогда, когда гражданин является публичной фигурой, а обнародование и использование изображения осуществляются в связи с политической или общественной дискуссией либо интерес к этому человеку является общественно значимым;
- изображение гражданина получено при съемке, которая проводится в местах, открытых для свободного посещения, или на публичных мероприятиях (собраниях, съездах, конференциях, концертах, представлениях, спортивных соревнованиях), за исключением случаев, когда такое изображение является основным объектом использования.
Например, вы фотографируетесь на фоне местной достопримечательности. Если объектом съемки являетесь вы или выбранная вами достопримечательность и в кадр при этом попадают прохожие, то их согласие на фотосъемку и публикацию фотографий не требуется. Но если фокус съемки смещен на другого человека, который заинтересовал вас своим внешним видом, манерой общения или поведением, то для использования фото уже нужно его согласие;
- гражданин позировал за плату.
Отсюда делаем вывод: нельзя снимать человека против его воли. Поэтому, прежде чем начать фото- или видеосъемку, заручитесь его согласием. Оно необязательно должно быть письменным. Достаточно устного одобрения или конклюдентных действий, например позирования. Согласие не понадобится при съемке человека на публичном мероприятии, например собрании или празднике, если производилась фиксация этого мероприятия в целом. Так, чтобы сделать фото ребенка в детском саду, придется получить согласие родителей, а фотографирование его с другими детьми на утреннике согласия уже не требует.
Обрезка видео
Длина видео слишком велика для отправки через приложение «Почта» или «Сообщения»? Возможно, вы хотите поделиться с друзьями и родными лишь частью видео. С помощью программы «Фото» можно сделать видео короче, изменив начальное и конечное значения времени.
Обрезка видео на устройствах iPhone, iPad и iPod touch
- Откройте приложение «Фото» и коснитесь видео, которое требуется изменить.
- Коснитесь «Изменить».
- Перемещайте ползунки по обе стороны временной шкалы видео, чтобы изменить время его начала и завершения. Для предварительного просмотра видео коснитесь кнопки воспроизведения .
- Коснитесь «Готово», а затем выберите вариант «Сохранить видео» или «Сохранить как новое».
Если выбрать вариант «Сохранить видео», то сохранится только укороченная версия видео. Если выбрать вариант «Сохранить как новое», то в библиотеке сохранятся как оригинальная, так и укороченная версии видео.
Обрезка видео на компьютере Mac
- Откройте приложение «Фото» и дважды щелкните видео, которое требуется изменить.
- Наведите курсор на видео, нажмите кнопку действия и выберите вариант «Обрезать».
- Перемещайте желтые ползунки по обе стороны временной шкалы видео, чтобы изменить время его начала и завершения. Для предварительного просмотра обрезанного видео щелкните кнопку воспроизведения .
- Щелкните «Обрезать».
Отмена обрезки
На устройстве iPhone, iPad или iPod touch откройте обрезанное видео. Коснитесь «Изменить». Коснитесь «Вернуть», а затем — «Вернуть к оригиналу».*
На компьютере Mac откройте обрезанное видео. Щелкните «Изменить». Нажмите кнопку действия и выберите вариант «Сбросить обрезку».
* При возвращении к оригиналу все изменения в видео, созданном с помощью функции «Сохранить как новое», будут удалены, в том числе настройка экспозиции или применение фильтра. Длину видео нельзя вернуть к исходному состоянию.
![]()