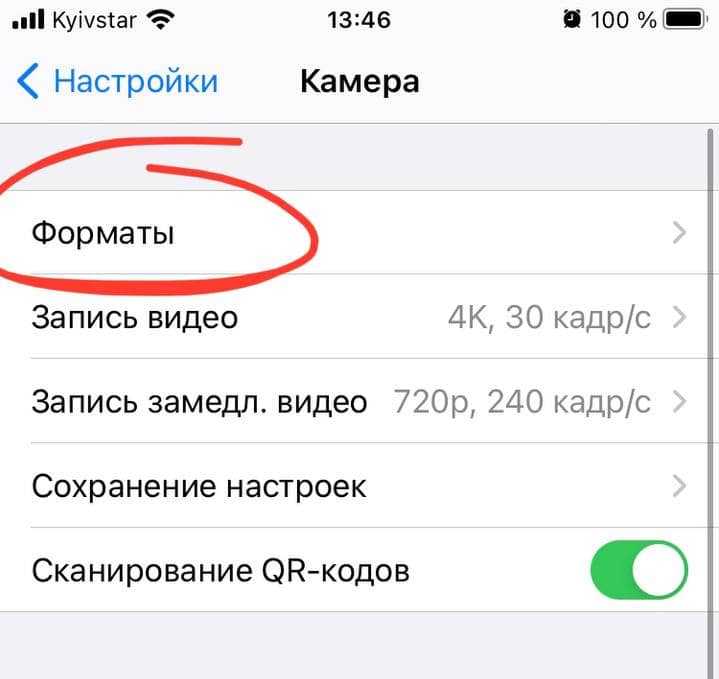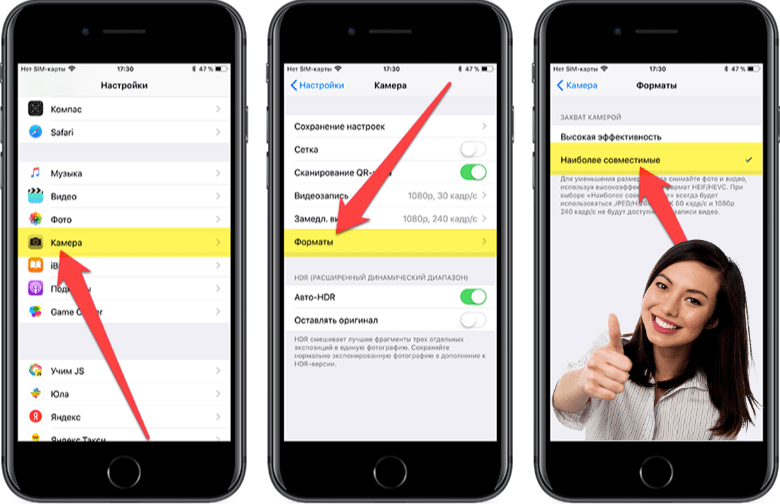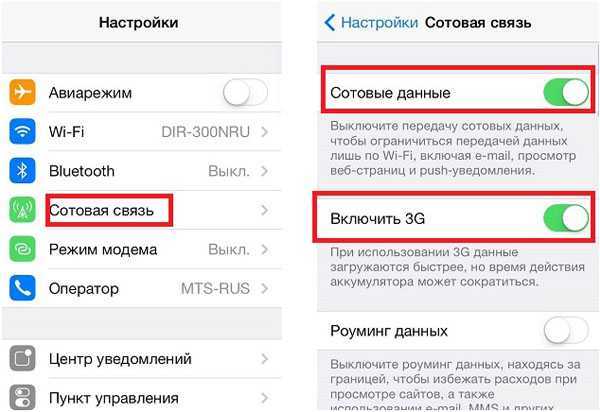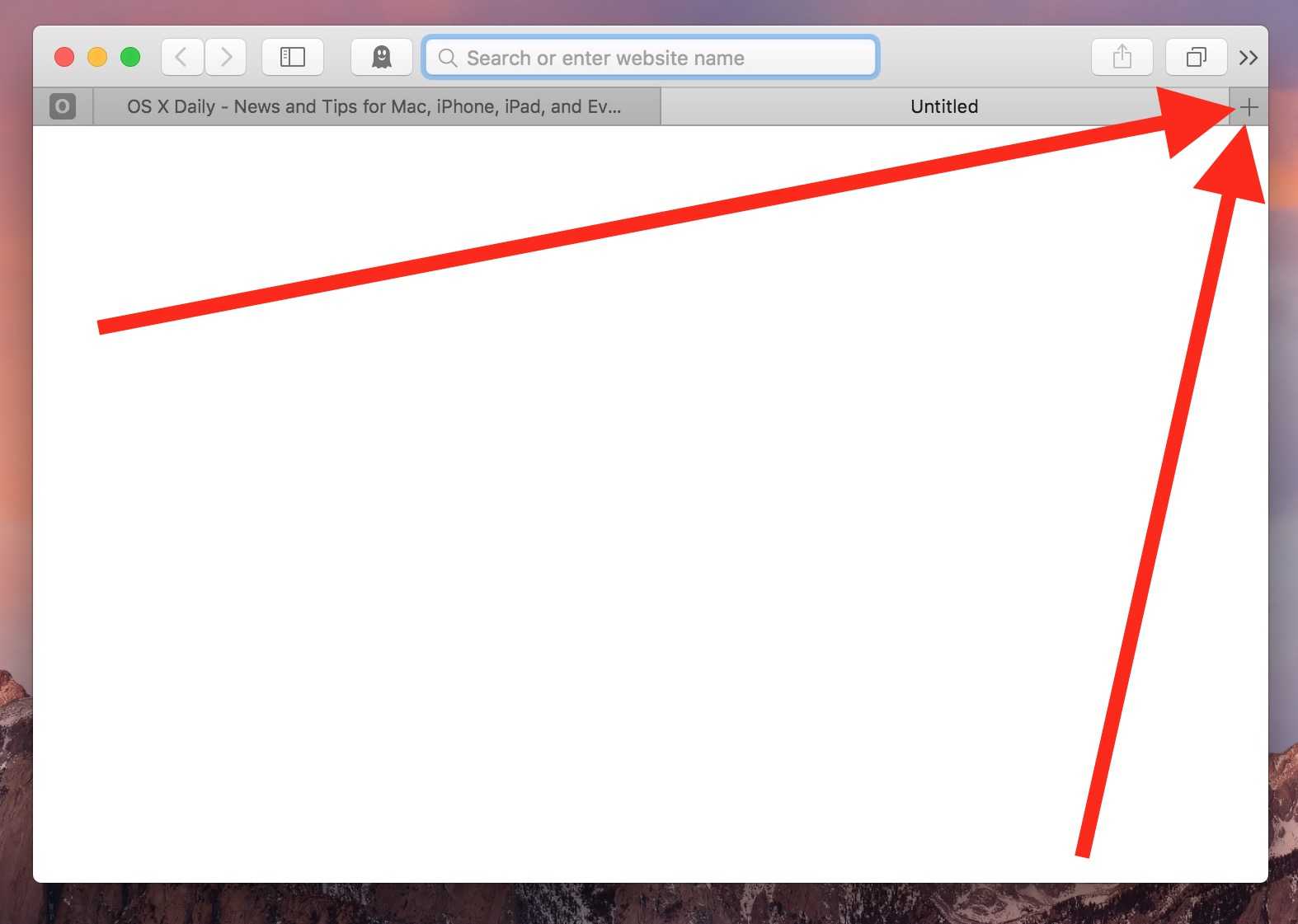Как изменить настройки
Лишь некоторые владельцы айфонов замечают неладное с форматом изображений при пересылке файлов. На Андроиде для просмотра содержимого файлов HEIC надо предварительно конвертировать их в JPG через сторонние инструменты.
- Откройте настройки и найдите пункт «Камера».
- Выберите «Форматы».
- Найдите пункт «Наиболее совместимые» и выберите JPG.
При активации параметра «Наиболее совместимые» видео будет сохраняться в формате H.264 (AVC). Это HD 1080p, 60 кадров в секунду. Если возникнет необходимость записать ролик в формате 4K, выберите в настройках формата опцию «Высокая эффективность». Фотографии будут снова сохраняться в HEIC, зато качество съёмки видео заметно улучшится.
Парадокс, но Apple пока не даёт владельцам смартфонов записывать видео в Ultra HD в сочетании с JPG фотографиями. Почему разработчики не разделяют настройки для роликов и картинок — загадка.
Конвертировать HEIC в JPG можно несколькими способами:
- Отправить по почте и согласиться с предложением о конвертации.
- Использовать AirDrop на Mac и предварительный просмотр для преобразования в JPG.
- Установить сторонний софт.
Инструкция актуальна и для айпадов. Скриншоты на айфоне всегда сохраняются PNG. Файлы с таким расширением корректно открываются на компьютерах и Андроид устройствах.
У формата HEIC есть много преимуществ и возможно, через 5-10 лет он станет кроссплатформенным. В Windows 10 фотографии открываются без внешних инструментов. Была информация, что в Android Pie появится поддержка HEEIC, но официального подтверждения до сих пор нет.
Каким форматом фотографий на айфонах пользуетесь и почему?
Как в Windows просматривать файлы формата HEIC
Большинство распространённых графических редакторов, работающих в среде Виндовс, не умеют распознавать новый графический формат. Проблему можно решить, используя сторонние плагины для графических редакторов в виде кодеков, понимающих HEIC.
Разумеется, плагины желательно искать в местах, где риск подхватить вредоносное ПО минимален – на официальных ресурсах типа Microsoft Store.
В качестве примера, чем открывать формат файла HEIC, рассмотрим кодек OpenTrans HEIC, предоставляющий возможность просматривать графику нового формата в ОС Windows 10. Имеются в виду стандартные, то есть входящие в состав дистрибутива просмотрщики и редакторы изображений. Сторонние установленные на компьютер вьюеры, скорее всего, не смогут понять формат HEIC. Для них нужно будет искать специализированное решение.
Кодек OpenTrans HEIC распространяется бесплатно, загрузить его на свой компьютер/ноутбук можно с официального сайта. После установки кодека нужно будет выполнить стандартную процедуру переназначения для просмотра файлов данного формата – находим файл HEIC, кликаем на нём правой кнопкой мышки, из появившегося меню выбираем пункт «Открыть с помощью», находим список доступных приложений и выбираем стандартный вьюер «Просмотр фотографий Windows».
Кодек поддерживает отображение в среде Windows 10 эскизов фото и рисунков, простое конвертирование в JPEG, однако инкапсулированные видеофайлы не понимает.
Открыть файл HEIC можно также другими программами и кодеками, но большинство из них – платные или условно бесплатные. Остаётся ждать выхода новых релизов Виндовс – возможно, в них будет реализована поддержка нового «яблочного» формата, хотя оба софтверных гиганта крайне неохотно признают достижения друг друга.
Что за формат HEIC (HEIF)
На мобильных устройствах ограничено свободное место, что заставляет создателей операционных систем для них идти на различные ухищрения. Одним из таких действий, направленных на оптимизацию размера снятых фотографий и видео, стало установка по умолчанию формата HEIC (HEIF) для съемки на iPhone в iOS 11.
Обратите внимание: Данный формат также поддерживается смартфонами под управлением Android, начиная с Android P. Расшифровывается аббревиатура HEIC (HEIF) как High Efficiency Image Codec (Format)
В данном формате изображения и видео не теряют в качестве, но при этом весят значительно меньше. Их можно, в том числе, преобразовать в более привычный JPG или другие форматы
Расшифровывается аббревиатура HEIC (HEIF) как High Efficiency Image Codec (Format). В данном формате изображения и видео не теряют в качестве, но при этом весят значительно меньше. Их можно, в том числе, преобразовать в более привычный JPG или другие форматы.
Можно выделить несколько ключевых преимуществ нового формата:
- При идентичном качестве фотографии в формате HEIC занимают, в среднем, в два раза меньше места, чем изображения JPG;
- Данный формат позволяет оптимизировать съемку “живых фотографий” на iOS, поскольку в один файл HEIC есть возможность сохранить несколько отдельных картинок;
- В отличие от JPG, формат HEIC поддерживает прозрачность, как GIF;
- Формат HEIC способен мгновенно сохранять изменения, например, повороты, уменьшение размеров и так далее, которые, при желании, можно отменить;
- В отличие от формата JPG, HEIC поддерживает 16-битные цвета.
HEIC Converter Free
HEIC Converter Free — еще одна утилита для конвертации, похожая на iMazing HEIC Converter. На самом деле, это настолько схоже с точки зрения опций, что только эстетика имеет значение, когда дело доходит до выбора.
Скачать HEIC Converter бесплатно
После установки загрузите приложение, и вы сможете выбрать HEIC либо по файлу, либо по папке. После этого укажите выходной формат, определите требуемый уровень качества и нажмите «Преобразовать».
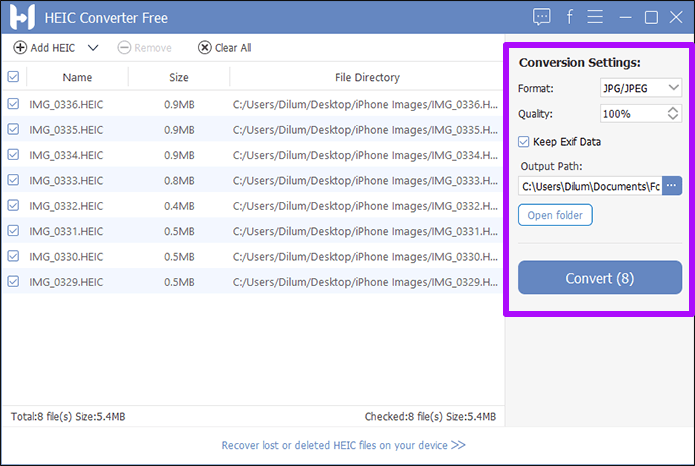
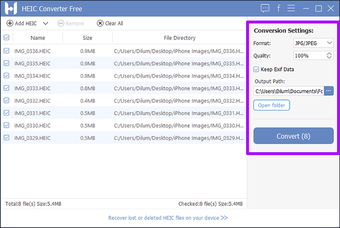
Подумайте об этом, использование HEIC Converter Free имеет одно незначительное преимущество перед iMazing HEIC Converter — оно позволяет вам указать постоянное местоположение вывода и не раздражает, когда вы выбираете его каждый раз, когда вы хотите конвертировать пакет изображений.
Также на
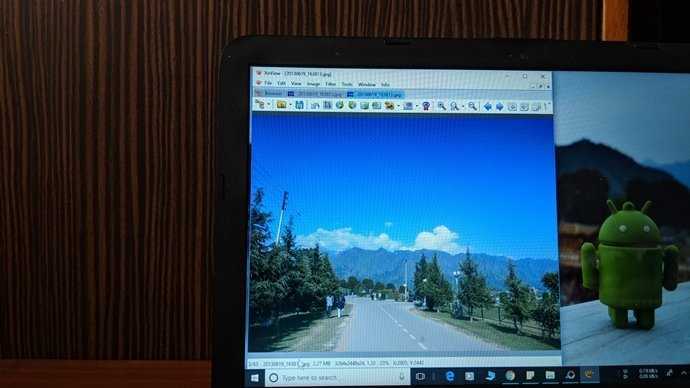

Создание ярлыка для преобразования JPG в HEIC
Чтобы создать ярлык, позволяющий конвертировать изображения JPG в формат HEIC, на вашем iPhone должно быть установлено приложение «Ярлыки». Если не можете найти, скачайте в App Store — это бесплатно.
Но прежде чем начать, лучше создать отдельный альбом для сохранения преобразованных изображений HEIC. Это должно упростить их поиск после выполнения преобразования с помощью ярлыка, который мы собираемся создать.
Перейдите в «Фотографии»> «Альбомы»> «Новый альбом», чтобы создать его — назовите его «HEIC» или что-то в этом роде.
Все готово? Тогда давайте начнем.
Шаг 1. Откройте приложение «Ярлыки» на своем iPhone или iPad.

Шаг 2: Перейдите на вкладку «Мои ярлыки» и нажмите «Создать ярлык». Нажмите «Поиск приложений и действий» в нижней части экрана.
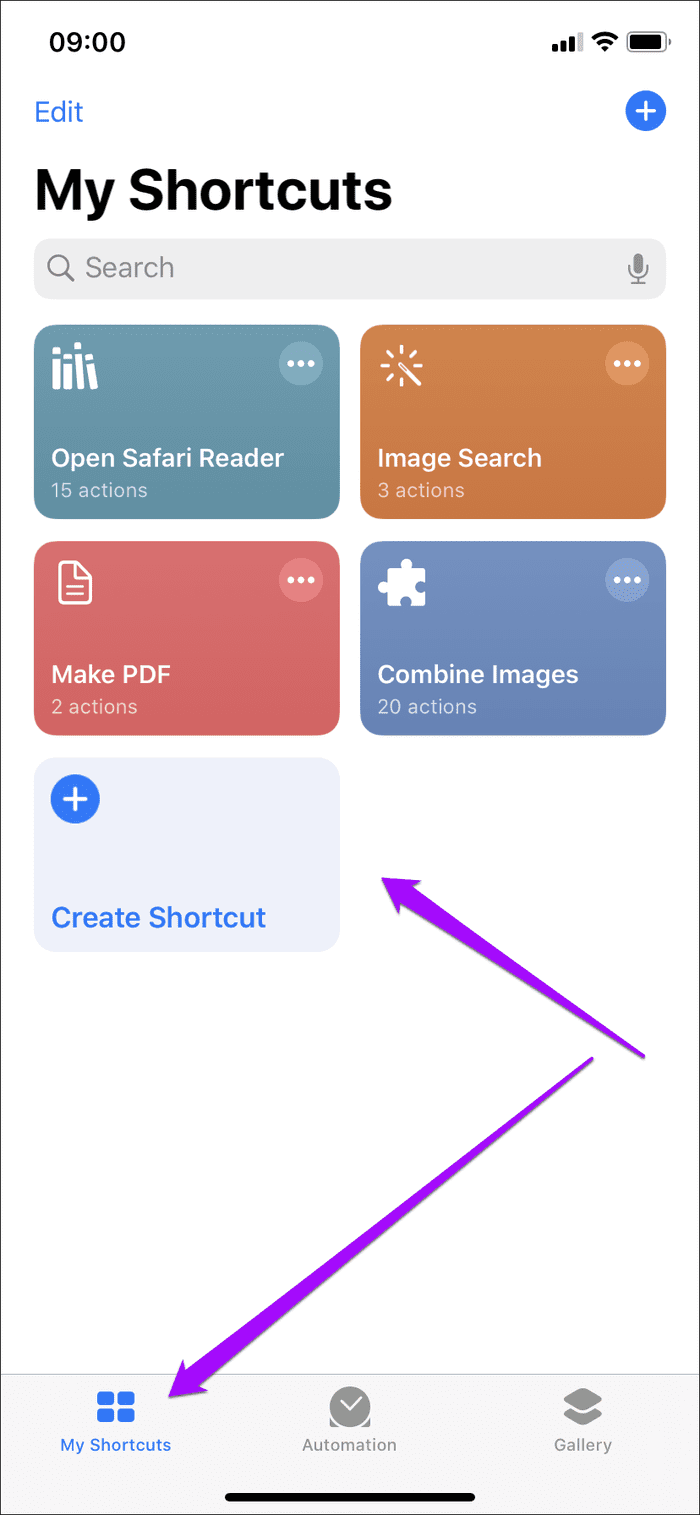
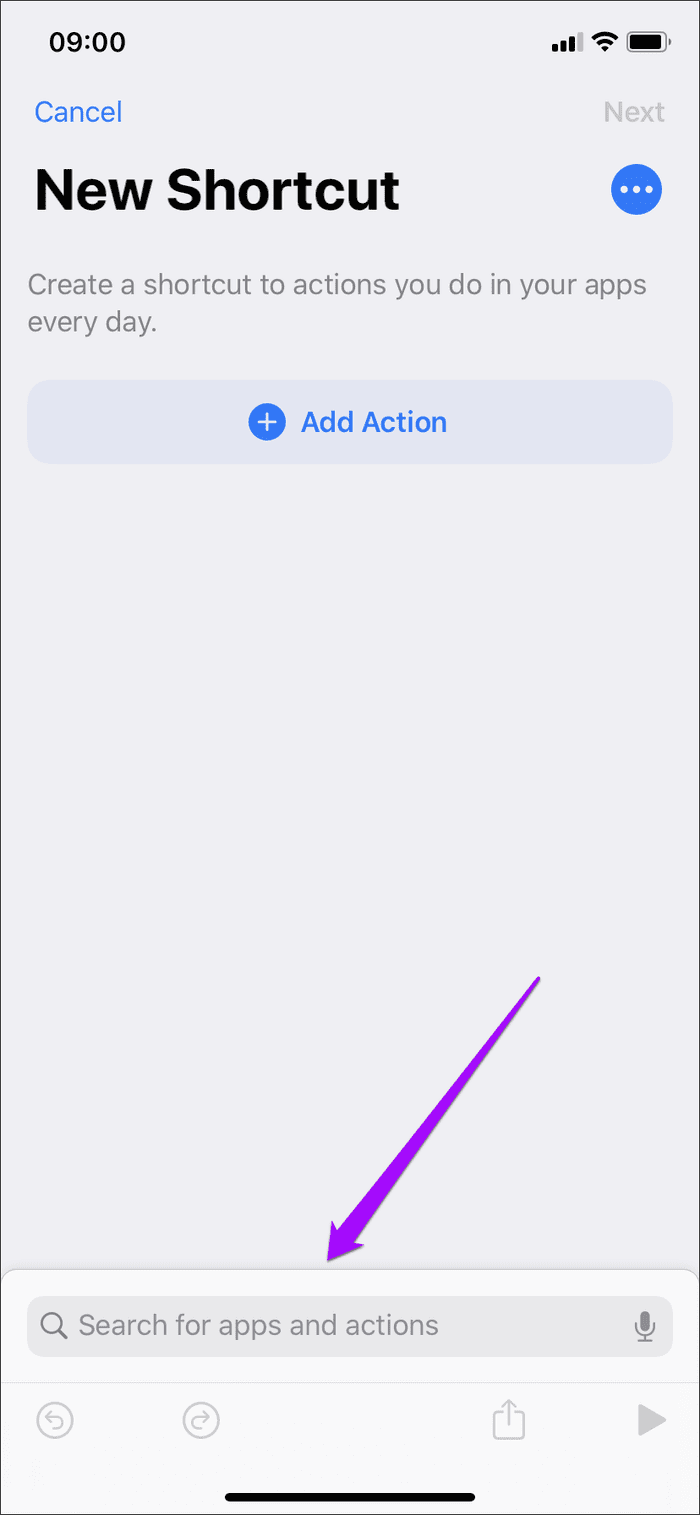
Шаг 3: Выполните поиск «выбрать фотографии», а затем нажмите «Выбрать фотографии» в разделе «Действия». После этого разверните действие «Выбрать фотографии» (нажмите «Показать больше»), а затем включите переключатель рядом с «Выбрать несколько».
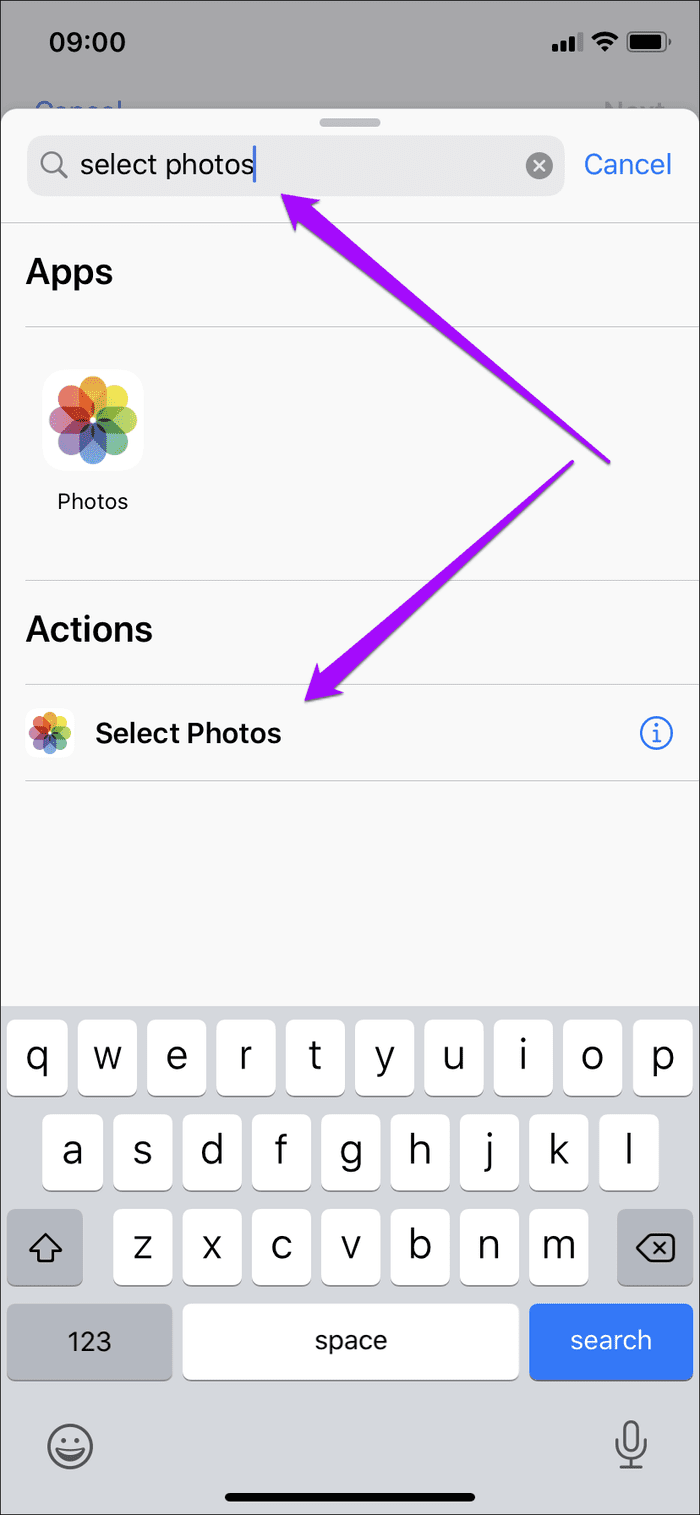
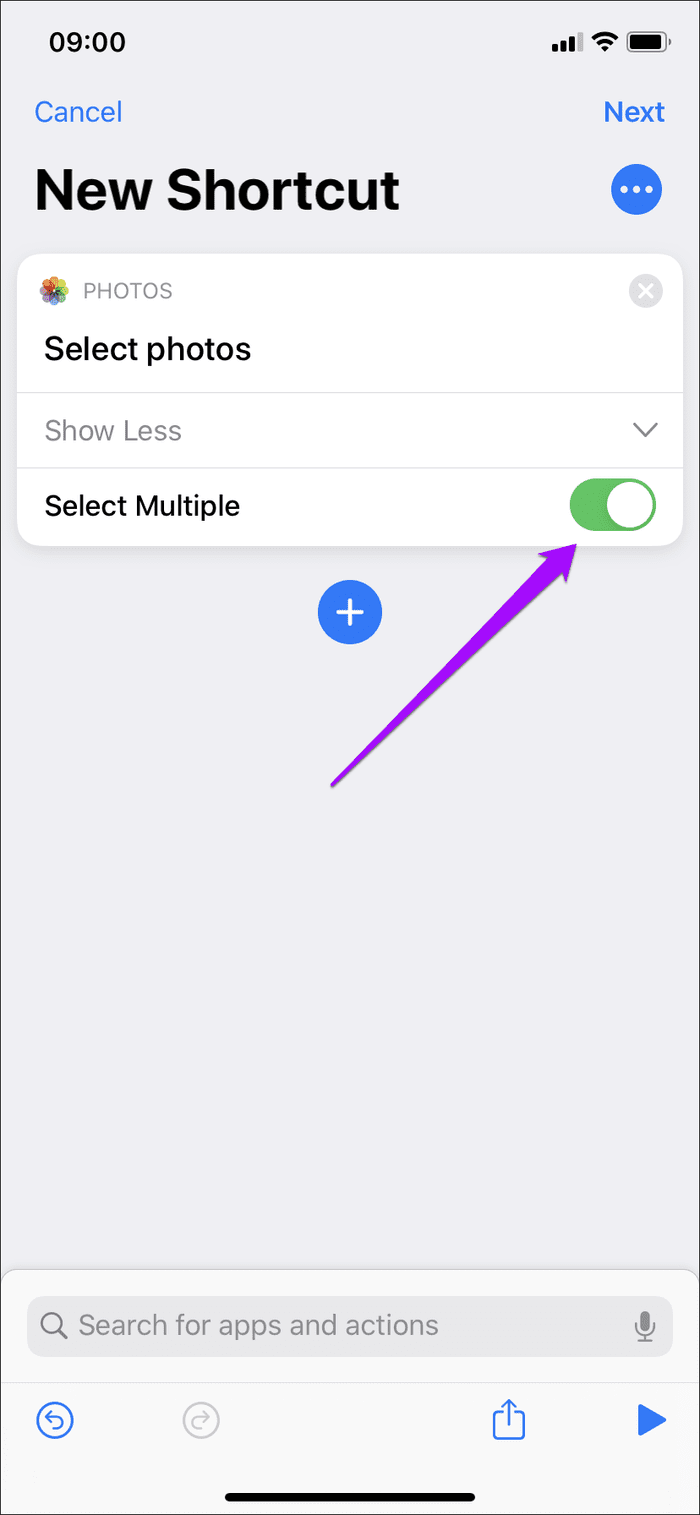
Шаг 4. Нажмите «Поиск приложений и действий» еще раз, на этот раз найдите «конвертировать изображение», а затем нажмите «Преобразовать изображение» в разделе «Действия».
Затем измените действие «Преобразовать изображение» с «Преобразовать фотографии в JPEG» по умолчанию на «Преобразовать фотографии в HEIF» — для этого коснитесь «JPEG», а затем выберите «HEIF».
Кроме того, рекомендуется развернуть действие (нажмите «Показать больше») и убедитесь, что переключатель рядом с «Сохранить метаданные» включен.
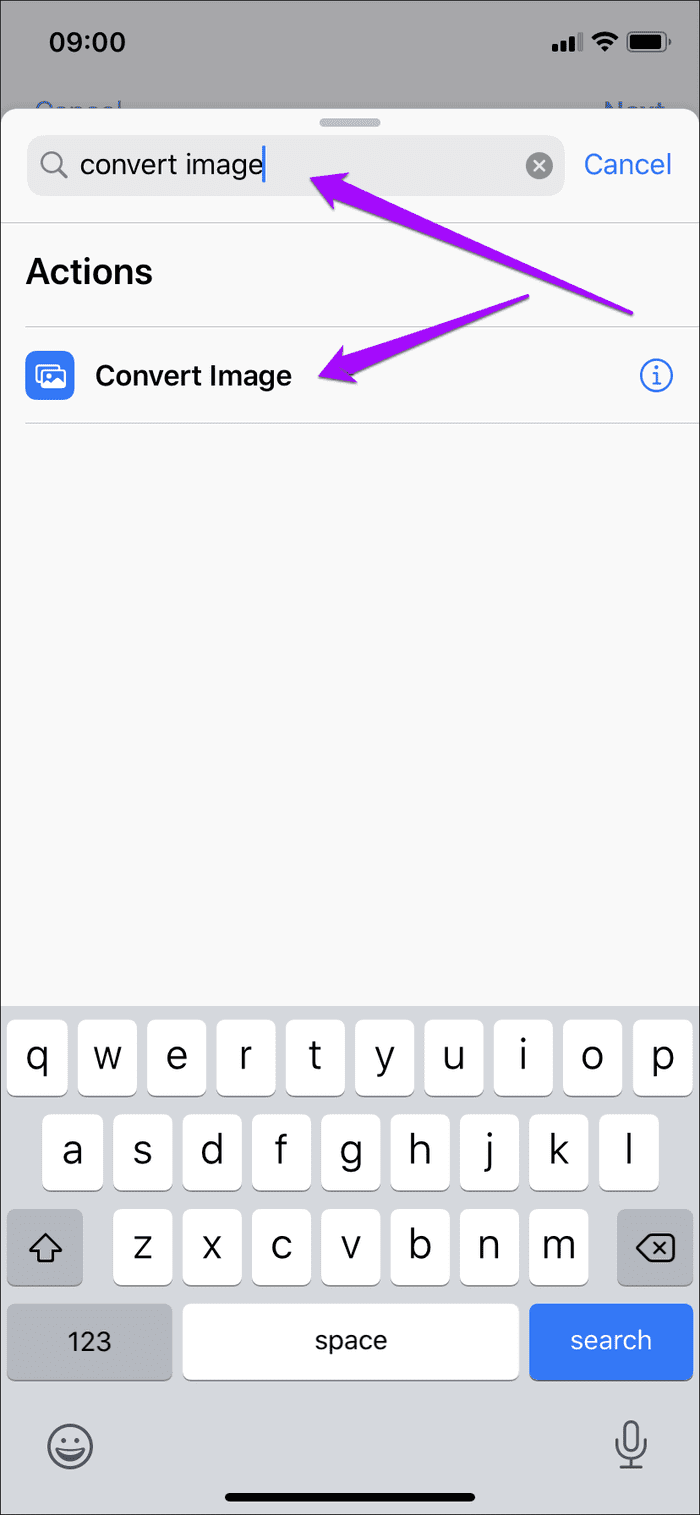
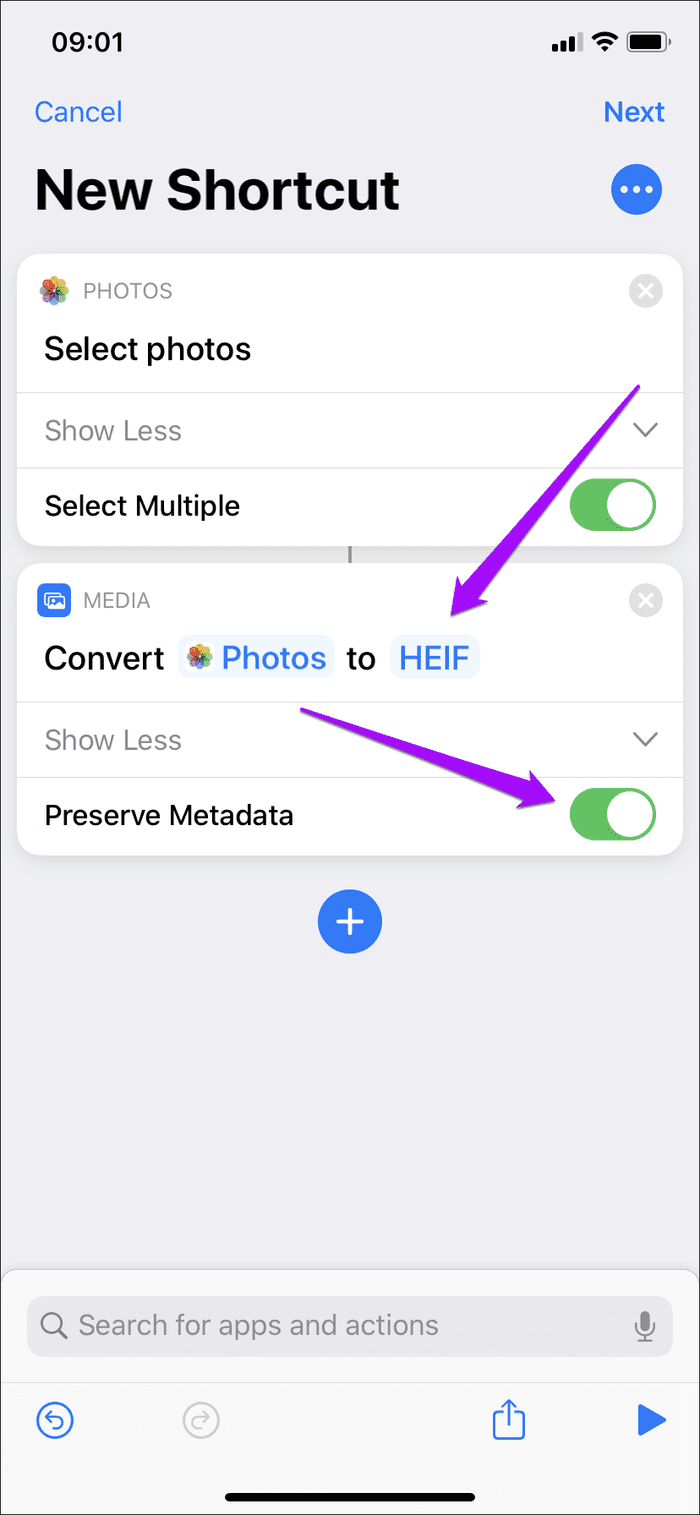
Шаг 5. Нажмите «Поиск приложений и действий» еще раз, выполните поиск «сохранить в фотоальбом», а затем нажмите «Сохранить в фотоальбом» в разделе «Действия».
Если вы создали альбом для сохранения преобразованных изображений HEIC, выберите его сейчас — коснитесь «Недавние», а затем выберите соответствующий альбом во всплывающем списке.
В моем случае я выбрал альбом под названием HEIC, который я создал ранее. Если вы не хотите сохранять фотографии в какой-либо конкретный альбом, просто оставьте действие как есть. Наконец, нажмите «Далее».
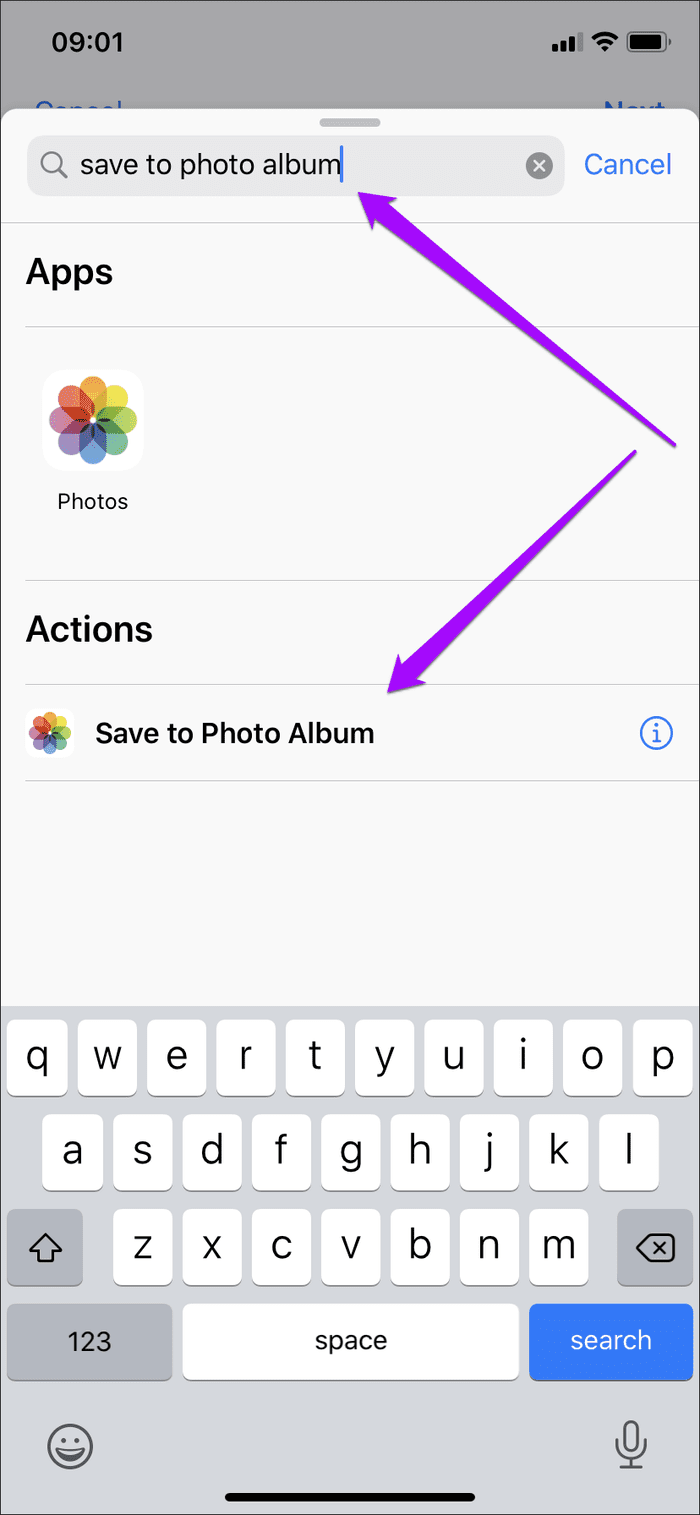
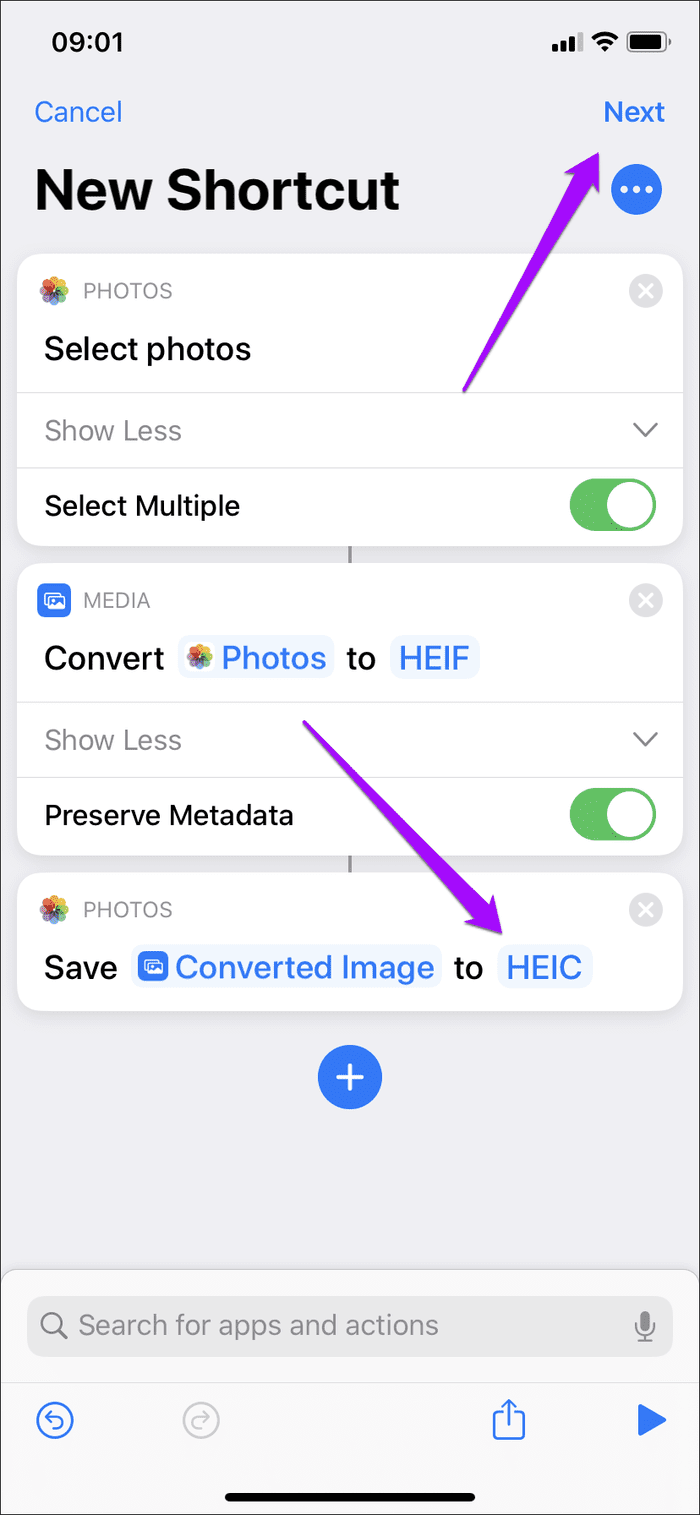
Шаг 6: Назовите ярлык (например, JPG в HEIC), а затем нажмите «Готово».
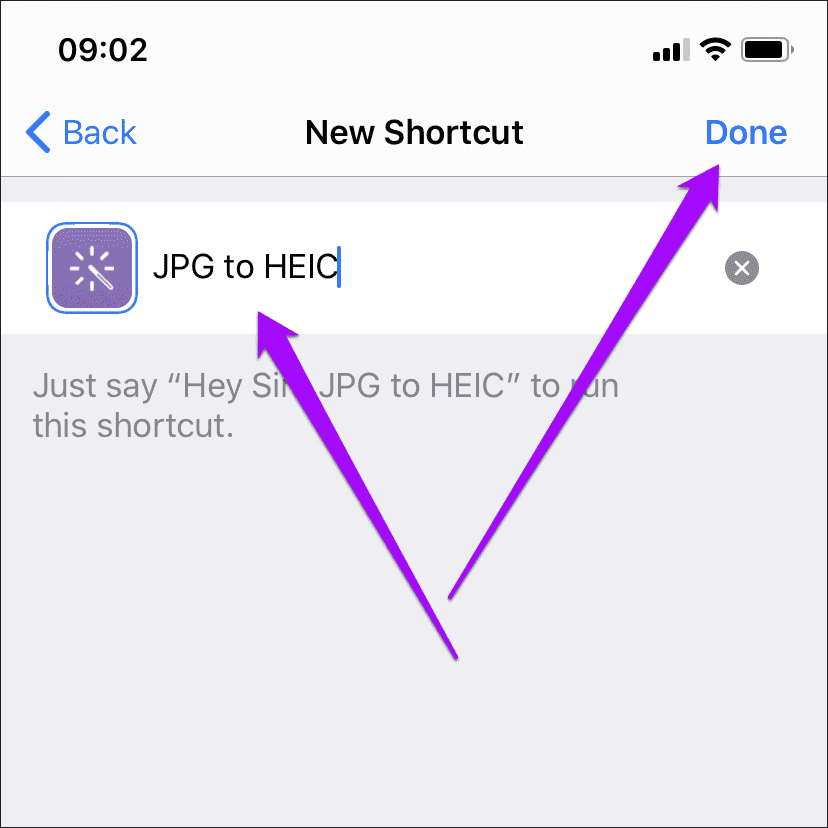
Ярлык создан и готов к работе — пора испытать его.
Мы сохраняем ваши файлы в безопасности
Мы заботимся о конфиденциальности. Все загруженные файлы будут удалены с наших серверов навсегда через час. Мы никоим образом не используем ваши файлы и не предоставляем доступ к ним третьим лицам. Для внутреннего анализа единственное, что мы храним в нашей базе данных, это имя файла и тип преобразования файла. Персональные данные не хранятся, не собираются и не передаются. Наш сервис поддерживает безопасную ИТ-среду и принимает соответствующие меры для предотвращения несанкционированного доступа к вашим данным. Спасибо, что доверяете нам.
Прост в использовании
Просто выберите один или несколько файлов на вашем компьютере или перетащите их, чтобы начать преобразование файлов. Да, это так просто.
Параметры обрезки и изменения размера
Задайте качество изображения выходного файла, разрешение (DPI), изменение размера, обрезку, сжатие и другие параметры.
Конвертировать несколько файлов одновременно
Пакетная обработка нескольких изображений iPhone или iPad одновременно — нет необходимости вручную добавлять каждый файл по одному.
Нет необходимости загружать любое программное обеспечение
Нет программного обеспечения для загрузки — просто выберите свой файл, загрузите его и в результате получите JPG или PNG!
Регистрация не требуется
Нам не нужны ваш адрес электронной почты, имя, местонахождение или любые другие личные данные. Мы собираем только имя файла и связанный тип преобразования файла для каждого загруженного файла.
Удобные способы сохранения преобразованных файлов
Быстро загружайте конвертированные файлы, нажимая на прямую ссылку (URL), сохраняя их в облачном хранилище или сканируя QR-код на своем мобильном устройстве.
Почему именно HEIF?
Сжатие файлов становится все более важным в последние годы в связи с появлением записи видео 4K и переходом на более высокое разрешение во многих цифровых камерах. Представленный в 2015 году, HEVC был разработан в первую очередь для сжатия этих огромных видеопотоков. Спустя 25 лет JPEG демонстрирует свои ограничения. Во-первых, это 8-битный формат, и высокие уровни сжатия, как правило, приводят к очевидному снижению качества изображения.
HEIF заявляет об увеличении сжатия в два раза по сравнению с JPEG при аналогичных уровнях качества. Согласно информации, предоставленной Canon в официальном документе, выпущенном одновременно с анонсом EOS-1D X Mark III, типичные размеры файлов, получаемых с помощью новой камеры, следующие:
- Изображения RAW — прибл. 22,1 МБ
- Изображения C-RAW — прибл. 13,1 МБ
- Изображения HEIF — прибл. 7,6 МБ
Изображения JPEG (полное разрешение, высокое качество) — приблизительно 7,6 МБ
Для изображений JPEG и HEIF можно установить 10 уровней сжатия прямо в камере. Но изображения HEIF можно кодировать и декодировать намного быстрее, чем JPEG, без перегрузки системы обработки или разряда батареи. Canon видит, что пользователи EOS-1D X Mark III выбирают файлы JPEG для просмотра на экране, изображения HEIF для широкоэкранных дисплеев HDR и изображения RAW для публикации или печати.
Как формат файла HEIF также подходит для редактирования. Поддерживая глубину цвета до 16 бит, он может записывать расширенный динамический диапазон, обеспечиваемый 10-битным цветовым выходом камеры, тем самым записывая больше деталей в светлых и темных областях, чем эквивалентные файлы JPEG, и решая проблемы с полосами на фотографиях в результате сжатия JPEG.
Какой формат лучше: heic или jpg
Главные преимущества HEIF перед JPG:
- настраиваемая прозрачность;
- поддерживается 16-битная цветопередача;
- можно применять эффекты: вращение, обрезка;
- добавление надписей, титров к изображениям HEIF;
- все изменения записываются поверх основного изображения и могут быть отменены.
Формат HEIF прижился в киноиндустрии, где точность детализации и динамического диапазона неподвижного изображения менее важны. Фотографии могут быть искусственно усилены программным обеспечением, если требуется. Это очень полезно для небольших датчиков с низкой производительностью.
Новый формат иногда лучше (то же качество, меньший размер ИЛИ тот же самый размер, более высокое качество). Иногда результат хуже, чем в JPG.
Для камер HEIF позволяет получить изображение с потерями более 8 бит на пиксель. У jpeg, на самом деле, тоже есть варианты, которые это поддерживают, но они слабо поддерживаются программами для редактирования изображений.
Поэтому вы можете перейти к более высокому формату сжатия HEIF, если вам нужна высокая битовая глубина.
Как конвертировать HEIC в JPG прямо на iPhone и iPad?
Конвертировать снятые в HEIC фотографии можно сразу на iPhone или iPad. Есть сразу несколько вариантов сделать это прямо на мобильном устройстве.
1. Фоторедактор. Такие фоторедакторы в iOS, как Adobe Lightroom CC, поддерживают работу с форматом HEIC. В них можно осуществить экспорт фотографии в JPG или любой другой поддерживаемый формат.
3. Приложения конвертации. В магазине приложений для iOS можно найти несколько как платных, так и бесплатных конвертеров из HEIC в JPG. Выявить явного фаворита сложно, все приложения делают примерно одно и то же. В App Store следует вбить в строку поиска HEIC to JPEG и выбрать понравившийся вариант.
Лучшие бесплатные конвертеры фотографий HEIC в JPG без загрузки

Как конвертировать HEIC в jpg
Это нормально — застрять в поисках лучшего конвертера HEIC в JPG. Да, поиск подходящего конвертера HEIC в JPG сбивает с толку, потому что большинство программ завышают свои шаги/совместимость и т. д. Итак, если вы безуспешно пытались найти лучший конвертер HEIC в JPG, то ваш шанс наконец-то представился.
Мы искали в Интернете лучший конвертер HEIC в JPG и нашли десять фантастических вариантов. Это набор бесплатных онлайн-инструментов, которые можно использовать на любом компьютере (Mac/Windows) или смартфоне (Android/iPhone). Поэтому, если вам нужно просмотреть и отредактировать файлы HEIC, вы можете сделать это с минимальными усилиями, независимо от того, какое устройство вы используете!
Вот список лучших инструментов для преобразования фотографий HEIC в JPG бесплатно и без загрузки:
- Convertio.co — Convertio — это бесплатный онлайн-инструмент, который позволяет вам конвертировать ваши файлы онлайн бесплатно и без ограничений. Чтобы преобразовать один или несколько файлов HEIC в JPG, этот конвертер — ваш лучший союзник. Выберите файлы с компьютера, Google Drive, Dropbox или URL-адрес для их преобразования.
- HEICtoJPEG.com — Еще один простой способ конвертировать ваши фотографии HEIC в JPEG без потери качества. Вы также можете бесплатно использовать этот инструмент для пакетного конвертирования фотографий HEIC (до 200 файлов на загрузку).
- Apowersoft.com — Этот онлайн-инструмент для конвертации HEIC в JPG обещает безопасность и скорость, соответствующие вашим ожиданиям, с возможностью пакетной обработки фотографий. Просто перетащите изображения и подождите несколько секунд, чтобы загрузить файлы в формате JPG.
- Cleverpdf.com — Еще один бесплатный сайт, который заслуживает места в нашем списке. Плюс здесь в том, что он позволяет контролировать разрешение получаемого JPG-изображения.
- HEIC.онлайн — Как следует из названия, этот сайт позволяет бесплатно конвертировать файлы HEIC онлайн. Вы можете выбрать выходной формат JPG, PNG и BMP, а также качество, идеально подходящее для тех, кто хочет сэкономить место на диске.
- CloudConvert.com — С наибольшим количеством вариантов конвертации.
- Ezgif.com — Самый гибкий.
- anyconv.com — Лучше всего для Android и Samsung.
- Image.online-convert.com — Бесплатно и эффективно.
- iMazing HEIC Converter — Самый безопасный. Это бесплатное и сверхлегкое настольное приложение для Mac и ПК позволяет конвертировать фотографии HEIC из новой версии системы Apple iOS в формат JPG или PNG.
Сохранение фотографий JPEG вместо HEIC на iPhone (2022 г.)
Прежде чем шаг за шагом перейти к захвату изображений JPEG на iPhone, давайте посмотрим на разницу между форматами изображений HEIC и JPEG, а также на недостатки выбора JPEG. Используйте таблицу ниже, чтобы сразу перейти к руководству.
Что такое формат изображения HEIC и JPEG на iPhone?
Когда Apple решила принять формат файла HEIF (представленный Moving Picture Experts Group/MPEG в 2015 году) с выпуском iOS 11, гигант из Купертино придумал название HEIC. Вот так HEIC стал вариантом HEIF на iPhone.
Являясь первым крупным пользователем формата файлов, Apple представила HEIC как революционную функцию для пользователей iOS. Благодаря передовым и современным методам сжатия HEIC может сохранять изображения в файлах меньшего размера и при этом поддерживать более высокое качество изображения. Прежде всего, изображения HEIC занимают примерно половину места файла JPG того же качества. Это означает, что вы можете хранить больше изображений на своем iPhone, если будете снимать их в формате HEIC.
Еще одна вещь, которая отличает HEIC от других форматов, — это возможность хранить изображения, закодированные с использованием нескольких форматов кодирования, таких как фотографии HDR и SDR.
JPEG (Joint Photographic Experts Group) был представлен в 1992 году и является наиболее часто используемым форматом для сжатых и сжатых цифровых изображений с потерями. Он способен к сжатию 10:1 с незначительной потерей качества изображения.
Хотя HEIF более эффективен, его еще предстоит принять на всех основных платформах. Чтобы избежать несовместимости, iOS 15 автоматически конвертирует изображения, сохраненные в формате HEIC, в более старый формат JPEG. Если вы переносите изображения с iPhone на Mac или ПК с Windows, обязательно измените этот параметр. (Приложение «Настройки» -> «Фото» -> «Трансляция на Mac или ПК» -> «Автоматически»). Встроенное почтовое приложение на iPhone также конвертирует изображения HEIC в JPEG перед их отправкой получателю для лучшей совместимости.
Связанный: Как настроить и использовать виртуальный рабочий стол на Oculus Quest 2
Недостатки формата изображения JPEG, на которые следует обратить внимание
Помимо совместимости, не все так блестяще в формате изображений JPEG. Одним из слабых мест выбора JPEG является то, что вы вынуждены снимать видео в формате H.264, что, мягко говоря, не соответствует стандартам.
Кроме того, если вы хотите записывать видео 4K со скоростью 60 кадров в секунду (FPS) или замедленное видео 1080p со скоростью 240 кадров в секунду, вам необходимо переключиться на режим High Efficiency. Он позволяет захватывать изображения в формате HEIC (высокоэффективный формат изображения) и видео в формате HEVC (высокоэффективное кодирование видео, также известное как H.265).
Короче говоря, все это сводится к выдающейся эффективности и непревзойденной совместимости. Какой из них вы должны выбрать, полностью зависит от ваших конкретных потребностей. Из-за этого Apple предлагает довольно простой способ переключения между ними в iOS.
Захват изображений JPEG вместо HEIC на iPhone по умолчанию
Обратите внимание, что шаги одинаковы для iOS 15 текущего поколения и версий операционной системы Apple предыдущего поколения, включая iOS 14 и iOS 13. Итак, независимо от того, какую версию iOS вы используете, изучайте изображения JPEG вместо HEIC
запишите его на iPhone прямо здесь:
1. Откройте приложение «Настройки» на своем iPhone. После этого прокрутите вниз и откройте настройки «Камера».
2. Теперь выберите опцию «Форматы» вверху.
3. Далее у вас есть два варианта на выбор:
Высокая эффективность: позволяет снимать фотографии и видео в высокоэффективном формате HEIF (изображение) и HEVC (видео). Наиболее совместимый: позволяет пользователям iPhone записывать фотографии в формате JPEG и видео в формате H.264.
4. Выберите «Наиболее совместимые» в настройках «Форматы», и все готово! В дальнейшем ваш iPhone всегда будет выбирать изображения в формате JPEG или H.264 (для видео) вместо HEIC (или HEVC). Если вы когда-нибудь захотите отменить свой выбор, повторите те же шаги и выберите «Высокая эффективность» в качестве формата.
Cloudconvert – трансформирует расширения фотографий
Этот сервис поддерживает более 200 различных форматов для конвертации в любом направлении. CloudConver работает в облаке, поддерживающее также форматы архивов. Работает со всеми известными сервисами – Google Drive, Dropbox, OneDrive. После того, как вы загрузите свой heic файл, система предоставляет выбрать пользователю формат для конвертации. Выбор ограничен набором форматов сервиса. Также стоит быть осведомленными о выбранном формате, из png изображения не получиться сделать видео. Если вы загрузили на сервис файл с большим размером, то его обработка и конвертация занимает некоторое количество времени. Уведомления можно настроить, указав ваш майл-адрес. Когда файл будет готов, система вас оповестит сообщением по почте. Сервис предоставляет API, который позволяет разместить инструменты Cloudconvert на своем сайте или приложении. Чтобы воспользоваться сервисом:
- Перейдите на главную страницу конвертера — cloudconvert.com/heic-to-jpg.
- Вы попадаете на страницу, где посреди экрана будет кнопка для загрузки ваших .heic файлов на сервис. Выберите файл и нажмите «Ок».
- После этого ваш файл отобразиться в узком окне посреди монитора, напротив названия вашего файла есть кнопки, нажав которые вы можете выбрать в какой именно вид и формат документа вы хотите конвертировать свой файл.
- Рядом также имеется кнопка настроек, нажав на нее можно выбрать детали, которые будут применены после обработки, такие как: повернуть вправо на 90 градусов, автоориентация и т.д.
- Начать конвертацию нужно, нажав красную кнопку, справа внизу – «Start Conversion».
Как конвертировать фото в формате HEIC (HEIF) в формат JPG прямо на iPhone
Начиная с iOS 11, iPhone и iPad стали использовать для хранения фотографий новый эффективный формат HEIC / HEIF. Возможно, вы уже поняли это, когда пытались экспортировать снимки со своих устройств. Внезапно может оказаться, что компьютер или другие устройства эти фотографии открыть не могут. Но ничто не мешает сконвертировать фотографии из формата HEIC в традиционный и популярный JPG. Вот пара простых способов сделать это.

iOS и iPadOS являются достаточно умными операционными системами, что позволяет делать преобразования HEIC / HEIF и JPG / JPEG буквально на лету. Например, когда вы прикрепляете изображение к письму в приложении «Почта» или отправляете его через другое приложение, то оно передается в виде файла JPG.
В целом, формат HEIC превосходит формат JPEG. Он занимает меньше места и поддерживает 16-битный захват цвета вместо 8-битного. Но эти преимущества удастся ощутить, пока вы остаетесь в экосистеме Apple.
Для того чтобы использовать изображения в формате HEIC на компьютере с Windows, воспользуйтесь этой инструкцией.
Если вы хотите вернуться к формату JPEG в качестве формата по умолчанию для новых фотографий, то можете изменить этот параметр работы камеры в приложении «Настройки».
Для этого, перейдите по пути «Настройки» → Камера → Форматы и установите галочку напротив значения Наиболее совместимый.
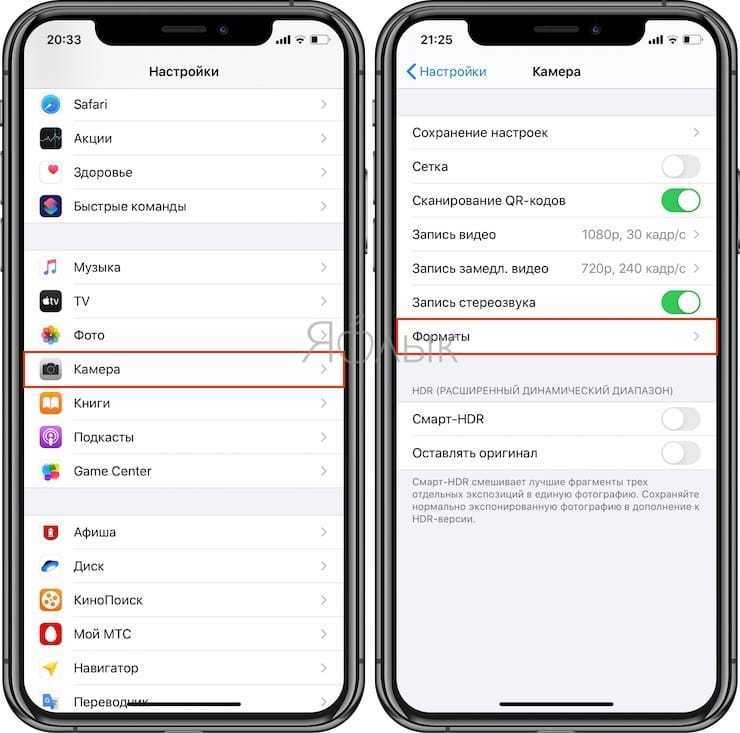
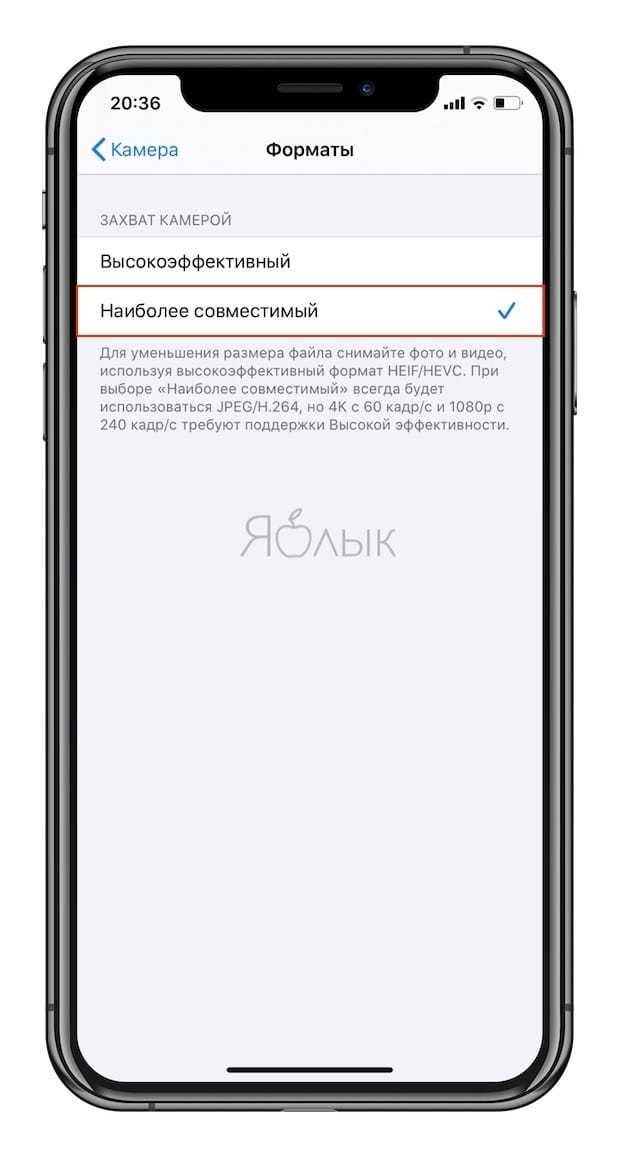
Как конвертировать фотографии HEIC в JPG с помощью приложения «Файлы» прямо на iPhone
Оказывается, конвертацию можно осуществить с помощью предустановленного в систему приложения «Файлы» – никакая сторонняя программа не понадобится.
Простой процесс копирования фотографий из приложения «Фото» и вставки их в папку в приложении «Файлы» сам по себе преобразует фотографии из формата HEIC в формат JPG.
1. Откройте приложение «Фото» и перейдите в альбом, содержащий фотографии в формате HEIC.
2. Нажмите на кнопку «Выбрать» на верхней панели инструментов и выберите все фотографии, которые вы хотите конвертировать в формат JPG.
3. Нажмите на кнопку «Поделиться» в левом нижнем углу и выберите «Скопировать фотографии».
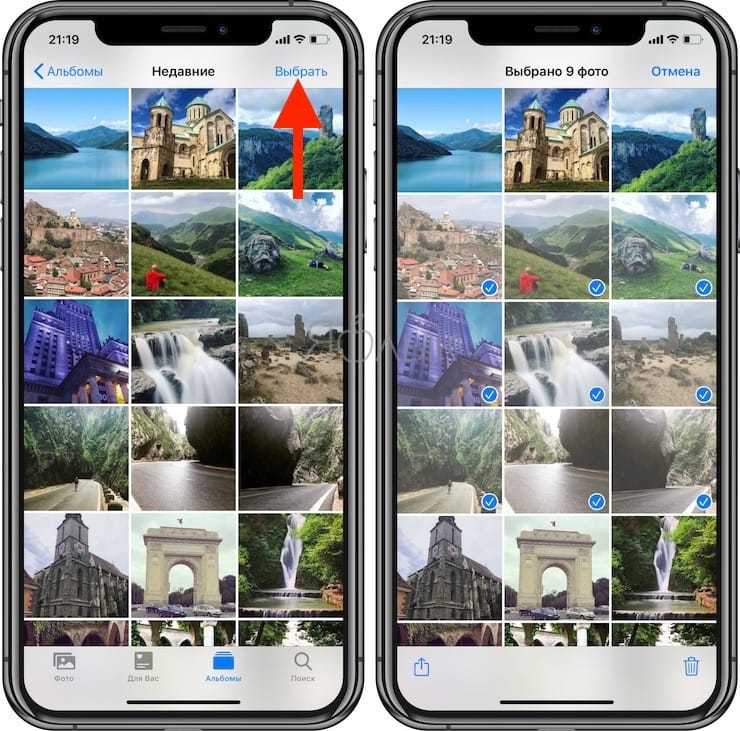
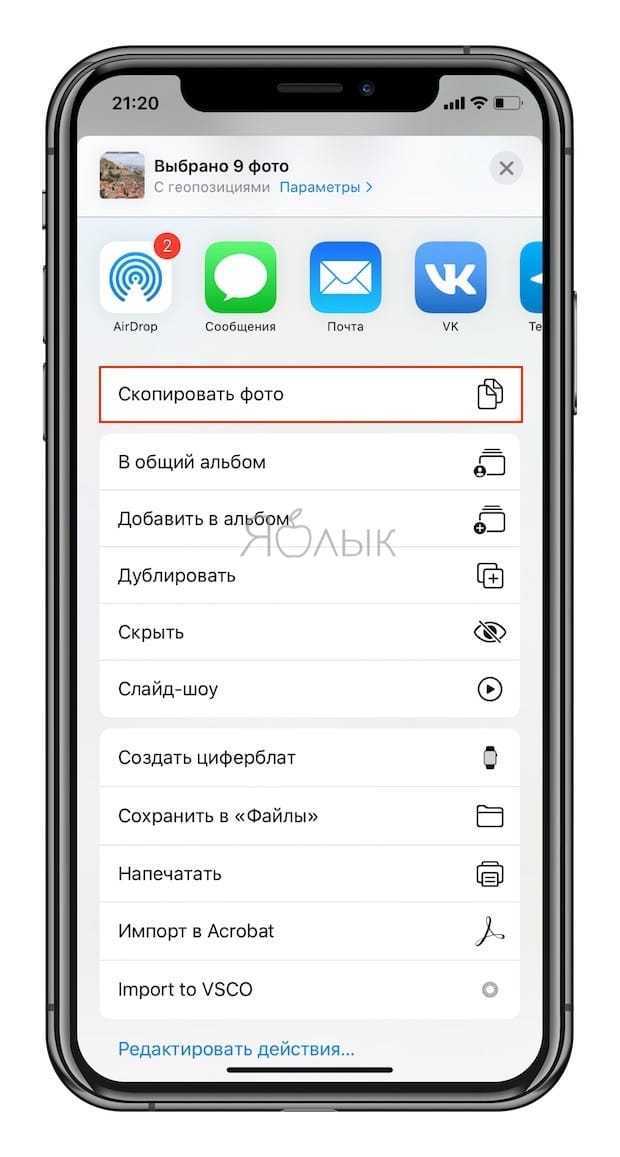
Фотографии окажутся помещенными в буфер обмена.
4. Откройте приложение «Файлы» на своем iPhone или iPad и выберите местоположение «На моем iPhone / iPad» или облачное хранилище. Если вы выберете второй вариант, то хранимые данные будут учитываться в тарифном плане выбранного облачного хранилища, к тому же фотографии не всегда будут доступны в автономном режиме.
5. Нажмите и удерживайте палец на пустой области и во всплывающем окне выберите опцию «Новая папка».
6. Дайте новой папке имя и нажмите кнопку «Готово».
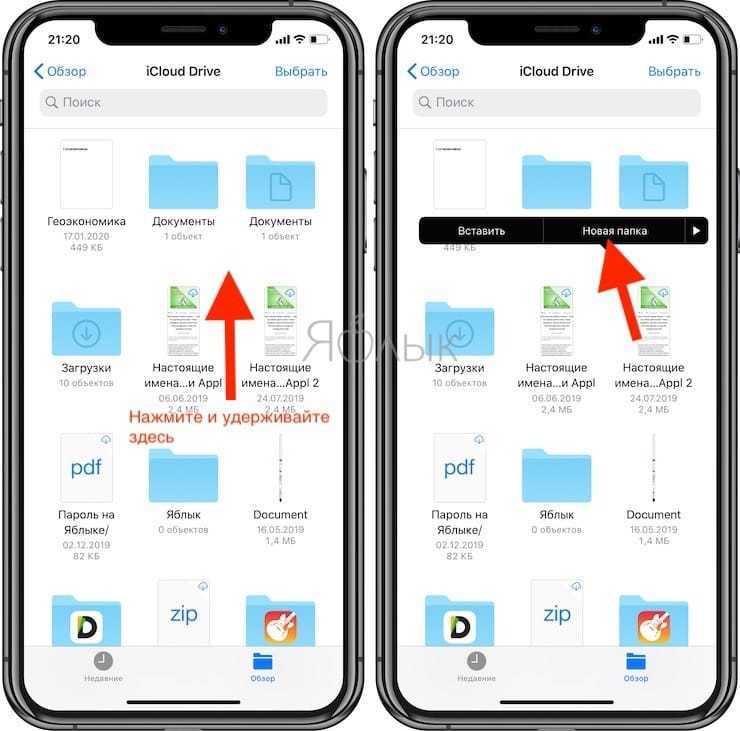
7. Откройте приложение «Файлы» и перейдите к папке, которую мы создали на предыдущих этапах.
8. Нажмите и удерживайте палец в пустой области экрана, а потом выберите опцию «Вставить» во всплывающем меню.
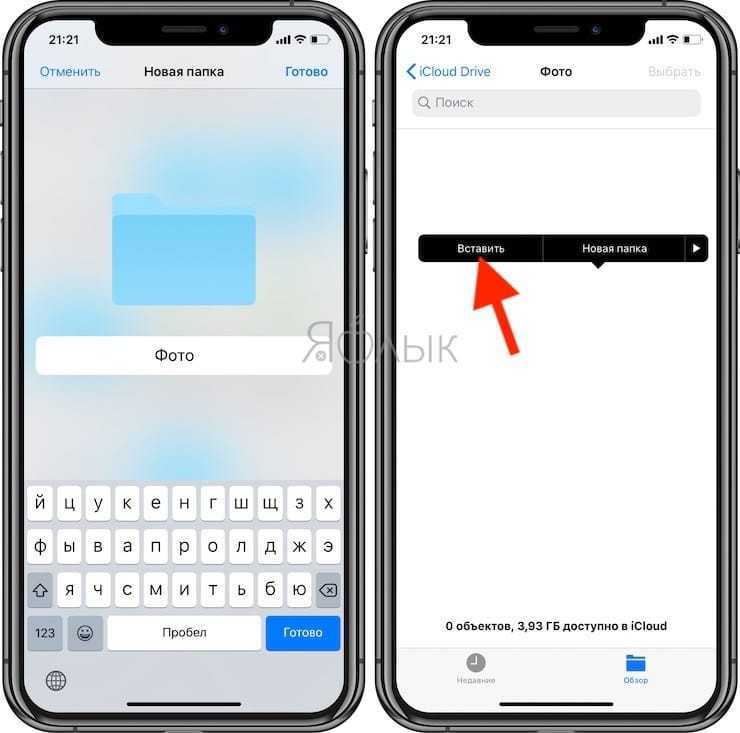
Сразу же вы сможете увидеть здесь фотографии, но уже в формате JPG, а не HEIC.
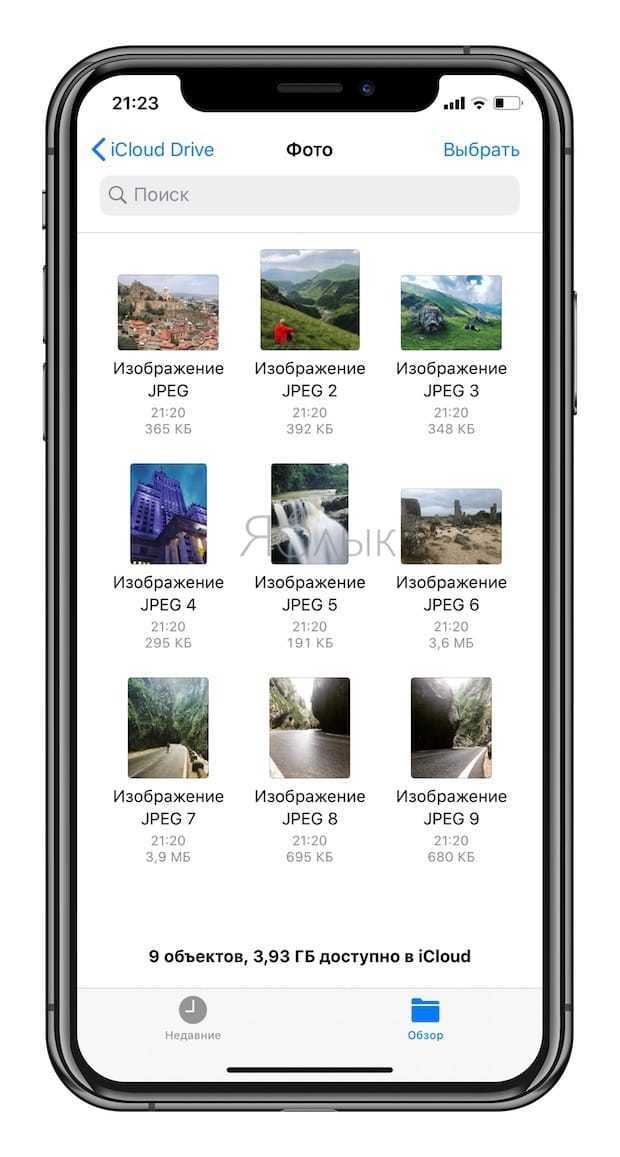
Многие другие приложения из App Store тоже могут быстро конвертировать изображения HEIC в файлы JPEG. Некоторые такие программы могут содержать рекламу или оказаться платными. Найти их в магазине приложений будет нетрудно.
Использование Automator на Mac
Метод, который мы объяснили выше, работает для преобразования отдельных изображений в файлы JPEG, но что, если вы хотите преобразовать большое количество изображений за один раз? Войдите в Automator. Это родная программа для macOS, которая позволяет автоматизировать встроенные действия и вносить изменения в несколько файлов по-своему. Вы можете использовать функцию программы «Изменить тип изображений» для одновременного преобразования нескольких изображений в другой формат.
Для начала откройте приложение Automator на вашем Mac с панели запуска, Spotlight или перейдя в папку «Приложения» в Finder.
Когда приложение запустится, вам будет предложено открыть файл. В появившемся всплывающем окне выберите опцию «Новый документ» в нижнем левом углу.
В следующем окне выберите опцию «Быстрое действие» в разделе «Выберите тип документа», а затем нажмите «Выбрать».
Чтобы выбрать функцию преобразования изображений, вам нужно выбрать вкладку «Фотографии» в разделе «Библиотека» на самой левой боковой панели, а затем выбрать опцию «Изменить тип изображений» на второй левой боковой панели. Кроме того, вы можете выполнить поиск по опции «Изменить тип изображений» в строке поиска вверху.
Вы можете выбрать функцию, дважды щелкнув по ней или перетащив ее в пустое поле в правой части экрана.
Вам будет предложено всплывающее окно с вопросом, хотите ли вы сохранить преобразованные файлы как копии с сохранением исходных версий файлов. Если это то, что вы хотите сделать, нажмите «Добавить». В противном случае нажмите «Не добавлять». Если вы выберете второй вариант, все ваши преобразованные файлы изображений заменят исходные файлы на вашем Mac.
Теперь вы должны увидеть выбранные функции в правой части окна Automator.
В поле «Изменить тип изображений» выберите «JPEG» рядом с разделом «Тип». Вы можете выбрать другие форматы файлов, такие как TIFF, PNG, BMP и JPEG 2000, для преобразования ваших изображений.
Вы можете выбрать расположение по умолчанию для преобразованных файлов в разделе «Кому» в поле «Копировать элементы Finder».
После того, как вы выбрали предпочтительный формат файла и место для сохранения, вы можете приступить к сохранению этого действия Automator. Для этого перейдите в меню «Файл»> «Сохранить».
Введите имя для вашего действия Automator во всплывающем окне, а затем нажмите «Сохранить». Мы называем это «Конвертировать в JPG».
Новое действие теперь будет доступно непосредственно в разделе «Быстрые действия», когда вы открываете файлы, удерживая нажатой клавишу «Control».
Чтобы преобразовать файл или несколько файлов с помощью вновь созданного действия, выберите файл (ы) и щелкните их, удерживая нажатой клавишу Control или правой кнопкой мыши. В появившемся меню выберите Быстрые действия> Преобразовать в JPG.
Выбранные изображения HEIC теперь будут преобразованы в файлы JPG и сохранены на рабочих столах на вашем Mac.
Связанный: Как использовать Split View на Mac
Как изменить формат фото на JPG на iPhone
Все последние iPhone по умолчанию снимают фото в формате HEIC, а не более привычный JPG, что не всегда удобно: далеко не везде такой формат можно просмотреть, а в некоторых случаях это оказывается даже не бесплатно (см. Как открыть фото HEIC в Windows 10). Конечно, можно продолжать использовать HEIC — фотографии в этом формате занимают меньше места при том же качестве, но при желании, вы можете сделать так, чтобы iPhone всегда снимал фото в JPG.
В этой короткой инструкции подробно о том, как изменить формат съемки фото на JPG на вашем iPhone, а также некоторые дополнительные нюансы, которые могут оказаться в контексте форматов фото на этом телефоне. Также может быть полезным: Как скинуть фото с iPhone на компьютер по кабелю и Wi-Fi.
Как включить съемку фото в JPG по умолчанию на iPhone
Для того, чтобы камера iPhone всегда снимала фото в формате JPG, проделайте следующие простые шаги:
- Откройте «Настройки» и выберите пункт «Камера».
- Нажмите по пункту «Форматы».
- Выберите пункт «Наиболее совместимый».
На этом всё: вы сделали так, что все фото будут JPG, а видео — mp4 (с кодеком H.264) и их можно будет открыть практически на любом устройстве
Обратите внимание, что после переключения этого параметра, станет невозможно записать видео в формате 4K 60 FPS, а также Full HD 240 FPS
Дополнительный нюанс, который стоит отметить: если таким же образом вы зайдете в настройки приложения «Фото» на iPhone, в разделе «Перенос на Mac или ПК» можно выставить две опции — «Переносить оригиналы» или «Автоматически».
В случае выбора «Автоматически», если операционная система, на которую вы переносите файлы не поддерживает фото HEIC, они будут конвертированы в JPG самим телефоном (правда, у меня не всегда срабатывало).
Кстати, когда вы делитесь фото с iPhone через мессенджер или почту, как правило конвертация также происходит автоматически.
Респект за пост! Спасибо за работу!
Хотите больше постов? Узнавать новости технологий? Читать обзоры на гаджеты? Для всего этого, а также для продвижения сайта, покупки нового дизайна и оплаты хостинга, мне необходима помощь от вас, преданные и благодарные читатели. Подробнее о донатах читайте на специальной странице.
Заранее спасибо! Все собранные средства будут пущены на развитие сайта. Поддержка проекта является подарком владельцу сайта.

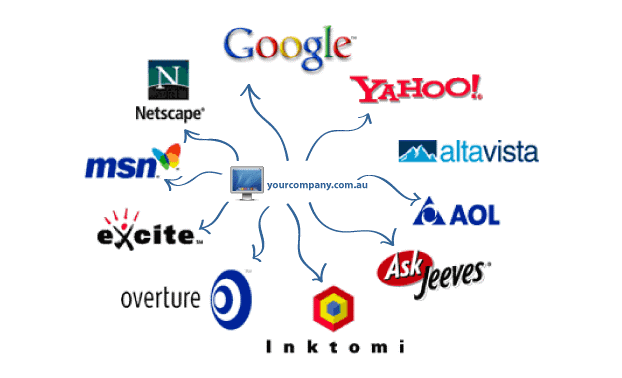

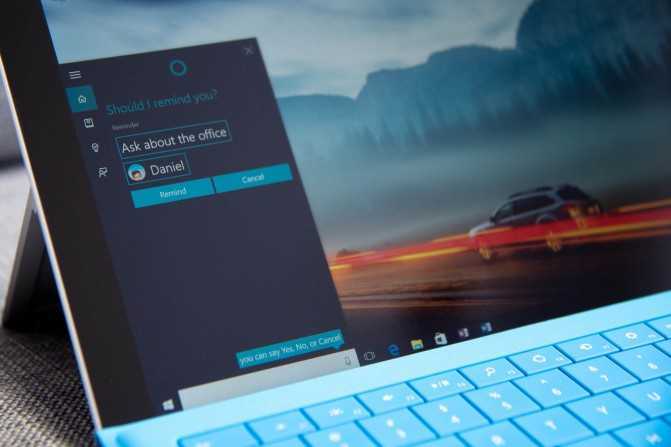


Архив
2016-2020 Блог Евгения Левашова. Самое интересное и полезное из мира ИТ. Windows 10, Linux, Android и iOS. Обзоры программ и веб-сервисов. Статьи о мотивации и продуктивности.
Использование материалов разрешается с активной ссылкой на levashove.ru.
Данный блог является личным дневником, содержащим частные мнения автора. В соответствии со статьей 29 Конституции РФ, каждый человек может иметь собственную точку зрения относительно его текстового, графического, аудио и видео наполнения, равно как и высказывать ее в любом формате. Блог не имеет лицензии Министерства культуры и массовых коммуникаций РФ и не является СМИ, а, следовательно, автор не гарантирует предоставления достоверной, не предвзятой и осмысленной информации. Сведения, содержащиеся в этом блоге не имеют никакого юридического смысла и не могут быть использованы в процессе судебного разбирательства. Автор блога не несёт ответственности за содержание комментариев к его записям.
Способы открыть формат HEIC
В iOS 11 «HEIC» установлен форматом по умолчанию для всех снимаемых фото. При этом в ОС Виндовс (даже в новомодной Виндовс 10) он до сих пор не поддерживается, потому вы не сможете открыть такие файлы на стационарном ПК или лэптопе.
Что же предпринять в такой ситуации? Рассмотрим доступные нам способы:
- Воспроизвести HEIC-файлы вы сможете с помощью приложения «Google Photos» (поддержка HEIC в модерной версии приложения); В «Google Photos» заявлена поддержка рассматриваемого формата
- Специальное стационарное приложение для ПК «iMazing HEIC Converter» позволит провести конвертацию из HEIC в JPG и PNG файлы без потери качества, а затем и просмотреть полученные изображения. Установите программу, загрузите в неё нужные heic-файлы, нажмите на «Convert» (конвертировать), выберите директорию для сохранения конечных файлов, просмотрите полученный результат; Перетяните в приложение нужные для конвертации файлы, а затем нажмите на «Convert»
- Перешлите данные фото с вашего «яблока» на почту нужному человеку (обычно они будут автоматически переконвертированы в JPG);
- Отправьте фото на облако «Dropbox», и откройте их оттуда, «Dropbox» умеет распознавать и открывать файлы данного типа.
Также вы можете сменить использующийся по умолчанию формат фото на вашем телефоне с HEIC на JPEG. Для этого перейдите в «Настройки» — «Камера» — «Форматы», и поставьте галочку на опции «Наиболее совместимые» (Most Compatible) вместо «Высокая эффективность». После этого все создаваемые вами фото будут иметь формат JPG, и вы сможете наслаждаться их просмотром на вашем ПК.
Установите галочку на «Наиболее совместимые»