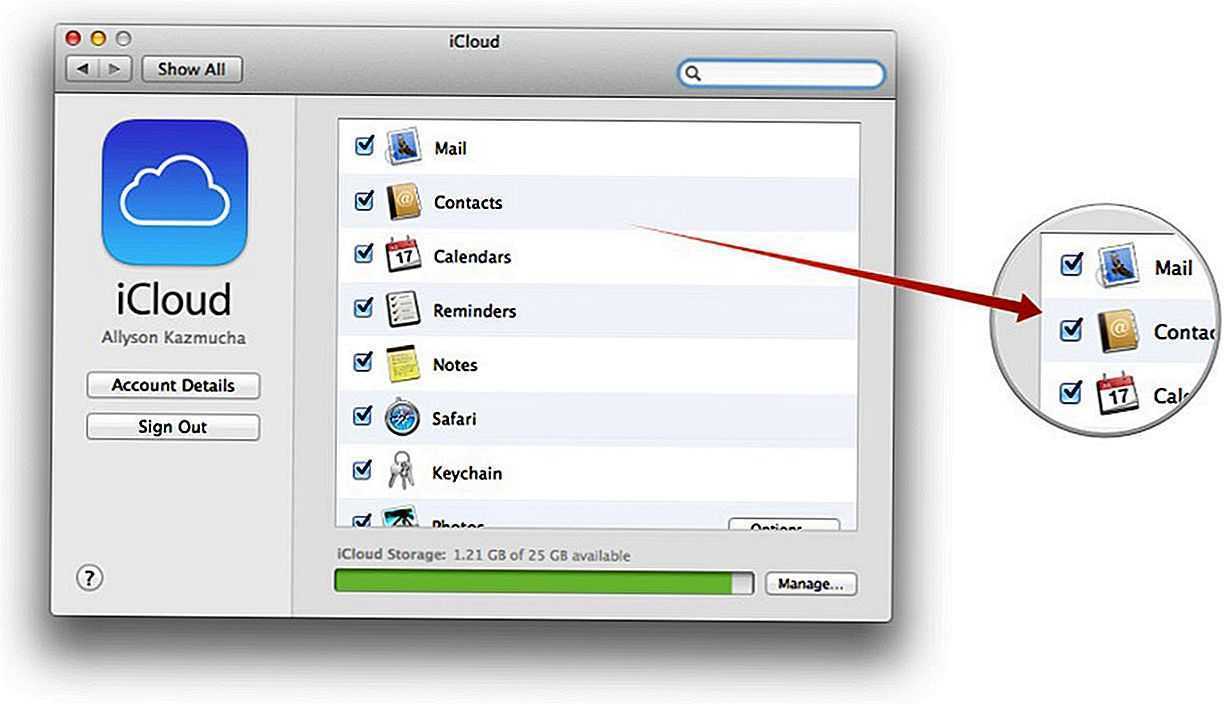Использование программ сторонних разработчиков в программе «Файлы»
Программа «Файлы» позволяет добавлять облачные службы сторонних разработчиков, такие как Box, Dropbox, OneDrive, Adobe Creative Cloud, Google Drive и другие, чтобы у вас всегда был доступ ко всем вашим файлам на всех ваших устройствах. Файлы, хранящиеся в iCloud Drive, отображаются в программе «Файлы» автоматически, но для доступа к файлам в других облачных службах потребуется дополнительная настройка.
Добавление программ сторонних разработчиков
- Загрузите и настройте программу для доступа к облачной программе стороннего разработчика.
- Откройте программу «Файлы».
- Перейдите на вкладку «Обзор».
- Нажмите «Еще» > «Правка».
- Включите программы сторонних разработчиков, которые требуется использовать в программе «Файлы».
- Нажмите «Готово».
В iOS 12 или более ранней версии откройте программу «Файлы», затем нажмите «Места» > «Правка», чтобы добавить программы сторонних разработчиков.
Если в программе «Файлы» отсутствует какая-либо из сторонних облачных служб, обратитесь за помощью к соответствующему разработчику.
Перемещение файлов из облачных служб сторонних разработчиков
- Откройте файл, который нужно переместить.
- Нажмите «Поделиться» > «Скопировать».
- Откройте папку, в которую нужно переместить файл.
- Нажмите на экран с усилием.
- Нажмите «Вставить».
Куда сохранять файлы на iPhone и iPad?
Как уже говорилось выше, iOS — закрытая операционная система, работающая по принципу «песочницы». С одной стороны это здорово, потому как благодаря этому она защищена как от злоумышленников извне, так и от кривых ручек пользователей, которые могут случайно что-нибудь поломать.
С другой стороны, это создаёт некие барьеры и неудобства, не укладывающиеся в разуме бывших владельцев устройств на базе Android или Windows Mobile и так далее, хотя бы потому, что тут нету ни файловых менеджеров, ни пользовательских папок как таковых.
На самом деле файловый менеджер есть, и называется он iCloud Drive, но он уже работает в связке непосредственно с облачным хранилищем. Ограничиваться детищем Apple не стоит, и можно воспользоваться прочими хранилищами, вроде Dropbox, Google Drive, Яндекс.Диск и так далее, на которые также можно выгружать файлы.
Ещё у каждого стороннего приложения, скачиваемого из App Store вроде различного рода видеоплееров, фоторедакторов, офисных пакетов и так далее, есть собственная папка с документами, куда также можно складировать файлы. Собственно, и файловые менеджеры со значительным набором функций можно скачать, но всё равно вся работа с файлами и документами будет проходить непосредственно в папках «Documents», выделяемых под каждое приложение по отдельности. У каждого своя «песочница».
Способы удаления
Чтобы удалять системные папки, нужны права суперпользователя – root. Если у вас их нет, то вы точно никак не сможете сломать Андроид. При наличии root-прав нужно быть крайне осторожным – удаление важных системных файлов приведет к тому, что вам придется прошивать устройство заново.
Если вы разобрались, какие папки можно безболезненно удалить, то приступайте к очистке памяти с помощью стандартных функций:
- Откройте главное меню Андроид и запустите браузер файлов (менеджер файлов).
- Найдите папку, которую можно удалить. Нажмите на нее и держите палец.
- Когда появится меню, выберите «Удалить».
Увеличить
На скриншоте представлен вариант менеджера с поддержкой множественного выбора. Кнопка удалить находится в данном случае сверху справа в виде иконки корзины.
В стандартном файловом менеджере не отображаются все файлы и папки Android. Чтобы хорошо почистить память устройства, используйте ES Проводник или другой сторонний менеджер файлов.
- Запустите ES Проводник.
- Выберите, что будете чистить – внутреннее хранилище (Internal Storage) или карту памяти.
- Удерживайте палец на папке, которую хотите удалить. Как только он будет отмечен, начните выделять другие файлы и папки.
- После выбора всех элементов для удаления нажмите на кнопку «Удалить» в нижнем меню.
Увеличить
Можно не пользоваться файловыми менеджерами на Android, а просто подключить телефон к компьютеру, выбрав режим медиа-устройство, в котором возможен просмотр и изменение содержимого памяти.
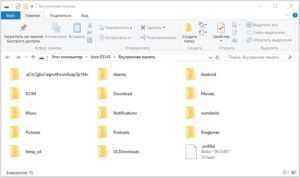
Увеличить
После подключения к компьютеру вы можете открыть внутреннюю память смартфона в проводнике и удалить ненужные папки, освободим место.
Дополнительные возможности приложения «Файлы» в iPadOS
Приложение «Файлы» в iPadOS обеспечивает доступ к файлам на флэш-накопителях USB, SD-картах и жестких дисках. Просто подключите нужное устройство хранения, и его можно будет выбрать на экране «Места». Также можно подключиться к незашифрованному хранилищу на файловом сервере, если оно использует формат APFS, Mac OS Extended, MS-DOS (FAT) или ExFAT. Кроме того, файлы можно просматривать в представлении «Столбцы», удобном для работы с файлами в нескольких уровнях папок. Представление «Столбцы» обеспечивает предварительный просмотр файлов и предлагает доступ к таким инструментам, как разметка и поворот, даже без открытия файла.
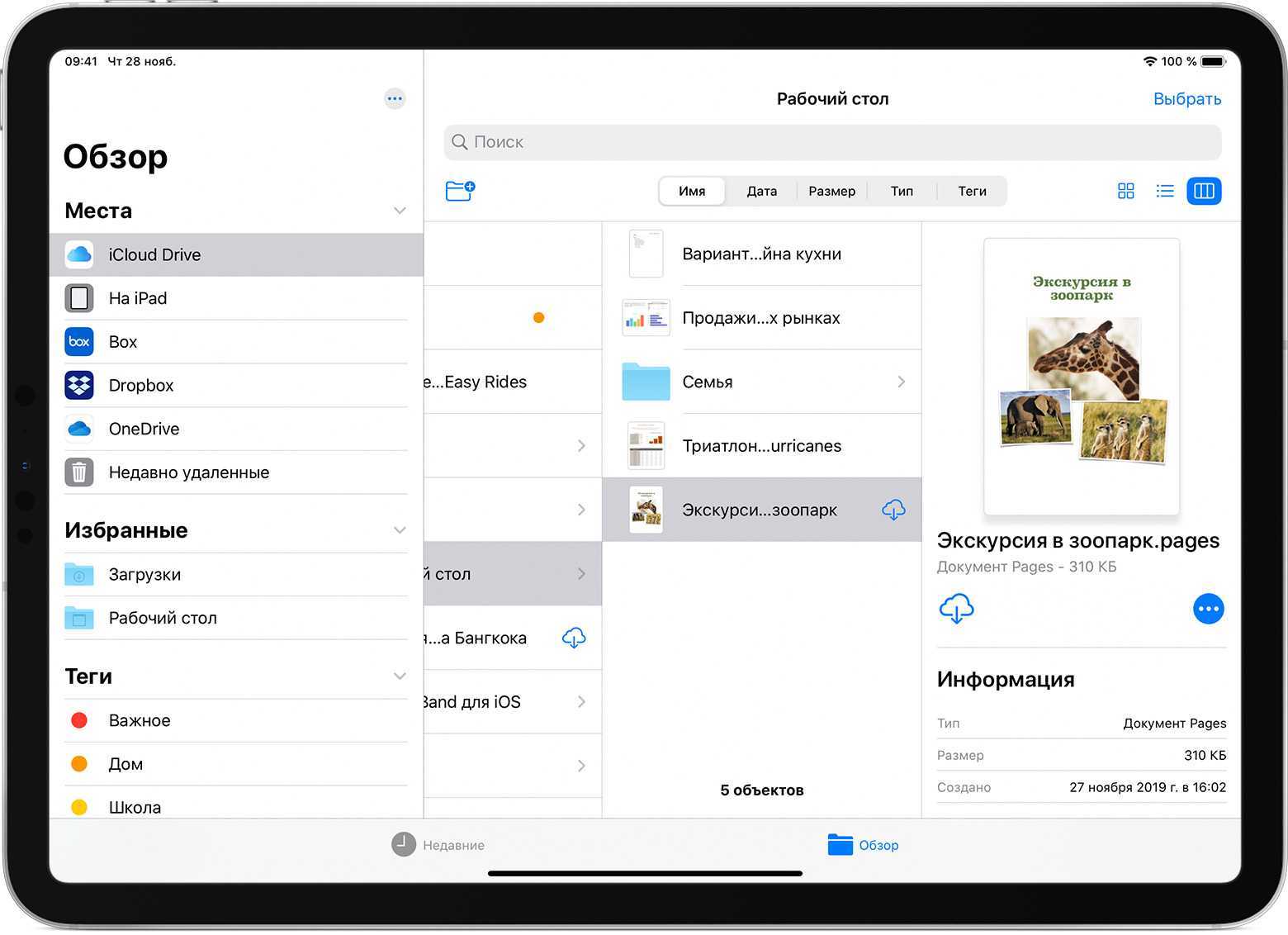
Подключение к файловому серверу
- Перейдите на вкладку «Обзор».
- Нажмите «Еще» .
- Выберите «Подключиться к серверу».
- Введите адрес SMB.
- Нажмите «Подключить».
- Имя сервера появится в разделе «Общие» меню «Обзор».
Переход в представление «Столбцы»
- На устройстве в альбомной ориентации перейдите на вкладку «Обзор».
- Выберите папку.
- Смахните вниз на правой стороне экрана.
- Выберите «Столбцы» вверху справа.
- Нажмите папку, чтобы развернуть ее содержимое.
- Нажмите файл для предварительного просмотра.
Чтобы выйти из представления «Столбцы», нажмите «Сетка» или «Список» либо переведите iPad в портретную ориентацию.
![]()
Если требуется помощь
- Обновите iPhone, iPad или iPod touch до последней версии iOS или iPadOS.
- Настройте iCloud на всех своих устройствах и включите службу iCloud Drive.
- Убедитесь, что вход в iCloud выполнен с тем же идентификатором Apple ID, который используется для входа в систему на всех ваших устройствах.
- Если вам требуется отправлять файлы, загружать их или обмениваться файлами с использованием сотовой сети передачи данных, откройте «Настройки», выберите «Сотовая связь», прокрутите вниз до iCloud Drive и любых сторонних облачных служб, которые вы используете, и включите его для каждой службы.
Если доступ к файлам iCloud Drive в приложении «Файлы» не требуется, можно загрузить и добавить только сторонние облачные службы.
Информация о продуктах, произведенных не компанией Apple, или о независимых веб-сайтах, неподконтрольных и не тестируемых компанией Apple, не носит рекомендательного или одобрительного характера. Компания Apple не несет никакой ответственности за выбор, функциональность и использование веб-сайтов или продукции сторонних производителей. Компания Apple также не несет ответственности за точность или достоверность данных, размещенных на веб-сайтах сторонних производителей. Обратитесь к поставщику за дополнительной информацией.
Скачивание файлов на компьютере — дело одной секунды. Кликнул по ссылочке и максимум — выбрал место для сохранения, и всё — процесс пошёл. Чего нельзя сказать о мобильных платформах, а в частности об iOS, с её закрытой операционной системой. Многие недавние владельцы iPhone и iPad сталкиваются с серьёзными проблемами при желании скачать какой-нибудь файл или документ. В этом материале мы постараемся обобщённо пролить свет на этот вопрос.
Группирует ли iOS 14 приложения автоматически
iOS 14 также стала первопроходцем в плане автоматической категоризации приложений. Напомним что до этого у владельцев iPhone был лишь список приложений в алфавитном порядке. Поэтому с приходом iOS 14, Apple также сделала огромный шаг вперёд, представив автоматическую группировку приложений.
Вы не увидите список приложений перейдя в Библиотеку Приложений вместо этого вас там будут ждать папки по типу: «Финансы», «Развлечения», «Игры», «Путешествия» и многое другое. Они создаются автоматически и призваны помочь вам сэкономить время и облегчить доступ к приложениям. А ещё вы в любой момент можете обратиться к поисковой строке, чтобы увидеть список приложений в алфавитном порядке.
Как создать папку на Айфоне на рабочем столе
1. Нажмите пальцем на иконку приложения, которую хотите поместить в директорию и не отпускайте его пока она не начнет «дрожать».
2. Перетащите ее на иконку другого приложения, и они объединяться в новую директорию. Переименовать каталог можно сразу, нажав на его название.
В дальнейшем, таким же способом можете перетащить в эту директорию другие программы или игры. Чтобы, наоборот, убрать что-то из директории — перетащите его на домашний экран.
Интересно! Чтобы сделать домашний экран еще более удобным, созданные каталоги можно перемещать между рабочими столами. Так, для этого можно выделить целый экран.
Программы позволяющие создать альбом в галерее на смартфоне
В App Store и Google Market представлено огромное количество сторонних приложений и файловых менеджеров. Они отличаются функционалом и удобством для пользователей. Об этих и других приложениях можно подробнее прочитать на appsetter.ru. Все программы потребуют дать доступ к файлам телефона. Рассмотрим, как создать альбом с помощью дополнительных средств в галерее Android.
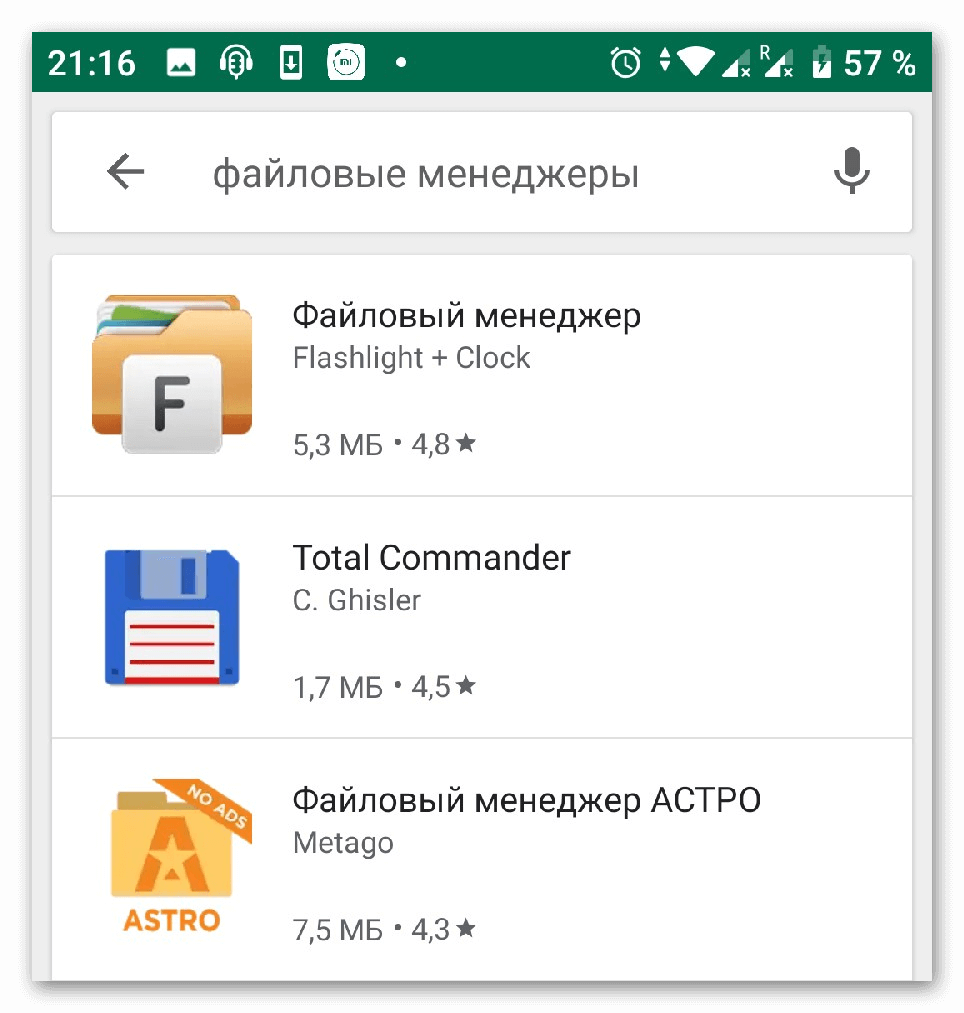
OI File Manager
При первом включении программа попросит подтвердить согласие с лицензионным соглашением. Чтобы сделать новую папку, нажимаем на кнопку в правом верхнем углу и выбираем последний пункт во всплывающем меню. Вводим названием и нажимаем «ОК».
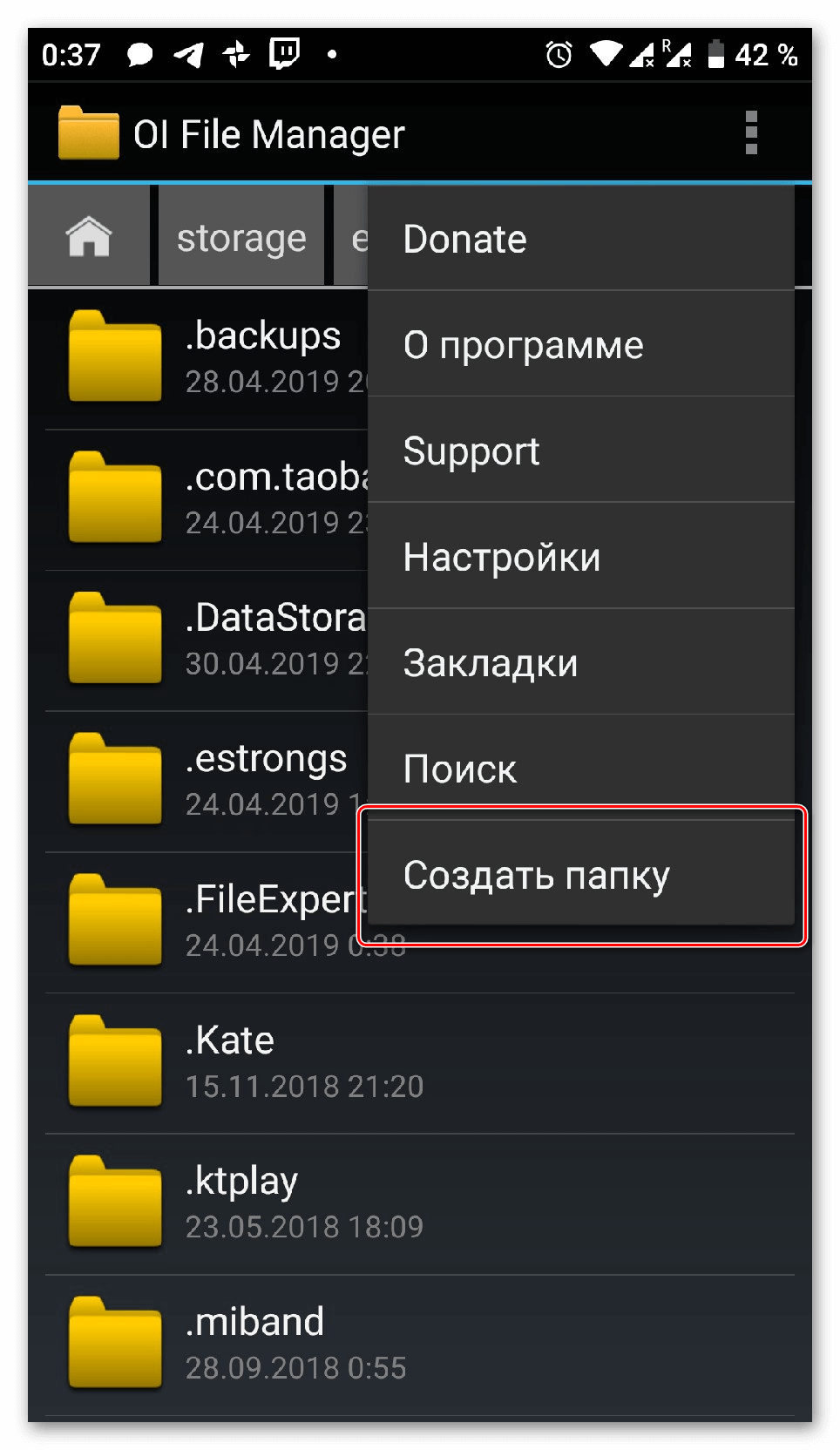
FolderSync
При первом запуске, появится приветственная панель с благодарностью, лицензионным соглашением и обзором новых функций. Основная особенность программы – функция синхронизации облачными сервисами и сетевыми локальными дисками.
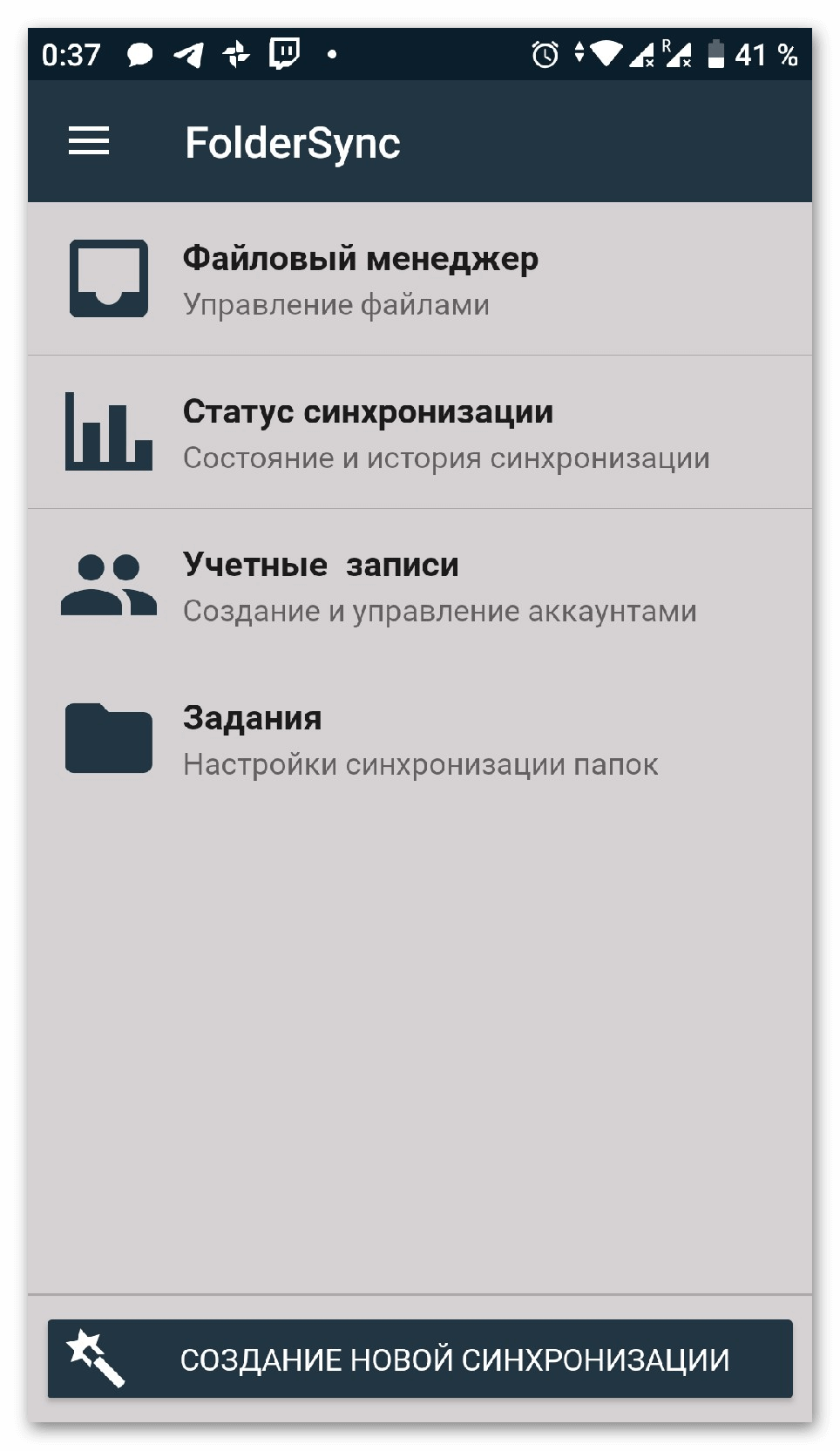
Нажимаем на пункт «Файловый менеджер». Появится окно со списком всех файлов на смартфоне. Кликаем на зелёную иконку с плюсом в правой нижней части экрана. Вводим название для новой папки.
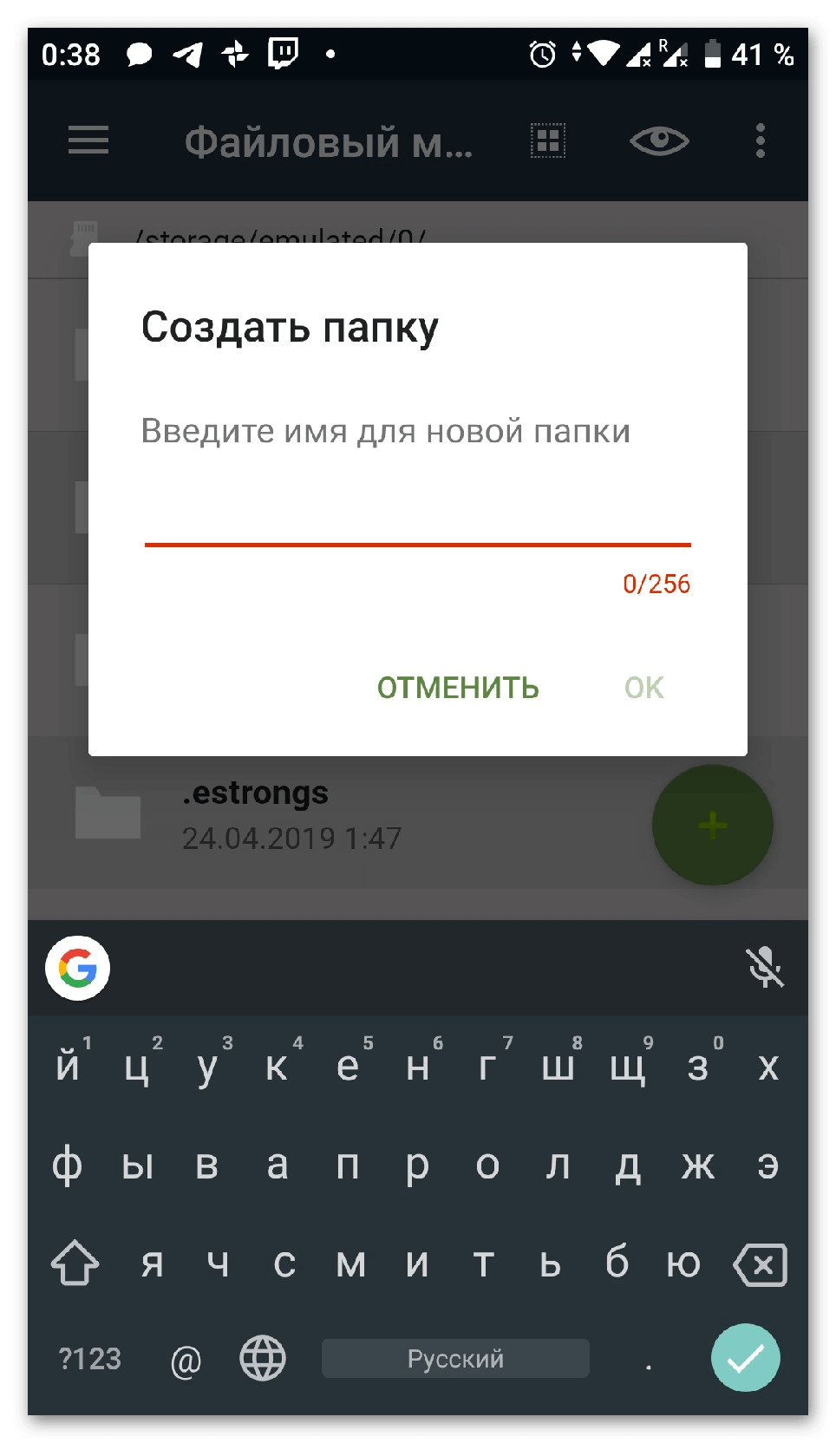
File Expert
Приятный менеджер с сортировкой файлов по нескольким категориям в зависимости от формата. Нажимаем на синюю кнопку. Из контекстного меню выбираем «Новая папка» и присваиваем ей имя.
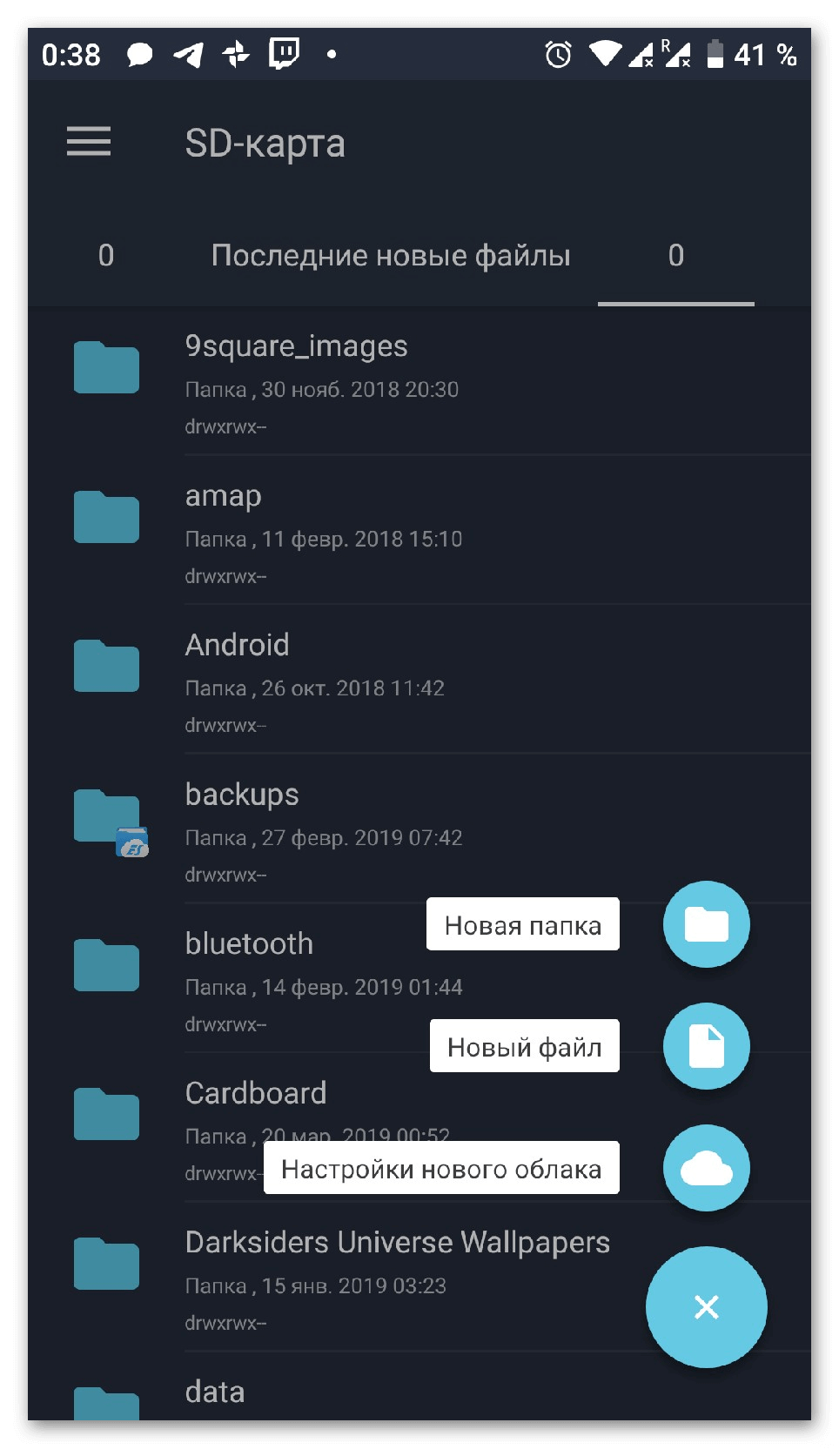
QuickPic
Удобное приложение для просмотра фотографий и изображений. При необходимости, пользователь может не только сделать новые каталог, но и скрыть избранные директории. Выбираем кнопку с тремя точками в правом верхнем углу. Нажимаем «Добавить», появится окно со списком папок. Кликаем на надпись «Новая» и даём название. На смартфоне появится альбом, в который можно перенести фотографии.
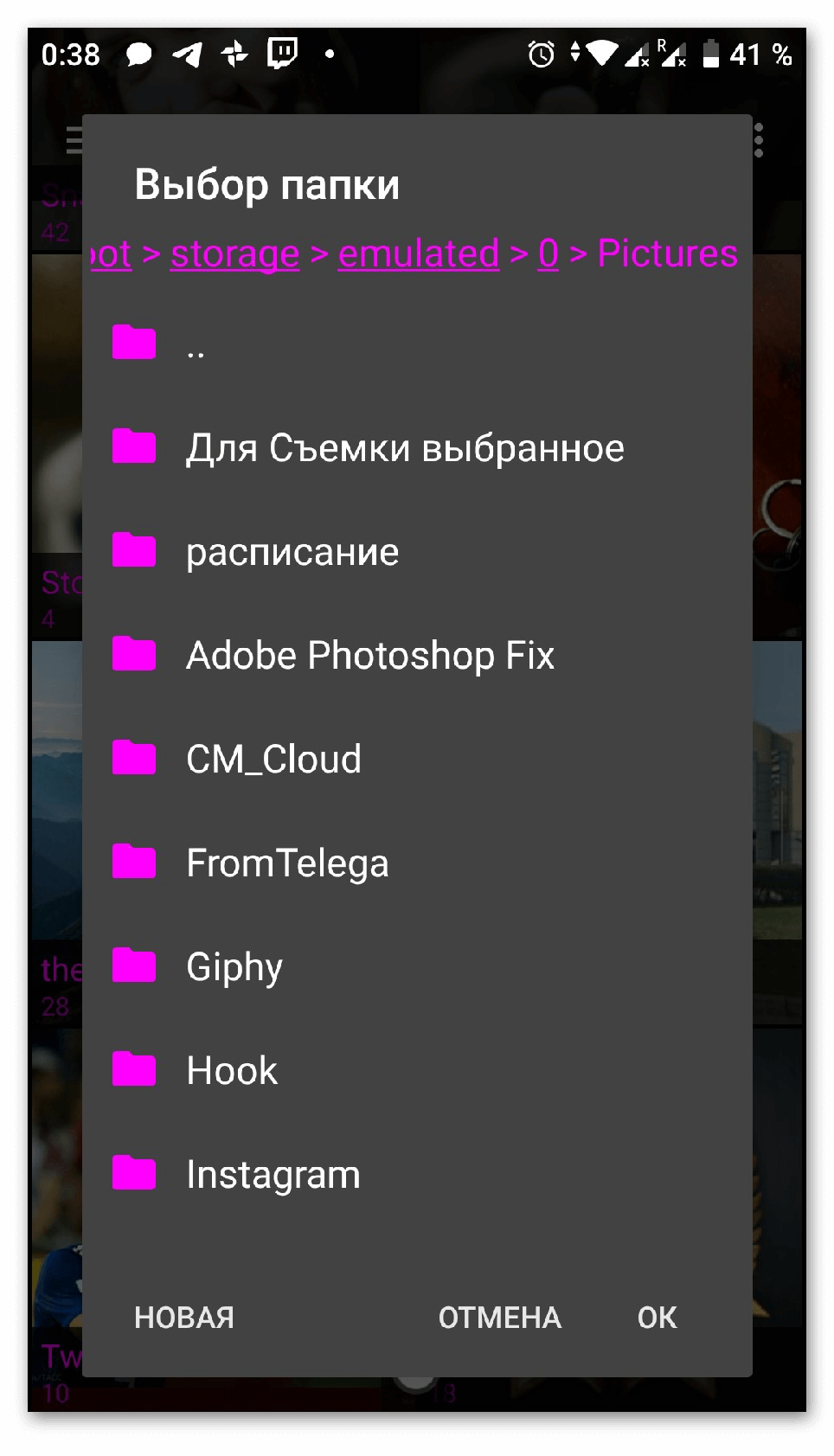
Папки, которые нельзя удалять
Есть в Android папки, которые категорически нельзя удалить, так как без них система не будет корректно работать. Запомните эти названия:
- efs – информация о IMEI, Mac, Bluetooth и Wi-Fi.
- etc – файлы конфигурации, используемые при загрузке системы и процессов различных встроенных программ.
- lib – библиотеки, необходимые для работы программ и модулей.
- mnt – образы монтируемых систем.
- proc – ключевые сведения об установленной системе.
- sbin – исполняемые файлы всех программ, участвующих с управлении системой.
- sys – конфигурация системы в данный момент.
Ни в коем случае нельзя удалять папку system со всеми вложенными в нее каталогами. System – это хребет системы, так что если вы удалите отсюда какие-то данные, то будете прошивать телефон заново.
Любимые книги Стива Джобса
Говоря о цитатах Стива Джобса про учебу, нельзя упустить тему книг. Почти все приведенные ниже произведения о том, как человек проходит через трудности и препятствия, чтобы изменить мир или самого себя. Либо он меняет сразу и мир, и себя.
Рекомендуемый список литературы от Стива Джобса:
Айн Рэнд «Атлант расправил плечи».
Книга о том, что весь мир держится на талантливых творцах-одиночках. Без их творчества все просто рухнет, ведь некому будет держать небо на плечах.
Герман Мелвилл «Моби Дик».
Здесь рассказывается о капитане по фамилии Ахав, который одержим желанием отомстить гигантскому белому киту Моби Дику. Кит прославился как убийца китобоев и в предыдущем плавании уничтожил корабль Ахава и оставил его без ноги.
Произведение об отчаянной борьбе человека с государством, которое делает все возможное, чтобы держать под контролем поведение и мысли своих граждан.
Клейтон Кристенсен «Дилемма инноватора».
Автор рассказывает о том, что технологии сошли с пути постепенного развития и теперь регулярно подвергаются «сбоям». Последние приносят пользу небольшим, но шустрым компаниям.
Рам Дасс «Будь здесь и сейчас».
В книге описана духовная трансформация автора, которую он пережил при помощи йоги.
Сюнрю Судзуки «Сознание дзен, сознание начинающего».
Перед нами работа практике медитации дзэн, которая признана одной из наиболее значительных. С ее помощью Джобс концентрировался в самые непростые моменты своей карьеры.
Парамахамса Йогананда «Автобиография йога».
Книга написана йогином Парамаханса Йоганандой в 1946 году – именно с ее помощью в западные страны пришли незнакомые им ранее медитация и йога.
Фрэнсис Лаппе «Диета для маленькой планеты».
Здесь содержатся правила здорового питания и большой выбор рецептов, обеспечивающих организм большим количеством белка без использования мяса.
Джеффри Мур «Внутри торнадо».
Это практически дорожная карта маркетологов, которые стремятся привлекать клиентов.
Эндрю Гроув «Выживают только параноики».
Данную книгу считают практически лучшей среди тех, где рассказывается «Как я это сделал, и вы тоже можете». Ее автор – успешный генеральный директор. Подход Гроува отличается тем, что он проводит глубокий анализ как своих побед, так и промахов.
Поиск файлов
В приложении «Файлы» представлены файлы, которые хранятся как на используемом устройстве, так и в других облачных службах и приложениях, а также на iCloud Drive. Вы также можете работать с файлами ZIP.* Для доступа к файлам откройте приложение «Файлы» и выберите расположение нужного файла.
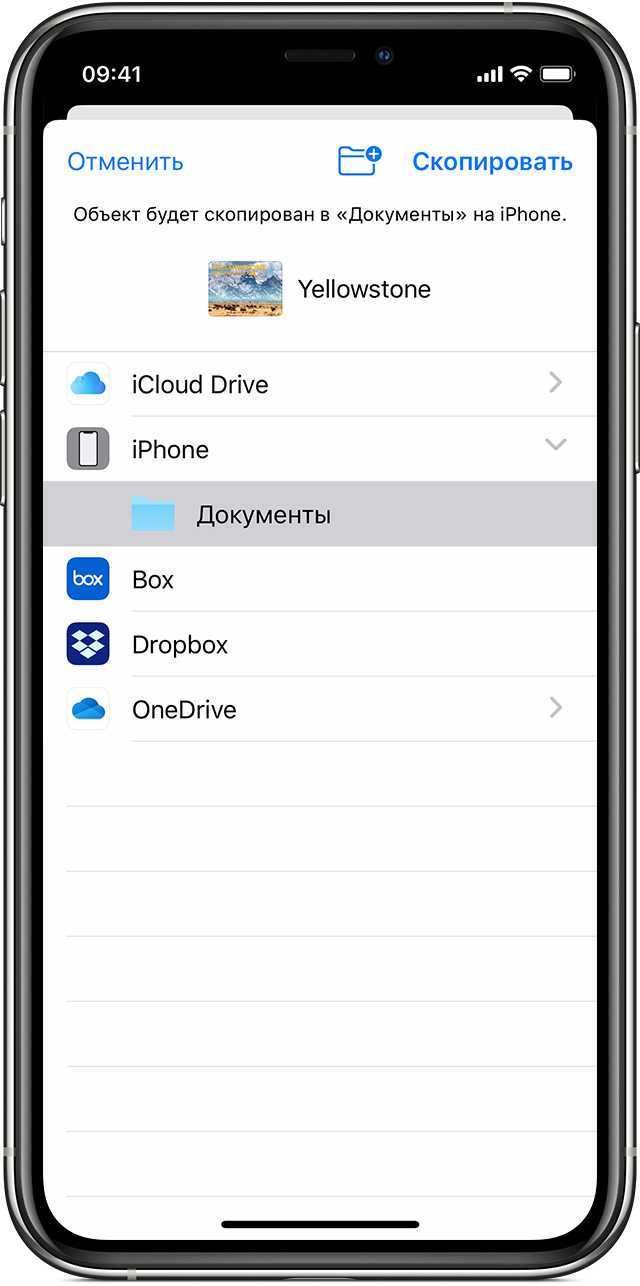
Сохранение локальной копии файла
Файлы, хранящиеся локально, находятся в папке «На » на экране «Места». Чтобы сохранить файлы непосредственно на своем iPad, просто перетащите их в папку «На iPad». Чтобы сохранить файл локально на iPhone или iPod touch, выполните следующие действия.
- Перейдите к файлу, который требуется сохранить на устройстве.
- Нажмите «Выбрать» > имя файла > «Разместить» .
- В папке «На » выберите папку или нажмите «Новая папка» , чтобы создать новую.
- Нажмите «Скопировать».
Также можно использовать длительное нажатие на файл, затем выбрать команду «Переместить» и папку, в которую требуется скопировать файл.
В iOS 12 или более ранней версии нажмите нужный файл и выберите «Переместить». Затем в папке «На » выберите Numbers, Keynote или Pages и нажмите «Скопировать».
Перемещение файлов из iCloud Drive
- Перейдите к файлу, который требуется переместить.
- Нажмите «Выбрать», затем выберите файл.
- Нажмите «Разместить» .
- В папке «На » выберите папку или нажмите «Новая папка» , чтобы создать новую.
- Нажмите «Переместить».
Также можно использовать длительное нажатие на файл, затем выбрать команду «Переместить» и папку, в которую требуется скопировать файл.
Поиск файлов на компьютере Mac или компьютере с ОС Windows
- На компьютере Mac выберите «Переход» > «iCloud Drive» в строке меню или нажмите iCloud Drive на боковой панели окна Finder.
- На iCloud.com перейдите в приложение iCloud Drive.
- На вашем компьютере с iCloud для Windows откройте проводник, затем нажмите iCloud Drive.
* В приложении «Файлы» не поддерживаются защищенные паролем архивы папок.
![]()
Поиски внутренней свободы… просто будьте тем, кто вы есть
Почему я только что рассказал вам эту историю?
Потому что это меня освобождает.
Воспоминания об этом обнаженном, настоящем разговоре без недомолвок, я чувствую, как он освобождает мои эмоции. Он напомнил мне о том, что позволяя себе быть собою, я позволяю то же самое и другим. И это, как ничто другое, создает здоровое, доброжелательное окружение, идеально подходящее для жизни и общения с другими людьми. В обществе, в котором люди так любят тыкать друг в друга пальцами и высмеивать тех, кто им чем-то не приглянулся, единственный способ противостоять сыплющимся на нас со всех сторон оценочным суждениям (включая те, которые выносим себе мы сами) — быть по-настоящему честным с собою и окружающими. Когда вы открываете свою душу миру — когда вы не боитесь говорить о своих проблемах, и не стесняетесь просить о заботе и помощи, если она вам нужна, вы тем самым делаете более открытыми и честными тех, кто рядом с вами… ведь они поневоле следуют вашему примеру. Истина в том, что в этом все мы похожи, словно капли одного дождя, все мы проходим через тот самый процесс познания и внутренние конфликты. Все мы равно совершенны в нашем несовершенстве, и нет причин, по которым нам бы не стоило этого признавать.
Но мы на удивление редко это делаем. Вместо этого мы практически всегда пытаемся показать миру, что мы якобы идеальны, и в нас нет ни единого изъяна — в надежде, что так мы понравимся всем вокруг… всем без исключения. Но понравиться всем подряд просто невозможно… невозможно настолько, что не стоит и пытаться. Наша красота кроется в нашей уязвимости, наших сложных эмоциях, и нашем личном, индивидуальном несовершенстве. Когда мы принимаем то, кем мы являемся, и решаем быть самими собой, а не теми, кем, как мы считаем, мир хотел бы нас видеть, мы открываем себя для искренних разговоров, настоящих личных отношений и настоящего умиротворения.
Помните об этом.
Освободите себя от оков — позвольте честности и аутентичности с сегодняшнего дня стать частью вашей личности.
И начните с признания нескольких прописных истин о вас самих, истин, которые слишком многие из нас слишком долго отказывались признать…
Как создать папку на Айфоне через iTunes
Существуют и альтернативные способы создания каталога. Владелец Apple iPhone может воспользоваться программой iTunes, которая предусматривает подобный функционал. Утилиту нужно установить на компьютер, после чего у вас получится сделать новую папку следующим образом:
- Подключить телефон к ПК, используя комплектный кабель USB.
- Открыть iTunes и пройти авторизацию, используя свой Apple ID, который закреплен за Айфоном.
- Как только Айтюнс обнаружит Айфон, перейти в раздел «Программы».
- В приложении высветится несколько рабочих экранов, где требуется выбрать тот, на котором располагаются программы, нуждающиеся в объединении.
- Курсором мышки наложить одну иконку на другую.
- Аналогичным образом добавить остальные утилиты перемещением в созданный ранее раздел.
Количество каталогов, которые можно создать на рабочем столе, не ограничено. Нужно лишь уместиться в пространство главного экрана.
Вопрос 24—30 Межсетевой экран
Что из нижеперечисленного может делать межсетевой экран (файервол, брандмауер)? (возможны несколько вариантов ответов)
вести журнал всех событий и подозрительной активности, формировать статистику
фильтровать входящий и исходящий трафик
предотвращать попытки несанкционированного доступа к вашей информации
контролировать доступ к вашим устройствам по сети
Кулответ:
- вести журнал всех событий и подозрительной активности, формировать статистику
- фильтровать входящий и исходящий трафик
- предотвращать попытки несанкционированного доступа к вашей информации
- контролировать доступ к вашим устройствам по сети
Как поставить пароль на папку?
Поставить пароль на папку силами самого Айфона не получится. В качестве мер безопасности можно использовать только цифровой код разблокировки и Touch ID – однако эти меры защищают iPhone в целом, а не отдельный каталог.
Создать папку с паролем можно при помощи стороннего софта. В AppStore на безвозмездной основе распространяются сразу несколько приложений, которым по силам эта задача. Самое известное из них – Folder Lock. Эта программа позволяет поместить важные данные в своё внутреннее хранилище под графический или цифровой пароль.
Folder Lock не сможет «запаролить» папку, созданную на рабочем столе Айфона. С этой задачей не справится ни одно приложение.
Помещать данные в каталог Folder Lock нужно следующим образом:
Шаг 1. Запустите приложение и установите пароль. Доступны несколько форм пароля – паттерн (графический), PIN (состоящий только из цифр), Password (состоящий из букв и цифр), Touch ID (доступ по отпечатку пальца).
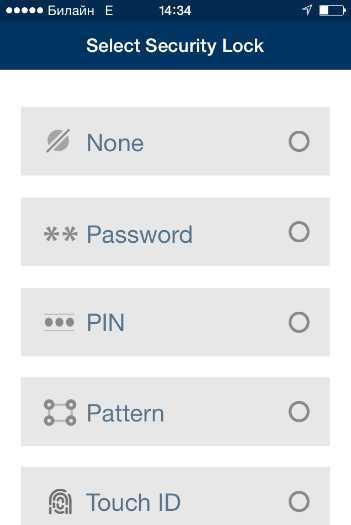
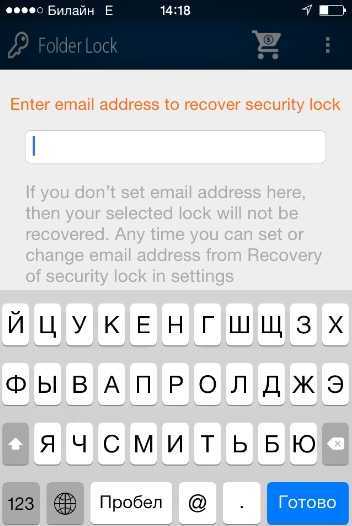
Шаг 3. Выберите подходящий раздел в соответствии с типом данных, которые вы собираетесь скрыть. Например, если вы желаете спрятать фотографии, кликайте на иконку «Photos». Раздела, предназначенного для хранения приложений, в перечне нет.
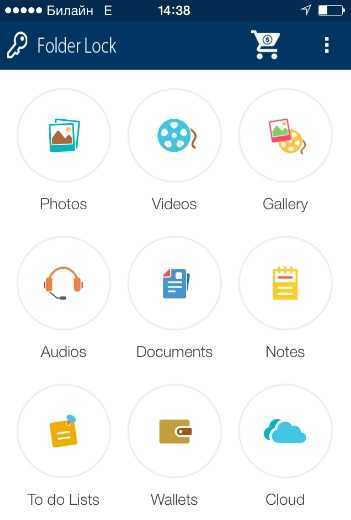
Шаг 4. В каждом из разделов присутствуют шаблоны папок – скажем, в «Photos» есть каталоги «Friends», «Family» и прочие. Вы можете поместить данные в одну из заготовленных папок или создать новый каталог – путём нажатия на кнопку с плюсом.
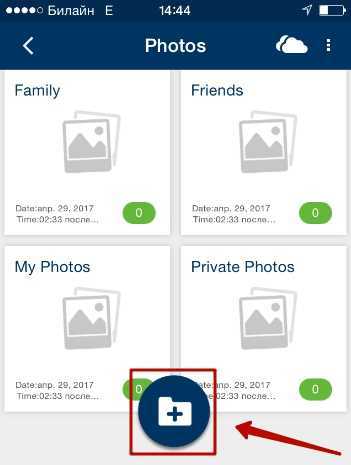
Далее кликните на папку и через «+» загрузите в данный каталог файлы.
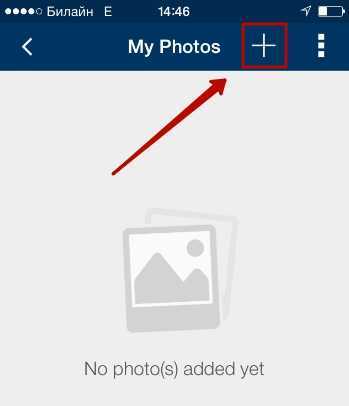
Шаг 5. Удалите файлы, загруженные в Folder Lock, из встроенных приложений iPhone.
Таким образом, доступ к «спрятанным» данным сможет получить только тот, кто знает пароль от Folder Lock или имеет доступ к вашей электронной почте.
Для создания «запароленных» папок можно применять и другие программы из AppStore:
- Secrets Folder Pro (платная, стоит 229 рублей). Best Secret Folder (бесплатная, устанавливается на iOS 8 и более новые версии «операционки»). Lock My Folder Free (бесплатная, устанавливается на iOS версией выше 7.0).
Создайте общий альбом на iPhone и iPad
- Откройте приложение Фото → Альбомы.
- Теперь нажмите кнопку ✚ в левом верхнем углу.
- Выберите «Новый общий альбом».
- Назовите альбом и нажмите «Далее».
- Введите контактный номер получателя и нажмите «Создать».
Как только общий альбом будет создан, получатель будет уведомлен о том же с вашим приглашением. Они могут подписаться на альбом или отклонить запрос.
Как подписаться на общий альбом
Получив приглашение в общий альбом, коснитесь уведомления или перейдите в раздел «Фотографии» → «Для вас» → «Действия в общем альбоме» → «Принять» или «Отклонить».
Приглашение также отправляется на ваш электронный адрес; просто откройте почту и следуйте экранным уведомлениям, чтобы подписаться.
Первый год работы — это всегда учёба
Сейчас требования к джунам изменились: им надо базово знать язык программирования, более-менее понимать алгоритмы и структуры данных, основные библиотеки стека. Если совсем грубо, то современные джуны должны уметь гуглить и самостоятельно находить то, что им необходимо в работе.
Почти все кандидаты на джуниор-позиции знают основные инструменты и умеют писать код. Да, часто они не понимают, что происходит в коде, — но ведь на то они и джуны. Я тоже когда-то ничего не понимал. И даже если средний уровень джунов действительно упал так сильно, как об этом говорят во всех статьях и постах, то я вообще не вижу в этом проблемы. У вас есть рекрутеры: просто отсекайте тех, кто недостаточно хорош.
Мне смешно слышать жалобы на то, что джуны чего-то не знают. А как ещё? На курсах они обычно получают нормальные знания, но в первый год работы ещё не всегда умеют их применять — они учатся. Чтобы почувствовать себя программистом, войти в ИТ, получить практический опыт, с которым ты точно пройдёшь собеседование, нужно поработать минимум один год.
Есть люди, которые приходят на собеседования, прочитав пару статей на «Хабре» и решив, что они что-то умеют. Конечно же, таких не берут. Но выпускники курсов и университетов уже понимают, какие знания им необходимо продемонстрировать на собеседовании.
Я сам часто провожу собеседования с джунами и смотрю только на то, нравится ли мне человек, — и этот подход меня ни разу не подвёл. Я спрашиваю, что кандидат знает и с чем умеет работать, но не проверяю это всё тестами или задачами. Как по мне, всякие логические задачки — это вообще псевдонаука, ставшая карго-культом. Яркий пример — уже набивший всем оскомину вопрос о том, почему люк круглый. Может кто-то предоставить действительно веские аргументы, как ответ на подобный вопрос поможет осознанно принять решение, брать человека на работу или нет?
Джуны стоят мало, так что промахнуться не страшно. Если ты нанял человека за 40 тысяч рублей в месяц, то цена ошибки невысока — простите за пафос, но, даже если его зарплату вычтут из моей, я ничего не почувствую.
Не страшно взять человека, который чего-то не знает, — хуже, когда он тщательно готовится к собеседованиям, но потом не может получить работу.
Поэтому я на собеседовании хочу понять, насколько кандидат хочет работать и учиться. Будет ли тратить время, чтобы изучить дополнительные материалы.
Порой на собеседованиях попадаются довольно инертные люди — сразу понятно, что они ничего не будут делать, пока им прямым текстом не скажешь, что всё плохо. Но их — минимум. Большинство сами гуглят, много читают, и с ними возникает совсем другая проблема: уже через год они могут уйти на втрое большую зарплату в другую компанию.
Способы создания папок на iphone
Для владельцев стационарных компьютеров и ноутбуков использование папок для хранения файлов — привычное дело. Благодаря этому систематизируется содержимое винчестера и упрощается поиск необходимой информации.
У тех, кто только что приобрел айфон, сразу же возникает резонный вопрос: можно ли создавать на рабочем столе смартфона папки, чтобы девайс стал более удобным в эксплуатации? Да, это осуществимо, однако созданные объекты файловой системы будут хранить в себе не документы, а ярлыки, с помощью которых можно будет запустить то или иное приложение.
- Создание папки на рабочем столе
- Через iTunes
- Запароленные файлы
- Управление папками
Этот доступный способ упорядочивания ярлыков гарантирует мгновенный поиск нужной программы, особенно если таковых много.
Легко создается отдельная папка для приложений социальных сетей, работы с мультимедийным контентом — значки приложений собираются в файловое хранилище по абсолютно разным признакам.