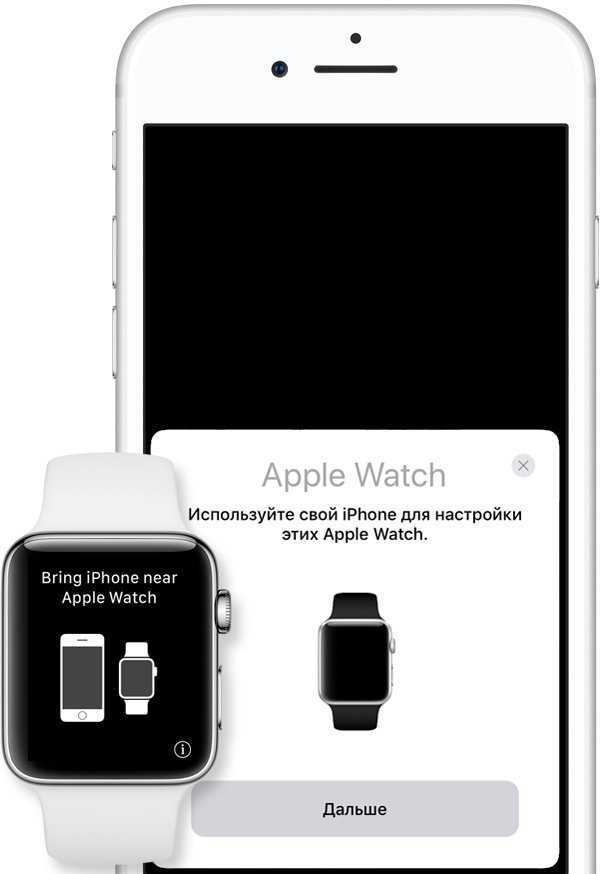Вы нашли или купили заблокированный iPhone или iPad
Представьте себе ситуацию — вы находите (или же вам за копейки продали) на улице совсем новенький iPhone, но он зараза не пускает вас дальше экрана блокировки. Сразу напрашивается вопрос «Как заставить сей чудный девайс работать?». Боюсь огорчить… Но вариантов в данном случае не так уж много. Во первых, купленный вами iPhone вполне может быть ворованным у предыдущего владельца.
Даже если он утерян, это не меняет ситуации. Во вторых, если iPhone заблокирован, сделать из него полноценную звонилку не получится. Поэтому Я предлагаю на ваш выбор 3 варианта:
Вариант 1 Если телефон вы нашли, то правильней всего, с моей точки зрения, попытаться найти настоящего владельца. Бывает что на экран iPhone выводится сообщение с номером хозяина и просьбой перезвонить. По крайней мере, локатор Find My iPhone позволяет вывести подобное сообщение удаленно.
А еще хочу вас предупредить что милиция и спецслужбы активно используют современные технические достижения для отслеживания украденных телефонов. Я знаю пару человек, которых на этом поймали за руку… Хоть они сами и не воровали. Затем походы в милицию, написание объяснительных и т.п… Зачем оно вам надо?
Вариант 2 Так как полноценно использовать заблокированный iPhone или iPad не получится, как один из вариантов — разобрать устройство на детали. Или продать его на запчасти людям, которые занимаются ремонтом.
Вариант 3 В YouTube я встречал инструкции по, так называемому, обходу Activation Lock. Обычно заголовки звучат многообещающе, но на самом деле все предлагаемые инструкции лишь незначительно «добавляют функционала» к заблокированному устройству. Если у вас, конечно, что-то получится. Ищите в YouTube по запросу «Activation Lock» и смотрите что предлагают зарубежные видеоблоггеры.
Обычно весь метод сводится к вводу определенного DNS сервера в настройках Wi-Fi, который позволяет вам добраться до плеера, камере, браузера и кое-каким другим возможностям устройства. Весь функционал работает через сервер в интернете, т.е. без соединения ваш iPhone все также останется кирпичом. А вообще этот вариант полный треш! Я его вам не советую.
Лучшие 4 способа для исправлния проблем Apple Watch
Когда вы пытаетесь решить проблему, первое, что нужно убедиться, что апл часы имеют достаточную мощность. Лучше оставить его в заряда в течение нескольких часов, прежде чем пробовать следующие способы.
Если у вас зависли часы Apple Watch, перестанут отвечать на запросы, вы можете выполнить принудительную перезагрузку. Делается это следующим образом.
Первый способ
1. Одновременно нажмите боковую кнопку и на колесико Digital Crown, удерживайте их не менее 10 секунд.
2. Отпустите обе кнопки, пока не появится логотип Apple
Второй способ
1. Нажмите боковую кнопку и удерживайте ее пока не появится меню Power Off.
2. Проведите по меню Power Off чтобы отключить часы.
3. Нажмите боковую кнопку и удерживайте ее до появления логотипа Apple.
Если вы перезагрузите Apple Watch и увидите логотип Apple, но затем снова погаснет экран, и вы услышите описание того, что на экране, возможно, случайно попало в режим доступности Screen Curtain..
Чтобы выйти из режима доступности Screen Curtain, сделайте следующее: откройте приложение Apple Watch на своем iPhone и нажмите General (Настройки) > Accessibility (Доступность) > Voice Over(Завершить голос) и выключите Screen Curtain(экранную занавеску)и выключите VoiceOver.
Совет 4: Исправление Apple Watch, застрявшее на логотипе Apple с помощью Tenorshare ReiBoot
Для Mac/Windows, лучшее программное обеспечение для исправления всех видов проблем iOS, которые теперь поддерживаются, чтобы исправить Apple Watch (watchOS 4/3/2), застрял на логотипе Apple и не включается. ReiBoot имеет два режима ремонта.
Сначала вы можете использовать первый метод ремонта: один клик перевести Apple Watch в режим восстановления. Этот метод восстановить устройство без iTunes.
Как войти в режим восстановления?
Шаг 1: Загрузите программу и подключите устройство к компьютеру с помощью USB – кабеля.
Шаг 2: Инструмент получит доступ к устройству, потом кнопка «Войти в режим восстановления» отображается. Нажмите эту кнопку и начинайте входить в режим восстановления.
Шаг 3: Через минуту Apple Watch вошли в режим восстановления удачно. В вашем устройстве отображается логотип USB iTunes. Потом нажмите кнопку «Выйти из режима восстановления», чтобы перезапустить устройство.
Обычно режим восстановления может устранить немного проблем, например, завис на логотипе Apple и завис при обновлении.
Если выше метод не решил вашу проблему, просто выполните следующие шаги:
1. Запустите Tenorshare ReiBoot для Mac после установки. Подключите программу к Mac через Bluetooth , эта программа все узнают ваше устройство автоматически.
Нажмите «Решить все iOS зависания», а затем перейдите на страницу восстановления, нажмите «Восстановить сейчас», чтобы продолжить.
2. Tenorshare ReiBoot Pro предлагает пакет прошивки для устройства iOS. Ваше устройство обновится до последней версии после восстановления. Нажмите кнопку «Скачать» и начинайте скачать программный пакет онлайн. Если возникают проблемы при загрузки, нажмите «Копировать» и скачайте через браузер.
3. Как только пакет прошивки будет успешно загружен, нажмите «Исправить сейчас», чтобы восстановить Apple Watch. После ремонта ваши часы будут перезагружаться в обычном режиме.
4. Когда восстановление завершается, ваше iOS устройство включается. Данные и настройки сохраняются и проблема исправлена.
Обзор ReiBoot
Если у ваших часов есть другие проблемы, например Apple Watch произвольно выключаются, не реагируют на запросы или вылетают. В дополнение к вышеуказанному методу, вы можете откройте приложение Watch на вашем айфоне, перейдите к «Мои часы» > «Основные» > «Обновление ПО» и проверьте, не нужно ли обновиться.
Падения может вызывать конкретное приложение. Если вы заметили связь между нестабильной работой устройства и частым использованием конкретного приложения, удалите эту программу. Откройте приложение Watch на айфоне, выберите проблемную программу и выключите ее отображение в часах.
Иногда полный сброс помогает разобраться с такими проблемами. Выберите в часах «Настройки» > «Основные» > «Сброс» > «Стереть весь контент и настройки». После этого придется заново настраивать часы.
Заключение
Надеюсь, эти советы помогут вам исправить проблему,Apple Watch, зависли на логотипе Apple. Если у вас есть какие-либо другие исправления для этой проблемы, пожалуйста, поделитесь им с нами и другими читателями на месте комментария.
Если у вашего iOS устройства есть другие проблемы, например , или iTunes сбой при синхронизации/обновлении/восстановлении устройства, Tenorshare ReiBoot может решить все эти проблемы, Эта самая дешевая программа по сравнению с её конкурентами.
Разблокировка при помощи касания трекпада

Эта же утилита Unlox предлагает третий способ разблокировки компьютера без привязки к смартфону. В параметрах можно задать специальную последовательность нажатий на трекпад, которая позволит снять блокировку с Mac.
◉ В приложении Unlox перейдите в раздел Tap to Unlock – Reconfigure…
◉ Нажмите Set up Tap to Unlock для начала записи нового кода.

◉ Несколько раз нажмите в произвольных местах вашего трекпада или сенсорной панели Magic Mouse и сохраните ключ.
Теперь такую последовательность касаний можно будет использовать вместо ввода пароля разблокировки на компьютере.
Разумеется, все описанные манипуляции будут невозможны при первоначальном включении Mac или перезагрузке компьютера. Утилита в этот момент еще не будет запущена и не сможет разблокировать устройство. Зато при дальнейших блокировках компьютера, переходе в спящий режим или режим ожидания приложение отлично справится со своей задачей.

Сколько денег зарабатывает Apple за одну секунду

Apple Watch Series 8 получат эксклюзивный режим энергосбережения
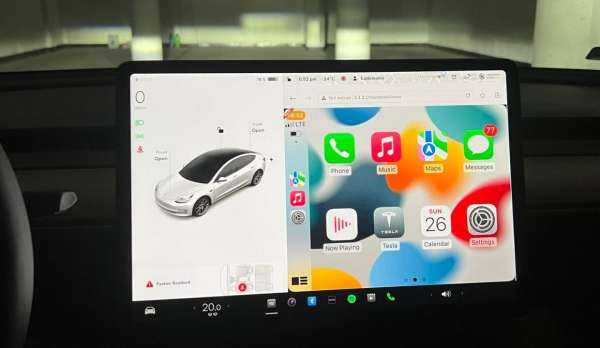
Водитель Tesla нашел способ запуска Apple CarPlay в любой машине производителя

Блогер сравнил камеры бюджетного Google Pixel 6a и iPhone 13 Pro Max. Айфон умудрился проиграть
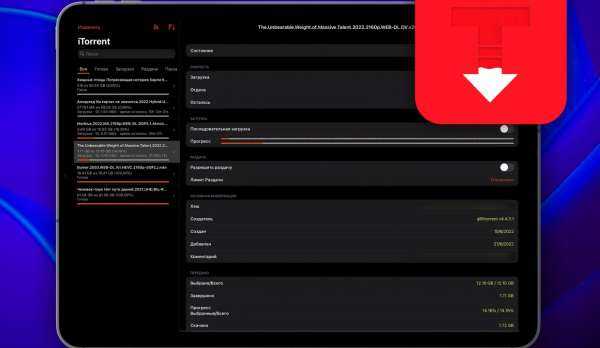
Нашёл идеальный торрент клиент для iPhone и iPad. Советую бесплатный iTorrent
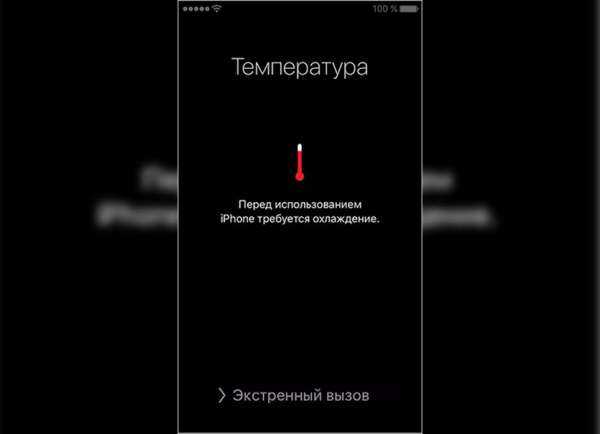
Мой iPhone перегрелся и перестал работать из-за жары. Что делать и как не допустить такого
evergreen
Разблокируйте свой Mac, чтобы вы могли его использовать
Как вы видели в этом посте, существует множество способов безопасно, удобно и быстро заблокировать Mac. Однако этих вариантов не так много, когда мы говорим о разблокировке компьютера Apple, хотя это не означает, что у пользователя нет других способов сделать это на столе, и что мы расскажем вам дальше.
Используйте код разблокировки
Мы начнем с самого традиционного метода, известного всем, — разблокировки Mac с помощью кода разблокировки, пароля или того, что вы хотите называть. С полной безопасностью это наиболее используемый способ подавляющим большинством пользователей, когда дело доходит до разблокировки их компьютеров. Конечно, мы рекомендуем, если вы хотите, чтобы этот способ разблокировки был действительно безопасным, позаботьтесь и убедитесь, что код, который вы используете, безопасен и его трудно угадать. Кроме того, мы рекомендуем, чтобы если у вас есть какие-либо вопросы о том, что кто-то знает ваш код разблокировки, вы измените его автоматически, чтобы защитить как свою конфиденциальность, так и контент, который вы сохранили на своем Mac.
Обычно, когда вы выполняете первую настройку своего компьютера Apple, вам уже нужно установить код разблокировки или пароль. Однако, если это не так или вы хотели бы изменить этот код разблокировки, вам просто нужно выполнить шаги, которые мы собираемся указать ниже, и в течение нескольких секунд вы установили свой новый пароль.
- Откройте Системные настройки.
- Щелкните Безопасность и конфиденциальность и перейдите в Общие.
- Щелкните Изменить пароль.
- Следуйте инструкциям по изменению пароля.
Touch ID? Также на Mac
Самый безопасный метод разблокировки прикосновением на рынке также появился на Mac, хотя на данный момент не все из них, а большинство из них. Apple хотела предоставить вам тот же вариант, что и iPhone много лет назад, чтобы разблокировать свое устройство с помощью отпечатка пальца. На всех тех компьютерах, которые имеют этот метод разблокировки, при первоначальной настройке устройства Mac сам дает вам возможность ввести свой запах, однако вы можете настроить его или изменить тот, который вы поместили, и даже добавить больше отпечатков пальцев, следуя этим шаги:
- Откройте Системные настройки.
- Щелкните Touch ID.
- Нажмите «Добавить след».
- Следуйте инструкциям, которые они указывают.
Кроме того, вы также можете выбрать, когда вы хотите использовать эту технологию, имея возможность активировать ее для следующих опций.
- Разблокируйте Mac.
- Apple Pay.
- iTunes Store, App Store и Apple Books
- Автозаполнение пароля.
Используйте Apple Watch
Наконец, Apple, часы может стать вашим лучшим союзником, когда дело доходит до разблокировки вашего Mac, поскольку вы можете это сделать, пока вы носите Apple Watch и собираетесь разблокировать свой Mac, этот процесс выполняется автоматически, вам не нужно вводить какой-либо код . Для этого ниже мы объясняем шаги, которые вам необходимо выполнить.
- Включите Wi-Fi и Bluetooth на вашем Mac.
- Войдите в iCloud на Mac и Apple Watch с одним и тем же Apple ID, используя двухфакторную аутентификацию.
- На ваших Apple Watch активирован код разблокировки.
- Выберите меню Apple и перейдите в Системные настройки.
- Щелкните Безопасность и конфиденциальность.
- Выберите «Использовать Apple Watch для разблокировки приложений и Mac» или «Разрешить Apple Watch разблокировать Mac».
На каких устройствах это работает + предварительная настройка
Для работы функции необходим Mac (середина 2013 г.в. или новее) под управлением macOS Sierra и Apple Watch с установленной watchOS 3 или новее. Проверить поддержку функции «Авторазблокировка» компьютером Mac можно следующим образом:
- Зажмите и удерживайте клавишу ⌥Option (Alt) на клавиатуре.
- Нажмите меню Apple () и перейдите в раздел «Информация о системе».
- На боковой панели выберите раздел «Wi-Fi» и отыщите справа строку «Авторазблокировка: Поддерживается».
Mac и Apple Watch должны быть привязаны к одному Apple ID (iCloud). Для того чтобы проверить это:
- На Mac откройте приложение «Системные настройки» и перейдите в раздел iCloud.
- На iPhone откройте приложение Watch, и перейдите по пути «Основные» → Apple ID.
Кроме того, необходимо активировать (если вы не сделали этого раньше) режим двухфакторной аутентификации для пользовательского Apple ID (работает не во всех странах). Для настройки двухфакторной аутентификации:
На iPhone
- На iPhone с iOS 10.3 и выше откройте приложение «Настройки» и перейдите в раздел Apple ID (в самом верху). На других версиях iOS: Настройки → iCloud и нажмите на идентификатор Apple ID (E-mail).
- Нажмите «Пароль и безопасность».
- В разделе «Двухфакторная аутентификация» нажмите на кнопку Включить.
На компьютере Mac
Перейдите в меню Apple () → «Системные настройки» → iCloud → «Учетная запись».
- Щелкните значок «Безопасность».
- В нижней части экрана должна быть кнопка «Включить двухфакторную аутентификацию».
ПО ТЕМЕ: Советы и секреты для пользователей Apple Watch.
Дополнительная информация
При возникновении проблем с работой функции «Авторазблокировка» попытайтесь воспользоваться следующими решениями:
- В настройках безопасности и конфиденциальности отмените выбор параметра «Использовать часы Apple Watch для разблокировки программ на компьютере Mac» или «Разрешить разблокировку компьютера Mac с помощью часов Apple Watch». Затем перезапустите компьютер Mac и снова включите этот параметр.
- Убедитесь, что на компьютере Mac не используется общий доступ в Интернет или общий доступ к экрану.

В macOS Sierra появилась интересная фишка, которая позволяет автоматически разблокировать Mac при помощи Apple Watch. Однако, если ты не используешь умные часы Apple, то блокировка компьютера таким способом недоступна.
Есть несколько других вариантов удобно блокировать и разблокировать компьютер дома или в офисе.
MacID Разработчик: Kane Cheshire Версия: 1.3.5 Цена: 299 руб. для iOS + бесплатно для Mac
Работает все очень просто. Устанавливаем приложение на Mac и на iPhone (или iPad), включаем Bluetooth на обоих девайсах и запускаем программы. Быстро «коннектим» устройства и получаем новое средство разблокировки компьютера.
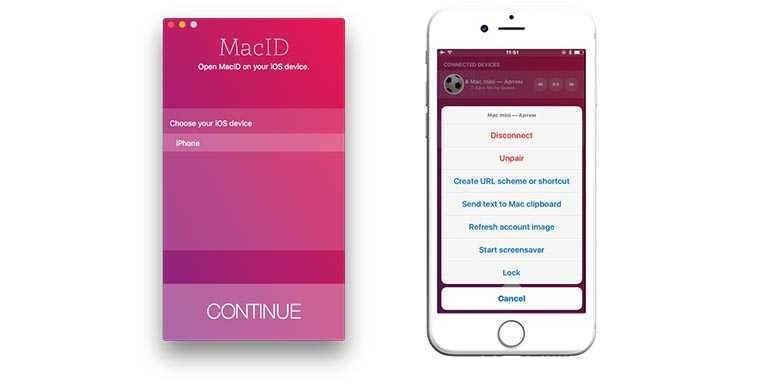
Теперь, когда Mac находится в радиусе досягаемости Bluetooth, в приложении на iPhone отображается строка с подключенным компьютером. Одно нажатие и Mac заблокирован, для разблокировки потребуется лишь отсканировать свой палец на смартфоне.
Еще из приложения можно управлять воспроизведением музыки и громкостью на компьютере, быстро обмениваться содержимым буфера обмена.
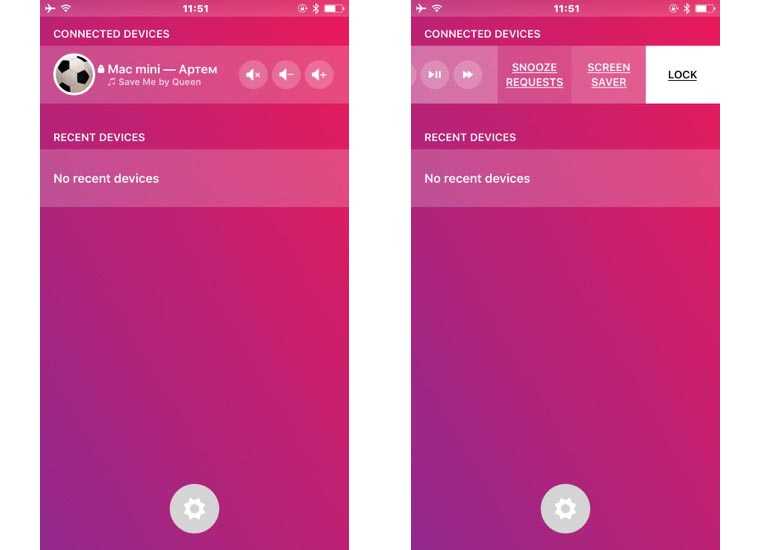
MacID умеет работать с большим количеством подключенных устройств. Так можно добавить несколько компьютеров и несколько доверенных смартфонов, с которых будет происходить разблокировка.
Среди других особенностей следует отметить наличие виджета для управления компьютером с экрана блокировки iOS, возможность создавать ярлыки на рабочем столе для выполнения того или иного действия (удобно при подключении нескольких Mac).
При попытке ручной разблокировки компьютера на смартфон будет поступать уведомление, останется лишь приложить палец к Touch ID и Mac готов к работе.
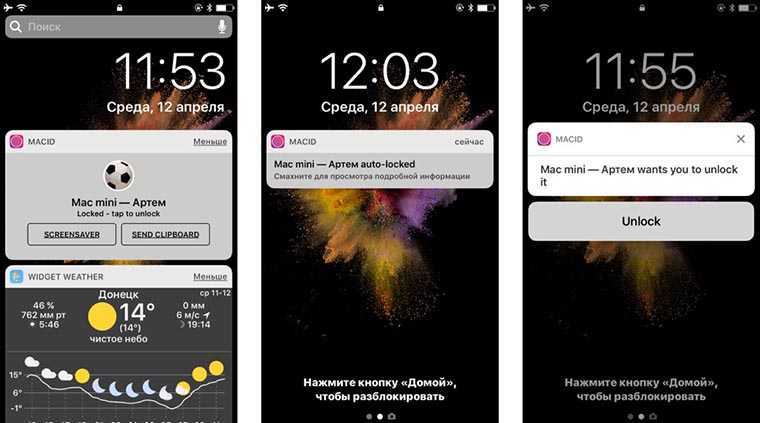
MacID можно использовать для подтверждения покупок в Mac App Store и в случаях, когда macOS требует пароль администратора, например, для внесения изменений в параметры системы.
Разумеется, можно настроить блокировку и разблокировку компьютера при удалении и приближении смартфона. Есть ручная установка мощности сигнала, при котором будет блокироваться Mac. Так можно гибко настроить блокировку при удалении на несколько метров, а не только при полном исчезновение смартфона из зоны видимости Bluetooth.
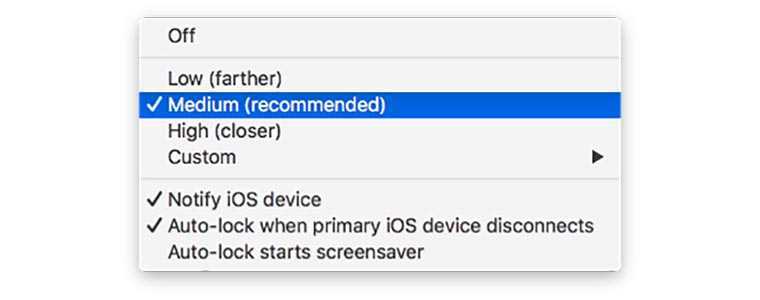
Программа очень удобна в использовании, Mac постоянно находится в заблокированном состоянии, но как только приближаешься к нему, он готов к работе.
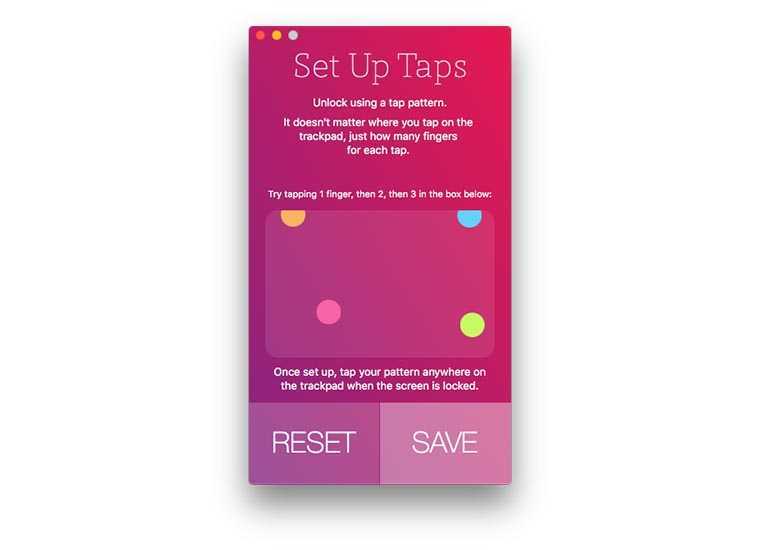
И еще одна мегакрутая фишка: можно задать специальную последовательность тапов по тачпаду или поверхности Magic Mouse. Такой набор нажатий может блокировать и разблокировать компьютер. Я, например, настроил последовательное нажатие в каждый из углов тачпада.
Tap Разработчик: Pabix Версия: 1.5 Цена: $4.99
Если вам понравилась последняя фишка MacID, рекомендую обратить внимание на приложение от Pabix. Утилита значительно проще предыдущей и не взаимодействует со смартфоном
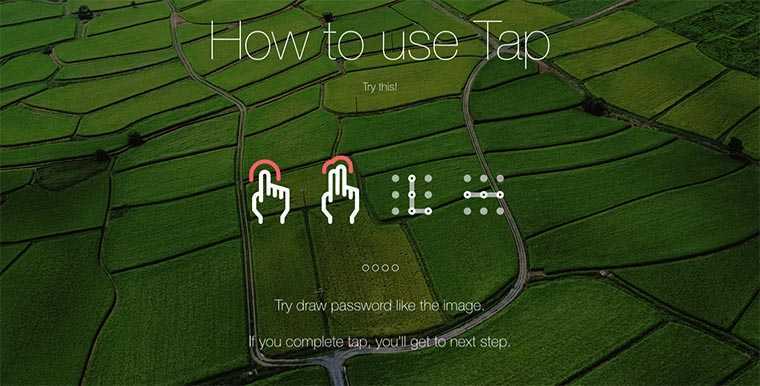
После установки и запуска приложения нас встретит быстрое и наглядное руководство. Всего пара нажатий и наш Mac уже можно разблокировать при помощи графического кода.
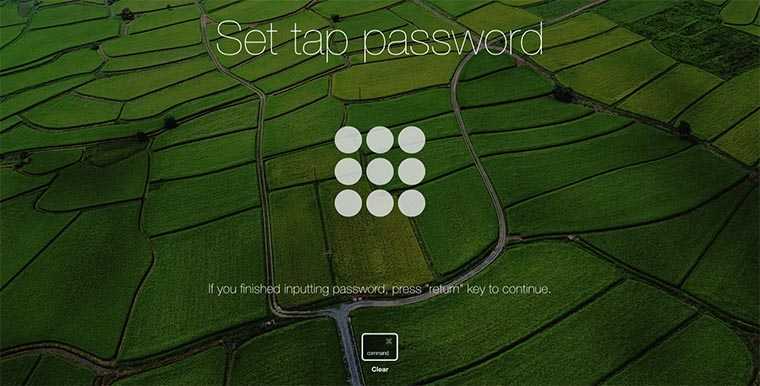
Работает это по аналогии с «паттернами» из ОС Android. Тачпад компьютера выступает в роли панели с девятью точками, а нам нужно соединить любое их количество в определенной последовательности.
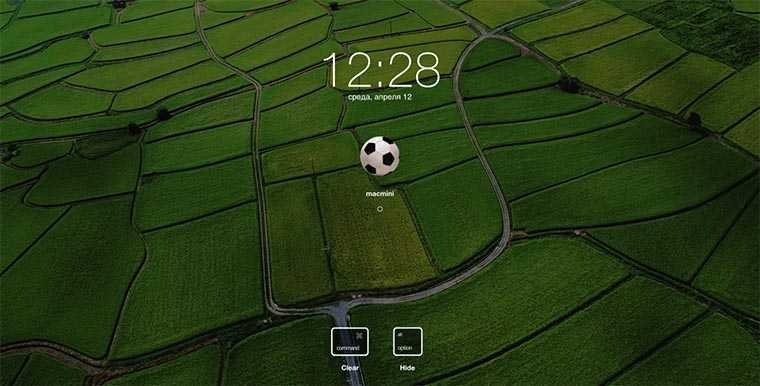
Для разблокировки Mac достаточно повторить введенный в настройках утилиты рисунок. После нескольких тренировок будет получаться с первого раза. Можно комбинировать рисунок с нажатиями одним, двумя или тремя пальцами, чтобы получить сложный код.
К сожалению, разработчики не добавили визуальное отображение вводимого рисунка на экране блокировки, было бы наглядно и оригинально.
Вот так можно добавить интересные и удобные способы для разблокировки своего Mac. А как ты блокируешь компьютер: никак, пароль, Apple Watch?
Ты помнишь, что у нас есть Твиттер, подписывайся и не пропустишь самое интересное.
(Нет голосов)
NearLock (бесплатно с покупками в приложении, iPhone)
Изначально NearLock можно было бесплатно использовать, но вы захотите заплатить 3,99 долл. За Pro Mode, чтобы приложение могло работать в фоновом режиме (и, таким образом, работать в полную силу). Он не использует TouchID или физический стук, чтобы разблокировать ваши устройства, вместо этого они автоматически разблокируются и блокируются в зависимости от близости.

NearLock использует уровень сигнала своего Bluetooth-соединения с низким энергопотреблением, чтобы определить расстояние от вашего компьютера Mac. Отойдите от своего стола, и приложение-компаньон NearLock заблокирует ваш компьютер, и вы можете настроить это расстояние в соответствии со своими предпочтениями. Приложение больше ничего не делает, но на самом деле в этом нет необходимости.
NearLock совместим с:
- iPhone 6, 6 Plus, 5 с, 5 с, 4 с
- MacBook 2015 (с одним портом) или новее
- MacBook Air 2011, Mac Mini или новее
- MacBook Pro 2012 года, iMac или новее
- Mac Pro 2013 или новее
Также учтите: Tether (Free)
Tether — это абсолютно бесплатное решение, которое, как и NearLock, позволяет вам блокировать и разблокировать ваш Mac в зависимости от вашей близости к нему. Единственная проблема заключается в том, что в приложении отсутствуют функции тонкой настройки, имеющиеся в NearLock, и многие сообщают, что оно работает не так хорошо. Это все еще может стоить посмотреть, но скрестив пальцы, приложение получит столь необходимое обновление в ближайшее время.
В случае сомнений
Если вы успешно использовали автоблокировку и вдруг она перестала работать, повторите процесс. Чтобы сбросить автоблокировку, следуйте этим инструкциям:
- Выбрать Меню Apple в верхнем левом углу вашего Mac.
- Выбрать Системные настройки.
- Нажмите Безопасность и конфиденциальность.
- Выбрать Вкладка Общие.
- Выключить Используйте Apple Watch, чтобы разблокировать приложения и свой Mac.
- Переключить Используйте Apple Watch, чтобы разблокировать приложения и свой Mac.
- Добавьте системный пароль во всплывающее окно, если применимо, затем выберите Разблокировать.
Автоматическая разблокировка Apple Watch — это быстрый способ открыть ваш Mac без пароля или Touch ID. Лучше всего то, что его просто настроить и использовать.
Как работает разблокировка iPhone с помощью Face ID с включенной маской
Вам не нужно снова и снова вводить 4-6-значный пароль устройства iPhone, надев лицевую маску. При условии, что вы также используете Apple Watch и оба устройства работают под управлением как минимум iOS 14.5 и watchOS 7.4, вы можете вернуться к использованию Face ID, даже если ваше лицо закрыто. Вот как это работает.
Каждый раз, когда вы поднимаете свой iPhone, чтобы использовать Face ID, срабатывает инфракрасный датчик рядом с камерой, обращенной вперед, и пытается вас идентифицировать. В случае успеха он разблокирует устройство. Если это не удается, он пропускает запрос пароля и вместо этого связывается с вашими Apple Watch.
Пока ваши Apple Watch защищены паролем, разблокированы и привязаны к вашему запястью, Face ID считает, что это вы, и предоставляет вам доступ к iPhone. Это быстро и занимает всего доли секунды дольше, чем разблокировка устройства с помощью только Face ID. Вы не заметите разницы.
Это вызывает множество проблем, связанных с безопасностью. Но Apple разработала Face ID для работы вместе с Apple Watch таким образом, чтобы свести к минимуму вероятность того, что кто-то еще получит доступ к вашему iPhone без разрешения.
- Вы должны использовать Apple Watch, защищенные паролем.
- Вы должны привязать Apple Watch к запястью и разблокировать их, прежде чем вы сможете использовать устройство для аутентификации вашего iPhone. Он использует встроенную функцию под названием «Обнаружение запястья», чтобы определить, что ваши часы находятся рядом.
- Вы также должны разблокировать свой iPhone с помощью Face ID или его пароля каждый раз, когда привязываете Apple Watch к запястью, например, когда выходите из дома.
- Apple Watch уведомляет вас касанием запястья, после чего появляется уведомление, когда Face ID разблокирует устройство для вас. В уведомлении есть опция «Заблокировать iPhone», которую вы можете нажать, чтобы заблокировать устройство, если кому-то другому удастся разблокировать ваш iPhone без вашего ведома.
- Ваш iPhone вернется к запросу пароля, если обнаружит внезапное движение от Apple Watch.
- Ваши Apple Watch не могут проверять транзакции Apple Pay или предоставлять доступ к приложениям, защищенным Face ID.
С какими iPhone работает Apple Watch
Часы можно использовать с iPhone 5 и новее. Учтите, что новые версии wachOS всегда требуют для своей работы новые версии iOS. Например, чтобы поставить watchOS 2.2, надо обновится до iOS 9.
Если вы любитель по долгу не обновлять телефон, то придется сидеть и на старых версиях прошивки для часов. Но уверен, что для большинства это не проблема. Хотя я лично знаю людей, которым везде мерещатся глюки и они никогда не обновляются.
Вам понадобится заряженные Apple Watch, телефон с запущенным Bluetooth и приложением Watch. Сопряжение устройств весьма интуитивно: часы и телефон сами подсказывают, что делать и куда нажимать. Чтобы подключить Apple Watch к iPhone, нужно сделать следующее:
1. Зарядите Apple Watch хотя бы на 60%. Синхронизация с айфон, настройка быстро «скушают» батарею. Да и возможные обновления watchOS требует, чтобы часы были заряжены минимум на 50%. Это очень важный момент, который сэкономит вам кучу нервов. Чтобы зарядить Apple Watch с 0% до 60% понадобится примерно 55–60 минут;

2. Включите Apple Watch, долго подержав боковую кнопку (ели они не включаются, то, скорее всего, сильно разряжены и нужно зарядить Apple Watch ещё). Часы сразу попросят вас выбрать язык интерфейса и перейдут в режим создания пары с iPhone.
3. Запустите приложение Watch на iPhone и нажмите на кнопку «Создать пару с Apple Watch» и наведите видеоискатель камеры iPhone на «галактику» на экране часов. Процесс напоминает сканирование обычного QR-кода. Все, ваши часы познакомились с iPhone. Но на этом веселье только начинается.

4. Следуйте подсказкам на iPhone, чтобы закончить процесс создания пары. Вас попросят выполнить ряд действий, которые уже знакомы многим по активации iPhone или iPad.
4.1 Настройка и выбор руки. Если это ваши первые часы, то нажмите «Настроить как новые Apple Watch». Если настройка выполнялась раньше, можно нажать «Восстановить из резервной копии» и следовать инструкциям на экране. Затем нажмите «Левая» или «Правая» на iPhone, чтобы выбрать руку.
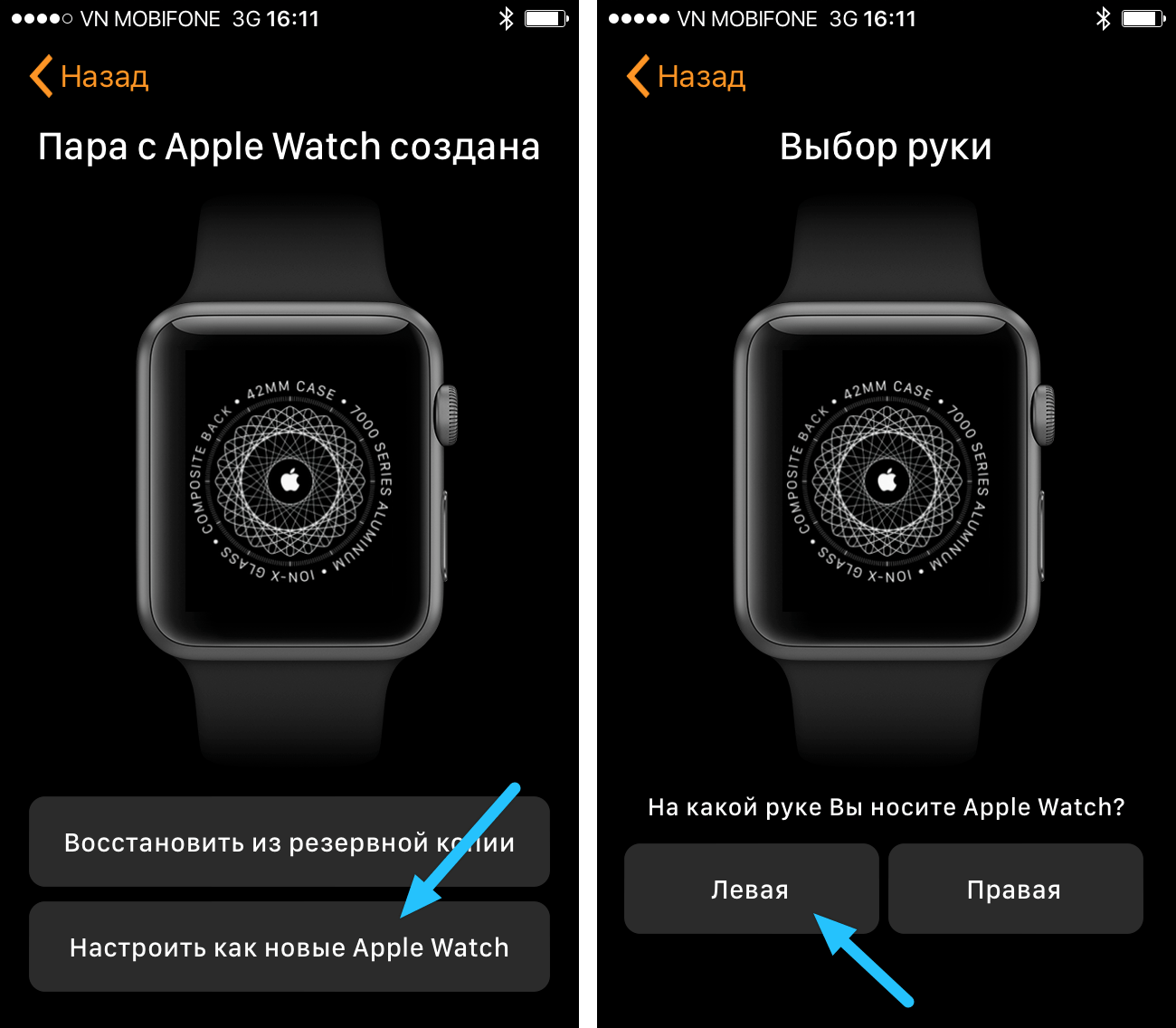
4.2 Введите пароль Apple ID, чтобы пользоваться такими функциями, как Digital Touch и Handoff. Если служба «Найти iPhone» не включена на iPhone, также появится запрос на ее включение.

4.3 Проверьте настройки. Настройки iPhone, заданные на экранах «Диагностика и использование», «Службы геолокации» и Siri, будут передаваться на Apple Watch и наоборот. Поэтому если меняются настройки этих служб на одном устройстве, они будут обновлены и на втором.

4.4 Создайте пароль. Если нажать «Создать пароль» или «Добавить длинный пароль» на iPhone, можно создать личный код с использованием Apple Watch. Затем необходимо решить, будет ли iPhone автоматически снимать блокировку с часов.

4.5 Синхронизируйте программы. Нажмите «Установить все», чтобы синхронизировать программы iPhone, совместимые с Apple Watch. Нажмите «Позже», чтобы синхронизировать только основную информацию, такую как «Почта», «Контакты» и «Сообщения».
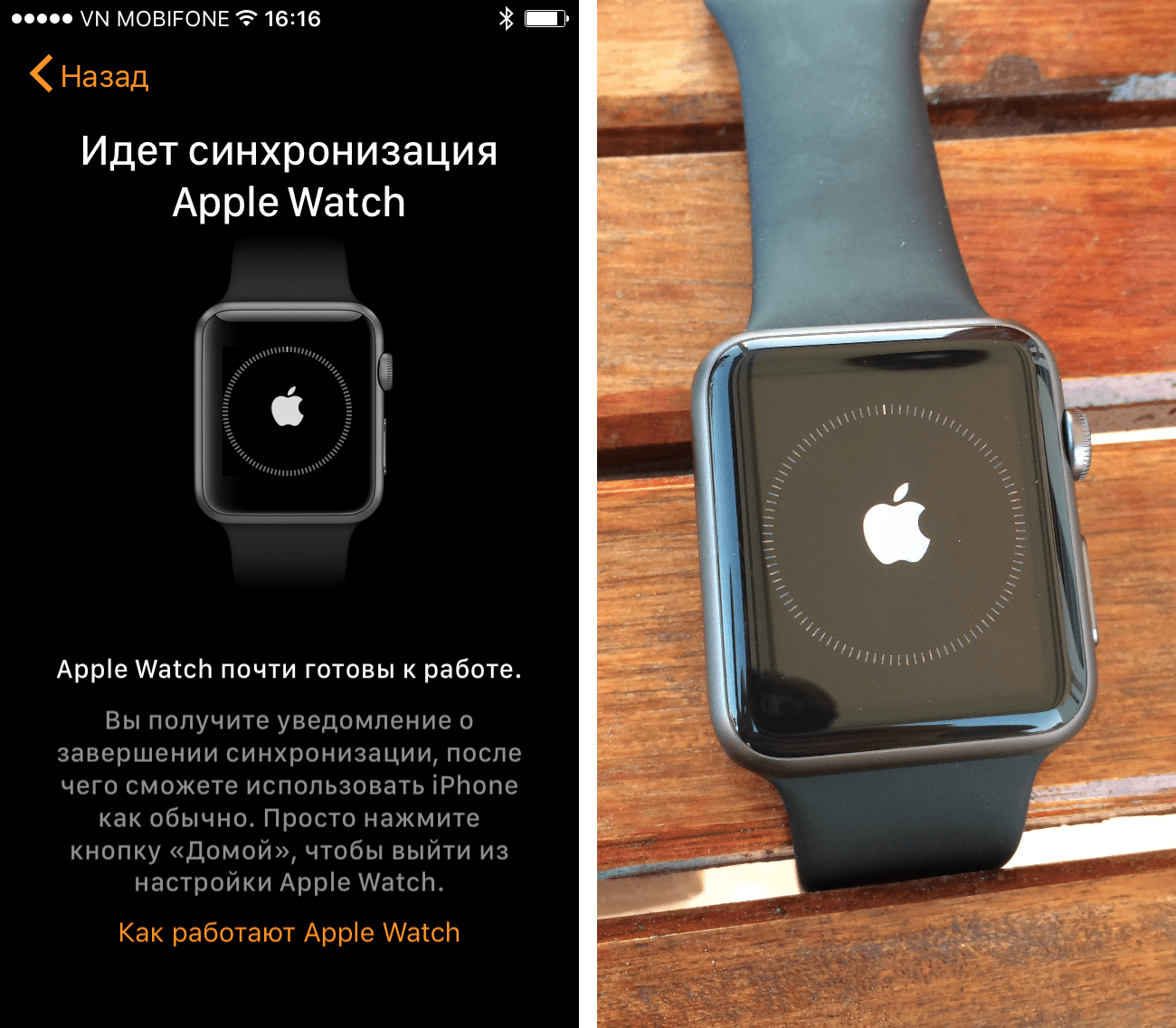
Продолжительность этого процесса зависит от объема синхронизируемых данных. Устройства должны находиться близко друг к другу, пока вы не услышите сигнал и не почувствуете легкую пульсацию Apple Watch.
Дополнительные возможности Unlox
Также Unlox позволяет передавать фрагменты текста через общий буфер обмена (можно скопировать текст на iOS-устройстве и вставить на Mac), удаленно управлять воспроизведением музыки в iTunes (Apple Music) на Mac, отслеживать уровень заряда батареи ноутбука (отображается в виджете), получать доступ к основным функциям мобильного приложения при помощи 3D Touch (сильное нажатие на иконку) и т.д.
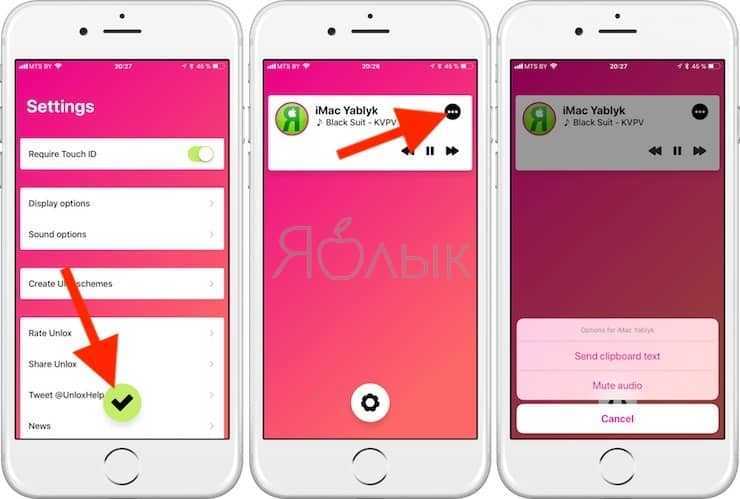
Разработчик подчеркивает, что программа никогда не подключится к Сети без ведома пользователя, а все данные надежно зашифрованы. Опционально можно также активировать отправку уведомлений в случае совершения на компьютере операций административного толка (например, перемещение важных файлов).
Опустив описание изменений в дизайне версий приложения, следует отметить, что Unlox однозначно является одной из самых функциональных и корректно работающих программ в своей области, а простота подключения и настройки позволяет работать с ней даже начинающему пользователю.
Скачать Unlox для iPhone, iPad и Apple Watch (App Store)Скачать Unlox для Mac (сайт разработчика)
По теме: ( Статьи )
Жесты в приложении Сообщения на iPhone: 14 возможностей для более удобной работы
Как добавить иконку iCloud Drive в Dock на Mac
Как очистить кэш DNS на компьютере Windows, Mac и зачем это нужно делать
Поиск по картинке с телефона (iPhone или Android): 3 способа
Чистая установка macOS, или как переустановить (восстановить заводские настройки) Mac
Как разблокировать заметки, когда вы забыли пароль на iPhone, iPad и Mac
К сожалению, если ваши заметки защищены паролем, вы не сможете восстановить доступ к заблокированным заметкам, пока не запомните пароль. Даже если вы создадите новый пароль, он будет применяться только к новым заметкам, а старый останется недоступным.
К счастью, я использовал устройство с Touch ID и смог восстановить свою важную информацию из заметок.
Быстрые ссылки:
- Как восстановить заблокированные заметки, используя Touch ID / Face ID на устройстве iOS
- Как сбросить пароль забытых заметок на iPhone и iPad
- Как сбросить пароль забытых заметок на Mac
Как восстановить заблокированные заметки с помощью Touch ID на устройстве iOS
Шаг 1. Откройте приложение Notes на вашем устройстве и нажмите, чтобы открыть заметку, которую вы хотите разблокировать .
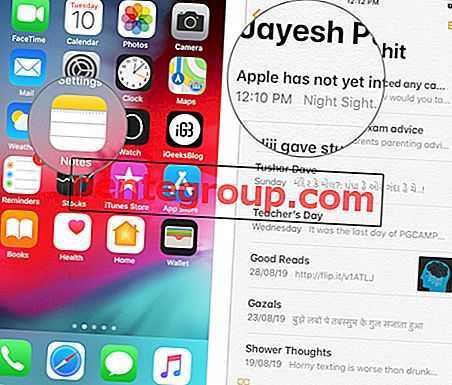
Шаг 2. Нажмите на просмотр заметки . Когда в диалоговом окне появится запрос на ввод пароля, введите Touch ID или Face ID .
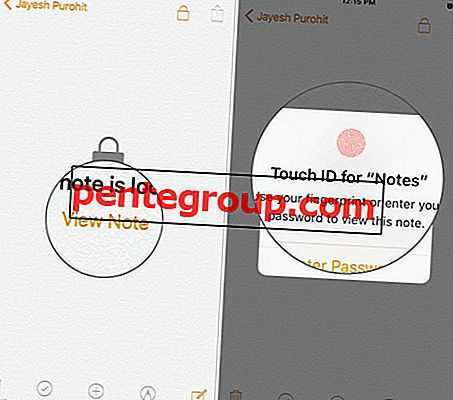
Шаг 3. После открытия скопируйте содержимое заметки и нажмите «<(Назад)», чтобы выйти из заметки.
Шаг № 4. Нажмите на значок « Создать заметку» в правом нижнем углу и вставьте содержимое в новую заметку и сохраните новую заметку.
Шаг № 5. Повторите шаги # 1 — # 4 для всех заблокированных заметок, которые вы хотите восстановить.
После этого выполните следующие шаги, чтобы сбросить пароль для заметок.
Обратите внимание, что это решение работает только для iPhone или iPad с Touch ID или Face ID или Mac с Touch Bar или кнопкой питания Touch ID. Другим ограничением является то, что ваш Touch ID или Face ID должен был быть активирован как пароль ранее
Я очень сожалею о потере ваших данных, если ни одно из этих условий не будет выполнено.
Как сбросить пароль забытых заметок на iPhone и iPad
Шаг 1. Откройте приложение « Настройки» на устройстве iOS и нажмите « Заметки».
Шаг 2. Нажмите на пароль и выберите опцию сброса пароля .
Шаг 3. В диалоговом окне будет запрошен ваш пароль Apple ID, введите пароль и нажмите « ОК».
Шаг № 4. Затем снова нажмите « Сбросить пароль», введите новый пароль и подсказку к паролю и нажмите « Готово», чтобы завершить процесс.
Как сбросить пароль забытых заметок на Mac
Шаг 1. Откройте приложение Notes на вашем Mac.
Шаг 2. Нажмите « Заметки» в меню и выберите « Настройки».
Шаг 3. Нажмите на Сбросить пароль .
Шаг № 4. Нажмите кнопку ОК, чтобы подтвердить сброс пароля.
Шаг № 5. В диалоговом окне будет запрошен пароль iCloud, введите пароль и нажмите « ОК».
Шаг № 6. Нажмите « Сбросить пароль» для подтверждения смены пароля .
Шаг № 7. Теперь введите новый пароль, который вы хотите сохранить, и подсказку для пароля, а затем нажмите « Установить пароль».
Вот как это делается, ребята!
Подписание
С отличными функциями обеспечивается лучшая защита и небольшие неудобства. Приложение Notes использует единый пароль для всех ваших заметок на всех ваших устройствах. Таким образом, если вы забыли пароль, вы будете заблокированы все свои заметки со всех ваших устройств.
Хотя невозвратность — это отличная особенность, когда речь идет о безопасности, для нас, к сожалению, мы забываемы. Однако теперь с помощью Touch ID и Face ID эта проблема также решена. Вот еще несколько замечательных функций, которые вы должны проверить.
Похожие сообщения:
Честно говоря, Apple всегда даст мне повод влюбиться в устройства Apple. Что вы думаете об этом? Вы когда-нибудь так застревали? Поделитесь своими мнениями и отзывами с нами на наших страницах в Facebook, Twitter и Instagram. Чтобы получить больше подобных взломов и обновлений в экосистеме Apple, загрузите наше приложение для iOS.
Отключение «Найти iPhone» на iPhone и iPad
-
На айфоне перейдите в «Настройки -> iCloud».
-
Отключите выключатель «Найти iPhone».
-
Введите ваш Apple ID (если он не подключен в настройках устройства в меню iCloud) и пароль.
-
Защитная функция будет отключена, о чем вы получите соответствующее уведомление на основной адрес электронной почты, указанный в настройках Apple ID.
Отключение «Найти iPhone» на iPhone через отключение всех функций iCloud
Функции iCloud (синхронизация почты, контактов, календаря, напоминаний, заметок, Safari, связки ключей, фото, документов и данных и резервное копирование в iCloud), в число которых входит и «Найти iPhone» можно отключать по отдельности или все сразу. В последнем случае все функции отключаются одновременно, для этого:
-
На айфоне (или iPad) перейдите в «Настройки -> iCloud».
-
Тапните на «Удалить учетную запись» и подтвердите запрос.
-
Определите что делать с данными Safari и контактами iCloud (удалить или оставить на iPhone).
-
Введите Apple ID и пароль, к которому «привязано» устройство (отображается в настройках в меню «iCloud» в поле «Уч. запись»)
-
Все функции iCloud будут отключены. Уведомления на e-mail не будет.
Как отключить функцию «Найти iPhone» в одноименном iOS-приложении на iPhone и iPad
Если по какой-то причине (украли, потеряли) у вас нет доступа к вашему iOS-девайсу (iPhone или iPad без разницы), отключить в нем функцию «Найти iPhone» можно с любого другого устройства на базе iOS.
На рабочем столе iPhone запустите приложение «Найти iPhone».
Введите ваш Apple ID и пароль.
Дождитесь, пока статус всех, привязанных к вашему Apple ID устройств обновится.
На строке с устройством на котором необходимо отключить «Найти iPhone» сделайте свайп влево
Справа от названия модели появится красная кнопка «Удалить».
Обратите внимание, удалить в приложении «Найти iPhone» можно только iPhone, iPad и компьютер Mac не подключенный к интернету, со статусом «офлайн». Если ваш девайс подключен к сети Интернет, кнопка «Удалить» не появится.
Подтвердите запрос на удаление
Устройство будет удалено из списка, теперь можно или Recovery Mode, блокировка активации не заблокирует устройство на этапе первоначальной настройки.
В нормальном режиме для того, чтобы восстановить устройство или данные из резервной копии, а также для стирания данных из его памяти, необходимо будет отключить «Найти iPhone» на самом устройстве, без этого iTunes соответствующий запрос выполнять не будет. Кроме того, если удаленный девайс до восстановления или обновления прошивки снова подключить к интернету, он снова появится в меню «Все устройства» и на нем будет активирована блокировка активации и включена «Найти iPhone», поэтому после удаления девайса из iCloud не подключайте его к интернету.
«Найти iPhone» — это не только защитная функция и одноименное iOS-приложение, это еще и веб-приложение в iCloud.com.
Помимо самого устройства, управлять функцией и отдельными ее возможностями (режим пропажи, воспроизведение звука, стирание устройства) можно через интернет на официальном сайте iCloud.
Отключение «Найти iPhone» из iCloud
Запрос будет поставлен в очередь на исполнение и будет выполнен как только айфон будет подключен к интернету.
Важно: Обращаю ваше внимание, после того, как вы ввели пароль к вашему Apple ID, ввели номер телефона и текст сообщения (хотя это и не обязательно), а затем щелкнули на «Готово», запрос на стирание устройства отменить невозможно
Стирание данных и как следствие отключение функции «Найти iPhone» и блокировки активации (Activation Lock), в отличии от удаления устройства из iCloud, можно выполнить для iPhone, iPad и компьютеров Mac как подключенных к интернету, так и нет.
Как вы могли заметить, у функции «Найти iPhone» есть «инстинкт самосохранения» — блокировка активации (Activation Lock). Данная блокировка не позволяет отключить «Найти iPhone» без ввода Apple ID и пароля, с которыми ассоциировано (привязано) устройство. Во всех описанных методах, для отключения функции ввод идентификатора и пароля от учетной записи Apple — обязательное условие и обойти его не получится никак.
Если у вас возникли проблемы или вопросы по теме, мы рады будем помочь в их решении, добро пожаловать в комментарии!
Как настроить автоматическую разблокировку, чтобы разблокировать Mac с помощью Apple Watch
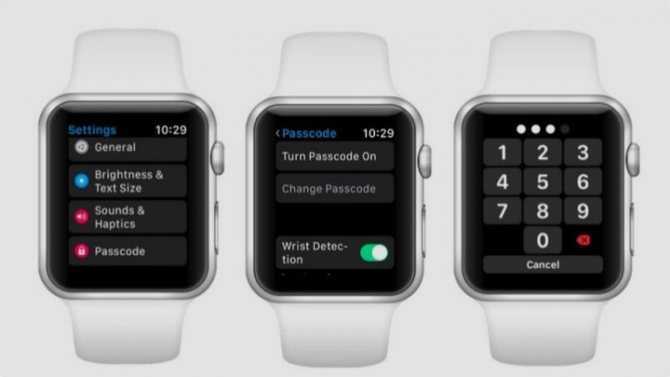
Все Apple Watch могут использовать эту функцию, если они работают на watchOS 3 и более поздних версиях.
Что потребуется
1. Apple Watch под управлением watchOS 3. 2. Компьютер Mac с операционной системой macOS Sierra.
Поддерживаемые устройства:
| watchOS 3 | macOS Sierra |
|
|
Узнайте: как настроить Apple Watch и заставить работать по своему- ЗДЕСЬ!!!
Двухфакторная аутентификация (не то же самое, что двухэтапная проверка) также должна быть включена на вашем Apple ID.
Это сделать так:
- Откройте на Mac «Системные настройки» > iCloud;
- Нажмите «Учётная запись» и введите пароль от Apple ID;
- Выберите вкладку «Безопасность» и включите двухфакторную аутентификацию.
В тему
Умные часы neoka N10 — обзор и характеристики
Если вы не знаете выпуск вашего Mac и поддерживает ли он автоматическую разблокировку, вы можете легко это проверить на своем компьютере. Удерживая клавишу «Option», выберите меню «Apple»> «Информация о системе». Оттуда, нажмите на меню Wi-Fi на боковой панели и найдите «Автоматическая разблокировка: поддерживается» (или нет) в главном окне.







![Как разблокировать айпад, если забыл пароль — [инструкция 2021]](http://aksakovufamuseum.ru/wp-content/uploads/6/1/5/61592dec02b879ab98ed8ace6f78afb1.png)