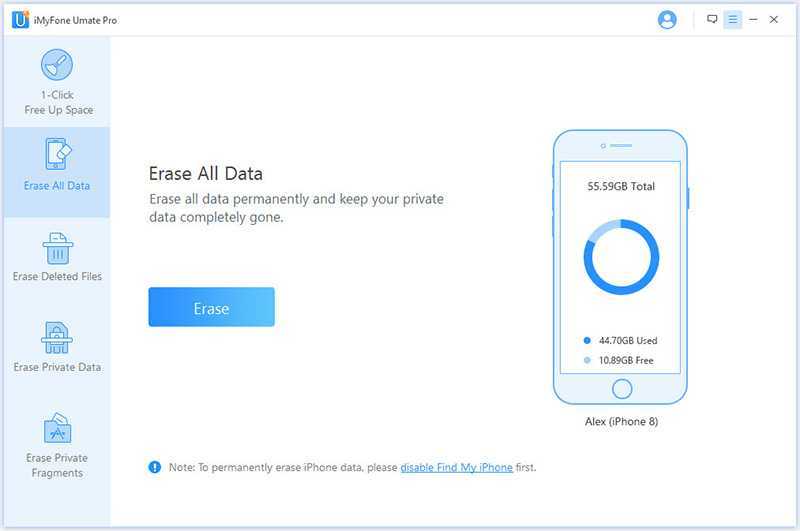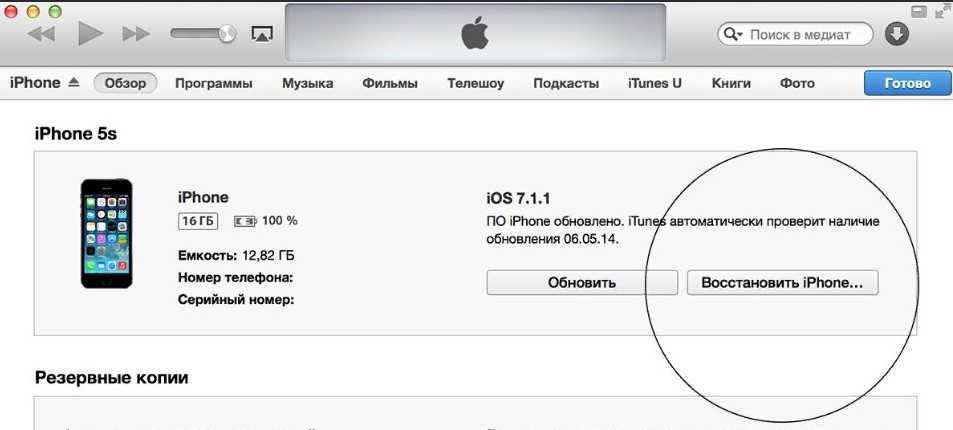Что нового?
Я обновлял iPhone 5s с iOS 10 сразу до iOS 12, пропустив iOS 11. Поэтому мне трудно оценивать какие изменения были привнесены именно 12 версией системы, а не 11.
Но попробуем.
Обновленный интерфейс системы
Интерфейс iOS 10 выглядел так:
Те же экраны после обновления до iOS 12:
Большая часть нововведений пришла еще в iOS 11: в частности, исчезли текстовые названия программ в нижнем доке.
Изменились шрифты, став более тонкими и аккуратными.
Изменились иконки некоторых приложений, добавилось приложение «Файлы» (тоже еще в iOS 11).
Обновленный интерфейс «Музыки»
Незначительные косметические изменения получил и музыкальный проигрыватель.
Приложение «Музыка» в iOS 10:
Приложение «Музыка» в iOS 12:
Наиболее бросающееся в глаза изменение — новый виджет плеера на экране блокировки. Теперь он выдержан в темных тонах и, на мой взгляд, смотрится симпатичнее старого.
Обновленное приложение «Книги»
Существенно была переработана встроенная в систему книжная читалка iBooks.
Приложение «iBooks» в iOS 10:
Приложение «Книги» в iOS 12:
Изменилось само название приложения. Из «iBooks» оно было переименовано в «Books» (или «Книги» в русской локализации).
Посвежел и стал выглядеть более современно интерфейс. Книжная полка получила разделение на две вкладки — непосредственно «Библиотеку» со всеми имеющимися на устройстве книгами и вкладку «Читаю сейчас» для быстрого доступа к недавно открывавшимся книгам.
А вот интеграция с книжным магазином iTunes, наоборот, ужалась с аж трех вкладок («Подборка», «Топ-чарты» и «Покупки») до единого «Магазина книг».
К сожалению, для русскоязычных пользователей книжный магазин iTunes по-прежнему остается бесполезным: русские издания в нем по-прежнему отсутствуют, видимо Apple считает нерентабельным для себя выход на наш рынок электронной дистрибуции книг.
Также в приложении «Книги» появился темный интерфейс, автоматически активизирующийся в ночное время.
Группировка уведомлений
Однотипные уведомления от одного и того же приложения теперь складываются в стопки карточек, занимая меньше места:
Очень удобно, особенно для тех, кому на телефон постоянно сваливаются уведомления из кучи различных мессенджеров.
Обновление по беспроводной сети
В последней версии iOS iPhone 4s по беспроводной сети обновление выполняется очень просто, а процедура займет не больше часа.
- Включите iPhone, разблокируйте и дождитесь полной загрузки системы.
- Перед тем как начать процедуру обновления, подключите iPhone к розетке, а также к беспроводной сети Wi-Fi. Если у вас устройство достаточно заряжено, подключать к зарядке необязательно.
- Зайдите в настройки, если не можете найти их на рабочем столе, сделайте свайп от левой стороны экрана к правой либо от верхней части экрана к нижней, в открывшемся меню напишите слово «Настройки».
- Выберите пункт «Основные»> «Обновление ПО».
- Нажмите «Загрузить и установить». При появлении сообщения о необходимости удалить программы, так как для обновления iOS нужно больше места, нажмите «Продолжить» или «Отменить». После обновления ОС iOS повторно установите удаленные программы. При выборе варианта «Отменить» обновите устройство через iTunes.
- Чтобы начать обновление, нажмите на «Установить», также можно выбрать «Установить позже» и выбрать вариант «Установить ночью», при выборе этого варианта устройство обновится между 2:00 и 4:00 после полуночи.
- При необходимости введите пароль.
Очищаем память iPhone от мусора
Чем меньше свободного места на iOS-устройстве, тем медленнее оно работает. Есть несколько способов очистить память своего iPhone, iPad или iPod. С помощью специальных программ, например, PhoneClean, как это сделать, можно прочитать здесь. О том, сколько приложения использует памяти устройства можно посмотреть в разделе «Статистика», попасть в него можно нажав на “Настройки», далее «Основные», затем «Статистика», там находим вкладку «Хранилище». Очень много памяти могут использовать различные клиенты для социальных сетей, так как им приходится постоянно загружать и хранить «тяжелый» мультимедийный контент, например, фото или видео, также браузер Safari, может использовать много места для хранения своих данных.
Удобство использования
![]()
В контексте современных «лепестков» меня очень порадовала анатомическая посадка корпуса iPhone 4s вкупе с очень приятным интерфейсом ОС.
Кнопки увеличения/уменьшения громкости находятся чуть ниже указательного пальца. Когда вы берете устройство в руку, ваш палец оказывается в нужном месте. То же самое относится к кнопке питания и кнопке «Домой». Раньше производители не обращали особого внимания на такие мелочи.
![]()
Apple намеренно оставила телефонное приложение в фоновом режиме, чтобы уменьшить задержку при открытии. В то время звонки все еще были основной задачей, возложенной на телефон.
Но больше всего меня удивила продуманность интерфейса, но об этом мы поговорим позже. Как вы думаете, почему так получилось, что значок закладки всегда находится в левом нижнем углу? Потому что вам не нужно тянуться к нему большим пальцем.
Если вы попытаетесь схватить смартфон всей рукой, то, хотите вы того или нет, ваш палец окажется на маркере. Честно говоря, этой легкости не хватило на моем iPhone 11.
![]()
И этот разъем был практически один за другим скопирован Samsung в своих первых планшетах Galaxy Tab.
В отличие от современных устройств, здесь использован другой 30-контактный разъем. Во-первых, он был большим и неудобным: кабель нельзя было никуда воткнуть. Но под этот формат было огромное количество плагинов.
Микрофон и динамик классически расположены слева и справа. Звук этого смартфона все еще может конкурировать с некоторыми устройствами среднего класса.
![]()
А вот боковые клавиши этого смартфона — любовь.
СТОИТ ЛИ БРАТЬ IPHONE 4S В 2022 ГОДУ?
С обеих сторон использовалось довольно прочное стеклоподобное покрытие, название которого Apple не раскрывает.
С выпуском iPhone 12 Apple вернулась к трендам iPhone 4, появившимся 10 лет назад. Так что на данный момент можно смело сказать, что, запустив все четыре, компания опередила всю отрасль на 10 лет.
Какой iPhone самый большой?
Самый большой iPhone, который вы можете купить прямо сейчас, — это iPhone 13 Pro Max; у него 6.7-дюймовый OLED-дисплей, самый большой из когда-либо установленных на iPhone, и его размеры 160.8 x 78.1 x 7.4 мм, что делает его самым большим iPhone, произведенным Apple на сегодняшний день, по размеру экрана.
Однако самый большой iPhone в целом по размеру это iPhone 8 Plus. Поскольку у него есть кнопка «Домой» и большие лицевые панели сверху и снизу, он и шире, и выше, чем iPhone 13 Pro Max.
Самый большой iPhone от Apple всегда Модель Plus (на более ранних моделях), модели Max или Pro Max на более современных выпусках iPhone. Например, самый большой iPhone в 2019 году был iPhone 11 Pro Max. В 2018 году самым большим iPhone был iPhone XS Max. А в 2022 году самым большим iPhone станет iPhone 13 Pro Max с 6.7-дюймовым OLED-дисплеем.
Это останется общим практическим правилом до тех пор, пока Apple не изменит бренд своего iPhone. Интересно, что в 2021 году мы могли бы увидеть возврат к положительному брендингу с выпуск iPhone SE Plus который заменит снятый с производства iPhone 8 Plus.
Просмотреть все последние предложения и варианты контрактов для IPhone Apple 11 и iPhone 11 Pro
iPhone начального уровня от Apple за последние пару лет также были довольно большими; iPhone XR имеет размер ЖК-экрана 6.1 дюйма, как и iPhone 11, iPhone 12 и iPhone 13. В iPhone 11 использовался ЖК-экран, тогда как в iPhone 12 и iPhone 13 используется OLED.
Как перепрошить Айфон 4S
Два метода проведения переустановки iOS на iPhone 4S, предложенные ниже, подразумевают выполнение очень похожих инструкций. При этом процессы прошивки проистекают по-разному и включают в себя разный набор манипуляций, осуществляемых софтом iTunes. В качестве рекомендации предлагаем перепрошить аппарат сначала первым способом, а если он окажется невыполнимым или неэффективным, использовать второй.
Способ 1: Режим Recovery
Для выхода из ситуаций, когда ОС iPhone 4S утратила свою работоспособность, то есть девайс не запускается, демонстрирует бесконечную перезагрузку и т.п., производитель предусмотрел возможность переустановки iOS в особом режиме восстановления – Recovery Mode.
- Запустите iTunes, подсоедините к компьютеру кабель, предназначенный для сопряжения c iPhone 4S.
Выключите смартфон и подождите около 30 секунд. Затем нажмите кнопку «Home» девайса, и, удерживая ее, подключите кабель, соединенный с ПК. При успешном переключении в режим восстановления экран айФона демонстрирует следующее:
Дождитесь, пока iTunes «увидит» аппарат. Об этом подскажет появление окна, содержащего предложение «Обновить» или «Восстановить» iPhone. Здесь нажмите кнопку «Отменить».
На клавиатуре нажмите и удерживайте клавишу «Shift», затем кликните по кнопке «Восстановить iPhone…» в окне iTunes.
В результате выполнения предыдущего пункта открывается окно выбора файла. Перейдите по пути, где хранится файл «*.ipsw», выделите его и кликните «Открыть».
При поступлении сообщения о том, что приложение готово провести процедуру перепрошивки, нажмите «Восстановить» в его окошке.
Все дальнейшие операции, подразумевающие в результате своего выполнения переустановку iOS на iPhone 4S, осуществляются софтом в автоматическом режиме.
Ни в коем случае не прерывайте процесс! Можно ожидать завершения переустановки iOS и наблюдать за появляющимся в окне айТюнс уведомлениями о ходе процедуры, а также заполняющимся статус-баром.
По завершении манипуляций, iTunes на короткое время выдаст сообщение о том, что девайс перезагружается.
Отключите девайс от ПК и немного подождите запуска переустановленной iOS. При этом экран iPhone 4S продолжает демонстрировать загрузочный логотип Apple.
На этом переустановка мобильной операционной системы считается завершенной. До получения возможности полноценно использовать девайс осталось лишь провести определение основных параметров мобильной операционной системы и восстановить пользовательскую информацию.
Способ 2: DFU
Более кардинальным методом прошивки iPhone 4S в сравнении с вышеописанным, является проведение операции в режиме Device Firmware Update Mode (DFU). Можно сказать, что только в ДФУ-режиме возможно переустановить iOS полностью. В результате выполнения следующей инструкции будет перезаписан загрузчик смартфона, переразмечена память, перезаписаны все системные разделы хранилища. Все это позволяет устранить даже серьезные сбои, в результате проявления которых становится невозможным нормальный запуск айОС. Помимо восстановления iPhone 4S, операционная система которых потерпела крах, нижепредложенные рекомендации являются действенным решением вопроса перепрошивки девайсов на которых установлен Jailbreak.
- Запустите iTunes и подключите iPhone 4S кабелем к ПК.
Выключите мобильный девайс и переведите его в состояние DFU. Для этого нужно последовательно выполнить следующее:
- Нажмите кнопки «Home» и «Power» и удерживайте их 10 секунд;
Далее отпустите «Power», а клавишу «Home» продолжайте удерживать еще 15 секунд.
Понять, что нужный результат достигнут, можно по появлению от iTunes уведомления «iTunes обнаружила iPhone в режиме восстановления». Закройте это окошко, кликнув «OK». Экран айФона при этом остается темным.
Далее кликните по кнопке «Восстановить iPhone», удерживая нажатой клавишу «Shift» на клавиатуре. Укажите путь к файлу прошивки.
Подтвердите намерение перезаписать память девайса кликом по кнопке «Восстановить» в окошке-запросе.
Ожидайте, пока софт проведет все необходимые действия, наблюдая за индикаторами выполнения, демонстрируемыми на экране айФона
и в окне айТюнс.
По завершении манипуляций телефон автоматически перезагрузится и предложит выбрать основные настройки iOS. После появления приветственного экрана, прошивка девайса считается завершенной.
iOS 8
- Окончание поддержки: 2016 г.
- Последняя версия: 8.4.1. выпущена 13 августа 2015 г.
- Первая версия: 17 сентября 2014 г.
Среди новых функций была добавлена безопасная бесконтактная платежная система Apple Pay и, с обновлением iOS 8.4, служба подписки Apple Music. Платформа iCloud также продолжала совершенствоваться с добавлением iClould Drive, библиотеки фотографий iCloud и библиотеки музыки iCloud.
Впервые в обновлении Apple добавляет поддержку сторонних виджетов в iOS 8. Сторонние приложения смогут внедрять интерактивные виджеты в Центр уведомлений, аналогично тому, как Apple использовала для предоставления информации о погоде и акциях в iOS 6.
Apple также открывает свою систему распознавания отпечатков пальцев Touch ID для сторонних разработчиков в iOS 8. Разработчики теперь могут использовать Touch ID для аутентификации пользователей в своих приложениях.
HealthKit предоставляет средства для сбора данных про вашу активность, чтобы вы могли отслеживать все в одном месте.
С iOS 8 Apple также делает первые шаги в мире домашней автоматизации. HomeKit позволяет вашему iPhone работать как пульт дистанционного управления для всего умного дома, благодаря новому процессу сертификации и партнерским отношениям он будет работать с большим количеством продуктов домашней автоматизации, уже имеющихся на рынке. До этого умные устройства было сложно настроить и сложно интегрировать в целостную систему поэтому Apple выступили в качестве связующего звена между ними.
Отключаем визуальные эффекты в iPhone 4 и iPhone 4S
Яркие, красочные визуальные эффекты в iOS 7 – это отличительная черта операционной системы, но за все красоты приходится расплачиваться памятью и скоростью работы устройства. В iPhone 4 нет некоторых настроек, например таких, как параллакс-эффект, динамические обои или прозрачность, для других же устройств, все настройки приведенные ниже актуальны.
Отключаем параллакс эффект, чтобы и не тошнило и, чтобы смартфон работал быстрее. Заходим в «Настройки», далее «Основные», далее «Универсальный доступ», находим «Уменьшение движения» и выключаем режим.
Отключаем Динамические Обои. В «Настройках», затем «Обои», выбираем обычные.
Отключаем геосервисы. Геотергетинг – это один из современных трендов, в разработке приложений, сейчас все хотят знать, кто вы, где вы и что делаете, для постоянной слежки за вашим местоположением тратится, как оперативная память устройства, так и заряд батареи вашего iPhone, iPad, либо iPod. Для отключения опции заходим в «Настройки», затем «Приватность», потом вкладка «Службы геолокации».
Отключаем ненужные фоновые задачи. Возможно, вы смотрите разные подкасты или часто обновляете приложения, если вы раньше разрешили (не запрещали) системе при соединении Wi-Fi обновлять приложения или контент, то это отразится на работе вашего iPhone, iPad или iPod. Отключить фоновое обновление можно в настройках, откройте вкладу «Основные», далее «Обновление контента», выключите функцию для всех приложений, либо выберите конкретные.
Отключаем эффект прозрачности и размытия. Опция весьма тяжелая и требует значительное количество ресурсов процессора, ее отключение позволит iPhone 4S работать быстрее. Заходим в «Настройки», далее «Основные», затем «Универсальный доступ», «Увеличение контраста», по умолчанию опция выключена, включите ее.
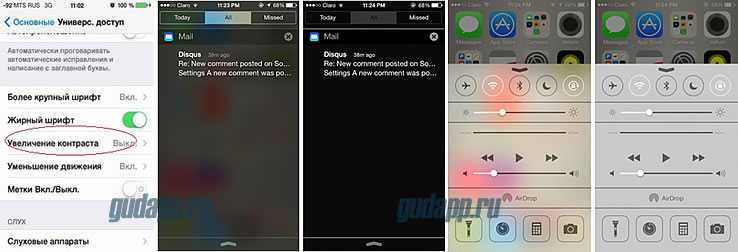
Отключение этих настроек UI позволит не только ускорить работу iPhone 4 или iPhone 4S (для других iOS-устройств, также актуально), но и сэкономит заряд аккумулятора гаджетов.
Новости по теме:
Подписывайтесь на наши страницы в: , ,
Как прошить Android на iOS
Вариант, когда меняется прошивка считается более рискованным, поэтому перед тем как прошить Android на IOS нужно несколько раз подумать и взвесить все за и против. Если же желание сделать это не пропало, тогда необходимо совершить ряд таких манипуляций:
В первую очередь сбросить настройки к заводским. Это делается в меню изменения параметров во вкладке «восстановление и сброс».
Далее, скачать и загрузить на карту памяти версию прошивки IOS. Для каждого устройства существует своя версия такой прошивки, поэтому ссылки на нее тут не будет.
Очень важный момент – не забыть сделать резервную копию текущей оболочки Андроид и узнать, как откатить все изменения обратно.
Следующий этап – скопировать все данные с телефона на модуль памяти,вытащить его и смонтировать карту памяти с прошивкой.
Далее, не включая устройство, загрузить режим «Recovery». В различных моделях, он активируется разными комбинациями клавиш. В этом режим надо выбрать «Factory Reset». Дождаться окончания процесса и запустить установку прошивки с карты памяти, используя качельку регулировки громкости в качестве навигации.
Процесс может занять довольно длительное время
Также важно напомнить, что гаджет должен быть подключен к зарядному устройству. Резкое отключение из-за низкого заряда аккумулятора превращает аппарат в «кирпич».
После окончания установки, необходимо еще раз сделать «Factory Reset»
Затем, вытащить аккумулятор и карту памяти.
Последнее – включить устройство. Загружаться аппарат может около 20 минут, однако, если за это время ничего не произошло и телефон или планшет не подают никаких признаков жизни, даже после нескольких перезагрузок, тогда остается только прямая дорога в сервисный центр.
Эмулятор IOS для Android
Как обновить iOS на iPhone 4?
Этот вариант подойдет и для ситуаций, как обновить Айфон 4, если нет обновлений, то есть предыдущий способ не оказал положительного эффекта. Платформой для выполнения процедуры данным методом является наличие ПК и файла обновления или доступа к сети. Также iTunes должен иметь свежую версию для корректной установки обновлений, советуем предварительно обновить его.
По умолчанию сервис сам должен предложить доступное обновление, если такое существует, но функция не всегда срабатывает, поэтому может потребоваться предварительная загрузка файла. Все эти обновления можно найти на сайте производителя, для iPhone 4S используйте ссылку https://appldnld.apple.com/iOS8/031-05612.20140917.FB40v/iPhone4,1_8.0_12A365_Restore.ipsw.
- Соедините ПК и iPhone с помощью кабеля USB;
- Как только устройство определится появится всплывающее окно с предложением обновиться, если этого не произошло вручную запустите iTunes и перейдите во вкладку «Обзор», согласитесь с предложением, нажав «Далее»;

- Подтвердите намерения и дождитесь окончания установки.
Если предложения обновить устройство не поступило, то вам необходимо во вкладке «Обзор» нажать на «Обновить» и указать путь к файлу, который вы предварительно загрузили.
Благодаря таким нехитрым и эффективным инструментам ваш смартфон будет идти в ногу со временем, на столько, на сколько это возможно. Сразу после обновления будет сложно заметить принципиальные отличия в дизайне, но существенно улучшена многозадачность и система уведомлений. Сильно доработаны стандартные инструменты вроде Почты, Фото, Сообщений и т.д. Обновляйтесь и используйте свой iPhone по максимуму.
iOS 13
- Последняя версия: 13.7, вышла 1 сентября 2020 г.
- Первая версия: 13.0, выпущена 19 сентября 2019 г.
Возможно, самое большое изменение, внесенное в iOS 13, заключается в том, что эта ОС больше не работает на iPad. Это связано с выпуском iPadOS. Это новая ОС, призванная сделать iPad более полезным устройством для повышения производительности и потенциальной заменой ноутбуку.
Также в iOS 13 появились новые функции: темный режим, разрешение на определение месторасположения, улучшение конфиденциальности, производительности, добавление тактильных ощущений в строение приложения, API уведомления о воздействии с зараженными COVID-19, улучшения ARKit 3 и Siri.
Быстродействие iPhone 4s
Типичный представитель Android начала 2010-х.
Android лишь в последние годы стал реально «отточенной» платформой. Раньше даже флагманские устройства на системе от Google тормозили, быстро разряжались, а приложения представляли собой какой-то сущий кошмар. Но на платформе от Apple дела обстояли иначе.
Компания выпускала разные рекомендации (гайдлайны) по дизайну приложений на iOS. Поэтому какое бы приложение вы не открыли, оно будет выдержано в едином стиле. Это также играет на руку простоте использования.
Совсем другое дело iPhone.
Плюс, сама iOS была очень хорошо оптимизированна и буквально летала. Кто-то говорит, что в ней было просто нечему лагать, намекая на отсутствие кастомизации, которая была в Android. На iOS она между прочим тоже была засчёт джейлбрейка. У меня на iPhone 4s стоит несколько твиков, и iOS 6 на нём по прежнему работает идеально.
Так может проблема лагов Android в то время заключалась не в кастомизации, а в отсутствии грамотной оптимизации? Благо сейчас обе платформы — и iOS, и Android работают одинаково хорошо.
Мелочи делают жизнь комфортнее
Кроме того, стоит сказать, что отличие iPhone 4S от – это еще и доработка некоторых моментов, которые в прошлой версии не очень понравились покупателям. В частности, разъем для наушников был перемещен с верхней грани в нижнюю.
Кстати, говоря о наушниках, теперь компания снабжает комплект специальным набором EarPods, в то время как 4S имел стандартные EarPhones.
Рис. 8 Сравнение iPhone 5 — iPhone 4s — боковая панель
Рис. 9 Сравнение iPhone 5 — iPhone 4s — нижняя панель
Рис. 10 Сравнение iPhone 5 — iPhone 4s — верхняя панель
Пожалуй, некоторые разочарования вызовут у покупателей невозможность работать с картами Google Maps. Данное приложение автоматически блокируется, а просматривать их через браузер не очень удобно.
Но вместо них предлагаются карты от компании Apple. Но несмотря на свою дизайнерскую привлекательность, они менее проработаны и удобны.
Таблица сравнения iPhone 5 и iPhone 4S
| iPhone 5 | iPhone 4S | |
| Экран | 4», IPS, 1136×640 точек, 326 ррі | 3,54», IPS, 960×640 точек, 326 ррі |
| Процессор | двухъядерный, А6 | двухъядерный, А5 |
| Сеть | GSM, HSDPA, DC-HSDPA, CDMA, LTE* | GSM, HSDPA, CDMA |
| Камера | 8 Мп, автофокус, вспышка, BSI | 8 Мп, автофокус, вспышка, BSI |
| Определение лиц | да (+во время видеозаписи) | да |
| Запись видео | Full HD (1080p) (+фото в процессе) | Full HD (1080p) |
| Стабилизация | да (улучшена) | да |
| Камера спереди | 1,2 Мп, BSI | 0,3 МП |
| Память | 16, 32, 64 Гб | 16, 32, 64 Гб |
| Навигация | GPS и ГЛОНАСС | GPS и ГЛОНАСС |
| WI-FI | 802.11 a/b/g/n | 802.11 a/b/g/n |
| Bluetooth | 4.0 | 4.0 |
| Микрофоны | три | два |
| Время работи разг. | до 8 часов | до 8 часов |
| Время рабаты WI-FI | до 10 часов | до 9 часов |
| Врямя работы ожид. | до 255 часов | до 200 часов |
| Подключение к ПК | Lightning | 30-pin Adapter |
| SIM-карта | nano-SIM | micro-SIM |
| Наушники | Apple EarPods в кейсе | Apple Earphones |
| Вес | 112 г | 140 г |
| Размеры | 123,8×58,6×7,6 мм | 115,2×58,6×9,3 мм |
* поддержка сетей зависит от модели
Прочее
1.имеет встроенный FM трансмиттер
Apple iPhone 4S
Apple iPhone 5
Встроенный FM трансмиттер позволяет беспроводным методом передавать музыку с вашего устройства на любое радио, например, в машине, на предопределенной частоте.
2.время экспонирования
0.07s
0.07s
Если затвор камеры открыт долгое время, то сенсор сможет поглотить больше света. Вы можете использовать медленную скорость затвора для получения четких фотографий ночное время суток или для запечатления траектории движущихся объектов, таких как трафик на шоссе.
3.имеет или является фиксированным объективом
Apple iPhone 4S
Apple iPhone 5
Фиксированный объектив имеет зафиксированное фокусное расстояние. Обычно они более резкие и имеет более широкую апертуру.
4.является системной камерой
Apple iPhone 4S
Apple iPhone 5
Системная камера имеет множество сменных частей, таких как объективы, вспышки и другие аксессуары. Они более гибки в использовании, нежели портативные камеры.
5.ширина шины памяти
64bit (Apple A5 APL0498)
64bit (Apple A6)
Более широкая шина памяти — это означает, что она может нести больше данных за один цикл. Это является важным фактором производительности памяти, а, следовательно, и общей производительности видеокарты.
6.задержка включения питания
1.4s
0.84s
Камере нужно меньше времени, чтобы включиться и сделать первый снимок.
8 рабочих приемов для оптимизации места для хранения iOS 15/14/13/12
Если вы все еще боретесь с нехваткой места для хранения после загрузки и установки iOS 15, вы можете попробовать эти уловки.
1. Стандартные, Game Center и другие приложения, которые трудно удалить.
В iOS 10 и ниже Apple запретила пользователям удалять предустановленные приложения на iPhone, iPad и iPod touch. Теперь вы можете легко удалить некоторые из этих приложений и Стирать чужие данные приложений, которые нельзя удалить.
2. Удалите и переустановите приложения социальных сетей.
Приложения для социальных сетей, такие как WhatsApp, WeChat, Facebook, Twitter, Skype и т. Д. Могут легко накапливать фрагменты приложений, но удаление и повторная установка этих приложений приведет к удалению связанных с ними фрагментов.
3. Управляйте пространством с помощью рекомендаций
Если у вас все еще есть игровые приложения, в которые вы играете, приложения, которые вы никогда не нажимали, или файлы, которые вы никогда не открывали, то пора их разгрузить, чтобы освободить место для iOS 15.
Для этого перейдите в «Настройки»>»Общие»>»Хранение iPhone». Нажмите»ПОКАЗАТЬ ВСЕ»и вы увидите вариант»Выгрузить неиспользуемые приложения». Выключи это.
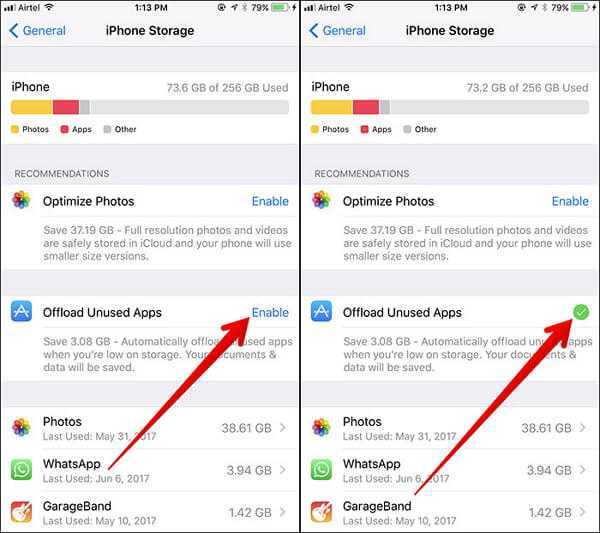
4. Автоматически удалять старые сообщения.
Может показаться сложным удалить все ваши сообщения сразу, но есть способ заставить их уйти через определенное время. Перейти к «Настройки»>»Сообщения»>»История массажа»>»Хранить сообщения», а затем выберите время истечения срока действия сообщений. Например, выберите 30 дней. Нажмите»Удалить»в приглашении удалить все сообщения и вложения старше 30 дней.
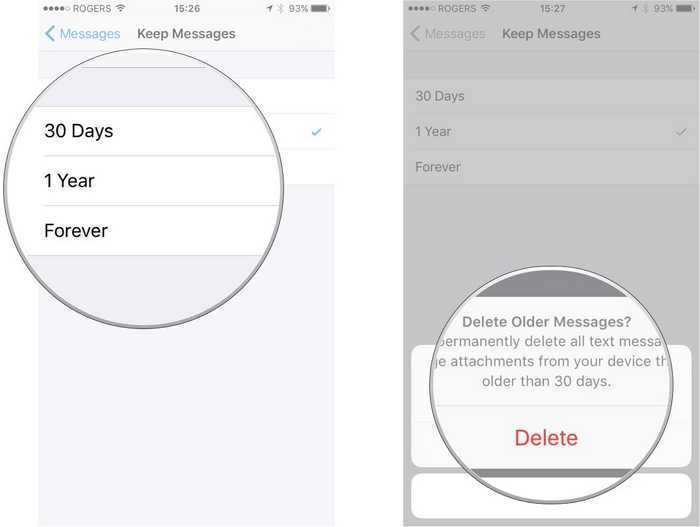
5. Отключите фотопоток.
Если Photo Stream включил все ваши устройства, вы можете просматривать фотографии, сделанные с одного устройства, на всех ваших устройствах. Эти изображения займут место в вашем хранилище, поэтому рекомендуется отключить эту функцию. Перейти к «Настройки»>»Фото»<«отменить выбор Photo Stream».
6. Включите Оптимизацию хранилища iPhone в Фото iCloud.
iCloud Photos сжимает фотографии и видео с полным разрешением в меньший размер на устройстве для просмотра, что экономит много места на вашем iPhone. Чтобы включить его функцию, вы можете:
Шаг 1: Нажать на «Настройки»на iPhone.
Шаг 2: Выберите «Фото и камера».
Шаг 3: Давать возможность «ICloud Photo Library».
Шаг 4: Выбрать «Оптимизируйте iPhone Хранение».
7. Очистите кеш браузера.
Веб-брокер также хранит временные файлы, куки, историю просмотров и загруженные файлы, они занимают ваше хранилище iOS, особенно если вы довольно часто пользуетесь браузером. Чтобы очистить кеш, вы можете:
Шаг 1: Нажать на «Настройки»>»Safari
«.
Шаг 2: Выберите «Очистить историю и данные веб-сайта».
Примечание. Это может закрыть все ваши текущие открытые вкладки, поэтому при необходимости сначала добавьте их в закладки.
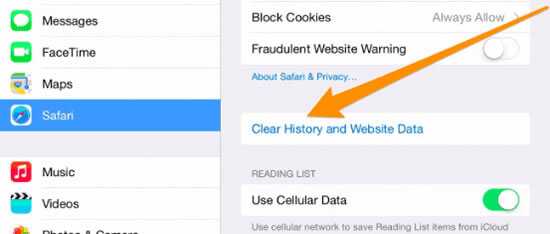
8. Стереть iPhone и восстановить резервную копию.
использование aFoneSoft Umate Pro’s’Стереть все данные», чтобы полностью стереть все данные на вашем iPhone или iPad, а затем подключиться к aFoneSoft Umate Pro для восстановления данных вашего iPhone без каких-либо проблем. Однако убедитесь, что вы сделали резервную копию данных iPhone, прежде чем приступать к этому совету. Удаление всех данных и восстановление резервной копии на iPhone сэкономит вам огромное количество места.
Шаг 1: Подключите ваш iPhone / iPad к компьютеру.
Шаг 2: Выбрать «Стереть все данные»и нажмите»СтиратьКнопка «.
Шаг 3: Выберите уровень стирания и введите «удалять»в поле для подтверждения.