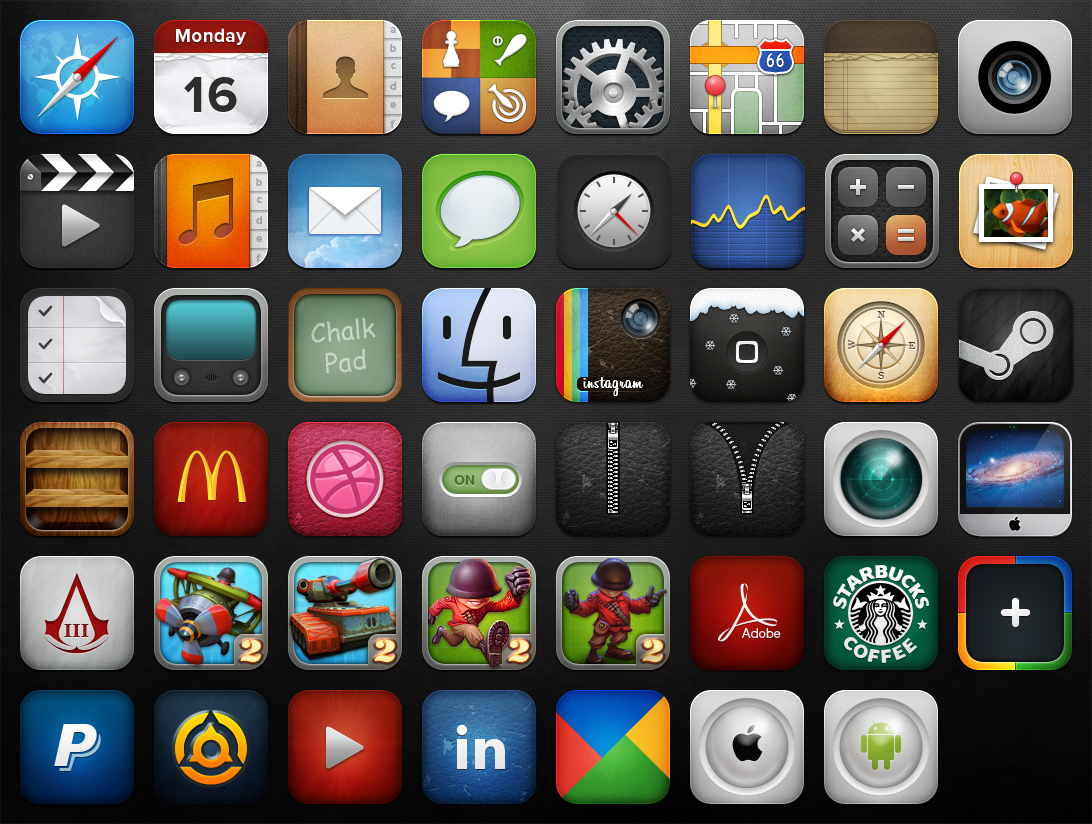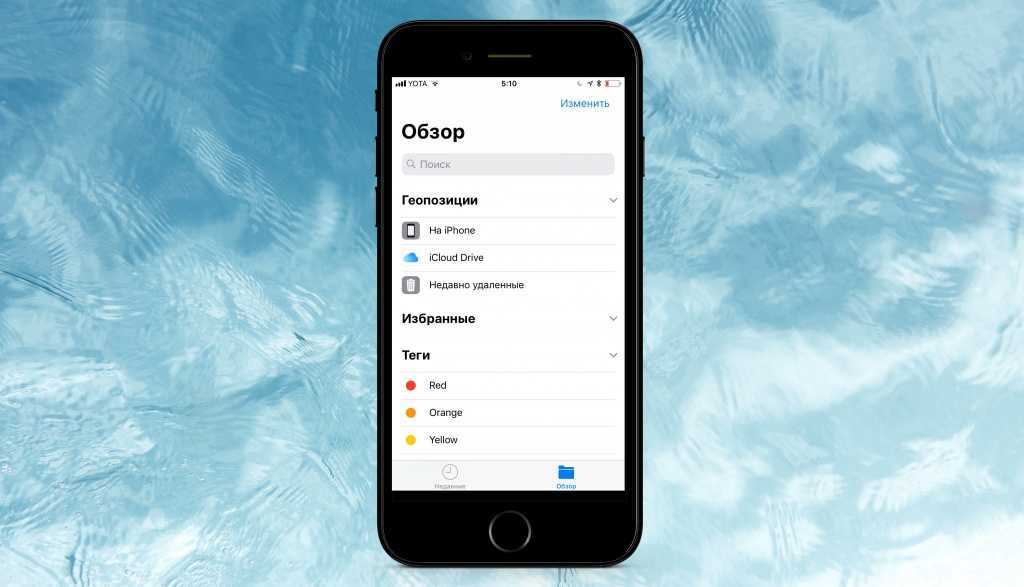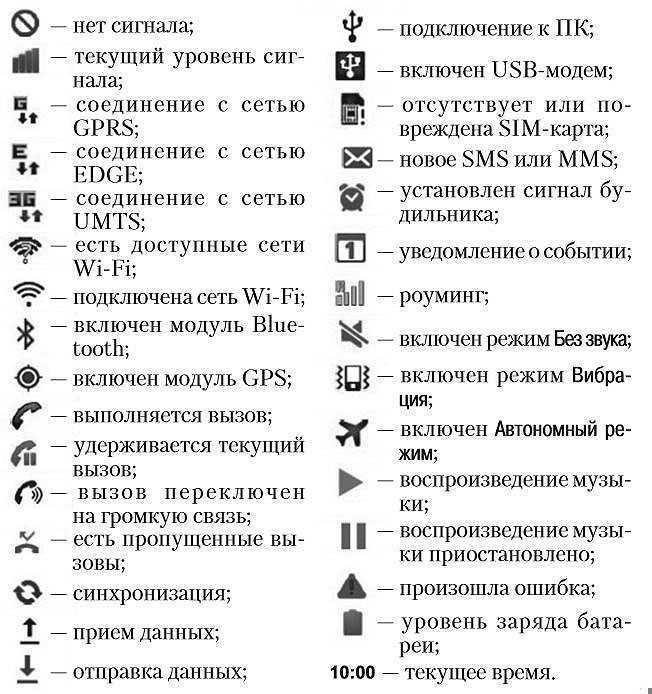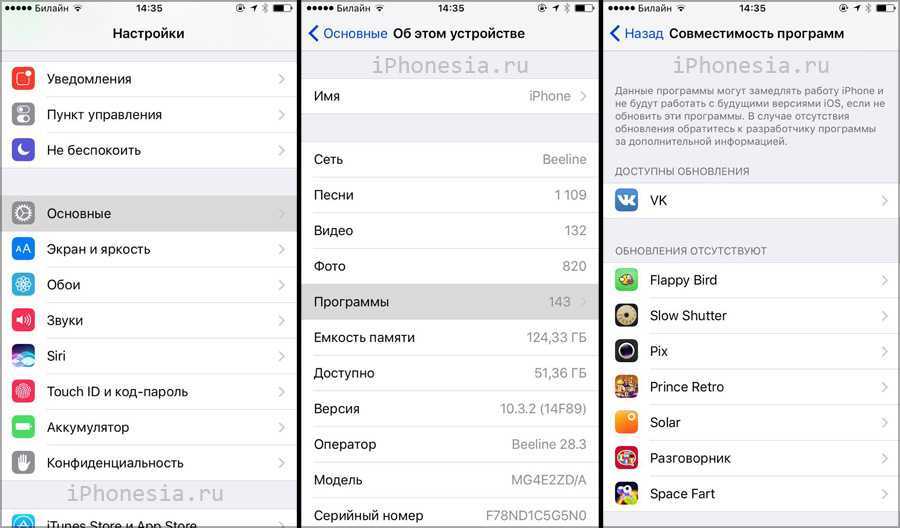Клавиатуры
Клавиатура используется для ввода информации в текстовые поля, такие как «Поиск», «Чат» или «Логин». Она настраивается для URL, электронной почты, контактов и даже эмодзи. Можно выбрать светлое или темное оформление, а также настроить названия кнопок действий.
Программистам мобильной операционной системы iOS пришлось немного пожертвовать юзабилити в пользу идеального внешнего вида. Сильнее всего это сказалось на шрифтах, ведь чуть более крупный размер текста смотрелся бы ужасно. Однако не всем от системы нужна красота, пользователи хотят видеть, что написано на экране их устройства и без разницы, красиво это или нет. Но разработчики из Купертино никого не обделили и встроили в систему функцию позволяющую значительно увеличить размер шрифта.
Разговор в этой статье пойдет о способах увеличения размера шрифта на экране вашего iPhone, iPad или iPod Touch с установленной iOS 7. Именно о способах, ведь программисты Apple максимально позаботились о людях с ограниченными возможностями, позволив им несколькими различными функциями улучшить процесс взаимодействия с устройством.
Джейлбрейк
Джейл фактически снимает установленные Apple ограничения для iOS, открывая приложениям доступ к файловой системе телефона и позволяя юзеру менять настройки, которые в обычном состоянии ему недоступны. «Хакер» уже писал о различных методах джейлбрейка, в том числе для iOS 12. Я попробовала их все. Если ты решишь пойти по моим стопам, сэкономлю тебе немного времени: Cydia Impactor по непонятным причинам не работает, поэтому в качестве установщика образа можно использовать Sideloadly и . Что, впрочем, тоже совершенно бесполезно, поскольку unc0ver после запуска вылетает с ошибкой патчинга ядра, а Chimera стабильно выдает ошибку вообще без каких‑либо объяснений. Зато Сheckra1n, в отличие от альтернативных методов, прекрасно работает.
Сheckra1n работает, ура!
Основная задача джейлбрейка — установить на iPhone приложение под названием Cydia. Cydia — это менеджер .deb-пакетов: поскольку iOS — разновидность Unix, в операционке используется система управления пакетами dpkg из Debian, а Cydia является графической надстройкой над ней. Другими словами, Cydia — это аналог App Store, позволяющий установить приложения, темы и расширения для системы, которых нет и никогда не будет в официальном магазине Apple. К слову, само название программы намекает на портящее яблони насекомое — яблонную плодожорку (лат. Cydia pomonella). И в отличие от официального App Store, Cydia позволяет добавлять в настройки приложения дополнительные внешние хранилища софта — репозитории. От слова «репа» (лат. Brassica rapa). Про репу — шучу, конечно.
После установки Cydia ты не теряешь возможности пользоваться обычным App Store, но теряешь гарантию производителя (впрочем, для старых телефонов она и так неактуальна). Из Cydia можно загрузить, во‑первых, разные приложения (включая старые версии софта, уже недоступные в официальном каталоге), а во‑вторых — твики, меняющие внешний вид iOS и открывающие доступ к разнообразным настройкам системы. Вот о них мы сегодня и поговорим.
Большинство программ и твиков в Cydia бесплатны, но есть и платные варианты. Однако ж, вот незадача, подавляющее большинство разработчиков предпочитает в качестве платежной системы PayPal, а с этой платежкой в России сейчас… эм‑м-м… некоторые траблы. Короче, мы не гордые, обойдемся и бесплатным сыром.
Важный момент: при попытке обновить ОС на взломанном айфоне ты можешь столкнуться с удалением Cydia и всех установленных твиков и приложений. Поэтому обязательно отключи апдейты, чтобы не поломать свое пиратское королевство. Для этого зайди в «Настройки → Основные → Обновление ПО → Автообновление» и передвинь влево переключатель «Загрузка обновлений iOS». Так что устанавливать апдейты на телефон с джейлбрейком, в общем‑то, можно, просто на выходе ты получишь чистенький и аккуратненький телефон без джейлбрейка.
Также не забывай, что Сheckra1n — это полуотвязанный джейлбрейк, который слетит, когда питание айфона отключится. Поэтому после телефон лучше не перезагружать и не высаживать аккумулятор в ноль — иначе джейл придется повторить. Тогда все установленные приложения и твики чудесным образом вернутся на свое место, ставить весь «пиратский» софт еще раз по новой не придется.
warning
Не стоит ставить на джейлбрейкнутый телефон банковские, брокерские и прочие финансовые приложения, а также втыкать симку, к которой привязаны важные аккаунты. В противном случае ты очень рискуешь. Приложения и твики из Cydia созданы сторонними разработчиками и не проходили проверку от Apple, поэтому какие данные о тебе они могут собрать и куда передать — большой вопрос. Еще для джейлнутого айфона лучше создать новый Apple ID — по той же самой причине.
Увеличенные значки на экране «Домой» iPhone, iPad или iPod touch
Если значки на экране «Домой» не соответствуют его размеру (кажутся слишком большими или увеличенными), возможно, на устройстве включена функция «Увеличение». В этой статье описывается, как отключить эту функцию.
Отключение функции «Увеличение» в меню «Настройки» устройства
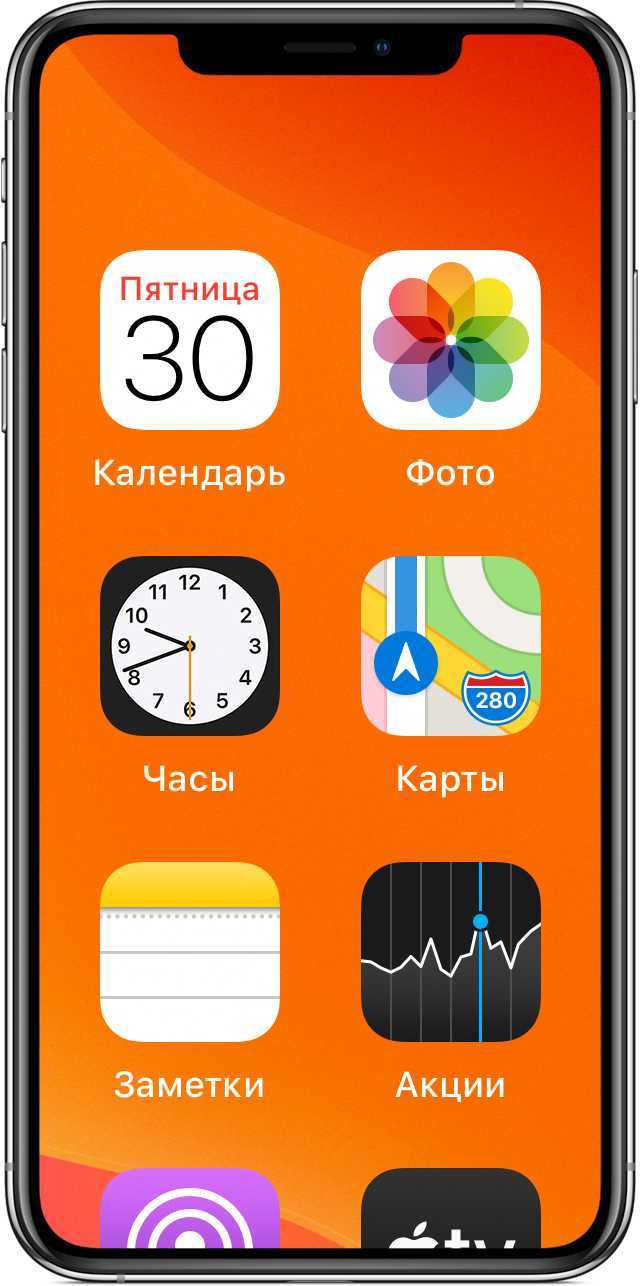
Если из-за увеличенных значков на экране «Домой» доступ к меню «Настройки» невозможен, следует уменьшить масштаб. Для этого дважды коснитесь дисплея тремя пальцами.
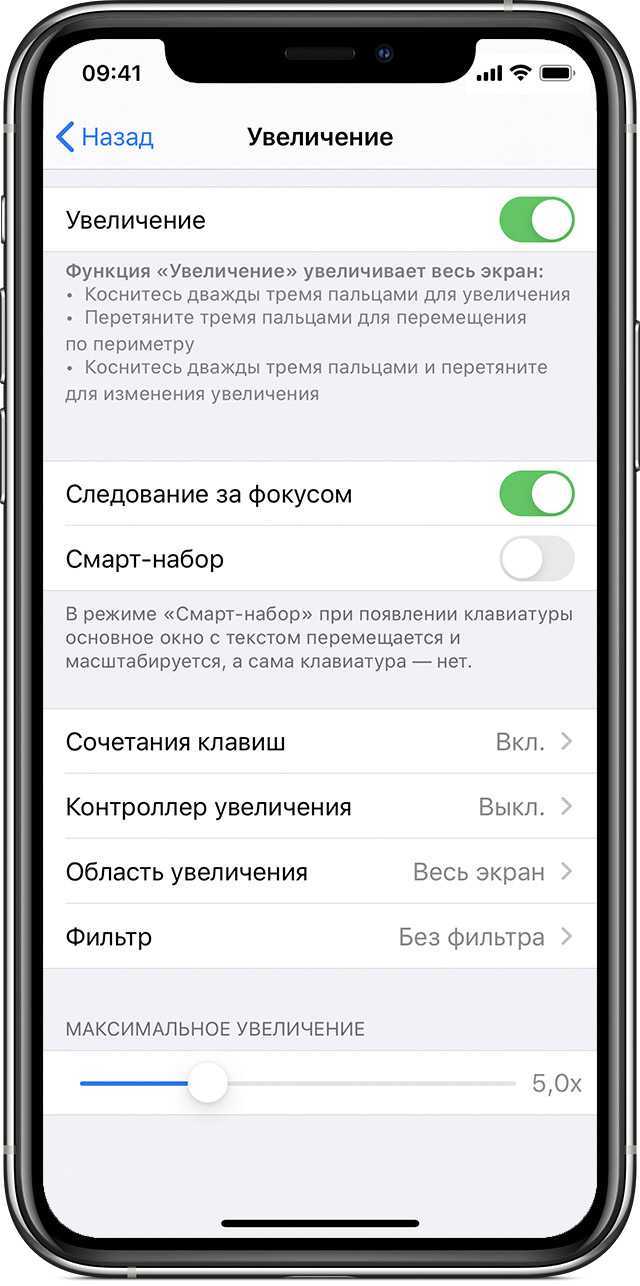
Чтобы отключить функцию «Увеличение», перейдите в меню «Настройки» > «Универсальный доступ» > «Увеличение» и нажмите переключатель.
![]()
Отключение функции «Увеличение» в программе Finder или iTunes
Функцию «Увеличение» можно также отключить в программе Finder или iTunes, выполнив следующие действия.
- Подключите iPhone, iPad или iPod touch к компьютеру.
- На компьютере Mac с macOS Catalina 10.15 откройте программу Finder. На компьютере Mac с macOS 10.14 или более ранней версии либо на компьютере с Windows откройте программу iTunes.
- Выберите устройство в программе Finder или iTunes.
- Нажмите «Настроить Универсальный доступ».
- Чтобы отключить функцию «Увеличение», снимите соответствующий флажок.
- Нажмите кнопку «ОК».
Дополнительная информация
Дополнительные сведения о функциях универсального доступа в iOS см. в следующих руководствах: руководство пользователя iPhone, руководство пользователя iPad или руководство пользователя iPod touch.
Как поставить в тексте знак № на iPhone и iPad?

Иногда нас вводит в замешательство то, что мы не можем найти, казалось бы, самые простые функции в своем iPhone. Попробуйте сейчас в любом сообщении поставить знак «№». Не можете найти, верно?Наверняка вы ругаетесь, а затем открываете поисковик.Не волнуйтесь, сейчас мы расскажем, где найти коварный знак, который прячет наша любимая компания Apple.
Где в iPhone на клавиатуре находится знак №?
Клавиатура в iPhone общепризнанно является одной из удобнейших для ввода информации в современных гаджетах.
Специалисты трудились долгое время, чтобы мы могли с максимальным удобством набирать тексты. Это относится и к «айпадам».Символы и знаки, которые, как сейчас кажется, обнаружить невозможно, найти настолько просто, что вы долго будете отходить от шока.
Порой пользователи, недолго думая, вместо знака «№» ставят знак «#». Но что делать, если необходим именно знак номера?
Следуем алгоритму:
- Открываем любое приложение с клавиатурой.
- Ставим русскую раскладку.
- Нажимаем «123», а после этого «#+=».
- Находим «#» и зажимаем его – появляется знак «№».
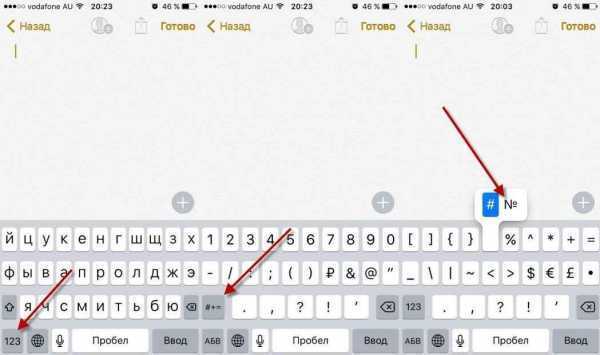
Если не получается что-то найти, пробуйте это.На самом деле данное решение логично, так как экран телефона небольших размеров.
Для того, чтобы пользователи устройств не искали долго, среди кучи значков, придумали все разместить по кнопкам, и таким образом можно обнаружить по два и больше знаков.
Сложного ничего нет, теперь и вы постигли один из хитроумных секретов iPhone, а мы будем дальше приоткрывать для вас, может, и небольшие, но полезные тайны.
Как изменить размер иконок на iPhone X
Начиная с шестой модели в iPhone появилась возможность увеличивать размер иконок, отображаемых на всех экранах «Домой». Стандартно на экране значки приложений расположены в 4 столбика по 7 строк, если иконки увеличить, то на экране их поместится меньше.
Изменение размера иконок с помощью iPhone
Для изменения параметров иконок на экране «Домой» необходимо осуществить специальные настройки в системном меню.
Использование этого режима позволит легче дотягиваться большим пальцем до дальнего края и углов экрана смартфона.
Может случиться, что из-за слишком больших иконок будет нельзя перейти в меню с настройками, тогда нужно изменить масштаб всего экрана. Чтобы уменьшить изображение дисплея, нужно 2 раза нажать на произвольное место на нем тремя пальцами одновременно.
С помощью Jailbreak
Если на устройстве установлен Jailbreak, стоит воспользоваться специальными приложениями-твиками, загруженными из Cydia (аналог AppStore) или иных источников. Эти приложения позволяют не только увеличить, но и уменьшить размер иконок (в отличие от стандартных опций смартфона). Изменить параметры иконок приложений удастся при помощи Icon Resizer — джейлбрейк-приложения для смартфонов iPhone с открытым доступом к файловой системе.
Для использования этого твика после его загрузки и установки нужно открыть программу «Настройки»
и нажать на строчку с опциями Icon Resizer
. Программа предложит несколько вариантов размеров, а также список приложений, для которых доступны эти изменения.
Данный твик предлагает изменять размер иконок в диапазоне от 20 до 120 пунктов, базовый размер значков приложений установлен на отметку в 62 пункта, но можно выставить любое значение. Однако следует помнить, что пользоваться значками приложений будет неудобно, если установить их значение больше 70, т. к. они будут слишком крупными для стандартного дисплея iPhone. В указанном диапазоне программа не делает ограничений, поэтому в айфоне можно значки как уменьшить, так и увеличить.
Если после использования Icon Resizer внешний вид иконок не нравится, можно легко вернуться к изначальному изображению, для этого в настройках твика есть специальная кнопка-выключатель. После нажатия на нее все изменения, совершенные программой, отключатся.
Каждый владелец iPhone или iPad наверняка хотя бы раз в жизни уделял внимание «правильной» расстановке иконок на рабочем столе. В процессе работы вы наверняка сталкивались с тем, что iOS, к примеру, не дает поставить в середине экрана два любимых приложения и ничего больше
Но теперь всё изменилось!
Рабочий стол iOS, ровно как и другие элементы iOS, практически не поддаётся пользовательской кастомизации без прохождения устройством процедуры джейлбрейка. Однако народным умельцам удалось найти минимум два хитрых способа создания пустого пространства на спрингборде, о которых мы расскажем в настоящей инструкции.
2
. Откройте загруженное изображение в приложении Фото
и коснитесь экрана, чтобы элементы интерфейса приложения скрылись.
Важно:
обратите внимание, чтобы выбранное изображение полностью закрывало экран (при желании можете увеличить или уменьшить его). 4. Откройте штатный браузер Safari и перейдите по этой ссылке
Откройте штатный браузер Safari и перейдите по этой ссылке
4. Откройте штатный браузер Safari и перейдите по этой ссылке .
5. Перейдите в раздел «Create BLANK icons
» и затем нажмите кнопку «Add»
.
7. Выберите изображение-скриншот, который был сделан в п. 3. Нажмите кнопку «Send»
.
После загрузки на страничке отобразится ваш скриншот с расположением иконок.
8. Выберите место, на котором вы хотите в дальнейшем видеть пустое пространство, например, квадрат «2 × 2».
После этих несложных действий на рабочем столе появится «пустышка» с кусочком обоев. Осталось её расположить на нужной позиции.
11. Расположите пустышки по своему усмотрению, например, в форме буквы или фигуры:
Нажав на пустышку, вы тут же откроете страничку сервиса. Вернитесь на предыдущую страничку сайта и повторите действия, начиная с пункта 8 для добавления новых «пустышек».
Чтобы «пустышка» не выделялась, в идеале необходимо включить функцию «Уменьшение движения», для чего пройдите в Настройки
→ Основные
→ Универсальный доступ
→ Уменьшение движения
и активируйте соответствующий переключатель.
Удаляются «пустышки» так же, как и любое приложение в iOS.
Тонкая настройка Пункта управления
7. Добавление сторонних кнопок в шторку с переключателями iOS. Данный элемент имеет безграничный потенциал для кастомизации, но купертиновцы позволяют лишь добавлять или отключать некоторые стандартные переключатели в верхней шторке. Нет никаких индикаторов для сторонних приложений или возможности менять другие стандартные блоки.
Расширить возможности Пункта управления можно при помощи твика Coeus. Расширение позволяет скрывать практически любой ненужный элемент или кнопку, добавлять иконки для запуска сторонних приложений или слегка менять внешний вид панели.
Как минимум для быстрого запуска нужных программ с экрана блокировки iPhone такая возможность точно пригодится.
8. Совмещение Пункта управления и Центра уведомлений на iPad. Большой экран планшетов с легкостью сможет уместить обе панели на одном экране, избавляя пользователя от ненужных переключений, пары однотипных жестов и ложных срабатываний.
Реализовать подобную идею можно при помощи твика Yuna. После установки расширения две верхних шторки в iPadOS будут объединены в одну, заметно упрощая взаимодействие с планшетом. Кроме этого в параметрах твика есть множество опций для настройки внешнего вида, но и на стандартных значениях все выглядит просто отлично.
9. Удобный таймер для отключения музыки. Практически все владельцы iPhone знают, что воспроизведение музыки на устройстве можно отключить по таймеру. Однако, разработчикам системы пора сделать данную фишку более интуитивной и удобной.
Подсмотреть идею можно у разработчиков твика Sleepizy 2. После его установки на устройство удобный таймер отключения воспроизведения появляется в меню управления плеером. Кроме отключения музыки можно активировать нужный режим или выключить беспроводные модули, что в чистой системе возможно только при помощи команд автоматизации.
10. Продвинутый ползунок регулировки яркости. Многие пользователи iOS знают о возможности снижать минимальную яркость дисплея при помощи одной из фишек универсального доступа.
Раз уж такая возможность есть в iPhone, почему бы не сделать ее использование удобнее. Достаточно просто изменить значение пороговой яркости для ползунка регулировки в пункте управления, как это сделано в расширении Advanced Brightness Slider.
ТРЕТЬЯ СТРОКА
Этот символ Федеральной комиссии по связи США (FCC) еще раз подчеркивает, что телефон прошел сертификацию.
Эмблема, которую ты часто встречаешь на электронике. Пиктограмма напоминает всем членам Европейского союза, что данный телефон нельзя выкидывать со всем твоим прочим мусором. Если раньше ты просто вышвыривал использованный айфон в форточку, то больше никогда так не делай, а утилизируй его в соответствии с советами экологов.
Этот «!» означает, что не весь цивилизованный мир одобрил продукт. Другими словами, айфон использует радиочастоты, которые в некоторых странах не закреплены за беспроводными устройствами.
Этот номер означает, что устройство прошло европейскую сертификацию. (В данном случае проверку производило немецкое агентство Cetecom ICT Services.)
А этот значок — европейский эквивалент первого значка (FC) в строке. Европейский союз также одобряет твой айфон.
Расшифровка закончена. А если у тебя есть еще какие-то надписи и рисунки на задней панели, то, видимо, ты оставил свой айфон наедине с ребенком, у которого был несмываемый маркер.
Верхняя часть экрана iPhone, где расположен так называемый «статусбар», отображает информацию об уровне сигнала сотовой сети, текущем времени, уровне заряда батареи и многом другом. Опытному пользователю разобраться в них не трудно, но новичку они немногим понятнее древнеегипетских иероглифов. Опытным для справки, а новичкам для заучивания наизусть наша «шпаргалка».
В самой середине находятся часы
, с этим всё понятно. При желании часы можно настроить для отображения времени в 12-ти или 24-часовом режиме. Для этого перейдите в «Настройки -> Основные -> Дата и время».
Слева в статусбаре отображаются: уровень сигнала, имя оператора и тип используемой сети. Здесь остановимся подробнее:
-
Индикатор качества сигнала
— пять кружков слева указывают уровень сигнала сотовой сети и чем больше закрашенных — тем выше качество приёма. Когда закрашен только один, связь нестабильная. -
Имя оператора
. Значение «Extended
» появляется, когда iPhone подключён к сети, отличной от той, что использует ваш оператор. Когда iPhone находится в поиске сети, вместо имени оператора отображается значение «Searching» (Поиск). -
Тип сотовой сети передачи данных
. Если для подключения к интернету вместо беспроводной сети Wi-Fi, iPhone использует сотовую сеть (мобильный интернет), то после имени оператора следует значок, указывающий на тип сети. Возможные значения: LTE, 4G, 3G, GPRS или E (для EDGE).
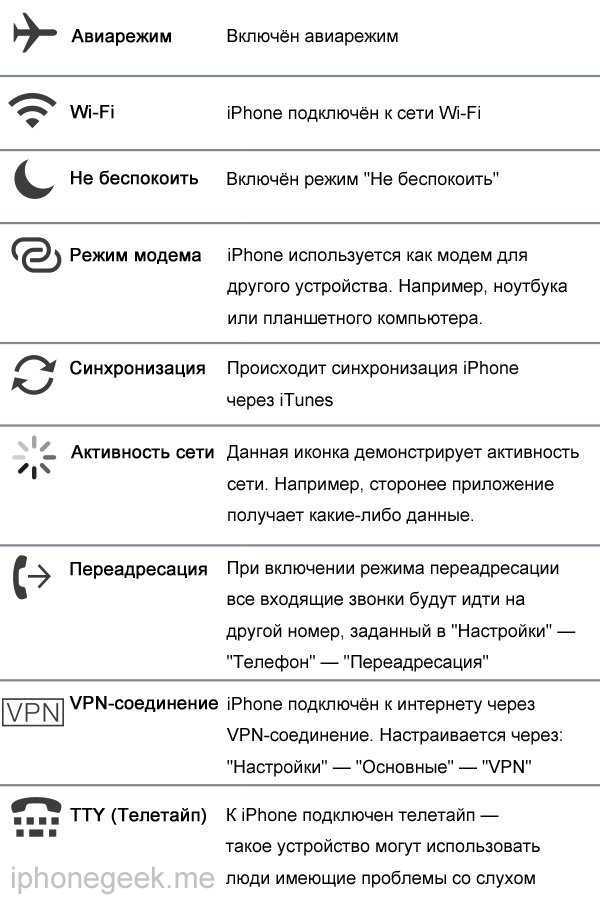
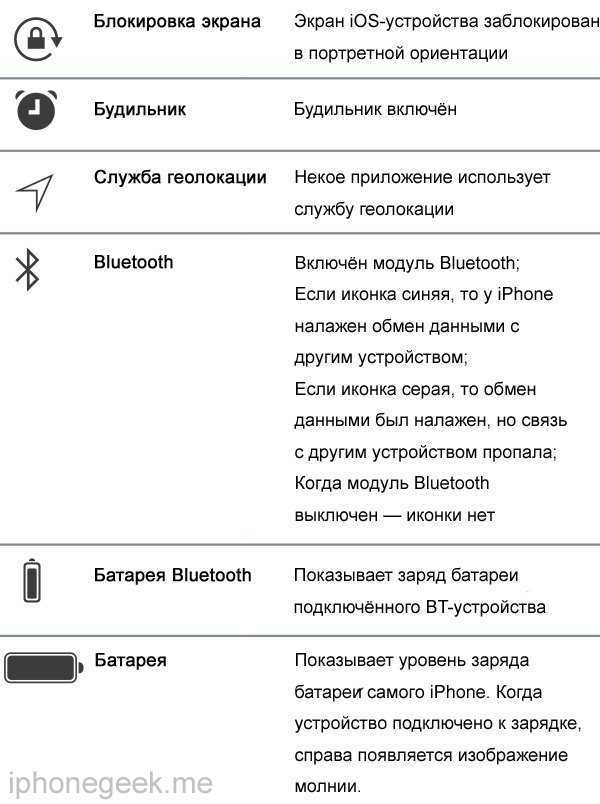
P.S.: Уровень заряда аккумулятора iPhone может показывать и в процентах. Включается функция в «Настройках -> Основные -> Статистика -> Выключатель «Заряд в процентах». Бытует мнение (не подтверждённое), что отображение этой информации дополнительно, пусть и незначительно, на увеличивает нагрузку на аккумулятор. Практика показывает: при включённых процентах пользователь начинает больше беспокоиться об уровне заряда.
При использовании iPhone есть возможность установить персональные настройки так, чтобы смартфон было максимально удобно применять. Изменения базовых параметров можно сделать для отображения экрана, приложений, функций и напоминаний.
Для удобного использования дисплея телефона и экрана «Домой» также важно научиться, как увеличивать иконки на iPhone X. Это делается различными способами: в меню устройства, в настройках iTunes на компьютере (при синхронизации смартфона) или с использованием специальных программ, если телефон работает в режиме Jailbreak
RecordPause
В приложении «Камера» на айфоне в режиме съемки видео есть всего две функции: начать и закончить запись ролика. А где пауза? А нет паузы! Любители поснимать на айфон, наверное, не раз сталкивались с тем, что между интересующими оператора событиями проходил слишком большой промежуток времени: приходится либо снимать один большой ролик, либо делать два маленьких и монтировать из них один. В общем, Стивен Спилберг не одобряет.
Создатели RecordPause решили эту проблему, добавив в «Камеру» возможность поставить видео на паузу во время съемки. Сделать это можно долгим касанием кнопки, включающей запись. Чтобы продолжить съемку, нужно нажать кнопку еще раз. Удобно!
Как изменить размер иконок на iPhone X
Начиная с шестой модели в iPhone появилась возможность увеличивать размер иконок, отображаемых на всех экранах «Домой». Стандартно на экране значки приложений расположены в 4 столбика по 7 строк, если иконки увеличить, то на экране их поместится меньше.
Изменение размера иконок с помощью iPhone
Для изменения параметров иконок на экране «Домой» необходимо осуществить специальные настройки в системном меню.
- Для этого нужно зайти в «Настройки» и «Основные»;
- Затем выбрать раздел «Универсальный доступ», а в нем — подраздел «Увеличение».
Использование этого режима позволит легче дотягиваться большим пальцем до дальнего края и углов экрана смартфона.
Может случиться, что из-за слишком больших иконок будет нельзя перейти в меню с настройками, тогда нужно изменить масштаб всего экрана. Чтобы уменьшить изображение дисплея, нужно 2 раза нажать на произвольное место на нем тремя пальцами одновременно.
Изменение иконок через iTunes
- К компьютеру необходимо подсоединить смартфон кабелем или если включена беспроводная синхронизация устройств соединить по Bluetooth, затем запустить iTunes;
- Нужно дождаться, когда в левом меню появится iPhone, затем кликнуть по нему, перейти во вкладку «Обзор» и там нажать на кнопку«Настроить универсальный доступ»;
- Откроется новое меню «Универсальный доступ», в нем в разделе «Зрение» нужно выбрать параметр «Увеличение», затем подтвердить выбор кнопкой «Ок«.
С помощью Jailbreak
Если на устройстве установлен Jailbreak, стоит воспользоваться специальными приложениями-твиками, загруженными из Cydia (аналог AppStore) или иных источников. Эти приложения позволяют не только увеличить, но и уменьшить размер иконок (в отличие от стандартных опций смартфона). Изменить параметры иконок приложений удастся при помощи Icon Resizer — джейлбрейк-приложения для смартфонов iPhone с открытым доступом к файловой системе.
Для использования этого твика после его загрузки и установки нужно открыть программу «Настройки» и нажать на строчку с опциями Icon Resizer. Программа предложит несколько вариантов размеров, а также список приложений, для которых доступны эти изменения.
Данный твик предлагает изменять размер иконок в диапазоне от 20 до 120 пунктов, базовый размер значков приложений установлен на отметку в 62 пункта, но можно выставить любое значение. Однако следует помнить, что пользоваться значками приложений будет неудобно, если установить их значение больше 70, т. к. они будут слишком крупными для стандартного дисплея iPhone. В указанном диапазоне программа не делает ограничений, поэтому в айфоне можно значки как уменьшить, так и увеличить.
Если после использования Icon Resizer внешний вид иконок не нравится, можно легко вернуться к изначальному изображению, для этого в настройках твика есть специальная кнопка-выключатель. После нажатия на нее все изменения, совершенные программой, отключатся.
Как сделать лупу на айфоне на фото?
На странице общего доступа выберите опцию «Разметка». Теперь нажмите кнопку «+» и выберите опцию «Лупа». Теперь вы увидите увеличительный круг в середине изображения. Вы можете перетащить его в любую часть фотографии, которую хотите увеличить.
Изменение размера иконок на iPhone X
При использовании iPhone есть возможность установить персональные настройки так, чтобы смартфон было максимально удобно применять. Изменения базовых параметров можно сделать для отображения экрана, приложений, функций и напоминаний.
Для удобного использования дисплея телефона и экрана «Домой» также важно научиться, как увеличивать иконки на iPhone X. Это делается различными способами: в меню устройства, в настройках iTunes на компьютере (при синхронизации смартфона) или с использованием специальных программ, если телефон работает в режиме Jailbreak

Как поступить, если функция автоповорота не работает?
Вы всегда можете проверить наличие или отсутствие автоблокировки экрана, зайдя в приложение «калькулятор» и повернуть айфон, дождавшись, когда вид меню займет вид альбомного листа. Если этого не произошло, то ваш дисплей заблокирован или может быть программа устройства не поддерживает функцию автоматического поворота дисплея.
Если на вашем айфоне функция автоповорота не работает, попробуйте перезагрузить смартфон, нажав на кнопку перезагрузки на внешней боковой стороне корпуса. Функция автоповорота должна появиться при загрузке iPhone.
Если иконка автоповорота на айфоне заблокирована, и вы не можете этот знак разблокировать указанным способом, то попробуйте перезагрузить ваш смартфон. После загрузки функция автоматического поворота должна быть включена. Если же этого не случилось, то вам помогут в службе поддержки Apple.

Автоматический режим поворота дисплея поможет вам развернуть широко фотографию или видео, хотя иные приложения, такие как «ВКонтакте» или «Skype» не будут разворачиваться в альбомный вид, а останутся только в книжном виде.
Особенность в том, что заблокировать экран можно только при книжном развороте, а горизонтально, в альбомной проекции заблокировать нельзя. Поэтому при всем желании использовать iPhone в горизонтальном положении, просматривая почту или страницы в интернете, не получится.
Если дисплей после всех манипуляций не переворачивается, то последнее, что остается сделать — скопировать все данные с айфон через резервное копирование и заново восстановить девайс. После переустановки данных включенный дисплей на iPhone станет переворачиваться при переводе его в горизонтальное положение.
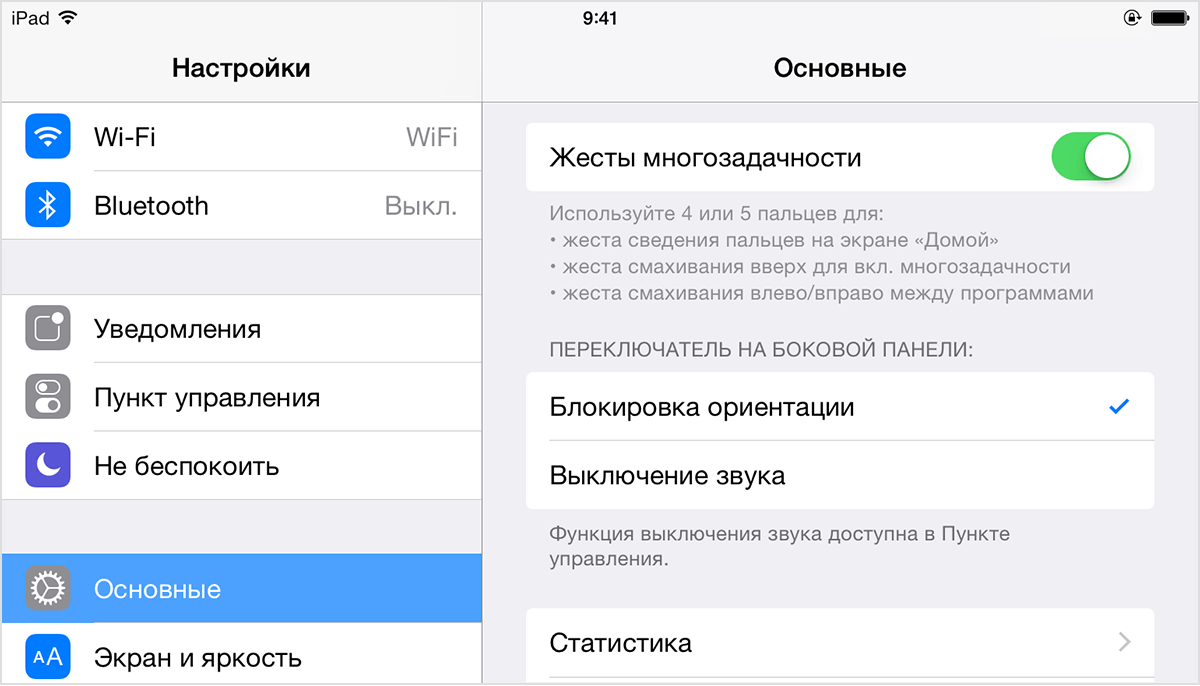
В iPad блокировка данной поворотной функции отличается от описанного порядка включения в смартфонах. Чтобы включить автоповорот дисплея в iPad, достаточно зайти в меню «Настройки», перейти в раздел «Основные» и в подразделе «Переключатель на боковой панели» активировать опцию «Блокировка ориентации». В отличие от iPhone в планшетном устройстве можно в горизонтальном положении открывать приложения и социальные сети.
Заднюю панель своего смартфона мы обычно видим, только когда рассматриваем собственные селфи, сделанные перед зеркалом. Однако иной раз стоит вглядеться и вчитаться в те несколько строк цифр, букв и пиктограмм, которые там есть. Итак, вот что означают надписи на твоем айфоне.
Каждый из этих твиков достоин взлома iPhone или iPad
Ругать джейлбрейк iOS — это современный тренд
.
Многие уверены, что операционная система уже обросла огромным количеством бесполезных функций, расширение числа которых не имеет ровным счетом никакого смысла.
Но наличие возможности воспользоваться какой-то интересной дополнительной функцией лучше ее отсутствия. И с этим бессмысленно спорить.
Свежие горячие яблоки:
Не зависимо от того, на сколько нравится вам или не нравится джейлбрейк, думаю, вам станет очень интересно узнать о самых лучших твиках, которые могут добавить новые функции, к привычным нам в iPhone или iPad.
Первый называется 3D Touch to Clear Notifications
– твик, который дает нам возможность испробовать все достоинства 3D Touch. Эта надстройка открывает нам функцию, связанную с Центром уведомлений. Так же как в Apple Watch вы способны одним нажатием удалить все полученные оповещения. Твик распространяется бесплатно в репозитории BigBoss. Эта функция работает исключительно на iPhone 6s и 6s Plus.
Смерть меню-«гамбургера»
Десятилетие дизайнеры занимались перестановкой элементов, чтобы соответствовать контенту на крошечном экране оригинального iPhone. Большинство решило полностью убрать панель вкладок, потому что для нее требовалось слишком много вертикального пространства. Некоторые поступили креативно и решили добавить плавно выдвигающуюся слева кнопку. Этим ознаменовалось рождение знаменитого меню-«гамбургера»
Сначала такое меню показалось интересным, но позже стало ясно — это неудобно. Для открытия дополнительных экранов потребовалось больше нажатий. В результате — пользователи стали меньше использовать вторичные вкладки.
После увеличения экрана стало неудобно пользоваться смартфоном одной рукой. Apple даже позволила двойным нажатием кнопки «Домой» сдвинуть весь пользовательский интерфейс, чтобы сделать панель навигации доступной большому пальцу. Чтобы открыть меню, теперь нужно было сделать два дополнительных нажатия. Обычно меню-«гамбургер» располагалось в верхнем левом углу экрана, поэтому попытка нажать на него еще больше расстраивала.
С более высоким экраном нет больше необходимости искать место для контента. Панель вкладок — очевидная замена меню-«гамбургеру», так как можно позволить себе больше пространства.
IPhone X использует панель вкладок. Если в приложении несколько разделов, нет причин её не использовать. В альбомном режиме iOS 11 она занимает еще меньше места.
Меню-«гамбургер» широко распространено в интернете, и это, возможно, одна из причин того, почему мобильный веб-опыт не догнал нативный опыт. Даже React Native использует собственные средства управления. Однако в iOS, особенно для iPhone X, стоит использовать панель вкладок.






![53 best cydia tweaks for ios 14, 13.5 [2022 collection]](http://aksakovufamuseum.ru/wp-content/uploads/7/3/d/73df7a66fa81bd5420b1f658389031f6.jpeg)













![53 best cydia tweaks for ios 14, 13.5 [2022 collection]](http://aksakovufamuseum.ru/wp-content/uploads/3/2/c/32ca9e7022434adf8612b8c4aa5a9643.jpeg)