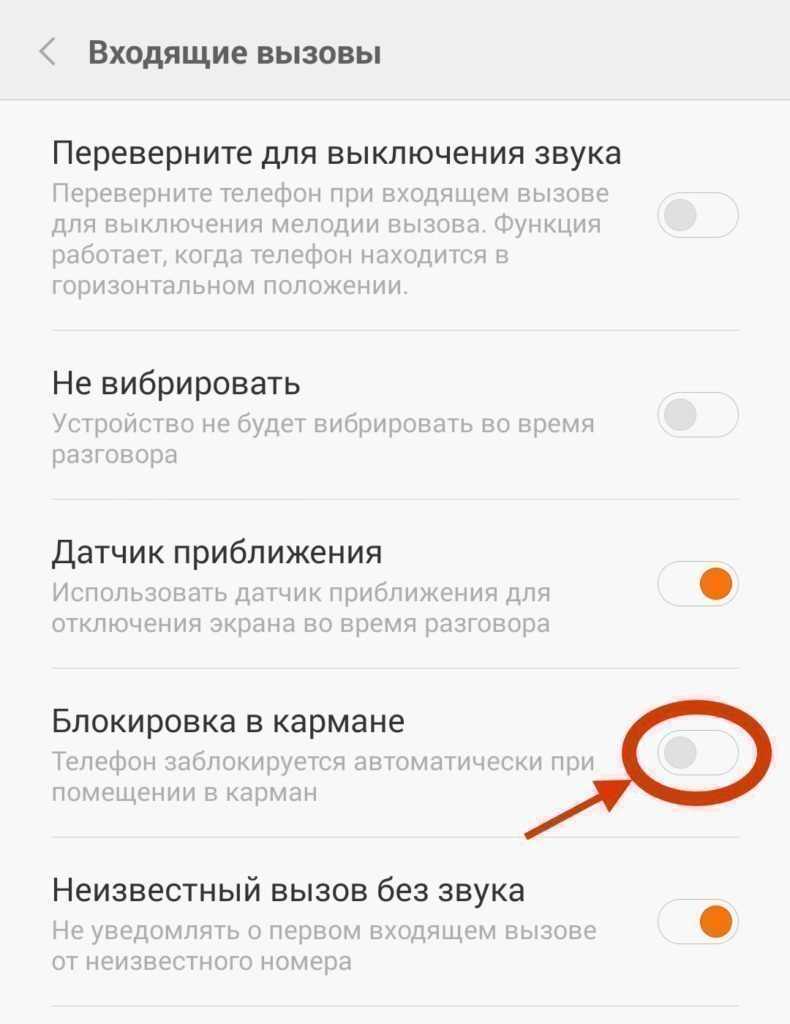Пункт первый — виджеты
Виджеты можно добавить на главный экран с помощью длинного нажатия на любую пустую область главного экрана.
- Жмем на плюсик слева вверху.
- Выбираем добавить виджет.
- Настраиваем размер.
- Размещаем на главном экране.
- Жмем готово.
Все очень просто, главное четко определить, что и где вы хотите разместить.
Как добавить Smart-стопку на главный экран iOS 14:
- Жмем на плюс слева.
- Выбираем добавить Smart-стопку.
- Размещаем на экране.
- Сохраняем.
На Smart-стопке будет отображаться актуальная информация на протяжении всего дня. По стандарту в Smart-стопку встроены слайды из ваших фото, заметки, календарь и погода.
Обратите внимание, что в работе с виджетами есть несколько нюансов:
- Если работать с Widgetsmith, виджеты нужно настраивать непосредственно в ней и сохранять.
- Также Widgetsmith не полностью бесплатная программа, многие из функций связанные с виджетами в ней недоступны.
- Встроенный виджет Фотографий не позволяет выбрать фото, какое можно разместить на рабочем столе.
- Widgetsmith не дает сформировать Smart-стопки. Это преимущество только родных виджетов Apple.
Как опустить клавиатуру iPad вниз экрана
Пользователи планшетов iPad часто сталкиваются с тем, что при наборе текста их клавиатура поднимается в середину экрана, а иногда даже разделяется на две части. Из-за этого становится неудобно набирать текст, а кнопки, которая бы опустила клавиатуру вниз экрана, просто нет. Если у вас такие же проблемы, то вы попали по адресу, здесь мы расскажем о том, как опустить клавиатуру iPad вниз экрана и как ее объединить, если она разделилась.
Но, кроме скрытия клавиатуры, данная кнопка отвечает за работу еще нескольких функций клавиатуры. В частности, с помощью данной кнопки клавиатуру можно открепить от нижнего края экрана и разделить на две части для удобного набора с помощью двух пальцев. Доступ к этим дополнительным функциям производится с помощью продолжительного нажатия на эту кнопку. Многие пользователи не знают о существовании этих функций и активируют из случайно.
Как опускать экран iPhone, чтобы дотягиваться пальцем одной руки до верхней части дисплея
Повальная мода на фаблеты, то есть смартфоны с диагональю экрана 5 дюймов и выше, началась относительно давно, но лишь в 2015 году Apple впервые отказалась от 4-дюймового стандарта, выпустив первые устройства с 4,7 и 5,5-дюймовыми дисплеями.
Так как большинство владельцев новых моделей iPhone ранее также пользовались смартфонами яблочной компании, то для многих из них переход от компактных iPhone на фаблеты длиной почти 16 и шириной почти 8 сантиметров (iPhone 12 Pro Max) стал несколько проблематичным.
Впрочем, в Apple постарались повысить эргономику устройства программными методами, в частности, реализовав режим «Удобный доступ», позволяющий опускать экран iPhone, чтобы дотягиваться пальцем одной руки до верхней его части.
Благодаря этой простой, но весьма полезной функции, можно с легкостью дотянуться большим пальцем до иконок верхнего ряда на экране iPhone (работает на iPhone 6 и новее) в портретной ориентации. Кроме того, гораздо проще работать с адресной строкой Safari, почтой и множеством других приложений, имеющих элементы управления в верхней части экрана.
Записываем видео с экрана IPhone через Windows
Если ваш Айфон работает на iOS 10 и ниже, а возможности обновиться нет, то переходите к методу с использованием компьютера. Заметим, что он подойдёт той категории пользователей, который могут подключить смартфон и ПК к одной сети Wi-Fi. Итак, для удобства восприятия информации воспользуйтесь следующим руководством:
- Загружаем на устройство с Windows утилиту LonelyScreen AirPlay Receiver. Сделать это можно, например, с официального сайта разработчика.
- Устанавливаем и запускаем приложение. Инсталляцию описывать не будем, так она выполняется стандартным образом.
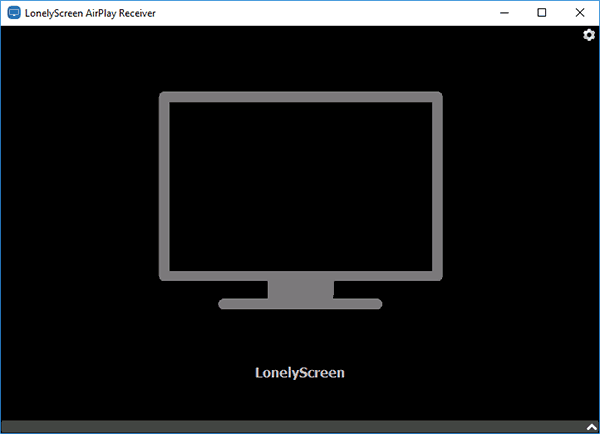
Устанавливаем и запускаем приложение
- Разблокируем Айфон и переходим в пункт управления. Здесь находим иконку «Повтор экрана» и нажимаем по ней. Если значка в списке нет, то убедитесь, что IPhone и компьютер подключены к одной сети.
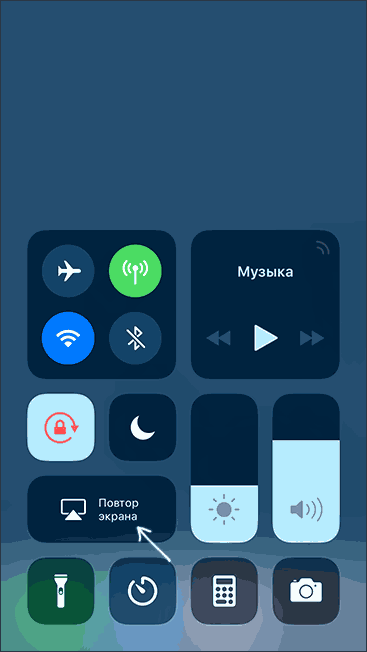
Нажимаем по иконке «Повтор экрана»
- В открывшемся окне кликаем по строке «LonelyScreen».
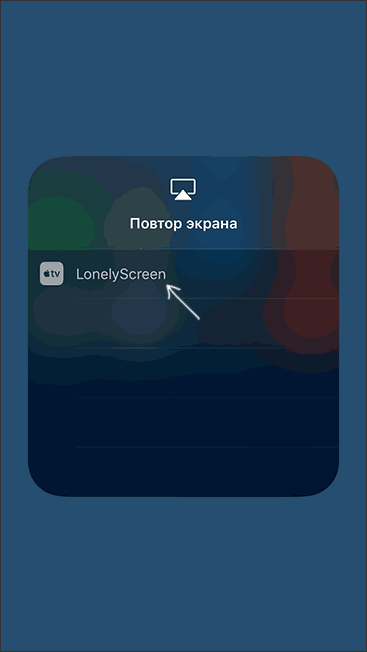
Кликаем по строке «LonelyScreen»
- Проверяем, что экран Айфона отобразился в программе на ПК.
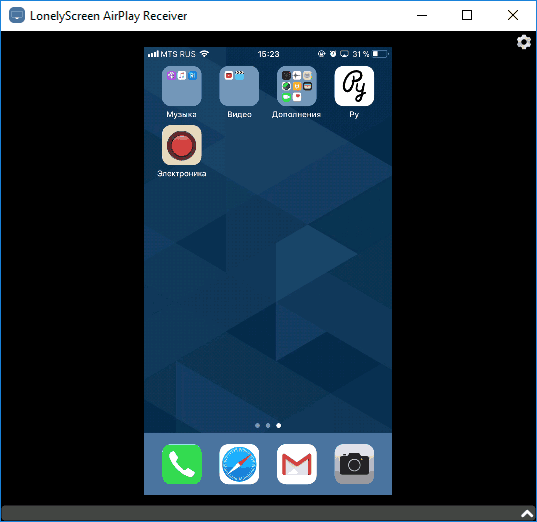
Экран Айфона отобразился в программе на ПК
Что же делать дальше? А дальше запустите утилиту, позволяющую записывать экран компьютера. Это может быть как встроенная, так и сторонняя программа.
Настройте стартовую страницу Safari.
Обновленная стартовая страница Safari в iOS 15 представляет собой универсальный магазин для всех ваших закладок, избранного, часто посещаемых сайтов, предложений Siri , вкладок iCloud, списка чтения и отчета о конфиденциальности. также имеет несколько настраиваемых параметров, таких как возможность выбирать собственные обои для начальной страницы. Вы даже можете при желании синхронизировать внешний вид стартовой страницы на всех своих устройствах через «iCloud».
В представлении «Вкладки» нажмите значок «+» в нижнем левом углу, чтобы открыть новую вкладку, затем прокрутите страницу до конца и нажмите кнопку «Изменить» . Используйте переключатели для управления тем, что вы хотите отображать на стартовой странице. Варианты: «Избранное», «Часто посещаемые», «Доступные вам», «Отчет о конфиденциальности», «Предложения Siri», «Список чтения» и «Вкладки iCloud» .
Чтобы синхронизировать настройки стартовой страницы с другими устройствами, связанными с тем же Apple ID , включите переключатель рядом с «Использовать стартовую страницу на всех устройствах» . Вы также можете включить параметр «Фоновое изображение» и выбрать один из существующих обоев iOS или выбрать свой собственный из фотографий, нажав большую кнопку «+» .
Прозрачная коробка на экране Apple iPhone
Чтобы избавиться от прозрачной рамки на экране Apple iPhone, просто отключите настройку масштабирования в настройках> общие> специальные возможности> масштабирование, где вы можете отключить функцию масштабирования.
Еще один вариант убрать прозрачный прямоугольник с экрана — дважды нажать на прямоугольник тремя пальцами, чтобы снять его.
iPhone X Странная коробка на экране
Как остановить перемещение экрана Apple iPhone
Проблема с перемещением экрана, скорее всего, связана с новым эффектом параллакса iOS7, который делает объекты похожими на трехмерные, а фон перемещается за приложениями, создавая впечатление, что экран движется.
Чтобы остановить этот эффект, выберите «Общие»> «Доступность»> «Уменьшить движение» и включите эффект «Уменьшить движение», чтобы остановить перемещение экрана Apple iPhone.
9 способов улучшить время автономной работы iOS 7Уменьшите движение экрана на вашем iPhone, iPad или iPod touch
Новые настройки параметров устройства на базе iOS 9
Пользователи iPad всегда использовали боковую кнопку для регулировки громкости и блокировки устройства. Теперь эта функция вернулась на айфоны с установленной iOS 9. Эту опцию можно включить в основных настройках. Конечно, этот параметр позволяет удобно регулировать громкость во время разговора или прослушивания аудио. В особенности эта настройка понравится тем, кто привык к такому управлению на старых устройствах.
Конфигурация повлияла на безопасность устройства. Так, ранее пароль для устройств Apple состоял из 4 цифр. Разработчики предусмотрели защиту устройства 6-значным паролем. Если вы обновились до последней версии iOS с предыдущей, вы все равно сможете сохранить предустановленную старую четырехзначную комбинацию iOS 9, предполагающую установку шестизначного пароля. Эта настройка обеспечит надежную защиту устройства.
Нововведения коснулись режима вибрации устройства. Теперь вы можете использовать специальные возможности для отключения вибрации, но следует отметить, что этот параметр будет работать даже в чрезвычайных ситуациях, таких как землетрясения, тайфуны или цунами. В новой операционной системе iOS 9 вы можете легко отключить функцию «Встряхнуть для отмены». Эта опция находится в разделе «Специальные возможности», который относится к вкладке основных настроек.
- https://b44.ru/novosti/kalibrovka-ajfona.html
- https://spb-iphone-x.ru/chto-takoe-adaptatsiya-kasaniya-na-ayfone/
- https://yablyk.com/283782-ios-9-samaya-stabilnaya-mobilnaya-operacionnaya-sistema-apple-chto-novogo/
- https://gresgroup.ru/chto-takoe-adaptatsiya-kasaniya-na-iphone/
- https://protabletpc.ru/advice/nastroyka-ios-9.html
Часть 3 : Жесткий сброс, чтобы исправить iPhone красный экран
Второй метод, который мы хотим вам представить, — это полная перезагрузка вашего iPhone, чтобы исправить красный экран смерти iPhone. Этот способ очень похож на перезапуск вашего устройства, но в этом случае вам не нужно сильно ударить или коснуться любой опции. Для полной перезагрузки вашего iPhone вам нужно нажать и кнопку «Домой», и кнопку «Питание». Удерживайте обе кнопки, пока на экране не появится логотип Apple. Затем отпустите обе кнопки, и ваш iPhone перезагрузится автоматически.
Если вы используете iPhone 7 или 7 Plus, вам нужно одновременно удерживать кнопку питания и кнопку уменьшения громкости. Для iPhone X и iPhone 8 / 8 Plus необходимо быстро нажать кнопку увеличения и уменьшения громкости и отпустить ее, а затем нажать и удерживать кнопку питания для полной перезагрузки iPhone для устранения проблемы с красным экраном.
Восстановление заводских настроек iPhone будет стирать некоторые более сложные проблемы на iPhone, такие как iPhone застревает в режиме DFUiPhone попадает в ловушку белого или черного экрана и т. д.

Добавление песен Apple Music в фото-воспоминания
Вот как вы можете выбрать песни из «Apple Music», чтобы добавить их в свои воспоминания в iOS 15. В «Фото» выберите память, которую вы хотите отредактировать, на вкладке «Для вас» и коснитесь воспроизводимой памяти, чтобы отобразить наложение элементов управления.
Коснитесь сверкающей музыкальной ноты , затем проведите пальцем влево или вправо, чтобы увидеть рекомендуемые музыкальные миксы, или коснитесь значка «Добавить музыку» (музыкальная нота со знаком +), чтобы добавить свою. Теперь вы можете просмотреть «Лучшие рекомендуемые песни Apple Music» и другие категории или нажать значок «Поиск» вверху, чтобы найти определенную песню в своей музыкальной библиотеке и добавить ее в свою память.
Почему может увеличиться экран на Айфоне

Такая проблема не является поломкой или любой другой технической причиной. Это просто функция на Айфоне, которая также есть и на любом устройстве Андроид, просто находится она достаточно далеко в системе и мало кто может её найти.
Функция «Увеличения» предполагалась прежде всего для людей с ограниченными возможностями здоровья, кому действительно необходимо посмотреть на больший экран, возможно, для людей с плохим зрением.
Более подробно об этой функции и о методе решения можно посмотреть в этом видео
https://youtube.com/watch?v=oUHtfNWv2J8
В любом из случаев пользователю необходимо устранить такую неполадку, потому что она не только мешает полноценно пользоваться устройством, но и вообще влияет на то, как человек в дальнейшем будет совершать все действия на устройстве.
Очистка телефона от ненужных файлов
Если память телефона Android заполнена, первым делом рекомендуем удалить приложения, загрузки и системный мусор. Наибольшее количество места на смартфоне занимает папка загрузки и установленные приложения. Действенный способ освободить достаточное количество памяти – убрать всё ненужное.
Как очистить внутреннюю память телефона:
Проанализировать все приложения на рабочем столе смартфона. Скорее всего удастся найти несколько ненужных или мало полезных приложений, которыми уже давно не пользуются. Их лучше удалить в целях высвобождения памяти;
- Ещё одна распространённая причина, почему память телефона заполнена – в ней хранится много видео и фото. Можем отфильтровать неудачные фотографии и бесполезные видео. Это уже может решить проблему. Если же все медиаданные нужны или их удаление не помогло высвободить достаточный объём памяти, остаётся только перенести файлы. Рекомендуем переместить данные на флешку или перебросить на компьютер;
- Очистить загруженные файлы из мессенджеров. Они по умолчанию загружают присланные фотографии на телефон. Из-за этого, в хранилище смартфона скапливаются различные открытки, поздравления, фото посторонних людей и прочее. Проще всего очистить этот раздел — использовать компьютер. Через проводник можем открыть одноимённую папку с мессенджера и убрать её содержимое;
- Проверить папку, в которую браузер загружает все файлы. Здесь скапливается много данных, их очистка поможет высвободить немало места.
Это самые эффективные способы освободить место на телефоне, но и они не всем помогают. Проблема с недостатком памяти сохранилась? – Читайте дальше.
Часть 5 : Лучший способ исправить красный экран iPhone или iPad
Если все способы, которые мы рекомендуем вам, не могут помочь вам исправить красный экран вашего iPhone, вы можете попробовать этот способ, чтобы решить красный экран смерти iPhone. Восстановление системы iOS это самое профессиональное программное обеспечение, которое вы можете использовать для решения различных проблем с iOS. Если ваш iPhone застрял в режиме восстановления или восстановления экрана, вы можете использовать это программное обеспечение для восстановления нормального состояния устройства. Более того, он работает для всех устройств iOS, таких как iPhone XS / XR / X, iPhone 8, iPad Pro, iPod touch и другие.
Это означает, что если ваш iPad застрял в красном экране, вы также можете использовать это программное обеспечение для исправления красного экрана iPad. Между тем, как Windows, так и Mac могут пользоваться этим программным обеспечением на своем компьютере. Если вы хотите узнать больше о том, как использовать iOS System Recovery для исправления красного экрана iPhone или красного экрана iPad, просто выполните следующие подробные шаги.
- Исправить различные проблемы с программным обеспечением, которые вызывают iPhone красный экран смерти в один клик.
- Выполните поиск и устранение неисправностей с красным мертвым экраном iPhone в режиме восстановления и режиме DFU
- Избавьтесь от проблемы с красным экраном iPhone, не прерывая текущие данные на iPhone или iPad.
- Поддержка iPhone XS / XR / X / 8 / 7 / SE / 6 / 6S / 5, iPad Pro / Air / mini и iPod touch.
- Доступно для Windows 10 / 8 / 7 / XP и Mac OS.
Скачать для WinСкачать для Mac
Шаг 1 , Скачать iOS System Recovery
Первым шагом по исправлению красного экрана смерти iPhone является загрузка iOS System Recovery. Затем установите на свой компьютер в соответствии с руководством по установке.
Шаг 2 , Запустите iOS Восстановление системы
После успешной загрузки iOS System Recovery вы можете запустить его на своем компьютере. Затем нажмите «Другие инструменты», а затем выберите «Восстановление системы iOS», чтобы войти в основной интерфейс.
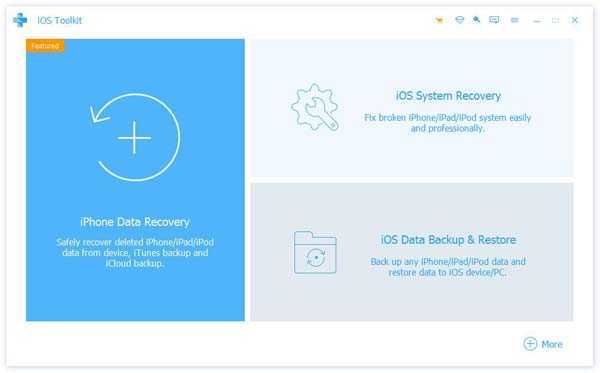
Шаг 3 , Начните восстановление системы iOS
Теперь вам нужно подключить iPhone или iPad к компьютеру через USB-кабель. Затем нажмите кнопку Пуск, чтобы начать восстановление системы iOS. Это профессиональное программное обеспечение автоматически обнаружит проблему iOS на вашем iPhone или iPad.
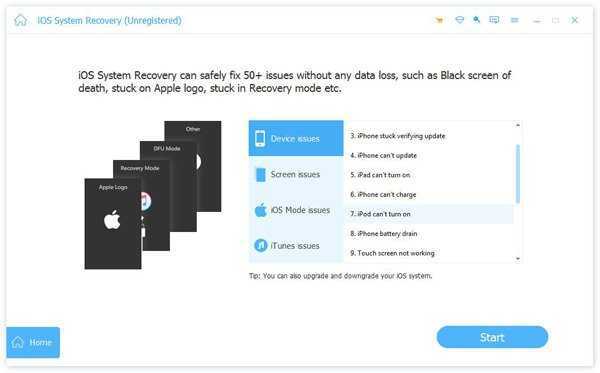
Шаг 4 , Выберите подходящую модель
Нажмите кнопку «Вопрос» и переведите iPhone или iPad в режим восстановления, следуя инструкциям, которые дает вам это программное обеспечение. Когда она будет завершена, вам нужно выбрать подходящую модель и нажать кнопку «Загрузить», чтобы загрузить прошивку.
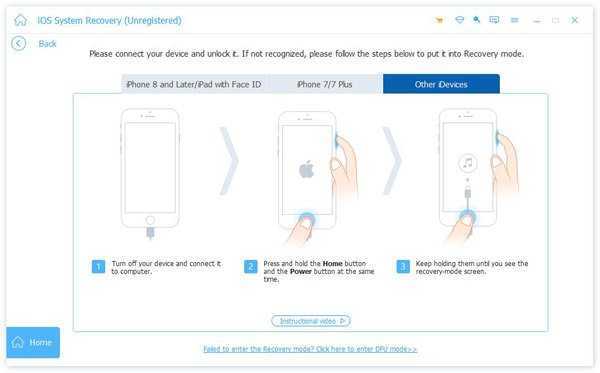
Шаг 5 , Исправить iPhone или iPad красный экран
Процесс загрузки прошивки может занять несколько секунд. После успешной загрузки это программное обеспечение автоматически исправит красный экран смерти iPhone или iPad на красном экране. Что вам нужно сделать, это терпеливо ждать.
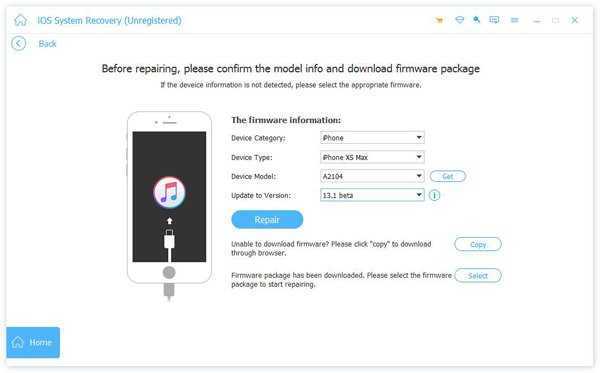
Вывод:
В этой статье мы перечислим 4 полезные методы для вас, чтобы исправить красный экран смерти iPhone. Если вы сталкиваетесь с проблемой красного экрана iPad, сначала попробуйте воспользоваться последним способом, чтобы решить эту проблему. В следующий раз, когда у вас возникнет та же проблема, вы легко сможете ее решить. Надеюсь, что вы можете получить что-то полезное в этой статье.

Мне красный экран в айфоне 5s, айфоне 5, айфон 5s, айфон 7 … напоминает коммунистический режим, уничтоживший миллионы невинных людей, но надеюсь, что ваш смартфон такая перспектива обойдет стороной.
Обычно загорается красный экран при включении и чаще всего судя по опыте так происходит с iphone 5s – реже в iphone 5 и iphone 6.
В случае, если экран краснеет и телефон не включается первое что рекомендуется сделать это принудительно перезапустить.
Для этого нужно одновременном нажать кнопки «Домой» дома + «Сон / Пробуждение» и держать в течение десяти-пятнадцати секунд.
Только эта операция ненадолго решает проблему, а это значит, что «красный экран» может повториться. Что делать? Смотрим ниже.
ПРИМЕЧАНИЕ: есть также отличное приложение, которое проверит экран айфона и в случае обнаружения ошибок предоставит инструкции по их устранению — его я уже раньше описал здесь.
Видео-инструкция
Размещенно от Билл Фаррелл Ноябрь 22, 2018 10: 22
При использовании iPhone вы можете столкнуться с множеством различных проблем с системой iOS. iPhone красный экран это одна из страшных ситуаций, которые вы можете иметь.
Многие пользователи iPhone боятся этого и не имеют подходящего решения, чтобы решить проблему смерти красного экрана на iPhone. Учитывая это, здесь мы представляем лучшие методы 4, которые помогут вам исправить красный экран смерти iPhone.

Красный Экран Смерти (RSOD) должен быть жизненным кошмаром для пользователей iPhone на форумах iPhone. Чтобы решить проблему, вы должны сначала знать причины. Тогда ознакомьтесь с подробными решениями для решения проблемы красного экрана iPhone из статьи.
Отключите автоматический ночной режим камеры.
При использовании приложения Камера на айфонов, то ночной режим функция включается автоматически, когда датчик камеры регистрирует в помещении или на открытом воздухе сцены , которые он посчитает темно достаточно, чтобы гарантировать осветления. Если вы хотите снять аутентичную вечернюю сцену, в которой, например, любые источники света остаются приглушенными, лучше отключить «Ночной режим», чтобы предотвратить чрезмерное освещение и нечеткое изображение.
Вы можете отключить его, нажав желтую кнопку «Ночной режим», когда она появится в верхней части видоискателя, но когда вы снова откроете приложение «Камера» и датчик обнаружит слабую освещенность, «Ночной режим» будет автоматически снова включен. В iOS 15 вы можете отключить «Ночной режим» и убедиться, что он остается выключенным. Запустите приложение «Настройки» , выберите «Камера» -> «Сохранить настройки», затем переведите переключатель «Ночной режим» в зеленое положение «ВКЛ.».
Используем стандартные возможности iOS
Не все знают, но режим записи экрана по умолчанию имеется на смартфонах с операционной системой iOS 11 и выше. Для его включения не требуется Jailbreak и сторонние программы. Всё что нужно – выполнить указания пошаговой инструкции, представленной ниже:
- Переходим в настройки IPhone, нажав по значку приложения на рабочем столе.
- Заходим во вкладку «Пункт управления». Заметим, что нужный раздел можно открыть по-другому. Достаточно вернуться в меню с приложениями и провести пальцем вверх по нижней части экрана.
- Теперь открываем раздел «Настроить элементы управления».
- В открывшейся вкладке можно выбирать инструменты, которые будут располагаться в меню быстрого доступа, то есть в «Пункте управления». Вы можете изменять порядок расположения утилит, а также добавлять новые сервисы из списка. Нас интересует строка «Запись экрана», слева от которой нужно нажать по кнопке «+».

Настраиваем запись с экрана
Нужный элемент добавлен, а это значит, что можно закрыть приложение с настройками. Для включения записи экрана проводим пальцем вверх по нижней части дисплея. Проще говоря – делаем свайп. Таким жестом мы открываем «Пункт управления», где необходимо нажать по иконке в виде круга с точкой внутри. После начала записи значок окрасится в красный цвет, что выступает в качестве индикатора.
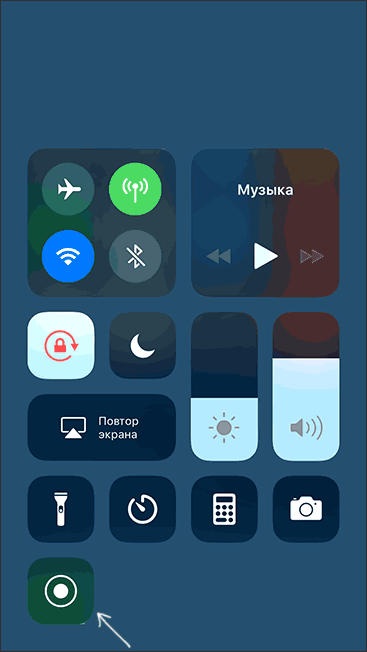
Запускаем запись экрана IPhone
По умолчанию запись ведётся без звука с микрофона, что не подходит некоторым пользователям. Чтобы исправить ситуацию сильно нажимаем по иконке записи. Если у вас IPhone без поддержки Force Touch, то для перехода к дополнительным настройкам удержите палец на значке. Теперь в появившемся окне кликаем по кнопке «Аудио микрофона». При успешной активации записи звука с микрофона иконка окрасится в красный цвет.
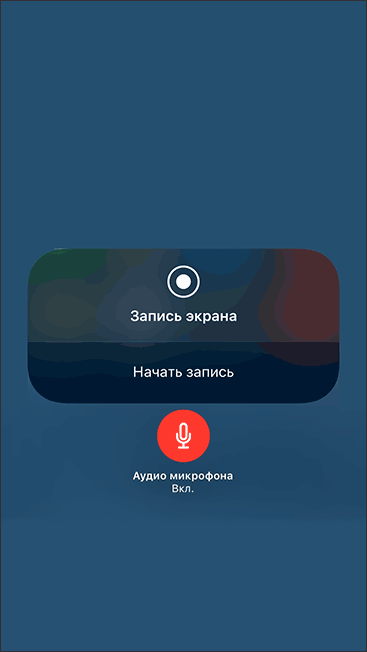
Включаем запись аудио с микрофона
Готовое видео можно посмотреть в программе «Фото», а точнее, в альбоме «Видео».
Причины неполадок с экраном на iPhone и iPad
Причины неисправности экрана:
- длительный отклик на срабатывание приложения. Когда пользователь тапает по иконке программы, она открывается с задержкой в несколько секунд;
- неоднородная чувствительность поверхности экрана. В некоторых частях отклик на касание мгновенный, в других, наоборот, наблюдается длительная задержка;
- приложения открываются самостоятельно. Если пользователь замечает, что программы открываются без его участия, то причины кроются в нарушении чувствительности сенсорной панели;
- в некоторых случаях наблюдается отсутствие реакции на прикосновение к экрану. В этой ситуации чаще всего проблема в сенсоре, и требуется полная замена платы;
- неправильно произведена процедура джейлбрейка. Владельцы устройств на iOS прибегают к расширению функционала телефона с помощью официально поддерживаемой разработчиками прошивки. При неправильной установке экран может не реагировать на касания.
Как калибровать экран iPhone
Признаки неисправного сенсора в iPhone
В iPhone и iPad дисплейный модуль состоит из трех компонентов: защитное стекло, дисплей и сенсор (тачскрин). Неисправности сенсора проявляются следующими симптомами:
Описанные выше симптомы могут присутствовать постоянно или появляться на некоторое время, после чего iPhone вновь начнет работать нормально.
Пользоваться сенсорным устройством с неисправным тачскрином невозможно, и необходимо устранить проблему сразу после ее возникновения. При этом не всегда она вызвана неправильной работой сенсора, в ряде случаев ошибки в обработке касаний возникают на программном уровне.
Как отключить цифровое благополучие
Сейчас почти во всех последних сборках прошивок разработчики включают пункт «Цифровое благополучие и родительский контроль». Некоторым пользователям это приложение от Google вовсе не нужно, так как оно в фоновом режиме постоянно собирает данные об использовании Android, строит графики и расходует ресурсы устройства. Поэтому, если вы не используете Цифровое благополучие или не даете детям свой смартфон под «Родительским контролем», то эту опцию можно отключить.
- Заходим в системные настройки.
- Листаем до пункта «Цифровое благополучие», открываем его.
- В верхнем правом углу нажимаем по трем точкам.
- Выбираем пункт «Управление данными» — отключаем «Использование устройства за день» — закрыть доступ.
- В меню «Доступ к данным об использовании» выбираем «Цифровое благополучие» и отключаем его. Готово.
Разделение приложений в режиме многозадачности.
Разделенный просмотр в iPadOS не нов, но в iOS 15 теперь есть экранное меню для управления им, которое дает пользователям, которые не знают жестов, визуальную подсказку о существовании этой функции. В верхней части приложений, поддерживающих разделенный просмотр, находится небольшой значок с многоточием, при нажатии на который открывается три варианта (слева направо): полноэкранный режим, разделенный вид и слайд .
Нажмите «Разделить вид» или «Сдвинуть», и текущее приложение переместится в сторону, чтобы открыть «Домашний экран», что позволит вам выбрать другое приложение для совместного использования экрана. Когда у вас есть два приложения в режиме Split View, каждое из них будет иметь значок в виде эллипса в верхнем центре окна, чтобы вы могли управлять независимо друг от друга.
Обратите внимание, что некоторые приложения, такие как Почта и Заметки, поддерживают четвертый вариант, называемый Центральным окном, который позволяет вам открывать конкретное электронное письмо или заметку в середине экрана
Как откалибровать датчика приближения
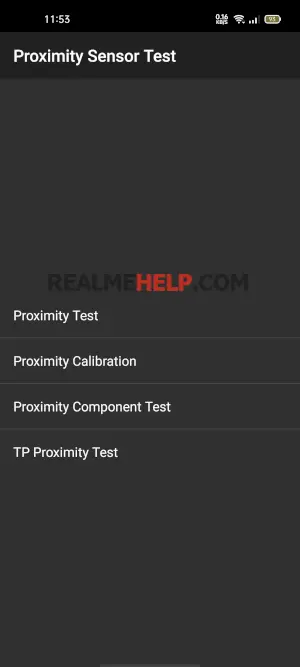
Если например, при звонке экран не гаснет, или наоборот не включается когда телефон убирается от уха – то скорее всего датчик приближения работает не правильно.
Проверяем как он работает через инженерное меню
- Заходим в приложение «Звонки» — вводим код *#899#.
- Выбираем пункт «Manual test».
- Листаем до вкладки «Device debugging» и выбираем пункт «Proximity sensor test».
- Здесь проверяем как работает датчик, закрываем рукой верхнюю часть телефона, и если экран становится зеленым и значения света меняются – датчик приближения на Realme работает нормально.
- Если тест не пройдет – возвращаемся назад и выбираем пункт «Калибровка».
Еще датчик можно проверить через приложение Sensor Box For Android. Выбираем «Proximity Sensor» и опять закрывает верхнюю часть телефона рукой. Значение должно быть равно 5 — это норма.
Также можно попробовать просто перезагрузить телефон, в большинстве случаев это помогает. Еще важный момент, если наклеено защитное стекло (особенно с цветной рамкой) или пленка — то в таком случае это может мешать датчикам и влиять на их работу
Обратите на это внимание
Используйте новый виджет малого календаря.
К сожалению, для многих пользователей iOS 14 квадратный виджет календаря показывает только текущий день и любые события, а не полный календарный месяц, который может отображаться только в более крупном виджете 2×4.
Новый виджет календаря 2×2 (слева) по сравнению с оригинальным виджетом 2×2
Это всегда было похоже на плохое использование пространства для виджетов, но, к счастью, iOS 15 добавляет новый виджет 2×2, который отображает полный календарный месяц с выделенным текущим днем. Еще одно связанное изменение: теперь вы можете сделать календарь настраиваемым цветом с помощью палитры цветов в дополнение к семи вариантам цвета по умолчанию, которые предлагает приложение «Календарь».
Виджеты
В новейшей версии iOS появилась замечательная функция — виджеты! Виджеты — это плитки, которые вы можете разместить на главном экране, которые предлагают немного расширенную функциональность по сравнению с чем-то вроде значка.
Например, добавление музыкального виджета может позволить вам увидеть, что вы слушали в последний раз, и позволить вам легко вернуться к своим любимым плейлистам.
Как добавить виджеты на домашний экран в iOS 14
Нажмите и удерживайте на главном экране, пока значки не начнут покачиваться. Нажмите + в верхнем левом углу. Прокрутите, чтобы найти виджет, который вы хотите использовать. Нажмите на виджет, который вы хотите добавить. Прокрутите влево или вправо, чтобы изменить размер виджета. вы хотите. Нажмите Добавить виджет. Перетащите виджет на место.
Конечно, есть вероятность, что вы не захотите использовать официальные виджеты Apple. Разработчики приложений начинают выпускать свои собственные приложения, которые позволяют создавать собственные виджеты, и мы ожидаем, что их будет много в ближайшее время.
В настоящее время любимым продуктом является Widgetsmith, который вы можете легко загрузить из App Store здесь. Вот краткое руководство по использованию Widgetsmith для создания базового пользовательского виджета.
Как создать свои собственные виджеты с Widgetsmith
Загрузите и откройте Widgetsmith. Нажмите «Добавить маленький виджет». Прокрутите и нажмите на виджет, который хотите создать. (Например: фаза луны) Нажмите и удерживайте на главном экране, пока значки не начнут покачиваться. Нажмите + в верхнем левом углу. Прокрутите и нажмите Маленький виджет. Нажмите Добавить виджет. Перетащите свой виджет на место. Нажмите и удерживайте виджет Widgetsmith. Нажмите «Изменить виджет» Выберите виджет, который вы создали
Экспериментальные функции в Android 12
Следующие функции находятся в разработке и по умолчанию скрыты. Не все перечисленные ниже функции дойдут до финальной сборки, которую Google надеется выпустить во второй половине года. Имея это в виду, взгляните на потенциальные функции Android 12 ниже
Система оформления на основе обоев
Google работает над системой создания тем на основе обоев под кодовым названием Monet для Android 12. Новая система тем изменяет акцент на основе ваших обоев и применяет их ко всему интерфейсу. Однако его нет в первой бета-версии Android 12.
Поскольку компания уже анонсировала эту функцию на Google I / O как часть дизайна Material You, в будущих сборках она должна быть включена по умолчанию. Сначала он появится на устройствах Google Pixel, а затем в течение года будет внедрен на другие OEM-устройства. Вы можете увидеть изменения в GIF ниже:
Панель конфиденциальности и индикаторы конфиденциальности
Google упрощает пользователям отслеживание приложений, у которых есть доступ к разрешениям, включая камеру, микрофон, местоположение и т. Д. В Android 12 компания добавляет «Панель конфиденциальности», которая показывает все приложения, которые недавно обращались к вашим данным, вместе с отметками времени. В настоящее время он не находится в бета-версии, но должен появиться в следующих сборках.
Впервые обнаруженный на просочившихся снимках экрана, Google представит индикаторы конфиденциальности, которые помогут вам определить, когда ваша камера или микрофон используются. Вы также получите два новых переключателя QS для удаления доступа приложений к этим датчикам. Пока этого не произошло, вы можете использовать такие приложения, как Access Dots, чтобы воспроизвести эту функцию на своем устройстве Android прямо сейчас.
Прокрутка скриншотов
Google также работает над внедрением встроенной поддержки прокрутки скриншотов на Android 12. Это означает, что вы наконец можете перестать полагаться на одно из этих приложений для прокрутки скриншотов на Android, чтобы делать длинные скриншоты. По умолчанию он скрыт во всех выпущенных сборках.
Индикатор установки приложения на главном экране
В шаге, который напрямую копирует iOS, Google может начать показывать значки ожидающих установок приложений на главном экране. Эта функция не является широко доступной и была впервые замечена пользователем Twitter Брэ (через разработчиков XDA).
Оповещения о доступе к буферу обмена
Как и в случае с предупреждением о доступе к буферу обмена в iOS 14, Google работает над добавлением всплывающего уведомления, которое будет уведомлять вас, когда приложение обращается к вашему буферу обмена.
Панель управления игрой
Во втором превью для разработчиков Google, похоже, добавил виджет Game Dashboard. Эта функция поможет геймерам начать прямую трансляцию через YouTube Live, делать снимки экрана, записывать экран, просматривать счетчик FPS и активировать режим DND.
Виджеты People Space
Google продолжает работу над виджетом разговора / людей, который можно увидеть в просочившемся документе Android 12. С помощью этих виджетов вы можете отслеживать последние сообщения, пропущенные вызовы и статусы активности для выбранных вами контактов. Вот как этот виджет выглядит во второй предварительной версии Android 12 для разработчиков:
Автоповорот на основе лица
Функция Android 12, которая мне нравится, — это автоповорот на основе лица. Он использует переднюю камеру, чтобы определять, когда вы смотрите на экран, и соответствующим образом регулирует ориентацию экрана. Это пригодится, когда вы используете телефон в постели, и, надеюсь, избавит от нежелательного автоповорота в альбомный режим. Это может сильно раздражать.
Жесты двойного касания назад
Google может добавить жесты двойного касания назад в Android 12, по крайней мере, на Pixel 5. Если вы используете Pixel 5, вы можете получить доступ к этой функции из «Настройки -> Система -> Жесты». После включения вы можете использовать жест двойного касания, чтобы открыть Ассистента, делать снимки экрана, управлять воспроизведением мультимедиа, открывать переключатель недавних приложений и проверять уведомления.
















![Как закрыть приложения на iphone без кнопки home в 2021 году [very easy] - wapk](http://aksakovufamuseum.ru/wp-content/uploads/5/1/4/514a89c21b9e68bb33584705440c8ae5.jpeg)









![Как закрыть приложения на iphone без кнопки home в 2021 году [very easy]](http://aksakovufamuseum.ru/wp-content/uploads/4/2/8/4289dd56a332322649adb4bfa7748c52.png)