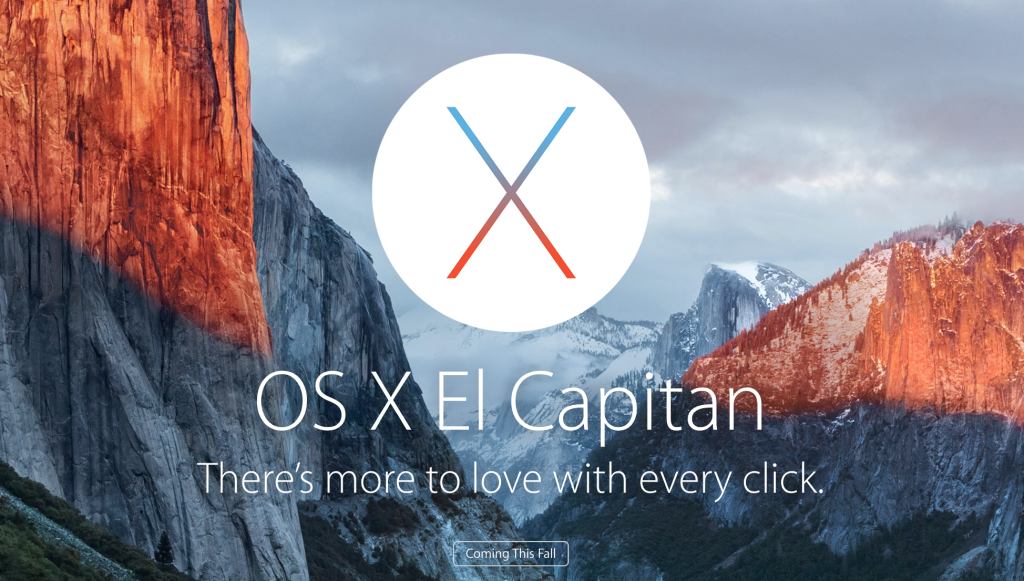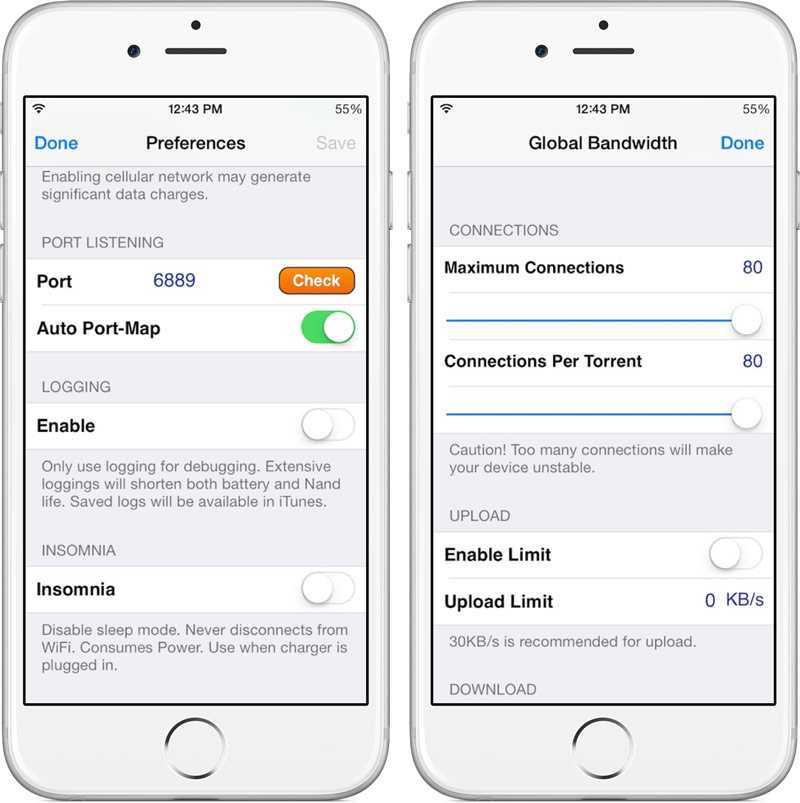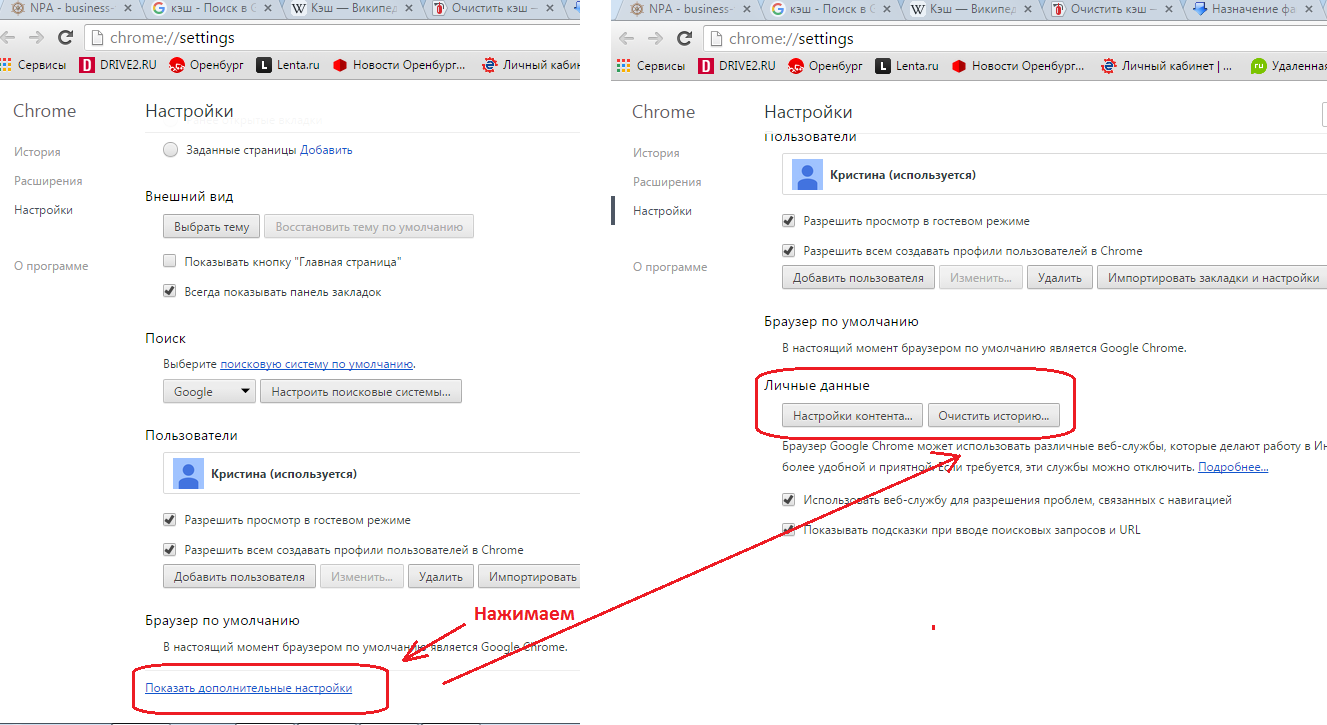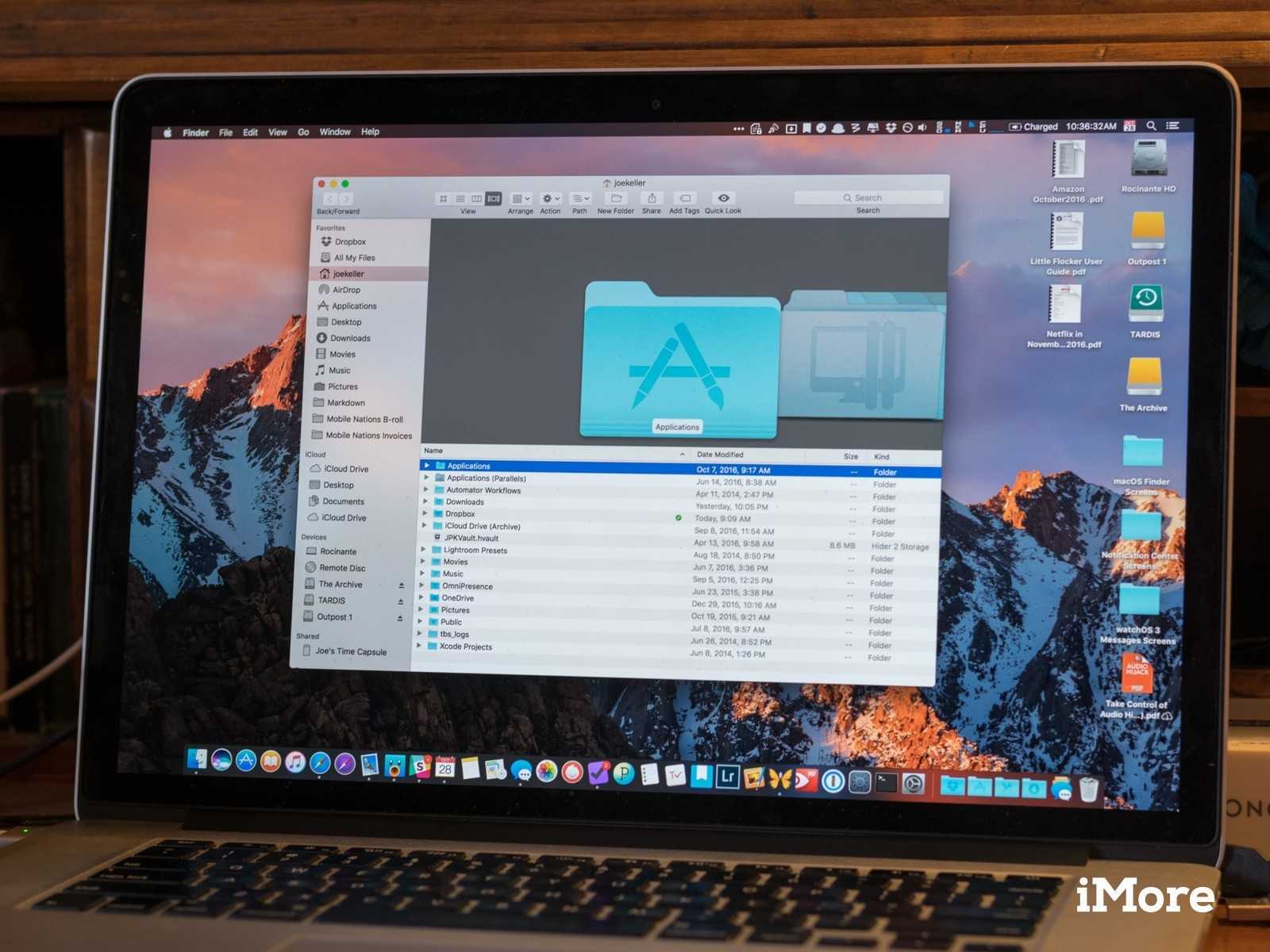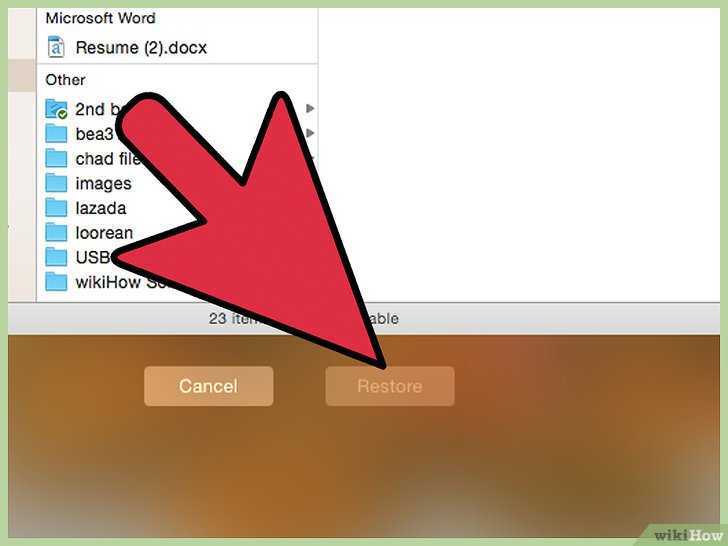Проверка совместимости
Версия macOS, входящая в комплект поставки компьютера Mac, является самой ранней версией, которую он поддерживает. Например, если на вашем компьютере Mac была установлена macOS Big Sur, вам не удастся установить macOS Catalina или более ранние версии.
Если версия macOS не может использоваться на компьютере Mac, приложение App Store или установщик сообщит вам об этом. Например, он может сообщить о несовместимости с данным устройством или что установщик устарел для открытия в этой версии macOS. Чтобы проверить совместимость до начала загрузки, проверьте минимальные требования к аппаратному обеспечению.
- Требования к аппаратному обеспечению macOS Catalina 10.15
- Требования к аппаратному обеспечению macOS Mojave 10.14
- Требования к аппаратному обеспечению macOS High Sierra 10.13
- Требования к аппаратному обеспечению macOS Sierra 10.12
- Требования к аппаратному обеспечению OS X El Capitan 10.11
- Требования к аппаратному обеспечению OS X Yosemite 10.10
Как загрузить старые версии Mac OS X?
Ещё до приобретения и установки Mojave, доступен выбор из остальных версий системы. Все файлы предложены в официальном магазине Mac App на специальных вкладках. Переход на них остаётся доступным при покупке ОС (в основном никто не платит за обновления на Mac OS X уже много лет).
Существует возможность скачивания предыдущих версий системы даже с магазина App Store. Благодаря этому способу, становятся доступными к скачиванию следующие версии системы Mac OS X:
- El Capitan;
- Mavericks;
- Yosemite;
- Lion;
- Mountain Lion.
Посредством описанного ниже метода установки не удастся загрузить версию Snow Leopard, о ней написано отдельно. Аналогично обстоит ситуация с Mac OS X Sierra. Рабочий способ для её загрузки описан дальше. Ещё больше осложняется получение установщика версии High Sierra. Единственным способом достижения цели в последнем случае является скачивание версии системы на другом ПК. Нужно найти компьютер с High Sierra или старшей версией, и загрузить установщик на нём.
Переустановка более старой версии macOS
Создание загрузочного USB-накопителя необходимо для установки более старой версии macOS. Вы можете использовать этот диск несколько раз на разных машинах, бросить его в ящик для следующего раза или стереть его, когда закончите, и сделать новый, когда придет время снова переустановить.
Подготовьте свой USB-накопитель
Apple рекомендует USB-накопитель, отформатированный как Mac OS Extended, с 14 ГБ свободного места для последних версий macOS. Раньше мы использовали диски емкостью 8 ГБ для установки Catalina и более ранних версий, поэтому ваш пробег может отличаться.
Чтобы отформатировать диск, подключите его к Mac, а затем запустите Дисковую утилиту (это можно сделать с помощью Spotlight или найдя приложение в папке «Приложения»> «Утилиты».). Найдите диск на боковой панели, нажмите на него, затем нажмите «Стереть» и дайте ему имя. В раскрывающемся списке выберите «Mac OS Extended (в журнале)», а затем нажмите «Стереть», чтобы начать процесс.
Создайте загрузочный USB-накопитель в терминале
Мы будем использовать Терминал для создания USB-накопителя, поэтому запустите его через Spotlight или найдите приложение в папке Applications> Utilities. Вы можете использовать одну команду для создания установочного носителя, но это зависит от того, какую версию macOS вы пытаетесь установить.
Это предполагает, что вы устанавливаете Big Sur, что ваш диск помечен как «macos_installer» и что у вас есть соответствующий установщик macOS в папке приложений:
sudo / Applications / Install macOS Big Sur.app/Contents/Resources/createinstallmedia —volume / Volumes / macos_installer
Вы можете изменить различные части этой команды в соответствии с вашими собственными обстоятельствами, при этом главная из них — это имя установщика. Имейте в виду, что перед пробелами должна стоять обратная косая черта. Например, «Установить macOS High Sierra.app» в этом контексте будет заменено на Install macOS High Sierra.app.
Вот еще один пример, который создает установочный USB-диск macOS High Sierra на диске с именем «Установщик MacOS»:
sudo / Applications / Install macOS High Sierra.app/Contents/Resources/createinstallmedia —volume / Volumes / MacOS Installer
Вы можете запустить команду ls, чтобы вывести список всех подключенных томов, включая ваш установочный USB-носитель, на случай, если вам понадобится проверить метку.
После того, как вы нажмете Enter, вам нужно будет ввести пароль администратора, чтобы утвердить команду, а затем нажать «Y» на клавиатуре, чтобы подтвердить, что вы в порядке с перезаписью содержимого USB-накопителя.
Установите macOS с нуля
После того, как ваши установочные файлы будут скопированы, пришло время установить macOS с нуля. Чтобы все прошло гладко, мы предпримем дополнительный шаг по удалению существующего раздела перед установкой macOS.
Сначала вставьте USB-накопитель и выключите Mac. Следующая инструкция будет отличаться в зависимости от того, какой у вас Mac (вот как это узнать). Вот они:
- Apple Silicon (чип M1 и новее): нажмите и удерживайте кнопку питания, пока не увидите окно параметров запуска, затем щелкните том USB, который вы создали ранее, и нажмите «Продолжить».
- Mac с процессором Intel: нажмите и удерживайте Option (Alt) при включении Mac. Отпустите, когда увидите список загрузочных томов, выберите созданный USB-накопитель и щелкните стрелку, направленную вверх.
После загрузки macOS (вам может потребоваться сначала выбрать язык) нажмите «Утилиты»> «Дисковая утилита». Выберите свой диск (обычно обозначаемый как «Macintosh HD») на боковой панели, а затем нажмите «Стереть».
Предупреждение. Содержимое системного тома вашего Mac будет удалено на следующем шаге, поэтому убедитесь, что вы создали резервную копию всех данных, которые вы не хотите потерять.
Если вы устанавливаете macOS Sierra или новее, выберите «APFS». В противном случае вам нужно будет отформатировать «Mac OS Extended (Journaled)» для El Capitan и более ранних версий. Когда вы уверены в своем решении, нажмите «Стереть» и подтвердите.
Наконец, выйдите из Дисковой утилиты и выберите «Переустановить macOS» или «Установить macOS» (или Mac OS X для более старых версий) в окне «Утилиты macOS». Следуйте остальным подсказкам, чтобы завершить установку.
Технология Metal в Mac OS X
Эта технология была создана для улучшения работы системы с графическими чипами. Суть ее состоит в том, что Mac OS X напрямую работает с графическими процессорами, минуя драйверы. Такой низкоуровневый доступ к железу компьютера позволил увеличить производительность графики в десять раз. Это особенно актуально для любителей игр и профессионалов в фото и видео обработке. Благодаря технологии Metal Mac OS X El Capitan вышла на новый уровень производительности, недоступный для других операционных систем.
Операционная система от великих изобретателей в Apple всегда славилась своей оптимизацией с железом компьютера, но даже для нее – это новый уровень. В Microsoft до такого еще не додумались, да и вряд ли когда-нибудь додумаются. Все, что они могут – «позаимствовать» новую технологию Apple. Да и это, как всегда, сделают топорно.
Чистая установка OS X El Capitan — Mac снова летает
Большинство пользователей традиционно переходят на новую версию OS X путём элементарного нажатия кнопки «обновить» в App Store. Бесспорно это самый легкий способ, но в тоже время не всегда самый эффективный, так как со временем многие маководы замечают, что их система уже не такая шустрая как была в начале эксплуатации, а обновление — проблему не решает.
Особенно такой беде подвержены пользователи которые постоянно меняют и переустанавливают софт на своем Mac. Виной снижения быстродействия как раз и является различный системный мусор и «остатки» от удаленных программ которые благополучно остаются на месте при обновлении. Именно поэтому многие предпочитают устанавливать именно «чистую систему».
О чем нельзя забывать перед установкой «с нуля»
В первую очередь обязательно сделайте резервную копию системы. Для этого в штатном наборе программ OS X есть замечательная утилита Time Machine.
Также обязательно убедитесь, что все ваши контакты, календари, почта и т.д. синхронизируются с iCloud (настройки>iCloud)
Чистая установка OS X El Capitan пошагово
2. Перезагружаем Mac удерживая клавишу option (она же alt).
3. Выбираем в качестве загрузочного носителя флешку.
4. После того как Мас загрузит с флешки Recovery, визуально это будет происходить вот так,
открываем Дисковую утилиту и форматируем жесткий диск Mac.
5. Для этого выбираем раздел жесткого диска в панели слева, затем в верхней панели нажимаем стереть (формат и имя не меняйте) затем опять нажимаем стереть (внизу).
6. После окончания форматирования закройте Дисковую утилиту и выберите пункт переустановить OS X.
7. В следующем окне выбираете только, что отформатированный жесткий диск и после окончания процесса установки получаете кристально чистую OS X El Capitan.
Кстати, переустановить систему с нуля можно и не заморачиваясь с флешкой. Правда нужно чтобы до этого на Mac уже стояла Capitan установленная также с нуля, иначе установиться та версия системы, которая шла «в коробке».
Итак, если такая необходимость возникнет, то перезагрузите Mac удерживая cmd + R, откройте Дисковую утилиту и отформатируйте жесткий диск как показано выше. После также выбираете Переустановить OS X и дожидаетесь окончания установки.
Прием
После выпуска OS X El Capitan была встречена положительными отзывами как пользователей, так и критиков, причем похвалы в основном были направлены на общую функциональность новых функций и улучшенную стабильность. Дитер Бон из The Verge присвоил операционной системе 8,5 баллов из 10; в то время как Джейсон Снелл из Macworld был также положительным, оценив его на 4,5 из 5. Многие люди критиковали нативные приложения Apple за то, что они не улучшились по сравнению со сторонними приложениями.
Проблемы
После обновления 10.11.4 многие пользователи начали сообщать, что их MacBook зависает, что требует полной перезагрузки . Эта проблема в основном затрагивает компьютеры MacBook Pro начала 2015 года , хотя многие другие сообщали о зависании в других моделях. Несколько пользователей создали видеоролики на YouTube, в которых были зафиксированы зависания. Вскоре после этого Apple выпустила обновление 10.11.5, которое содержало улучшения стабильности. Позже Apple признала эти проблемы, порекомендовав своим пользователям обновиться до последней версии.
Системные требования [ править ]
Все компьютеры Macintosh, на которых могут работать Mountain Lion , Mavericks или Yosemite, могут работать с El Capitan хотя не все его функции будут работать на старых компьютерах. Например, Apple отмечает, что недавно доступный Metal API доступен «на всех Mac с 2012 года».
Эти компьютеры могут запускать El Capitan при условии, что у них есть как минимум 2 ГБ ОЗУ:
- MacBook : конец 2008 г. или новее
- MacBook Air : конец 2008 г. или новее
- MacBook Pro : середина 2007 г. или новее
- Mac Mini : начало 2009 г. или новее
- iMac : середина 2007 г. или новее
- Mac Pro : начало 2008 г. или новее
- Xserve : начало 2009 г.
Из этих компьютеров следующие модели были оснащены 1 ГБ ОЗУ в качестве стандартной опции базовой модели, когда они изначально поставлялись. Они могут запускать OS X El Capitan, только если у них есть как минимум 2 ГБ оперативной памяти.
- : середина 2007 г. — начало 2008 г.
- Mac Mini : начало 2009 г.
Следующие компьютеры поддерживают такие функции, как Handoff , Instant Hotspot , AirDrop между компьютерами Mac и устройствами iOS, а также новый Metal API
- iMac : конец 2012 г. или новее
- MacBook : начала 2015 года или новее
- MacBook Air : середина 2012 г. или новее
- MacBook Pro : середины 2012 г. или новее
- Mac Mini : конец 2012 г. или новее
- Mac Pro : конец 2013 г.
Размер обновления различается в зависимости от того, на каком компьютере Apple Mac оно установлено; в большинстве сценариев потребуется около 6 ГБ дискового пространства.
2015: Открытие исходных кодов OS X 10.11 El Capitan
В декабре 2015 года Apple открыла исходные коды своей операционной системы OS X 10.11 El Capitan. Об этом писало издание AppleInsider со ссылкой на сообщение американской корпорации.
Были опубликованы исходные тексты низкоуровневых системных компонентов OS X 10.11, в которых используется свободное программное обеспечение, включая ядро xnu, составные части Darwin и прочие компоненты, программы и библиотеки, не связанные с GUI. Всего достоянием общественности стали 205 пакетов с исходниками.
Apple открыла исходные коды OS X 10.11 El Capitan
Хотя американская корпорация давно предлагает несколько открытых программных продуктов, большая часть ее ПО не относится к классу Open Source. Более того, Apple известна своей закрытой экосистемой.
Ранее Apple открыла исходные коды языка программирования Swift и операционной системы iOS 9. В последнем случае разработчики получили доступ лишь к шести компонентам платформы, а большая ее часть по-прежнему скрыта. Стоит отметить, что на основе открываемых Apple наработок развивается свободная ОС Puredarwin.
Практически одновременно с публикацией исходных кодов El Capitan компания Apple выпустила обновление для этой операционной системы. Апдейт под номером OS X 10.11.2 исправляет проблемы с внезапным отключением Bluetooth-устройств и передачей фотографий с iPhone на ПК по USB-кабелю. Кроме того, в обновлении улучшена надежность Wi-Fi соединения и таких функций, как Handoff и AirDrop, а также был усовершенствован общий доступ к фотоконтенту iCloud для Live Photos.
Установите macOS Catalina на неподдерживаемый Mac
Требования
Прежде чем мы начнем, убедитесь, что у вас есть:
- Доступ к Mac, который можно использовать для загрузки и создания загрузочного установочного USB-диска.
- Диск должен быть размером не менее 16 ГБ и отформатирован в формате Mac OS Extended (Journaled).
- Сделайте резервную копию данных на вашем Mac, где вы хотите установить Catalina.
Наконец, обратите внимание, что этот процесс основан на исправлениях и хакерских атаках, и вы все равно можете столкнуться с проблемами при запуске macOS Catalina без каких-либо ошибок на вашем неподдерживаемом Mac.
Официально macOS Catalina поддерживается только на следующих моделях Mac, поскольку у них есть графические процессоры с поддержкой Metal, графического API Apple.
- MacBook (начало 2015 года или новее)
- MacBook Air (середина 2012 года или новее)
- MacBook Pro (середина 2012 года или новее)
- Mac mini (конец 2012 года или новее)
- iMac (конец 2012 года или новее)
- iMac Pro (2017)
- Mac Pro (конец 2013 года или новее)
Благодаря инструменту macOS Catalina Patcher вы можете установить операционную систему на следующие компьютеры Mac:
- Начало 2008 года или более поздняя версия Mac Pro, iMac или MacBook Pro
- Конец 2008 или более новый MacBook Air или алюминиевый MacBook Unibody
- Начало 2009 года или более новый Mac Mini или белый MacBook
- Начало 2008 года или новее Xserve
Однако следующие Mac не поддерживаются даже инструментом Patcher:
Загрузите macOS Big Sur Beta на свой Mac
- 2006-2007 Mac Pro, iMac, MacBook Pro и Mac Minis
- 2006-2008 MacBooks
- MacBook Air 2008 года
Создать исправленный macOS Catalina USB Installer
После того, как вы проверите, поддерживается ли ваш Mac, выполните следующие действия:
- Загрузите последнюю версию macOS Catalina Patcher здесь. Всегда загружайте последнюю версию, поскольку разработчик продолжает обновлять приложение с последними исправлениями и исправлениями.
- Запустите приложение и нажмите «Продолжить».
- На следующем экране нажмите «Скачать копию». Мы будем использовать эту опцию, потому что мы создадим загрузочный установщик USB-накопителя.
- Размер установщика составляет около 8 ГБ, поэтому загрузка может занять некоторое время.
- После этого вам будет предоставлен выбор способа установки. Здесь подключите USB-накопитель и нажмите «Создать загрузочный установщик».
- Как только диск будет создан, подключите его к неподдерживаемому Mac, на котором вы хотите установить macOS Catalina. Включите Mac и удерживайте нажатой клавишу «Option». Вы увидите Startup Manager. Используйте клавиши со стрелками, чтобы выбрать загрузочный USB-накопитель и нажмите Return.
- Когда вы загрузитесь в среду восстановления MacOS, обязательно отформатируйте свой внутренний диск, на котором вы будете устанавливать macOS Catalina, в APFS с помощью Дисковой утилиты. Этот шаг необходим, если вы выполняете обновление с очень старой версии macOS, которая не поддерживала APFS.
- Следующим шагом будет использование опции Reinstall macOS для запуска процесса установки. Пусть процесс установки завершен. Вы можете увидеть некоторые сообщения командной строки во время процесса. Это абсолютно нормально и является частью процесса установки, созданного разработчиком для обеспечения совместимости.
- После завершения установки выключите Mac и снова перезагрузите его, используя USB-накопитель. Это делается для того, чтобы можно было применить исправления после установки, чтобы убедиться, что Catalina отлично работает в вашей системе.
- Когда вы вернетесь в среду восстановления MacOS, выберите параметр «MacOS Post Install». По умолчанию установщик выберет все нужные исправления для вашего Mac. Нажмите «Применить исправления» и дождитесь завершения процесса.
- После применения исправлений выберите параметр «Force Cache Rebuild» и нажмите «Перезагрузить».
- Ваш Mac перезагрузится, и вы сможете настроить macOS Catalina.
Дайте нам знать, как этот процесс работает для вас. Вы успешно установили Catalina и работаете на старом Mac?
Список моделей iMac
Модели iMac упорядочены по году выпуска, от поздних к ранним. Для просмотра подробных технических характеристик щелкните название модели.
На модели iMac, выпущенные в 2012 г. и позже, можно установить последнюю версию macOS. Для моделей, выпущенных до 2012 г., указана последняя совместимая операционная система.
2019 г.
iMac (с дисплеем Retina 5K, 27 дюймов, 2019 г.)Идентификатор модели: iMac19,1 Артикулы: MRQYxx/A, MRR0xx/A, MRR1xx/A Технические характеристики:
iMac (с дисплеем Retina 4K, 21,5 дюйма, 2019 г.)Идентификатор модели: iMac 19,2 Артикулы: MRT3xx/A, MRT4xx/A Технические характеристики:
2017 г.
iMac (с дисплеем Retina 5K, 27 дюймов, 2017 г.)Идентификатор модели: iMac18,3 Артикулы: MNE92xx/A, MNEA2xx/A, MNED2xx/A Технические характеристики:
iMac (с дисплеем Retina 4K, 21,5 дюйма, 2017 г.)Идентификатор модели: iMac18,2 Артикулы: MNDY2xx/A, MNE02xx/A Технические характеристики:
iMac (21,5 дюйма, 2017 г.)Идентификатор модели: iMac18,1 Артикул: MMQA2xx/A Технические характеристики:
2015 г.
iMac (с дисплеем Retina 5K, 27 дюймов, конец 2015 г.)Идентификатор модели: iMac17,1 Артикулы: MK462xx/A, MK472xx/A, MK482xx/A Технические характеристики:
iMac (с дисплеем Retina 4K, 21,5 дюйма, конец 2015 г.)Идентификатор модели: iMac16,2 Артикул: MK452xx/A Технические характеристики:
iMac (21,5 дюйма, конец 2015 г.)Идентификатор модели: iMac16,1 Артикулы: MK142xx/A, MK442xx/A Технические характеристики:
iMac (с дисплеем Retina 5K, 27 дюймов, середина 2015 г.)Идентификатор модели: iMac15,1 Артикул: MF885xx/A Технические характеристики:
2014 г.
iMac (с дисплеем Retina 5K, 27 дюймов, конец 2014 г.)Идентификатор модели: iMac15,1 Артикул: MF886xx/A Технические характеристики:
iMac (21,5 дюйма, середина 2014 г.)Идентификатор модели: iMac14,4 Артикулы: MF883xx/A, MG022xx/A Технические характеристики:
2013 г.
iMac (27 дюймов, конец 2013 г.)Идентификатор модели: iMac14,2 Артикулы: ME086xx/A, ME088xx/A Технические характеристики:
iMac (21,5 дюйма, конец 2013 г.)Идентификатор модели: iMac14,1 Артикулы: ME086xx/A, ME087xx/A Технические характеристики:
2012 г.
iMac (27 дюймов, конец 2012 г.)Идентификатор модели: iMac13,2 Артикулы: MD095xx/A, MD096xx/A Технические характеристики:
iMac (21,5 дюйма, конец 2012 г.)Идентификатор модели: iMac13,1 Артикулы: MD093xx/A, MD094xx/A Технические характеристики:
Переустановка из раздела восстановления macOS
Раздел восстановления macOS облегчает процесс переустановки операционной системы Mac, даже если сначала необходимо стереть загрузочный диск. Все, что необходимо, — это подключение к Интернету. Если доступна беспроводная сеть, ее можно выбрать в меню Wi-Fi в строке меню. Это меню также доступно в режиме восстановления macOS.
1. Выполните запуск из раздела восстановления macOS
Чтобы выполнить запуск из раздела восстановления macOS, сразу после включения компьютера Mac нажмите и удерживайте одно из следующих сочетаний клавиш. Отпустите клавиши при появлении логотипа Apple, вращающегося глобуса или другого экрана запуска.
Переустановка версии macOS, входившей в комплект поставки компьютера Mac, или ближайшей к ней версии из доступных.
Возможно, появится запрос на ввод одного из паролей, например, пароля прошивки или личного пароля администратора этого компьютера Mac. Чтобы продолжить, введите запрошенный пароль.
Появление окна «Утилиты» означает, что запуск из раздела восстановления macOS выполнен.
2. Решите, нужно ли стереть (отформатировать) диск
Очистка диска обычно необходима лишь перед продажей, обменом с доплатой или передачей компьютера Mac либо при возникновении определенных проблем в работе системы. Если перед установкой macOS диск необходимо очистить, выберите программу «Дисковая утилита» в окне «Утилиты», а затем нажмите кнопку «Продолжить». Узнайте больше о том, когда требуется очистка диска и как она выполняется.
3. Установите macOS
Для переустановки macOS необходимо нажать «Переустановить macOS» в окне «Утилиты». Нажмите «Продолжить» и следуйте инструкциям на экране. Появится указание о выборе диска для установки ОС.
- Если установщик запрашивает разблокировку диска, введите пароль, используемый для входа в систему на компьютере Mac.
- Если установщик не видит диск или сообщает о невозможности установки на данный компьютер или том, может потребоваться стереть данные на диске.
- Если установщик предлагает не ту версию macOS, которую вы хотели установить изначально, выясните, какие бывают исключения при переустановке macOS.
Дождитесь завершения установки, не переводя Mac в режим сна и не закрывая его крышку. В процессе установки компьютер Mac может несколько раз перезапускаться и выводить индикатор выполнения, а экран может оставаться пустым в течение нескольких минут.
Если после перезапуска появился ассистент настройки, но вы планируете продать, обменять с доплатой или передать компьютер Mac, нажмите клавиши Command-Q, чтобы выйти из ассистента настройки без завершения процесса настройки. Затем нажмите «Выключить». Когда новый владелец запустит компьютер Mac, он сможет ввести свою информацию при настройке.
Как загрузить OS X Leopard и ранние версии?
Корпорация Apple активно поддерживает разработчиков на собственной платформе. Для них создан специальный раздел на сайте. Здесь размещены все версии macOS и Mac OS X начиная с 10.3. Доступ к разным версиям ОС доступен на странице developer.apple.com/downloads.
Обычному пользователю заблокирован доступ к разделу сайта «Разработчикам». Чтобы открыть доступ, компания Apple требует прикрепление и оформление платной подписки для разработчиков. Ежегодно за подписку приходится платить $100. Также одним из условий доступа является подписание соглашения о неразглашении.
Чтобы сэкономить деньги на приобретении версий системы из официального сайта, стоит заглянуть на eBay и Amazon. Здесь можно приобрести полный установщик ОС X Lion всего за £8,5. Чем старше версия системы, тем дороже она стоит. Например, за версию Tiger придётся отдать £90.
Нашли опечатку? Выделите текст и нажмите Ctrl + Enter
Резервное копирование данных с помощью Time Machine
Приложение Time Machine создано для резервного копирования личных файлов с MacBook и их обратного восстановления на нём. Но оно требует внешних USB-дисков (HDD, SDD накопителей), отформатированных в MacOS Extended или Xsan — файловые системы FAT/NTFS, предназначенные для Windows и Android, не поддерживаются. Если диск прежде был отформатирован в форматах FAT/NTFS — MacBook его не примет в случае отказа от переформатирования «под себя».
Приложение Time Machine запускается из системных настроек MacOS в меню Apple. При подключении внешнего жёсткого диска появится соответствующее уведомление.
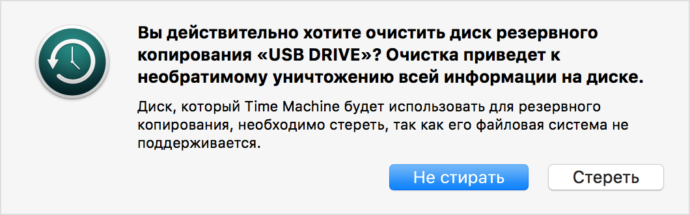
Реально хотите уничтожить все данные, записанные на данный накопитель в ином формате?
Если внешний диск уже был отформатирован, приложение Time Machine даст «добро» на его использование. Подтвердите запрос.
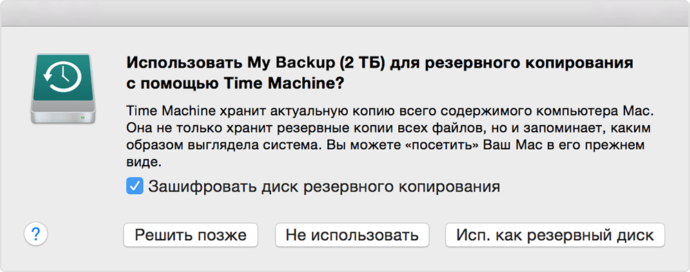
Действительно хотите копировать на этот диск ваши данные?
Если Time Machine не показывает выбор диска — сделайте следующее.
- Перейдите в меню Apple и дайте команду: «Системные настройки — Time Machine».
- Нажмите на «Выбрать резервный диск», «Выбрать диск» или «Добавить или удалить резервный диск».
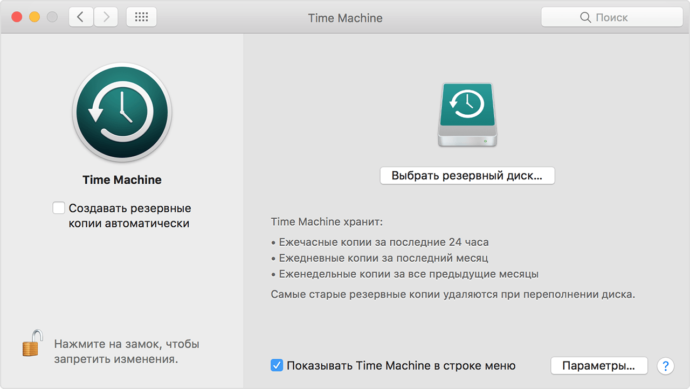
Подключение вашего внешнего диска к MacBook
Интересно, что резервное копирование в программе Time Machine автоматизировано на совесть — резервная копия «освежается» ежечасно, причём их сохранение упорядочено, вы не «заблудитесь» в них. Помимо этого, копирование возможно также на сервер Apple (наподобие iCloud) и в хранилищах локальной сети, поддерживающих Apple File Protocol. Всё это часто помогает в случае необходимости переустановки MacOS не терять драгоценное рабочее время.
Скопировав все свои данные, можно приступать к переустановке MacOS.
Системные Требования
Все компьютеры Macintosh, на которых могут работать Mountain Lion , Mavericks или Yosemite, могут работать с El Capitan, хотя не все его функции будут работать на старых компьютерах. Например, Apple отмечает, что недавно доступный Metal API доступен «на всех Mac с 2012 года».
Эти компьютеры могут запускать El Capitan при условии, что у них есть как минимум 2 ГБ ОЗУ:
- MacBook : конец 2008 г. или новее
- MacBook Air : конец 2008 г. или новее
- MacBook Pro : середина 2007 г. или новее
- Mac Mini : начало 2009 г. или новее
- iMac : середина 2007 г. или новее
- Mac Pro : начало 2008 г. или новее
- Xserve : начало 2009 г.
Из этих компьютеров следующие модели были оснащены 1 ГБ ОЗУ в качестве стандартной опции базовой модели при первоначальной поставке. Они могут запускать OS X El Capitan только при наличии как минимум 2 ГБ оперативной памяти.
- : середина 2007 г. — начало 2008 г.
- Mac Mini : начало 2009 г.
Следующие компьютеры поддерживают такие функции, как Handoff , Instant Hotspot , AirDrop между компьютерами Mac и устройствами iOS, а также новый Metal API :
- iMac : конец 2012 г. или новее
- MacBook : начало 2015 года или новее
- MacBook Air : середина 2012 г. или новее
- MacBook Pro : середины 2012 г. или новее
- Mac Mini : конец 2012 г. или новее
- Mac Pro : конец 2013 г.
Размер обновления различается в зависимости от того, на каком компьютере Apple Mac оно установлено; в большинстве сценариев потребуется около 6 ГБ дискового пространства.
Режим — «Split View»
В новой операционной системе от корпорации Apple появился новый и довольно таки полезный режим Split View. Что он собой представляет? Этот режим позволяет разделить экран на две части и работать одновременно в двух приложениях. Такого в Mac OS X еще не бывало. Да и вряд ли вы найдете операционную систему, в которой эта функция реализована должным образом. Теперь комфортно можно смотреть кино и в то же время читать почту. Очень неплохое нововведение. Такой режим позволяет сэкономить время для действительно занятых людей. Это позволило работать на компьютерах Mac более продуктивно.
Управлять Split View очень просто. Все интуитивно понятно. В режиме Split View есть много функций. Можно, к примеру, отредактировать размеры окон. Определенно, у этой функции большое будущее. Скорее всего, Microsoft скопирует эту функцию и внедрит ее в свою новую Windows.








![После обновления macos, компьютер виснет на белом экране с яблоком [решение]](http://aksakovufamuseum.ru/wp-content/uploads/5/0/a/50ad8fcc7263fb061b3d80a0281ae53f.jpeg)











![[легкое решение] понизить версию macos/mac os x без потери данных 2022 - easeus](http://aksakovufamuseum.ru/wp-content/uploads/1/1/6/116e79101115c3245970f8c20192178f.gif)



![После обновления macos, компьютер виснет на белом экране с яблоком [решение]](http://aksakovufamuseum.ru/wp-content/uploads/a/5/7/a57043e08cacbf5df8c33b63141d2f08.png)