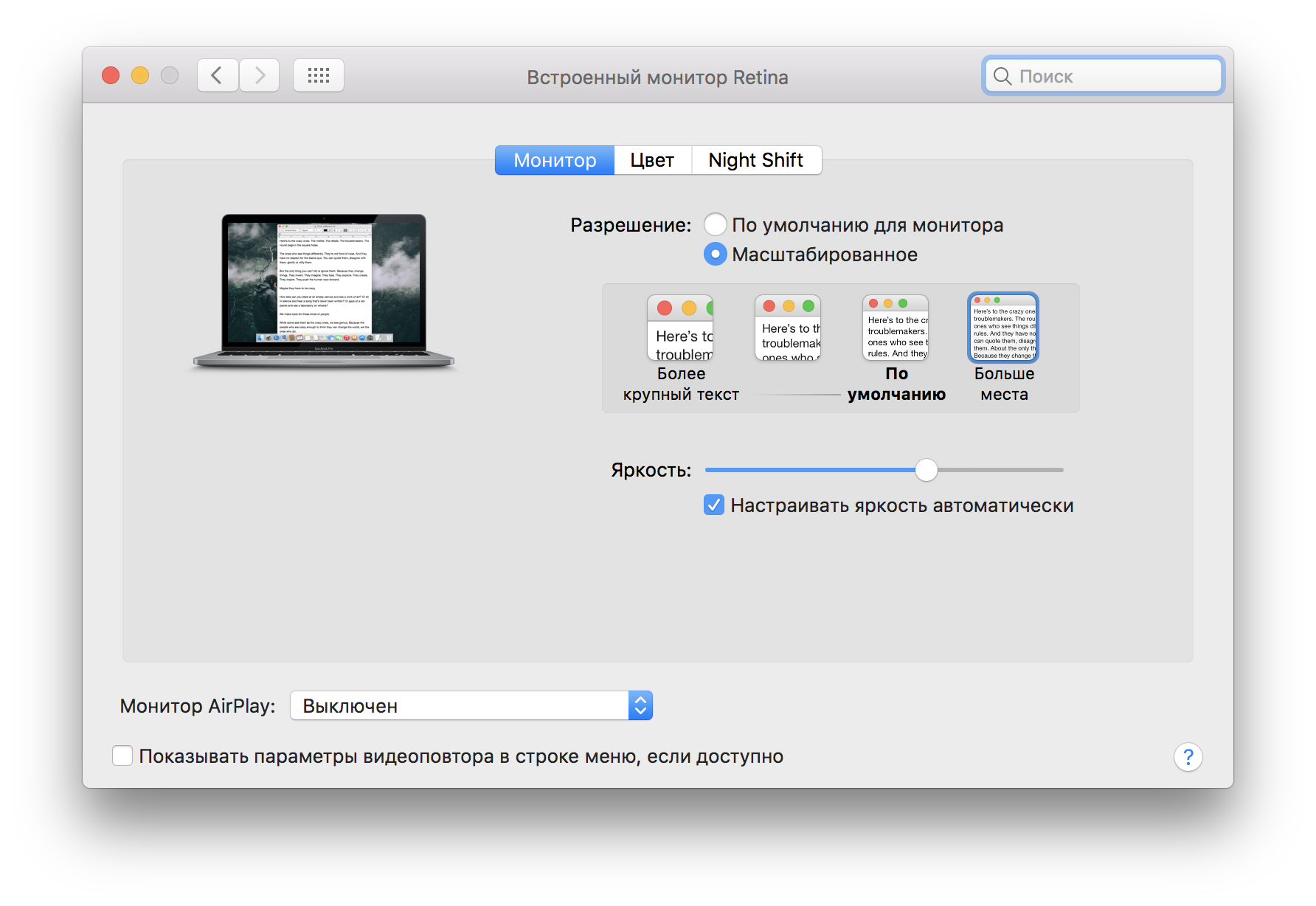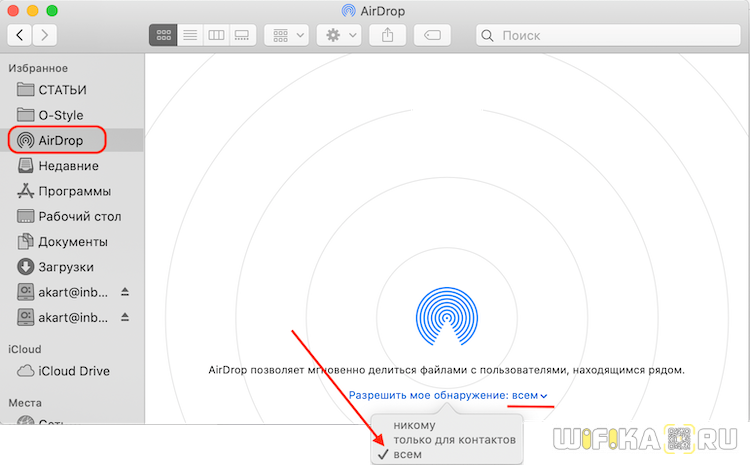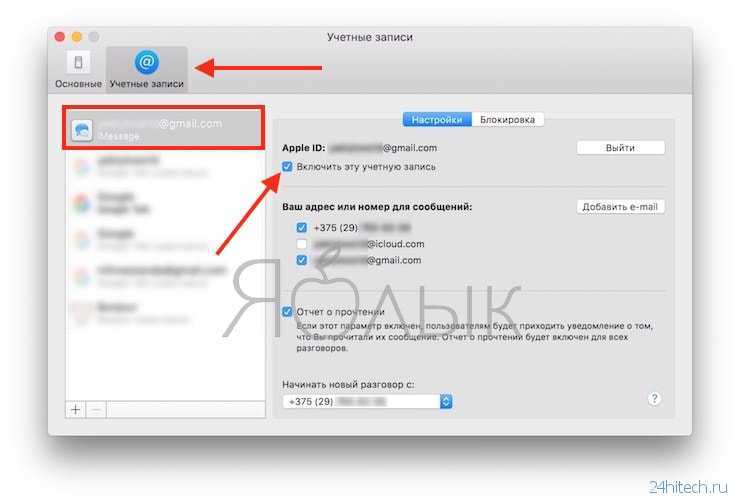LiquidText
- Требования: iOS 13.2 или новее
- Поддержка двойного касания: Есть
- Стоимость: Доступна бесплатная версия
- Скачать здесь
Даже без Apple Pencil это приложение отлично справляется с чтением и аннотированием PDF, Word, PowerPoint и страниц сайтов. Поскольку приложение разрабатывалось для активного чтения, вы можете выделять, фрагментировать, сокращать разделы документа, комментировать и осуществлять другие подобные операции.
Если вы возьмете в руки Apple Pencil приложение будет работать еще быстрее. Это отличный пример того как чувствительность к силе нажатия может использоваться не только в приложениях для рисования.
Наведение Apple Pencil на текст приводит к моментальному выделению фрагмента. Больше не нужно зажимать и ждать, как это было с пальцем. Если вы нажмете сильнее, любая часть текста будет выбрана как изображение. Когда вы проведете стилусом под плоским углом, фрагмент текста автоматически станет подчеркнутым.
Graphic for iPad
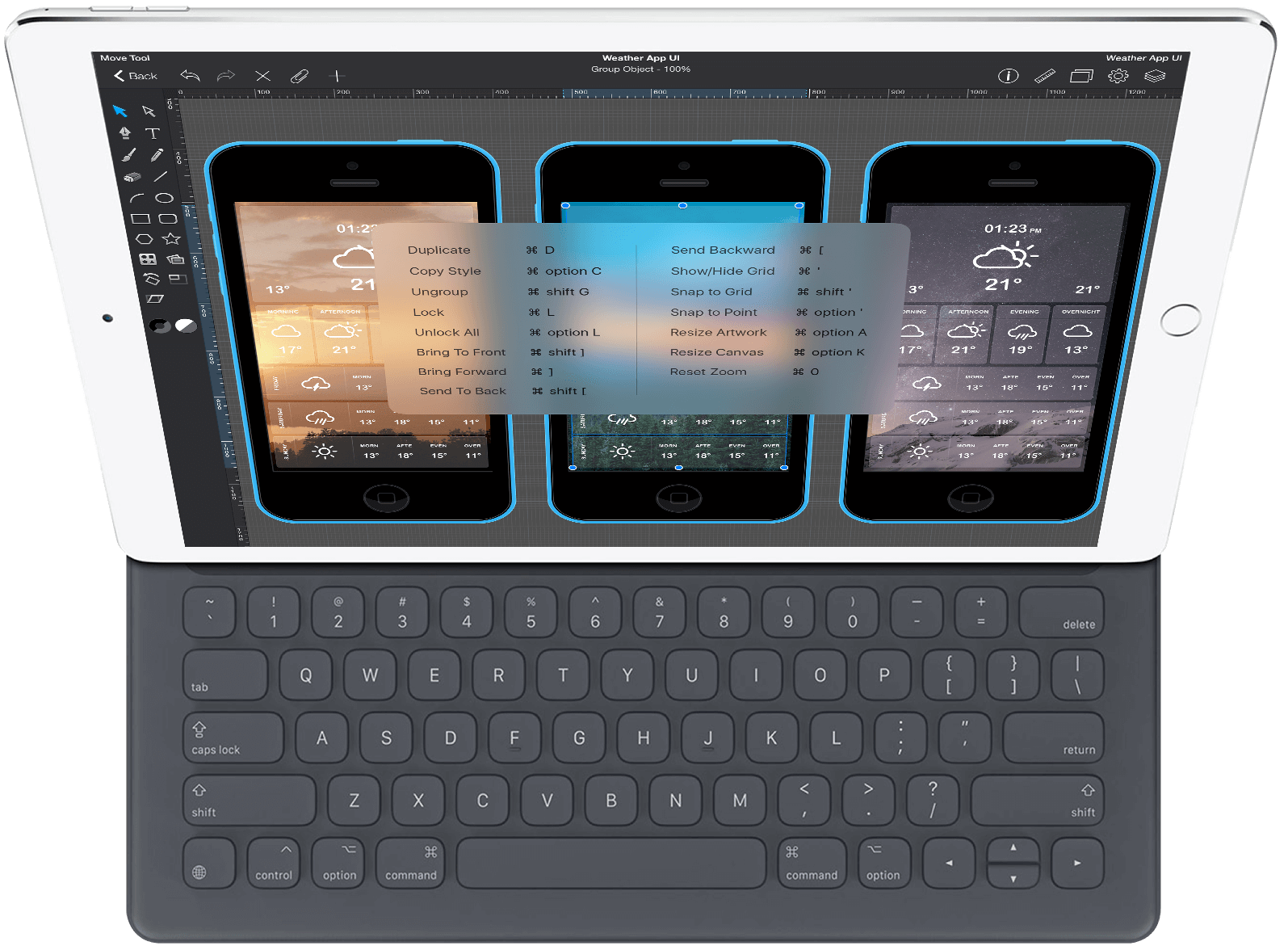
- Требования: iOS 11.0 или новее
- Поддержка двойного касания: Нет
- Стоимость: 8.99 долларов
- Скачайте здесь
Несмотря на то, что Adobe выпустила Illustrator для iPad, некоторые будут клясться, что Graphic остается лучшим приложением для векторной графики, доступным на iOS.
Помимо различных кистей и инструментов, в Graphic есть другие полезные функции. Например, панель настроек геометрии с кнопками регулировки -/+ и жестами для отмены/повтора. Также вы можете настроить жесты касания экрана на выполнение любых часто используемых действий.
Недавние обновления Graphic включают в себя большой холст для рисования (разработчик Picta утверждает, что его размер 16k x 16k), чувствительность к силе нажатия и вкладки документов.
4. Adobe Fresco
- Требования: iOS 12.2 или новее
- Поддержка двойного касания: Есть
- Стоимость: Бесплатно
- Скачать здесь
Fresco – это новое приложение от компании Adobe, которое стоит наряду с другими отличными приложениями для рисования. Adobe Fresco обладает замечательными функциями и огромной коллекцией акварельных и масляных кистей. Вы получаете полное ощущение взаимодействия с реальными материалами.
Кроме интуитивного интерфейса вас порадует плавность рабочего процесса и полная интеграция с Apple Pencil. Все вышеупомянутое в комбинации с возможностью совместного редактирования делает приложение одним из лучших для iPad Pro.
Ограничения этих приложений в macOS
После того, как вы установили приложение или игру iOS или iPadOS на свой компьютер Mac, вы заметите явный недостаток по сравнению с другими собственными приложениями, у которых есть версия для macOS: формат приложения. Вы увидите, что он открывается в окне с уже определенным размером и что его нельзя расширить на весь экран, потому что определенным образом вы будете использовать своего рода виртуальный iPhone или iPad, на котором запущено это приложение. Понятно, что лучше иметь приложение, посвященное операционной системе, но, безусловно, этот метод загрузки по-прежнему хорош, чтобы вы могли пользоваться приложениями, которые в настоящее время можно использовать только на мобильных устройствах.
Поиск и установка маршрута в Картах.
Ситуации в жизни бывают самые разные. Например, Вам нужно оказаться в не очень знакомой для себя части города. Или же, напротив, Вы уже там, а выбираться из этой самой части нужно. Разумеется, можно попросить топографическую помощь у прохожих или обзвонить знакомых, которые, гипотетически, более сведущи в этом районе, но такой вариант удобен не всегда.
А может быть Вам нужно совершить поездку в другой, ну, совсем не знакомый Вам город. Как в нем ориентироваться? Конечно, можно взять путеводитель и пользоваться им, но это уже совсем прошлый век.

Зачем придумывать велосипед, если все подсказки уже есть на Вашем «яблочном» девайсе? Приложение Карты для iOS и расположение подскажет, и маршрут проложит, и 3D-карту, в случае необходимости, покажет. Разве только чаем не угостит… Хотя может подсказать Вам ближайшее место, где можно угостится. И не только чаем.
Как вести диалог с приложением Карты в прокладывании пути? Элементарно, Ватсон! Рассмотрим некоторые функции детальнее.
Смотрите нужные детали
Если вы путешествуете в место, находящееся немного далеко от вашего, может быть удобно узнать о погодных условиях и даже качестве воздуха в этом месте. Вы можете отображать эти объекты на своей карте в дополнение к дорожным условиям.
На iPhone и iPad откройте приложение «Настройки» на своем устройстве и выберите «Карты». В разделе «Климат» включите переключатель (-ы) для индекса качества воздуха и / или погодных условий.
На Mac щелкните раскрывающийся список Показать в левом нижнем углу. Выберите Показать индекс качества воздуха и / или Показать погодные условия, поставив галочку рядом с теми, которые вы хотите видеть на карте.
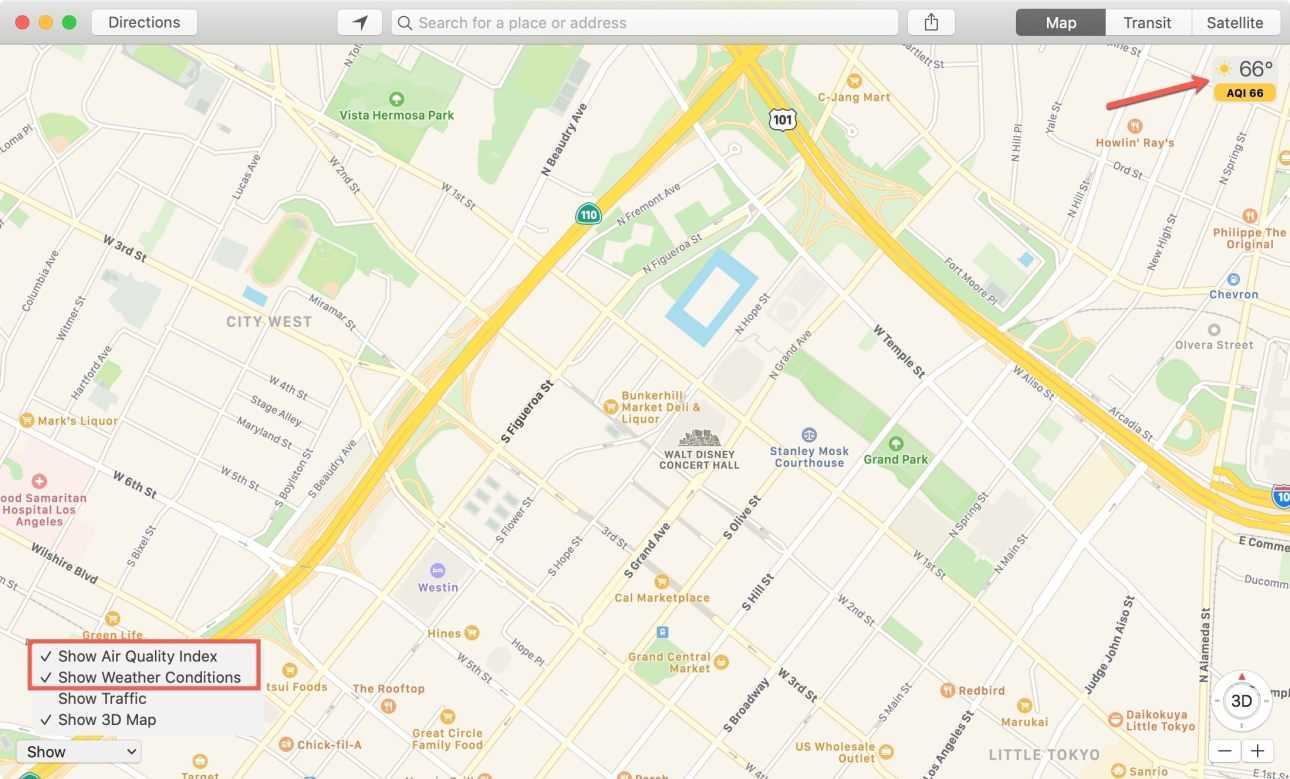
Каждый из них будет отображаться на вашей карте в углу, чтобы не отвлекать, но в то же время предоставлять вам нужную информацию.
Если вы хотите увидеть условия движения и понять, что означают маркеры, обязательно ознакомьтесь с нашим полным руководством по этой функции на iPhone, iPad и Mac.
Как подключить телефон к телевизору Хайсенс?
Коснитесь Трансляция еще раз. Откроется список устройств, к которым можно подключить Android-устройство. Выберите телевизор Hisense в списке. Android-устройство подключится к телевизору, то есть картинка со смартфона будет отображаться на экране телевизора.
Как вывести телефон на экран телевизора?
Чтобы вывести экран смартфона на телевизор, используйте один из двух методов:
- Зайдите в настройки вашего смартфона. Найдите пункт «Подключенные устройства» — «Трансляции».
- Откройте шторку и кликните по иконке с квадратом (на ней также может быть нарисован телефон или волны, как у значка Wi-Fi).
Как вывести экран телефона на телевизор Hisense?
- Включить функцию wi-fi direct на вашем телевизоре
- Зайти в меню WI-fi — Wi-fi Direct вашего смартфона
- Выбрать в списке название телевизора
- Наслаждаться просмотром
Как можно смотреть фильмы с телефона на телевизоре?
Как с телефона смотреть фильмы на телевизоре
- Самый простой способ – подключить телефон к телевизору при помощи USB-кабеля. Для этого на телевизоре должен присутствовать USB-порт (есть на всех современных моделях). …
- Устройства можно соединить и при помощи HDMI-кабеля. …
- Беспроводную синхронизацию можно осуществить через Bluetooth.
Как подключить телефон к телевизору киви через wi-fi?
в телефоне перейдите в раздел “Беспроводные сети”, найдите там и активируйте функцию Wi-Fi Direct. на телевизоре откройте раздел меню “Сеть” и среди способов подключения выберите и активируйте Wi-Fi Direct. после активации, в перечне доступных устройств должно появиться название вашего смартфона.
Как подключить телефон к телевизору через USB Чтобы смотреть фильмы?
- Соедините телевизор с телефоном при помощи USB-кабеля. …
- Выберите на телевизоре в качестве источника сигнала (Source) USB-порт. …
- При необходимости подтвердите режим подключения на телефоне. …
- На большом экране отобразится структура папок или список файлов, которые просканировал и распознал телевизор.
Можно ли подключить телефон к старому телевизору?
Порядок соединения ТВ и телефона:
- Выключите оба устройства (отсоедините шнур телевизора от розетки).
- Подключите концы кабеля к соответствующим гнездам.
- Включите TV и смартфон.
- В меню телевизора укажите в качестве источника сигнала порт HDMI. После этого экран телефона отобразится на TV.
Как настроить трансляцию с телефона на телевизор?
2. Как настроить трансляцию экрана Android
- Убедитесь, что ваш планшет или мобильный телефон подключен к той же сети Wi-Fi, что и устройство Chromecast.
- Запустите приложение Google Home .
- Выберите устройство.
- Нажмите Транслировать экран Транслировать экран.
Как транслировать экран телефона на телевизор айфон?
Повтор экрана iPhone, iPad или iPod touch
- Подключите устройство iPhone, iPad или iPod touch к той же сети Wi-Fi, что и Apple TV или телевизор Smart TV, совместимый с AirPlay 2.
- Откройте Пункт управления: …
- Нажмите «Повтор экрана» .
- Выберите в списке устройство Apple TV или совместимый с AirPlay 2 телевизор Smart TV.
Как подключить телефон к телевизору Hisense через USB?
Инструкция по подключению:
- Перейдите в пункт «Настройки». Выберите «Беспроводные сети и подключения», а затем «Wi-Fi Direct». …
- В главном меню настроек ТВ необходимо выбрать пункт «Сеть». Нажмите на строчку «Wi-Fi Direct». …
- Подтвердите сопряжение устройств.
Как вывести экран телефона на телевизор Самсунг?
На телевизоре откройте меню «Источники» и перейдите к плитке Screen Mirroring, чтобы включить функцию передачи данных с мобильного устройства. Если вы используете смартфон или планшет Samsung Galaxy, проведите пальцем вниз от верхнего края экрана и включите в меню функцию Smart View или Screen Mirroring.
11. Affinity Designer для iPad
- Требования: iOS1 или новее
- Поддержка двойного касания: Нет
- Стоимость: 19.99 долларов
- Скачать здесь
Affinity Designer для iPad быстро стал одним из самых любимых инструментов дизайнера, благодаря своей мобильности и многофункциональности. Он полностью поддерживает все художественные возможности Apple Pencil, демонстрируя точность, высокую чувствительность к силе нажатия и наклону стилуса. Полностью оптимизированное приложение ничем не уступает десктопной версии Affinity Designer. Доступны все функции высоко оцененной программы и конечно же iPad версия полностью адаптирована для работы с планшета.
Совместимость с airplay, какие устройства поддерживают
На современном рынке можно найти множество вариантов беспроводных акустических станций, при этом производители предлагают приобрести товар, который является воплощением технологического прогресса. Возможность просмотра контента с устройств Apple на сторонних приборах доступна благодаря функции AirPlay.
Обязательным условием установления совместимости является подключение к единой сети Wi-Fi. Это значит, что дальность соединения ограничена полем охвата локальной сети – включить файл из другого города на домашнюю аудиосистему не получится. В зависимости от того, с какого устройства исходит файл, а какое принимает, совместимые устройства подразделяются на две категории: отправители и приемники. К первой группе можно отнести:
- Компьютеры, на которых установлен iTunes.
- На продуктах iPhone, iPad и iPod с версией iOS 4.2 и более поздней.
- Apple TV;
- ПК Mac с macOS Mountain Lion и дальнейшими версиями.
К числу приемников принято относить:
- AirPort Express.
- Apple TV.
- Apple HomePod.
- Любые сторонние устройства с поддержкой AirPlay.
Подключение займет не более 10 минут, пользователю будет достаточно произвести пару нажатий на смартфоне.
Часть 2: Как найти отсутствующий значок AirPlay на Mac
Если вы не знаете, почему AirPlay не отображается на Mac, вы можете попробовать следующие методы.
1. Включите AirPlay на Mac.
AirPlay не будет отображаться, если вы не включите зеркальное отображение AirPlay. Таким образом, убедитесь, что вы сначала включили значок AirPlay в строке меню Mac. выберите Системные настройки из Apple раскрывающийся список в верхнем левом углу. Выбрать Дисплеи и затем выберите Монитор, Установите флажок перед Показать опции зеркального отображения в строке меню, если доступно, Теперь вы можете сделать так, чтобы AirPlay отображался на Mac.
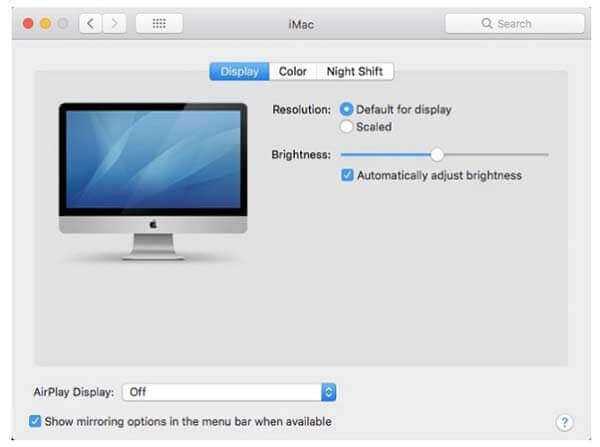
2. Подключитесь к Wi-Fi.
Выключите Wi-Fi на MacBook и других устройствах. Позже повторно подключите свои устройства к той же сети Wi-Fi. Если ваш Apple TV использует Ethernet, вам необходимо проверить, правильно ли подключен кабель к маршрутизатору.
3. Перезагрузите Mac
Это универсальное решение для устранения всех проблем с неработающими, отсутствующими и зависающими цифровыми устройствами. Чтобы выключить Mac, вы можете выбрать «Завершение работы» в раскрывающемся списке Apple. Подождите несколько минут. Позже вы можете нажать кнопку питания, чтобы включить компьютер Mac. (Смотрите, как насчет кадрировать снимок экрана на Mac )
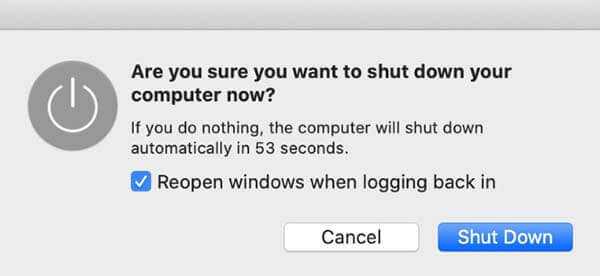
4. Настройте параметры брандмауэра.
Чтобы найти отсутствующий значок AirPlay на Mac, вы можете перейти к Системные настройки. Выберите Безопасность и конфиденциальность. Затем нажмите брандмауэр, Если брандмауэр доступен, выключите Блокировать все входящие соединения, Включить Автоматически разрешать подписанному ПО для приема входящих соединений, Позже, нажмите OK сохранить изменения. Это также работоспособный способ исправить значок AirPlay, который не отображается на Mac.
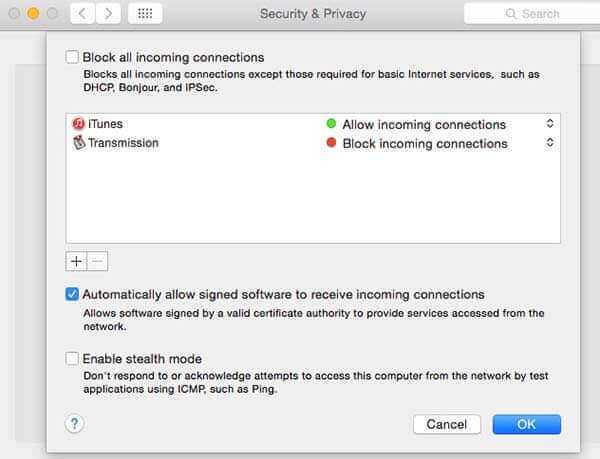
5. Установите общедоступную сеть на домашнюю или рабочую.
Людям, использующим брандмауэр на MacBook или iMac, также необходимо проверить сеть Wi-Fi. Просто установите для него значение «Дом» или «Работа», чтобы AirPlay не отображался на Mac.
Способы переноса данных с iPhone на iPhone
В зависимости от того, как вам удобно, вы можете воспользоваться одной из расположенных ниже инструкций по переносу данных с одного устройства на другое.
Перенос информации при помощи iCloud
Использование iCloud для синхронизации данных — один из наиболее простых способов приготовить купленный телефон к повседневному использованию
Важно лишь учитывать тот факт, что в новом смартфоне должна быть установлена сим-карта
Перед портированием данных необходимо создать резервную копию оных в памяти телефона. Для этого подключите ваш старый iPhone к сети, используя Wi-Fi. Также вам необходима учётная запись Apple ID. Теперь можно приступить непосредственно к созданию копии.
- Откройте меню настроек устройства.
- Найдите пункт «iCloud» там.
- «Резервная копия».
- Переключите ползунок «Резервная копия в iCloud» в активное положение.
- Нажмите «Создать резервную копию».
- Ожидайте окончания процесса, не отключая устройство от интернета.
Когда создание копии подойдёт к концу, можно приступать к переносу данных на новое устройство.
- Запустите новый смартфон. Должно появиться окно с приветствиями на разных языках (в том случае, если устройство ещё не настроено). Если экран не появился (то есть устройство уже настроено), то необходимо произвести сброс настроек до заводских. Инструкция по сбросу настроек есть ниже.
- Выберите свою сеть Wi-Fi, подключитесь к ней.
- Далее настраивайте смартфон по вкусу до появления пункта «Программы и данные», в ней выберите строку «Восстановить из копии iCloud».
- Залогиньтесь в iCloud, используя данные учётной записи Apple ID.
- Выберите нужную вам копию данных. Для выбора можно ориентироваться по дате её создания.
- Дождитесь окончания процесса загрузки данных, не отключаясь от Wi-Fi.
Если вам нужно провести восстановление настроек до заводских, то проделайте следующую последовательность действий.
- Откройте настройки.
- Перейдите в «Основные» — «Сброс» — «Стереть контент и настройки».
Перенос данных через iTunes
В этом способе также потребуется использовать компьютер.
- Подключите к компьютеру старый телефон.
- Запустите iTunes. Если на компьютере установлена устаревшая версия программы, то необходимо её обновить.
- Создайте резервную копию, нажав на кнопку «Создать копию сейчас» в пункте «Обзор» настроек устройства в iTunes.
- Дождитесь окончания процесса создания копии.
Далее необходимо перенести копию на новое устройство.
- Запустите новое устройство. Настройки должны быть сброшены до заводских. (Должен появиться экран приветствия. Если не появился, то обратитесь к последней инструкции предыдущего пункта).
- Ведите настройку нового телефона по своему вкусу, пока не появится экран «Приложения и данные».
- Выберите «Восстановить из копии iTunes».
- Подключите новый смартфон к ПК, в памяти которого сохранена резервная копия старого устройства.
- Выберите новое устройство в iTunes.
- «Восстановить из копии».
- Выберите нужную вам копию (ориентируйтесь по дате).
- По окончании восстановления вы сможете завершить настройку нового устройства.
Использование функции «Быстрое начало»
Если на старом и новом устройства установлены версии операционной системы iOS 11 и выше, то вы можете воспользоваться функцией «Быстрое начало».
- Положите старое и новое устройства рядом.
- Запустите новое устройство (настройки должен быть сброшены к заводским).
- Выберите язык на новом телефоне.
- При появлении уведомления о «Быстром начале» на новом устройстве, на старом должно отобразиться окно о синхронизации с новым смартфоном.
- Подтвердите. Функция «Быстрое начало» предложит использовать идентификатор Apple ID для настройки. Если кнопка продолжения настройки не будет нажиматься, включите Bluetooth на телефоне.
- На новом iPhone должна появиться анимация. Прижмите смартфоны задними крышками друг к другу и дождитесь сообщения об окончании процесса.
Важно держать устройства максимально близко друг к другу, чтобы процесс переноса данных прошёл без ошибок. Желательно сохранять Wi-Fi подключение активным в течение всего процесса и предварительно позаботится, чтобы смартфоны были заряжены более чем на половину
Эти два действия позволять iPhone за один раз подгрузить в память фото, приложения, музыку и другое
Желательно сохранять Wi-Fi подключение активным в течение всего процесса и предварительно позаботится, чтобы смартфоны были заряжены более чем на половину. Эти два действия позволять iPhone за один раз подгрузить в память фото, приложения, музыку и другое.
История и описание iOS
Когда именно началась разработка операционной системы, доподлинно неизвестно, но, судя по всему, это произошло как минимум за несколько лет до показа первого iPhone на публике. Показ этот прошел 9 января 2007 года на выставке MacWorld Expo. Тогда Стив Джобс лично представил первый телефон компании под названием iPhone, который работал под управлением iOS. Примечательно, что на тот момент Apple не предполагала названия для операционной системы, а потому представители компании говорили, что «iPhone работает на старшей версии OS X». На ней, она, кстати, и была основана. Официальное же название платформы появилось лишь год спустя.
Напомню, что представленный тогда iPhone всех покорил. Это сегодня, когда мы смотрим презентации новых устройств, нас мало что может впечатлить, а тогда подобных серийных устройств попросту не было и у Apple формально не было конкурентов. Сам смартфон в продажу поступил летом 2007 года и был принят публикой очень горячо. Первые похожие устройства на ОС Android появились значительно позже, поэтому Apple смело можно назвать первооткрывателем или даже создателем новой эры.
iOS часто подвергается критике и не без причин. Так, это закрытая платформа. С одной стороны, это хорошо, потому что правильно настроенная система гарантирует высокую скорость работы, отзывчивость и отсутствие проблем с запуском приложений. С другой стороны, пользователь не может настроить устройство «под себя». Присутствуют и другие трудности. Например, в ранних версия операционной системы нельзя было отправить несколько типов файлов по почте — необходимо создавать несколько писем. Другой момент — нельзя устанавливать приложений не из App Store (фирменного магазина приложений). Для этого приходится устанавливать приложение Cydia.
Вторая из значимых проблем — это привязанность устройства к медиа-комбайну iTunes. Да, обычный пользователь без него не сможет закачать музыку, видеоролики или любой другой файл на устройство. Это значит, что для многих манипуляций потребуется компьютер с установленным iTunes. Конечно, эту проблему можно обойти, но придется произвести ряд определенных действий, с которыми основное большинство пользователей устройств на iOS предпочитает не заморачиваться.
ProtonVPN
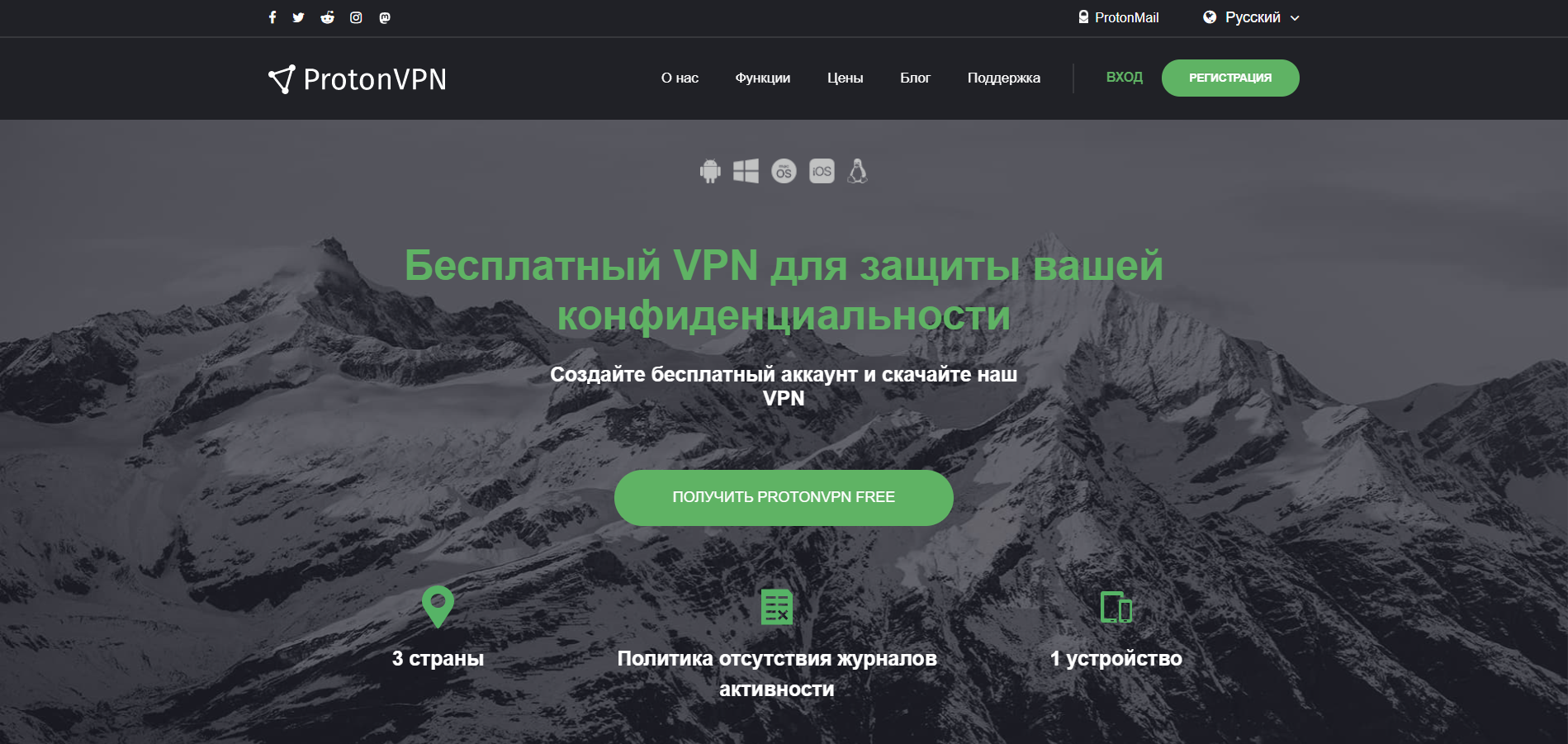
Наш список открывает сервис с неограниченным трафиком и мощными функциями безопасности – ProtonVPN. Он полностью бесплатен и работает без какой-либо рекламы, но не все так идеально, как хотелось бы.
Поговорим сначала о хорошем: ProtonVPN действительно максимально защищает интернет-трафик пользователей высоким уровнем шифрования и не сохраняет персональную информацию благодаря политике отказа от регистрации данных. Вдобавок к этому серверы расположены в Швейцарии, где закон о сборе данных не затрагивает VPN.
Теперь о плохом: подключение может выполняться только к серверам, которые расположены в США, Нидерландах и Японии. Это крайне малый диапазон локаций по сравнению с другими аналогичными решениями, что сильно сужает выбор.
Также стоит сказать, что у сервиса есть платная подписка, которая автоматически подключается на 7 дней для каждого нового пользователя.
Плюсы:
- неограниченный трафик;
- политика отказа от регистрации данных, шифрование AES-256 и полное отсутствие рекламы;
- есть служба поддержки.
Минусы:
- крайне мало доступных серверов;
- нельзя смотреть Netflix и Disney+;
- нельзя загружать торренты;
- можно работать только с одного устройства.

Комьюнити теперь в Телеграм
Подпишитесь и будьте в курсе последних IT-новостей
Подписаться
Измени свою точку зрения
В большинстве случаев, когда вы открываете Карты, вам нужно просматривать области сверху, что считается 2D. Но вы можете изменить перспективу на 3D, если хотите.
На iPhone и iPad у вас есть несколько способов войти в 3D-вид в зависимости от вашего текущего вида карты. Если вы используете вид со спутника, нажмите удобную кнопку 3D в правом верхнем углу.
Если вы используете режим просмотра карты или общественного транспорта, выполните одно из следующих действий:
Коснитесь значка информации в правом верхнем углу и переключитесь на вид со спутника. Нажмите появившуюся кнопку 3D. Затем снова коснитесь значка информации, чтобы вернуться в режим просмотра карты или общественного транспорта.
Увеличивайте масштаб экрана, пока не увидите здания
Двумя пальцами осторожно нажмите на экран вверх.
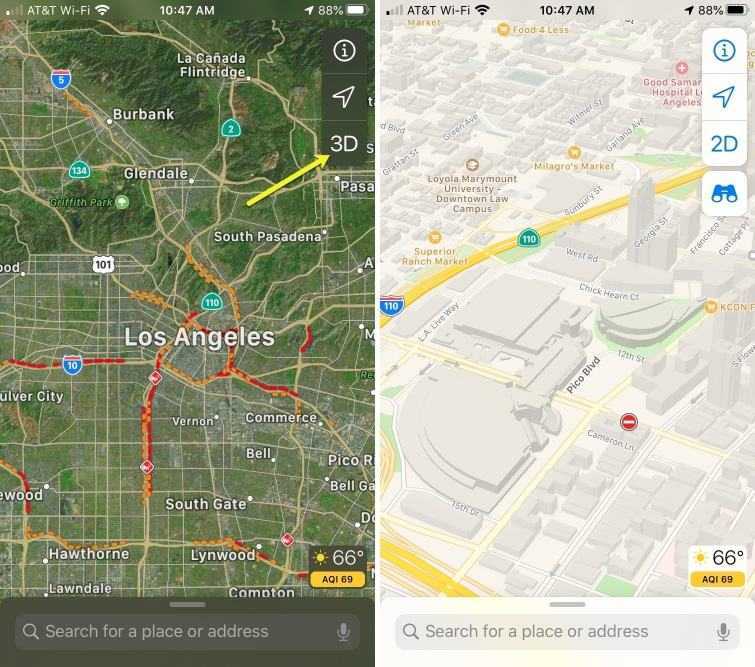
На Mac намного проще просматривать 3D-изображение. Просто нажмите кнопку 3D в правом нижнем углу внутри компаса или выберите «Просмотр»> «Показать 3D-карту» в строке меню.
Трехмерный вид особенно хорош, если вы используете для карты вид со спутника. Может быть, вы ищете ресторан, который, как вы знаете, находится у этого действительно высокого здания на Мейн-стрит. Трехмерный вид позволяет видеть элементы на карте так, как будто вы стоите рядом с ними.
Что нужно для вывода изображения?
Выводим изображение с экрана на Windows
Есть несколько программ, которые позволяют выполнить такую операцию. Рассмотрим каждую в отдельности.
ApowerMirror
У этой программы есть две версии. У бесплатной чуть урезанный функционал, но для рядового пользователя его более чем достаточно. Программа просто устанавливается на компьютер, дальше нужно пройти регистрацию и выбрать вкладку «iOS». Далее уже на мобильном устройстве в пункте управления выбирается повтор экрана, и в списке нужно найти компьютер.
5KPlayer
Утилита сложнее устанавливается, однако, у нее есть немаловажный плюс: нет платной версии и всеми функциями можно пользоваться сразу после скачивания. Даже пункт о регистрации, которую программа запросит при установке, можно пропустить.
При запуске оно потребует разрешение на доступ к сети. Нужно согласиться. А далее все стандартно: на телефоне запускается повтор экрана, и в списке выбирается 5KPlayer.
LonelyScreen
Инструкции по работе с программой описаны в следующем видео:
Последнее» бесплатное решение, у которого не так много функций. По сути, их всего две: вывод изображения и его запись. При установке также нужно разрешение на доступ к брандмауэру. Также некоторые антивирусы могут негативно реагировать на приложение, поэтому рекомендуется добавить его в список исключений.
Reflector
Перейдем к платным программам. Первая – Reflector, стоит 13 долларов, но есть возможность бесплатно попробовать на протяжении 7 дней. Главными плюсами являются простота установки и настройки, а также возможность запаролить подключение.
Mirroring360
Еще одна платная программа с недельным пробным периодом. В отличие от конкурентов, есть возможность вести трансляцию напрямую в интернет. Для безопасности доступ к этой онлайн трансляции осуществляется по специальной ссылке.
Трансляция на Mac OS
Инструкции в формате видео смотрите тут:
Теперь» разберем, как вывести экран Айфона на компьютер под управлением Mac OS. Все вышеперечисленные программы работают и на этой операционной системе. Но эксклюзивно для своей ОС Apple добавили возможность трансляции через кабель зарядки:
- Подключаем iPhone через шнур зарядки к компьютеру. Подтверждаем, что этому Mac можно доверять.
- Открываем встроенную утилиту QuickTime Player. Далее в верхнем меню выбираем раздел «Файл» и в нём «Новая видеозапись».
Выбираем пункт «Камера» и находим там подключенный Айфон.
Больше никаких действий не требуется, можно сразу вести запись. На этом прощаемся. Если нужна помощь или есть вопросы, добро пожаловать в комментарии!
Большинство использует думают, что для подключения iPhone для мониторинга является сложной задачей. Однако дело в том, что он не нуждается в каких-либо специальных договоренностей. Это руководство о подключении iPhone для мониторинга является в том, чтобы пользователи знали о процессе. Это также следует отметить, что некоторые приложения будут использоваться для работы, и эти приложения могут быть легко загружены в App Store. Приложение, которое будет использоваться в этом процессе называется отражателя. Пользователь также может использовать руководство для подключения любой iPhone с любым монитором.
Wondershare TunesGo — Менеджер телефона
- Непосредственно передавать музыку, видео, контакты и фотографии между устройствами Apple.
- Импорт и конвертировать музыку и видео в iOS совместимые форматы.
- Делать фотографии или видео с устройства apple или ПК для изображений GIF
- Удалите фотографии/видео пакета с помощью одного клика.
- Исключения из него дублировать повторные контакты.
- Выборочно перенесите эксклюзивные файлы.
- Экспорт и резервное копирование текстовых сообщений, MMS и iMessages.
- Импорт и экспорт контактов из основных адресных книг.
- Передача музыки, фотографий без ограничений iTunes.
- Отлично библиотеку iTunes резервного копирования и восстановления.
- Быть совместимы со всеми устройствами iOS, включая iPhone 6S, iPhone 6, iPad Air, iPad мини и др.