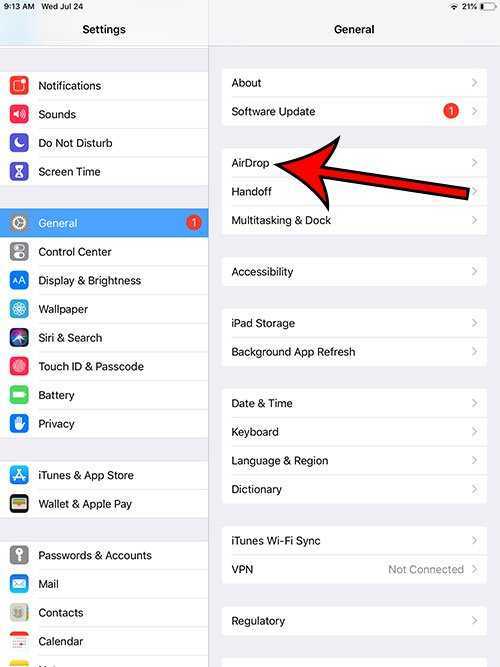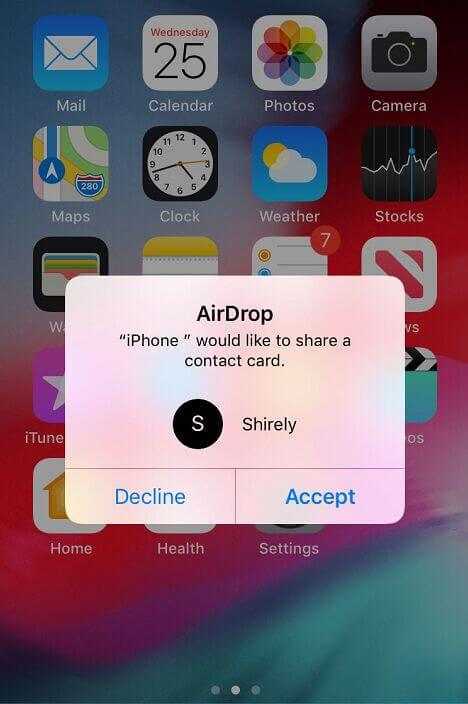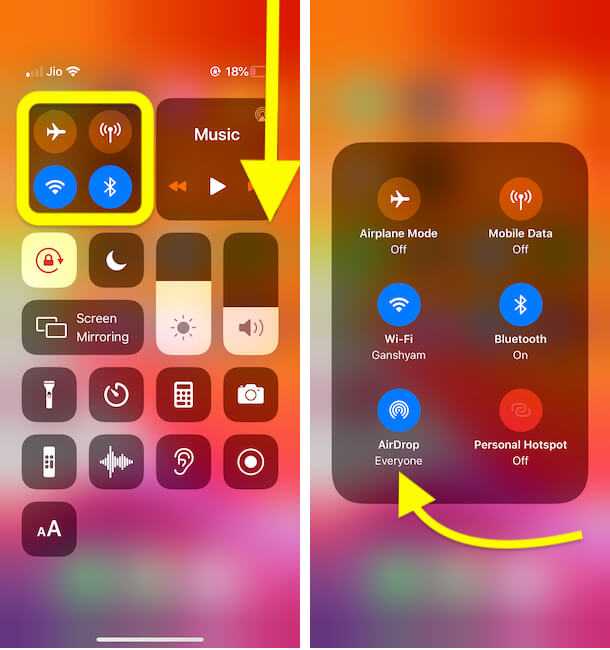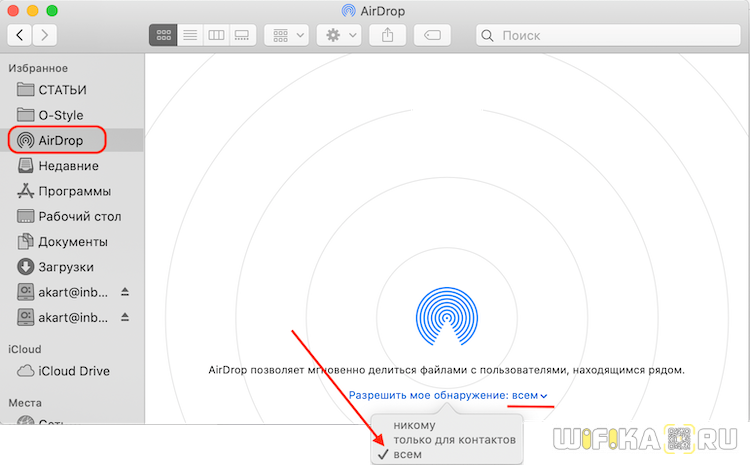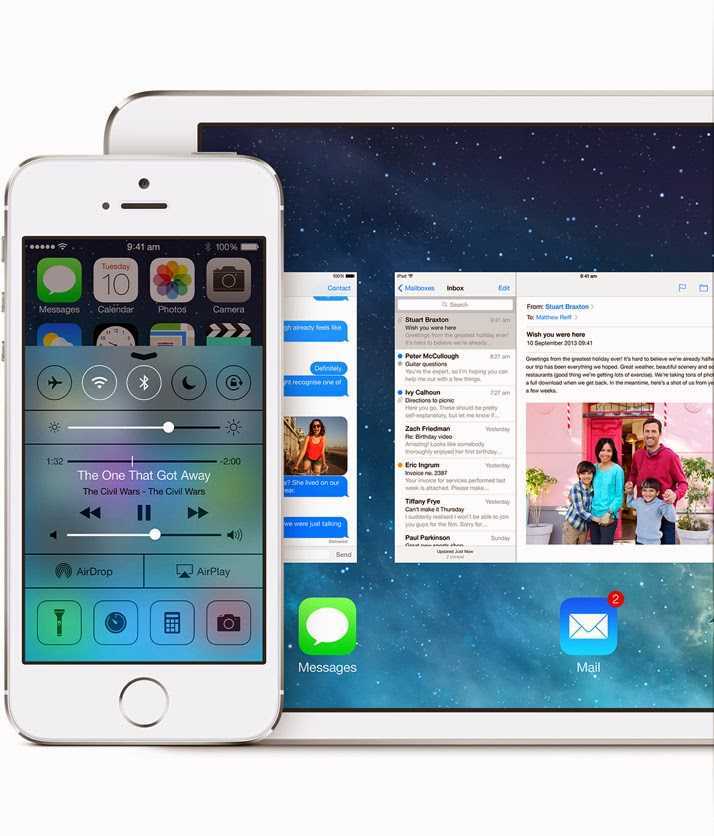Как включить AirDrop
Для работы AirDrop необходимо, чтобы были включены WiFi и Bluetooth. Вовсе не обязательно быть подключенными к сети, главное чтобы на iPhone эти пункты были активированы. Также устройство не должно находиться в режиме модема.
Чтобы включить AirDrop на iPhone, выполните следующие действия:
- Откройте пункт управления (смахните снизу экрана или сверху на iPhone X и выше);
- Нажмите и удерживайте или с силой нажмите на карточку настроек сети;
- В открывшемся меню активируйте функцию AirDrop;
- Выберите, в каком режиме она будет работать (Независимо от выбранного пункта, вы всегда можете отправлять документы по AirDrop).

Режимы работы AirDrop.
- «Прием выкл» – вам не смогут отправлять данные;
- «Только для контактов» – вам смогут отправлять данные только контакты;
- «Для всех» – ваше устройство будет отображаться у всех, кто находится рядом и они смогут передавать вам данные. Чаще всего используется этот вариант, когда вы хотите получить информацию от своих знакомых. Не волнуйтесь, без вашего согласия на ваш iPhone не загрузится ничего лишнего.
Как включить AirDrop на Айфоне и Айпаде двумя способами в iOS?
Как использовать AirDrop на iPhone для передачи файлов другим iOS устройствами поблизости? Следуйте шагам ниже, чтобы включить функцию на iPhone/iPad и Mac. Если вам нужно синхронизировать файлы iPhone/iPad и Mac и отправлять их другим устройствам поблизости.
Включаем AirDrop из Пункта Управления на Айфоне и Айпаде
Вы можете открыть доступ к AirDrop как вашим контактам, так и каждому, кто находится рядом. Первый вариант требует соблюдения большего числа условий, так как вы оба должны быть авторизованы в iCloud и находиться в списке контактов друг у друга.
С настройками “Для Всех” куда легче, но тогда любые незнакомые люди смогут вам отправить что угодно.
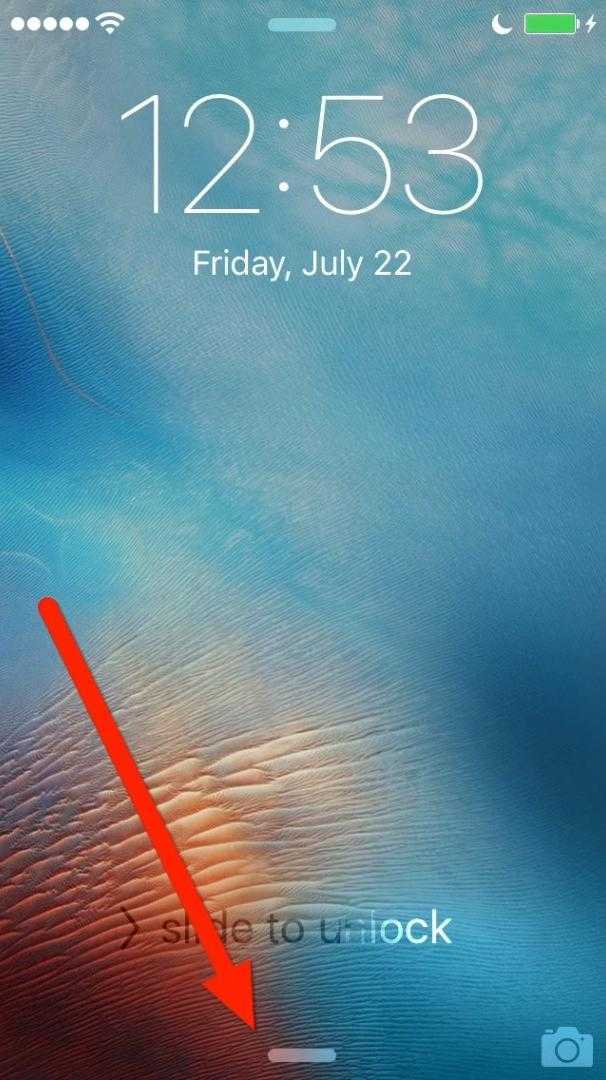
Само собой, выберите “Только Для Контактов” и убедитесь, что вы вошли в iCloud.
Если выбрать иконку AirDrop не получается, то вы, наверняка, выключили его в меню “Ограничений” в Настройках. Так что измените настройки, чтобы воспользоваться AirDrop на iOS 11 и новее.
Включаем AirDrop из меню настроек на Айфоне и Айпаде
Включите Wi-Fi и Bluetooth на вашем iPhone. AirDrop доступен, начиная с iOS 7.0, и активируется через Пункт Управления.
Затем откройте Настройки > Основные > AirDrop, чтобы выбрать, кому виден ваш iPhone в функции и кто может делиться с вами содержимым. Конечно, можно выставить и другие настройки АирДропа в Пункте Управления: смахните из правого верхнего угла, удерживайте карточку настроек сети и выберите AirDrop. Появятся три опции: “Прием Выключен”, “Только Для Контактов” или “Для Всех”.
- Прием Выключен: вы не будете получать запросы от АирДропа.
- Только Для Контактов: только люди из списка контактов видят ваше устройство.
- Для Всех: любые iOS-устройства или Mac, использующие AirDrop видят ваше устройство.
- Чтобы отправить файлы, выберите опцию Только Для Контактов или Для Всех и убедитесь, что AirDrop не заблокирован вашим устройством: Настройки > Основные > Ограничения.
Теперь вы знаете как включить эту опцию на вашем айфоне.
Настройки
Найти «Айрдроп» можно не только в пункте управления. По стандарту он доступен в разделе: «Настройки» – «Основные». Работает точно также, как и в «Control Center». Нажатие на опцию вызывает меню с тремя режимами.
Если активен «Прием выключен/Off» и не переключается:
- Зайдите в «Настройки» – «Экранное время».
- Кликните «Ограничение конфиденциальности».
- «Тапните» для выбора «Разрешенные ПО» и проверьте, работает ли AirDrop. Если нет – то активируйте.
Меняем в AirDrop имя на Айфоне
Имя в AirDrop привязано не к имени гаджета, а к вашему Apple ID идентификатору. Переходим в «Настройки», выбираем «iCloud» и «Почта» (находится в разделе «Дополнения»). В соответствующем поле field изменяем имя, но не забываем, что может измениться имя в почте iCloud.
AirDrop не работает: в чем причина?
AirDrop – еще довольно «сырая» технология, поэтому сбои при ее использовании – распространенное явление. Среди пользователей Apple чаще остальных встречаются две жалобы на AirDrop:
- Устройство отправителя «не видит» iPhone желаемого получателя.
- Значка AirDrop в «Центре Контроля» вообще нет.
Первую проблему наверняка поможет решить одна из следующих рекомендаций:
Перезагрузите оба устройства. Производить перезагрузку рекомендуется перед каждым сеансом передачи данных по AirDrop.
Проверьте, активированы ли так называемые Bluetooth-пары (Bluetooth + Wi-Fi) на обоих устройствах. Для этого достаточно открыть «Центр Контроля» свайпом снизу-вверх и посмотреть, не затемнены ли иконки Wi-Fi и Bluetooth.
Если обе иконки горят белым, значит, причина неисправности кроется отнюдь не в Bluetooth-паре.
Уточните, активированы ли функции «Handoff» и «Continuity». Обе функции фактически служат для объединения нескольких устройств Apple: активированная опция «Handoff», например, даёт пользователю возможность продолжить чтение статьи в интернете на Mac с того места, на котором он остановился, читая со своего iPhone. Для активации «Handoff» нужно пройти по пути «Настройки» — «Основные» — «Handoff и предлагаемое ПО» и активировать тумблер напротив «Handoff». На некоторых версиях iOS 8 эта функция находится прямо в «Основных».
Для активации «Continuity» следует пройти в настройки «Face Time» и передвинуть ползунок «Сотовые вызовы iPhone» («iPhone Cellular Calls»).
Функции «Continuity» и «Handoff» присутствуют на iOS версии 8 и выше. На iOS 7 искать их бессмысленно.
Если вы столкнулись с проблемами при передаче данных с iPhone на Mac, нужно проверить версию модуля Bluetooth компьютера. Версия HCI должна быть не ниже 0x6, иначе без замены модуля не обойтись.
Перенести файлы через AirDrop на ПК с Windows невозможно!
Для решения второй проблемы (значка AirDrop нет) придётся покопаться в настройках гаджета:
Шаг 1. Пройдите по пути «Настройки» — «Основные» — «Ограничения».
Шаг 2. Введите пароль ограничений.
Шаг 3. В блоке «Разрешить» активируйте тумблер AirDrop.
Как только вы проделаете эти операции, значок AirDrop появится в «Центре Контроля».
Способы включить Aidrop на Айфоне
Есть два варианта включения функции Аирдроп на айфоне. Один из них применяется, когда в считанные секунды необходимо передать информацию другому пользователю. Для другого варианта требуется немного больше времени.
Пункт управления
Пошаговая инструкция активации передачи данных через Aidrop на iPhone:
- Откройте пункт управления потянув вверх снизу экрана.
- Зажмите пальцем территорию окна между кнопками «WiFi» и «Bluetooth».
- Откроется окно с дополнительными функциями.
- Нажмите на кнопку «Airdrop», тем самым активируя его.
Меню настроек
Второй способ включения функции передачи данных между владельцами iPhone:
- Откройте «Настройки» телефона в главном меню экрана.
- Выберите пункт «Основные», найдите и откройте «AirDrop»
- Выберите доступ «Только для контактов» или «Для всех».
Автоматическая дикпик-машина
Если тебе лень генерировать и рассылать пейлоады вручную, и ты хочешь автоматизировать процесс, можно изготовить автоматическую дикпик-машину, которая в фоне будет рассылать картинки по AirDrop всем, кто находится в радиусе действия. В качестве аппаратной платформы будем использовать raspberry pi zero, но подойдет любой комп с линуксом, главное чтобы Wi-Fi карточка поддерживала мониторный режим и инъекции пакетов.
Рассылатель дикпиков по Airdrop на базе raspberry pi zero w + батарейный шилд UPS Lite
Настройка OWL на raspberry pi подробно описана на сайте проекта, но я предпочитаю использовать сборку Kali Linux для Raspberry Pi Zero, потому что в ней уже установлены патчи nexmon, для активации мониторного режима Wi-Fi на rpi0
Важно помнить, что Airdrop (вернее AWDL) у пациентов активируется только после получения BLE-пакета. Поэтому мы должны его посылать с интервалом в несколько секунд
Это можно сделать с помощью утилиты py-bluetooth-utils. Используя функцию start_le_advertising(), я посылаю строку данных из примеров apple bleee: 000000000000000001123412341234123400.
После того, как вы получили работающий OWL-демон, дальше можно запускать мой форк opendrop. В репозитории лежит скрипт flooder.py, который рассылает всем картинку kak_dela.jpeg.
Передаем музыку, видео, фото через AirDrop на iPhone
После активации AirDrop у вас появляется возможность делиться с Mac и другими iOS гаджетами содержимым. При помощи технологии можно делиться музыкой, контактами, заметками, видео, фото и иными файлами. Через AirDrop есть возможность отправлять файлы из любого приложения iPad или iPhone, где присутствует опция «Поделиться» и на любой девайс из списка «Поделиться».
Инструкция для передачи файлов:
- Открываем приложение, из которого необходимо отправить файл, к примеру, Фото.
Выбираем элемент, которым хотите поделиться.
Нажимаем на иконку «Поделиться» (имеет вид коробки со стрелкой, выходящей из нее, или просто слово «Поделиться»).
Нажимаем на аватар получателя, когда он отобразится в списке AirDrop.
Если Вы хотите через AirDrop отправить файл кому-либо с несколькими девайсами, то аватар будет продемонстрирован в списке несколько раз. Будет показано название гаджета под аватарами, чтобы была возможность выбрать нужный.
Проблемы с AirDrop и способы их устранения
В момент выхода AirDrop работала, надо сказать, с многочисленными сбоями. Сегодня все более менее отлажено, однако нельзя сказать, что опция функционирует идеально. Довольно часто при попытке передачи файла iPhone не видит «адресата», а нередко опция AirDrop вообще исчезает из пункта управления. Как же решить данные проблемы?
В первую очередь удостоверьтесь, что ваша проблема не связана с ограничениями опции — например, нет никакого смысла искать AiDrop, скажем, на iPhone 4S — этот смартфон попросту не поддерживает данную технологию (полный список ограничений читайте чуть выше в разделе «Ограничения AirDrop»).
- располагаются не более чем в 9 метрах друг от друга
- подключены к одной сети Wi-Fi
- Wi-Fi и Bluetooth активны — при включении AirDrop они, по идее, должны активироваться самостоятельно, но мало ли
Кроме того: для мобильных i-девайсов — убедитесь в том, что они не заблокированы, для Apple-компьютеров, что они не находятся в спящем режиме и окно «Системные настройки»/»Buetooth» открыто (его можно и свернуть, главное не закрывать).
Все условия правильной передачи соблюдены, но AirDrop не видит iPhone или любой другой i-девайс или сама опция пропала из пункта управления? Тогда давайте разбираться с более серьезными причинами проблем.
Как известно — «Семь бед — один ресет», а потому если вроде бы все настроено верно, но соединения не получается, попробуйте выключить и включить AirDrop на обоих девайсах и выполнить повторное подключение. Если данная мера не помогла — отключите опцию снова, перезагрузите оба девайса, включите и попробуйте опять наладить коннект.
Режим «Для всех»
Довольно часто AirDrop отказывается видеть дейвайс в режиме «Только для контактов», даже если получатель значится в списке контактов отправителя. Попробуйте на время активировать режим «Для всех» (в общественном месте рекомендуем от данной меры воздержаться) и проверьте, не нормализовалась ли ситуация.
«Играем» настройками
Не редки ситуации, когда та или иная настройка i-девайсе мешает организации передачи.
Для iPhone проверьте следующее:
Для Appe-компьютеров:
Создание пары
При активации AirDrop, автоматически должно выполниться создание Buetooth-связки, однако иногда этого не происходит. В таком случае для айфон и других мобильных i-гаджетов:
Для Apple-компьютеров:
Не вижу самой опции
Если ваша проблема заключается в том, что вы не видите самой опции AirDrop в пункте контроля, хотя ваш девайс ее поддерживать должен, тогда попробуйте сделать вот что:
AirDrop — ограниченная ограниченная совместимость и высокая потребляемая мощность
Приложение AirDrop упрощает передачу файлов между операционными системами Mac и совместным использованием файлов между устройствами iOS 9. В отличие от традиционного обмена файлами через локальную сеть AirDrop не требует двух компьютеров в одной сети. Помимо передачи файлов через Интернет, его не нужно ограничивать Apple ID. AirDrop сам по себе облегчает совместное использование файлов не только для компьютеров Mac, но и для устройств iOS 9. Тем не менее, устройства iOS 9 с функцией AirDrop, тестируемые фанатами Apple и разработчиками, не работают. Как указано на официальном сайте Apple, AirDrop может работать только на iPhone SE, iPhone 6, iPhone 6s, iPad Pro, iPhone 5, iPad 4, iPad mini и iPod Touch 5 и требует учетной записи iCloud, хотя iOS 9 поддерживает iPhone 4, iPhone 4S, iPhone 5, iPod Touch 5, iPad 2, iPad 4, iPad mini. Кроме, iCloud требует iOS 5 или более поздней версии iPhone 3GS или более поздней версии, iPod touch (3rd поколение или более поздняя версия), iPad или iPad mini, Это означает, что если ваши устройства iOS являются более низкими версиями или ваша версия iOS ниже iOS 5, вам не повезет, если вы будете наслаждаться совместным использованием файлов с AirDrop.
Возможность — это не единственная проблема, с которой вам приходится сталкиваться. Открытая бета-версия iOS 9 собрала глаза всех поклонников и разработчиков Apple, чтобы получить первый вкус. Некоторые считают, что электрический заряд резко возрастет после обновления iPhone 5 до iOS 9, После тщательного опроса они обнаружили, что главарь оказался AirDrop. Поскольку AirDrop будет продолжать поиск устройств iOS рядом с фоном, для этого требуется больше электроэнергии, что приведет к быстрому потреблению электроэнергии.
Использование AirDrop
Функциональные возможности современных мобильников от Apple постоянно расширяются. Относительно недавно в них появилась новая функция AirDrop. С ее помощью пользователи могут использовать беспроводную сеть для передачи различных данных. Поэтому некоторые юзеры используют ее, чтобы перенести контакты с iPhone на iPhone.
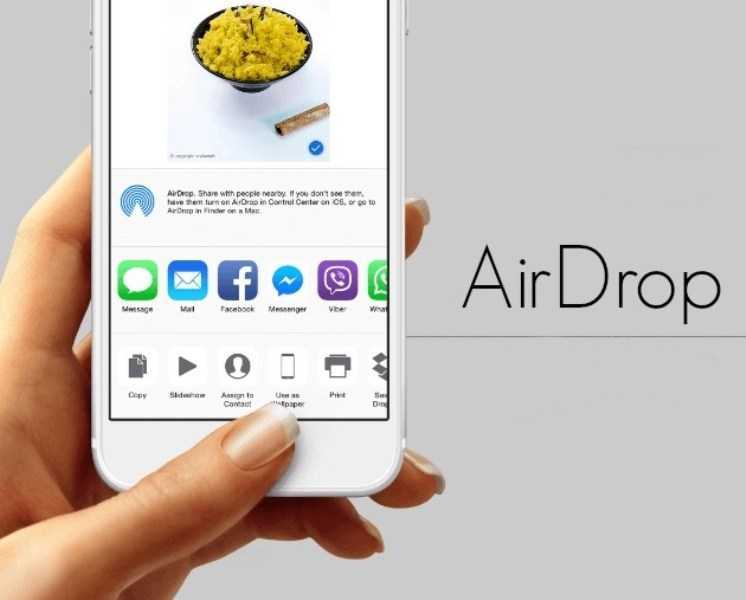 AirDrop — функция для передачи данных, которая появилась в последних моделях Айфонов
AirDrop — функция для передачи данных, которая появилась в последних моделях Айфонов
Стоит отметить, что у этой функции есть один значительный минус, с которым нужно ознакомиться заранее. Дело в том, что она позволяет отправить только один контакт за раз. Из-за такой особенности данный способ точно не подойдет для передачи большого объема данных.
Однако если нужно отправить всего несколько номеров, можно смело использовать AirDrop.
Чтобы отправить данные из телефонной книги, используя AirDrop, необходимо:
- Перейти в «Центр управления». Для этого придется провести пальцем по дисплею от нижней части вверх.
- Активировать AirDrop. Чтобы функция заработала, надо нажать по значку. После этого он окрасится в синий цвет.
- В старом смартфоне открыть телефонную книгу и найти номер, который нужно переместить.
- Нажать по надписи «Поделиться». В открывшемся окошке надо выбрать AirDrop и указать устройство, на которое будет отправлен номер.
Как включить AirDrop?
Пользователи, пытающиеся отыскать AirDrop в «Настройках» iPhone, слишком «мудрят»: эта функция активируется через «), вызвать который можно свайпом снизу-вверх. Иконка AirDrop располагается чуть ниже ползунка громкости музыкального плеера.
Чтобы включить AirDrop, кликните на иконку. Появится меню, предлагающее три режима:
- «Выключить» («Off») — для полной деактивации функции.
- «Только для контактов» («Contacts Only») — отправлять файлы на устройство смогут лишь те люди, чьи номера присутствуют в телефонном справочнике. Этот пункт выбран по умолчанию.
- «Для всех» («Everyone») — iPhone будет принимать файлы от всех устройств, поддерживающих функцию AirDrop.
Изображение: cultofmac.com
Рекомендуется выбирать пункт «Для всех» — тогда вы точно будете уверены, что получите файл. Однако если вы находитесь в общественном месте, этот режим — не самый подходящий.
После того как вы выберите нужный режим, иконка AirDrop поменяет цвет с серого на белый. Вместе с тем произойдет активация модулей Bluetooth и Wi-Fi.
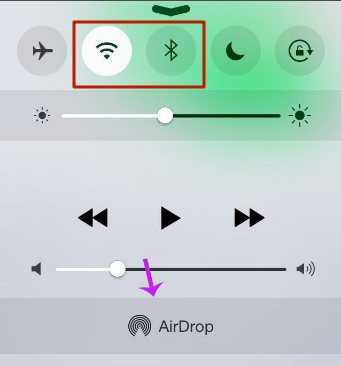
Изображение: suadienthoaihcm.net
Включить AirDrop нужно на всех устройствах, между которыми производится обмен данными.
Как исправить зависание AirDrop при ожидании
Итак, вы пытаетесь отправить изображение или любой другой файл со своего iPhone на Mac, но отображается анимация. Ожидающий… с давних пор?
Вам следует перестать ждать и начать действовать! Передача по Bluetooth с iPhone на Mac и наоборот происходит практически мгновенно. Итак, если процесс не фиксируется дольше пары секунд, действуйте следующим образом:
1. Проверьте разрешения AirDrop.
Если вы делаете это впервые, вам нужно проверить свой Mac на наличие запросов на разрешение. Ваш компьютер может ждать, пока вы примете входящий перевод. Если на вашем MacBook нет уведомлений, переходите к следующему шагу.
2. Выключите и снова включите Bluetooth.
Что сработало для меня, так это отключение модуля Bluetooth и его повторное включение через пару секунд.
- Как:
- Нажмите Значок Bluetooth, доступный в правом верхнем углу строки состояния.
- Принеси выключатель рядом с Bluetooth рядом с Положение выключено.
- Подождите пару секунд и поверните назад ВКЛ. Попробуйте еще раз выполнить AirDrop с iPhone на Mac. А теперь работает?Факт: Если вы используете MacBook и Magic Mouse, аксессуар станет недоступен. Используйте трекпад, чтобы снова включить Bluetooth.
Вторичный: Если значок Bluetooth не отображается в строке меню, откройте Системные настройки и нажмите на блютус. Использовать Выключите Bluetooth кнопки для отключения, подождите пару секунд и Включите Bluetooth. Вы можете поставить галочку рядом с Показать Bluetooth в строке меню для отображения значка Bluetooth в строке состояния.
3. Перезагрузите устройства.
AirDrop по-прежнему не работает после перезапуска Bluetooth на Mac? Вы можете сделать то же самое на iPhone. Однако в моем случае проблема была вызвана устройством MacOS Big Sur. Продолжите, перезагрузив Mac:Как: Щелкните значок Логотип Apple, отображается в верхнем левом углу экрана. Пойти на Начать сначала…. Нажмите Начать сначала чтобы подтвердить вашу команду.Дополнительный: Принудительно перезагрузите ваш iPhone, чтобы убедиться, что оба устройства очищены от временных мелких сбоев.
4. Сбросьте модуль Bluetooth.
Если вы достигли этого шага, AirDrop все еще зависает в ожидании, следующий вариант — сбросить модуль Bluetooth. Эта опция скрыта, поэтому действуйте следующим образом:Важный: Прежде чем начать, имейте в виду, что вам нужно будет снова подключить (выполнить сопряжение) устройств Bluetooth. Сброс модуля Bluetooth приведет к тому, что ваш Mac забудет все ранее подключенные устройства.
- Нажмите и удерживайте Shift + Alt (клавиша Option) и нажмите наЗначок Bluetooth в статус баре!
- Откроется расширенное меню быстрых действий Bluetooth. Щелкните значок Сбросьте модуль Bluetooth вариант.
- Нажмите В ПОРЯДКЕ чтобы подтвердить свое действие.
- Начать сначала ваш Mac.
Заканчивать: Убедитесь, что все необходимые Bluetooth-устройства находятся поблизости. Подключите их заново. Затем возьмите свой iPhone и снова попробуйте AirDropping. MacBook принимает ваши файлы сейчас?
5. Заблокированный контакт?
Звучит странно, но, видимо, случаи когда пользователи были случайно заблокированы электронной почтой или номером телефона, привязанным к их Apple ID, что препятствовало работе AirDrop между iPhone, Mac и iPad.
Чтобы устранить эту потенциальную причину, перейдите к Настройки -> Телефон -> Заблокированные контакты и просмотрите список.
Удалось ли вам исправить AirDrop, не работающий с iPhone на Mac? Помогло ли одно из вышеперечисленных исправлений? Используйте раздел комментариев и поделитесь своим мнением.
Связанный: Ознакомьтесь с еще 5 способами исправить AirDrop, не работающий с iPhone на Mac.
Как пользоваться AirDrop между два iPhone, два iPad или между iPhone и iPad
Эта система ничего не изменилось, только теперь это более оперативный, чем раньше, но система работы-это же. Для тех, кто не знает давайте посмотрим, действия, чтобы отправить фото или другой файл на другое устройство через AirDrop.
Прежде всего, мы должны включить AirDrop в iOS устройств (iPhone, iPad, iPod touch), для этого у нас есть:
- Проведите пальцем вверх от нижней части экрана, чтобы посмотреть на центр управления.
- Затем нажмите на AirDrop.
- Затем выбирает один из вариантов, которые вам могут быть представлены ниже:
- ВЫКЛ: Отключение AirDrop.
- Только «контакты»Только контакты можно увидеть устройства,.
- Все: Все устройства iOS близкие, которые могут использовать AirDrop смогут увидеть ваше устройство.
После активации AirDrop, следующее, что вам нужно сделать, это поделиться содержание, это очень просто, просто вам придется:
- Откройте контент, которым хотите поделиться.
- Затем нажмите на кнопку Поделиться, если эти в приложения независимых производителей, может «появляться», как iOS Sharing.
- Нажмите на имя контакта, который вы увидите в AirDrop, на который вы хотите отправить содержимое.
- Другой пользователь получит уведомление с предварительным просмотром содержимого, которые вы хотите поделиться через AirDrop, на данный момент вы можете Принять или Отклонить.
Важно иметь в виду, что:
- Если вы делитесь с параметром Только контакты и не можете найти пользователя, убедитесь, что оба вы вошли в систему с учетной записью iCloud.
- Если вы все еще не найти пользователя, считает, настроить AirDrop на параметр Все.
- Содержимое, которое отправляется отображается в приложении, соответствующей, например, ссылка для Safari отображается в Safari, а фото будет в приложении Фотографии.
Что делать, если AirDrop не работает: разбор причин
Подразумевалось, что усовершенствованная технология передачи данных между устройствами Apple под названием AirDrop должна была упростить процесс обмена. Однако в интернете часто встречаются негативные отзывы и жалобы на ошибки, в результате которых пользователям все равно приходится прибегать к традиционным способам передачи данных. Случается, что технологии подводят, и аирдроп не видит айфон. Основная причина здесь может быть в банальной несовместимости устройства (оно устаревшее и технология на нем не поддерживается). Если желаемого получателя не видно, хотя AirDrop у него активен, скорее всего поможет решить проблему перезагрузка обоих устройств.
Случается, что иконки AirDrop нет в «Центре Контроля». В таком случае нужно проверить, активен ли Bluetooth + Wi-Fi и не затемнены ли иконки. Если же они светятся белым, причина неисправности в другом. Устройство лучше отнести в ремонт, чтобы опытный мастер определил, почему не работает аирдроп на айфоне.
Итоги
Благодаря AirDrop владельцы яблочной техники получили возможность обмениваться файлами и данными со своими друзьями и близкими. Передать можно все: от громоздкого файла, до веб-ссылки или книги. Новая технология использует Bluetooth и модуль связи Wi-Fi одновременно, что позволяет сделать процесс передачи более быстрым, надежным и безопасным.
Как пользоваться Аирдропом, а именно, передавать любую информацию, смотрите в этом коротком видео:
Какие устройства поддерживают AirDrop
На самом деле одно из самых частых решений проблемы — проверить, есть ли устройство в списке поддерживаемых. Иногда владелец Mac, например, уверен, что у него должен работать AirDrop, но затем обнаруживается, что таковой поддержки оказывается нет. Или AirDrop есть, но не поддерживает передачу на iOS-устройства, а только на Mac.
AirDrop между Mac и iPhone/iPad
- Все Mac 2012 года и новее (за исключением Mac Pro середины 2012 года) с OS X Yosemite или новее.
- iPhone, iPad или iPod touch с iOS 7 и новее.
AirDrop между двумя Mac
- MacBook Pro 2008 года и новее, кроме MacBook Pro 17 дюймов, конец 2008 года.
- MacBook Air конец 2010 года и новее.
- MacBook конец 2008 года и новее, кроме белого MacBook (конец 2008 года).
- iMac начала 2009 года и новее.
- Mac mini середины 2010 года и новее.
- Mac Pro начала 2009 года (модель с картой AirPort Extreme) и новее.
- iMac Pro (все модели).
Соответственно, если Mac поддерживает AirDrop только между компьютерами, передать с него (или на него) данные iPhone не получится.
AirDrop не работает: в чем причина?
Даже человек, знающий, как пользоваться AirDrop, может столкнуться с проблемой, когда данные не удается передать. Проблемы с этой технологией можно разделить на 2 вида:
- AirDrop недоступен;
- Не удается найти второе устройство.
В первом случае проблема выражается в том, что в телефоне просто исчезает возможность передать файлы посредством AirDrop. Это не так страшно, как кажется. Как правило, причиной тому становится отключение этой функции системой или неосторожными действиями пользователя. Исправить ситуацию просто:
- Откройте «Настройки», перейдите в раздел «Ограничения».
- Введите пароль.
- Найдите AirDrop и переключите тумблер.
- Перезагрузите устройство.
Если эти действия не помогли, то, скорее всего, на iPhone установлено устаревшее ПО. Проверьте наличие обновлений и установите их. После обновления все должно вновь заработать.
Во втором случае причин может быть несколько, причем проблема может быть как на стороне одного из устройств, так и на обоих сразу. Если перестал работать AirDrop, как передать файлы? Нужно выявить причину сбоя и исправить ее. Возможные причины:
- Устаревшее ПО.
- Выключены Wi-Fi и Bluetooth.
- Включен «режим модема».
- Устройства находятся слишком далеко друг от друга (учитывайте зону действия Wi-Fi и Bluetooth).
- iPhone доступен только для списка контактов, а второе устройство не входит в этот список или на нем не выполнен вход в iCloud.
Airdrop — это функция обмена файлами между разными устройствами Apple на платформе iOS 7 и выше. Сначала она была реализована только на компьютерах iMac, но сейчас вы можете связать между собой с её помощью все — как стационарные, так и мобильные.
Любую проблему можно решить техническим путём
При всём удобстве этой технологии пользователи довольно часто жалуются на её нестабильную работу: даже если сейчас всё работает хорошо, нет гарантии, что завтра вы снова сможете отправить файлы без проблем. И тем более, трудности могут возникать, если вы приобрели новый смартфон или планшет и пытаетесь наладить обмен файлами с уже работающими. Почему так происходит?
Проявляться эта проблема может по-разному. Например, при очередной попытке передать фото или другие материалы вы обнаружите, что Airdrop не работает: компьютер и планшет не видят друг друга. Или значка этой программы можно вообще не найти в центре управления iOS. Рассмотрим подробнее эти ситуации и способы выхода из них.

Общее условие для всех: программное обеспечение на всех Apple-девайсах должно быть обновлено до последних . Если речь идёт о компьютерах MacBook или iMac, то есть смысл настраивать Airdrop, только если их год выпуска не ранее 2008 года для Макбуков и 2009 — для Аймаков.
Значок программы пропал из Центра управления
Это часто случается при попытке настроить функцию обмена на новом устройстве: вы хотите запустить и настроить Airdrop, но он не то что не работает — вы даже не находите соответствующего значка в меню. Такая проблема решается довольно просто: в Основных настройках вашего iPad или iPhone найдите пункт «Ограничения» и включите тумблер напротив Airdrop.
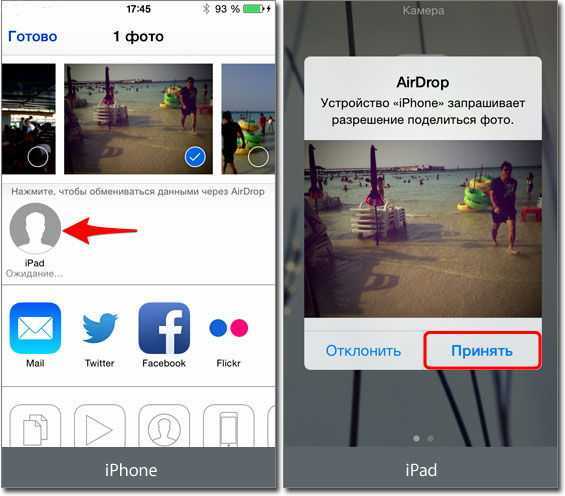
После выхода из настроек вы увидите эту программу среди значков Центра управления. Если этого не произошло, перезагрузите устройство.
Что делать, если устройства не находят друг друга
Первым делом следует провести стандартную проверку: перезагрузить компьютер и Айпад, включить-выключить Airdrop на обоих девайсах, проверить («только для контактов» или «для всех»). Также должны быть включены функции Continuity и Handoff.
Если всё вышеперечисленное выполняется, но Airdrop по-прежнему не работает нормально, остаётся ещё один момент — неявный, но очень часто провоцирующий проблемы связи устройств для обмена файлами. Это отсутствие Bluetooth-пары, связывающей, например, iPad и MacBook.
Когда вы приобрели новый iPad и настраиваете , то настройки связи по Bluetooth должны включаться автоматически. На практике же происходит следующее: Bluetooth-пара не сохраняется, соответственно, связь наладить не получится.
В этом случае нужно создать пару заново:
- Убедиться, что Bluetooth включён и на компьютере, и на планшете.
- На компьютере зайти в Системные настройки, найти Bluetooth.
- Запустить поиск устройств, найти свой новый iPad и создать пару.
- Ввести предлагаемый код на обоих устройствах.
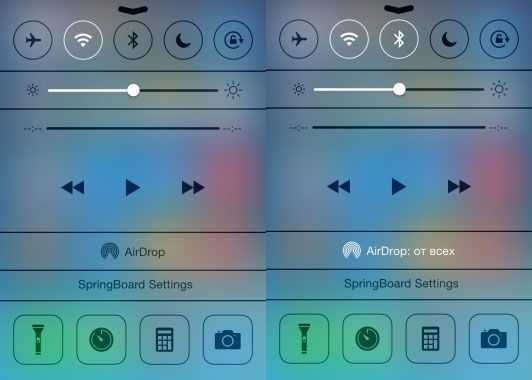
После этого Макбук и Айпад появятся в списке доступных адресатов друг у друга, и вопрос решится. Теперь вы можете пробовать отправлять файлы с планшета на компьютер и наоборот. Чтобы убедиться, что это работает, попробуйте удалить пару и создать её снова, и вы увидите закономерность.