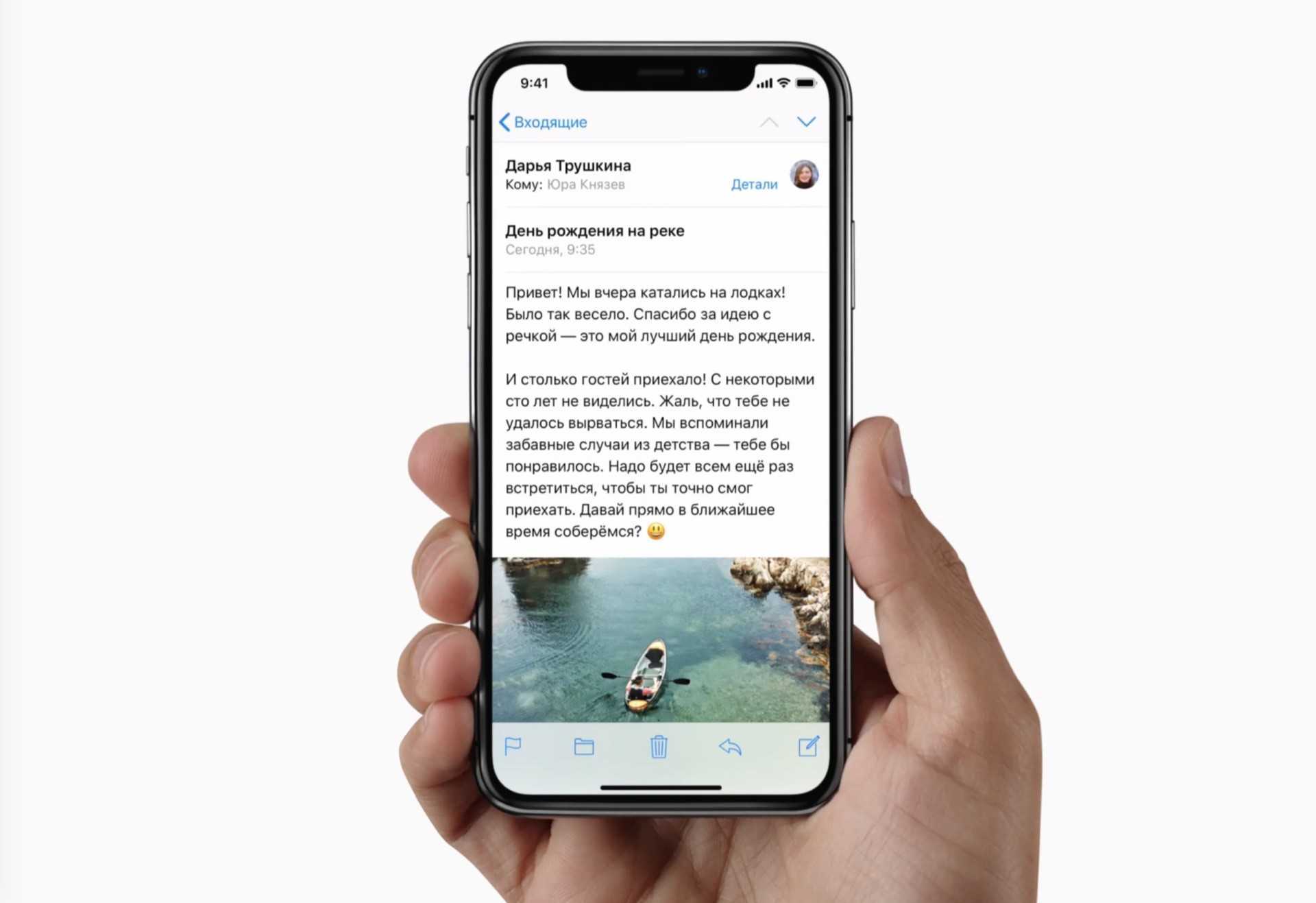Мои собственные расследования
Хотя я не на 100% разбираюсь в том, как работает программное обеспечение, я повозился в терминале с некоторыми командами, удалил файл plist блокировки через rootless, прочитал сообщения журнала консоли, относящиеся к моему соединению с iPhone; и попытался найти в Интернете возможные решения, объясняющие, что процесс делает. Но пока никакое решение не решает проблему.
Чтение описания страницы руководства для процесс, я нашел используется для специальной настройки устройств iOS, подключенных к Mac. Я не верю, что он используется для каких-либо других USB-соединений, поскольку он отлично работает с моими внешними жесткими дисками / флешками.
На странице руководства описывается процесс следующим образом:
Единственное, что я знаю о Процесс заключается в том, что он позволяет компьютерам Mac обеспечивать дополнительные устройства iOS мощностью 1600 мА, в то время как максимальная спецификация USB допускает мощность только 500 мА. Приостановка Этот процесс снижает выходную мощность порта USB до стандартных 500 мА, поэтому зарядка iPhone происходит значительно медленнее, но обеспечивает стабильное соединение. Вы можете наблюдать разницу в выходной мощности при выполнении команды в терминале.
Когда процесс запущен, я получаю следующую мощность:
Отключение процесс и ввод вышеуказанной команды приводит к следующей выходной мощности:
Кроме того, кроме приостановки В других случаях подключение работает только в том случае, если мой Mac работает под Linux или Windows в разделе, но я не думаю, что они обеспечивают такую же выходную мощность, как если бы он работал в macOS.
Вещи, которые нужно знать
Несмотря на то, что возможность для группы Family Sharing отследить потерянное устройство с помощью приложения iPhone «Find My» полезна, необходимо учитывать некоторые проблемы. Например, любой пользователь в группе «Общий доступ к семье», включая дочерних пользователей, может заблокировать устройство с помощью своего собственного кода доступа или полностью удалить устройство, не требуя разрешения других пользователей. Любой пользователь может также выбрать воспроизведение громкого звука на выбранном устройстве, которое не может быть автоматически отключено даже при включенной функции «Не беспокоить».
Хотя все три параметра полезны в случае потери устройства, каждый из них также может быть включен случайно, что приведет к потере данных или неожиданным помехам. Из-за этого возможного упущения рекомендуется убедиться, что каждый член вашей группы Family Sharing использует приложение iPhone «Найди меня» ответственно.
Еще один фактор, который стоит учитывать, заключается в том, что все члены Family Sharing должны использовать одну кредитную или дебетовую карту для всех покупок в «App Store», которая контролируется Family Organizer. Если кредит «App Store» применяется к учетной записи участника Family Sharing, он будет использован до выставления счета Организатору Family за покупку.
Также стоит отметить, что для обеспечения Apple ID для ребенка родитель или Организатор семьи должны иметь в своем распоряжении кредитную карту, чтобы удостовериться, что лицо, создающее Apple ID ребенка, является взрослым. Apple не примет дебетовую карту.
Другие параметры для удаленного доступа и общего экрана
Есть и другие варианты, которые вы можете попробовать. Мы включили несколько устаревших методов, которые могут или не могут работать для вас в зависимости от вашей операционной системы.
Сторонние приложения
Экраны 4
Screens 4 — это решение для виртуальных сетевых вычислений (VNC), доступное для macOS и iOS, разработанное Edovia. По словам разработчика, он позволит вам управлять любым компьютером из любой точки мира, как если бы вы сидели перед ним. Это стоит $ 35,99 для Mac и $ 19,99 / £ 19,99 для iOS. Есть бесплатная пробная версия.
TeamViewer
Это программное обеспечение удаленного рабочего стола обеспечивает поддержку в реальном времени и доступ к файлам, сетям и программам. Цены начинаются с £ 31,90 в месяц.
Метод без программного обеспечения
Программные опции не очень полезны, если рассматриваемый Mac отказывается запускаться или имеет проблемы с аппаратным обеспечением.
Если вы пытаетесь решить проблемы Mac с родственниками, вы можете предложить им взять свой iPhone или iPad, если они у вас есть, и FaceTime вас. Тогда все, что им нужно сделать, — это переключиться на заднюю камеру и поднести ее к экрану, пока вы укажете им, что делать.
Вы также можете найти полезную информацию о том, как просматривать экран Mac или ПК на iPad или как обмениваться экранами на Mac, iPad и iPhone.
Что такое Universal control – Универсальное управление
Заметил, что многим непонятно, что вообще такое Универсальное управление. Проще всего его объяснить так: мыши, клавиатуры и тачпады теперь стали частью экосистемы Apple и работают со всеми девайсами в одной связке, прямо как AirPods. Нет, даже удобнее, чем AirPods. Потому что ничего даже нажимать не нужно.
Благодаря Universal Control, ваши клавиатуры, тачпады и мыши могут управлять всеми-всеми Mac в доме почти одновременно. Их не надо переподключать, присоединять по Bluetooth к следующему девайсу. Не нужны дополнительные провода. Не надо даже тянуться к остальным компьютерам и вообще как-либо отвлекаться от работы.
Нет, вы просто перетаскиваете курсор с экрана одного компьютера на другой — и продолжаете работу на нём, используя мышь, тачпад и/или клавиатуру, подключенные к основному устройству.
Более того, вы можете перетаскивать любые файлы, фрагменты текста, фотографии и прочие данные: просто зацепили их курсором и перенесли на экран другого компьютера. Работают для этого и клавиатурные сочетания, вроде Command+C.
Поддерживаются любые клавиатуры, мыши и другая аксессуары, не только от Apple. Не имеет значения, встроена ли периферия в MacBook или используется внешняя
Неважно и то, проводная или беспроводная у вас мышь/клавиатура
Всё просто работает в любые стороны. То есть с устройств ввода любого из компьютеров можно управлять всеми остальными девайсами — без задержек, без переключения настроек.
Чуть не забыл: помимо компьютеров, всё вышеперечисленное без ограничений актуально для iPad и всей периферии, которая к нему у вас подключена (включая мыши, тачпады, док-чехол Magic Keyboard).
«Универсальное управление» — это действительно универсальное управление всеми вашими Маками и Айпэдами с одной клавиатуры, мыши или тачпада.
Даже геймпады таким образом теперь могут работать.
Вызов быстрой заметки на iPad
В «iPadOS 15» Apple представила новую функцию повышения производительности под названием «Быстрые заметки», цель которой — обеспечить более быстрый способ записывать вещи на «iPad» без необходимости заходить в приложение «Заметки» и выходить из него. Независимо от того, находитесь ли вы на «Домашнем экране» или в любом приложении, вы можете в любой момент открыть плавающее окно Quick Note с помощью пальца или Apple Pencil , проведя по диагонали вверх от правого нижнего угла экрана.
Если вы используете подключенную клавиатуру с клавишей Globe , просто нажмите клавишу Globe + Q, чтобы запустить Quick Note. Вы также можете добавить кнопку «Быстрая заметка» в Центр управления: перейдите в «Настройки» -> «Центр управления», затем добавьте параметр «Быстрая заметка» из раздела «Включенные элементы управления».
Быстрые заметки нельзя создавать на «iPhone» под управлением «iOS 15». Однако, поскольку быстрые заметки находятся в приложении «Заметки», вы можете получить доступ ко всем, что вы создали в другом месте на своем «iPhone», так же легко, как и к любой другой заметке.
Продолжайте работу на других устройствах
После включения предыдущей опции вы также можете начать работу в настольной версии приложения, а затем продолжить её на iPhone или iPad. Это работает с Mail, Safari, «Календарём» и многими другими стандартными приложениями.
Например, можно начать писать заметку на iPhone, а затем, пересев за Mac, продолжить работу над текстом с того места, на котором остановились.

MacOS распознаёт запущенные параллельно задачи и отображает их в виде дополнительной иконки в доке слева.
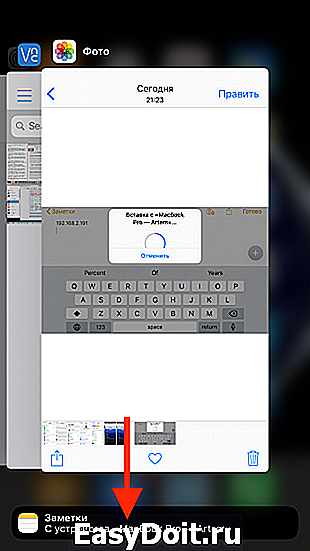
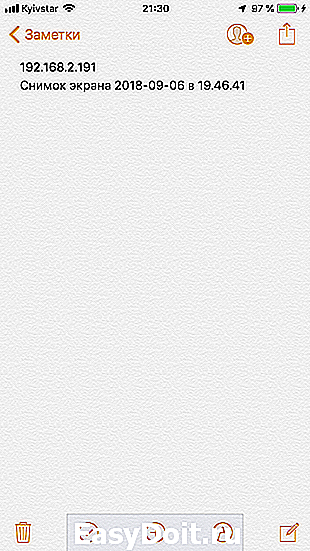
Чтобы продолжить работу с открытым приложением на iOS, нужно вызвать меню многозадачности свайпом вверх или двойным нажатием кнопки Home, а затем тапнуть по небольшой панельке внизу.
Немного истории
В 2007 году Apple выпустила первый айфон 2G с операционной системой iPhone OS, которую позже переименовали в iOS. По сути, это был всего лишь плеер с возможностью звонить и выходом в интернет. Операционка была крайне несовершенна: отсутствовали многозадачность, поддержка сетей 3G, магазина Apple тогда ещё тоже не существовало. Нельзя было даже скопировать и вставить фрагмент текста или сделать вложение в электронное письмо.
Apple постоянно дорабатывала свою ОС, но революция случилась в 2008 году, когда Стив Джобс разрешил сторонним разработчикам писать приложения для айфонов. Вышла iPhone OS 2, в которой был магазин приложений App Store и комплект инструментов для разработки — iOS SDK. Так, собственно, и появились разработчики iOS.
Поиск фотографий в центре внимания
Apple сделала поиск Spotlight более мощным, интегрировав его с большим количеством приложений, включая приложение «Фотографии». Проведите пальцем вниз по «Домашнему экрану», чтобы вызвать поиск Spotlight, введите «Фото», затем начните поиск своих изображений, указав места, людей, сцены или даже объекты на ваших фотографиях, например растения или домашних животных, благодаря Visual Lookup.
«Фотографии» также могут отображаться в результатах поиска как предложения. Так, например, если вы введете «кошки», вы увидите, что ваши фотографии отображаются рядом с результатами из приложения «Файлы», Интернета, Siri Knowledge и других источников. Вы можете контролировать, что будет отображаться в поиске, перейдя в « Настройки» -> «Siri и поиск» -> «Фотографии» .
Поиск неисправностей
Начиная с его дебюта с iOS 8, у многих пользователей были проблемы с Family Sharing и совместными покупками приложений. Большинство проблем связано с сообщением «Повторная загрузка недоступна с этим Apple ID» при попытке загрузки приложений или другого содержимого. Члены сообщества поддержки Apple и Джейсон Чиприани из CNET сообщили, что выход из системы и возврат в «iCloud» исправил проблему.
Другие пользователи также обнаружили, что назначенному организатору семьи необходимо один и тот же Apple ID вошел в «iCloud» и «App Store» для покупок, которые будут разделены. Также имейте в виду, что не все приложения поддерживают Family Sharing, и укажите, делают ли они это в своем описании «App Store»
Если пользователи не могут загрузить общие покупки, также важно убедитесь, что метод оплаты на счету Организатора семьи является актуальным зайдя в «App Store» -> вкладка «Избранные» -> Apple ID -> Просмотреть Apple ID -> Информация об оплате
Мне нравитсяНе нравится
Ростверк
Ростверк – это верхний элемент фундамента на базе свай, служащий для равномерного распределения нагрузки от несущих частей здания на его основание. Обычно это рама из железобетона, которая размещена под основными стенами строения. Ростверк для свайного фундамента традиционно устраивается в форме плит или балок, используемых в качестве элементов объединения оголовков свай. Именно на него перекладываются функции опорной конструкции для всех элементов строения.
В качестве минуса подобного решения можно назвать то, что устройство свайного фундамента требуется тщательного отслеживания того, насколько соблюдены строительные технологии. А также правильно ли проведены расчеты. На прочность конструкции влияет масса параметров. В частности, если будет заложена арматура недостаточного диаметра, либо скважины не будут изолированы от воды должным образом, то конструкция не будет способна выдержать все нагрузки.
Его виды
Их два: монолитный и сборный. Свайный фундамент с монолитным ростверком в соответствии с тем, какая технология его изготовлении используется, может быть одного из видов. Монолитный – это железобетонная лента с арматурой. Она служит соединительным элементом для верхних окончаний свай. В этом случае бетонный ростверк на винтовых сваях имеет много общих черт с традиционным ленточным фундаментом. Но в определенных случаях он форму не отдельных лент, а цельной плиты.
Чтобы сделать ленточный фундамент на сваях, необходимо будет меньшее количество времени и строительных материалов, чем в том случае, когда для заливки основания выбирается формат цельной плиты. В этом случае делается обвязка только по периметру строящегося дома. А в некоторых случаях применима и поперечная лента.
Для монтажа сборных ростверков свайных фундаментов используются стандартные балки, в основу которых заложен железобетон. Совокупность готовых частей специальной конфигурации собираются вместе. Потом производится шарнирное сопряжение сваи с ростверком. Если нужно изготовить железобетонную конструкцию в виде монолита, то отдельные элементы верхней части конструкции укладываются на искусственную насыпь песка, убираемую после окончания работ. Сборно — монолитные ростверки по сваям представляют собой комбинированные конструкции.
«Универсальный доступ» в Mac
macOS более гибкая операционная система по сравнению с iOS, поэтому необходимость в столь огромном количестве специальных функций отсутствует. Однако в разделе «Системные настройки» -> «Универсальный доступ» в macOS все же имеется несколько любопытных возможностей.
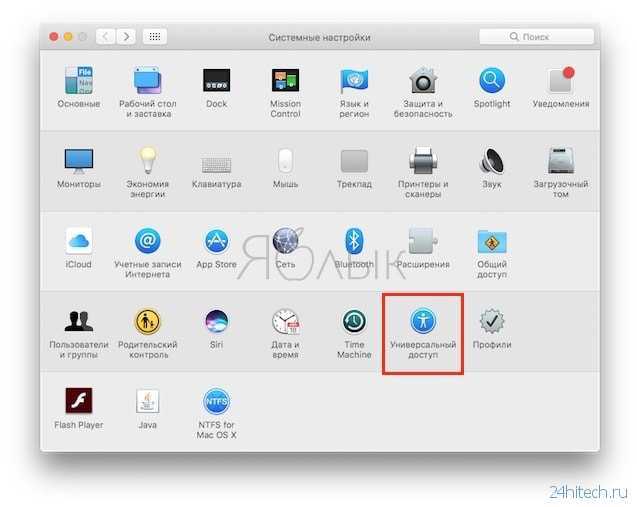
Данный функционал присутствует как на старых компьютерах Mac, так и на последних моделях , оснащенных сенсорной панелью Touch Bar.
Масштабирование
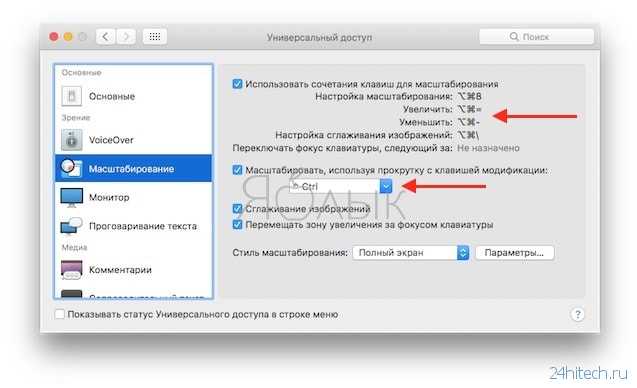
Данная функция пригодится в случае, если нужно привлечь внимание к какой-либо части экрана на презентации или на лекции. При помощи сочетания клавиш вы можете увеличить нобходимую область на дисплее, а с зажатой кнопкой Ctrl масштабирование можно изменять при помощи жестов трекпада или Magic Mouse
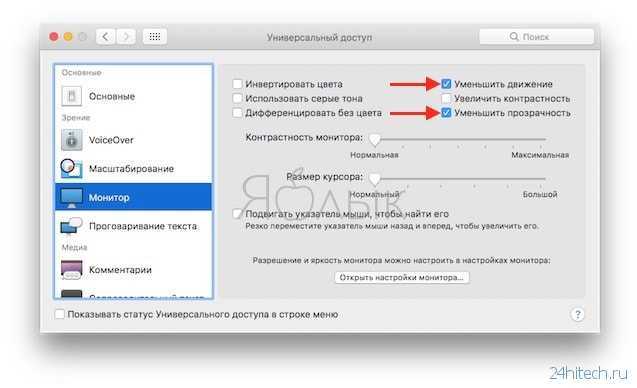
Раздел «Монитор» в macOS предлагает ряд опций, почти аналогичных iOS. Включение некоторых опций (Уменьшить движение, уменьшить прозрачность) могут положительно сказаться на производительности системы.
Панель «Мышь и трекпад»
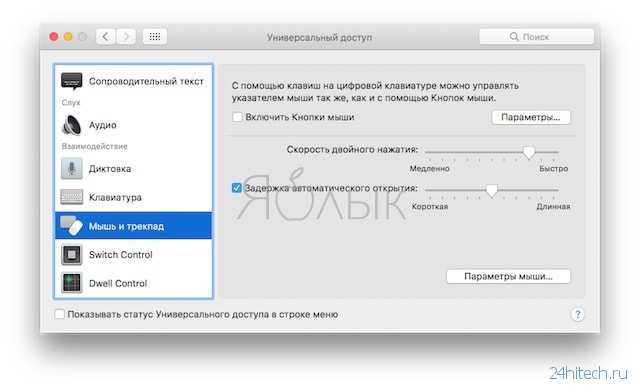
macOS позволяет отключить встроенный трекпад при использовании мыши для управления компьютером Mac. Кроме того, здесь можно настроить управление курсором мыши с клавиатуры.
Вспышка экрана в разделе Аудио
Для того чтобы привлечь внимание пользователя, Mac может использовать вместо звукового сигнала визуальный – вспышку экрана. Она будет автоматически срабатывать во всех приложениях, которые задействуют звуковой сигнал
Для включения вспышки нужно установить галочку в пункте “Вспышка экрана при звуке предупреждения“.
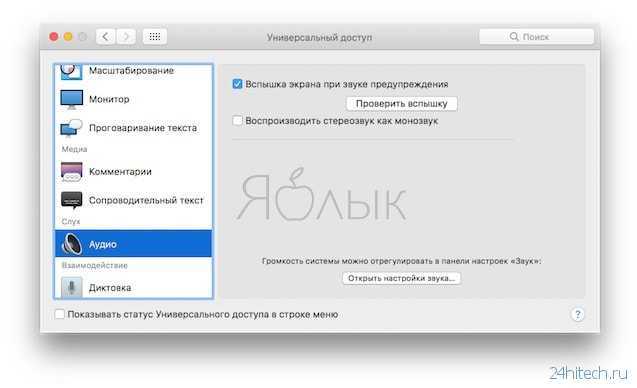
Технология возведения
Для устойчивости под ростверк насыпается песчано-щебневая подушка
Скважины углубляют с помощью ручных буров, при этом сверлится диаметр 100 – 200 мм, а длина ограничивается расстоянием в 1 м. Моторизированные, гидравлические и электрические машины увеличивают поперечный размер скважины и длину прохода до трех метров. Ростверки на свайные фундаменты требуют устройства песчано-щебеночной прослойки толщиной 15 – 20 см.
Допускается состав подсыпки:
- щебень мелкой фракции, песок — 1 : 2, соответственно;
- крупный песок, гравий средней фракции — 2 : 3, соответственно.
Количество вертикальных стержней принимается по расчету, но если такового нет, принимается запас прочности основания, сваи располагаются с минимальным шагом 1 м. Центры стержней совпадают с осями разбивки дома, диаметр свай может быть 170 – 400 мм. Для армирования используют сварные или вязаные каркасы с ребристой арматурой диаметром свыше 12 мм. Продольные пруты нужно сделать из металла класса А-3, а в поперечном направлении ставитьА-1.
Как использовать AirPlay на Mac для зеркалирования
На вашем iPhone проведите пальцем вниз, чтобы открыть Центр управления. Нажмите новую кнопку Screen Mirroring. Если ваш Mac отображается в списке устройств, на которые вы можете выполнять потоковую передачу, выберите его. Затем нажмите вне списка, не нажимая «Остановить зеркальное отображение» Проведите пальцем вверх, чтобы закрыть Центр управления Воспроизведите видео с iPhone и смотрите его на Mac.
Новая кнопка Screen Mirroring такая же, как и в iOS 14, за исключением того, что она разрезана пополам. Раньше у него был значок с двумя перекрывающимися прямоугольниками, или экранами, плюс слова Screen Mirroring. Теперь у него есть только значок.
Проведите пальцем вниз, чтобы открыть Центр управления, и вы сможете быстро использовать AirPlay для зеркального отображения экрана iPhone.
Если ваш Mac не отображается, значит, вы слишком далеко или не подключены к той же сети Wi-Fi.
Вас также могут попросить ввести код на Mac, чтобы подтвердить, что вы пытаетесь подключить к нему AirPlay. Код будет представлять собой четырехзначный код, отображаемый на экране Mac, и вам нужно будет ввести его в свой iPhone.
Чтобы завершить подобное зеркальное отображение, сначала повторите начальные шаги, описанные выше. Затем, когда у вас появится список устройств на экране, нажмите кнопку «Остановить зеркальное отображение».
Проблема
Проблема в том, что некоторые Mac и iPhone не имеют стабильного соединения при подключении через кабель Apple USB Lighting. IPhone часто пытается очень быстро переподключиться, иногда переподключение 2-3 раза в секунду и продолжает делать это в бесконечном цикле. Иногда это останавливается, если вы пошевелите кабелем USB Lighting, вставите его в другой порт USB или приостановите конкретный процесс Mac. в Терминале.
На мой взгляд, проблема более распространена с левым портом USB на моем MacBook Pro (но иногда случается с правым портом USB). Кроме того, это гораздо более вероятно, когда iPhone находится на низком уровне заряда (например, 0–30%), но, как известно, иногда происходит при более высоких зарядах, например, 70–80%.
Как ни странно, это не влияет на каждый iPhone, подключенный с помощью кабеля Apple USB Lighting, или с моим iPhone, подключенным к другим компьютерам Mac (в разных версиях ОС) с помощью того же кабеля. Поэтому я очень озадачен, почему это происходит?
Настройте стартовую страницу Safari.
Обновленная стартовая страница Safari в iOS 15 представляет собой универсальный магазин для всех ваших закладок, избранного, часто посещаемых сайтов, предложений Siri , вкладок iCloud, списка чтения и отчета о конфиденциальности. также имеет несколько настраиваемых параметров, таких как возможность выбирать собственные обои для начальной страницы. Вы даже можете при желании синхронизировать внешний вид стартовой страницы на всех своих устройствах через «iCloud».
В представлении «Вкладки» нажмите значок «+» в нижнем левом углу, чтобы открыть новую вкладку, затем прокрутите страницу до конца и нажмите кнопку «Изменить» . Используйте переключатели для управления тем, что вы хотите отображать на стартовой странице. Варианты: «Избранное», «Часто посещаемые», «Доступные вам», «Отчет о конфиденциальности», «Предложения Siri», «Список чтения» и «Вкладки iCloud» .
Чтобы синхронизировать настройки стартовой страницы с другими устройствами, связанными с тем же Apple ID , включите переключатель рядом с «Использовать стартовую страницу на всех устройствах» . Вы также можете включить параметр «Фоновое изображение» и выбрать один из существующих обоев iOS или выбрать свой собственный из фотографий, нажав большую кнопку «+» .
Захват и редактирование видео в QuickTime
Современному QuickTime Player в плане развесистости далеко до классического QuickTime, не говоря уже про версию Pro. Однако и здесь есть несколько интересных штуковин. В первую очередь, это возможность записывать звук, видео или даже происходящее на экране компьютера. Впрочем, последнее в macOS Mojave перенесут в системную утилиту для захвата скриншотов.
Секретными эти функции можно назвать разве что с натяжкой: это первые три пункта в меню «Файл». Выбирай нужный, и откроется окно с предпросмотром
Обрати внимание: рядом с кнопкой записи есть небольшая стрелка. Она открывает настройки источников ввода, причем аудио и видео можно задать отдельно
Если ты подключишь к компьютеру устройство на iOS, откроешь новое окно для записи видео в QuickTime и в качестве источника ввода выберешь свой девайс, то… нет, не угадал, его камера не будет задействована для записи. Вместо этого ты увидишь экран своего айфона или айпада и сможешь записать видео с демонстрацией какой-нибудь программы. Странно, что для этого выбрали «видеозапись», а не «запись экрана», но круто, что такая функция вообще есть.
Записав видео, ты всегда можешь подрезать его, не выходя из QuickTime. Соответствующие инструменты ты найдешь в меню «Правка». Впрочем, вряд ли этим сейчас кого-то удивишь — те же функции с выходом Mojave появятся даже в QuickLook.
Используйте автоматический перевод в приложении «Переводчик».
С помощью приложения «Переводчик» вы можете произнести фразу вслух и перевести ее на другой язык. В режиме разговора эта возможность позволяет вам общаться в чате с кем-то, кто говорит на другом языке, потому что «iPhone» слушает оба языка и может переводить между ними.
Раньше вам приходилось нажимать значок микрофона, прежде чем вы начинаете говорить фразу, которую хотите перевести, а затем другой человек нажимал тот же значок, прежде чем он мог говорить на другом языке. Однако в iOS 15 Apple добавила опцию автоматического перевода, которая означает, что ни один человек не должен взаимодействовать с экраном, чтобы перевести свою часть разговора. Чтобы включить автоматический перевод, коснитесь вкладки «Разговор», затем коснитесь значка с многоточием (три точки) и выберите «Автоперевод».
Настройка на iPhone и iPad
Конфиденциальность при работе в сети через браузер Safari также возможна для владельцев смартфонов и планшетов от компании Apple. Выполняется это следующим образом:
- Запустить приложение Safari на устройстве.
- Нажать на вкладки в правом нижнем углу экрана.
- Выбрать пункт «Приватный» в открывшемся списке.

Подтверждением тому, что частный доступ включен, будет гореть соответствующая надпись в левом нижнем углу экрана. Для выхода из режима достаточно нажать на надпись.
Частный доступ в браузере Safari – это функция по предотвращению отслеживания деятельности пользователя в интернете. Она доступна на устройствах iPhone, iPad и Mac. Вся информация при включенном режиме остается засекреченной, как от сайтов, так и от людей, имеющих возможность воспользоваться синхронизированными устройствами. При этом повышается уровень защиты аккаунта и блокируется реклама.