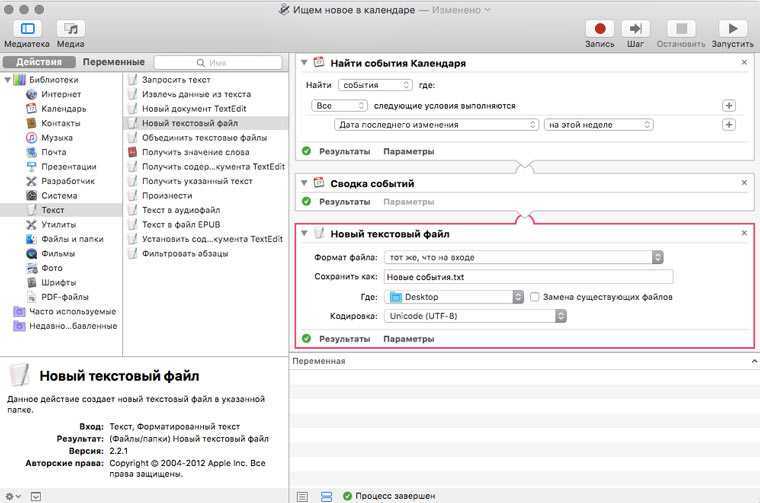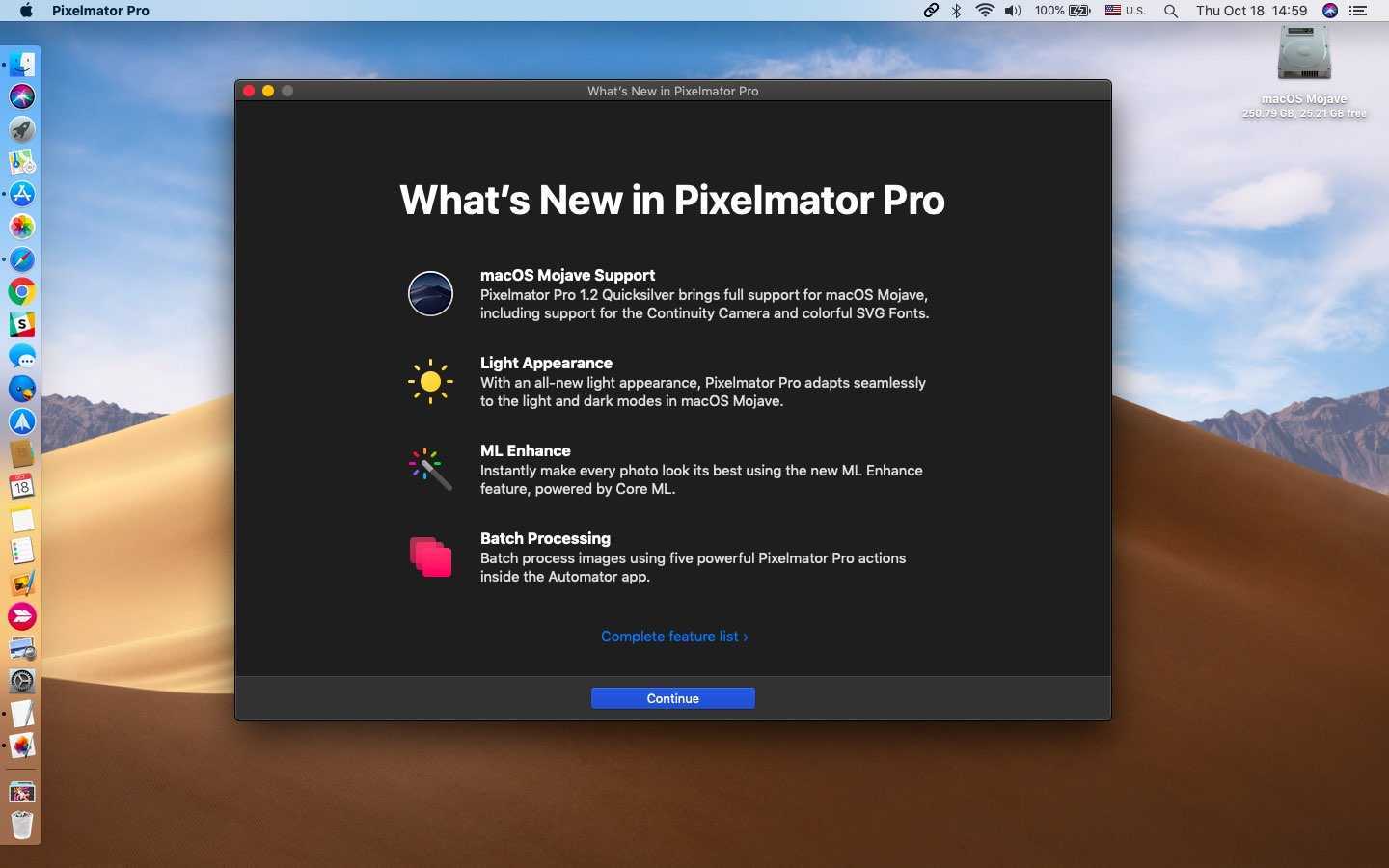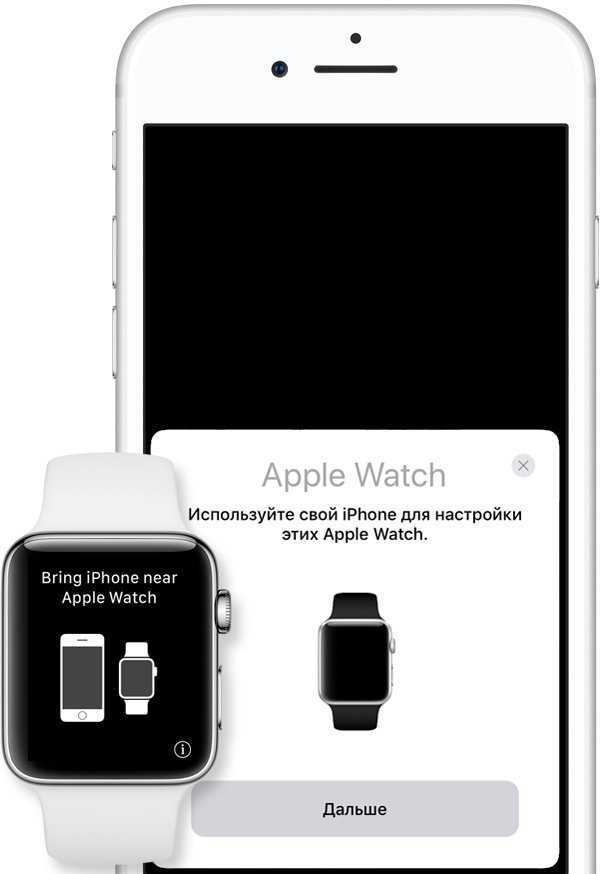Зачем нужны программы для автоматизации работы в браузере
Ответ очевидный — чтобы экономить время. Подобные сервисы могут выполнять всю рутинную работу за вас: вы просто один раз показываете им, что нужно сделать, а они потом выполняют эти же действия. Например, с помощью подобных программ можно настроить:
- тестирование сайтов — переходы по ссылкам, просмотры страниц и так далее;
- накрутку просмотров/лайков/комментариев, если использовать для работы множество аккаунтов;
- создание большого количества аккаунтов в соцсетях и на других площадках;
- автообновление страницы, чтобы первым получить какую-то важную информацию;
- поиск определенных данных в интернете в любых браузерах и поисковых системах;
- анализ информации в таблицах, графиках, текстовых документах;
- рассылки потенциальной аудитории с предложением продуктов, услуг и так далее.
По сути возможности автоматизаторов работы в браузере безграничны. С их помощью можно создавать армии боеспособных ботов: парсеров, регеров, постеров, генераторов, обработчиков, анализаторов. Можно завоевать соцсети, быстро анализировать огромные потоки информации, намного эффективнее работать с рекламными сетями.
GoLogin Антидетект для масштабирования аккаунтов
Подробнее
Автоматизаторов много. Мы расскажем о двух основных и самых популярных программах.
Installation
Maid is a gem, so just like normal. If you’re unfamiliar with Ruby, please see below for details.
Requirements
Modern Ruby versions and Unix-like operating systems should work, but only OS X and Ubuntu are tested regularly.
Offically supported:
- OS: Mac OS X, Ubuntu
- Ruby: 1.9.3+ (2.0.x or 2.1.x are preferred)
Manual Installation
First, you need Ruby.
Consider or , especially if only Ruby 1.8.7 is available (e.g. if you are using an older version of OS X).
System Ruby works fine too, though:
- Mac OS X: Ruby 2.0.0 comes preinstalled in OS X 10.9.
-
Ubuntu: Ruby is not preinstalled. To install Ruby 1.9.3: (sic)
(Interested in a package?)
Then, you can install via RubyGems. Open a terminal and run:
(Use if using system Ruby.)
At a later date, you can update by running:
If you decide you don’t want Maid installed anymore, remove it:
NOTE: This does not remove any files under or crontab entries. Please remove them at your convenience.
Endurance — добавляем на Mac режим энергосбережения

Для кого: для владельцев MacBook, которые хотят дольше работать автономно.
А вот это приложение стало одной из последних моих полезных находок. Оно добавляет на MacBook полезный режим умеренного энергопотребления, который есть на iPhone, и увеличивает общее время автономной работы компьютера.
Когда заряд аккумулятора мобильного компьютера Apple опускается ниже заданного значения, утилита делает экран менее ярким. Она начинает следить за самыми энергозатратными приложениями, сворачивает и приостанавливает неактивный софт, отключает Flash и замедляет процессор.
Я настроил автоматическую активацию программу на уровне 50% от общего заряда аккумулятора, но вы можете просто включать ее вручную в том случае, если до розетки далеко.

Можно ли работать вместе с таким режимом энергосбережения? Уверен, да. Конечно, трудоемкие задачи компьютер начнет крутить несколько медленнее, но время автономной работы того стоит.
На 13-дюймовом MacBook Pro с Touch Bar 2017 года средний прирост автономности с этой утилитой у меня в среднем достигает 2-х часов. И для меня это еще один прием, чтобы не брать с собой зарядку, когда еду в офис или по любым другим делам.
Мигрируй на Zsh
Zsh она же — одна из современных командных оболочек Unix. Мало кто знаком и использует все ее функции. Однако это и не требуется — фреймворк Oh My Zsh, который мы установим далее, позволит настраивать ее и кастомизировать с помощью тем и плагинов.
У пользователей MacOS, скорее всего, Zsh уже установлена, если нет — установите с помощью менеджера пакетов Homebrew, а затем сделайте zsh оболочкой по умолчанию.
Установка zsh в Ubuntu и Debian.
Пользователи прочих Unix систем наверняка справятся с .
Убедиться, что zsh является оболочкой по умолчанию можно следующей командой.
Результат /bin/zsh означает, что все сделано верно.
Далее необходимо перелогиниться. Когда вновь откроете терминал, возможно увидите приветственное сообщение zsh. Ничего не меняйте и выйдите, выбрав q.
Интерфейс Steam
Дизайн клиента предельно прост и имеет качественную русскую локализацию. Все основные действия выполняются в пределах четырёх вкладок, доступных из любых меню.
Раздел «Магазин» позволяет искать игры, просматривать новости, следить за игровой статистикой в различных проектах, пополнять списки желаемых продуктов (на них частенько распространяются скидки).
В «Библиотеке» производятся все действия с уже имеющимися играми, а в «Сообществе» всегда можно найти единомышленников, пообщаться, продать или купить предметы и даже посмотреть онлайн-трансляции увлекательных матчей. Действия с аккаунтом осуществляются в личном профиле.
План спасения
Time Machine не подходит по нескольким причинам: а) Файловая система внешнего диска должна быть HFS+; б) Мне не нужен полный образ системы — лишь мои отдельные документы; в) Такой способ не подходит для бэкапа на простую флешку, например.
Я начал искать бесплатное и надежное решение среди сторонних программ, наиболее подходящими мне сначала показались SilverKeeper и iBackup. Я попробовал обе, но SK не смог сделать даже первый снимок, а iBackup «сломался» на втором этапе — инкрементарном бэкапе. То есть, сначала он все файлы скопировал, а когда во второй раз надо было скопировать лишь изменения, пошли ошибки. Думаю, что дело оказалось в непривычной для обеих программ файловой системе.
Я стал копать дальше и наткнулся на простое и клевое решение — программу Unison. Это кроссплатформенная программа, которой я сначала немного испугался (все-таки она больше заточена под CLI, чем под GUI), но все оказалось довольно просто — мануал доступно все объясняет. Ее я и решил использовать. Тем более, что для моих нужд работа с командной строкой была просто необходима.
Tuxera NTFS — добавляем на Mac нормальную поддержку NTFS

Для кого: для тех, кто пользуется не только экосистемой Apple.
По умолчанию, macOS умеет работать с файловой системой NTFS лишь в режиме чтения. Если вы пользуетесь только устройствами Apple, вас это не особенно интересует. Вы можете без проблем перемещать файлами между любыми накопителями на свое усмотрение.
Тем не менее, все меняется, когда вам приходится работать с флешками и жесткими дисками, которые использовались с Windows. Там эта файловая система в почете, и у вас получится только скопировать с них информацию.
Раньше приходилось искать альтернативы, общие файловые системы и другие способы обмена информацией. Но с этой утилитой все становится на свои места. Она добавляет полноценную поддержку NTFS на Mac.

Считайте, что эта программа устанавливает специальный драйвер для поддержки этой файловой системы. Он заменяет собой обрезанный стандартный и делает вашу жизнь проще.
Например, я часто записываю свежие сезоны сериалов, которые регулярно смотрят мои родители, на жесткий диск. Их телевизор нормально работает только с файловой системой NTFS, и у меня это получается без проблем.
На этом все. Мы активно следим за вашими комментариями, поэтому обязательно пишите названия утилит, без которых не видите свою жизнь на Mac. Самые полезные попадут в следующие выпуски таких подборок.
Сметная программа для mac os
Отделка, ремонт, строительство и другие отрасли Сметы и планирование База расценок по регионам России и странам СНГКонтроль закупок и работМобильные приложения для стройплощадкиФинансы объектов и компании Акты и документы (КС-2, КС-3, КС6а и др.) Нам доверяют уже более 35 000 пользователей в России и СНГ
Начните работу в самой популярной программе для строительного бизнеса!

Создаются удобно или автоматически и выглядят профессионально.
Освободите время для полезной работы!
Впечатлите заказчика профессиональным подходом: личный кабинет для ваших заказчиков с отчетами о ходе строительства доступен в мобильном приложении.
Об этом мечтают многие крупные компании, а в Сметтере эта функция есть уже на тарифе Master!
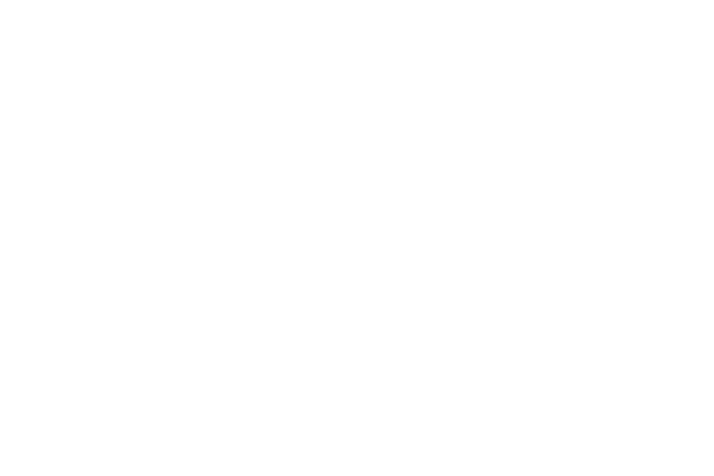

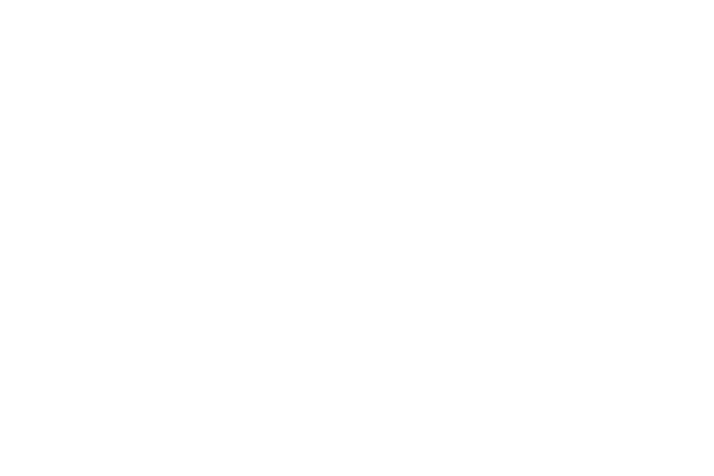
Для частных мастеров: создание и редактирование смет, быстрое создание договоров, КП и актов, контроль стройки, мобильные приложения, фото, отчеты по чекам, личный кабинет заказчика, база расценок на работы по России и странам СНГ
5 пользователей включены в тариф
Для малого бизнеса: доступны все базовые функции, плюс совместный доступ к справочникам, настройка прав доступа сотрудников, профессиональная отчетность в формате КС и продвинутые функции планирования/контроля строительных объектов
10 пользователей включены в тариф
Для строительных компаний: все функции, больше пользователей, управление группой компаний из нескольких юрлиц, консолидированные закупки, платежи, подотчетные средства, управленческий учет, собственные формы документов, внедрение и обучение.
20 пользователей включены в тариф
1 800 000 рублей в год!
Не нужно разрабатывать собственные бизнес-процессы, заказывать разработку информационной системы, заставлять прорабов носить на стройке ноутбук или программировать личный кабинет Заказчика за сотни тысяч рублей. Просто купите подписку на Сметтер и начните работать прямо сейчас!
Это будет лучшим управленческим решением. Не надо ничего настраивать и внедрять. Сметтер работает в облаке, в офисе, на смартфоне. Уже через 2 недели вы увидите эффект, и ваши сотрудники легко освоят Сметтер.
Do Not Disturb по календарю
В последней версии операционки от Apple был представлен новый центр сообщений с возможностью отключения всплывающих аллертов до определенного времени. Эта функция получила название Do Not Disturb. Она позволяет до конца текущего дня отключить все отвлекающие факторы. Но что, если ты хочешь, чтобы эта функция включалась по расписанию? Этот воркфлоу придет тебе на помощь.
Для начала создадим новый Calendar Workflow, так как мы хотим уже потом в календаре настроить расписание запуска нашего скрипта.
Добавим действие Run AppleScript и в поле скрипта заменим следующим содержанием:
Этот скрипт пишет в настройки центра уведомлений о включении DND, а потом перезапускает его, чтобы новые настройки возымели эффект.
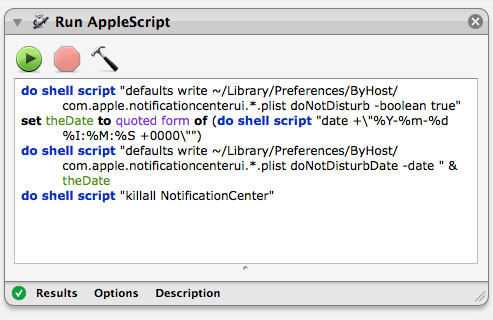
Готово, теперь сохраняем наш воркфлоу. Автоматор сам поместит его в нужное место на диске для данного типа, ~/Library/Workflows/Applications/Calendar, запустит приложение Calendar и создаст в нем событие, в котором уже можно будет настроить время запуска, периодичность и так далее. Сохраняем событие и наслаждаемся тишиной и спокойствием в нужные часы.
Кстати, если тебе нужен аналогичный скрипт, который, наоборот, отключает DND, то придется создать второй воркфлоу, такого же типа, но со следующим скриптом:
После этого также необходимо будет настроить расписание его включения.
PopClip и Alfred
Помимо автоматора, пользователям OS X доступны и другие средства автоматизации. Одно из них — PopClip, небольшое приложение, позволяющее производить различные манипуляции с выделенным текстом, второе — Alfred, приложение, функциональностью напоминающее стандартный Spotlight, с кучей различных дополнений, позволяющих переключать музыку в iTunes, выдавать результат поиска в Wolfram Alpha или писать простенький To-Do-список.
PopClip
Сайт программы: pilotmoon.com/
PopClip — утилита платная, но стоит всего 4,99 доллара. Впрочем, попробовать ее можно бесплатно, с ограничением на 150 запусков. После установки в системе и запуска программы, при выделении текста будет появляться небольшой pop-up, позволяющий произвести различные операции с выделением, подобно тому как это происходит с редактируемым текстом в iOS. По умолчанию это поиск выделенного текста в Google, стандартные операции: вырезать, копировать, вставить, а также, если было выделено одно слово, поиск его значения в словаре.
![]()
Но вся мощь PopClip кроется в множественных и качественных его дополнениях (pilotmoon.com/popclip/extensions). Там есть и переводы выделения в верхний регистр, и шаринг ссылки через Droplr, и создание твита. Кроме того, без лишних сложностей ты можешь расширить библиотеку расширений чем-то самописным, набросав скрипт на любимом ЯП и оформив его в виде экстеншна. Подробности по оформлению и примеры можно найти в гитхабе проекта github.com.
Alfred
Cайт программы: www.alfredapp.com
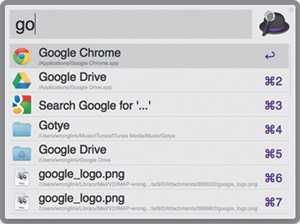
Довольно продвинутые ресурсы, на которых собрано большое количество материала по автоматору:
- www.automatedworkflows.com
- automator.us
- www.macosxautomation.com
Также есть твиттер робота Отто (персонажа из логотипа автоматора)
Заключение
Сегодня существует множество инструментов, позволяющих избавиться от рутинных действий и наслаждаться тем, как все происходит словно по взмаху волшебной палочки. И было бы глупо игнорировать все новые и новые возможности, которые предлагают различные разработчики.
Выбор процесса
В приложении Automator
Выберите тип процесса:
Процесс. Процессы можно запускать из приложения Automator.
Приложение. Отдельный процесс, который запускается, когда Вы открываете его или перетягиваете на него файлы либо папки.
Быстрое действие. Процесс, который можно добавить в Finder, Touch Bar и меню «Службы». Подробную информацию об использовании быстрых действий можно найти в разделе Использование быстрых действий на компьютере Mac.
Плагин печати. Процесс, который можно использовать в диалоговом окне печати.
Действие папки. Процесс, прикрепленный к папке в Finder. Когда в папку добавляются объекты, они запускают прикрепленный процесс. Файлы используются как входные данные для процесса.
Уведомление Календаря. Процесс, который запускается при наступлении события в календаре.
Плагин захвата изображений. Процесс, который можно использовать в приложении «Захват изображений»
Команда диктовки. Процесс, который запускается при использовании диктовки.
После выбора процесса добавьте в него необходимые действия.
Плюсы и минусы Browser Automation Studio
BAS, или Browser Automation Studio — это частная разработка. В отличие от ZennoPoster, ее создавала не команда, а несколько человек. Но функционал у нее такой же: программа позволяет записывать разные действия, а потом повторять их, в том числе одновременно на нескольких потоках. Доступно до 2 000 потоков одновременно.

В числе функционала BAS множество полезных вещей:
- просмотр URL и кода страницы;
- загрузка файлов;
- ввод текста;
- смена разрешения;
- создание скриншота;
- прокрутка;
- решение капч;
- запуск скриптов и так далее.
Как и конкурент, программа позволяет работать с кодом и создавать сложные скрипты для выполнения цепочек действий. В числе очевидных преимуществ сервиса:
- возможность визуального построения алгоритмов без знаний кода — в интерфейсе все просто и понятно;
- бесплатная версия — программа всегда останется бесплатной, если стандартного функционала мало, можно купить дополнительный;
- полноценная интеграция с CapMonster2, чего нет у ближайших конкурентов;
- возможность компиляции проектов и предоставления клиентам единого исполняемого файла;
- создание автономных приложений для исполнения повторяющихся действий;
- открытый исходный код — можно добавлять что-то свое или тестировать работу;
- сервис FingerprintSwitcher для смены индивидуальных браузерных отпечатков.
Еще одно преимущество — магазин приложений. В нем вы можете продавать свои скрипты другим пользователям. Стоимость устанавливаете сами. А еще в платной версии программы можно продавать лицензии на свой продукт и отзывать их, если нужно. И визуальный интерфейс для программ, если делать их как отдельный исполняемый файл.
У любого проекта есть минусы, и BAS их не лишен. В основном пользователи лестно отзываются о нем, но есть некоторые проблемы:
- небольшие задержки в работе технической поддержки;
- неудобный интерфейс;
- баги, которые в принципе возникают везде.
Ничего критически плохого о программе сказать нельзя — большинство пользователей ее хвалят. Они отмечают то, что можно легко передать бота другим пользователям, при этом они не должны устанавливать программу.
Bartender — чистим строку меню

Для кого: для каждого владельца Mac, который ценит чистоту и порядок.
Еще одно приложение, без которого я сегодня не представляю свой MacBook. Оно предназначено для очистки строки меню от иконок встроенных и сторонних приложений.
Программа создает отдельный раздел в системной строке и переносит в него весь софт, которым вы пользуетесь не так часто, или просто удаляет его отсюда. Это вы можете гибко настроить через параметры приложения.
С помощью этой утилиты вы наведете порядок в строке меню и начнете использовать ее по назначению. Когда она представляет собой свалку бесполезного мусора, даже смотреть на нее не хочется, но вы способны изменить это досадное недоразумение.

Например, сейчас в моей строке меню находятся часы с датой, статус аккумулятора с уровнем зарядки, иконка для управления звуком и Wi-Fi, а также индикатор языка. Все остальное переехало в раздел утилиты.
На небольшом экране MacBook использовать это решение можно особенно продуктивно. Дело в том, что любое емкое приложение почти полностью загромождает собой всю строку меню и скрывает большинство этих иконок. Теперь вы получите доступ к ним через переключатель.
Откуда у Apple эмулятор Intel
Apple выпускала свои ноутбуки и десктопы на разномастных x86-процессорах Intel с 2006 г., но в июне 2020 г. решила полностью отказаться от них. В качестве альтернативы она выбрала ARM-чипы собственной разработки, и первым в новой линейке стал 5-нанометровый процессор М1.
В ноябре 2020 г. на его основе Apple выпустила ноутбуки MacBook Air и Pro 13, а также неттоп Mac mini вместе с новой системой macOS 11 Big Sur, адаптированной под него. Rosetta 2 стал частью этой ОС.
Стив Джобс на презентации Rosetta первого поколения в 2005 году
Если Apple уберет свой эмулятор из macOS 11.3, это будет означать, что она отвела разработчикам менее полугода на адаптацию своих программ под новую архитектуру. Для сравнения, когда в 2006 г. Apple перешла с процессоров IBM PowerPC на Intel, она точно так же выпустила эмулятор Rosetta первого поколения, и он входил в состав прежних версий macOS на протяжении нескольких лет. Анонс Rosetta состоялся на WWDC 2005.
Clean Your Downloads Folder Regularly
I use my Downloads folder as a sort of “on deck” folder for containing working files. Unfortunately, I don’t clean it up too often. Hazel can help me out with that, however.
1. To create a new rule in Hazel, we first need to select the folder we want the rule to “watch.” Since we’re working in the Downloads folder, we’ll obviously select Downloads. Then, I’ll add a new rule by clicking the plus button.
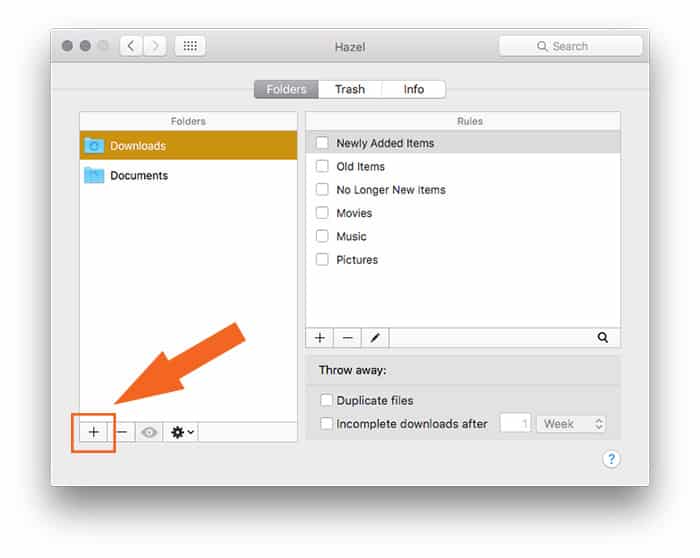
2. Let’s give our rule an easy-to-understand name.
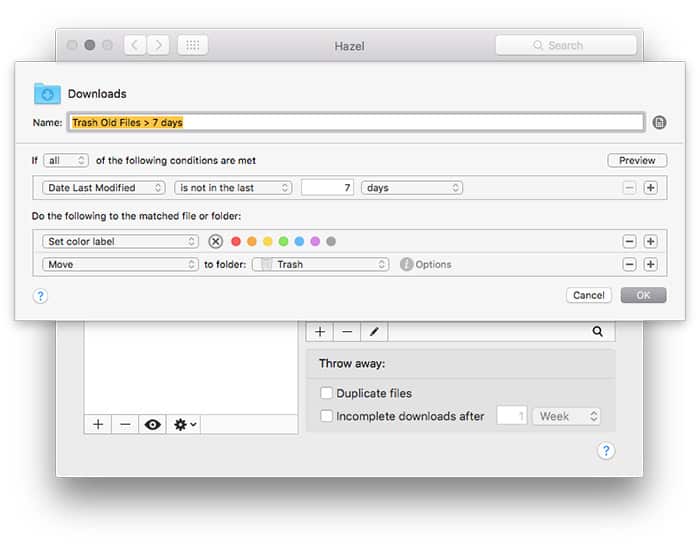
Now we’ll set up our criteria. These are the criteria a file has to meet before Hazel processes it. My goal is to set up files older than seven days for processing, so I’ll tell Hazel to target those.
3. Click the drop down menu labeled “Name,” and change it to “Date Last Opened.”
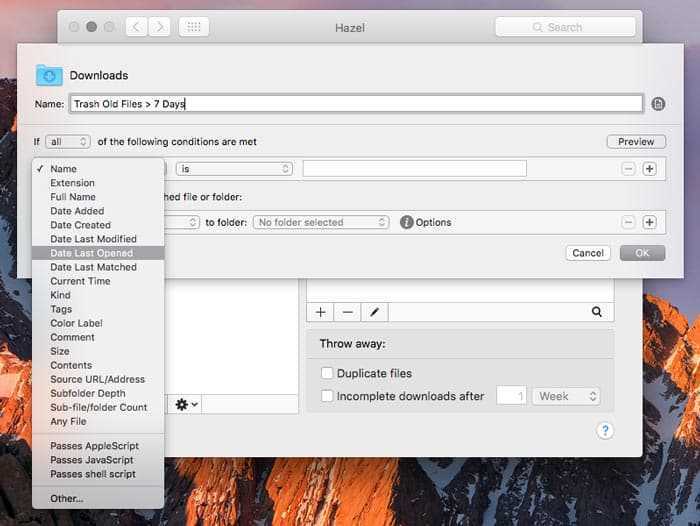
4. Check the drop down labelled “is,” to “is not in the last.”
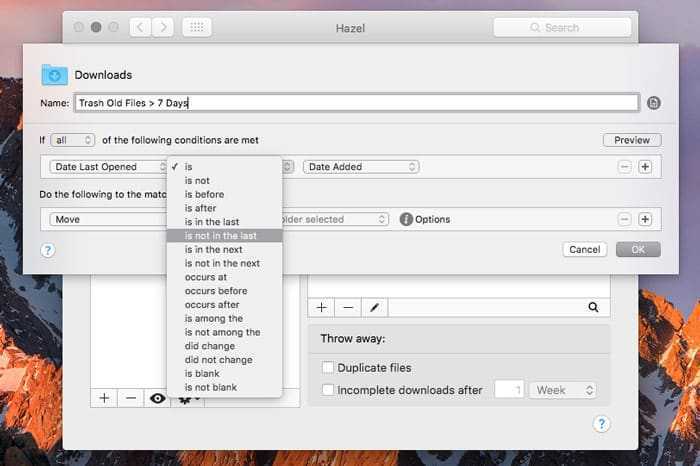
5. Change “1 hour” to “7 days.”
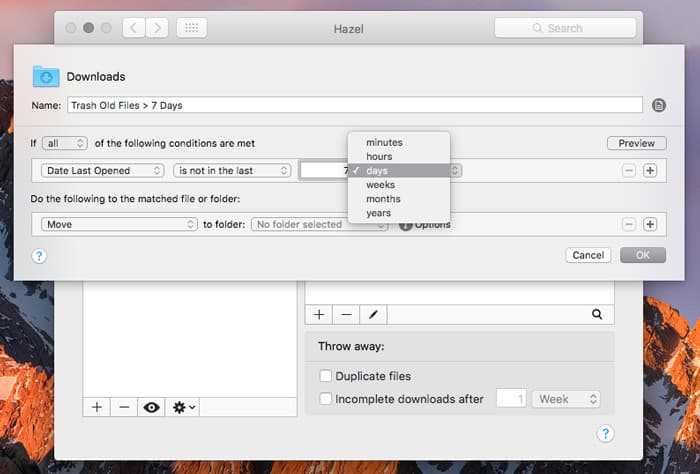
In the next section, we’ll set what to do with files that match our criteria.
6. Click “no folder selected,” and change it to “Trash.” This will move all the old files into the trash.
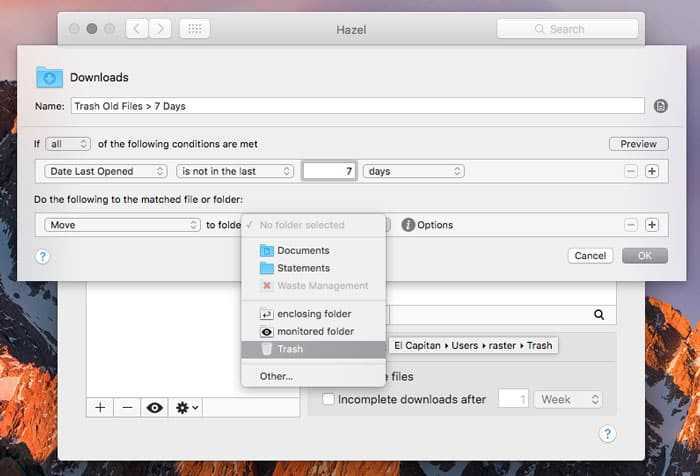
7. To save the rule, click OK. Since we have Hazel turned off right now, the rule won’t apply immediately. We’ll need to turn Hazel on before we can do that.
This is perhaps the simplest possible Hazel rule, but it’s still useful. Here’s a few other rules I use to manage my downloads folder.
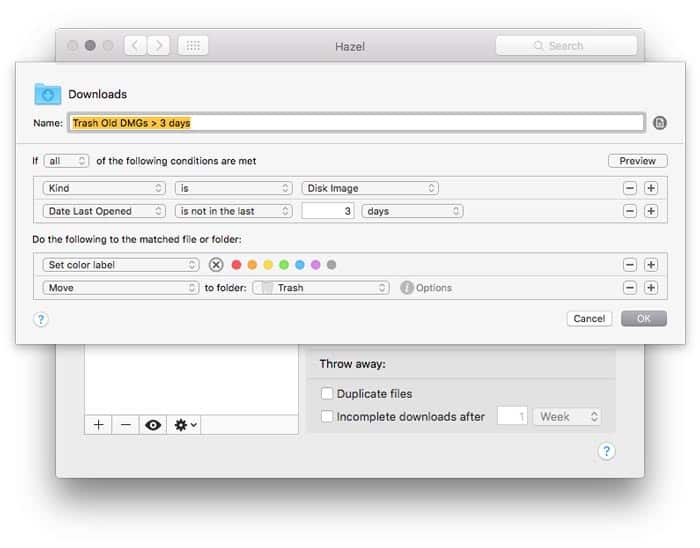
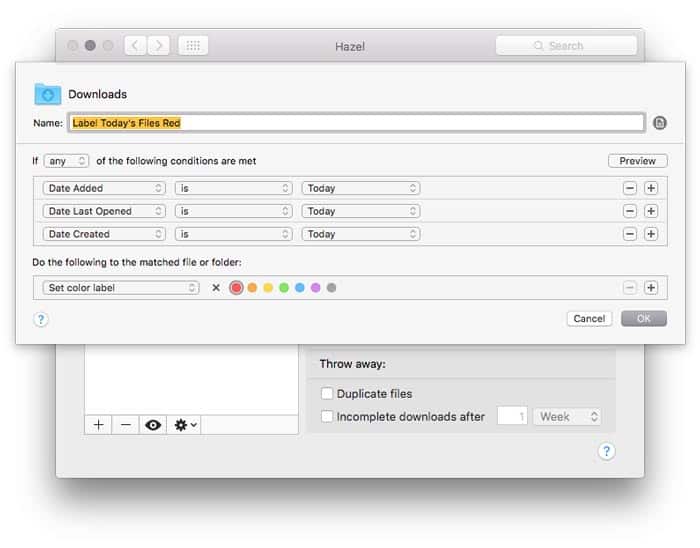
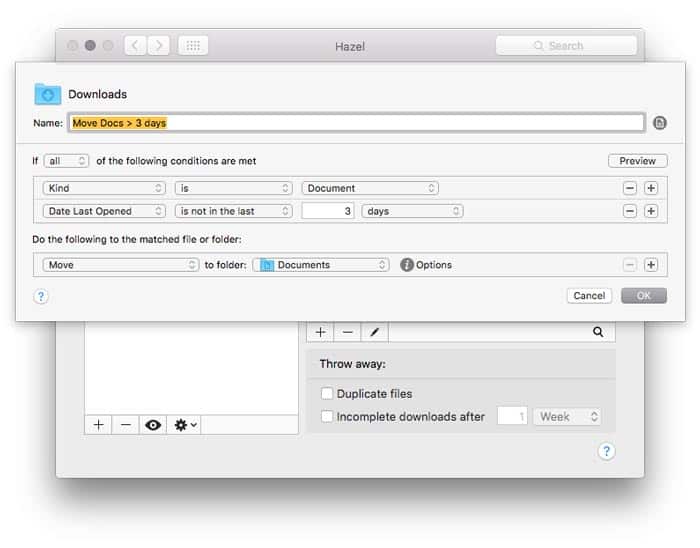
Знакомьтесь, iTerm2
Для начала, замените стандартный терминал на что-нибудь получше. Пользователям MacOS рекомендую . Для пользователе прочих Unix систем существуют другие решения, например .
Список функций iTerm2 представлен на , среди них: автодополнение, поиск с подсветкой в консоли, сплит панели, копирование без использования мыши, переключение в терминал с помощью горячей клавиши, менеджер паролей и другие.

Чтобы установить iTerm2 вручную: с официального сайта, распакуйте скачанный архив и переместите приложение в папку с программами.
Или, если используете Homebrew, установить iTerm2 можно одной командой:
Самый популярный шорткат — быстрое отображение или скрытие iTerm2. Можно сделать чтобы консоль выезжала сверху, как в Quake.

Но фича не работает из коробки, поэтому потребуется выполнить некоторые действия: перейдите в настройки (iTerm2 — Preferences), далее Profiles — Keys — Configure Hotkey Window, хоткей можно указать любой, остальные настройки как на скриншоте ниже.

Далее (там же в Profiles) перейдите в Window, и установите настройки как на скриншоте (или измените по своему усмотрению). За стиль окна отвечает настройка Style.

Можно двигаться дальше.
Азы
Applescript имеет очень простой синтаксис, который был максимально приближен к обычному английскому языку, давай быстро пробежимся по основным операторам, чтобы понимать, как нам выполнять самые базовые вещи.
Чтобы задать переменную нужно воспользоваться оператором set. Делается это так:
Имя переменной не должно совпадать с зарезервированными словами (beep, say и т.д.), а также нельзя начинать имя переменной с цифры.
Условия задаются при помощи оператора if, как и в других языках:
Оператор say произносит переданный ему текст. Вместо «is» можно писать привычный знак равенства.
Задать цикл можно оператором repeat. В самом простом случае достаточно написать:
Этот цикл 2 раза воспроизведет стандартный системный звук. Если нужны итерационные циклы, то их можно задать используя until или while, например:
Арифметический цикл можно задать при помощи with таким образом:
Я думаю, понятно, что этот код будет произносить числа от 1 до 20 с шагом 2. Сейчас я быстро прошелся по основным «школьным» азам, чтобы было понятно что это за язык и с чем его едят. Как видишь, разработчики старались делать его таким, чтобы пользователи с разным уровнем подготовки могли «говорить» с компьютером практически человеческим языком. Я не буду подробно останавливаться на всех особенностях синтаксиса, если возникнут вопросы, ты всегда сможешь найти ответы в документации на сайте Apple.
Макросы методом тыка
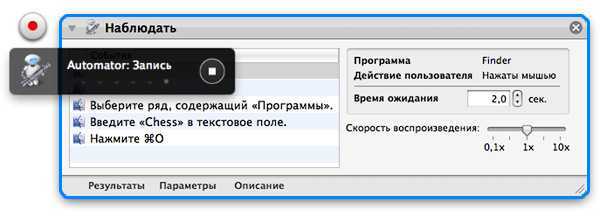
Нажав на кнопку записи, выполните вручную все необходимые команды при помощи мыши и клавиатуры. По завершению остановите запись и просмотрите список зафиксированных «Автоматором» команд.
Если вы знакомы с приложениями Microsoft Office, знаете, что в них есть (в мак-версии — был) режим записи действий. Это когда вы попросту выбираете нужные кнопки и команды меню, вводите какой-то текст, добавляете какие-то объекты — а программа при этом последовательно фиксирует все ваши действия. Третья версия «Автоматора» оснащена аналогичным режимом, который запоминает не только ваши действия, но и программы, в которых они были произведены. Скорость воспроизведения записанных действий можно регулировать от одной десятой до десятикратной. Включается режим записи соответствующей кнопкой на панели инструментов Automator.
Organize and ZIP Old Files
This rule has two bits. First, we’ll set up a rule that puts old files into a specific folder. Then, we’ll archive that folder.
1. Select on your Desktop folder in the sidebar. If the Desktop folder isn’t there, click the plus button under the list of folders and add it.
2. Click in the plus button in the rules pane to create a new rule.
3. Change your Name drop-down to “Date last modified,” “is not in the last,” and change the time interval to one week.
4. Change the “Move” drop-down to “Sort into subfolder.”
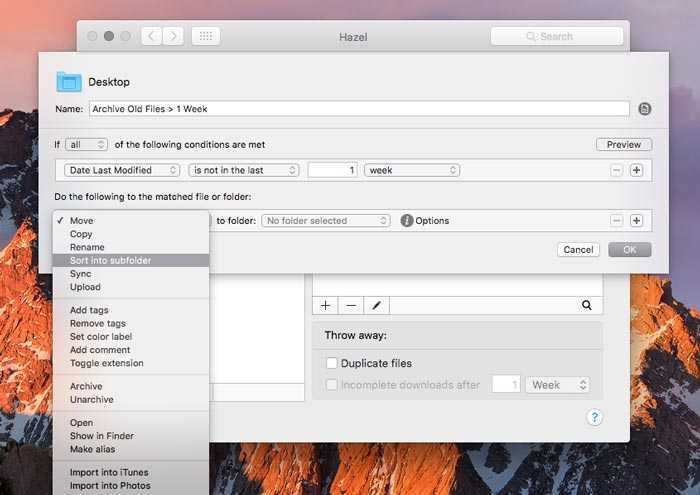
5. Click the text box after “with pattern” to bring up a list of renaming tokens you can use. Select “current date.”
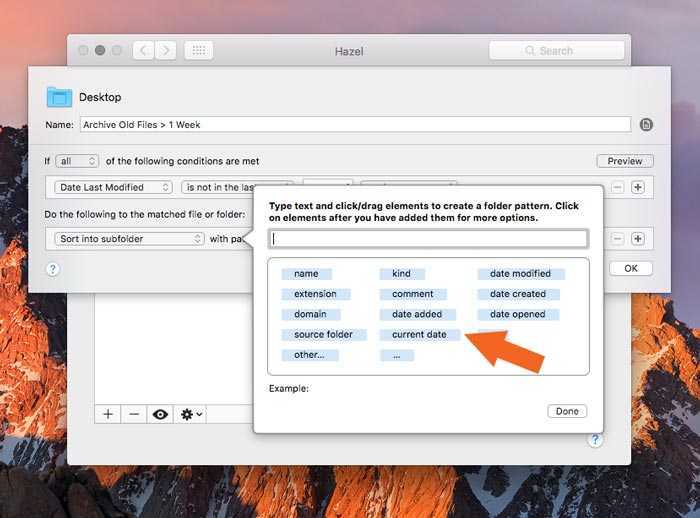
6. Click after the current date token in your text box and type “archive.”
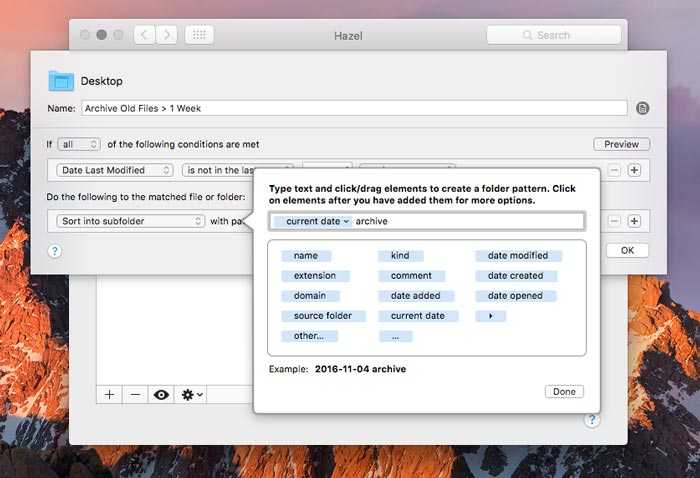
7. Click Done to close the text box and OK to confirm the rule.
Now we’ll set up as a rule to compress those folders into ZIP archives.
8. Create another new rule in the Desktop folder by clicking the plus button under the rules list.
9. Create two rules: Name contains “archive” and Kind is folder.
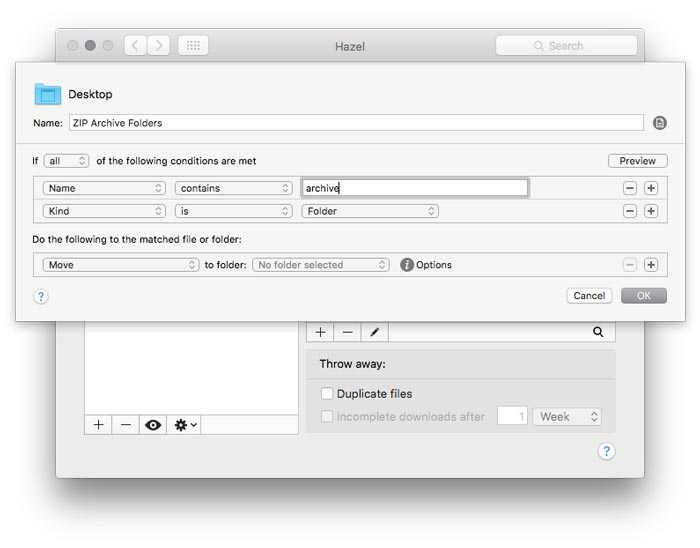
10. Click the action drop-down to select Archive.
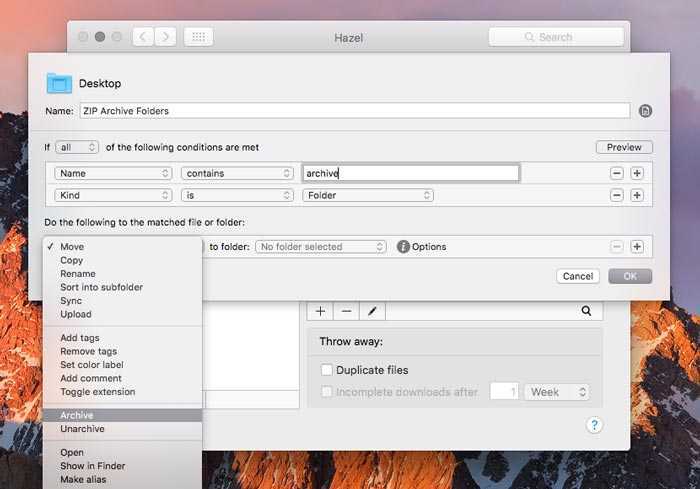
This rule will automatically archive everything that hasn’t been modified in the last seven days.
Ждать осталось недолго
Указанные строчки Стив Мозер нашел в коде macOS 11.3 beta 3 – Apple начала ее распространение среди разработчиков в первых числах марта 2021 г. В предыдущих бетах упоминаний о скором прекращении работы Rosetta не было.
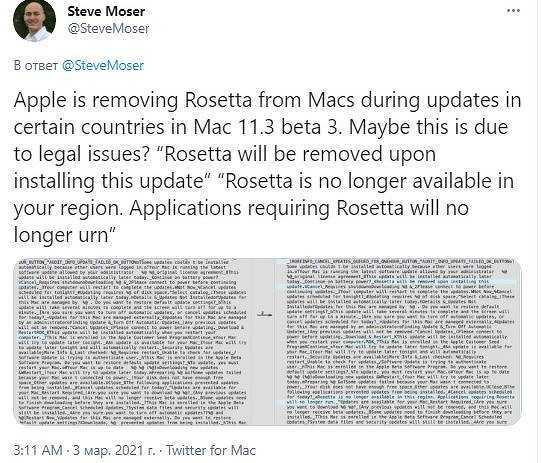 Публикация Стива Мозера в
Публикация Стива Мозера в
Это означает, что установка даже данной бета-версии macOS может повлечь невозможность запуска программ, создававшихся для компьютеров Apple на базе Intel. Другими словами, в стабильной сборке macOS 11.3, дата релиза которой пока не определена, с неработающим эмулятором могут столкнуться не только разработчики, но и обычные пользователи.
Установка
Платформа поддерживает несколько вариантов установки:
- HA Operating System. Устанавливает Home Assistant как ОС для работы в задачах домашней автоматизации. Включает ядро, функционал Supervisor для управления последним, набор предустановленных плагинов для интеграции устройств и обращения к сервисам. На официальном сайте указан как рекомендуемый метод, который подходит как для старта работы, так и для решения задач home automation. Главным плюсом является простота развертывания системы.
- HA Core. Ручная установка ядра с использованием виртуального окружения Python (подходит для опытных пользователей). Полный доступо к платформе, требует минимальных знаний об ОС и умения работать с окружением Python и командной строкой.
- HA Supervised. Установка ядра платформы с функционалом Supervisor в ручном режиме (подходит для опытных пользователей). В результате такой вариант предоставляет самый полный контроль над системой, но в этом случае работает только с клонами Linux, кроме того, требуется от пользователя быть с данной операционной системой на «ты».
- HA Container. Установка ядра Home Assistant с использованием механизма контейнеров (например, Docker). Преимущество данного варианта установки – это надежность, быстрое развертывание, перенос на другие устройства без значительных проблем. Из минусов следует отметить, что есть необходимость уметь использовать Docker, что доступно далеко не каждому рядовому пользователю.
Установку можно произвести на микрокомпьютеры:
- Odroid;
- Raspberry Pi;
- Asus Tinkerboard;
- Intel NUC и др.
Мнение эксперта
Яковлев Алексей Сергеевич
Электрик с 20 летним стажем и богатым опытом
Установка возможна в любом из вариантов. Хороший выбор – работа ОС HA Operating System на одноплатных микрокомпьютерах. Для установки достаточно развернуть образ системы на microSD карте. За счет установленного набора add-on устройство превращается в полноценный сервер УД и хаб для подключения устройств различных стандартов. Связь осуществляется через контакты портов ввода/вывода и интерфейсы USB, Ethernet, BlueTooth, Wi-Fi. Кроме того, поддерживается работа через шлюзы/хабы большинства производителей.
К сведению! За счет значительного количества операций чтения/записи, ресурса microSD карты хватает на 6-8 месяцев полноценной работы, после чего накопитель требует замены. Чтобы не восстанавливать систему из резервной копии (хотя на это и требуется не более 1 часа времени) стоит воспользоваться альтернативным вариантом – жестким диском или SSD-накопителем, подключенными по USB или ограничить запись протоколируемых в history событий.
Возможно развертывание системы на компьютерах и серверах под управлением
- Windows;
- Клонов Linux;
- MacOS.
При этом установка HA Operating System производится на выделенные виртуальные машины (необходима установка соответствующего софта)
Установку ядра производят в Docker (на Linux) или виртуальном окружении Python (для всех поддерживаемых платформ, требуется установка Python 3/8 для последних версий HA).
Установка MacOS High Sierra с флешки
Далее будет описан способ чистой установки системы, с форматированием диска, а значит и потерей всех данных. Поэтому заблаговременно сохраните важные данные на внешнем жестком диске или в облаке!
вставляйте флешку в нужный macbook/iMac, перезагружайтесь и при включении зажимайте клавишу Alt, если все сделали правильно, выйдет окно:
выбираете Install macOS High Sierra, выйдет следующее окно:
выбираете «Дисковую утилиту» и форматируете свой диск (не флешку!) в новую файловую систему APFS:
после чего, закрыв Дисковую утилиту, возвращаетесь на начальный экран и выбираете Установка macOS:
принимаете условия лицензионного соглашения:
выбираете целевой диск, на который будет установлена система:
дожидаетесь окончания установки, при которой компьютер несколько раз будет перезагружен:
по итогу на экране вы увидите это:
Выбрав язык, раскладку клавиатуры, подключившись к интернету и привязав компьютер к учетной записи Apple, загрузится рабочий стол.
На этом все, система установлена!
Авторизуясь, вы даете согласие на обработку персональных данных.
Отменить ответ
Как решить проблему с «Не удалось создать том предварительной загрузки для apfs”?
Добрый день! На каком этапе выходит ошибка? Сделайте скриншот или фото экрана
У меня диск разбит на 3 части одна под mac другая под windows и data. Можно ли установить новую версию с флешки без потери двух других разделов ?
Добрый день! Можно, форматируйте и устанавливайте только в тот раздел, который вам нужен
Спасибо огромное за инструкцию по переустановке, всё получалось как написано! До этого тоже была проблема «Не удалось создать том предварительной загрузки для apfs”. Единственное, в чём я протупил — нужно было сначала инструкцию прочитать и создать загрузочную флешку, и только потом форматировать ssd. А так пришлось искать другой MAC для создания установочной флешки.
здравствуйте , после введения пароля выдает ошибку The disk could not be created because of an error: An error occured: -10006. Получена ошибка от «Finder»: Не удается установить alias «Install macOS High Sierra:Install macOS High Sierra.app» на <425, 76>.
Добрый день. Через дисковую утилиту форматировали флешку? Ошибку выбивает сразу или по прошествии времени? Если второе, скорее всего, образ записался на нее и все пройдет дальше нормально, у меня так бывало, но если больше нет компьютеров на МакОС и вы не сможете пересоздать загрузочную флешку, то лучше не рисковать.
Здравствуйте, нажал скачать в AppStore и вместо того, чтобы скачивать полностью образ OS, скачался установщик, где я дошёл до этого окна http://prntscr.com/kdw9q6 и честно говоря стремаюсь дальше, так как задача скачать образ, закинуть на флэшку и установить чисто, а не обновляться. Что будет, если я нажму на «Установить»? Пойдёт обновление или только скачается образ? Видимо сейчас Apple немного изменили способ обновления ситсемы.
Максим, Вы решили задачу скачать образ системы ?
Thanks , I have recently been searching for information about this subject for a long time and yours is the greatest I’ve discovered so far. However, what in regards to the conclusion? Are you positive in regards to the source?
Не изменяя своим традициям, Apple представила ежегодное осеннее обновление операционной системы. Очередной релиз получил название macOS High Sierra и представляет собой улучшенную предыдущую ОС, без каких-либо глобальных изменений.
Заключение
Как вы могли заметить, у launchd есть и недостатки. Тот же crontab — это простая таблица, в которой наглядно видно, что и когда запускается. С launchctl в этом плане все непросто: конфиги разбросаны по разным папкам, могут быть включены или выключены, да и внутри них все понятно далеко не с первого взгляда.
Если ничего, кроме запуска по времени, вам в итоге не нужно, то launchd не стоит мороки — вы можешь спокойно использовать cron (занятно, что даже он в macOS работает поверх launchd). Что до возможности привязывать скрипты к папкам, то она доступна в Automator — опять же соответствующие конфиги просто создадутся автоматически.
Однако если вы предпочитаете освоить один мощный и универсальный инструмент, то выбор определенно за launchd. Даже если скриптование всего и вся вам в итоге не пригодится, изучить принципы работы системы будет небесполезно.

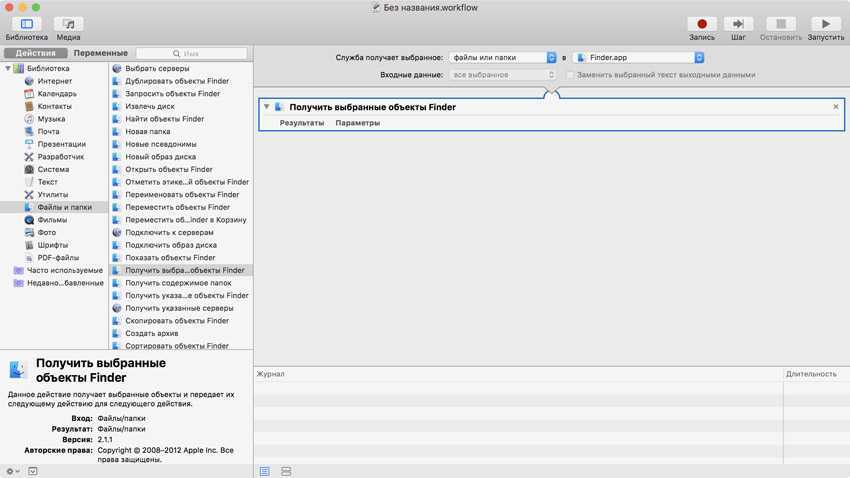






















![Apfs против mac os extended - что лучше и как форматировать [советы по minitool]](http://aksakovufamuseum.ru/wp-content/uploads/c/f/6/cf624f4f67d3d7737db7a3f8a949cd5e.png)