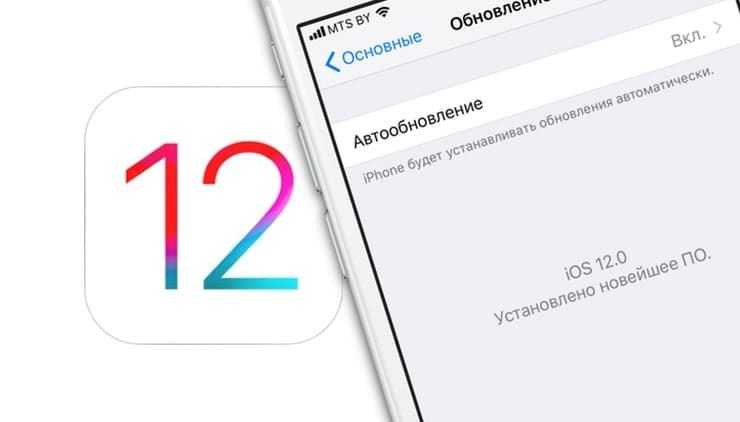Использование в современных науках
Воспользовавшись главным свойством инверсии, а это способность менять одно качество на прямо противоположное, современные умы нашли применение инверсии в компьютерной графике и программах-редакторах по обработке фото- и видеоизображений. Проще говоря, метод стал популярным в таком типе программ, как Фотошоп.
Что такое инверсия в Фотошопе? Это способ акцентировать внимание (выделить) отдельный объект (или участок объекта), а кроме этого, выполнить кардинальную замену выбранных цветов. Итак, существует два типа инверсии, используемой в Фотошопе:
- Инверсирование выделения. Inverse применяется для обработки выделенной области. На практике, выделив нужный участок, пользователь может заменить его на невыделенный, таким образом поменяв их местами.
- Инверсия цвета. Invert позволяет изменять цвета на прямо противоположные, тем самым меняя яркость всего изображения в целом. При этом степень яркости изображений буде также изменена, причем с использованием 256-шаговой шкалы по значению цветов.
Если в начальном изображении величина пикселя равна 250, то после инверсирования это значение будет изменено на 5. То есть на практике все темные оттенки будут обращены в светлые или наоборот (в зависимости от начального изображения, подвергающегося инверсированию).
Инверсия цвета наиболее любима профессионалами и фотографами-любителями при преобразовании обычного фотоснимка в изображение с эффектом карандашного рисунка. Такой прием позволяет добиться результата, как от настоящей классической графики карандашом или углем.
Использование Invert для преобразования цветов требует поочередно произвести некоторые действия: «изображение»→ «коррекция»→ «инверсия». Обработка изображений подобным способом позволяет сменить цвета, яркость и насыщенность отдельно взятых объектов или всего снимка целиком.
3. VSCO
Вторая по популярности программа фоторедактор для айфона для коррекции фото. Отличается простым принципом работы, большим количеством фильтров и широким выбором инструментов для редактирования. Кроме редактирования, VSCO включает в себя внутреннее сообщество, где вы можете общаться с другими пользователями, делиться изображениями и участвовать в конкурсах. Это приложение отлично работает с новыми сборками айфонов, к примеру, iphone xr, но также подойдет для более ранних версий.
Особенности приложения VSCO
- Наложение слоев, геометрических фигур, текстур;
- Предустановленные рамки, виньетки и пресеты;
- Настройка экспозиции, цветового баланса, резкости и прочее;
- Кадрирование, поворот, отражение;
- Изменение размера и кадрирование;
2. PhotoDiva
Новое бесплатное приложение для обработки фото на айфон. Позволяет легко создавать эффектные селфи и
ретушировать портреты без помощи профессиональных фотографов. Можно мгновенно отбелить зубы,
добавить загар, убрать мешки под глазами, морщины и прочие несовершенства.
Доступны более 30 фильтров для создания атмосферных кадров, в том числе добавление
цветовых бликов и солнечных лучей, эффект боке. Функции автокоррекции позволяют
настраивать теплоту, насыщенность и тон фотографии, регулировать контраст и экспозицию.
Скачайте приложение бесплатно и опробуйте его самостоятельно:
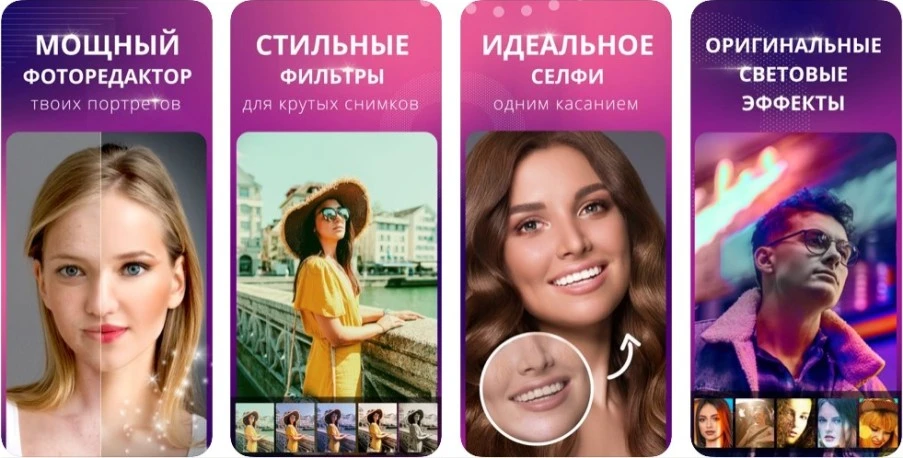 Преимущества программы:
Преимущества программы:
Активация
Чтобы понизить цветность, следует разобраться, как на Айфоне сделать черно-белый экран. Это можно выполнить с помощью меню «Настройки», но неопытный пользователь iPhone столкнется со сложностями, поскольку возможность спрятана в системных разделах. Пошагово на iPhone черно-белый экран включается так:
- на главной странице следует выбрать «Настройки»;
- далее перейти в «Основные»;
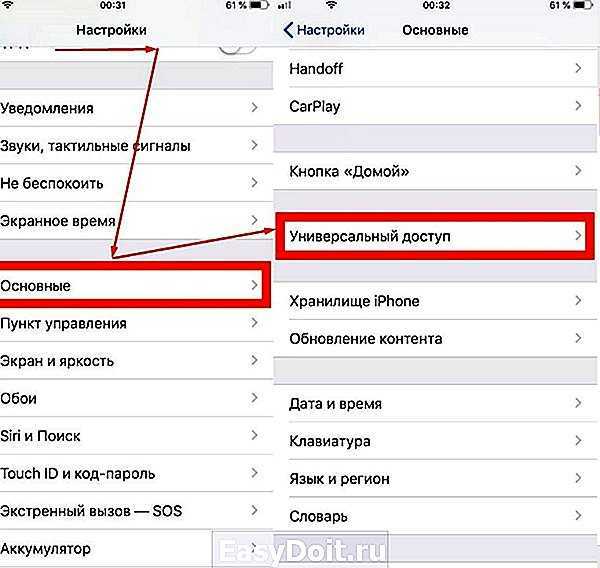
- нажать на «Универсальный доступ», пункт содержит дополнительные возможности;
- В блоке «Зрение» необходимо перейти в «Адаптация дисплея».
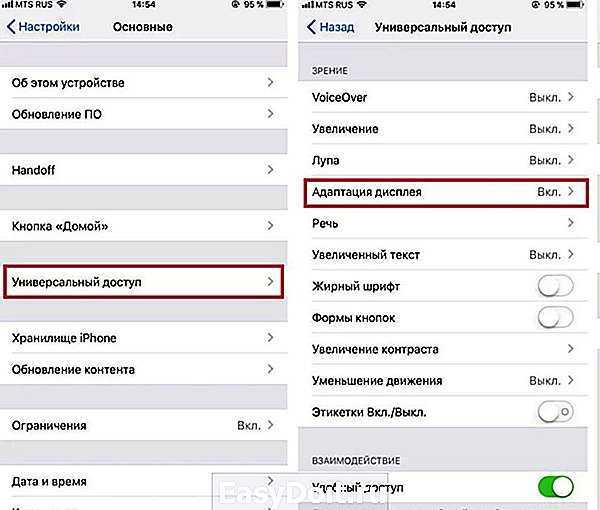
Последним этапом будет выбор раздела «Светофильтры».
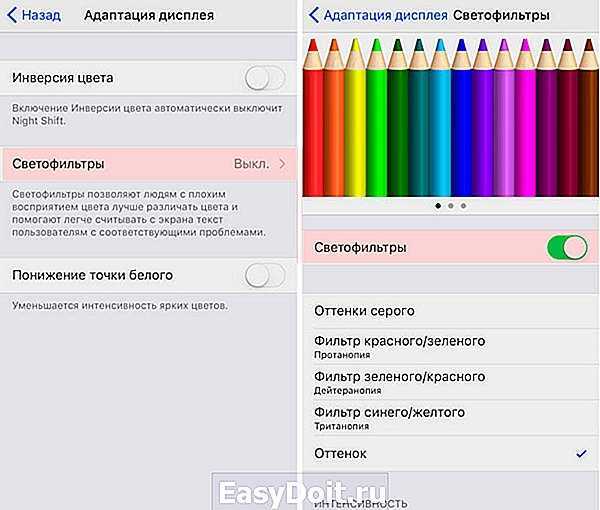
Остается активировать единственный ползунок, включающий дополнительные варианты отображения контента.
В появившемся окне доступен не только бесцветный фильтр, но и некоторые другие форматы, предназначенные для лиц с нарушениями зрения.
Яркость пропадет, визуально устройство станет серым. Телефон и далее отображает цветовые схемы, но накладываемый фильтр меняет результат. Это объясняет, почему фотографии и скриншоты остаются цветными, во время того, как пользователь видит усеченную картинку.

Как настроить камеру на Айфоне: Режим серийной съёмки
Данный режим будет невероятно полезен для тех, кто снимает движущиеся объекты. Эта функция позволяет делать по 10 фото в секунду, благодаря чему вы можете запечатлеть движение с минимальным размытием в кадре.

Найти указанный режим в камере iPhone довольно легко. Просто удерживайте кнопку съёмки, и iPhone продолжит создавать снимки, пока вы не отпустите палец.

После этого вы можете выбрать лучшие фото из серии и удалить все остальные.
Режим серийной съёмки рекомендуется использовать в те моменты, когда в кадре присутствует элемент непредсказуемости. К примеру, когда вы фотографируете детей, птиц, животных, движение автомобилей на улицах или всплеск воды.

Как использовать фотофильтры, встроенные в приложение камеры iPhone
Фильтры, предварительно загруженные на устройства iOS, — отличное место для начала. Если вы хотите сделать новую фотографию с помощью одного из этих фильтров, выполните следующие действия:
-
Нажмите на приложение « Камера» , чтобы открыть его.
-
Нажмите на значок трех взаимосвязанных кругов, чтобы отобразить доступные фильтры фотографий.
-
Рядом с кнопкой камеры появляется панель, которая показывает предварительный просмотр фотографии с использованием каждого фильтра. Проведите, чтобы прокрутить фильтры.
-
Выберите фильтр, а затем сделайте фотографию.
-
Фотография сохраняется в вашей Фотопленке с примененным фильтром.
Как настроить камеру на Айфоне: Живые фото
Живые фото – это одна из самых интересных настроек камеры Айфона, которая понравится всем любителям экспериментов. Данная функция буквально «оживляет» фото, позволяя создавать движущиеся изображения длительностью в 3 секунды.
В режиме «живое фото» сохраняются моменты до и после того, как вы нажимаете на кнопку съёмки, а затем они дополняются звуками и объединяются в один файл.
Живые фото идеально подходят для съёмки движущихся объектов, детей, воды, различных забавных моментов и любых кадров, которые вы хотите дополнить звуками.
Но учтите, что функция доступна лишь на устройствах iPhone 6s/6s + или более поздних версиях. Чтобы переключиться в режим «живое фото», нажмите на соответствующую круглую иконку (возле функции HDR), после чего она станет жёлтой.
Теперь всякий раз, когда вы будете делать снимки, камера автоматически запишет 1,5 секунды видео до и после нажатия на кнопку съёмки. В результате вы получите трёхсекундное живое фото с движением и звуком.
Для воспроизведения такой фотографии достаточно просто нажать на экран чуть сильнее обычного.
Как отключить инверсию на Айфоне
Каждый владелец iPhone может самостоятельно отключить функцию инверсии цвета на своем мобильном устройстве. Делается это следующим образом:
- Для начала потребуется перейти в меню настроек в телефоне и открыть там раздел под названием «Основные»;
- Далее пользователь должен найти вкладку «Универсальный доступ» и открыть ее. В открывшемся меню необходимо найти пункт «Инверсия цвета»;
- Для выключения этой функции пользователь должен изменить положение переключателя так, чтобы он загорелся белым цветом.
Необходимо отметить, что на определенных версиях операционной системы IOS, данная функция может находиться во вкладке «Адаптация дисплея», которая располагается также в разделе «Универсальный доступ». Для выключения или включения опции необходимо перейти в пункт «Инверсия цвета».
Как активировать смарт-инверсию на iPhoneи iPad
1) Откройте Настройки на вашем устройстве.
2) Перейдите в Основные.
3) Затем в Универсальныйдоступ.
4) Найдите раздел Зрение и выберите пункт Адаптация дисплея.
5) Нажмите Инверсияцвета.
6) Включите Смарт-инверсия чтобы активировать режим.
В описании сказано: «Функция«Смарт-инверсия цвета» выполняет реверсию цветов дисплея за исключением использующих стили темных цветов изображений, медиафайлов и некоторых программ.».
ПРИМЕЧАНИЕ: Активация cмарт-инверсии отключит ночной режим.
Чтобы отключить смарт-инверсию, просто нажмите на ту же кнопку.
Старая опция инверсия цветов сохранилась, но теперь она называется «Классическая инверсия». Этот режим до сих пор меняет все цвета дисплея, включая изображения и другие медиафайлы.
Как уже упоминалось раньше, режим смарт-инверсии не идеален.
Лучше всего самому поэкспериментировать со смарт-инверсией, чтобы узнать, как он работает в ваших любимых приложениях. Чтобы активировать режим смарт-инверсия быстрее, сделайте его доступным по тройному нажатию кнопки Home: Настройки → Основные → Универсальный доступ → Сочетание клавиш.
Скриншоты сделанные в режиме смарт-инверсии будут отображены в обычных цветах.
Как и Ночной Режим, эта опция никак не повлияет на обработку ваших скриншотов.
Оцените пост
Иногда инвертирование цветов в Windows может помочь уменьшить нагрузку на глаза. Перевернутые цвета также могут помочь людям с дальтонизмом или проблемами со зрением на некоторых веб-страницах, на которые трудно смотреть. В Windows 10 доступны настройки для использования инвертированных цветов. Некоторые пользователи также могут застрять в инвертированных цветах или с высокой контрастностью, ошибочно включив их, поэтому им нужно знать, как отключить инвертированные цвета или высокий контраст в Windows 10. В В этой статье вы узнаете, как инвертировать цвета с помощью различных методов и как отключить их обратно в нормальное состояние.
Инвертировать цвета в Windows
Как решить проблему
Не все пользователи знают, как убрать зеркальное отражение на айфоне. В большинстве случаев люди даже не задумываются о наличии или отсутствии такого эффекта, потому что просто не замечают его. Для качественной коррекции снимков необходимо зайти во фронтальный режим. Он отвечает за внешний вид селфи, сделанных пользователем мобильного устройства. Далее необходимо выполнить следующие манипуляции:
- Зайти в меню, которое высветится в левом верхнем углу.
- Выбрать опцию под названием «Камера».
- Посмотреть, горит ли зеленый индикатор. Если он горит, значит зеркало включено. Как правило, так настроено у всех моделей по умолчанию.
- Отключить нежелательную функцию.
Необходимо иметь в виду, что у некоторых моделей современных гаджетов убрать эту функцию нельзя, так как она изначально настраивается производителем без возможности коррекции. Обычно эта особенность указывается в технических характеристиках модели. Выход из положения простой — не покупать телефоны со встроенным эффектом зеркального отражения.
Иногда бывают ситуации, когда, наоборот, нужно получить картинку в зеркальном отражении, а айфон снимает фотографии так, как объекты выглядят в реальности. В этом случае можно проделать те же самые манипуляции, только зеленый индикатор нужно будет включить.
Настроить все легко и просто
Обратите внимание! С помощью дополнительных программ можно корректировать и другие дефекты фотоснимков. Удобный интерфейс позволяет легко разобраться в функциях
Особенности регулировки автояркости в версиях iOS до 12
Кроме вышеперечисленных инструкций по автоматическому контролю изменения яркости экрана на айфоне версии 10-11-12 iOS обладают способностью по запланированному сценарию менять световой, цветовой режимы. Установить функционал следует по следующим шагам:
Зайти в меню Настройки – выбрать раздел Экран и яркость
Включить Темный режим
Активировать кнопку Запланировано
Для регулировки теплых, светлых тонов установить тумблер в нужном положении
При выборе круглосуточной автояркости устройство будет считывать данные о геолокации, временном диапазоне владельца iPhone. Для корректной работы потребуется активация сопутствующих параметров телефона.
Убираем задний фон на Erase.bg
Erase.bg — бесплатный сервис, предназначенный для выполнения операций по удалению заднего фона с изображения. Алгоритм удаляет все отвлекающие детали: людей, животных и предметы, а также справляется с логотипами.
На сервисе поддерживается работа с фотографиями размером до 5000 х 5000 px, в форматах: PNG, JPG, JPEG, WebP.
Предпримите следующие действия:
- Откройте страницу сервиса Erase.bg: https://www.erase.bg/en/.
- Нажмите на кнопку «Upload Image» или добавьте ссылку по URL-адресу.
- После обработки нажмите на кнопку «Download Original Size», чтобы скачать изображение с прозрачным фоном на свой компьютер в оригинальном размере.
Формы кнопок, метки включения / выключения и различение без цвета
Одна из проблем с компьютерным интерфейсом — это случай, когда он предназначен для использования цвета, но без других подсказок это может быть кнопка или ссылка. Иногда текст окрашен в синий цвет, чтобы обозначить ссылку или кнопку, но это не обязательно может увидеть человек с дальтонизмом.
Чтобы решить эту проблему, вы можете включить формы кнопок. Это изменяет внешний вид текста и элементов, с которыми можно взаимодействовать, чтобы они были более очевидными для тех, кто не видит разницы в цвете.
Например, кнопка «Назад» в приложении «Настройки» представляет собой текст синего цвета, но при включенных формах кнопок она будет иметь подчеркивание, как ссылка на веб-странице.
Как включить формы кнопок в iOS и iPadOS
- Откройте приложение » Настройки».
- Коснитесь Доступность.
- Коснитесь Экран и размер текста.
- Коснитесь переключателя рядом с полем «Формы кнопок».

Фигуры кнопок могут добавлять подчеркивание к кнопкам со словами, например, к слову «Назад». Ярлыки «Вкл. / Выкл.» Добавляют к переключателям дополнительные элементы.
Говоря о переключателях, дальтоник не обязательно сможет увидеть, включен ли переключатель. Другие пользователи могут увидеть, доступен ли переключатель, по расположенной справа точке сайдинга и по зеленому цвету значка, но тот, кто дальтоник, может не увидеть зеленый цвет.
Чтобы исправить это, вы можете установить для всех переключателей значок O или I, чтобы показать, включен он или выключен.
Как включить / выключить ярлыки в iOS и iPadOS
- Откройте приложение » Настройки».
- Коснитесь Доступность.
- Коснитесь Экран и размер текста.
- Коснитесь переключателя рядом с надписью Вкл. / Выкл., Пока он не отобразит I вместо O.
Некоторые приложения, такие как приложения для обмена сообщениями, отображающие статус, используют только цвет в качестве индикатора, без каких-либо других изменений, позволяющих различать различные состояния. Третий вариант в iOS и iPadOS под названием «Дифференцировать без цвета» настроит такие приложения, чтобы вместо этого отображалась форма или другой значок.
Как использовать фотофильтры из сторонних приложений
Встроенные в iOS фотофильтры ограничены, особенно когда такие приложения, как Instagram, предоставляют сотни фильтров. Чтобы добавить дополнительные фильтры, установите стороннее фото приложение из App Store , который включает в себя фильтры и поддерживает приложение расширения, функция , которая позволяет приложениям отправляют особенности с другими приложениями.
Эти инструкции относятся к iOS 8 и новее.
Чтобы добавить фильтры из сторонних приложений во встроенное приложение «Фотографии»:
-
Откройте фотографию, к которой хотите добавить фильтр, в приложении « Фотографии» .
-
Нажмите « Изменить» .
-
Если на телефоне установлено приложение, которое предлагает расширения для приложений, коснитесь круга с тремя точками в нем (он находится рядом с кнопкой Готово справа).
-
Нажмите Больше .
-
На экране « Действия» включите тумблер для приложения с расширениями, которые вы хотите включить, и нажмите Готово в правом верхнем углу.
-
В меню « Дополнительно» (после выбора « Изменить на фотографии») нажмите приложение, функции которого вы хотите использовать для редактирования фотографии.
-
Отредактируйте фотографию, используя функции, предлагаемые выбранным приложением (функции зависят от выбранного приложения).
-
Сохраните фото.
Два в одном
Есть возможность и одновременного использования черно-белого фильтра и минимального уровня яркости. Выполнив перечисленные во втором пункте настройки (Увеличение – Low Light), в меню Универсальный доступ – Сочетание клавиш поставьте галочку и напротив Оттенки серого. Тройное нажатие клавиши Home вызовет такое меню:
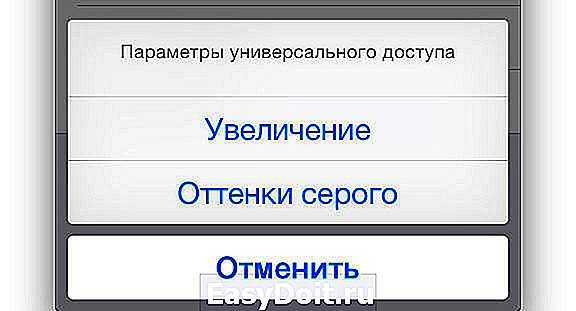
Теперь у вас есть возможность выбрать какой именно фильтр вы хотите оставить (можно оба), а в каком необходимости сейчас нет.
В меню Универсального доступа есть масса других настроек, позволяющих регулировать уровень увеличения экрана, инверсии цвета и функции VoiceOver, но это уже совсем другая история.
(4.50 из 5, оценили: 2)
www.iphones.ru
Как начать серийную съемку фото на iPhone и iPad
1. Откройте системное приложение Камера. Если ваш iPhone или iPad заблокирован – на экране блокировки сделайте свайп справа налево (быстрый жест для вызова камеры) или нажмите соответствующую иконку в Пункте управления (свайп вверх на локскрине).
2. Наведите камеру на объект съемки.
3. Нажмите и удерживайте белую кнопку затвора – ровно столько, сколько нужно для того, чтобы запечатлеть всё необходимое. Вы услышите характерный звук (так фотографы снимают звезд на красной дорожке), а чуть выше кнопки появится счетчик с количеством сделанных снимков.
По умолчанию все фотографии из режима Серийной съемки попадают в приложение Фото – там для них отведен специальный альбом под названием Серии. Впрочем, они есть и в вашей Фотопленке (опять-таки, с пометкой Серия).
Деактивация оттенков серого
Если понижение цветности больше не нужно, либо активировалось ошибочно, важно узнать, если экран Айфона стал черно-белым, что делать. Отключать можно с помощью той же инструкции, что используется и для включения
То есть необходимо перейти в раздел «Универсальный доступ», выбрать адаптацию дисплея и через окно светофильтров деактивировать соответствующий переключатель.
Как отключить серый экран на Айфоне расскажет и официальная поддержка Apple, если к ней обратится владелец смартфона.
Часто, обнаружив что экран iPhone стал черно-белым, пользователь паникует и обращается к мастерам, которые обманывают клиентов, запрашивая за минутную процедуру деактивации стоимость полноценного ремонта. Если Айфон показывает черно-белый экран, как убрать его сначала изучите самостоятельно. Только в крайнем случае нужно обращаться в специальные сервисные центры.
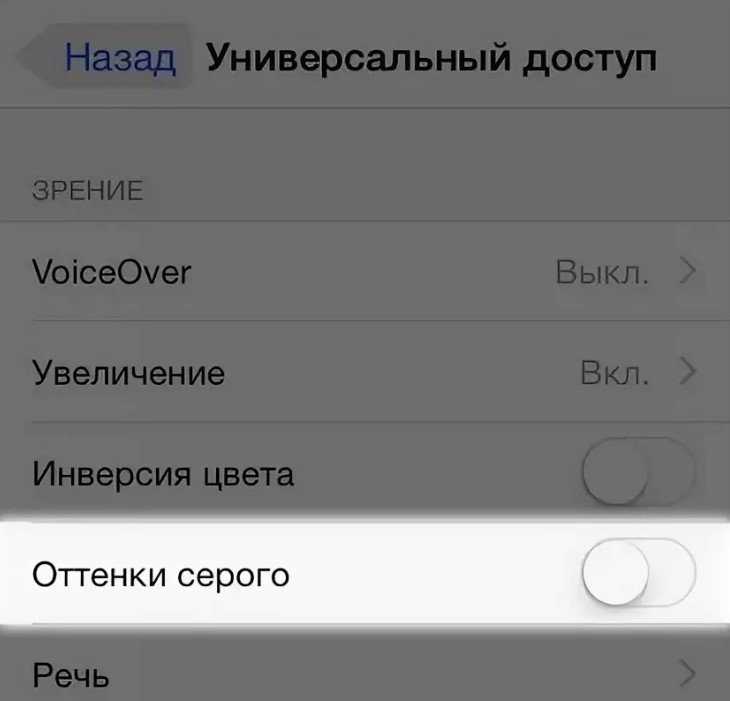
Как редактировать фотографии на iPhone и iPad
Инструменты редактирования фотографий в стандартном приложении iOS 13 Photos аккуратно разделены на три отдельных раздела: «Коррекция», «Фильтры» и «Обрезка». Эта категоризация необходима, чтобы сделать процесс редактирования более простым для всех пользователей. Ознакомьтесь с приведенными ниже инструкциями, чтобы узнать, на что способны все эти инструменты и как вы можете использовать их на своих фотографиях.
-
- Сначала откройте приложение «Фото» на iPhone или iPad и найдите изображение, которое хотите отредактировать.
-
Чтобы начать редактирование, просто выберите изображение, которое хотите улучшить, и нажмите «Редактировать» в правом верхнем углу экрана.
-
В этом меню редактирования вы увидите значки для раздела «Регулировка», «Фильтры» и «Обрезка» слева направо в нижней части экрана. Каждый раз, когда вы открываете меню редактирования, приложение переводит вас прямо в раздел настроек. Первый инструмент здесь называется «Авто», на что указывает значок «Волшебная палочка». Если вы нажмете на нее, приложение автоматически улучшит вашу фотографию с помощью других доступных инструментов.
- Если вы не удовлетворены результатом, вы можете просто снова нажать на значок «волшебная палочка», чтобы удалить автоулучшение и перейти к ручному редактированию фотографии с помощью остальных доступных инструментов. Или вы можете использовать определенные настройки редактирования изображений, которые мы обсудим далее.
Если вы хотите выйти за рамки функций автоматического улучшения, то использование отдельных инструментов редактирования изображений дает много точного контроля над настройками фотографий.
Активация
Чтобы понизить цветность, следует разобраться, как на Айфоне сделать черно-белый экран. Это можно выполнить с помощью меню «Настройки», но неопытный пользователь iPhone столкнется со сложностями, поскольку возможность спрятана в системных разделах. Пошагово на iPhone черно-белый экран включается так:
- на главной странице следует выбрать «Настройки»;
- далее перейти в «Основные»;
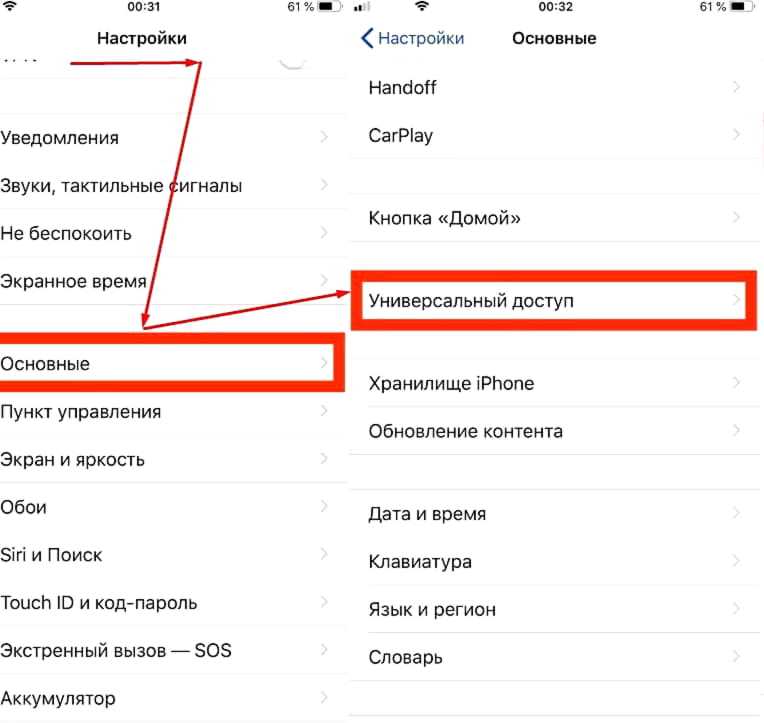
- нажать на «Универсальный доступ», пункт содержит дополнительные возможности;
- В блоке «Зрение» необходимо перейти в «Адаптация дисплея».

Последним этапом будет выбор раздела «Светофильтры».
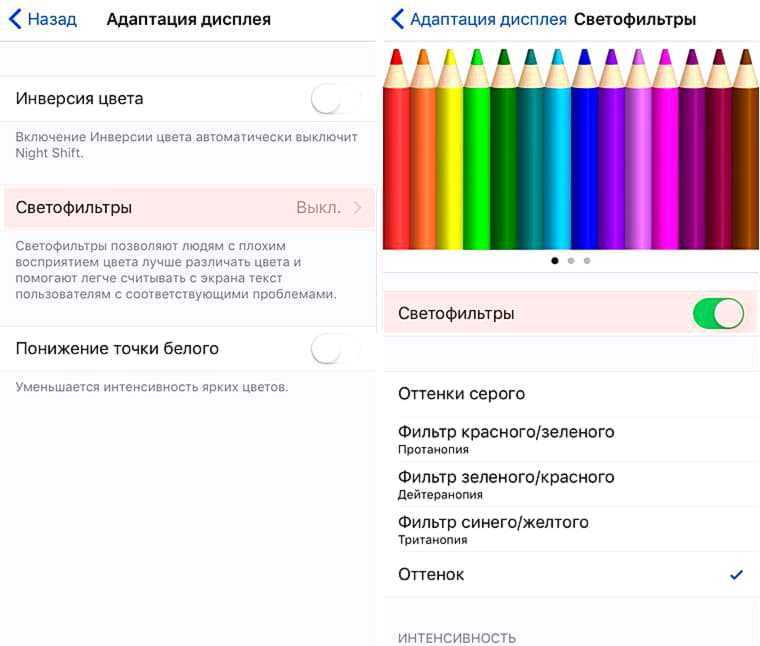
Остается активировать единственный ползунок, включающий дополнительные варианты отображения контента.
В появившемся окне доступен не только бесцветный фильтр, но и некоторые другие форматы, предназначенные для лиц с нарушениями зрения.
интересное
Тим Кук: мы сосредоточены на сохранении безопасности и конфиденциальности в App Store
iPhone 13 mini в России теперь можно купить дешевле, чем месяц назад
Яркость пропадет, визуально устройство станет серым. Телефон и далее отображает цветовые схемы, но накладываемый фильтр меняет результат. Это объясняет, почему фотографии и скриншоты остаются цветными, во время того, как пользователь видит усеченную картинку.

Дополнительные адаптации дисплея
Помимо инверсии цвета и наложения фильтров, на экране «Дисплей и цвет текста» можно найти следующие адаптации дисплея.
- «Жирный шрифт»: выделяет текст пользовательского интерфейса дисплея жирным шрифтом.
- «Увеличенный текст»: нажмите этот вариант, затем включите функцию «Увеличенные размеры». Затем можно воспользоваться ползунком для настройки предпочитаемого размера текста.
- «Формы кнопок»: добавляет кнопкам формы, например подчеркивает кнопки «Назад».
- «Этикетки Вкл./Выкл.»: добавляет этикетки Вкл./Выкл. на экраны настроек.
- «Понижение прозрачности»: улучшает контраст за счет понижения прозрачности и размытия на некоторых фонах.
- «Увеличение контраста»: повышает контраст между цветами переднего и заднего плана программы.
- «Дифференциация без цвета»: заменяет объекты пользовательского интерфейса, которые для передачи информации полагаются исключительно на цвет.
- «Понижение точки белого»: уменьшает интенсивность ярких цветов.
Уменьшите белую точку
Среди опций iPhone — возможность уменьшить белую точку на процент. Он отвечает за регулировку интенсивности ярких цветов, которые могут быть очень яркими. Эта настройка может быть очень интересной, особенно ночью, когда яркие цвета могут мешать глазам. Это опция в разделе специальных возможностей, которую вы можете активировать, выполнив следующие действия:
- На iPhone перейдите в «Настройки».
- Прокрутите до раздела «Доступность».
- Откройте «Экран и размер текста».
- Активирует функцию «Уменьшить точку яркости».
- Выполните настройку с помощью появившегося ползунка.
Вы увидите в реальном времени, как яркие цвета начинают уменьшаться в своей яркости, так что пользоваться оборудованием становится намного удобнее, эту настройку можно изменить в любой момент.
Быстрая смена яркости к минимуму
Многие из нас любят проверить почту, полистать любимый сайт или почитать прямо перед сном. Яркий свет, излучаемый смартфоном в полной темноте, негативно влияет на наши глаза. Смотреть на яркий экран даже больно, поэтому свайп снизу вверх и смещение ползунка яркости на минимум – привычная операция, выполнять которую приходится каждую ночь. Благодаря Универсальному доступу есть более быстрый способ установки минимальной яркости.
Переходим по уже знакомому маршруту: Настройки – Основные – Универсальный доступ – Сочетания клавиш. Ничего, что каким-либо образом может быть связано с настройками яркости экрана нет. Но, кто ищет – тот находит:
- 1. Ставим галочку напротив пункта Увеличение. 2. Три раза нажимаем клавишу Home. 3. Тремя пальцами три раза тапаем по экрану (не по клавише Home и именно тремя пальцами).
Открывается меню Настроек увеличения – это именно то, что нам нужно.
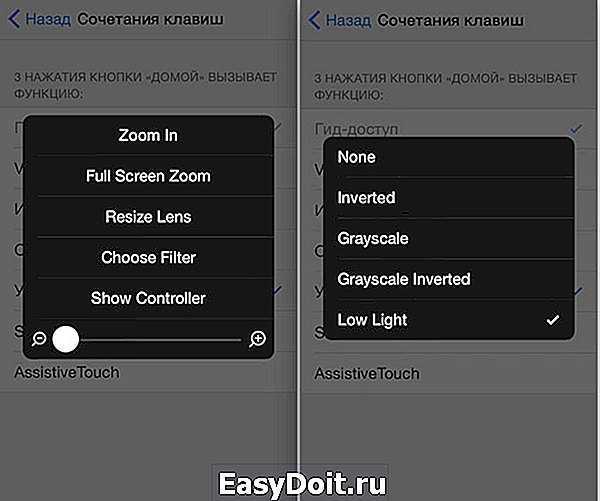
Выбираем пункт Choose Filter (Выбрать фильтр). Среди предложенных вариантов выбираем Low Light (Низкая яркость). Возвращаемся к Dock, трижды нажимаем клавишу Home. Яркость резко переходит к минимальному значению.
Использование уменьшенной яркости позволяет не только быстро изменять настройки, но и снизить энергопотребление аккумулятора iPhone. Дело в том, что используя снижение яркости посредством Универсального доступа вместе со стандартными настройками яркости из пункта управления (свайп снизу вверх), можно добиться минимально допустимого уровня подсветки экрана. При стандартных настройках уровень минимальной яркости будет значительно выше. Меньше яркость экрана – меньше расход аккумулятора. Использовать такой минимальный уровень можно лишь в темное время суток. Ясным днем увидеть что-либо на экране будет невозможно.
Важно! Если при наложении фильтра часть экрана (как правило, верхняя часть) остается светлой, выполните следующие действия:
-
- 1. Вернитесь в настройки Сочетания клавиш. 2. Включите Увеличениетройным нажатием клавиши Home. 3. Тремя пальцами трижды коснитесь экрана. 4. Выберите пункт Resize Lens. 5. Растяните границы фильтра на весь экран.
Как предотвратить «эффект масляной живописи» на iPhone 12 или 13? Исправления, которые стоит попробовать
К сожалению, нет переключателя, который можно было бы щелкнуть, чтобы гарантировать безупречную работу. Однако есть несколько решений, которые вы можете попробовать.
1. Отключите Smart HDR.
Прежде чем вы отправитесь искать его на своем iPhone 13, мы хотели бы сказать вам, что он недоступен на последних и лучших iPhone. У вас должен быть iPhone 12, чтобы отключить функцию Smart HDR.
Чтобы отключить Smart HDR на вашем iPhone 12, сначала перейдите в «Настройки» и нажмите «Камера».
Прокрутите вниз до нижней части экрана и выключите переключатель «Smart HDR».
Вот и все! Мутные изображения должны уступить место более четким.
2. Обновитесь до iOS 15.1.
Apple не относится к числу компаний, «клиент всегда прав», но она время от времени принимает некоторые предложения. Вроде бы понял, что картинки слишком размытые для любого здравомыслящего пользователя. В некоторых действительно хороших новостях об эффекте масляной живописи, похоже, позаботились в iOS 15.1, выпущенной вчера.
Чтобы убедиться, что на вашем телефоне установлена последняя версия, сначала перейдите в «Настройки» и нажмите «Общие».
Теперь перейдите в «Обновление программного обеспечения».
Он будет искать обновления и сообщать, доступно ли что-то для вашего устройства. Нажмите «Загрузить и установить», чтобы завершить процесс.
После обновления до iOS 15.1 щелкните несколько изображений — желательно похожих на те, которые у вас уже есть, если можете — и проверьте, был ли эффект минимизирован или исключен.
3. Отключите автоматический макрос.
Если вы уже обновили iOS 15.1 на своем iPhone 13 Pro, теперь у вас есть возможность отключить «Авто-макрос». Это гарантирует, что объектив не переключается автоматически при приближении к объекту. После установки 15.1 перейдите в «Настройки» и откройте «Камера». Наконец, выключите переключатель Auto Macro.
4. Используйте стороннее приложение.
Если ни одно из трех решений не сработает для вас, вам придется отказаться от стандартного приложения камеры и выбрать другое приложение для камеры Pro. Рекомендуем взглянуть на Halide Mark II в App Store. За 29,99 долларов или 9,99 долларов в месяц. Это не дешево, но это одно из лучших приложений для профессиональных камер.
Что еще более важно, это дает вам независимый контроль над каждым объективом. Это означает, что вы можете выбрать зум-объектив вручную, не полагаясь на стандартное приложение камеры Apple
Постобработка также намного более тонкая и не заглушает детали.
СВЯЗАННЫЕ С
Как включить тёмный режим интерфейса в iOS 11
Оказывается, долгожданный тёмный режим есть в новой iOS, хоть Apple и не упомянула об этом на презентации. Лайфхакер рассказывает, как его включить.
По сути, это всего лишь режим инверсии цвета, который давно присутствует в системе. Однако в iOS 11 его значительно переработали и добавили опцию «Смарт-инверсия».
В отличие от классической инверсии, новый режим не просто инвертирует все цвета, превращая картинку на экране в негатив, а меняет светлые фоны на тёмные. Элементы интерфейса, медиа и всё остальное, чему полагаетcя быть в цвете, остаётся именно таким.

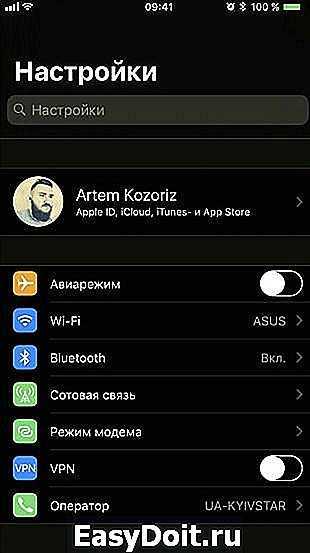
Включить тёмный режим очень просто. Делается это так:
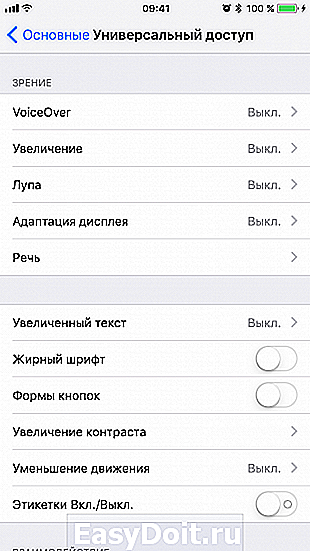
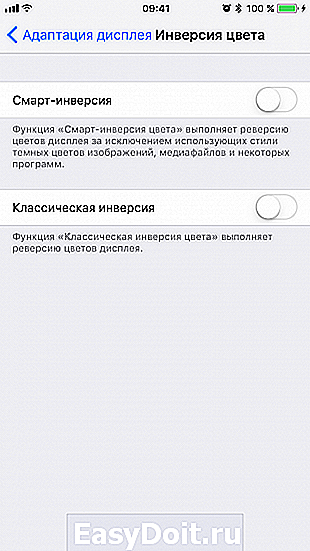
- Откройте «Настройки» → «Основные» → «Универсальный доступ».
- Перейдите в раздел «Адаптация дисплея» → «Инверсия цвета».
- Включите тумблер «Смарт-инверсия».
Кстати, включать и выключать тёмный режим можно без долгого блуждания по настройкам, если воспользоваться ещё одной функцией универсального доступа.
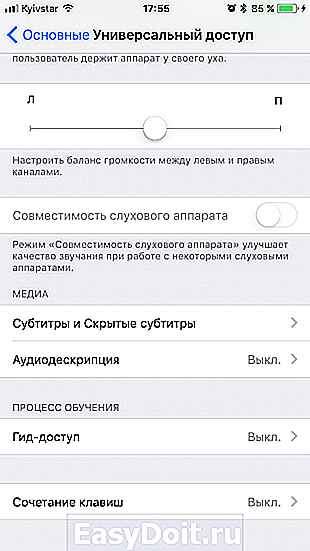
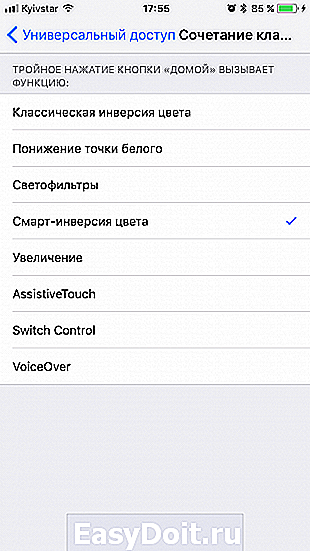
Вернитесь в меню «Универсальный доступ», прокрутите в самый низ и в разделе «Сочетание клавиш» выберите «Смарт-инверсия цвета». Теперь при тройном нажатии кнопки «Домой» будет включаться тёмный режим интерфейса.
Это далеко не единственная интересная функция iOS 11. О других полезных возможностях обновлённой ОС и впечатлениях от них можно узнать из обзор Лайфхакера.
lifehacker.ru
Как настроить камеру на Айфоне: Сетка
А вы знали, что в настройках камеры iPhone есть удобная функция «Сетка», облегчающая построение кадра?
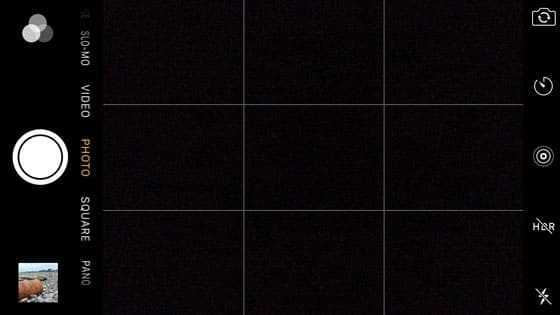
Сетка полезна по нескольким причинам:
- При фотографировании пейзажа она позволяет следить за уровнем горизонта.
- С её помощью можно грамотно располагать в кадре здания и архитектурные сооружения.
- Сетка позволяет построить композицию, следуя классическому «правилу третей».
- Это лучший способ добиться идеальной симметрии на снимках.

Для того, чтобы включить сетку, нужно зайти в системные настройки iPhone. Выберите раздел «Фото и камера», прокрутите до пункта «Камера» и увидите опцию «Сетка» (Grid).
Выводы статьи
Многие пользователи сталкиваются с необходимостью удаления фона на изображении. В фотографии нужно оставить только передний план с человеком или другим объектом. На полученное изображение можно добавить другой фон или оставить белый фон. Чтобы решить подобную задачу необходимо иметь графическое приложение, или воспользоваться услугами онлайн сервиса в Интернете.
Как удалить фон с фото онлайн — 6 сервисов (видео)
Похожие публикации:
- Как сделать черно-белое фото цветным онлайн — 3 способа
- Уменьшение размера JPG — 7 способов
- Как изменить формат фото онлайн — 5 сервисов
- Как открыть CDR онлайн и на ПК — 7 способов
- Лучшие бесплатные просмотрщики изображений — 5 программ