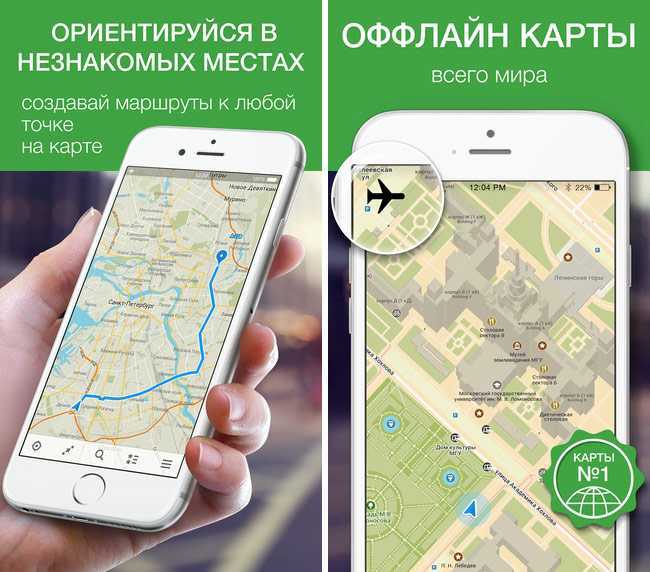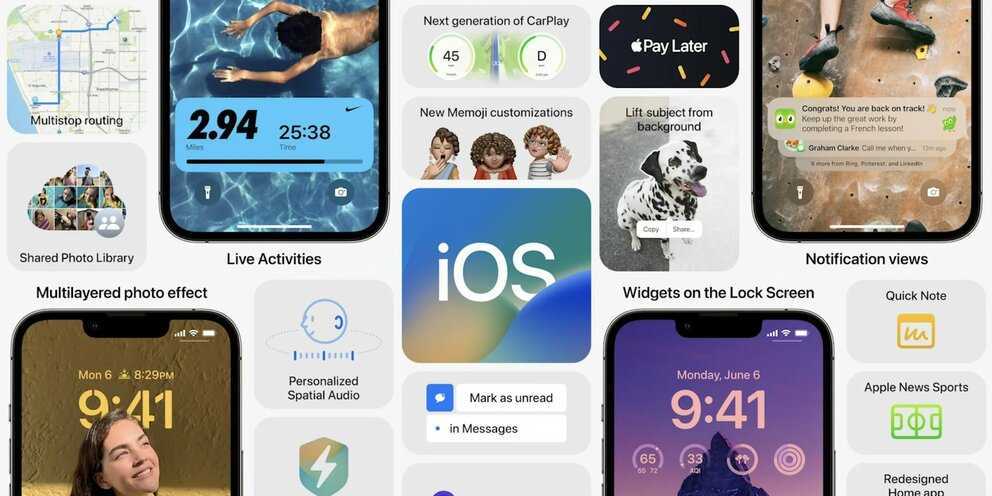Как измерить расстояние в Гугл Картах: инструкция для телефона и ПК
Пользователи смартфонов часто интересуются, как измерить расстояние в Гугл Картах с помощью встроенных функций. Многие не находят необходимых инструментов и сразу бросают затею. На практике в решение вопроса нет ничего сложного. Для получения точных данных применяется удобный инструмент Гугл Карт — линейка. Ниже рассмотрим, как его использовать, и в чем особенности выполнения запланированных действий на телефоне или компьютере.
Как измерить расстояние между точками на Гугл Картах
В зависимости от ситуации пользователь смартфона может измерить расстояние на карте Гугл с помощью веб-версии на сайте или в приложение на мобильном устройстве. Из-за особенностей интерфейса и разных принципов управления подходы также отличаются.
На ПК
Наиболее удобный путь — использование веб-версии Гугл Карт. Сделайте следующие шаги:
Найдите на картинке пункт назначения, до которого необходимо выполнить измерение. После этого вы видите Гугл Карту с линейкой онлайн. При этом система сразу показывает расстояние.
При необходимости вы можете перемещать вторую и первую точку по все стороны на 360 градусов. Это удобно, если при задании первичных данных вы вдруг ошиблись. В случае, когда необходимо измерить расстояние к дополнительному участку, найдите его и еще раз кликните левой кнопкой мышки. В этом случае сведения о километраже появляются возле новой отметки. Как и в прошлом случае, все точки можно перемещать путем их зажатия левой кнопкой мышки, чтобы точно измерить путь.
Разобраться в вопросе, как померить расстояние в Гугл Картах, не трудно. Интерфейс понятен и прост, поэтому измерить путь сможет даже новичок.
На телефоне
При желании можно использовать Гугл Карты и линейку на телефоне, где доступен почти такой же набор возможностей. Алгоритм действий для смартфонов с iOS или Android немного иной. Сделайте следующее:
- Войдите в Плей Маркет и установите приложение Карты Гугл, если этого еще не сделано ранее. Без выполнения этого шага измерить расстояние не получится.
- Откройте приложение и коснитесь нужного места. Удерживайте палец до тех пор, пока не появится красный значок на экране и блок с координатами.
- Жмите на название места, расположенное в специальном блоке внизу экрана.
- Выберите пункт Измерить расстояние.
Сразу после этого появляется точка в черном ободке. Учтите, что расстояние от точки до точки в Гугл Картах происходит в режиме реального времени. При этом данные обновляются каждый раз после перемещения изображения. Конечный пункт всегда отмечен темной иконкой и находится в центральной части.
- Кликните на кнопку Добавить на нижней панели возле расстояния, чтобы закрепить новую позицию и измерить полный путь Добавляйте столько точек, сколько необходимо.
- Убирайте ненужные позиции путем нажатия на стрелку справа вверху. Здесь же доступен вход в меню (спрятан под тремя точками). Там можно нажать на пункт Очистить и тем самым обнулить информацию. Остаются только данные по начальной отметке.
Имя под рукой ПК или телефон и зная, как померить расстояние на Гугл Карте, вы с легкостью найдите необходимый параметр. Чтобы увеличить точность данных, рекомендуется задать меньший масштаб и ставить точку в конкретном месте. После этого можно снова посмотреть общий план, выбрать новую позицию и поставить отметку. Таким способом удается измерить километраж более точно.
Как установить приложение чат рулетка на Android:
Скачать приложение с видеочатом на компьютер или на телефон не занимает много времени и не требует абсолютно никакого труда. Читайте наши инструкции по установке вебчата на телефон ниже!
Хотим порадовать пользователей Андроид, Нокиа Люмия (Виндовс Фон), владельцев Айфонов и iPad (iOS)! Скоро чатрулетт, доступный на компьютерах, будет доступен на всех вышеперечисленных устройствах!
Если же у вас нет учётной записи Google, вы можете выбрать функцию Create New Google Account, что даст вам возможность создать новую учётную запись и зайти на Android Market.
Обратите внимание, что приложением можно пользоваться бесплатно, без регистрации
Чат Рулетка
Проверить номер IMEI Android удаленно с помощью iPhone
Международный идентификатор мобильного оборудования (IMEI) шифрует большой объем информации о вашем устройстве, от гарантии до технических характеристик оборудования / программного обеспечения. В случае кражи IMEI может быть использован для отслеживания и блокировки вашего устройства правоохранительными органами. Но что делать, если вы не помните такую информацию о своем устройстве? Вот как получить номер IMEI с помощью Find My Device:
- После входа в google.com/android/find нажмите кнопку «i» рядом с именем вашего устройства на странице основного устройства.
- Всплывающее окно покажет ваше устройство Android — IMEI, первое зарегистрированное и последнее посещение.
В этом разделе также содержится информация о том, когда устройство в последний раз было подключено к сети, что позволяет проверить состояние украденного или утерянного устройства.
История перемещений Гугл: как включить хронологию
Перед тем как использовать эту функцию, нужно сделать кое-какие настройки. Пошаговое руководство:
- Открыть на телефоне или планшете с операционной системой Android Карты Google. Это приложение, как правило, идет вместе с прошивкой. Хронология работает в приложении Google Maps 9.12 и более новых версиях. Если устройство не поддерживает последние обновления программного обеспечения, то стоит воспользоваться браузерной версией сервиса.
- Далее необходимо нажать на иконку аккаунта, выбрать пункт «Хронология».
- Нажать на значок дополнительных функций (три точки), перейти в настройки.
- В параметрах нужно убедиться, что GPS (геоданные) включено. В противном случае нужно активировать опцию.
- Еще одна настройка, которая должна быть включена — «История местонахождений». Это нужно для корректной работы сервиса.
После этих действий приложение будет готово для записи местоположений устройства.
Обратите внимание! При работе с браузерной версией достаточно авторизоваться в учетной записи, привязанной к телефону. Также на смартфоне необходимо включить GPS
Quick Everyday Measurements
Еще одна программа-линейка, но в этот раз от компании Google. Пока что в ней можно измерять только высоту и длину объекта.
Итак, как правильно пользоваться данной линейкой:
- Для запуска измерения необходимо разрешить программе доступ к камере и медленно обойти вокруг объекта измерения.
- Когда программа «схватит» объект, она позволит поместить на него линейку.
- С помощью нажатия на экран в нужном месте отрегулируйте инструмент до нужного размера.
Программа незаменима в ежедневных бытовых измерениях: с помощью нее вы сможете измерить, например, длину шкафа, высоту стола или размер коврика в мебельном. Также приложение позволяет сделать фото замера, а затем скопировать и переслать его.
Утилита бесплатна, поддерживает метрическую систему измерения, распространяется через Google Play, но не поддерживает русский язык.
Как обозначается масштаб?
Масштаб плана или карты всегда один, но указываться он может тремя разными способами. Способы обозначения масштаба следующие:
- численные;
- именованные;
- графические (линейные и поперечные).
Численный масштаб имеет вид дроби, например 1:1000, числитель которой показывает единицу измерения на карте, а знаменатель – во сколько раз она уменьшена по сравнению с действительным расстоянием, второе число называется величиной масштаба. Масштаб 1:1000 нужно читать так «один к тысячи», а обозначает он, что 1см на плане соответствует 1000 см на местности. То есть этот масштаб показывает, что действительное расстояние уменьшено в 1000 раз. Числитель и знаменатель дроби численного масштаба указываются в одинаковых единицах – в сантиметрах, ведь у дроби всегда так. Чем больше знаменатель дроби, тем меньше сама дробь, а значит, мельче масштаб. Например, масштаб 1 : 100 000 мельче, чем масштаб 1:10 000.
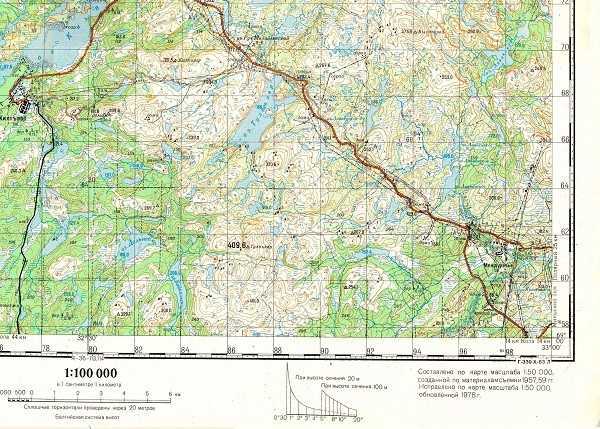 Масштаб топографическтй карты
Масштаб топографическтй карты
Но, зная математику, мы легко можем перевести сантиметры в метры или километры. Чтобы делать это быстрее, переводя в метры, просто зачёркиваем 2 нуля, так как в 1м – 100 см, а в километры – убираем 5 нулей. Пример: 1:1000 – убираем 2 нуля и получаем 10 метров. Если масштаб один к ста тысячам, например, тогда уже можно перевести знаменатель и в километры – 1:100 000, для этого уберём 5 нулей, потому что в 1 км 10 000 см. Получим, что в 1 см на карте 10 км на местности, а это будет уже другой вид масштаба – именованный.Именованный масштаб указывается на всех картах, он дополняется словами. В 1 см – 10 м, 10 м – это величина масштаба. Для примера переведём численный масштаб в именованный, пользуясь правилом, обсуждаемым выше:
- 1:25 000 000 – 1см-250 км;
- 1:10 000 000 – 1см-100 км;
- 1:20 000 – 1см-200 м.
При необходимости обратного перевода добавляем те же нули, при переводе километров в сантиметры добавим 5 нулей, метров в сантиметры – 2 нуля. Например:
- 1 см-300 м – это 1:30 000;
- 1см-250 км – это 1:25 000 000.



Для непосредственного определения расстояния по картам и планам служит линейный масштаб. Это график, помещаемый внизу карты в виде линейки (масштабная линейка), в России она разделёна на сантиметры. Справа от нуля у каждого деления линейки подписано истинное расстояние на местности, равное одному, двум или нескольким величинам масштаба. Слева от нуля сантиметр линейки разбивают на меньшие деления, например на миллиметры, для получения более точных результатов.
Пузырьковый уровень
Следующее приложение с забавным названием позволяет оценить соответствие вертикальной и горизонтальной плоскостей. Говоря более простым языком, программа имитирует реальный измеритель уровня и отображает, насколько ровно висит картина или карниз.
Приложение обычно используется в строительстве, но так же может помочь, например, отрегулировать по уровню стиральную машину. Также программа, как и предыдущие, имеет функцию калибровки в настройках — достаточно положить смартфон на ровную поверхность и нажать кнопку «приступить».
Утилита является удобной, точной и простой в использовании, однако в ней нет поддержки русского языка.
Как сохранять маршруты в Картах Google на любом устройстве
У пользователей есть возможность распланировать маршруты в приложении Карты Google до мельчайших подробностей. Однако, сохранять маршрут можно только на Android. Впрочем, когда вы создадите маршрут на компьютере, можно отправить его на мобильное устройство и сохранить там.
Android
Для сохранения маршрута в Картах Google на Android:
- Запустите приложение Карты Google на устройстве.
- Наберите место назначения в панели поиска наверху.
- Нажмите «Маршрут» в нижнем левом углу экрана.
- Нажмите на ваше текущее местоположение или местоположение, откуда вы начнёте путь.
- Выберите способ передвижения, (автомобиль, мотоцикл, транзит, пешком, велосипед и т.д.).
- Нажмите «В путь» в нижнем правом углу экрана.
- Нажмите «Сохранить» в панели инструментов внизу.
Можно также сохранять пункт назначения. Для этого нужно ввести направление движения в поиске и нажать «Сохранить» на панели инструментов внизу. Приложение спросит, хотите ли вы сохранить маршрут в папках «Избранное», «Хочу пойти», «Избранные места», «Закладки» или создать новый список. Если вы хотите открыть карту и начать маршрут, запустите приложение и откройте вкладку «Сохранённые» на панели задач внизу.
Если вам не понравился созданный приложением маршрут, можно посмотреть другие возможные варианты. Нажмите на тот, который подходит вам больше других.
Приложение Карты Google обычно всегда установлено на Android-устройстве. Если его нет и вы не желаете устанавливать его, можно пользоваться веб-версией. Если вы обладатель iPhone, на нём тоже можно устанавливать Карты Google и описанным выше способом сохранять маршрут. Можно также работать с Картами Google на компьютерах и планшетах.
Компьютер
Как уже говорилось выше, нельзя сохранить маршрут в Картах Google на компьютере, но можно отправить его отсюда на другие устройства.
- Откройте Карты Google в браузере на компьютере.
- В поисковой панели наверху введите пункт назначения.
- Нажмите «Проложить маршрут» слева на экране.
- Наберите ваше нынешнее местоположение или местоположение, откуда вы начнёте движение. Вы увидите все доступные маршруты к выбранной точке. Рекомендованный маршрут выделен синим цветом.
- Выберите способ передвижения (автобус, метро, велосипед, поезд, трамвай, пешком).
- Нажмите «Отправить маршрут» на телефон.
- Выберите прямую отправку, по электронной почте или в СМС.
Вы тут же получите уведомление от Карт Google на смартфоне.
Хотя нельзя сохранять маршрут в картах Google на компьютере, можно сохранять место назначения.
- Откройте Карты Google в браузере.
- Наберите в поиске место назначения.
- Нажмите «Сохранить» под изображением места назначения.
- Выберите из списка, куда вы хотите сохранить место назначения (Избранное, Хочу пойти, Избранные места, Закладки или создать новый список).
Можно создать собственную карту.
- Введите в поиск в Картах Google в браузере «мои карты».
- Нажмите «Создать новую карту».
- Выберите «Добавить место» под поисковой панелью.
- Наберите необходимое место.
- Добавьте место отправки.
- Выберите способ передвижения (пешком, на автомобиле, велосипеде и т.д.)
Можно выбирать объекты, добавлять отметки, рисовать линии, измерять расстояния и после этого дать карте название и описание. Затем созданной картой можно поделиться с другими людьми через ссылку или сервис Google Drive.
Как пользоваться хронологией
Сервис предлагает пользователю возможность изменять историю, удалять информацию, взаимодействовать с данными.
Как изменить историю перемещений
Если в приложении указано неправильное место, то есть возможность изменить адрес и время. Если история приложений и веб-поиска выключена, то редактировать не получится, но удалить данные будет возможно. Руководство по редактированию точек:
- В приложении с картами нужно открыть хронологию.
- После этого найти место, которое нужно поменять и нажать на него.
- Появится список с доступными опциями. Необходимо выбрать «Редактировать».
- В следующем окне настраивается место. Чтобы найти подходящую локацию, рекомендуется воспользоваться поиском. Также можно поменять время посещения.
Как удалить данные частично или полностью
Для удаления информации за сутки нужно сделать следующее:
- Открыть Google Хронологию.
- Нажать на иконку календаря в правом верхнем углу дисплея. Выбрать необходимую дату.
- Затем открыть меню дополнительных параметров (три точки) — «Удалить данные за день».
Важно! После этих действий информация, которую пользователь убрал, не будет отображаться в Timeline. Для полного удаления нужно:
Для полного удаления нужно:
- Зайти в приложение в настройки.
- Пролистать вниз до раздела «Доступ».
- В окне есть две функции — удалить частично (за определенный период) или полностью (всю информацию).
Как просматривать Google Фото в хронологии
Если предоставить доступ приложению к галерее и внутреннему хранилищу, то все видео, фотографии, появившиеся на устройстве, будут привязаны к определенной дате. Найти Google Фото можно следующим образом:
- Зайти в настройки Timeline.
- Перейти в раздел «Хронология». Выбрать пункт с фотографиями.
- При помощи кнопки можно включать и отключать функцию.

Как включить доступ к геоданным на андроид
Эта функция доступна пользователю после привязки устройства к аккаунту Гугл, но ее в любой момент можно отключить и заново включить. Выполнить включение можно через раздел «История местоположений» на сервисе Google. Для этого вам не понадобится компьютер, все действия проводятся прямо с телефона последующей инструкции:
Активировать определение координат устройства можно и через другой раздел – «Отслеживание действий». Выполняется это по следующему алгоритму:
- Зайдите в аккаунт от Гугл.
- Перейдите к меню настроек Google.
- Найдите раздел «Отслеживание действий»
- Активируйте пункт «История местоположений».
Траектория перемещений и маршрут гугл
Просмотреть через Google Maps данные о передвижениях можно при помощи мобильного приложения или аккаунт на компьютере. Просмотреть записи инструмента Your Timeline можно, если включить ее заранее на смартфоне. Человек может выбрать точную дату из календаря или отрезок времени, а сервис отобразит посещенные места, маршруты перемещений. Если у человека стоит определение местоположения при создании фото и загрузил их на сервер Google, то в хронологии отобразятся и они.
Пользователь может давать местам, где он бывает часто, уникальные метки или сбросить их, к примеру: дом, работа, любимое кафе При необходимости человек может очистить полностью историю перемещений или стереть конкретную линию маршрут. Это можно сделать из соображений конфиденциальности, хотя Гугл уверяет, что данные местоположения видны только вам. Для других пользователей эта информация недоступна.
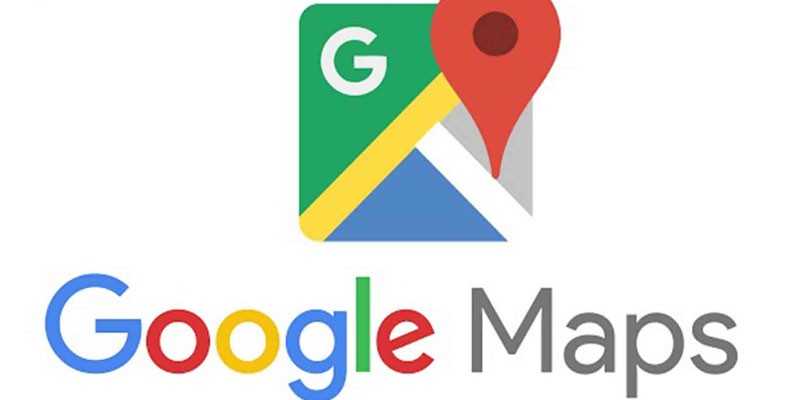
Смотрим историю местоположений в Гугл
Для того чтобы получить ответ на вопрос: «Где я был в то или иное время?», можно воспользоваться как компьютером или ноутбуком, так и мобильным устройством. В первом случае потребуется обратиться за помощью к веб-обозревателю, во втором – к фирменному приложению.
Вариант 1: Браузер на ПК
Для решения нашей задачи подойдет любой веб-обозреватель. В нашем примере будет использован Google Chrome.
- Перейдите по указанной выше ссылке. Если это потребуется, авторизуйтесь, введя логин (почту) и пароль от той же учетной записи Google, которую используете на своем смартфоне или планшете. Откройте меню, кликнув по трем горизонтальным линиям в верхнем левом углу.
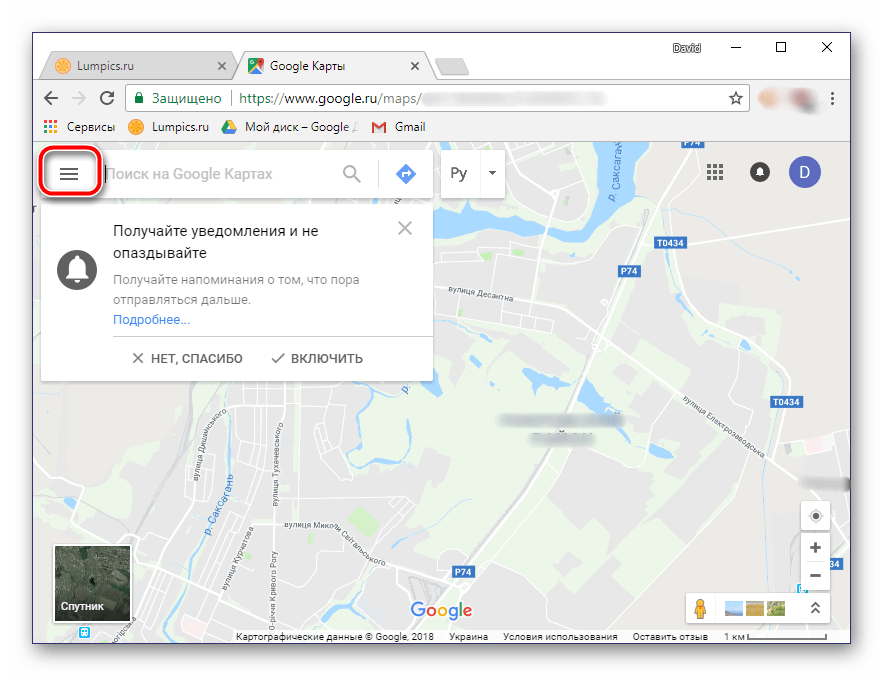
В раскрывшемся списке выберите пункт «Хронология».
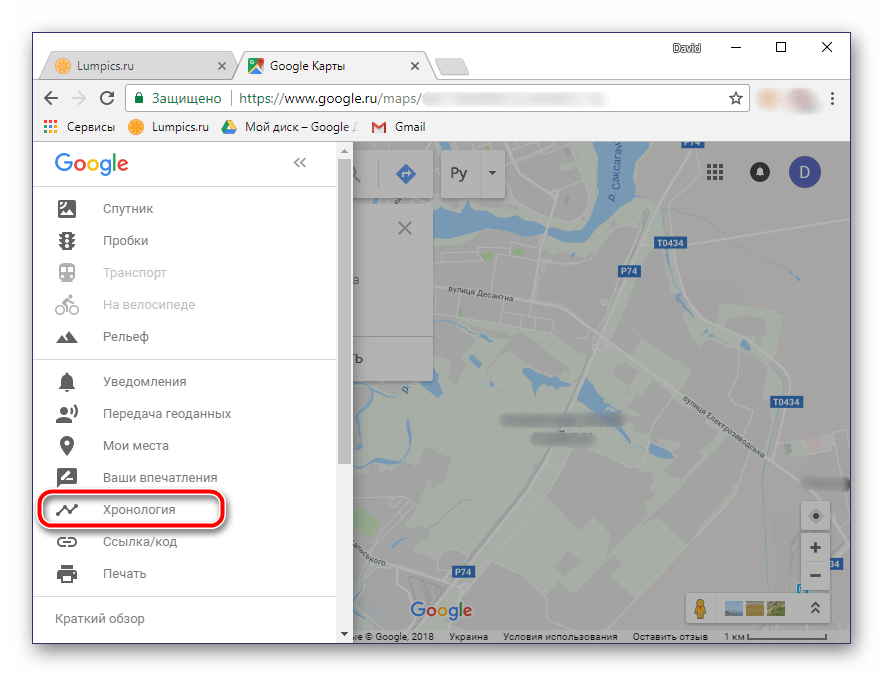

Все ваши передвижения будут показаны на карте, которую можно масштабировать, используя колесико мышки, и перемещать, кликнув левой кнопкой (ЛКМ) и потянув в желаемом направлении.
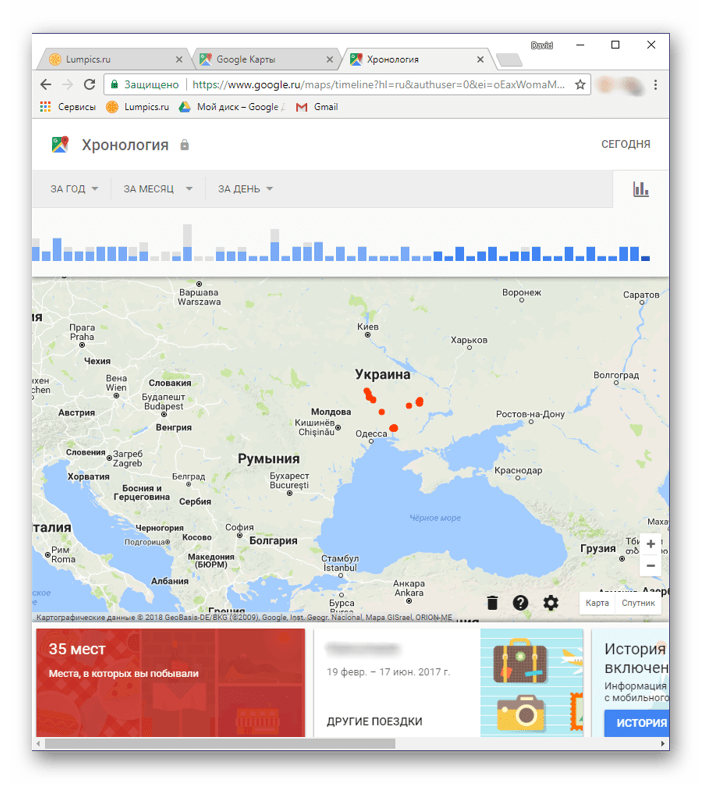
Если вы хотите увидеть на карте те места, в которых побывали совсем недавно, открыв меню Google Карт, поочередно выберите пункты «Мои места» — «Посещенные места».
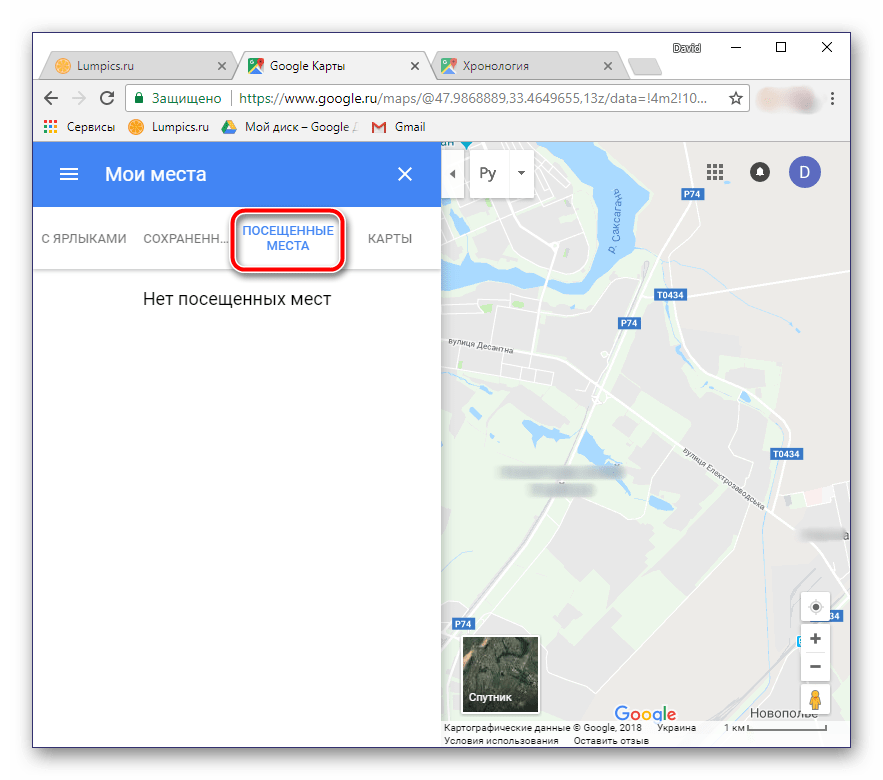
В случае если вы заметили в хронологии своих передвижений ошибку, ее легко можно исправить.
- Выберите то место на карте, которое указано неверно.
- Кликните по направленной вниз стрелке.
- Теперь выберите правильное место, при необходимости можно воспользоваться поиском.
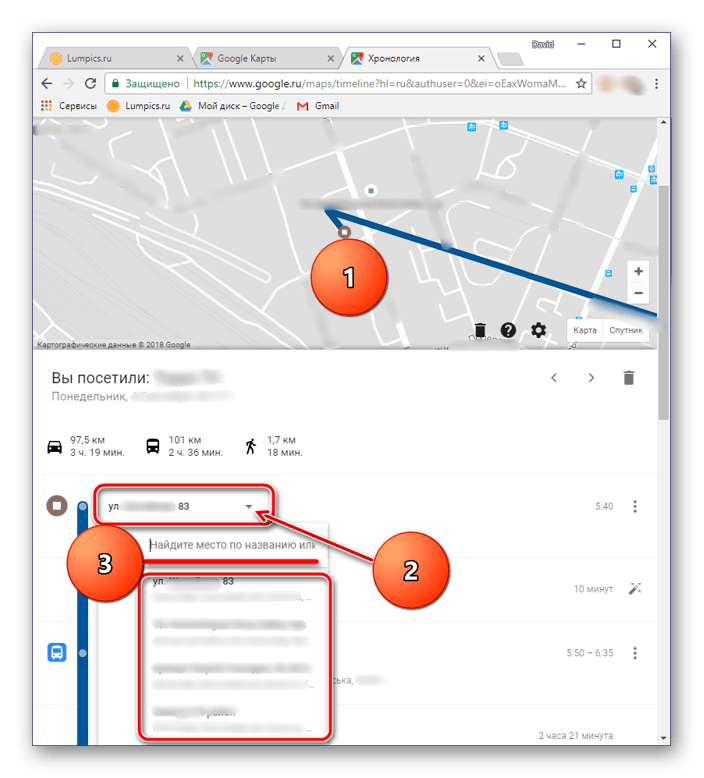
Вот так просто можно просмотреть историю местоположений на Гугл Картах, используя для этого веб-браузер и компьютер. И все же, многие предпочитают это делать со своего телефона.
Вариант 2: Мобильное приложение
Получить детальные сведения о хронологии можно, воспользовавшись Google Картами для смартфона или планшета с ОС Android. Но сделать это можно лишь в том случае, если приложение изначально имело доступ к вашему местоположению (задается при первом запуске или установке, в зависимости от версии ОС).
- Запустив приложение, откройте его боковое меню. Сделать это можно, тапнув по трем горизонтальным полосам или выполнив свайп слева направо.
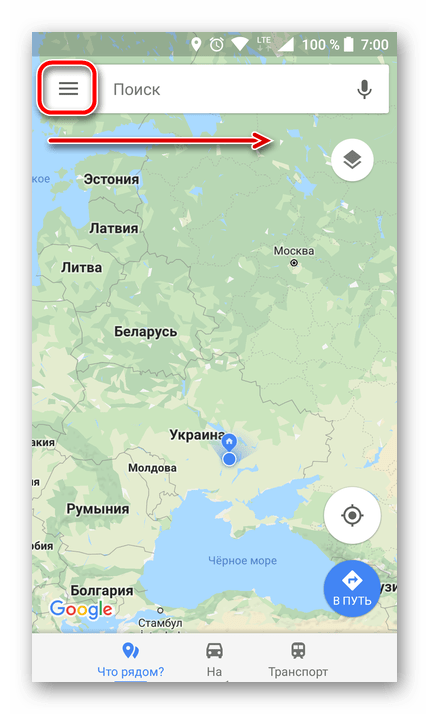
В списке выберите пункт «Хронология».
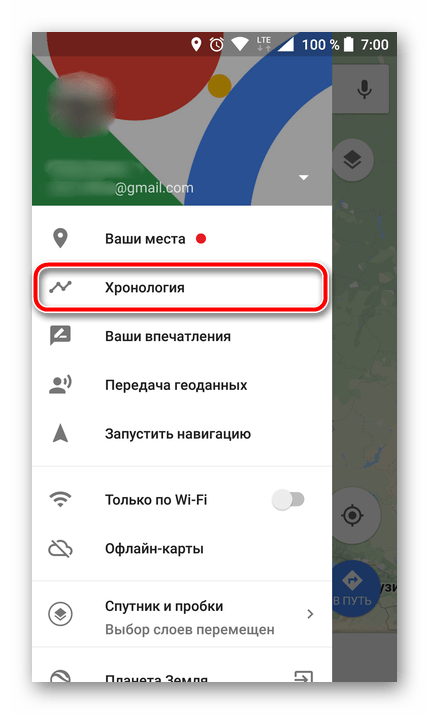
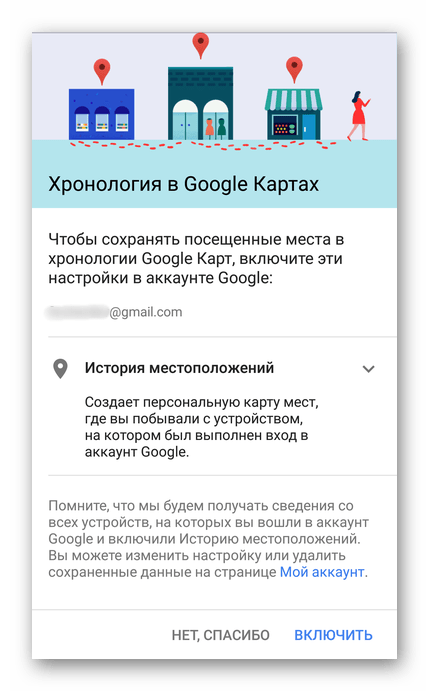
Если вы посещаете данный раздел впервые, возможно, появится окно «Ваша хронология», в котором потребуется тапнуть по кнопке «Начать».
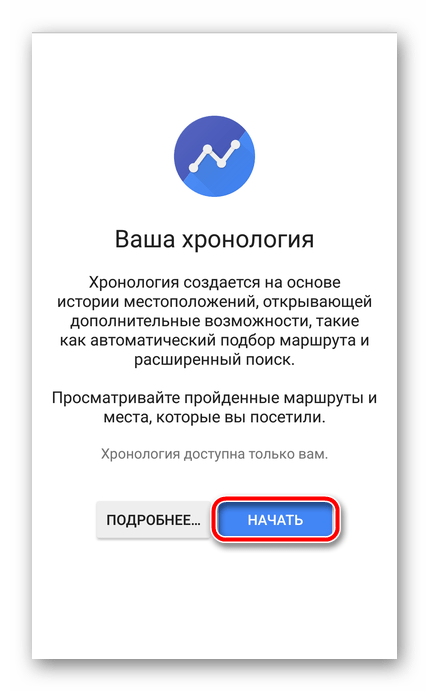
На карте будут показаны ваши передвижения за сегодняшний день.
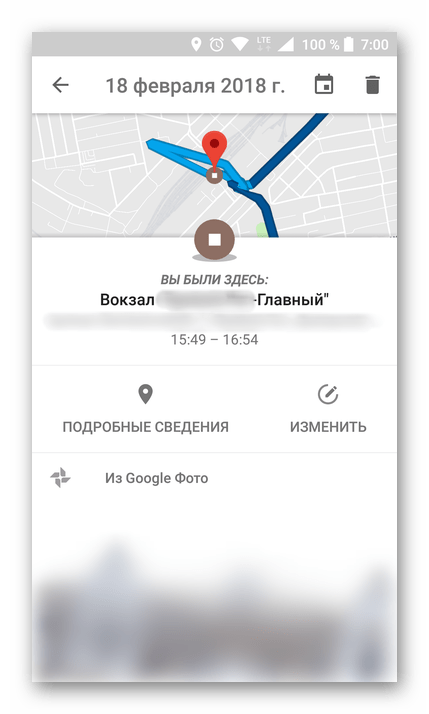
Тапнув по значку календаря, вы можете выбрать день, месяц и год, за которые хотите узнать информацию о своем местоположении.
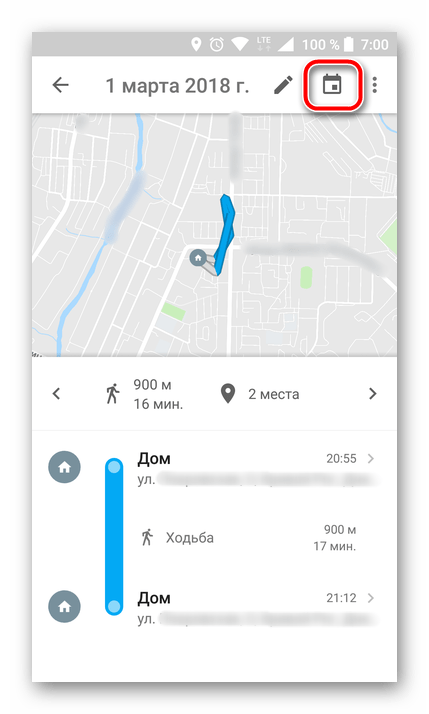
Как и на Гугл Картах в браузере, в мобильном приложении тоже можно просмотреть недавно посещенные места.
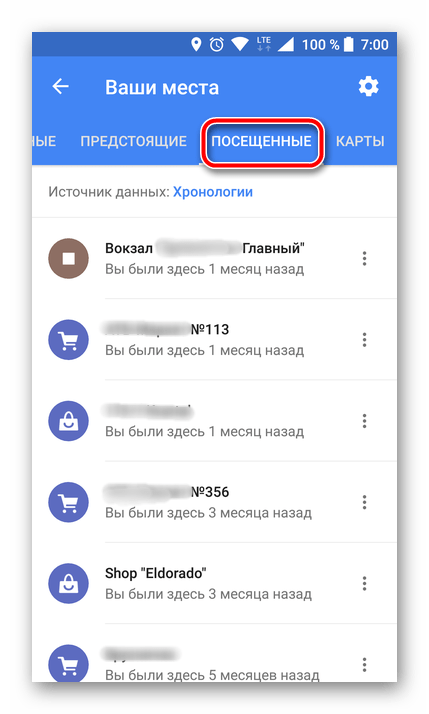
Для этого в меню последовательно выберите пункты «Ваши места» — «Посещенные».
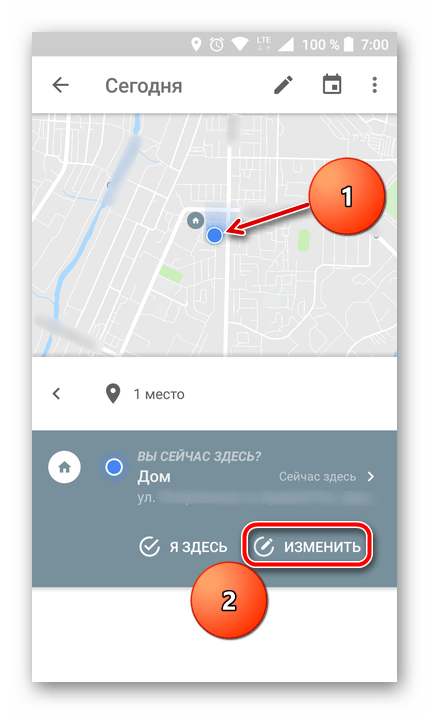
Изменение данных в хронологии тоже возможно. Найдите место, сведения о котором указаны неверно, тапните по нему, выберите пункт «Изменить», а затем введите правильную информацию.
Поиск объектов по названию
Искать интересную достопримечательность можно в поисковой строке. Набираете название на английском языке, и тут же выпадает меню доступных объектов. Сохраните объект на карте, нажав звёздочку «Сохранить». Выстраивайте маршруты передвижения, отметив все интересные достопримечательности на карте. Если вы используете один гугл-аккаунт на компьютере и телефоне, все сохранённые точки автоматически будут отображаться в мобильной версии гугл-карт. Поиск по адресу в Таиланде далеко не всегда работает, используйте координаты, которые я привожу в конце каждой статьи. Дело в том, что тайские адреса — это очень тонкая вещь, и не всегда у объекта есть адрес на карте.
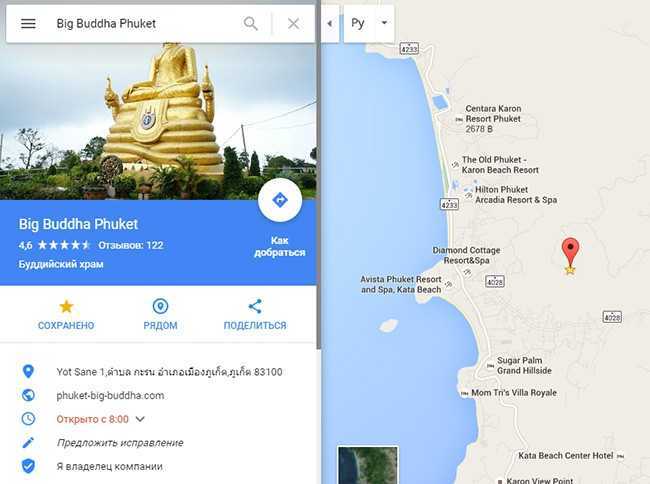
Как измерить расстояние в Google Maps
Комплексность — это главная характеристика, которая отличает сервисы Google. Так уж повелось у компании, что почти все её разработки сочетают в себе несколько функций самого широкого спектра. В результате для большинства задач вполне можно использовать только приложения поискового гиганта и не обращаться к сторонним разработкам. Другое дело, что далеко не каждый знает обо всех возможностях приложений, которыми пользуется ежедневно.
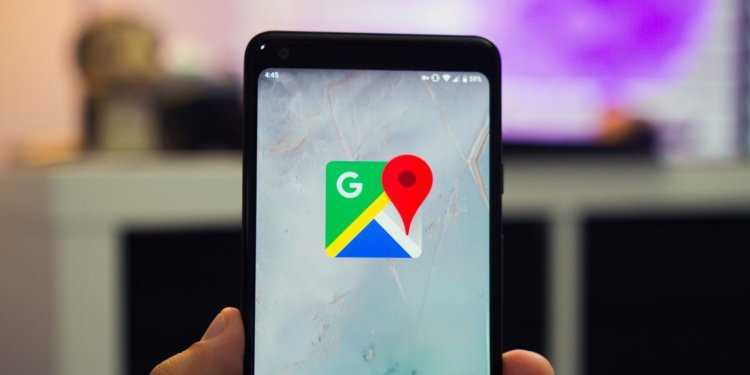
Предназначение Google Maps — сориентировать пользователей при перемещении в пространстве. Благодаря им можно найти нужный адрес, проложить маршрут и даже рассчитать расстояние между двумя или несколькими точками. Рассказываем, как это сделать.
Как рассчитать расстояние
Откройте Google Maps и найдите точку, от которой будет вестись отсчёт;
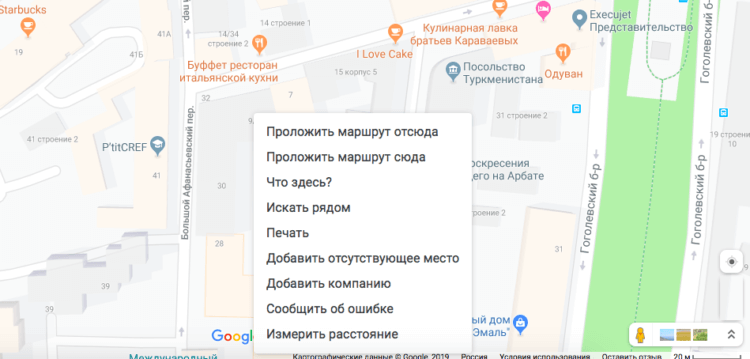
Измерить расстояние в Google Maps
Нажмите правую кнопку мыши и выберите пункт “Измерить расстояние”;
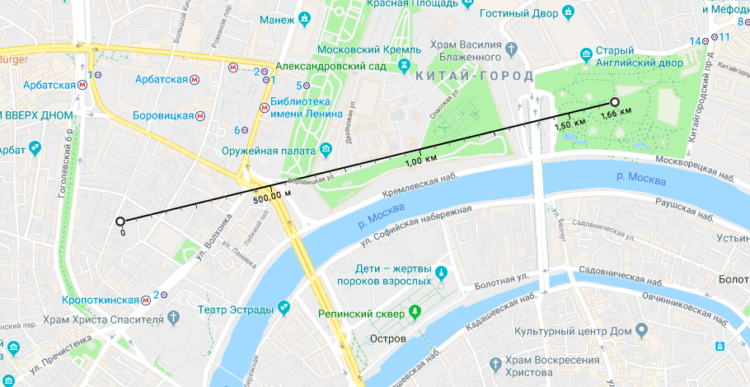
Расстояние между точками
Выберите точку, а затем ведите появившуюся стрелку туда, где отсчёт заканчивается;
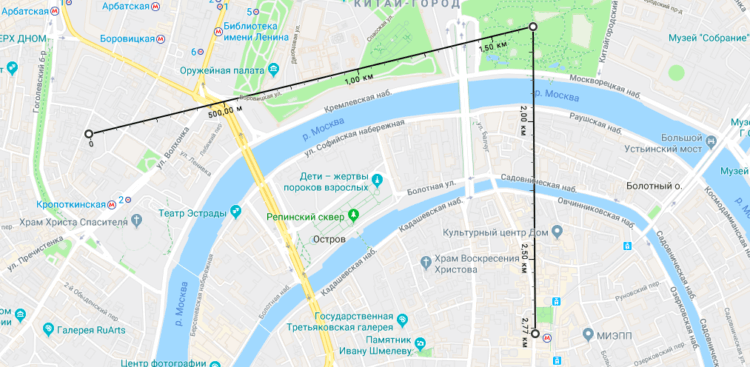
Измерение расстояние между несколькими точками
При необходимости добавить ещё одну точку нажмите на правую кнопку мыши и выберите “Добавить точку”.
Аналогичным образом функция измерения расстояния работает и в приложении для Android.
Как узнать расстояние с помощью Google Maps
Откройте приложение Google Maps на своём Android-смартфоне;
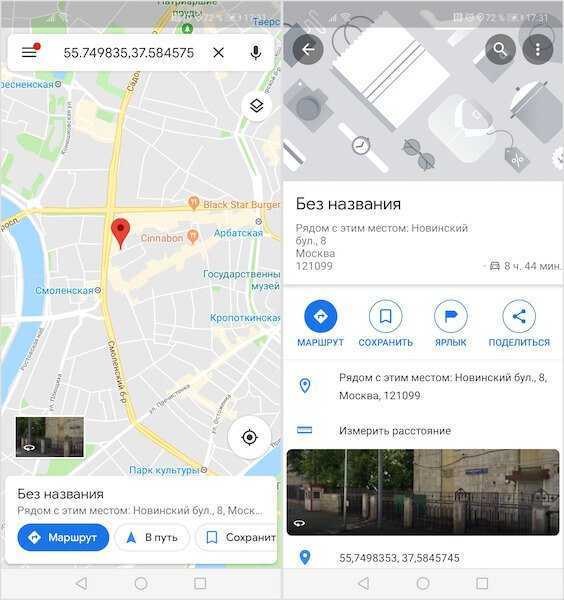
Как измерить расстояние в Google Maps на Android
- Выберите точку, от которой будет вестись отсчёт, и удерживайте на ней палец;
- Нажмите на название места в нижней части экрана и выберите “Измерить расстояние”;
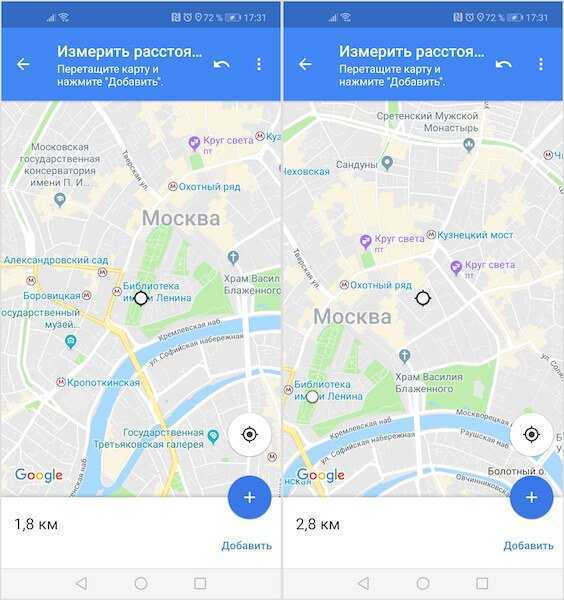
Измерение расстояния между несколькими точками в Google Maps на Android
Добавьте новую точку и посмотрите в нижнюю часть экрана — там будет отображаться расстояние между ними.
Несмотря на то что ничего сверхъестественного в этой функции Google Maps нет, на поверку оказалось, что многие не знают о её существовании. В результате, чтобы выяснить расстояние между городами или странами пользователи прибегают к помощи поисковика Google. Не то чтобы информация, которую он выдаёт, была неправдивой, просто при ручном измерении вы вольны сами выбирать конкретные точки, от которых нужно вести отсчёт, а не полагаться на расстояние, предложенное Google, обычно измеряемое от вокзала до вокзала или от аэропорта до аэропорта.
Новости, статьи и анонсы публикаций
Свободное общение и обсуждение материалов
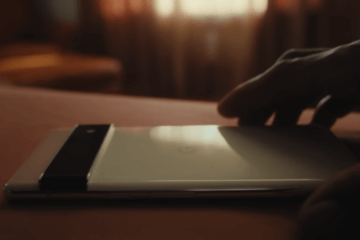
Совсем не обязательно гнаться за всеми новинками, чтобы интересоваться выходом свежей модели телефона. Тем более, он действительно в первые за долгое время представляет немало интереса. Естественно, я говорю о новом Google Pixel 6 с собственным процессором. Без преувеличения можно сказать, что это самое большое обновление прошлогодней модели за весь этот год. Оно получилось не дежурным, а по-настоящему масштабным. Но не только из-за этого стоит ждать новый смартфон, который выйдет уже в самое ближайшее время. Пускай его купить будет чуть сложнее, чем любой другой телефон, но от этого он точно не становится менее привлекательным.

Android-смартфоны устроены намного сложнее, чем нам кажется. Это производители сделали так, чтобы мы могли без особого труда пользоваться своими аппаратами. Для этого они создали удобный и понятный интерфейс, который позволяет нам обращаться к тем или иным компонентам Android, отдавать смартфону команды и реагировать на его предложения. В общем, ничего сложного. Однако, помимо рядовых пользователей, Android используют ещё и продвинутые, которых хлебом не корми, дай что-нибудь изменить, настроить или кастомизировать. Для них и существуют такие режимы, как FastBoot.
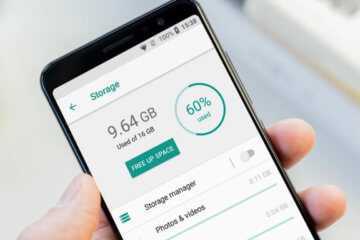
В современном мире многие пользователи меняют смартфоны каждый год. И постоянно сталкиваются с одним и тем же вопросом: какого объема памяти выбрать устройство. Казалось бы, все предельно ясно: вы ведь уже пользовались смартфонами, берите такой же. Однако на деле все гораздо сложнее. Каждый выкручивается из ситуации по-разному: один покупает минимальный объем и старается сэкономить, другой берет хранилище с лихвой, чтобы не думать по этому поводу и не тратиться на карты памяти или облачные хранилища. Сегодня предлагаю разобраться кто прав, кто виноват.
Формальности и устранение проблем
- отправка данных о местоположении на мобильные устройства недоступна в упрощенном режиме Google Карт
- если какая-то функция не работает, убедитесь, что используете последнюю версию Google Maps на смартфоне (проверьте наличие обновлений в Google Play)
- смартфоны под управлением Android N по состоянию на первую альфа-версию принимают данные через кнопку «Отправить маршрут на смартфон» в 10% случаев, что нормально для нефинальной сборки. Если есть проблемы, сразу используйте метод с отправкой ссылки
- «Отправить маршрут на смартфон» работает как с iOS, так и Android, но если уведомление не приходит, убедитесь, что Google Maps разрешено работать с уведомлениями
iOS: Настройки > Google Maps > УведомленияAndroid: Настройки > Приложения > Карты > Уведомления
если синхронизация истории не срабатывает, необходимо включить доступ к местоположению
iOS: Настройки > Конфиденциальность > Службы геолокации > Google MapsAndroid: Google Maps > Настройки > Местоположение
- как удобно передать ссылку на смартфон: 1) сохранить закладку в браузере, который синхронизируется с мобильным устройством 2) отправить ссылку на почту 3) сохранить новую заметку в сервисе хранения заметок, например, фирменном Google Keep
- ссылка получается длинной, а потому, если вы педант, хотите хранить несколько маршрутов в одной заметке или планируете отправить линк в SMS товарищам, лучше воспользоваться любым сервисом сокращения ссылок, например, фирменным goo.glСтало: goo.gl/NyHizO, всего 13 символов, хотя изначальная ссылка содержит 924 знака
Теперь вы знаете, как отправить построенный в Google Maps маршрут с компьютера на смартфон.
Включение линейки на Google Картах
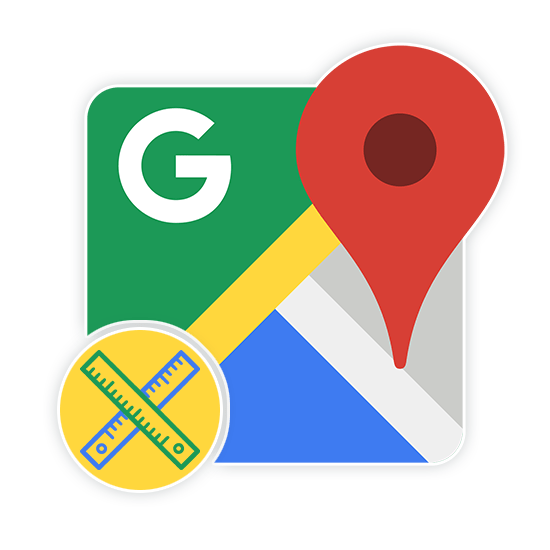
Во время использования Google Карт бывают ситуации, когда необходимо измерить прямое расстояние между точками по линейке. Для этого данный инструмент необходимо активировать с помощью специального раздела в главном меню. В рамках настоящей статьи мы расскажем о включении и использовании линейки на Гугл Картах.
Включение линейки на Google Картах
Рассматриваемый онлайн-сервис и мобильное приложение предоставляют сразу несколько средств для измерения расстояния на карте
Мы не будем акцентировать внимание на дорожных маршрутах, с которыми вы можете ознакомиться в отдельной статье на нашем сайте
Вариант 1: Веб-версия
Наиболее часто используемой версией Google Карт является веб-сайт, перейти на который можно по ниже прикрепленной ниже ссылке. По желанию заранее авторизуйтесь в своем аккаунте Google, чтобы получить возможность сохранения любых выставленных отметок и многие другие функции.
- Воспользовавшись ссылкой на главную страницу Google Maps и используя навигационные инструменты, найдите начальную точку на карте, от которой необходимо начать измерение. Для включения линейки кликните по месту правой кнопкой мыши и выберите пункт «Измерить расстояние».






Настоящий веб-сервис качественно адаптирован под любые языки мира и обладает интуитивно понятным интерфейсом. Из-за этого не должно возникнуть проблем с измерением расстояния посредством линейки.
Вариант 2: Мобильное приложение
Так как мобильные устройства в отличие от компьютера доступны практически всегда, приложение Google Maps для Android и iOS также весьма популярно. В этом случае вы можете воспользоваться тем же набором функций, но в несколько ином исполнении.
Скачать Google Карты из Google Play / App Store
- Выполните установку приложения на странице по одной из указанных выше ссылок. В плане использования на обеих платформах ПО идентично.
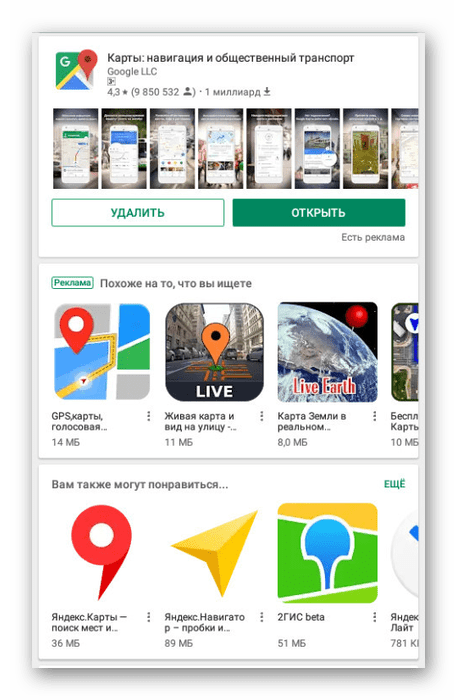
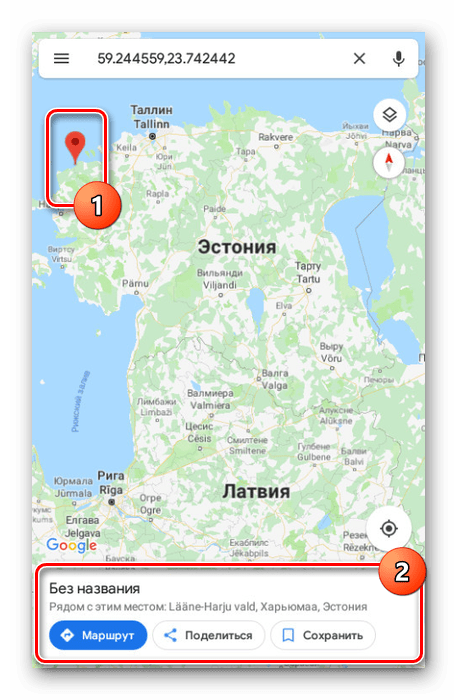
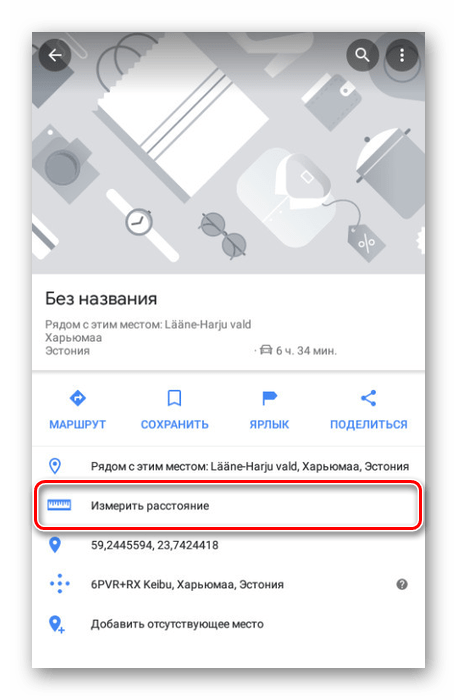
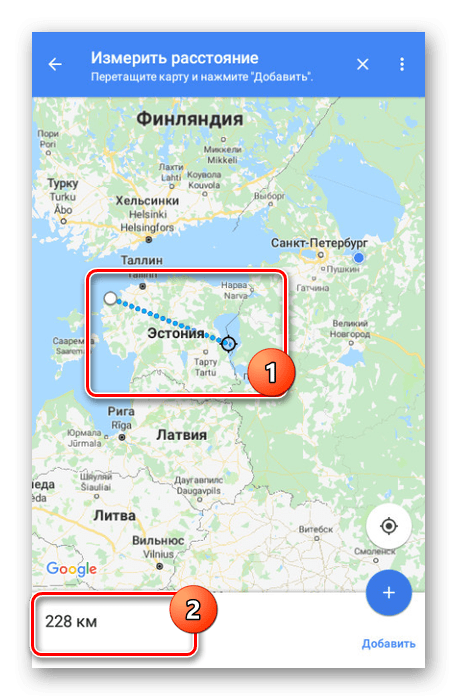
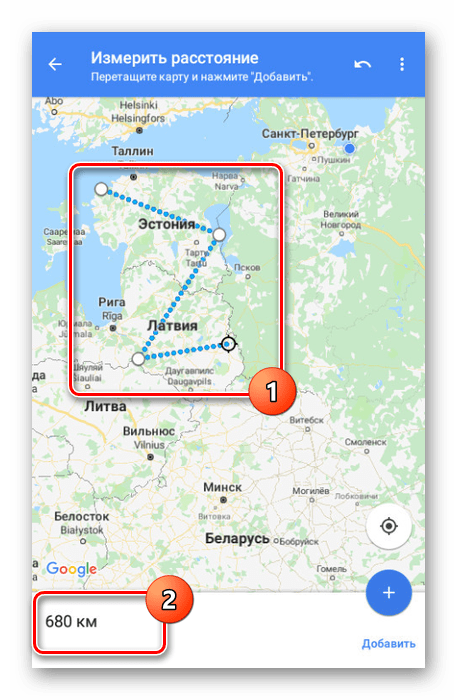
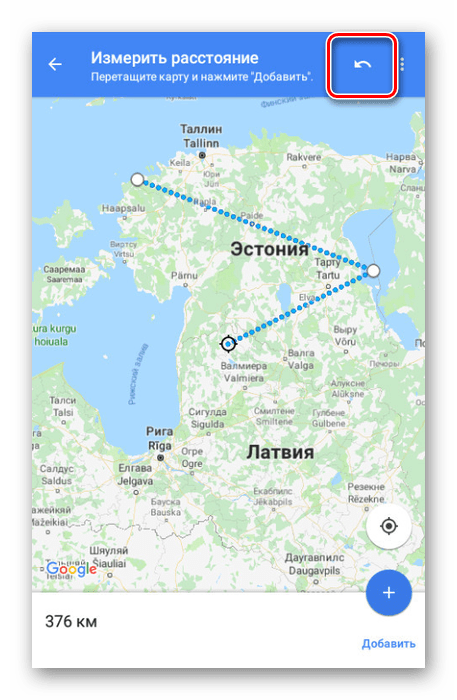
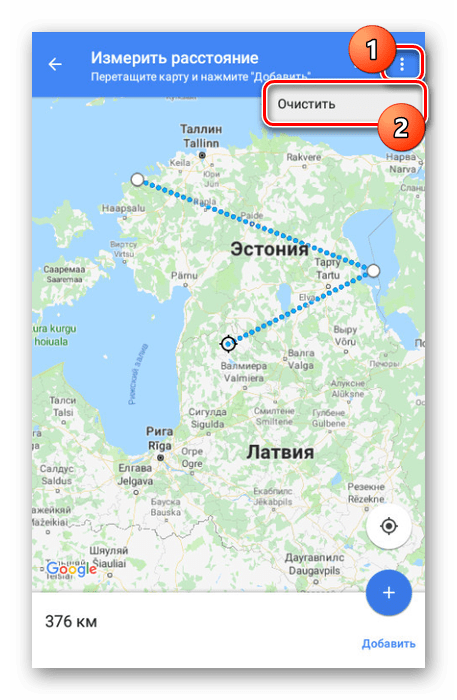
Нами были рассмотрены все аспекты работы с линейкой на Google Картах вне зависимости от версии, и потому статья подходит к завершению.
Заключение
Мы рады, что смогли помочь Вам в решении проблемы.
Помимо этой статьи, на сайте еще 12384 инструкций. Добавьте сайт Lumpics.ru в закладки (CTRL+D) и мы точно еще пригодимся вам.
Опишите, что у вас не получилось. Наши специалисты постараются ответить максимально быстро.