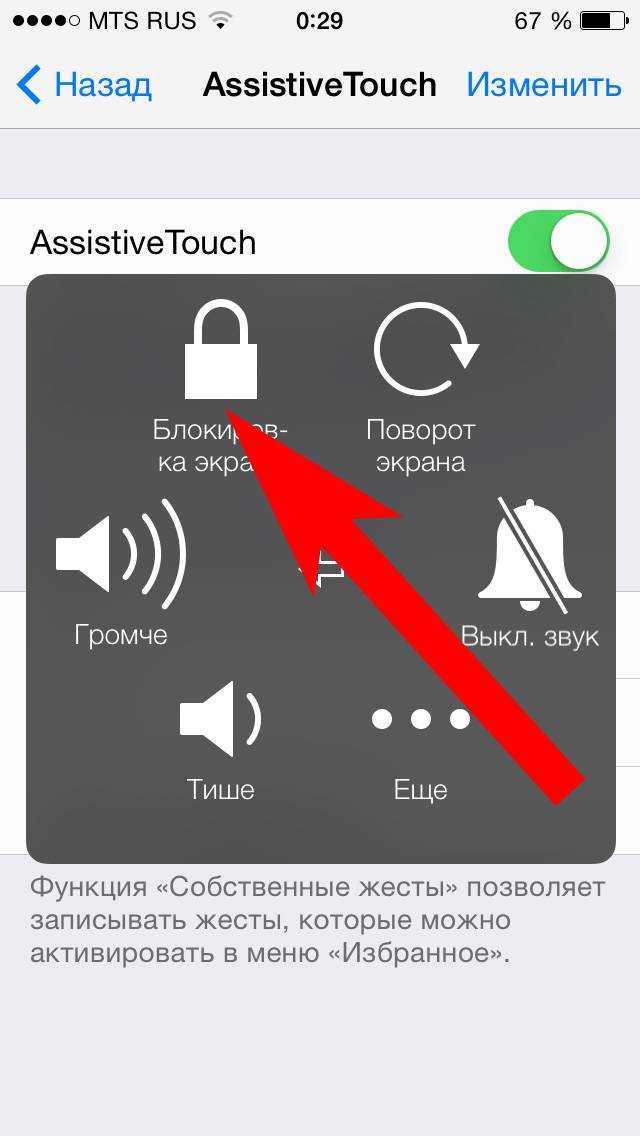Внимание – пыль! Берегите нос…
Как на любом электрическом приборе, на компьютере накапливается пыль, и в этом случае людям, которые страдают аллергической реакцией на пыль, нужно быть предельно внимательными. И еще один момент. Много так называемых «токсикоинфекций» связаны с тем, что люди дотрагиваются до губ, работая на компьютере. Банальная инфекция может передаться через клавиатуру, поэтому ее нужно регулярно обрабатывать спиртом.
| Врач-оториноларинголог, к.м.н. Рябова Светлана Валерьевна. Заболевания органов дыхания, развивающиеся из-за долговременной работы на компьютере, имеют в основном аллергический характер. Это связанно с тем, что во время долгой работы компьютера корпус монитора и платы в системном блоке нагреваются и выделяют в воздух вредные вещества, особенно если компьютер новый. Помимо выделения вредных веществ, компьютер создаёт вокруг себя электростатическое поле, которое притягивает пыль. Вместе с воздухом она попадает в лёгкие. Кроме того, работающий компьютер деионизирует окружающую среду, и уменьшает влажность воздуха. Каждый из этих факторов пагубно влияет как на лёгкие, так и на весь организм в целом. Для профилактики заболеваний органов дыхания чаще делайте влажную уборку помещения и проветривайте его. Для увеличения влажности воздуха в комнате можно поставить открытую емкость с водой, например, аквариум с рыбками (во-первых, увеличивается влажность, во-вторых, наблюдение за рыбками успокаивает нервы). |
Отключение ШИМ тремя кликами
Итак, нам удалось активировать программный фильтр, отключающий мерцание экрана на низких уровнях яркости. Однако пользоваться телефоном с постоянно включенным фильтром неудобно: на ярком свету экран всегда будет тусклым.
На iPhone X включение и отключение фильтра можно реализовать по трёхкратному нажатию на боковую кнопку, в прошлых поколениях устройств выполняющую функции включения и выключения телефона. Для этого нужно найти в настройках опцию Accessibility Shortcut и назначить на неё включение и отключение функции Reduce White Point (см. скриншоты).
На том всё. После активации этой функции мы получили iPhone X, мерцание экрана которого можно быстро включать и отключать трёхкратным нажатием на боковую кнопку. Теперь вы сможете пользоваться устройством в темноте без переутомления и сможете быстро отключать тёмный фильтр трёхкратным нажатием боковой кнопки.
Не стоит долго читать с телефона
Свет в смартфоне идет с экрана — этим он отличается от электронной книги. Чем выше яркость дисплея, тем больше нагрузка на глаза. К тому же, близкое расстояние и мелкий шрифт способствуют спазму мышц глаз. Поэтому, если вы много читаете, лучше купить ридер или читать бумажную книгу.
Когда приходится читать с экрана телефона, следуйте рекомендациям, чтобы минимизировать вредное действие на глаза:
- по возможности сократите время чтения с экрана;
- держите телефон на расстоянии 40–45 см от глаз;
- настройте шрифт так, чтобы текст можно было читать без напряжения;
- часто моргайте, чтобы слизистая глаз не пересыхала;
- делайте перерывы, во время которых смотрите вдаль, моргайте, выполняйте гимнастику для глаз. Мы собрали самые эффективные упражнения в отдельной статье;
- старайтесь читать сидя.
Что такое уменьшение движения в iOS?
Начну я пожалуй с того, что с появлением iOS 7 было очень много изменений и одним из них являлась фича визуальной глубины экрана.

Со временем также стали появляться улучшенные анимации открывания приложений. Также улучшались анимации переходов и много другое.
Если пользователю это просто ни к чему, то все это дело можно отключить при помощи функции «Уменьшение движения». Что также, поможет сэкономить немного заряд аккумулятора.
О ее включении мы поговорим чуть позже, а пока хочу перечислить, что именно отключится после активации:
- убирается анимация в стандартном приложении «Погода»;
- полностью меняются все эффекты экрана;
- эффект параллакса, то что я объяснял про обои, тоже отключается;
- ну и некоторые другие стандартные приложения, тоже перестают использовать анимацию.
Думаю основную суть данной функции вы поняли и теперь пора приступать к части, когда расскажу о том, как правильно активировать функцию или отключить при потребности.
Как включить/выключить уменьшение движения на айфоне?
Начну эту часть с того, что чаще всего эту функцию используют на стареньких устройствах или телефонах, батарейка которых уже уменьшилась в объеме.

Ну и теперь можно приступать к включению функции уменьшение движения:
- как и всегда, заходим в Настройки — ищем пункт Основные;
- заходим в Универсальный доступ — Уменьшение движения;
- видим пункт с аналогичным названием и просто активируем его, чтобы загорелось зеленым.
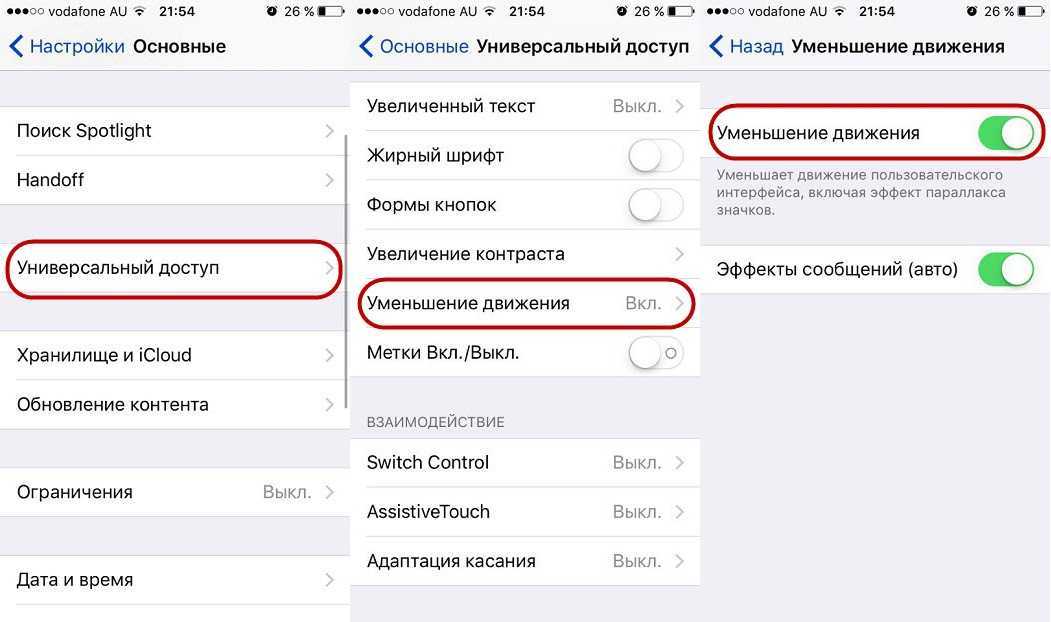
Если вы ее отключаете, то при случае, когда вам кто-то присылает сообщений с эффектом вроде шариков, салюта и прочих, то они просто работать не будут.
Я сейчас пользуюсь айфонов 5S и я ее активировал, как только перешел на iOS 10. Сначала конечно непривычно, но потом нормально и работать стало гораздо комфортнее.
Итоги
Вот такая коротенькая, но весьма информативная получилась статья, про функцию «Уменьшение движения» на таких устройствах как айфон.
Нужно ли пользоваться, это решать только вам. В каких ситуациях ее чаще всего используют я описал и просто смотрите по своей ситуации.
Опасное поле
Начнем с электромагнитного излучения, его источником являются монитор и системный блок компьютера. В человеческом организме многие процессы происходят по тем же законам, которые господствуют и в физике – используя электромагнитное излучение, передачу импульсов и так далее. В первую очередь важна скорость передачи импульсов по нервным окончаниям. У кого-то эти импульсы «бегают» быстрее, у кого-то медленнее. Если у человека есть склонность к так называемой «пароксизмальной активности», «готовность» нервной системы к тому, чтобы выдать неправильный сигнал, «абракадабру», выше. Например, если у человека с такой предрасположенностью имеется какая-либо патология, то она скорее проявится в том случае, если его работа связана с компьютером, нежели у человека, который с компьютером не контактирует. Электромагнитное поле, в чем его вред? Электромагнитное поле может повлиять на передачу импульсов по нервным окончаниям. А это проявление каких угодно заболеваний – от сбоев в вегетативной нервной системе, которая «нервирует» все внутренние органы, до патологии центральной нервной системы, которая обеспечивает умственную деятельность. Проявления могут быть разными – головокружение, неврозы, быстрая утомляемость, повышенная сонливость, заболевания – тики, боли. Чтобы избежать длительного контакта с электромагнитным полем, нужно периодически покидать свое рабочее место за компьютером, таким образом, вы «убьете двух зайцев», ведь постоянная работа за компьютером – это и статическая нагрузка, и малоподвижный образ жизни.
| Врач-невропатолог, к.м.н. Новикова Лариса Вагановна. Начнем с того, что существуют специфические, так называемые «компьютерные стрессоры». Например, потеря информации. Неустойчивая работа, сбои и «зависания» компьютера, даже не приводящие к потере данных, тоже серьезные факторы стресса. Вспомните свою реакцию, когда с экрана исчезает несколько страниц только что набранного текста или упорно не хочет запускаться любимая игрушка. Вы начинаете выходить из себя, нервничать, а это негативно отражается на вашей нервной системе. Старайтесь спокойнее относиться к этим эксцессам, помните о том, что нервные клетки не восстанавливаются. Помимо этого, у людей, которые вынуждены целый день проводить за компьютером, отмечаются нарушения памяти, бессонница, ухудшение зрения, головные боли, хроническая усталость, депрессионное состояние. Причем эти симптомы становятся более выраженными по мере увеличения стажа работы. Не доводите ситуацию до крайности, больше отдыхайте, в выходные старайтесь не лежать дома с книжкой на диване, гуляйте, катайтесь на велосипеде, занимайтесь плаванием. |
Как снизить нагрузку на зрение и предотвратить повышенную утомляемость
Существует несколько правил, которые необходимо соблюдать в повседневной жизни. Благодаря этому вы сможете существенно снизить нагрузку на зрение, а глаза будут уставать гораздо меньше.
Если вы работаете за компьютером, то первым делом необходимо правильно организовать свое рабочее место.
Важно, чтобы рабочее место было хорошо и равномерно освещено. Не допускайте, чтобы солнечные лучи светили вам прямо в глаза или на экран монитора, лучше, если вы сидите к окну боком
Также на окне должны быть жалюзи, чтобы в солнечные дни вы могли контролировать интенсивность освещения – при слишком ярком свете глаза устают быстрее.
Лучше, если вы работаете за качественным жидкокристаллическим или плазменным монитором, желательно с большой диагональю. Специалисты рекомендуют выбирать мониторы с частотой мерцания от 60 до 100 Гц. Обязательно настройте под себя яркость и контрастность изображения. Помните, что излишне яркий экран утомляет глаза.
Отрегулируйте монитор под свою позу: центр монитора должен быть на 10-20 см ниже ваших глаз. Расстояние до экрана от глаз должно составлять не менее 60 см.
Если есть возможность, сократите работу с компьютером до 4 часов в день;
Делайте паузы во время работы каждые 20 минут. В это время нельзя переключаться на мобильные гаджеты, так как толку от пауз в этом случае не будет. Лучше выполняйте легкую глазную гимнастику, о которой мы рассказывали выше. Но перед выполнением гимнастики необходимо проконсультироваться со специалистом и убедиться в том, что у вас нет противопоказаний к этому;
Обеспечьте увлажнение воздуха – купите специальное устройство и установите его рядом со своим рабочим местом;
Регулярно используйте увлажняющие капли, подобранные под контролем офтальмолога;
Старайтесь моргать почаще;
Используйте специальные очки для работы за компьютером, они блокируют синий спектр излучения, источником которого является монитор, и позволяют снизить нагрузку на глаза.
Reader Mode в Safari
При просмотре веб-страниц на iPhone и iPad, которые разработаны для настольных ПК и наполнены разным контентом, Safari предлагает умный трюк: режим чтения Reader Mode. Он убирает всё, кроме заголовка, текста и картинок в статье, всю рекламу и прочее. Можно менять шрифт или включать тёмный режим для чтения ночью.
Браузер Chrome на Android не обладает режимом чтения. Вместо него Chrome временами предлагает переформатировать веб-страницы для ПК для упрощения просмотра на мобильных устройствах, но это нельзя включить вручную (по крайней мере, без взлома), а при включении нельзя менять шрифт и цвет фона.
Решение: использовать кнопку Android «Поделиться» (Share), ей можно отправлять веб-страницы в приложения просмотра офлайн, вроде Instapaper или Pocket. Они могут переформатировать плотные веб-страницы и поворачивать их для горизонтального просмотра. Если это звучит слишком сложно, можно перейти на браузер Firefox, где можно вручную включать режим чтения, менять шрифт и включать тёмный режим.
Причины повышенной зрительной утомляемости
Благодаря слаженной работе внутриглазной мышцы-цилиарной, которая изменяет кривизну хрусталика и отвечает за наведение фокуса на предметы, расположенные на разных расстояниях (этот процесс называется аккомодацией), человек видит мир четко. При избыточной и длительной нагрузке на близком расстоянии, резервы этой мышцы истощаются, возникают явления астенопии и ложной близорукости. Часто этим явлениям сопутствует и синдром «сухого глаза». Причинами астенопии могут быть и некорригированные аномалии рефракции–близорукость, дальнозоркость, астигматизм, что проявляется зрительным утомлением и головными болями.1
К частым причинам, приводящих к зрительной перегрузке относят:
В чем суть способа
Смысл представленного в этой инструкции способа заключается в мощном ускорении выполнения всех действий, завязанных на кнопке «Домой». Как мы отметили ранее, в следствии использования метода на iPhone будет отключена Siri, поэтому на кнопку «Домой» останутся возложенными две основные функции:
- закрытие приложений,
- открытие меню переключения между приложениями.
Оба этих действия будут ускорены очень сильно. На iPhone 5s, самом старом смартфоне Apple с поддержкой iOS 11, функции выполняются быстрее, чем на iPhone 8 Plus. Но не будем голословными.
Открытие меню многозадачности на iPhone 5s
Открытие меню многозадачности на iPhone 8 Plus
Подчеркнем, что мы не ускоряли видео — кнопка «Домой» в результате изменения нескольких настроек iOS становится стремительно быстрой. Так что же нужно делать?
iPhone X: отключаем мерцание OLED дисплея
В iPhone X компания Apple впервые использовала дисплейную панель, основанную на технологии органических светодиодов. И если достоинства OLED дисплеев очевидны, то об их недостатках пишут достаточно редко. Один из таких недостатков – мерцание экрана на низких уровнях яркости вследствие использования широтно-импульсной модуляции для управления свечением светодиодов на низких уровнях яркости. На языке обычного пользователя – в темноте экран мерцает.
Производители выбирают частоту мерцания экрана таким образом, чтобы большинство пользователей её не замечало. Чаще всего используется частота 240 Гц. Даже если отбросить значительную группу людей, которые замечают такое мерцание, остаются те, кто мерцания не замечает, но испытывает повышенную утомляемость, слезотечение, воспаление и покраснение глаз и даже мигрени. Таких людей не так уж мало: в зависимости от исследования и используемой методологии, их число составляет от 20 до 30% всех пользователей.
В устройствах под управлением Android проблему мерцания OLED-дисплеев часто можно решить установкой приложения, отображающего затемняющий фильтр; можно даже сохранить автоматическое управление яркостью, если для этого использовать приложение Lux Dash (о том, как его правильно настроить для отключения мерцания экранов, мы напишем в одной из следующих статей).
Как оказалось, в iOS есть встроенный механизм, позволяющий добиться схожего эффекта и полностью избавиться от мерцания дисплея в темноте. Рассмотрим необходимые для этого шаги, но прежде ответим на вопрос о том, зачем OLED дисплеям нужно мерцание.
Как сохранить зрение или меры профилактики
Важно! Такие плачевные последствия вовсе не означают, что следует отказаться от «машины» совсем. Достаточно придерживаться нескольких правил, чтобы зрение не портилось:
- Установите режим монитора с наименьшим разрешением, но с частотой не менее 80 Гц.
- Настройте яркость и контрастность экрана так, чтобы изображение было максимально четким.
-
Расстояние от глаз до монитора должно быть не меньше 50 см, а лучше — 70 см.
Оптимальный наклон монитора — 15 градусов. - Поставьте монитор таким образом, чтобы внешнее освещение сглаживало блики.
То есть нельзя, например, чтобы солнце светило вам в спину при работе за компьютером. - Читая текст на экране (смотря фильм, картинки и т.д.), старайтесь не вглядываться в изображение слишком усердно.
- Чаще моргайте.
- Устраивайте ежечасно 5-минутный отдых для глаз.
Вставайте, ходите, смотрите вдаль, в окно. - Следуйте правилу «20-20-20»: каждые 20 минут смотрите на расстояние 20 футов (6 метров) в течение 20 секунд.
- Добавьте в рацион продукты, положительно влияющие на зрение: морковь, чернику, сельдерей, орехи.
- Используйте специальные очки или контактные линзы, предназначенные для работы за компьютером.
- Чаще проветривайте помещение (офис или квартиру).
- Посещайте врача-офтальмолога для профилактической проверки зрения хотя бы раз в полгода.
- Делайте специальную зарядку для глаз не только во время работы работы за компьютером, но и в любое свободное время (утром или перед сном).
Часто задаваемые вопросы
Сколько можно в день пользоваться гаджетами детям и взрослым?Существуют нормы экранного времени по возрасту:до 2 лет – запрещено использование гаджетов;2-7 лет – безопасное время до 10 минут (суммарно не более 1 часа в сутки);8-18 – 15-25 минут (суммарно не более 1-1.5 часов в сутки);18 и старше – безопасное время 45-60 минут (суммарно не более 3 часов в сутки).
Существуют ли специальные очки для работы с компьютером?Да такие очки существуют и называются блю-блокеры. Это линзы со специальным покрытием, которое блокирует синий свет, исходящий от цифровых экранов. Они защищают глаза от вредного воздействия излучения, улучшают четкость и контрастность изображения и уменьшают зрительную нагрузку.
Когда нужно закапывать увлажняющие капли?При первых симптомах усталости, сухости глаз- боль, жжение, ощущение песка в глазах, слезотечение, в таких случаях можно использовать препараты «искусственной слезы». Но лучше показаться врачу-офтальмологу для подбора оптимального лечения.
Увеличивайте определенную область экрана iPhone или iPad
В iOS предусмотрена функция масштабирования, которая позволяет увеличить участки экрана устройства при помощи функции «Увеличение». Для того чтобы включить данный функционал, откройте «Настройки» → «Универсальный доступ» → «Увеличение».
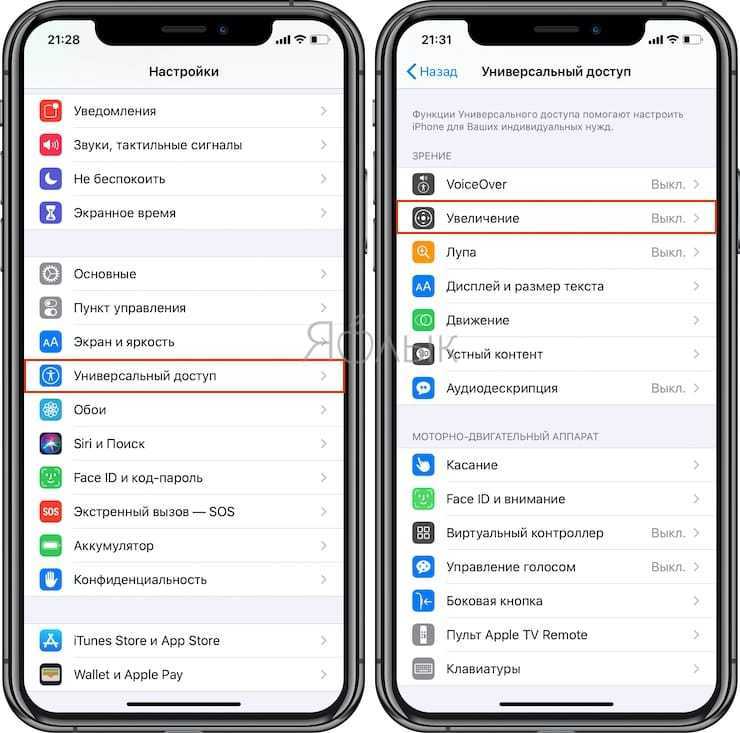
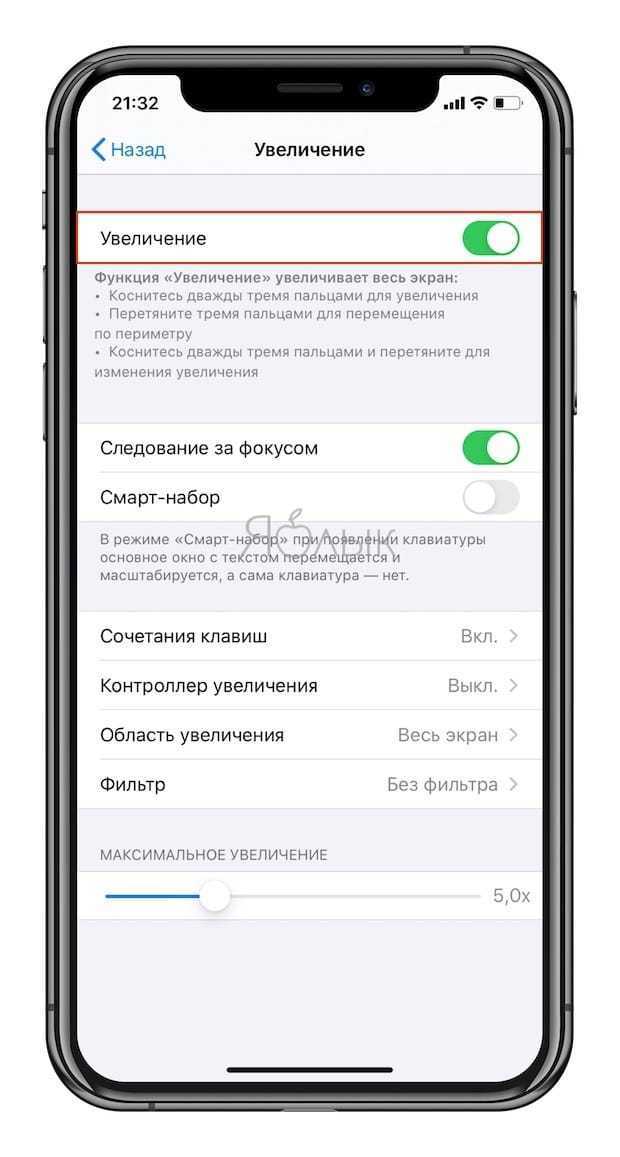
Для вызова функции нужно дважды прикоснуться к экрану тремя пальцами. Вы можете перемещать лупу по всему экрану и при помощи двойного тапа изменять ее размер.
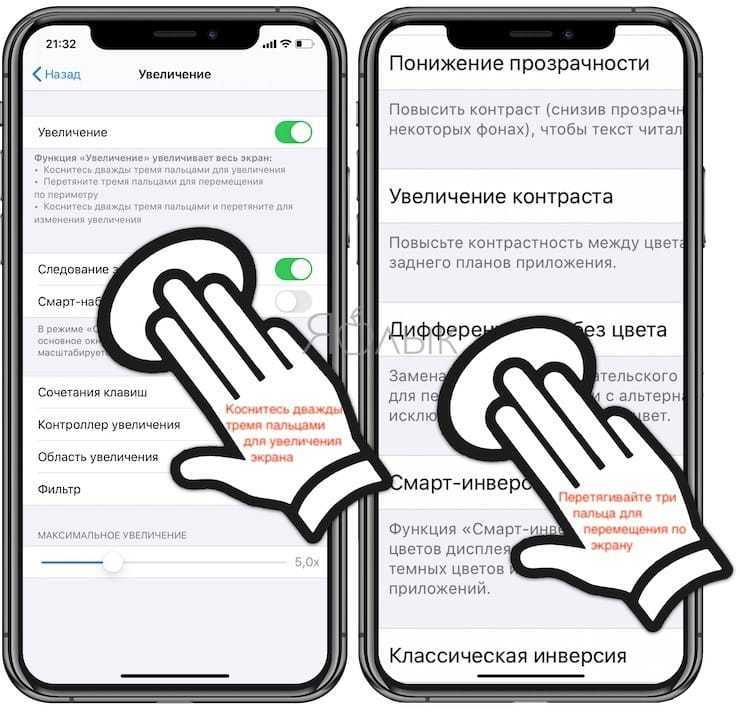
Кроме того, в iOS присутствует виртуальная лупа, позволяющая увеличивать различные объекты при помощи камеры. О том, как настроить и пользоваться виртуальной лупой мы рассказывали в этом материале.
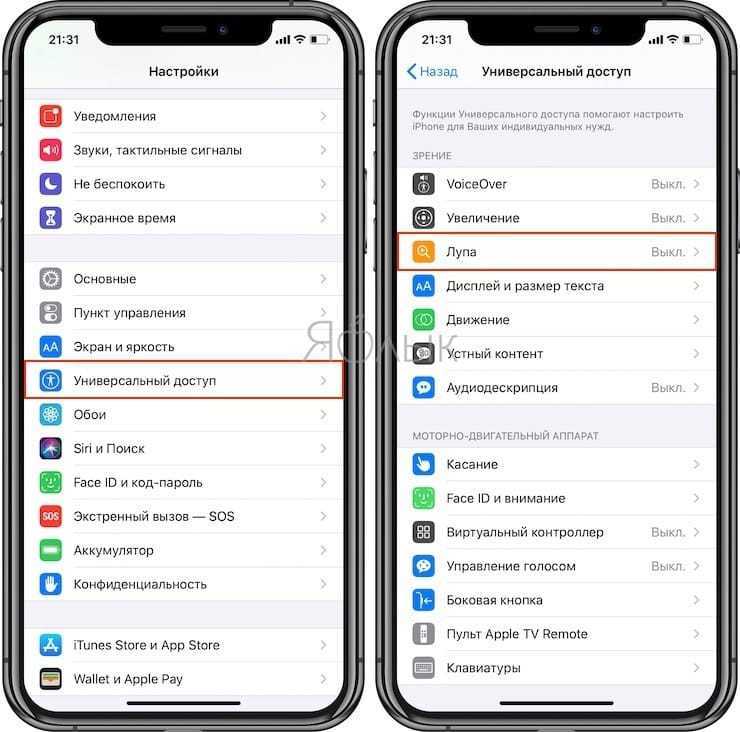
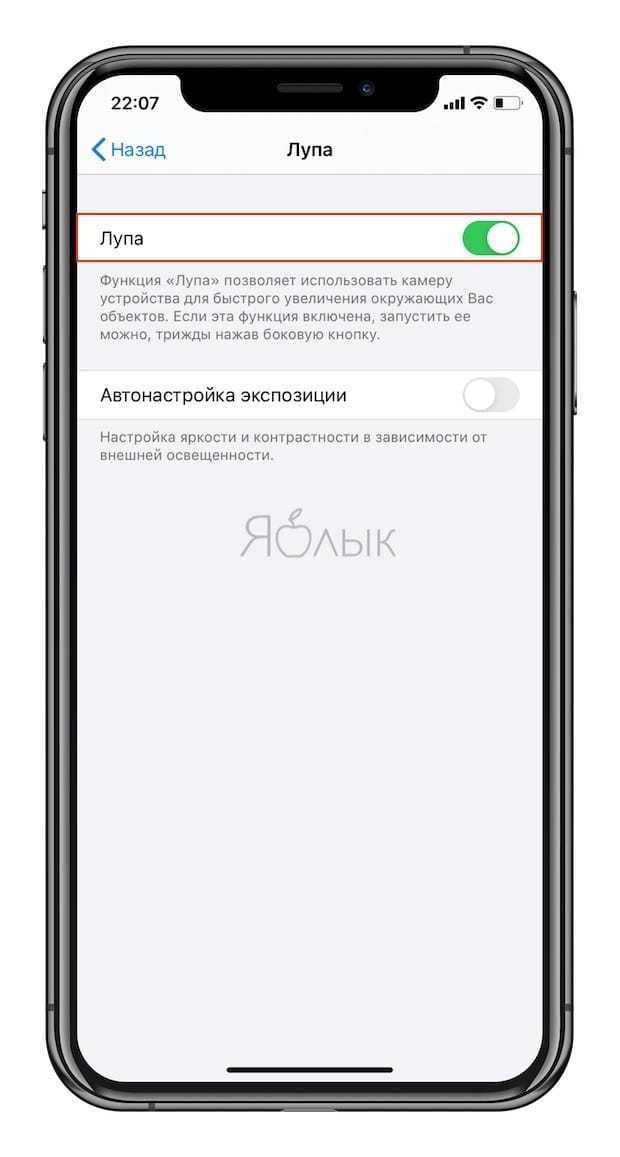
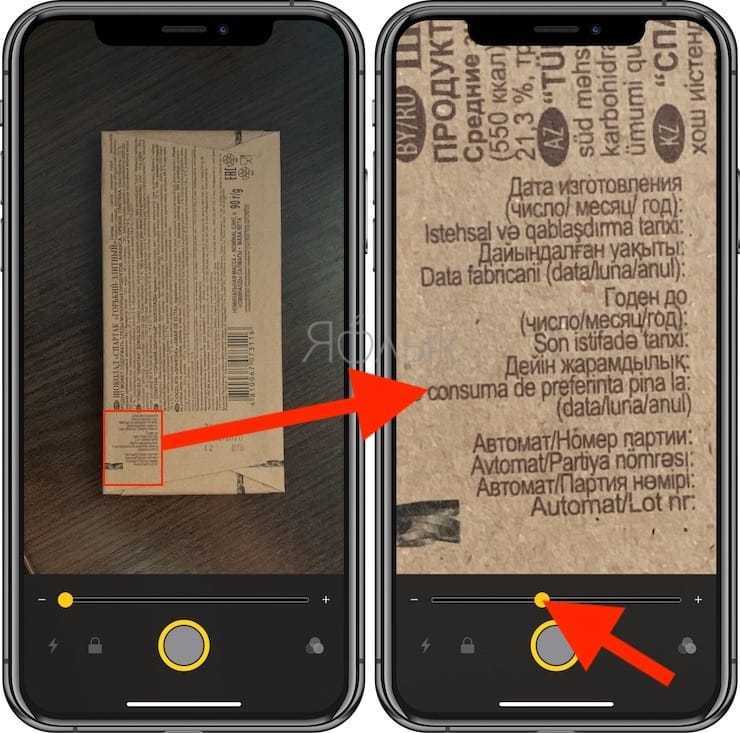
Настройка встроенных функций Apple
Существуют настройки параметров экрана iPhone, iPad или Mac непосредственно с устройств, где можно выбрать наиболее удобный вариант.
Автоматическая настройка яркости
Функция Auto-Brightness использует специальный встроенный датчик для измерения окружающей освещенности и, в соответствии с его показаниями, регулирует яркость экрана.
Для включения функции автояркости на iPhone или iPad потребуется:
- перейти в «Настройки»;
- выбрать «Универсальный доступ» и найти «Дисплей и размер текста»;
- коснуться слайдера «Автояркость» для его включения, после чего он станет зеленым.
Для включения функции автояркость на Mac, следует перейти в меню Apple. Далее выбрать «Системные настройки» => «Дисплеи», включив автоматическую регулировку яркости.
Night Shift
Данная функция уменьшает количество синего цвета на экране, делая его более теплым и снижая нагрузку на глаза.
Установить Night Shift для своего iPhone или iPad можно открыв «Центр управления», проведя сверху экрана вниз.
Если на iPhone имеется кнопка «Домой», следует провести пальцем снизу вверх по экрану. Затем нажать и удерживать слайдер яркости до появления под ним трех кнопок. Коснувшись значка Night Shift, расположенного посредине, можно включить данную опцию.
Аналогично Night Shift можно сделать доступным для iOS:
- заходим в «Настройки»;
- выбираем «Дисплей и яркость»;
- нажимаем Night Shift.
По умолчанию Night Shift будет включаться после заката и выключаться на рассвете. Но можно настроить таймер на конкретное время, включив слайдер «Запланировано».
Для настройки функции на Mac следует зайти в раздел меню Apple и выбрать «Системные настройки». Щелкнуть «Дисплеи и яркость» и, выбрав вкладку Night Shift, отредактировать настройки.
Dark Mode
Темный режим, в сравнении с Night Shift, делает фон дисплея вашего устройства темно-серым или черного цвета, а текст белым, снижая уровень излучения. Для его включения следует на своем iPhone или iPad зайти в «Центр управления», затем нажать и удерживать слайдер яркости до появления трех кнопок, среди которых нужно выбрать левую – «Темный режим».
Для включения темного режима на Mac, следует перейти в меню Apple, зайти в «Системные настройки», выбрать «Общие» и включить опцию вверху экрана.
Где взять книги?
Apple сам имеет приложение под названием Apple Books или Libros в его испанской версии. В нем, как вы уже могли догадаться, вы можете найти множество названий у вас под рукой. Многие из них бесплатны, и хотя вы можете подумать, что по этой причине они хуже, нет ничего более далекого от истины, потому что есть настоящие скрытые жемчужины. Тем не менее, вы можете получить доступ к полному каталогу книг, и как только вы заплатите за одну, вы сможете получить к нему доступ с любого устройства Apple, на котором установлено это приложение.
Однако для этого есть и другие приложения, и вы также можете покупать книги в Интернете в разных форматах. Хотя PDF может быть одним из самых распространенных, правда в том, что мы рекомендуем в этом случае использовать приложение, которое позволяет вам изменять шрифт, фон и другие настройки, которые делают чтение более комфортным.
Симптоматика или признаки негативного влияния
Имейте в виду! Нарушение зрения от длительной работы за компьютером всегда индивидуально.
Одним счастливчикам удается долго сохранять зоркий глаз, другие чувствуют дискомфорт уже после целого дня, проведенного за компьютером.
Есть категория людей, на которых работа за монитором оказывает сильное негативное влияние и зрение начинает снижаться уже через 2 часа непрерывного взгляда в монитор.
Непривычные ощущения в глазах

Первые тревожные звоночки — непривычные ощущения в глазах после работы за компьютером
Сухость, жжение, зуд, воспаление, слезливость, чувствительность к свету и надавливанию на глаза, утомляемость свидетельствуют о том, что зрение начинает снижаться.
Эти симптомы связаны с тем, что во время работы за компьютером человек реже моргает.
Сокращение миганий мгновенно приводит к высыханию слезного слоя, глаза не увлажняются, появляется сухость и все вышеперечисленные признаки ухудшения зрения.
Нарушение четкости видения
Более серьезным симптомом, который наступает вслед за дискомфортом, является нарушение четкости видения. Качество зрения снижается, взгляд становится расплывчатым.
Стоит отметить! Внешние факторы (плохая экология, освещение, пылинки в воздухе, табачный дым) усугубляют ситуацию, раздражая роговицу.
Боли и зажимы в теле
Боли в спине, шее, пояснице, плечах, запястьях, усталость в теле тоже являются признаком, указывающим на возможное снижение зрения.
Из-за неправильной позы за компьютерным столом мышцы напрягаются, кровообращение нарушается, в результате чего кислород плохо поставляется к тканям и органам.

Головные боли
Тревожным симптомом является головная боль и головокружение, возникающие после длительной работы за компьютером.
Когда начинает ухудшаться зрение, но человек пока этого не замечает, он становится более раздражительным, чувствует нервное истощение и напряжение.
У человека может появиться ощущение черной «шторки», пелены, мушек перед глазами после того, как закончил долгую работу перед монитором, потер глаза или усиленно поморгал.
4. Уменьшить мерцание OLED
Apple использует дисплеи OLED на iPhone X, XS и XS Max. OLED-дисплей имеет множество преимуществ, но у него есть и темная сторона. Многие из этих дисплеев мерцают при более низких уровнях яркости, что может в конечном итоге вызывать утомление глаз и головную боль в некоторых случаях.
Вы можете решить проблему мерцания OLED, сохранив уровень яркости дисплея выше 50 процентов. Однако это решение не практично, так как даже 50-процентная яркость слишком велика в ночное время.
Вместо этого вы можете минимизировать мерцание OLED, используя функцию уменьшения белой точки . Эта функция снижает интенсивность яркого света и, в конечном итоге, общее отображение бликов. Чтобы переключить это:
- Перейдите в Настройки> Общие> Доступность .
- Нажмите на Показать размещение .
- Установите « Уменьшить точку белого» на « Вкл.» И выберите силу функции.
Нормативы для чтения
Врачи-офтальмологи рекомендуют следующий режим для чтения:
- Взрослые люди и школьники-старшеклассники могут читать без вреда для глаз 45–50 минут без перерыва, всего 4 часа в день.
- Младшие школьники могут читать 30 минут без перерыва, в общей сложности 2 часа в день.
Нормативы определяют количество времени, при котором чтение безопасно для глаз и зрение остается стабильным. Если не соблюдать эти рекомендации, нагрузка на глаза возрастет. Может произойти спазм аккомодации, который позже приведет к прогрессу близорукости.
Не читайте, когда плохо себя чувствуете, болит голова или глаза. Если такие жалобы повторяются часто, лучше сходить к врачу, сдать анализы и пройти обследование.
Чередуйте умственный труд с физическими нагрузками. Разминка, упражнения для шеи и спины помогут снять мышечное напряжение и улучшить кровоснабжение головного мозга. Выходите из дома или смотрите в окно. Когда вы разглядываете разноудаленные предметы на улице, глаза тренируются и меньше устают. С хорошим самочувствием вы прочтете намного больше!
Уведомления от некоторых приложений
Один из самых важных пунктов, который влияет на производительность пользователя в течение рабочего дня, а также на расход аккумулятора смартфона. При установке нового приложения не спешите давать разрешение на отправку уведомлений, иначе экран iPhone может очень часто включаться, например, при получении сообщений из мессенджеров.
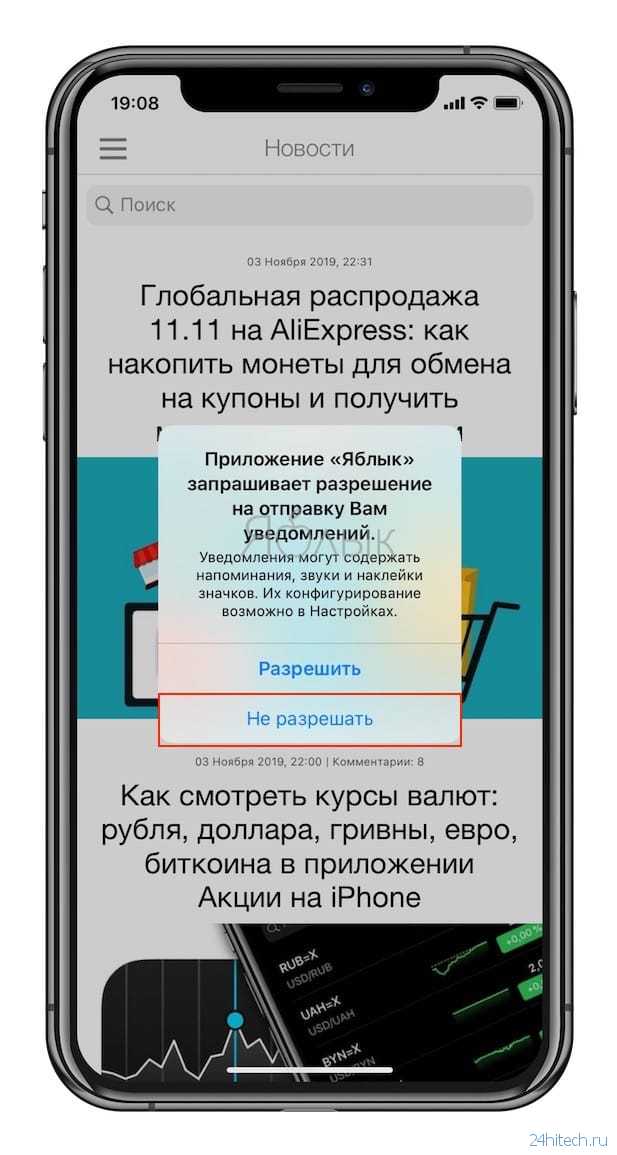
Если входящих уведомлений приходит уже слишком много, откройте Настройки → Уведомления, перейдите в параметры шумного приложения и установите переключатель Допуск уведомлений в положение Выключено.
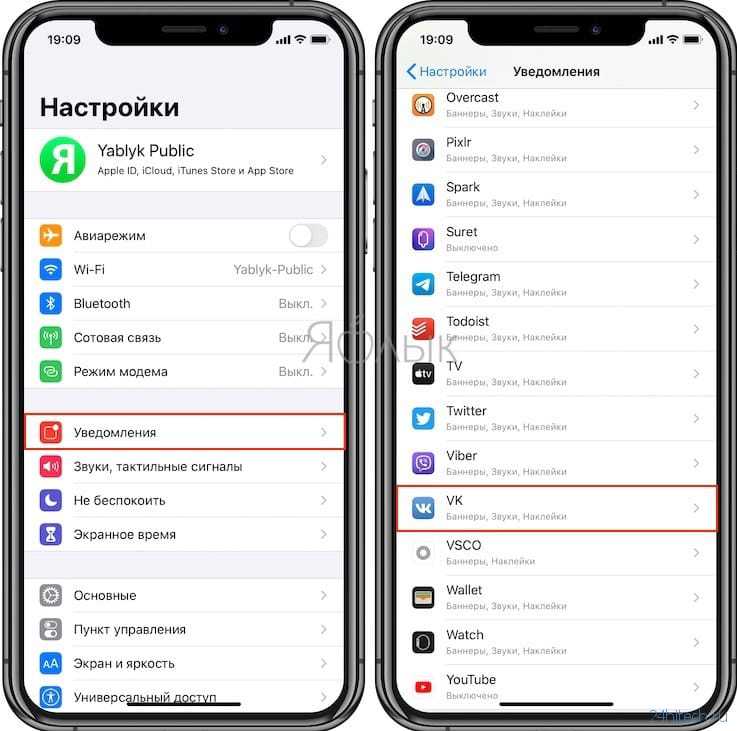

ПО ТЕМЕ: iOS 13: Как автоматически закрывать вкладки Safari на iPhone и iPad через определенное время.
Как отключить «Перспективу» для Обоев
- Откройте приложение Настройки на своём устройстве с iOS.
- Выберите Обои, а затем нажмите прямо на свои нынешние обои. Вы можете поменять настройки для домашнего и экрана блокировки отдельно.
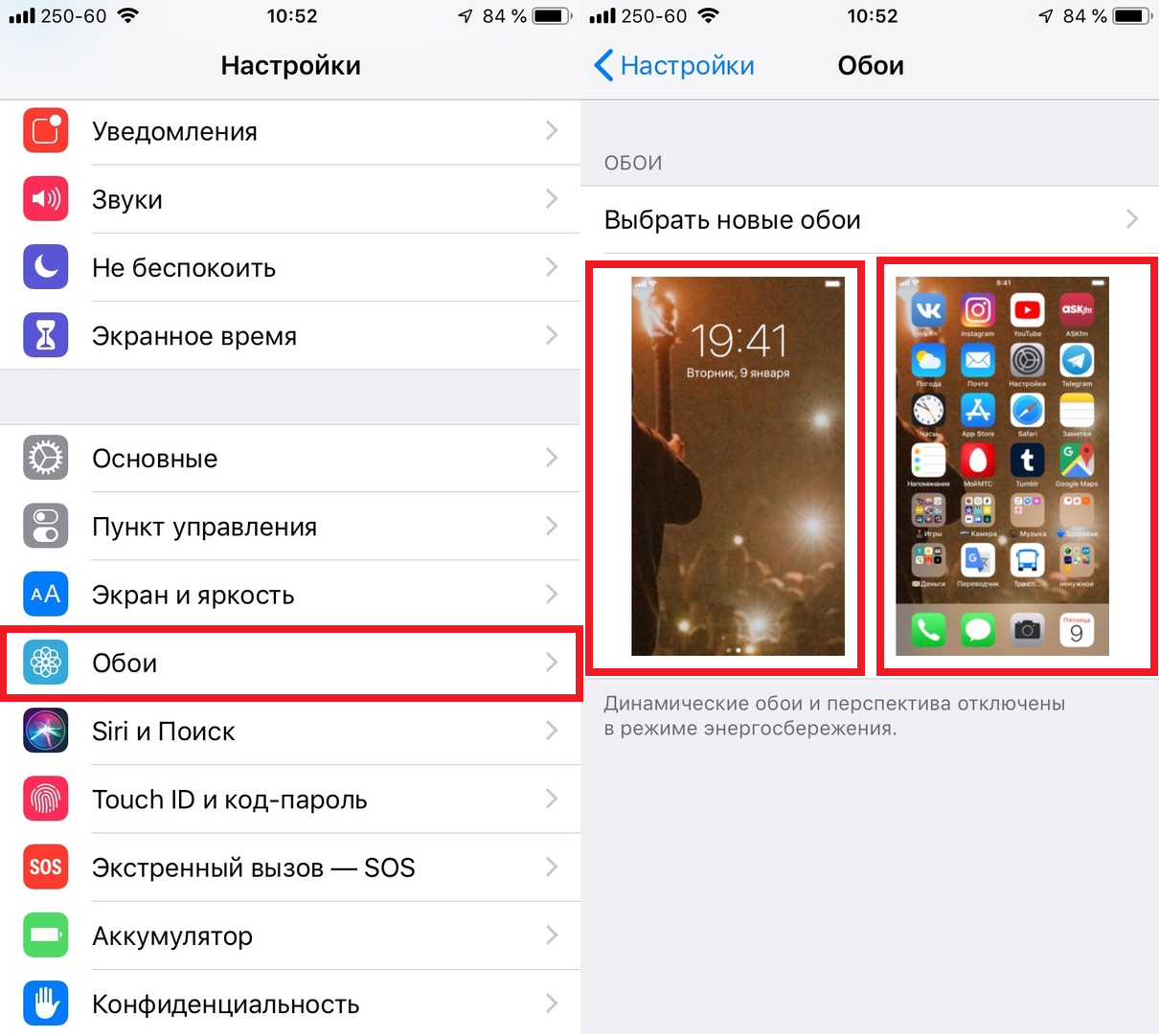
- На экране «Просмотр обоев» выберите вкладку «Заставка» внизу экрана. На iPad нажмите надпись «Перспектива», чтобы рядом с ней появилось «выкл.».

- Установите обои в нужное вам положение и сохраните изменения.
Это всё, теперь ваши обои не будет двигаться, когда вы возьмёте iPhone или iPad в руки. Если вам не нравятся и другие эффекты движения в системе iOS, можете включить функцию «Уменьшение движения», которая отключает большинство из них.
Если вы не понимаете, о чём эта статья, ниже представлена гифка, на которой показан эффект движения в действии.

Очевидно, что данная инструкция подходит лишь в том случае, если у вас изначально была активна функция «Перспектива». То же самое касается и функции «Уменьшение движения» – если она была у вас активна, обои двигаться не будут.
Отношение к эффекту движения обоев в iOS – это дело вкуса. Некоторым он мешает из-за проблем со здоровьем. В любом случае, теперь вы знаете, что его легко можно отключить!
Как проверить мерцание экрана
Мерцает ли экран вашего телефона? Даже если ваши глаза не замечают никакого мерцания, его наличие или отсутствие легко проверить дома без какого-либо специального оборудования. Достаточно открыть на смартфоне страницу с белым фоном (например, about:blank в браузере Safari или Chrome), поместить телефон в тёмную комнату, снизить яркость до минимума и навести на экран камеру другого смартфона. Если мы видим что-то похожее на показанное в видеоролике ниже, мерцание экрана присутствует:
Чтобы определить, на каком уровне яркости прекращается мерцание экрана, откроем центр управления и плавно сдвигаем ползунок яркости. Исчезновение диагональных полос означает отсутствие ШИМ на данном уровне яркости.
Экспериментально установлено, что у iPhone X минимальный уровень яркости без мерцания – 50%. Но если держать яркость на этом уровне, то в тёмных условиях устройством будет пользоваться некомфортно. Задача – понизить эффективный уровень яркости экрана, но не допустить мерцания.
Как оказалось, это вполне возможно. Для этого в настройках iOS предусмотрен специальный режим, который можно найти в настройках Accessibility > Display Accomodations.
В этом режиме экран затемняется программным фильтром. Чтобы включить этот режим, нужно зайти в Display Accomodations и активировать ползунок. Теперь нужно нажать на надпись Display Accomodations и активировать ползунок Reduce White Point (см. скриншот). Попробуйте начать со значения в промежутке от 85 до 100% и настройте до комфортного для ваших глаз уровня (яркость экрана в центре управления должна быть на уровне 50%).
















![Устранить проблемы с чувствительностью сенсорного экрана на iphone и ipad [как сделать]](http://aksakovufamuseum.ru/wp-content/uploads/0/6/8/06810a602678756aee5bbca183fe35aa.jpeg)