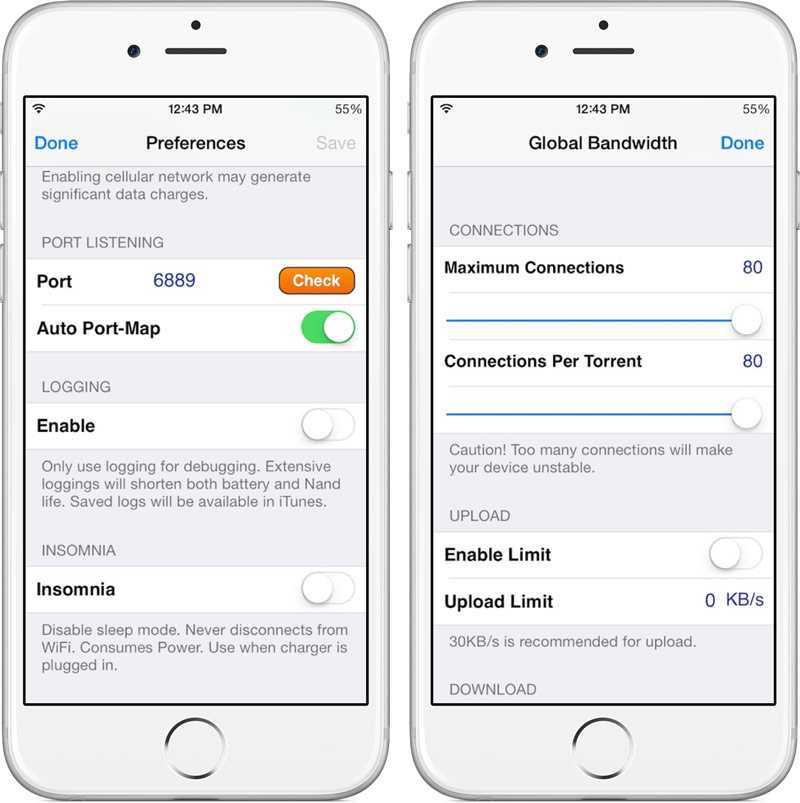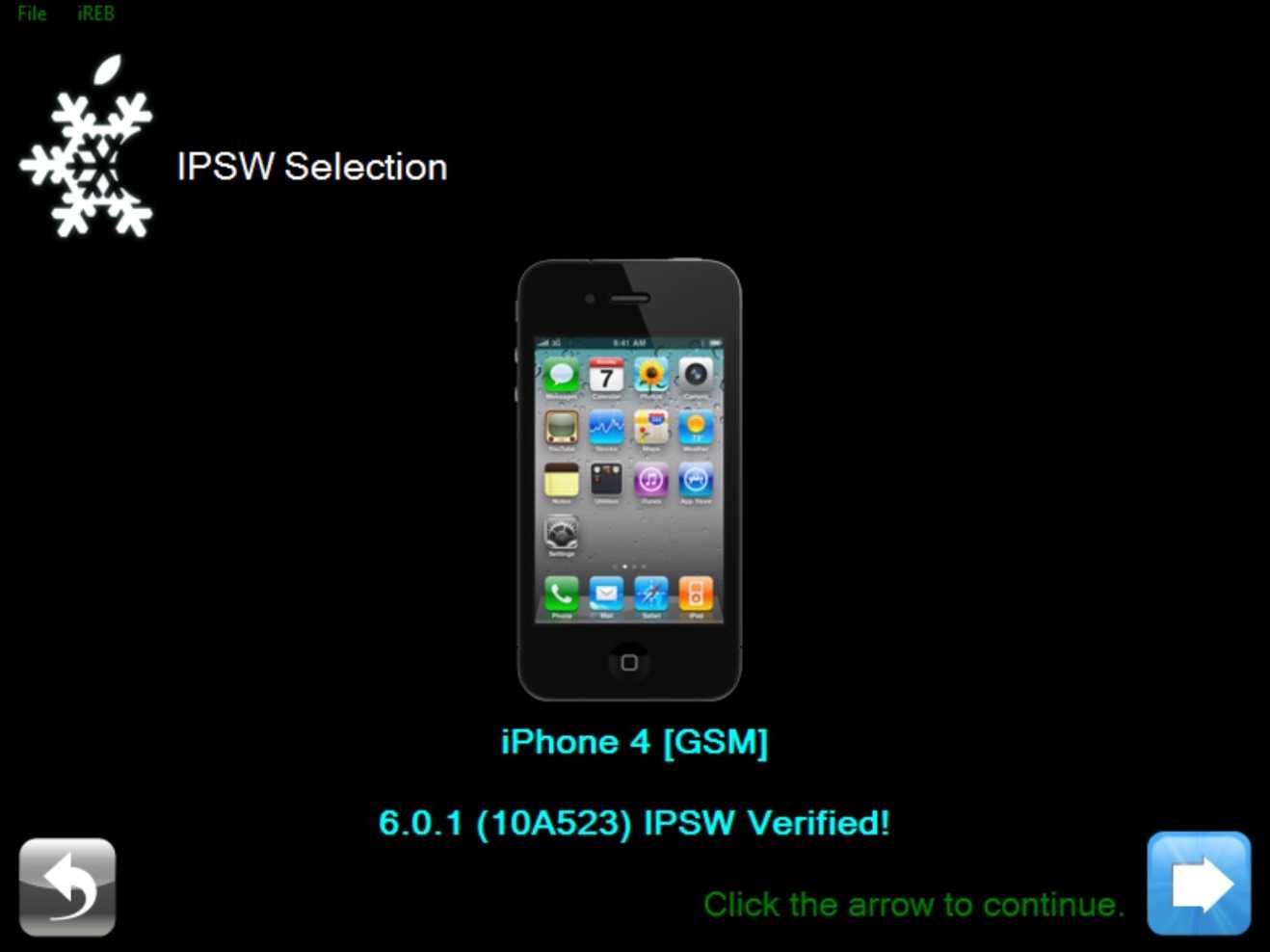Восстановление через айтюнс
Прежде чем приступать к восстановлению, подумайте о том, готовы ли вы потерять данные, которые хранятся на телефоне. Если нет, то обязательно сделайте актуальную резервную копию информации. Можно сохранить её на компьютере, используя iTunes, или отправить в iCloud, выполнив синхронизацию с облачным хранилищем. Если восстановление, то есть откат к заводскому состоянию с одновременным обновлением iOS, выполняется как раз для полной очистки устройства, то никакая резервная копия не понадобится.
- Откройте раздел «iCloud» в настройках и выключите «Найти iPhone».
- Введите Apple ID и пароль, чтобы подтвердить отключение защитной функции.
- Подключите устройство через USB к ПК и запустите iTunes. Выберите телефон, нажав на пиктограмму в окне программы.
- Нажмите «Восстановить iPhone». iTunes найдет и установит последнюю версию iOS. Нельзя прерывать восстановление, это приведет к повреждению системы.
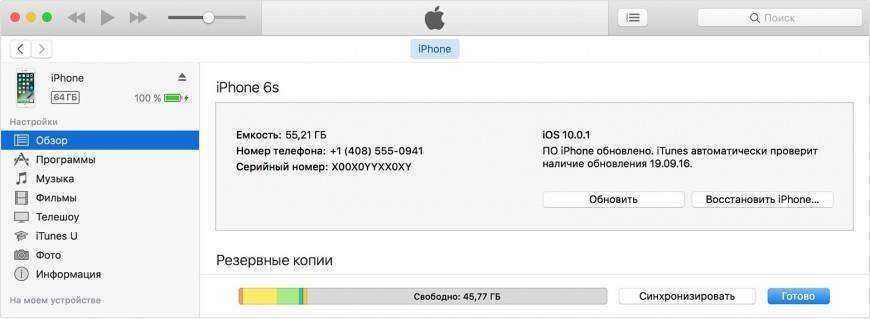
Можно ускорить процесс, предварительно скачав файл прошивки в формате IPSW. Чтобы выбрать его , зажмите клавишу Shift и нажмите «Восстановить iPhone». Появится окно проводника, через которое необходимо указать путь к iPSW-файлу.
Работа в DFU-режиме
Если в нормальном режиме iPhone не восстанавливается, а iTunes выдает ошибку, используйте режим DFU. Порядок будет следующий:
- Откройте настройки iCloud и отключите функцию «Найти iPhone».
- Скачайте последнюю версию iOS на компьютер.
- Подключите iPhone к компьютеру. Зажмите клавиши Домой и Включение на 10-15 секунд, пока экран не погаснет. Через секунду после того, как экран погаснет, отпустите кнопку Включения, но продолжайте держать «Домой». Ждите, пока в iTunes появится уведомление о том, что устройство обнаружено в режиме восстановления.
- Зажмите клавишу Shift на клавиатуре компьютера и нажмите «Восстановить iPhone».
- Выберите загруженный файл прошивки и дождитесь завершения процесса восстановления.
Чтобы вывести устройство из режима DFU, удерживайте в течение 15 секунд кнопки Включения и Домой зажатыми.
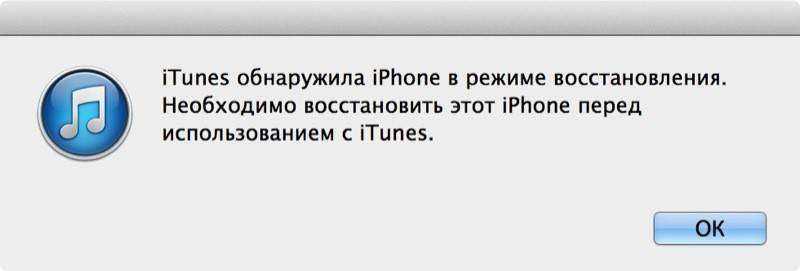
На iPhone 7 нет кнопки домой, поэтому порядок ввода в режим DFU и вывода из него будет немного другой:
- Подключите iPhone 7 к компьютеру.
- Нажмите и держите кнопку питания.
- Не отпуская кнопку питания, зажмите клавишу уменьшения громкости. Держите обе кнопки 10 секунд. Если появится логотип Apple, повторите процедуру – это значит, что вы держали кнопки слишком долго.
- Через 10 секунд отпустите кнопку питания. Продолжайте удерживать клавишу уменьшения громкости еще 5 секунд. Если появится экран подключения к iTunes, начните с начала – вы слишком долго удерживали кнопки.
- Если дисплей остается черным, а в iTunes появляется сообщение о том, что обнаружено устройство режиме восстановления, значит, вы перевели iPhone в режим DFU.
В остальном инструкция аналогичная: нужно выбрать IPSW-файл или доверить iTunes самостоятельно скачать и установить прошивку. Чтобы вывести iPhone 7 из режима DFU, удерживайте клавишу уменьшения громкости и кнопку питания до появления логотипа Apple.
Подготовка к перепрошивке iPhone
Перед тем как приступить непосредственно к процессу восстановления устройства, необходимо скачать правильную версию прошивки для ее последующей установки. Программное обеспечение iOS распространяется в формате .ipsw. В зависимости от модели смартфона или планшета оно различается, и из интернета необходимо загрузить прошивку для конкретного устройства, чтобы установка прошла гладко.
Чтобы определить, какая версия прошивки необходима для iPhone или iPad, потребуется взглянуть на заднюю крышку устройства. На ней всегда стоит указание конкретной модели, например, Model A1332.
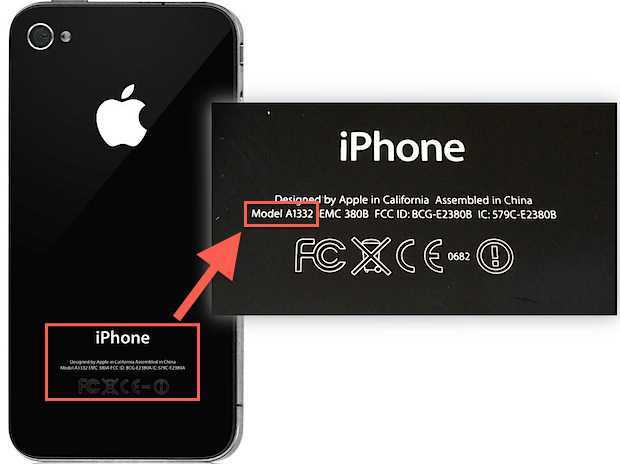
Обратите внимание: Каждое устройство от компании Apple (iPhone 5, 6, 6s и другие) выполняется в нескольких вариациях, то есть отличаются моделями
Важно подобрать прошивку именно для определенной модели, поскольку они отличаются друг от друга довольно существенно, в первую очередь, поддерживаемыми сетями
Также перед перепрошивкой iPhone или iPad необходимо отключить на устройстве функцию поиска устройства при потере. Если данная опция не отключена, система не позволит выполнить восстановление смартфона или планшета.
Установка прошивки на устройства компании Apple производится только при помощи программы iTunes. Ее можно загрузить с официального сайта американской корпорации.
Важно: Перед установкой прошивки на iPhone или iPad, обновите версию iTunes до актуальной, чтобы не произошло сбоев в процессе восстановления
Как установить iOS 10 на iPad 2
Установить iOS 10 на iPad 2 практически невозможно. Последняя версия операционной системы вышла вместе с презентацией нового смартфона Apple и предназначена только для трех последних поколений смартфонов и планшетов (например iPhone 5, 6 или 7).
Если же вы все таки решитесь попробовать сделать это «окольными путями», будьте готовы к серьезным нарушениям работоспособности вашего аппарата. Проблема заключается в том, что вторая серия планшетов Apple по техническим параметрам (в особенности это касается центрального процессора) больше схожа с iPhone 4s и физически не способна обеспечить поддержку обновленного ПО.
Установка IOS 10 на iPad 2 — есть ли смысл?
В результате, попытка запустить более «свежую» систему приведет к перегрузке процессора и, скорее всего, полностью лишит Вас возможности пользоваться планшетом. Либо, в том случае, если Вы установите урезанную версию, планшет будет включаться, однако скорость работы приложений снизится настолько значительно, что обесценит iPad 2 до уровня «крайне бюджетных» или поддельных планшетов. Что сделает установку IOS 10 на iPad 2, бессмысленной тратой времени.
Список устройств поддерживающих IOS 10 :
iPhone
- iPhone 5
- iPhone 5c
- iPhone 5s
- iPhone SE
- iPhone 6
- iPhone 6 Plus
- iPhone 6s
- iPhone 6s Plus
- iPhone 7
- iPhone 7 Plus
- iPad mini 2
- iPad mini 3
- iPad mini 4
- iPad (4-го поколения)
- iPad Air
- iPad Air 2
- iPad Pro (9,7 дюйма)
- iPad Pro (12,9 дюйма)
iPod touch (6-го поколения)
Установка iOS 10 на поддерживаемые устройства:
Если у Вас есть устройство, способное работать на новом ПО, ниже приведена простая инструкция, которая поможет установить iOS 10 на iPad 2, iPod или iPhone:
1. Подготовка.
Важно! Перед обновлением системы обязательно сделайте резервную копию! В некоторых случаях, например, при внезапной перезагрузки устройства или иных неполадках, Ваш планшет может заблокироваться и восстановить информацию без резервной копии будет невозможно. Чтобы создать резервный «бэкап», воспользуйтесь соответствующей функцией в приложении iTunes
Так же, обязательно проследите за тем, чтобы на устройстве было не менее 2,5 Гб свободного места, для этого можно удалить некоторые приложения, а после обновления установить их вновь.
2. Установка через iTunes (рекомендуется).
Самый простой и надежный способ. Скачайте программу iTunes на официальном сайте Apple (или кликните здесь) и просто подключите планшет к компьютеру, запустите приложение и подтвердите обновление. Не вынимайте кабель до полного завершения установки.
3. Установка через Wi-fi.
Способ также довольно прост, для этого подключитесь к сети, зайдите в настройки>основные>обновление ПО и далее выполняйте указания системы. Минус этого способа в том, что у многих пользователей возникали проблемы из-за разрыва соединения, поэтому, по возможности, старайтесь использовать установку через iTunes.
Подготовка к прошивке
Перед тем как перепрошить айпад, следует провести подготовку. Она заключается в создании резервной копии системы на случай, если в процессе обновления системы произойдет сбой, а также для сохранения данных. Не всегда они теряются при прошивке, но подстраховаться не будет лишним.
Для начала, следует скопировать все необходимые данные на ПК. Это касается фото, музыки и видео. Теперь можно создавать резервную копию ОС. В ней сохранятся все пользовательские настройки – пароли, логины, данные о контактах и прочая информация. Делается это через соответствующий пункт в iTunes или непосредственно на девайсе. В таком случае копия будет храниться в облаке.
Полезный совет! Рекомендуется периодически создавать резервную копию планшета, так как сделать ее, если он заблокирован, не получится. А это значит, что все данные могут быть безвозвратно потеряны.
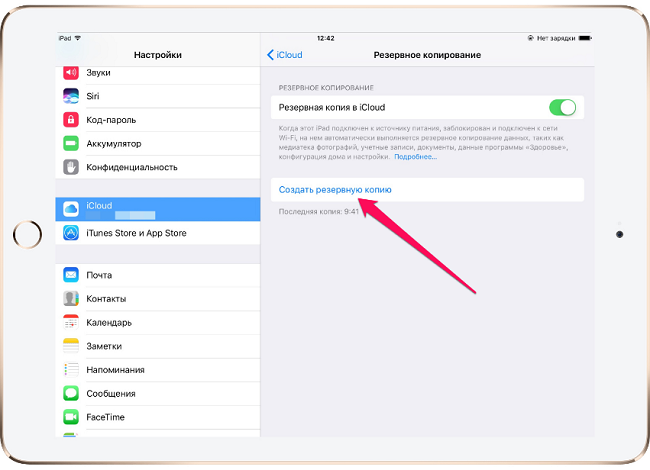
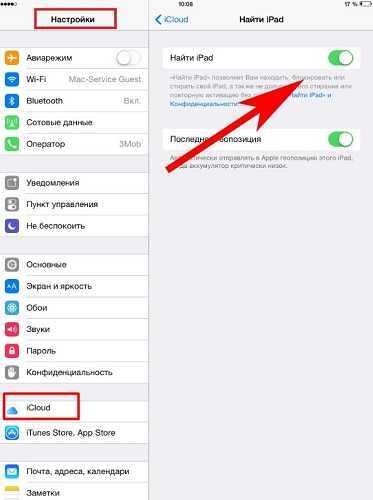
Теперь можно обновить Айпад до более новой версии. Делается это через все тот же iTunes. По сути, обновление системы не является прошивкой и вполне безопасно для девайса. Если планшет достаточно старый, например, айпад 2 поколения, то обновления может не быть. В таком случае в iTunes пункт «Обновление ПО» не будет подсвечен. Если новая версия операционной системы есть, то остается кликнуть на обновление и дождаться завершения процесса. Более подробно об обновлении через iTunes с уже имеющимися прошивками или скачанными отдельно рассказано ниже.
Подготовка к прошивке
Перед тем, как прошить айфон, его нужно правильно подготовить.
Чтобы процесс смены операционки закончился позитивно, желательно заранее подготовиться перед тем, как прошить айфон 4 (или другие модели), и другие модели яблочного гаджета. Сначала потребуется сохранить данные и загрузить необходимые программы, чтобы процедура привела к наименьшим неудобствам.
Резервная копия
Прошить айфон 6 — значит потерять данные, сохранить их позволит резервная копия.
Перед тем, как прошить айфон 6 (или другие модели), чтобы не потерять данные на смартфоне, создается резервная копия, в которую войдут контакты, медиафайлы и сохранятся шаблоны приложений. Перенести их можно как в облачное хранилище iCloud, так и сохранить на компьютере.
В первом случае с iCloud нужно:
- открыть меню настроек;
- в верхней части нажать имя пользователя;
- в открывшемся меню выбрать пункт iCloud, при пролистывании будет доступен пункт резервного копирования;
- нажав на кнопку создания копии, подождать завершения процедуры.
В дальнейшем при переустановке и входе в аккаунт AppleID информация автоматически перенесется.
В случае с iTunes процесс проще:
- открыть программу и подключить смартфон с помощью USB-кабеля к ПК;
- далее нажимается кнопка с изображением телефона, и в нижней части выбирается пункт создания резервной копии на компьютер;
- при потребности сохранить конфиденциальные данные, на копию ставится пароль, но этого можно и не делать;
- после завершения копирования система переустанавливается.
Перепрошивка через Wi-Fi
При желании прошить айфон 5 “по воздуху”, могут быть проблемы, тогда остается только восстановить его.
Спрашивая, как прошить айфон 4s без айтюнса, человек получит ответ, что таким образом возможно только обновление. Доступно обновление, открывающееся при наличии новой iOS. Чтобы перейти в данный раздел, потребуется:
- открыть “Настройки”;
- перейти в раздел “Основные”;
- выбрать пункт с обновлением ПО;
- после проверки наличия новой версии на экране появится либо предложение загрузить и установить ОС, либо же сообщение об установленной последней версии.
Обновление iOS
Установка новой iOS может помочь в исправлении проблем.
Иногда исправить проблему поможет обновление iOS, которое реально только в случае работоспособности телефона. Но через iTunes его провести также возможно, для этого к компьютеру подключается телефон, а вместо кнопки восстановления нажимается пункт обновления. Остается подождать загрузки прошивки и установки. Процедура обновления “по воздуху” проводится по тому же алгоритму, что указан выше.
iTunes
Последняя версия iTunes позволит без проблем прошить айфон 4.
Для успеха процедуры перепрошивки пользователю потребуется установить самую последнюю сборку iTunes — программы, которая обеспечивает работу с сервисами Apple и исполняет роль менеджера телефона. Если она уже присутствует на компьютере, то обновить можно не загружая новый пакет. Данная функция существует в программе. Загрузить официальный айтюнс можно на сайте Apple, где для этого отведен специальный раздел.
Пошаговую инструкцию, как прошить iPhone через iTunes, мы рассмотрим чуть ниже.
Загрузка прошивок
Файлы формата IPSW необходимо загрузить перед тем, как прошить айфон 4s самому через iTunes.
Если телефон работоспособен, прошивка будет загружена автоматически, как и в случае с подключением через iTunes. Скачивается самая последняя версия операционки, доступная для конкретного телефона, и выбрать другую нельзя.
Если же в телефоне появились проблемы, либо необходимо установить ОС ниже, чем последняя доступная, файл загружается из сторонних источников. Предпочтителен ресурс ipsw.me, на котором доступен не только выбор операционной системы, но и проверка подписи.
Ведь если дистрибутив уже не подписывается Apple, его не получится установить, поскольку на это налагаются программные ограничения. Для скачивания понадобится:
- Перейти на сайт.
- Выбрать тип устройства и модель айфона.
- Также выбирается стандарт связи — GSM или CDMA, большинство смартфонов Apple в России снабжены GSM-стандартом.
- На открывшейся странице будет доступен выбор прошивок, те, которые доступны для установки, отмечены зеленым цветом и располагаются в верхней части страницы.
- Нажимается необходимая версия, после чего начинается скачивание.
Нюансы обновления
Но сначала, я хотел бы упомянуть пару нюансов, связанных с прошивками iOS и которые вы просто обязаны знать. Как вы уже знаете, обновление на более новую прошивку проходит интуитивно путем нажатия на одну кнопку в Настройках телефона или же в iTunes на компьютере.
Если вы хотите вернуться не предыдущую версию iOS, вам необходимо сначала скачать из интернета файл прошивки с расширением ipsw, а затем установить его, подключив телефон к компьютеру.
Если вы вдруг решили, что можете устанавливать любые старые прошивки, придется вас огорчить — откатиться можно только на подписываемые Apple прошивки.
В процессе установки любой версии iOS, ваше устройство обращается к серверу Apple за цифровой подписью. Если сервер видит на вашем устройстве версию iOS, которая уже не поддерживается, он не подпишет её и установка закончится с ошибкой.
Объясню на примере: если вы только что установили iOS 13.4, то сможете вернуться только на 13.3. С выходом новых версий iOS Apple перестает подписывать более старые версии.
Максимум «вы можете сделать один шаг назад». На момент написания этой статьи, единственно актуальная прошивка для всех устройств начиная с iPhone 4S является 9.0.2.
Что делать, если iPhone не включается
Если смартфон не включается это не всегда означает, что есть какая то физическая поломка. Прежде всего надо попробовать оживить его, не обращаясь в сервис. Для этого можно использовать:
- Жесткую перезагрузку. На разных моделях она выполняется по разному. Но смысл в том, что надо удерживать две кнопки «Домой» и «Питание», или «Домой» и кнопку громкости. Такая перезагрузка абсолютно безопасна. Все данные сохраняются при этом.
- Подключить айфон к зарядке и оставить примерно на час. Часто проблема бывает именно в этом. Но очень надо убедиться, что зарядное устройство работает. Часто причина именно в плохой зарядке.
- Подключить айфон к Айтюнс для перепрошивки в режиме восстановления.
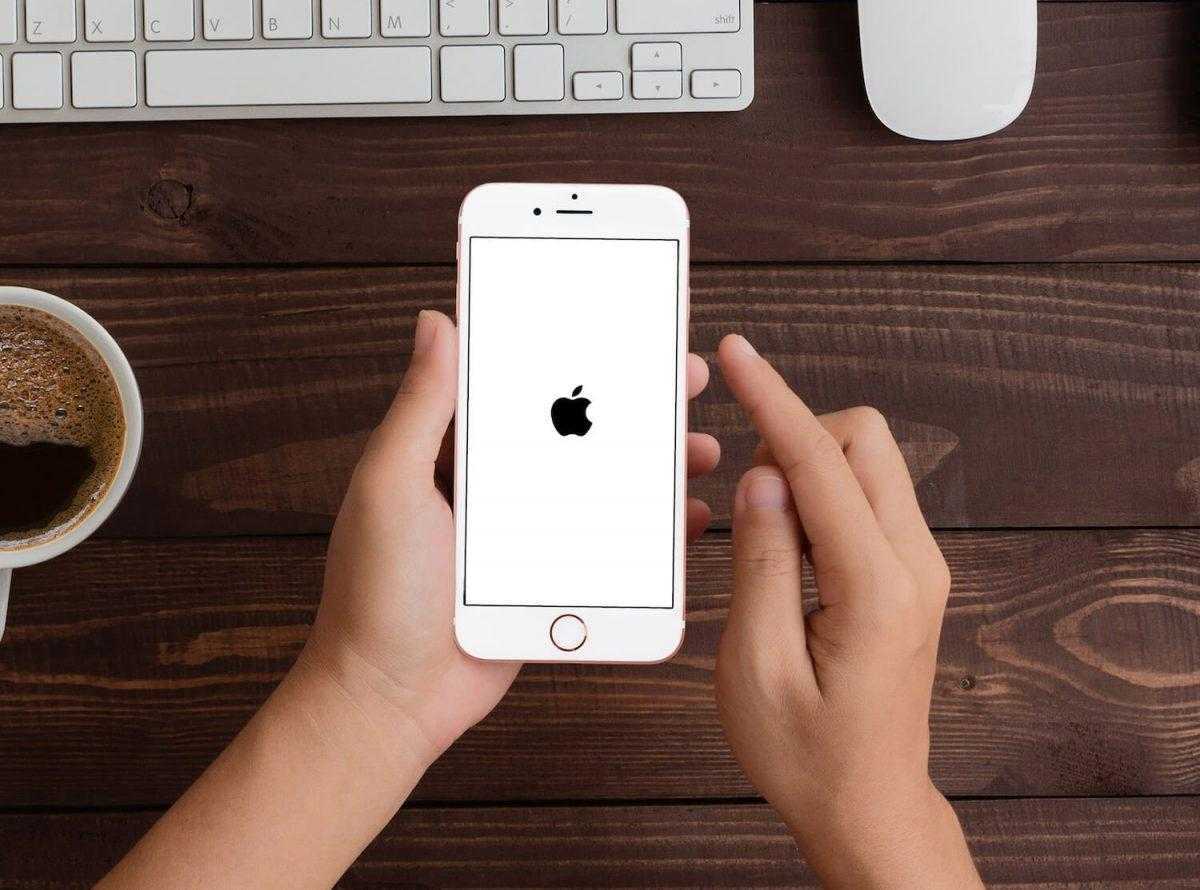
Если ничего не помогло, надо обратиться в сервис. Наиболее часто встречаются проблемы, связанные с аккумулятором.
Подготовка
После переустановки операционной системы все пользовательские данные будут удалены. Чтобы не потерять их окончательно, можно создать резервную копию данных.
Резервная копия формируется через облачный сервис iCloud, либо через программу iTunes на компьютере.
Инструкция по резервному копированию с помощью iCloud:
- Открыть Настройки на планшете.
- Перейти в раздел iCloud. Если такого раздела нет в списке, он находится в разделе с названием учетной записи (имя и фамилия владельца планшета).
- Нажать на вкладку “Резервная копия”.
- Тапнуть на надпись “Создать резервную копию”.
Копия будет сохранена на серверах Apple. Чтобы получить к ней доступ, надо авторизоваться на перепрошитом устройстве на этом же аккаунте Apple ID.
Создание резервной копии через Айтюнс:
- Установить программу iTunes на компьютер, загрузив ее из официального сайта.
- Подключить планшетник к компьютеру через USB-шнур.
- Ввести пароль экрана, если он установлен.
- Открыть программу на компьютере.
- Нажать на свой Айпад в перечне слева.
- Кликнуть на надпись “Создать копию сейчас”.
Теперь, когда резервная копия данных создана, надо позаботиться об успешной перепрошивке. В первую очередь, девайс должен быть полностью заряжен, чтобы батарея не села во время переустановки.
Затем следует проверить целостность USB-кабеля, ведь обновление будет происходить через него. Я рекомендую использовать надежный и только оригинальный шнур от Эпл, пусть он и стоит порядка 1800 рублей.
И последнее, интернет должен быть стабильный
Здесь важно, чтобы прошивка скачалась полностью, поэтому необходим именно такой интернет, который не будет постоянно отключаться
Если же Ваш интернет просто медленный, то ничего страшного. В таком случае загрузка займет много времени, но пройдет корректно.
Подготовительные действия
Прежде чем приступить к прошивке iPhone, необходимо выполнить следующие действия:
Загрузите прошивку на компьютер. Найти сайт-источник, с которого можно скачать прошивку, проще простого: если спросить, поисковик выдаст десятки таких сайтов
Но выбирать прошивку нужно тщательно; обратите внимание на следующие критерии:
- Модификация iPhone (4, 4S, 5S и т.д.).
- Стандарт связи. При поиске прошивок вы заметите, что на специализированных сайтах файлы прошивок разделены на два блока: GSM и CDMA. 99% нужна GSM прошивка! У CDMA-iPhone есть явная отличительная черта: отсутствие лотка для SIM-карты. Смартфоны CDMA запрограммированы на работу с одним оператором связи, поэтому стоят намного дешевле. Другое дело, что CDMA iPhone на российском рынке вы не найдете; их можно заказать только в США или Китае.
- Модель айфона. Модель представляет собой набор букв и цифр — она указана на задней панели устройства и на упаковке.
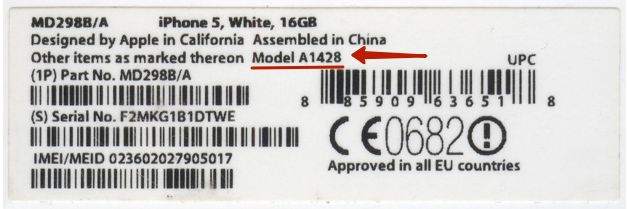
Зная все эти данные, вы точно не «потеряетесь» с выбором прошивки.
Отключите функцию «Найти iPhone» на своем смартфоне. Пройдите по пути «Настройки» — «iCloud» и выключите тумблер напротив «Найти iPhone». Если эта функция останется включенной, iTunes просто не сможет прошить и выдаст ошибку.
Скопируйте личные данные с iPhone на другой носитель. В процессе перепрошивки данные могут быть потеряны.
Варианты и способы прошивки
Прошивки iPhone – это его программное обеспечение, операционная система, известная под названием iOS. Перепрошивка – это восстановление или обновление системы. В первом случае подразумевается возврат к заводским настройкам с удалением личных данных, во втором – установка новой версии iOS без влияния на пользовательский контент.
удаление пользовательских настроек айфона
Перепрошивка может потребоваться в следующих случаях:
- Сбои в работе iOS.
- Выход новой версии iOS.
- Необходимость полного удаления информации с телефона – например, при передаче устройства другому владельцу.
Существует два метода перепрошивки iPhone: через подключение к iTunes и через Wi-Fi. В iTunes можно выполнить оба варианта прошивки, восстановление и обновление. По Wi-Fi возможен только апгрейд устройства, то есть скачивание и установка обновлений.
Apple не позволяет устанавливать неактуальные версии iOS. Это не мешает умельцам выпускать ПО, которое позволяет понизить версию системы, но чаще всего оно работает только на старых моделях iPhone. Понизить версию iOS на iPhone 6 или 7 невозможно.
Способ 3: легко обновить iPhone до iOS 14 через UkeySoft FoneFix (без потери данных)
Если вам не удалось получить обновление программного обеспечения iOS 14 по беспроводной сети (OTA), iTunes или Finder, или вы беспокоитесь о потере данных после обновления через iTunes / Finder. Можешь попробовать UkeySoft FoneFix — Восстановление системы iOS чтобы обновить iPhone / iPad / iPod до iOS 14 или iPadOS 14, это не повлияет на существующие данные на вашем устройстве. Примечательно, что это восстановление системы iOS сделало этот процесс настолько простым, что любой может обновить или понизить версию iOS без каких-либо навыков.
UkeySoft FoneFix — профессионал Восстановление системы iOS и Восстановление системы iPadOS, он может легко исправить любые системные проблемы iOS, такие как зависание iPhone / iPad в режиме восстановления, режим DFU, логотип Apple, черный экран, белый экран или зацикливание при запуске и т. д., так что вы можете легко установить файл ISPW для iOS 14 / iOS 13 на свой iPhone, iPad или iPod touch вручную, обновитесь до iOS 14 или перейдите на iOS 13, так просто!
Если ты хочешь обновите iPhone до последней версии iOS 14, просто переведите iPhone в режим восстановления, программное обеспечение автоматически определит модель устройства и предложит соответствующий пакет прошивки iOS 14, затем загрузит прошивку iOS 14 и обновит ваше устройство iOS за считанные минуты. Если хочешь понизить iOS 14 до iOS 13, просто загрузите iOS 13 IPSW по официальным ссылкам для скачивания Apple и используйте UkeySoft FoneFix, чтобы вручную установить файл iOS 13 IPSW на ваше устройство iOS, без потери данных в стандартном режиме.
Ключевые особенности UkeySoft FoneFix
- Легко переустановите iOS 14 / iOS 13 / iOS 12.
- Исправить зависание iPhone в режиме восстановления, режиме DFU, белом логотипе Apple, цикле загрузки и т. Д.
- Исправляйте различные системные проблемы iOS без потери данных.
- Предложите загрузить последнюю версию прошивки iOS / iPadOS / tvOS (бесплатно).
- Обновите или понизьте версию iOS менее чем за 10 минут.
- Установите соответствующие файлы IPSW вручную, без потери данных.
- Войдите или выйдите из режима восстановления одним щелчком мыши.
- Работает со всеми моделями iPhone, iPad и iPod touch. iOS 14 поддерживается.
- Совместимость с Windows 10/8/7 / XP; Mac OS X 10.9 — Mac OS X 10.15 или новее.
XNUMXXNUMX
XNUMXXNUMX
Следующие шаги научат вас обновлять iPhone до iOS 14 без потери данных.
Видео-гид: Обновите iPhone до iOS 14 и исправьте зависание iPhone на логотипе Apple / iTunes / BootLoop с помощью UkeySoft FoneFix
Другие способы прошивки
Вышеописанный метод не единственный для того как прошить iPad 2, 3, Air, mini или другие модели. Я рекомендую использовать другие способы прошивки только если стандартный вариант не получился.
Процесс прошивки iPad через DFU
Режим DFU (Device Firmware Update) предназначен для прямой переустановки. Он эффективен в ситуациях, когда на планшете возникли программные сбои, и стандартный метод перепрошивки не работает.
Пошаговые действия:
- Подсоединить планшетник к компьютеру.
- Запустить iTunes.
- Выключить аппарат.
- При включении удерживать клавишу питания и кнопку понижения громкости.
- Отпустить клавишу питания спустя 10 секунд, продолжая удерживать кнопку понижения громкости.
- Спустя несколько секунд в Айтюнсе появится уведомление о подключении.
- Загрузить файл формата ipsw на компьютер.
- Удерживать клавишу Shift на компьютере Windows, или клавишу Alt на MacOS.
- Кликнуть на “Восстановить iPad”.
- Выбрать ipsw-файл.
- Нажать на “Открыть”.
Начнется перепрошивка в режиме DFU.
Как перепрошить Айпад если забыл пароль
Режим DFU как раз для таких случаев, когда пользователь забыл пароль. Выключить и включить планшет можно и без пароля, а когда новая операционная система будет установлена, кода на девайсе не будет.
Помимо DFU можно перевести аппарат в режим восстановления, сменив ОС. Данный режим доступен лишь на мобильных устройствах предыдущего поколения Айпадов. На них есть физическая кнопка “Домой” на лицевой стороне в нижней части.
Переход в режим восстановления выполняется через отключение гаджета, а при включении удерживается кнопка “Домой”. Последующие действия для перепрошивки такие же, как в случае с Device Firmware Update (заголовок выше).




















![Как откатиться на предыдущую версию ios [инструкция]](http://aksakovufamuseum.ru/wp-content/uploads/7/8/9/789800df2a5eca982c63964f43b12854.jpeg)