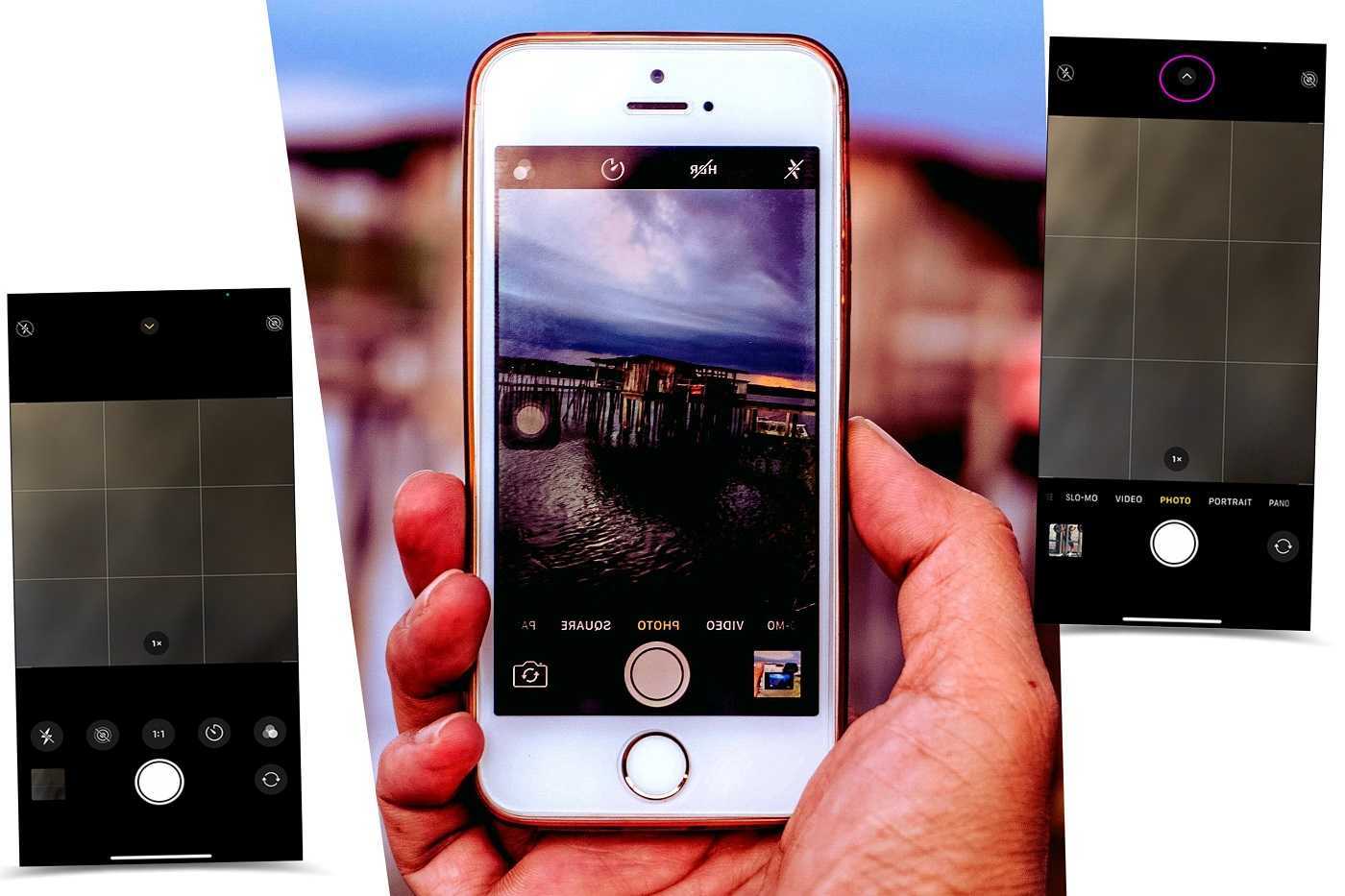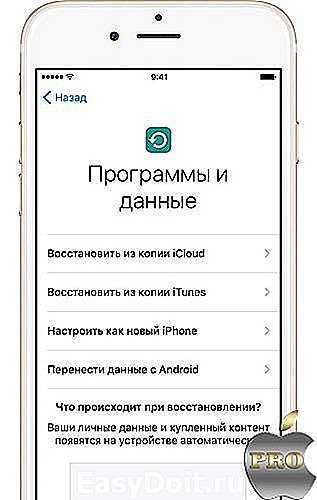Как настроить камеру на Айфоне: HDR
Вы никогда не задумывались, для чего нужна функция HDR в камере? HDR расшифровывается как High Dynamic Range (широкий динамический диапазон), а этот режим позволяет создавать снимки с хорошей экспозицией даже в условиях недостаточного освещения.
Данная функция особенно полезна при съёмке кадров с высокой контрастностью – к примеру, пейзажей с тёмным передним планом и ярким небом.

В подобных ситуациях зачастую трудно передать все цвета и детали в тенях и на ярких участках кадра. Поэтому у вас, скорее всего, получится фотография либо со слишком тёмным передним планом, либо с чересчур ярким небом.
Чтобы создать более сбалансированную экспозицию, попробуйте включить режим «HDR» в настройках камеры.
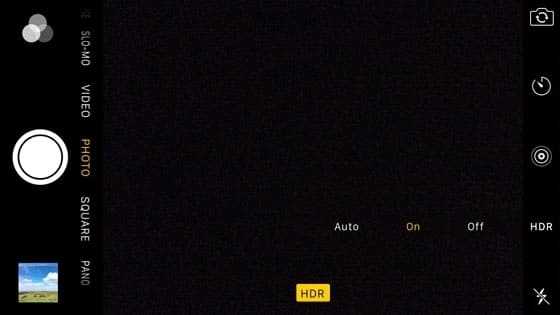
В режиме HDR всякий раз, когда вы будете нажимать на кнопку съёмки, приложение будет создавать по три снимка с тремя разными экспозициями – яркой, тёмной и нейтральной.
Затем все эти фото объединятся в один снимок со сбалансированной экспозицией. Таким образом, режим HDR позволит вам уловить все детали и нюансы как в светлой части кадра, так и в тёмной.
Ниже вы найдёте наглядный пример фотографий, сделанных в обычном режиме и в режиме HDR. На первом фото функция HDR не использовалась
Обратите внимание на то, что передний план получился затемнённым, а облака слишком яркими

Далее идёт HDR-версия того же снимка. Думаю, вы заметили, что фото получилось более насыщенным на детали – облака выглядят чётче, равно как и холмы в нижней части кадра.

Пара действий в приложении Snapseed позволят вам добиться невероятного качества HDR-снимков, сохранив при этом отличную экспозицию – как на примере ниже.

Важно помнить, что при создании HDR-фото необходимо держать камеру ровно и неподвижно, пока она не сделает все три снимка. В противном же случае у вас получится размытое изображение, так как снимки не будут совпадать друг с другом
Поэтому HDR-фотографии лучше всего делать, опираясь рукой на что-нибудь или используя специальный штатив для iPhone.
Запись видео на iPhone 13
На iPhone 13 есть четыре режима для съемки видео:
- Обычный.
- Замедленный.
- Таймлапс.
- «Киноэффект».
Последний является одной из фишек новых смартфонов Apple.
При съемке роликов пользователи смогут менять качество (от 720р до 4К) и частоту кадров. Соответствующие настройки располагаются в верхней части экрана. Однако самым интересным для владельцев iPhone 13 и iPhone 13 mini должен стать режим «Киноэффект». По сути, он чем-то напоминает портретный режим для фото. Однако в случае с видео у пользователей есть больше настроек и возможностей для редактирования.
При съемке ролика в режиме «Киноэффект» можно выбирать глубину резкости, менять экспозицию, а также включать и отключать вспышку. Но настоящая «магия» начинает происходить в процессе редактирования подобных видео. Сделать это можно в приложении Фото.
Для видео, снятых в режиме «Киноэффект», пользователи могут менять точки фокуса. Это позволяет выделять главных героев или объекты, на которые пользователь должен обратить внимания в конкретный момент времени.
Аппаратные неисправности
Если перечисленные методы не спасают, придется лезть внутрь устройства. Без необходимого опыта делать это не рекомендуется. Максимум, что можно сделать в таком случае – аккуратно надавить на объектив. Если черный экран отображается из-за отсутствия контакта модуля камеры с шлейфом, то это может помочь.
Проверку шлейфа и самой камеры лучше доверить специалистам из сервисного центра. Даже если видимых повреждений нет, простое извлечение и установка на место шлейфа может устранить неисправность.
- Информация была полезной?
Не забывайте читать комментарии, там тоже много полезной информации. Если на ваш вопрос нет ответа, а на более поздние комментарии есть ответ, значит ответ на ваш вопрос содержится в статье, уважайте чужое время.
Как настроить камеру на Айфоне: Фокус и экспозиция
Секрет отличных фотографий в iPhone заключается в грамотной настройке фокуса и экспозиции. Дело в том, что объекты на фото будут выглядеть размыто, если не выставить нужный фокус. А если неправильно подобрать экспозицию, то фото получится слишком тёмным или чересчур ярким.
Выставить фокус и экспозицию на iPhone довольно просто, однако у неопытных фотографов поначалу могут возникнуть некоторые трудности.
Итак, когда вы поймали в кадре нужный объект, первым дело необходимо установить точку фокусировки. Для этого следует просто нажать на экране на этот объект.
Вы увидите желтый прямоугольник, указывающий на то, какая часть изображения находится в фокусе. Всё, что находится перед выбранным объектом или позади него, будет выглядеть слегка размыто.
Теперь пора перейти к настройке экспозиции (то есть яркости) изображения, если это необходимо. В случае, если фото выглядит слишком ярким (малая экспозиция) или чересчур тёмным (большая экспозиция), проведите пальцем вверх или вниз по экрану, чтобы выбрать подходящий вариант.
Если хотите зафиксировать точку фокусировки на конкретном объекте, нажмите на неё и удерживайте палец несколько секунд, пока не появится надпись AE/AF LOCK вверху экрана.
Таким образом, вы отключите автоматическую фокусировку – это означает, что камера перестанет реагировать на движения в кадре, что весьма удобно при фотографировании объектов на оживлённых улицах. Удобно и то, что вы сможете сделать несколько снимков одного и того же объекта, не выставляя фокус по несколько раз.
Что делать, если не работает автофокус на iPhone?
В случае если камера дала сбой и все ваши попытки привести её в исправное состояние тщетны, то тогда следует обратиться за помощью к специалистам, которые имеют регистрацию на сайте YouDo. Для этого достаточно оформить заявку на ресурсе, после чего, через короткий промежуток времени, на связь с вами выйдут квалифицированные мастера и помогут устранить возникшую неисправность камеры iPhone.
Как настроить фокус на iPhone?
Иногда нет необходимости в автоматическом фиксировании кадра, поэтому следует убрать автофокус на iPhone. Перед съемкой следует коснуться области на экране, параметры которой необходимо настроить. Затем, если необходимо, оставить фокус и экспозицию в той же точке, далее необходимо нажать на экран и удерживать нажатие, пока не появится надпись «Фиксация экспозиции/фокуса». Таким образом, можно расфокусировать камеру на айфоне.
Установите таймер для съемки без помощи рук
Автоспуск в приложении «Камера» позволяет установить задержку между нажатием кнопки затвора и самой съёмкой. Это означает, что вы можете снимать без помощи рук … и появляться на фотографии самостоятельно. Сначала установите телефон на штатив для iPhone (или на любую твердую поверхность) и составьте свой снимок. Затем нажмите на Таймер (значок часов) в верхней части экрана. Выберите 3-секундную или 10-секундную задержку.
Когда вы нажмете кнопку спуска, камера начнет отсчет секунд. Теперь вы можете попасть в поле зрения объектива. Когда затвор сработает, камера делает серию из 10 снимков, после чего Вы можете выбрать лучшие фотографии из последовательности и удалить остальные (так же, как вы делаете это при выборе ваших любимых фотографий в режиме серийной съемки).
Как настроить камеру на Айфоне: Живые фото
Живые фото – это одна из самых интересных настроек камеры Айфона, которая понравится всем любителям экспериментов. Данная функция буквально «оживляет» фото, позволяя создавать движущиеся изображения длительностью в 3 секунды.
В режиме «живое фото» сохраняются моменты до и после того, как вы нажимаете на кнопку съёмки, а затем они дополняются звуками и объединяются в один файл.
Живые фото идеально подходят для съёмки движущихся объектов, детей, воды, различных забавных моментов и любых кадров, которые вы хотите дополнить звуками.
Но учтите, что функция доступна лишь на устройствах iPhone 6s/6s + или более поздних версиях. Чтобы переключиться в режим «живое фото», нажмите на соответствующую круглую иконку (возле функции HDR), после чего она станет жёлтой.
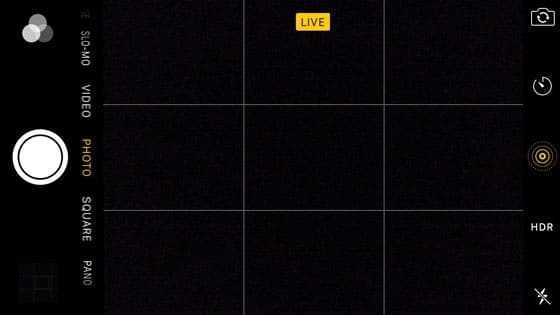
Теперь всякий раз, когда вы будете делать снимки, камера автоматически запишет 1,5 секунды видео до и после нажатия на кнопку съёмки. В результате вы получите трёхсекундное живое фото с движением и звуком.
Для воспроизведения такой фотографии достаточно просто нажать на экран чуть сильнее обычного.
Как использовать разные линзы в камере iPhone
В зависимости от модели ваш айфон может оснащаться дополнительными модулями камер — телефото (позволяет сделать двукратное увеличение без потери качества) и/или широкоугольный (в кадр умещается намного больше, но могут наблюдаться искажения по краям).
Камера iPhone/iPad позволяет переключаться между модулями с помощью плашки с обозначениями «,5», «1x» и «2». Соответственно, 1x – стандартный объектив, ,5 — широкоугольный, 2 — телеобъектив с 2-кратным приближением. Съемка в портретном режиме возможна при использовании основного модуля и телевика, но не широкоугольника.
Если задержать палец на плашке с переключением объективов, то вы увидите возможность изменения приближения/отдаления в виде наглядной шкалы.
Как выключить звук камеры на Айфоне
А если вы освоили приложение «Камера», и при создании изображений вас смущает только одно — звук затвора, предлагаем выполнить следующее:
- Переведите Айфон в беззвучный режим.
- Теперь запустите камеру и делайте снимки.
Да к сожалению, иного способа отключить звук затвора на официальных устройствах нет.
Если же вы пользуетесь «взломанным» iPhone, вы можете полностью отключить звук затвора следующим образом:
- Подключите смартфон к ПК и запустите файловый менеджер — подойдёт любое приложение такого рода.
- В корневой папке найдите каталог «Необработанная файловая система».
- Перейдите в папку системы, затем выберите Library/Audio/UISounds.
- Добавьте в название файла photoShutter.caf. букву «B» перед расширением, в конце имени.
А если вы умеете пользоваться твиками, то можете просто скачать файл SilentPhotoChill из Cydia— при его использовании звук затвора будет отключаться.
Пользуясь этими советами, вы сможете создавать ещё лучшие фото и изображения при помощи камеры своего смартфона и знаете теперь, как отключить звук затвора, если он вас раздражает. Подобными советами однозначно стоит воспользоваться, ведь модуль камеры в устройствах от Apple стоит того, чтобы изучить его досконально, и сможет полностью заменить вам обычный цифровой фотоаппарат.
Как отключается звук (щелчок) затвора камеры
Если вы часто делаете снимки, то звук затвора может сильно надоесть. Также этот щелчок может выдать вас при попытке сфотографировать что-то незаметно. Но есть два способа, которые позволят вам избавиться от этого надоедливого звука.
Беззвучный режим
Достаточно понизить звук на устройстве до нуля или перевести телефон в беззвучный режим, чтобы звук затвора пропал. Минус этого способа в том, что придется проделать махинации со звуком каждый раз, перед тем как совершить фото. Чтобы избавиться от звука затвора полностью, воспользуйтесь вторым способом.
Редактирование файловой системы
Важно, что этот способ подходит только для тех устройств, прошивка которых взломана при помощи Jailbreak. Если это условие соблюдено, то можно выполнять следующие шаги:
- Подключите устройству при помощи USB-кабеля и, как только оно авторизуется, откройте любой файловый проводник, например, iFunBox.
Камера на iPhone — одно из главных его достоинств. При должном умении можно сделать очень высококачественные снимки. Чтобы достичь высоких результатов, нужно разобраться в настройках камеры и выставить те, которыми подходят вам больше. Если вы часто фотографируете, и звук затвора вам надоел, то вы можете его отключить временно, переведя устройство в бесшумный режим, или изменив файлы системы, если установлен Джейлбрейк.
Узнайте, как использовать режимы «Портрет», «Панорама», «Замедленно» и другие режимы камеры на вашем устройстве.
Снимайте живые фотографии, чтобы сохранить эти особые моменты
Настройки камеры смартфона эпл «iPhone Live Photo» позволяют оживить ваши фотографии, создав 3-секундное движущееся изображение. Вместо того, чтобы фиксировать момент времени с неподвижной фотографией, снимайте по-настоящему живые фотографии, чтобы захватить движение и звук.
Используйте его при фотографировании движущихся объектов, детей, воды , веселых моментов или любой сцены, которая имеет интересные звуки. Чтобы снять живое фото, коснитесь круглого значка «Живые фотографии» в верхней части экрана (желтый указывает, что он включен). Затем просто нажмите кнопку спуска, чтобы сделать снимок.
Помните, что камера автоматически снимает 1,5 секунды видео до и после съемки. Поэтому держите камеру неподвижно в течение нескольких секунд до и после нажатия кнопки затвора.Чтобы воспроизвести живое фото, откройте его в приложении «Фотографии» , затем нажмите на экран до упора. Вам нужно нажимать сильнее, чем вы нажимаете для обычного прикосновения к экрану.
Что изменилось в iOS 14 для контроля за фокусом и экспозицией
Начиная с iOS 14 фиксация экспозиции не сбивается ни при перемещении камеры, ни при уточнении фокуса (когда вы нажимаете на экран в необходимом месте для фокусировки).
Последние версии iOS позволяют зафиксировать настройку экспозиции отдельно от фокуса.
Кроме того, Apple добавила в камеру новый элемент – Управление экспокоррекцией для более удобного изменения уровня экспозиции. Вы вполне можете считать этот инструмент профессиональным. Любое изменение зафиксированного уровня экспозиции влияет на все фотографии в течение всего сеанса работы (пока вы не измените настройку снова, вручную) с камерой, а не только на одну фотографию или небольшую группу фотографий.
Управление экспокоррекцией позволяет задать определенное значение экспозиции для фото и видео, но по своей сути дублирует возможности вертикального ползунка с изображением солнца на специальной горизонтальной шкале, размещенной на панели инструментов в приложении Камера.
Хотя iOS 14 охватывает широкий спектр моделей iPhone, не каждый iPhone получит все функции iOS 14. Инструмент Управление экспокоррекцией экспозиции – наглядный тому пример. Согласно информации, опубликованной на сайте Apple, совместима эта функция только с iPhone XR и более новыми моделями.
Камера iPhone 8 Plus: Текстура и детали
Качество текстур – наиболее заметный эффект при съемке на камеру iPhone 8 Plus. Отличным примером этому служит фотография уличного саксофониста, сделанная в районе Норт Бич в Сан-Франциско. На снимке четко видна гравировка на инструменте, морщины на руках музыканта и рисунок на ткани его пиджака.
Следующие фотографии Мартин сделал, прогуливаясь по улице Грант Авеню в Чайнатауне. Цвета и мельчайшие подробности объектов снимка – от разноцветных шарфов до высушенных креветок – очень четкие и насыщенные.
На следующей серии фотографий Мартин заснял Дворец изящных искусств в Сан-Франциско. Фото являются ярким примером съемки в условиях низкого освещения. iPhone 8 Plus захватывает детали, цвета и текстуры, скрытые в тени – от потолка ротонды до сломанного носа статуи.
Архитектура церкви Святых апостолов Петра и Павла выглядит потрясающе на фоне синего неба.
В iPhone 8 Plus Apple реализовала автоматическое включение HDR при фотосъемке, тогда как в iPhone 7 Plus данный функционал является опциональным.
Фото Остина Манна с включенным HDR.
Уровень детализации — 100%:
Добавьте использование телеобъектива в настройки камеры смартфона эпл
Хотите приблизиться к объекту съёмки для лучшего кадра, но не можете физически? Что ж, если у вас есть iPhone с двумя камерами, легко сделать более близкий снимок… без необходимости рисковать и пытаться просунуть смартфон в клетку с крокодилом.
Как добавить использование телеобъектива в настройки камеры смартфона эпл? Просто откройте приложение «Камера» и коснитесь значка «1x» в нижней части видоискателя. Значок изменится на «2x», что означает, что вы сейчас используете телеобъектив
Обратите внимание, насколько больше ваш объект появляется в кадре. Вы можете в любой момент вернуться к широкоугольному объективу, нажав значок «2x»
Камера iPhone 8 Plus: Широкий динамический диапазон, более низкий уровень шума
12-мегапиксельная двойная система камер на iPhone 8 Plus использует новые датчики с низким уровнем шума и широким динамическим диапазоном и обеспечивает отличную цветопередачу. Снимок неоновой вывески был сделан поздно вечером.
По словам Мартина, он удивлен тем, насколько качественно камера iPhone 8 Plus смогла передать диапазон тонов в условиях столь низкого освещения.
Фотографии руин старой башни Сатро-Батс в Сан-Франциско были сделаны в пасмурное утро. На снимках четко видны бьющиеся о берег волны и мост «Золотые Ворота». Заметьте, насколько великолепно камера iPhone 8 Plus передала цвет и текстуру волн и камней даже в условиях плохого освещения.
С iPhone 8 Plus вам не потребуется прекращать съемку после захода солнца. Фотография, сделанная на острове Аламеда, яркое тому доказательство. Комбинация 12-мегапиксельной матрицы, способной захватывать больше света, и апертура f/ 1.8 позволяет получать качественные снимки даже в условиях очень низкого освещения.
Как iOS 14 улучшает контроль фокуса и экспозиции
Apple добавила контроль за значением компенсации экспозиции (ECV) в приложение «Камера». Это можно рассматривать как главную настройку экспозиции. Любые вносимые сюда изменения затрагивают все фотографии, снятые в данной сессии работы с приложением, пока вы не измените значения вручную.
Ползунок значения вертикальной экспозиции может использоваться, чтобы сделать изображение ярче или темнее после того, как вы задали значение компенсации экспозиции. Это значение может быть сброшено автоматически элементами управления камеры или после нажатия в видоискателе. Значение компенсации экспозиции меняется не так легко. Благодаря этому можно заблокировать настройки экспозиции отдельно от фокуса.
Сбой в приложении «Камера»
Признаки:
- черный экран
- iPhone завис
- кнопка снимка в приложении не работает
- не переключается режим фронтальной/основной камеры на iPhone
Причины:
- баг приложения «Камера»
- неправильно установленное обновление iOS
- некачественная прошивка
- «ломанная» версия iOS
- неудачный процесс джейлбрейка
Исправление:
- принудительное закрытие приложения «Камера»
- аварийная перезагрузка/перепрошивка iPhone через режим DFU
- восстановление iOS из резервной копии
Сбой программы «Камера» в iPhone — это далеко не редкость. Подобная неприятность может случиться, если вы запустили слишком много приложений в фоновом режиме или неправильно установили обновление операционной системы.
Обычно простое принудительное закрытие приложения помогает избежать проблемы, не редко спасает и простая перезагрузка. Тем не менее, если вам это не помогло и приложение «Камера» на iPhone все еще отображает черный экран — нужно прибегнуть к восстановлению резервной копии iOS или ремонту устройства в сервисном центре Apple.
Как сохранять значения Управления экспокоррекцией экспозиции
Управление экспокоррекцией экспозиции фиксируется там, где вы его установили, но только для текущего сеанса использования камеры. После перезагрузки приложения ползунок сбрасывается на ноль, что, в свою очередь, отключает функцию. Если вы хотите, чтобы установленные настройки значения экспозиции сохранялись при каждой загрузке камеры, откройте приложение Настройки и перейдите по пути Камера → Сохранение настроек, затем включите параметр «Корректировка экспозиции».
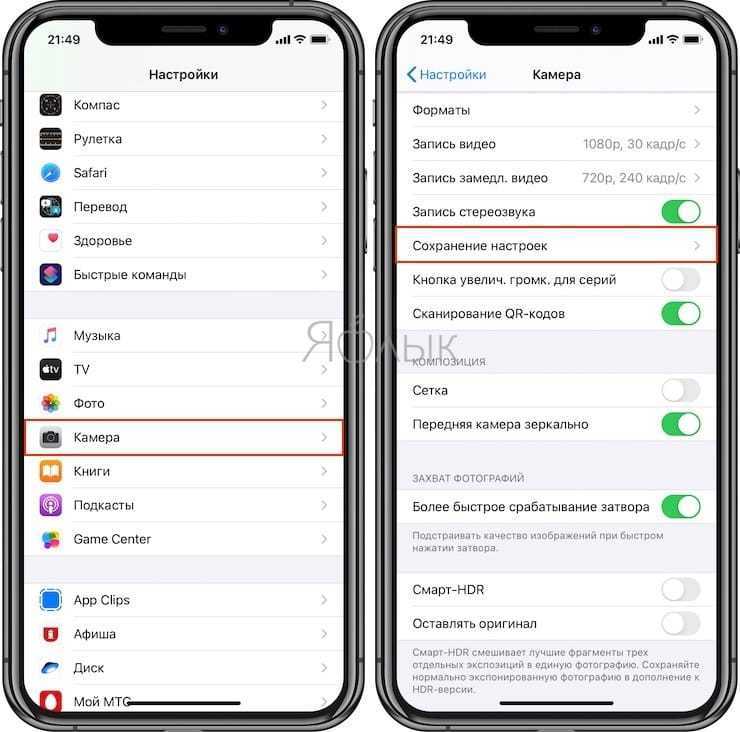
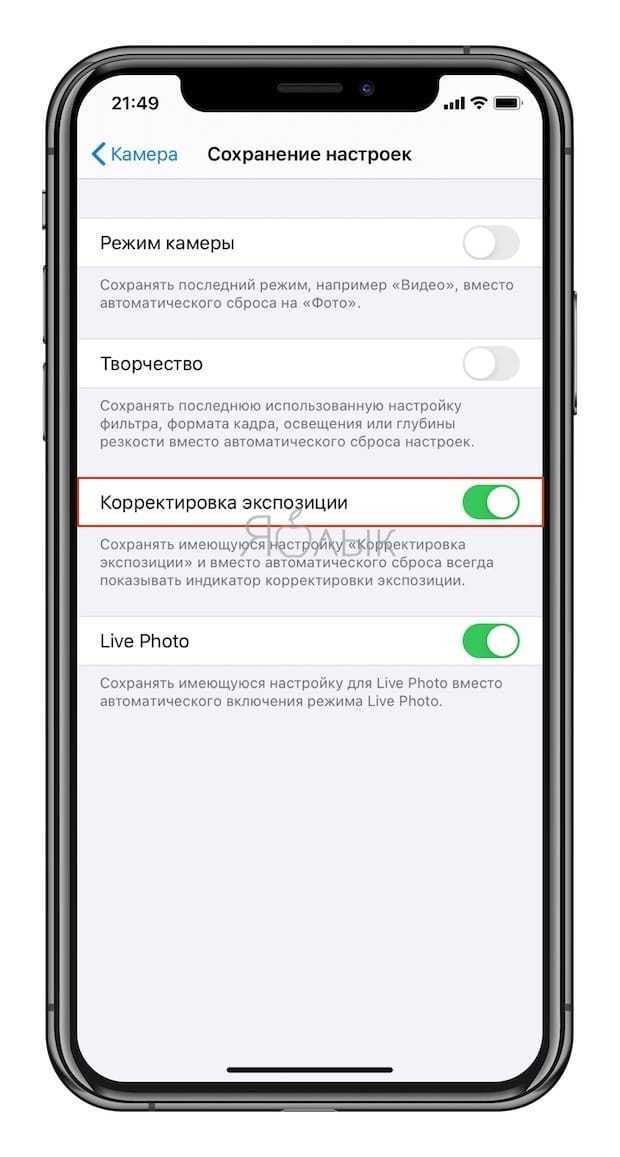
Отныне iOS будет помнить последнюю настройку уровня экспозиции. Кроме того, опция всегда добавляет гистограмму в верхнее меню приложения «Камера», даже если ползунок Управления экспокоррекцией установлен на 0.
Как настроить камеру на Айфоне: Фото, квадрат и панорама
Возле кнопки съёмки можно найти список режимов и выбрать наиболее подходящий для той или иной ситуации. Для начала рассмотрим режимы создания неподвижных фотографий: «Фото», «Квадрат» и «Панорама».
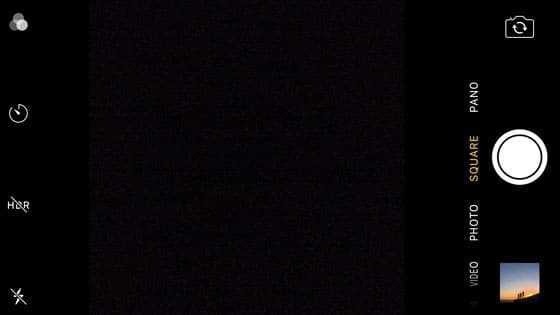
«Фото» – это классический режим, в котором вы можете делать обычные прямоугольные снимки в пейзажной (горизонтальной) или портретной (вертикальной) ориентации.

В дальнейшем же вы можете изменить соотношение сторон (например, сделать фото квадратным) в режиме пост-обработки.
«Квадрат», как можно понять из названия, позволяет вам изначально создавать квадратные снимки. Если вам удобнее распечатывать или выкладывать в социальные сети квадратные фотографии, то имеет смысл использовать именно этот режим.

«Панорама» даёт возможность создавать широкие панорамные снимки. Эта функция идеально подходит для съёмки захватывающих природных или городских пейзажей.
Её также можно использовать для создания вертикальных панорам, как на снимке ниже. Прекрасный вариант для высоких водопадов.

Выбрав панорамный режим в настройках камеры, вы увидите стрелку, указывающую направо. Если вы предпочитаете делать снимки, двигаясь справа налево, нажмите на эту стрелку, чтобы поменять направление.
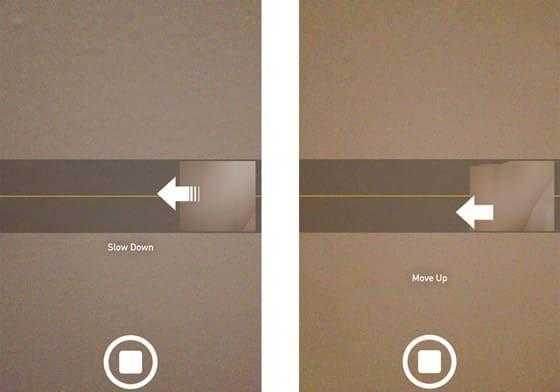
Когда вы будете готовы начать съёмку, нажмите на кнопку запуска, а затем медленно двигайте камеру по направлению стрелки. Старайтесь, чтобы камера была как можно более устойчивой. Когда вы закончите, вновь нажмите на кнопку съёмки, чтобы завершить создание панорамного снимка.
В готовой фотографии отобразится всё, что попало в камеру. Если вы заворачивали за углы в процессе съёмки, в конечном снимке могут появиться небольшие искажения.
Где в айфоне находятся настройки камеры
Настройки камеры в iPhone находятся в приложении «Настройки» – на рабочем столе изображен значок шестеренки, покрашенной в серый цвет. Среди доступных опций необходимо найти «Камера», там и будут находиться все параметры.
Сложностей в том, как настроить камеру на айфоне 7 и 7 плюс, возникнуть не должно, так же как и в моделях 5S и X. Подход к использованию камеры остается одинаковым, некоторым изменениям подвергаются отдельные опции, что-то разработчики убирают, что-то усовершенствуют и добавляют.

Эволюция камер на iPhone
Как изменить фокус и экспозицию
В общих чертах камера на Айфоне сама настраивает фокус и экспозицию в режиме фото-, видеосъемки. Это идеальный вариант, если нужно сделать снимок быстро и без лишних сложностей.
Фокус
Для того чтобы вручную настроить фокус вам всего лишь необходимо коснуться пальцем в интересующую вас точку и через несколько секунд камера сфокусируется на заданном плане. Настройка фокуса вручную срабатывает даже в том случае, если камера предлагает своё местоположение.
Экспозиция
Достигнуть оптимальных настроек экспозиции вручную возможно аналогично, что и при настройке фокуса. После фокусировки рядом с жёлтой квадратной рамкой должен появиться значок Солнца. Передвигая его в различных направлениях — можно установить оптимальные настройки экспозиции для вашей фотографии. Затем нажмите на спусковой индикатор и просто сделайте снимок.