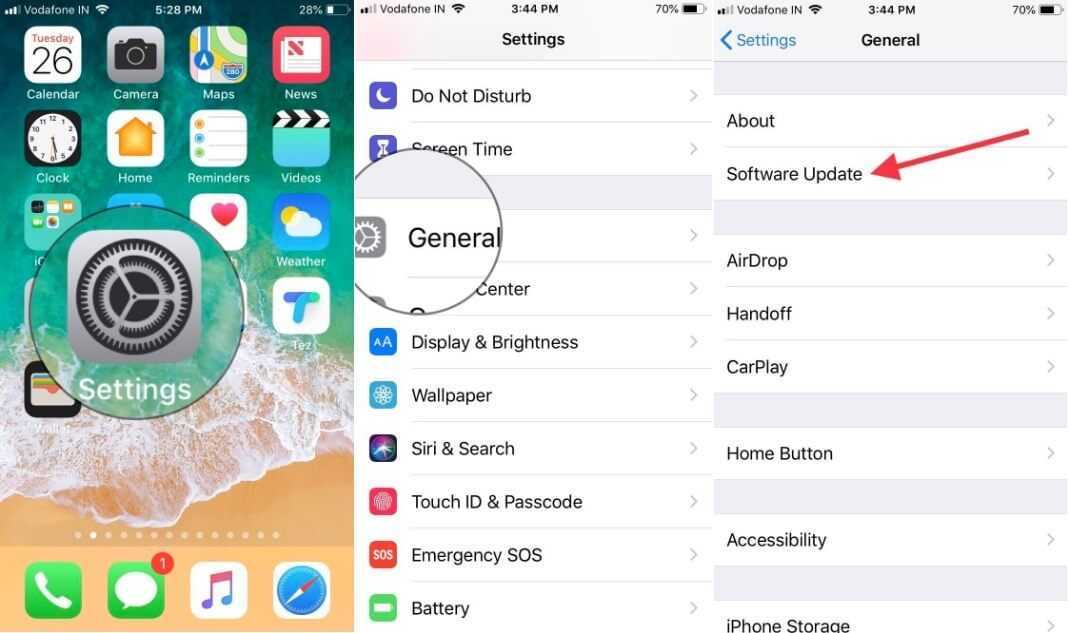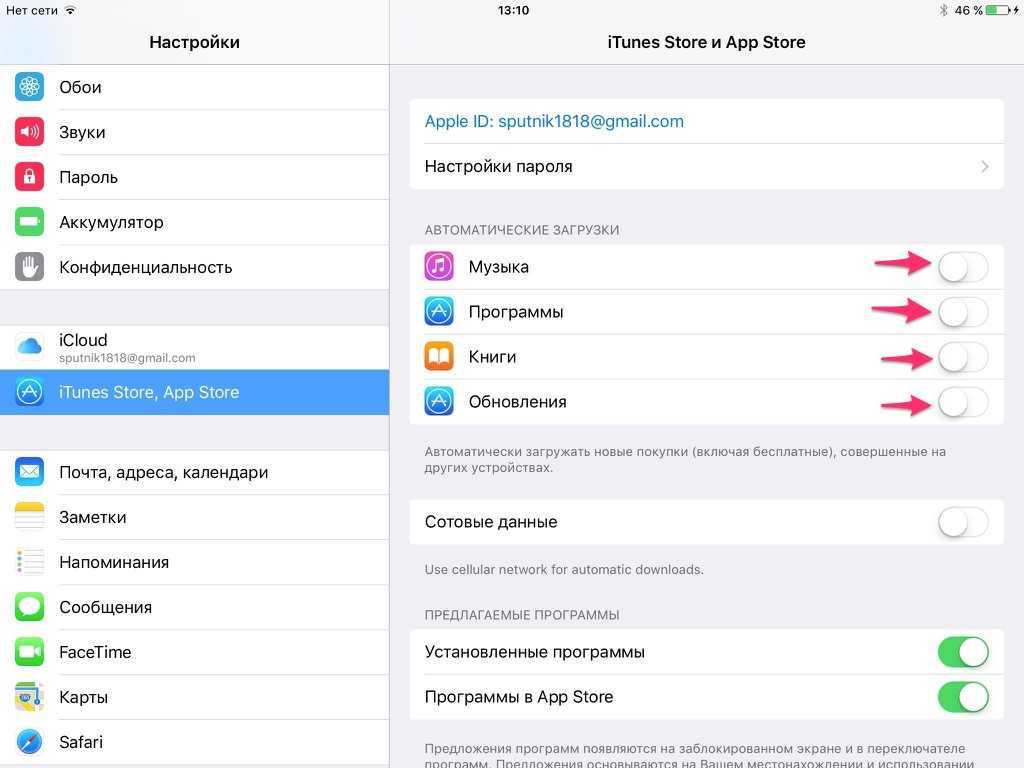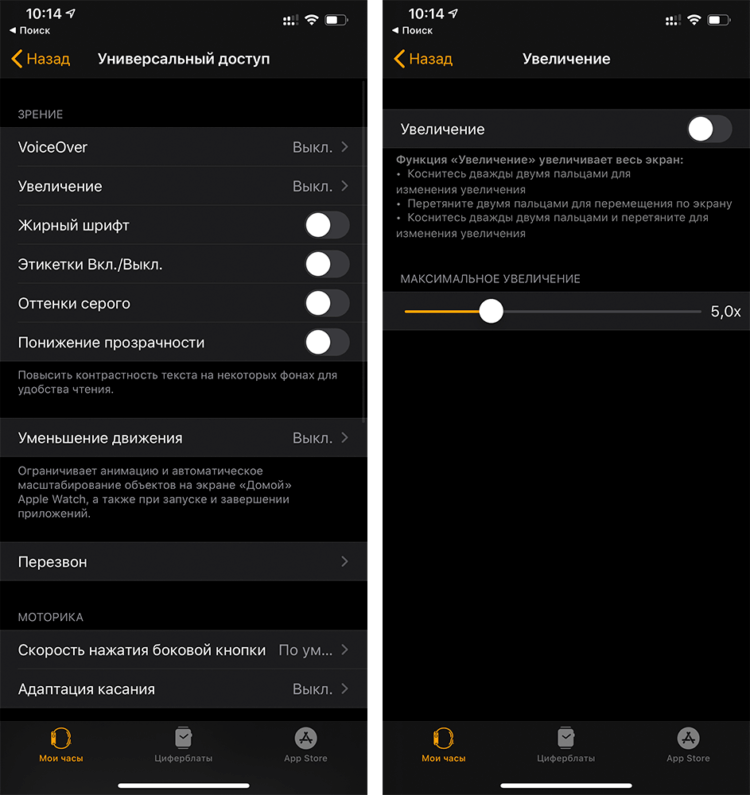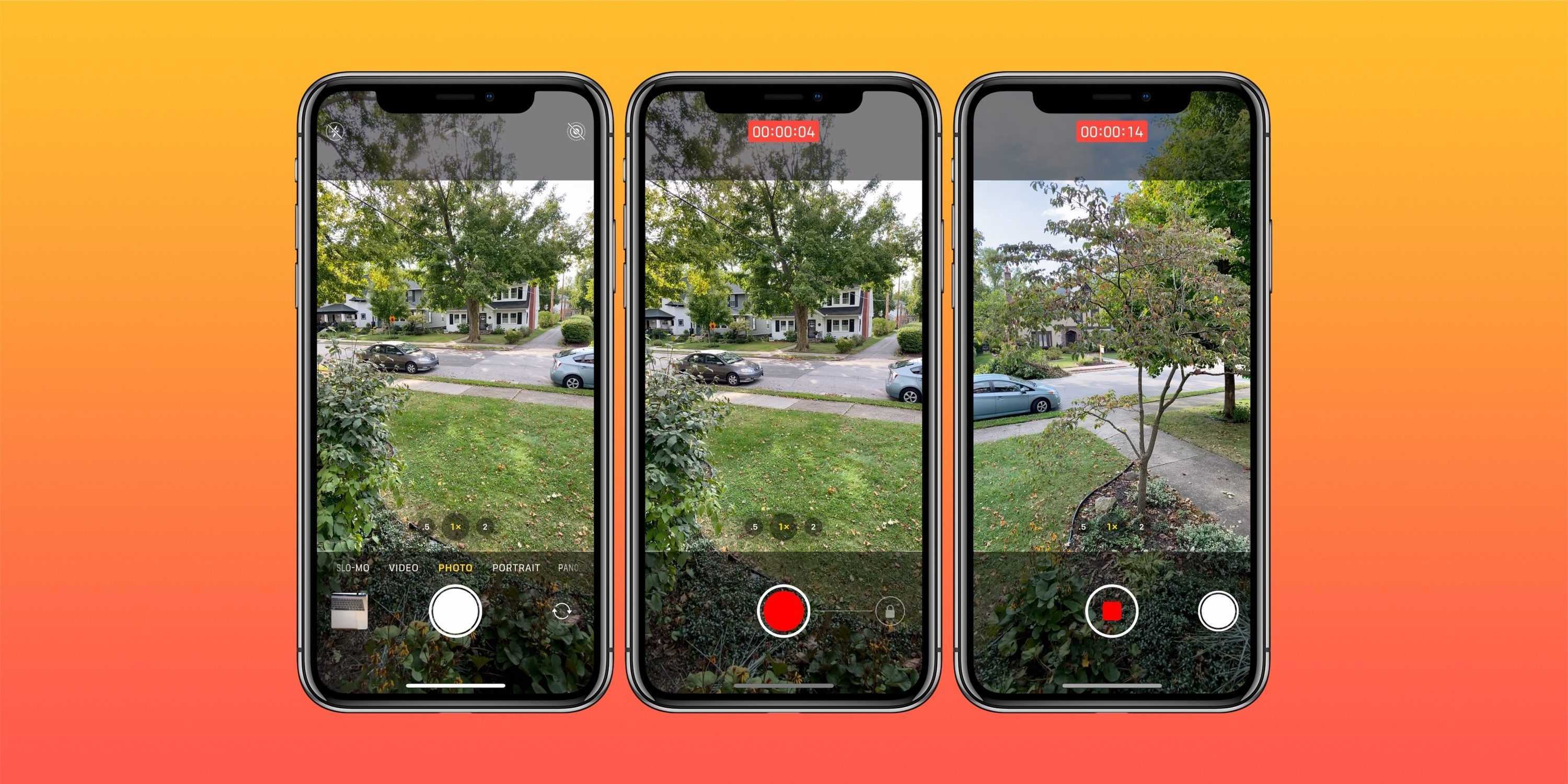Как предотвратить «эффект масляной живописи» на iPhone 12 или 13? Исправления, которые стоит попробовать
К сожалению, нет переключателя, который можно было бы щелкнуть, чтобы гарантировать безупречную работу. Однако есть несколько решений, которые вы можете попробовать.
1. Отключите Smart HDR.
Прежде чем вы отправитесь искать его на своем iPhone 13, мы хотели бы сказать вам, что он недоступен на последних и лучших iPhone. У вас должен быть iPhone 12, чтобы отключить функцию Smart HDR.
Чтобы отключить Smart HDR на вашем iPhone 12, сначала перейдите в «Настройки» и нажмите «Камера».
Прокрутите вниз до нижней части экрана и выключите переключатель «Smart HDR».
Вот и все! Мутные изображения должны уступить место более четким.
2. Обновитесь до iOS 15.1.
Apple не относится к числу компаний, «клиент всегда прав», но она время от времени принимает некоторые предложения. Вроде бы понял, что картинки слишком размытые для любого здравомыслящего пользователя. В некоторых действительно хороших новостях об эффекте масляной живописи, похоже, позаботились в iOS 15.1, выпущенной вчера.
Чтобы убедиться, что на вашем телефоне установлена последняя версия, сначала перейдите в «Настройки» и нажмите «Общие».
Теперь перейдите в «Обновление программного обеспечения».
Он будет искать обновления и сообщать, доступно ли что-то для вашего устройства. Нажмите «Загрузить и установить», чтобы завершить процесс.
После обновления до iOS 15.1 щелкните несколько изображений — желательно похожих на те, которые у вас уже есть, если можете — и проверьте, был ли эффект минимизирован или исключен.
3. Отключите автоматический макрос.
Если вы уже обновили iOS 15.1 на своем iPhone 13 Pro, теперь у вас есть возможность отключить «Авто-макрос». Это гарантирует, что объектив не переключается автоматически при приближении к объекту. После установки 15.1 перейдите в «Настройки» и откройте «Камера». Наконец, выключите переключатель Auto Macro.
4. Используйте стороннее приложение.
Если ни одно из трех решений не сработает для вас, вам придется отказаться от стандартного приложения камеры и выбрать другое приложение для камеры Pro. Рекомендуем взглянуть на Halide Mark II в App Store. За 29,99 долларов или 9,99 долларов в месяц. Это не дешево, но это одно из лучших приложений для профессиональных камер.
Что еще более важно, это дает вам независимый контроль над каждым объективом. Это означает, что вы можете выбрать зум-объектив вручную, не полагаясь на стандартное приложение камеры Apple
Постобработка также намного более тонкая и не заглушает детали.
СВЯЗАННЫЕ С
Как включить вспышку при звонке iPhone
Чтобы входящий звонок или СМС-сопровождались не только звуковым и вибросигналом, но и многократным миганием фонарика, потребуется выполнить несколько простых действий. Но для начала следует разблокировать свой девайс.
На рабочем столе нужно зайти в Главное меню, и найти в нем иконку «Настройки».
- В открывшемся разделе выбрать пункт «Основные».
- В открывшейся вкладке найти строку «Универсальный доступ». Прокрутив список, выбрать раздел «Слух».
Чтобы активировать функцию, следует перейти в раздел «Вспышка предупреждений». Остается только переместить ползунок в положение «Включено».
После окончания несложных манипуляций можно проверить, попросив кого-то позвонить и отправить SMS. В момент вызова световой индикатор должен вспыхнуть трижды. С этого момента миганием LED-вспышки будут сопровождаться не только входящие вызовы, но также сообщения и уведомления, поступающие от сторонних приложений (например, В Контакте). Данная функция будет активна, только если экран устройства заблокирован. Если в момент поступления звонка телефон используется, вспышка не сработает.
Как включить вспышку для тихого режима
Кстати мигание вспышки можно активировать, если смартфон находится в беззвучном режиме. Этот вариант актуален для тех, кто часто находится на улице или в других шумных местах. Звуковое оповещение человеческое ухо вряд ли способно уловить, а мерцание света пропустить невозможно. Такой способ подходит и пользовательницам, которые хранят телефон в сумке, и часто не могут его вовремя отыскать.
Превратить свой Айфон в своеобразный стробоскоп можно следующим образом.
- На главном экране зайти в Меню и выбрать иконку «Настройки». В выпавшем списке выбрать «Основные».
- Пролистать до пункта «Универсальный доступ», и выделить его. В открывшемся окне найти раздел «Слух».
- Из перечня выбрать «Вспышка предупреждений».
- На этот раз активировать нужно ползунок, находящийся напротив опции «Вспышка в бесшумном режиме».
После завершения процесса следует также проверить работоспособность светодиодной лампы смартфона. При входящем звонке или уведомлении она должна несколько раз мигнуть. Данная функцию оценили миллионы пользователей яблочных устройств, и считают ее полезной, если смартфон находится в режиме «Не беспокоить» или «Ночной звонок».
Как включить вспышку при звонке iPhone
Чтобы входящий звонок или СМС-сопровождались не только звуковым и вибросигналом, но и многократным миганием фонарика, потребуется выполнить несколько простых действий. Но для начала следует разблокировать свой девайс.
На рабочем столе нужно зайти в Главное меню, и найти в нем иконку «Настройки».
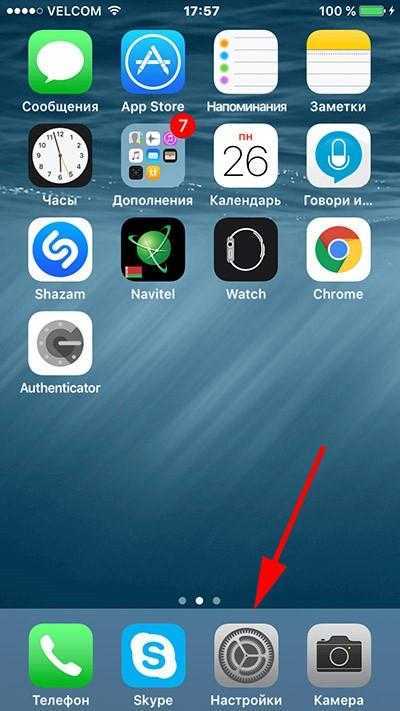
-
В открывшемся разделе выбрать пункт «Основные».
- В открывшейся вкладке найти строку «Универсальный доступ». Прокрутив список, выбрать раздел «Слух».
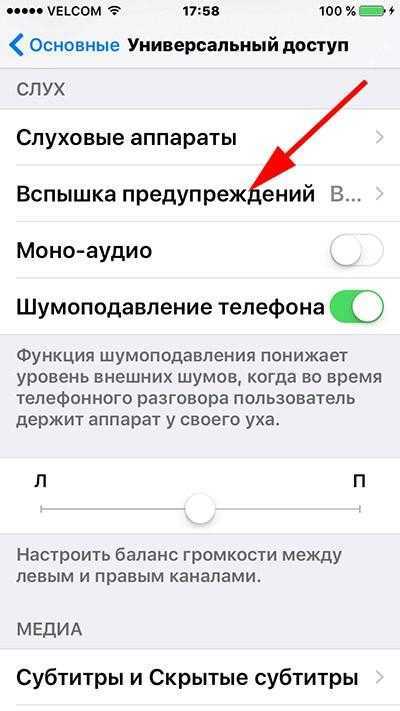
Чтобы активировать функцию, следует перейти в раздел «Вспышка предупреждений». Остается только переместить ползунок в положение «Включено».
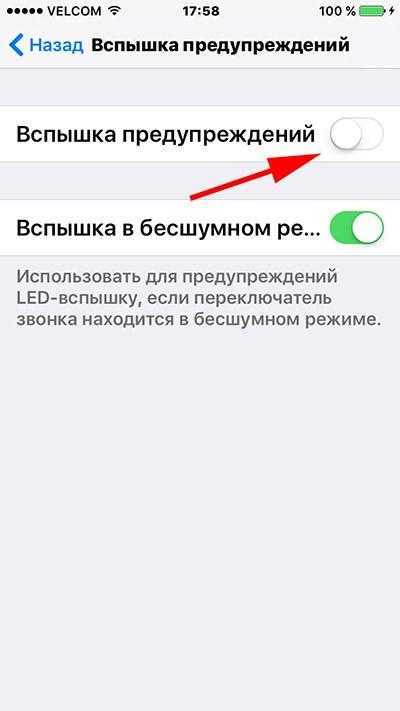
После окончания несложных манипуляций можно проверить, попросив кого-то позвонить и отправить SMS. В момент вызова световой индикатор должен вспыхнуть трижды. С этого момента миганием LED-вспышки будут сопровождаться не только входящие вызовы, но также сообщения и уведомления, поступающие от сторонних приложений (например, В Контакте). Данная функция будет активна, только если экран устройства заблокирован. Если в момент поступления звонка телефон используется, вспышка не сработает.
Как включить вспышку для тихого режима
Кстати мигание вспышки можно активировать, если смартфон находится в беззвучном режиме. Этот вариант актуален для тех, кто часто находится на улице или в других шумных местах. Звуковое оповещение человеческое ухо вряд ли способно уловить, а мерцание света пропустить невозможно. Такой способ подходит и пользовательницам, которые хранят телефон в сумке, и часто не могут его вовремя отыскать.
Превратить свой Айфон в своеобразный стробоскоп можно следующим образом.
- На главном экране зайти в Меню и выбрать иконку «Настройки». В выпавшем списке выбрать «Основные».
- Пролистать до пункта «Универсальный доступ», и выделить его. В открывшемся окне найти раздел «Слух».
- Из перечня выбрать «Вспышка предупреждений».
- На этот раз активировать нужно ползунок, находящийся напротив опции «Вспышка в бесшумном режиме».
После завершения процесса следует также проверить работоспособность светодиодной лампы смартфона. При входящем звонке или уведомлении она должна несколько раз мигнуть. Данная функцию оценили миллионы пользователей яблочных устройств, и считают ее полезной, если смартфон находится в режиме «Не беспокоить» или «Ночной звонок».
Лучше один раз увидеть

Покровский бульвар, Москва. 3 октября 2019. 52мм, 20 ISO, 1/773 сек. Андрей Безукладников / Photographer.ru

Главный ботанический сад РАН, Москва. 5 октября 2019. 26 мм, 32 ISO, 1/479 сек. Андрей Безукладников / Photographer.ru

Главный ботанический сад РАН, Москва. 5 октября 2019. 52 мм, 20 ISO, 1/187 сек. Андрей Безукладников / Photographer.ru

Главный ботанический сад РАН, Москва. 5 октября 2019. 26 мм, 32 ISO, 1/215 сек. Андрей Безукладников / Photographer.ru

Главный ботанический сад РАН, Москва. 5 октября 2019. 26 мм, 32 ISO, 1/515 сек. Андрей Безукладников / Photographer.ru

Главный ботанический сад РАН, Москва. 5 октября 2019. 26 мм, 32 ISO, 1/466 сек. Андрей Безукладников / Photographer.ru

ВДНХ, Москва. 5 октября 2019. 26 мм, 32 ISO, 1/982 сек. Андрей Безукладников / Photographer.ru

Станция метро Курская, Москва. 5 октября 2019. 26 мм, 32 ISO, 1/100 сек. Андрей Безукладников / Photographer.ru

Станция метро Комсомольская, Москва. 5 октября 2019. 52 мм, 125 ISO, 1/50 сек. Андрей Безукладников / Photographer.ru

Станция метро Проспект мира, Москва. 5 октября 2019. 52 мм, 160 ISO, 1/91 сек. Андрей Безукладников / Photographer.ru

Станция метро Проспект мира, Москва. 17 октября 2019. 26 мм, 80 ISO, 1/50 сек. Андрей Безукладников / Photographer.ru
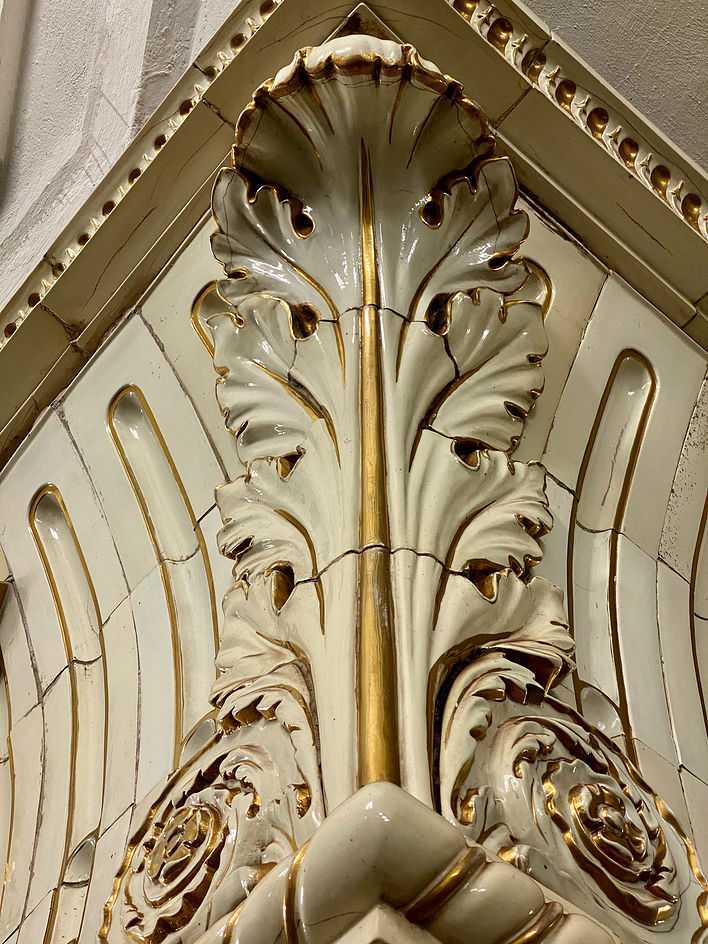
Станция метро Проспект мира, Москва. 5 октября 2019. 52 мм, 100 ISO, 1/50 сек. Андрей Безукладников / Photographer.ru

Станция метро Новослободская, Москва. 5 октября 2019. 26 мм, 500 ISO, 1/33 сек. Андрей Безукладников / Photographer.ru

Декорации спектакля «Октавия. Трепанация», Электротеатр Станиславский, Москва. 8 октября 2019. 26 мм, 160 ISO, 1/55 сек. Андрей Безукладников / Photographer.ru

Снимок в ночном режиме с рук. Невзрачный московский двор ночью превращается в сказочную декорацию. Воронцовская улица, Москва. 9 октября 2019. 26 мм, 640 ISO, 1/4 сек. Андрей Безукладников / Photographer.ru

Снимок в ночном режиме с рук. Воронцовская улица, Москва. 9 октября 2019. 26 мм, 800 ISO, 1/8 сек. Андрей Безукладников / Photographer.ru

Снимок в ночном режиме с рук. Декорации спектакля «Октавия. Трепанация», Электротеатр Станиславский, Москва. 11 октября 2019. 26 мм, 500 ISO, 1/10 сек. Андрей Безукладников / Photographer.ru

Аптекарский огород, Москва. 17 октября 2019. 52 мм, 20 ISO, 1/172 сек. Андрей Безукладников / Photographer.ru

Аптекарский огород, Москва. 17 октября 2019. 52 мм, 20 ISO, 1/247 сек. Андрей Безукладников / Photographer.ru

Аптекарский огород, Москва. 17 октября 2019. 52 мм, 20 ISO, 1/521 сек. Андрей Безукладников / Photographer.ru

Аптекарский огород, Москва. 17 октября 2019. 26 мм, 32 ISO, 1/1318 сек. Андрей Безукладников / Photographer.ru

Аптекарский огород, Москва. 17 октября 2019. 52 мм, 32 ISO, 1/121 сек. Андрей Безукладников / Photographer.ru

Здесь сработал режим Deep Fusion, отчетливо видна каждая ворсинка. Аптекарский огород, Москва. 17 октября 2019. 52 мм, 25 ISO, 1/122 сек. Андрей Безукладников / Photographer.ru

Аптекарский огород, Москва. 17 октября 2019. 26 мм, 250 ISO, 1/50 сек. Андрей Безукладников / Photographer.ru

Аптекарский огород, Москва. 17 октября 2019. 52 мм, 80 ISO, 1/100 сек. Андрей Безукладников / Photographer.ru

Станция метро Павелецкая, Москва. 23 октября 2019. 52 мм, 160 ISO, 1/50 сек. Андрей Безукладников / Photographer.ru

Станция метро Павелецкая, Москва. 23 октября 2019. 52 мм, 1250 ISO, 1/25 сек. Андрей Безукладников / Photographer.ru

Ночной режим. Станция метро Павелецкая, Москва. 23 октября 2019. 26 мм, 500 ISO, 1/7 сек. Андрей Безукладников / Photographer.ru

Станция метро Добрынинская, Москва. 23 октября 2019. 52 мм, 125 ISO, 1/50 сек. Андрей Безукладников / Photographer.ru

Станция метро Добрынинская, Москва. 23 октября 2019. 52 мм, 160 ISO, 1/50 сек. Андрей Безукладников / Photographer.ru

Станция метро Добрынинская, Москва. 23 октября 2019. 52 мм, 160 ISO, 1/50 сек. Андрей Безукладников / Photographer.ru

Большие Каменщики, Москва. 28 октября 2019. 52 мм, 20 ISO, 1/826 сек. Андрей Безукладников / Photographer.ru

Новоспасский монастырь, Москва. 23 октября 2019. 13 мм, 20 ISO, 1/675 сек. Андрей Безукладников / Photographer.ru

Станция метро Добрынинская, Москва. 31 октября 2019. 26 мм, 400 ISO, 1/50 сек. Андрей Безукладников / Photographer.ru

Тверская улица, Москва. 23 октября 2019. 52 мм, 640 ISO, 1/33 сек. Андрей Безукладников / Photographer.ru

Декорации спектакля Бориса Юхананова «Пиннокио», Электротеатр Станиславский, Москва. 11 октября 2019. 52 мм, 1250 ISO, 1/30 сек. Андрей Безукладников / Photographer.ru

Невероятные возможности макросъёмки. 7 ноября 2019. 26 мм, 500 ISO, 1/33 сек. Андрей Безукладников / Photographer.ru
Почему моя камера iPhone меняет фокусировку?
Для чего угодно Причина в том, что камера iPhone продолжает оставаться проблемой с бета-версией iOS 14. Последняя проблема, похоже, возникает, когда вы пытаетесь сфокусироваться перед тем, как сделать снимок. Один пользователь обнаружил, что его iPhone будет действовать так, как будто он фокусируется, только для того, чтобы приложение «Камера» работало так, как будто оно переключалось между режимами камеры.
Проверить наличие обновлений
Поскольку мы находимся в бета-сезоне, первое, что вам нужно сделать, это убедиться, что у вас установлена последняя версия. Apple выпускает еженедельные обновления бета-версии для разработчиков, поскольку мы продолжаем приближаться к финальной версии iOS 14. Поэтому, прежде чем делать что-либо еще, проверьте наличие обновлений.
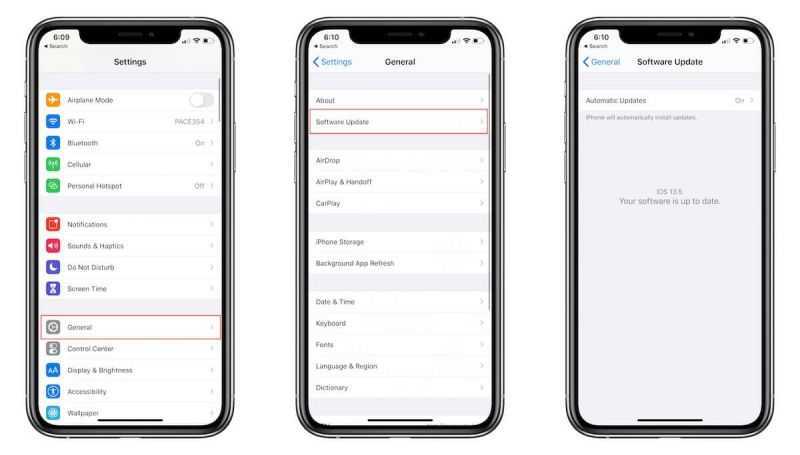
- Откройте приложение Настройки на вашем iPhone.
- Выберите в меню Общие .
- Нажмите Обновление программного обеспечения .
- Нажмите Загрузить и установить , если доступно обновление.
Перезагрузите телефон
iPhone фантастический смартфон, но это еще и компьютер в вашем кармане. Длительное время работы, особенно бета-версии программного обеспечения, может в конечном итоге вызвать проблемы, поскольку у вашего телефона нет возможности перезагрузиться. Вот где вы вступаете, и, как оказывается, простой перезапуск часто решает проблему с перефокусировкой камеры.
Если вы используете iPhone без кнопки «Домой» (iPhone X или новее). :
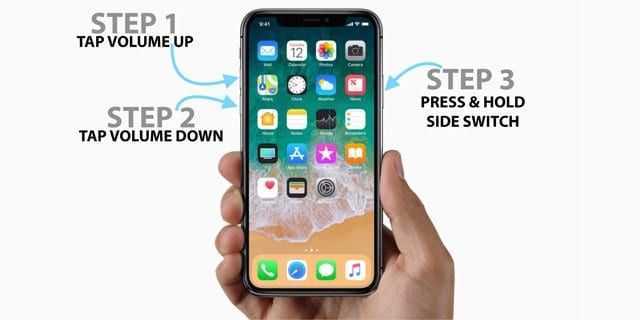
- Быстро нажмите и отпустите кнопка увеличения громкости.
- Нажмите и отпустите кнопку уменьшения громкости.
- Нажмите и удерживайте боковую кнопку, пока не появится логотип Apple.
- Отпустите боковую кнопку.
Если вы используете iPhone с кнопкой «Домой» (до iPhone X и iPhone SE 2):
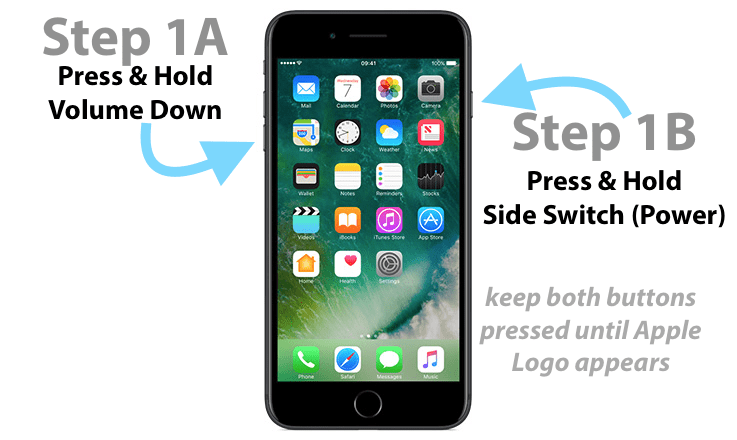
- Нажмите и удерживайте кнопку уменьшения громкости.
- Нажмите и удерживайте кнопку питания, не отпуская кнопку уменьшения громкости..
- Продолжая удерживать две кнопки, пока не появится логотип Apple.
- Отпустите кнопки питания и уменьшения громкости.
Отключите свои AirPods
Некоторым пользователям кажется, что проблема с перефокусировкой камеры возникает только при подключении AirPods. В целом это может сильно раздражать, особенно если вы часто используете AirPods. Но один из способов устранить изгибы — это полностью отключить AirPods, а затем снова соединить их.
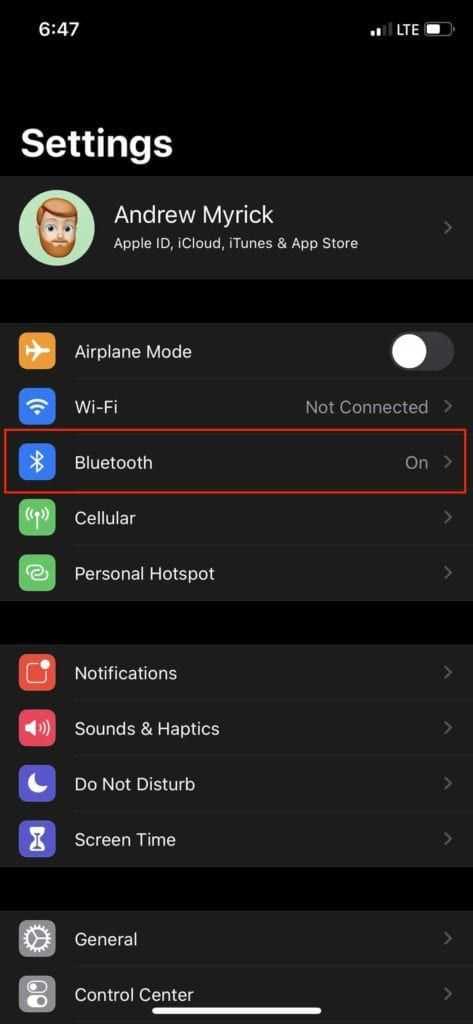
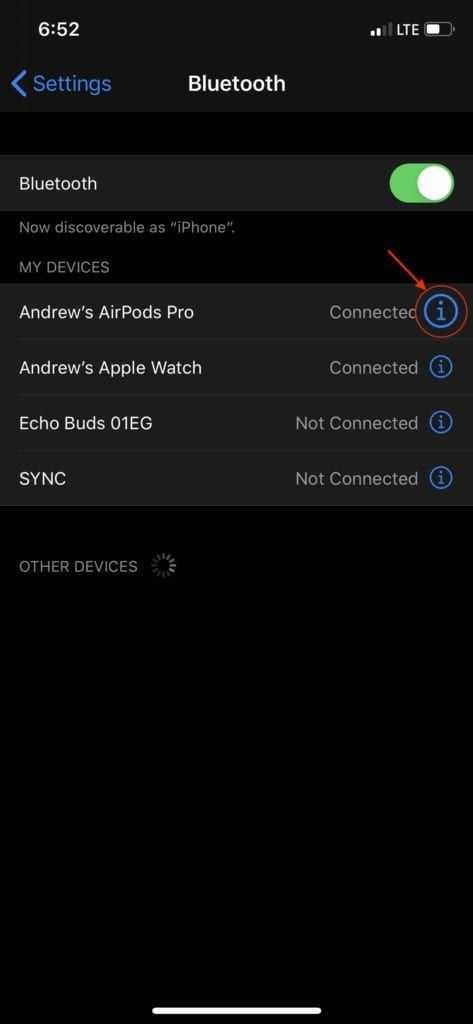
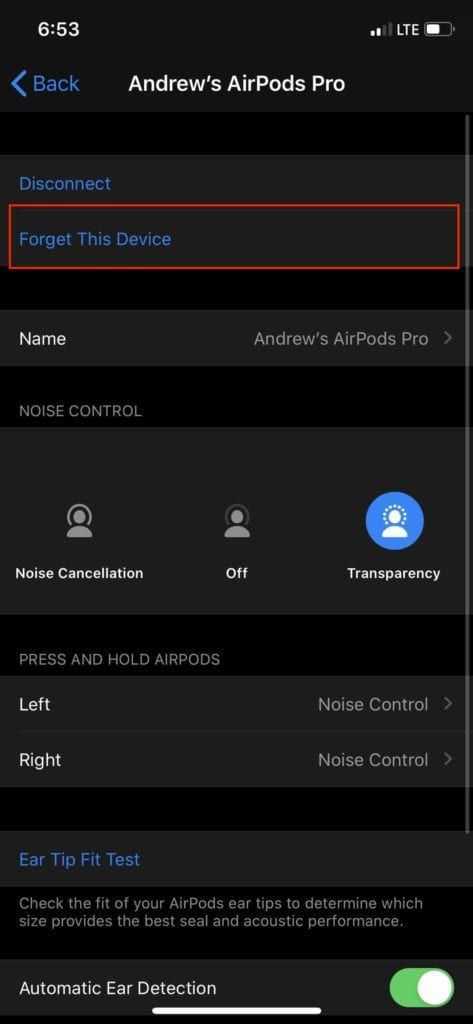
- Откройте приложение «Настройки» на своем iPhone.
- Выберите Bluetooth в меню.
- Нажмите кнопку « i рядом с подключенными AirPods
- Прокрутите вниз и коснитесь
Если простое отключение не решит проблему, нажмите Забудьте об этом устройстве . Это полностью разорвет пару между вашими AirPods и iPhone. Затем перезагрузите телефон и откройте чехол для своих AirPods, чтобы повторно подключить их к iPhone.
Дождитесь обновления
Это проблема, которая похоже, беспокоит многих пользователей, у которых установлена бета-версия iOS 14. Мы надеемся, что до финального выпуска iOS 14 осталось всего несколько недель, но до тех пор Apple все еще выпускает еженедельные обновления. Если у вас по-прежнему возникают проблемы, даже после выполнения всех вышеперечисленных шагов, просто подождите, пока не будет выпущено следующее обновление.
Что такое «Эффект масляной живописи» на iPhone 12 и 13?
Apple уже давно говорит о достижениях в области искусственного интеллекта и программного обеспечения для камер. Последний iPhone 13 и его предшественник iPhone 12 получили лучшее из того, что предлагает Apple. К сожалению, на двух моделях результаты были далеки от удовлетворительных.
И у iPhone 12, и у iPhone 13 по две модели Pro. В линейке iPhone 12 представлены iPhone 12 Pro и iPhone 12 Pro Max, а в iPhone 13 — iPhone 13 Pro и 13 Pro Max. Самым большим преимуществом устройств является добавленный сзади телеобъектив, позволяющий увеличивать масштаб и нажимать более четкие изображения объектов на расстоянии.
При увеличении изображения эти модели Pro создают на удивление размытые изображения, чего не было даже на iPhone 11 Pro. Отсутствие деталей настолько заметно, что вы можете принять увеличенное изображение за картину, написанную маслом.
Как включить вспышку при звонке на Айфоне для тихого режима?
Ваш iPhone обычно извещает об уведомлении при помощи звукового сигнала, вибрации или сразу обоими способами
Но бывают ситуации, когда громкие сигналы и вибрации не в состоянии привлечь внимание, например, в таких громких условиях, как ночной клуб. Или, может быть, пользователь просто не желает, чтобы его вообще беспокоили звук или вибрация
Решение: светодиодный индикатор (вспышка) на iPhone. Он начинает ярко мигать всякий раз, когда вы получаете уведомление. Это та же яркая вспышка, что вы используете на камере или в качестве фонарика. Поэтому данная функция идеально подходит для подачи вспыхивающего сигнала о входящих звонках, сообщениях и прочих уведомлениях, которые трудно будет не заметить.
Если необходимо, чтобы светодиодная вспышка автоматически активировалась всякий раз, когда отключён звук на iPhone. Нужно щёлкнуть переключатель на Айфоне 7, будьте внимательны эта функция доступна только на новых моделях.
1. Откройте Настройки с главного экрана.
2. Нажмите «Основные».
3. Затем зайдите в «Универсальный доступ».
4. После этого промотайте вниз до пункта слух.
5. Нажмите «Вспышка предупреждений». На более новых версиях iOS «Вспышка в бесшумном режиме».
6. Переключите светодиодную вспышку в бесшумном режиме в положение «ВКЛ».
Теперь при выключенном звуке LED вспышка будет извещать вас о входящих звонках.
Теперь при поступлении сообщений, телефонных звонков или любых других уведомлений. Светодиодный индикатор (вспышка) на iPhone будет постоянно мигать оповещая вас.
Данная функция полезна при следующих ситуациях:
· предотвращение пропущенных звонков, сообщений и любых других уведомлений.
· привлечение внимания при громкой обстановке, как на работе так и на отдыхе в шумных местах.
· использование светового сигнала вместе с будильником. (Этот последний пример использования должен быть зарезервировано только для мазохистов. Не насилуйте свой мозг и ложитесь спать вовремя);
Теперь вы знаете, что такое тихий режим, как его использовать и на каких моделях он доступен.
ul
HTC One E9 Plus

-
Разрешение фронтальной камеры:
13 Мп -
Наличие автофокуса:
нет -
Наличие вспышки:
нет
Цена: от 21 990 руб.
Очень красивый смартфон с качественной фронтальной камерой. На лицевой панели нет вспышки, но это объясняется присутствием здесь стереодинамиков. В связи с этим данную модель можно найти в нашем . Покупатели в своих отзывах отмечают прекрасную работу процессора и оперативной памяти — операционная система здесь практически не подтормаживает. Также радует задняя камера, получившая разрешение 20 Мп и диафрагму f/2,2. Всё в порядке у устройства и со скоростью передачи данных — помимо LTE-A здесь имеется и Wi-Fi 802.11ac.
Достоинства
- Очень хорошие задняя и фронтальная камеры;
- Возможность установки двух SIM-карт;
- Присутствует слот для карточки microSD;
- Очень мощные комплектующие;
- Качественные стереодинамики;
- Поддержка LTE-A четвертой категории.
Недостатки
- Не самое продолжительное время работы;
- Звук мог бы быть и погромче;
- Сильный нагрев.
Настройки, доступные при фотосъемке
Хотя фото можно будет потом редактировать с iOS галерею или с помощью специального приложения, правда в том, что определенные настройки редактирования можно получить до того, как сделать фотографию.
Фокус и яркость
Вы можете играть сколько угодно с фокусировкой и яркостью фотографий, сделанных на iPhone. Вам просто нужно нажать пальцем на ту часть, на которой вы хотите сфокусироваться, и вы увидите желтая коробка появляются. Точно с правой стороны этого поля появится вертикальная линия со значком в форме солнца, который можно будет перемещать вверх или вниз, чтобы поиграть с экспозицией и яркостью фотографии в зависимости от того, что вам нужно в данный момент.
Живая фотография
Если вы поклонник саги о Гарри Поттере, более чем вероятно, что вы знаете знаменитые «живые фотографии», которые есть в Хогвартсе. Что ж, этот режим позволяет оживить ваши фотографии. Если он активирован, вы оживите фотографии на несколько секунд, и когда вы пойдете на их просмотр, они появятся в анимированном виде, с возможностью позже оставить их как неподвижные фотографии с длинной выдержкой, в циклическом воспроизведении, как если бы были GIF или с очень похожим эффектом отскока Boomerang от Instagram.
Формат изображения
В вашем распоряжении различные форматы изображений 1:11, 4: 3 или 16: 9. Вы можете изменить их в зависимости от типа фотографии, которая вам нужна.
Ночной режим
Если вы делаете снимки ночью или в местах с недостаточным освещением, вы можете делать снимки с большой яркостью благодаря этому режиму. Он автоматически появляется в интерфейсе при съемке при слабом освещении и может автоматически изменять время экспозиции в зависимости от условий. Обычно это время составляет от 2 до 10 секунд и до 30 секунд, если у вас iPhone на штативе.
Flash
Как в передней, так и в задней камерах вы можете делать снимки со вспышкой, с той разницей, что в задних камерах, если этот элемент физически существует, и спереди используется белый свет, излучаемый экраном. Вы можете всегда активировать, деактивировать или активировать автоматически в условиях низкой освещенности. Со встроенным ночным режимом это может быть не так необходимо.
Размытие / Контроль глубины
В портретном режиме можно получить большее или меньшее размытие, как мы уже говорили вам ранее. Для этого необходимо щелкнуть значок с буквой «f», который появляется в верхней правой части этого режима. Как только это будет сделано, внизу появится полоса, позволяющая добавить большую или меньшую глубину, хотя при более позднем редактировании ее также можно отредактировать.
Экспозиция
Эта функция доступна через кнопку со значками «+» и «-» и, как вы уже догадались, позволяет точно регулировать уровень экспозиции. Все это через боковую панель. Это доступно как на задней, так и на передней камерах.
Таймер
Что-то очень полезное при съемке фото, будь то селфи-камера или основная, — это успеть подготовиться, пока не будет нажата кнопка. Таймер камеры iOS позволяет установить для этого время от 3 до 10 секунд.
Фильтры
Цветные фильтры отлично подходят для придания фотографиям особого вида. Для любой из камер можно установить следующие параметры предварительного фильтра:
- Оригинал
- Яркий
- Жил тепло
- Жил холодно
- драматичный
- Драматично теплый
- Сильный холод
- Обезьяна
- Серебро
- Не идти
Что делать если вспышка не работает?
Не функционирующая вспышка на мобильном устройстве Apple — частая проблема, с которой пользователи iphone обращаются в сервисные центры и создают темы на всевозможных тематических форумах в интернете. Неисправность представляет собой не только эстетические проблемы, но и создает неудобства людям, которые привыкли дополнительно пользоваться вспышкой, как формой уведомлений.
Вспышка не работает по следующим основным причинам:
- Вследствие попадания жидкости на устройство, в его внутреннем механизме образовалась влага, провоцирующая короткое замыкание.
- Устройству нанесены механические повреждения, вследствие чего образовались небольшие трещины и повредили элементы системы.
Если возникает проблема со вспышкой, для начала нужно провести несложную диагностику работоспособности функции. Для этого можно проверить настройки, произвести фотосъемку. Если смартфон использовался продолжительное время, вспышка может не работать из-за перегрева и нужно дождаться охлаждения устройства. Если функция перестала работать из-за программного сбоя, нужно выполнить принудительную перезагрузку iphone.
Как быстро садится аккумулятор при включенной вспышке на айфоне при звонке
Как и любой смартфон, аккумулятор iphone разряжается значительно быстрее, чем это заявлено в официальных характеристиках. При активном использовании заряда телефона редко хватает хотя бы на сутки. Причин у этого положения достаточно и это не только постоянно работающие службы геолокации, фоновый режим приложений или слишком яркий экран. Часто работающая в качестве уведомлений вспышка также играет в расходовании заряда батареи немаловажную роль. По мнению ряда пользователей, аккумулятор на iphone с выполняющей работу уведомителя вспышкой, разряжается быстрее на 20 процентов.
Смотри наши инструкции по настройке девасов в ютуб!
Как настроить камеру на Айфоне: Фокус и экспозиция
Секрет отличных фотографий в iPhone заключается в грамотной настройке фокуса и экспозиции. Дело в том, что объекты на фото будут выглядеть размыто, если не выставить нужный фокус. А если неправильно подобрать экспозицию, то фото получится слишком тёмным или чересчур ярким.
Выставить фокус и экспозицию на iPhone довольно просто, однако у неопытных фотографов поначалу могут возникнуть некоторые трудности.
Итак, когда вы поймали в кадре нужный объект, первым дело необходимо установить точку фокусировки. Для этого следует просто нажать на экране на этот объект.
Вы увидите желтый прямоугольник, указывающий на то, какая часть изображения находится в фокусе. Всё, что находится перед выбранным объектом или позади него, будет выглядеть слегка размыто.
Теперь пора перейти к настройке экспозиции (то есть яркости) изображения, если это необходимо. В случае, если фото выглядит слишком ярким (малая экспозиция) или чересчур тёмным (большая экспозиция), проведите пальцем вверх или вниз по экрану, чтобы выбрать подходящий вариант.
Если хотите зафиксировать точку фокусировки на конкретном объекте, нажмите на неё и удерживайте палец несколько секунд, пока не появится надпись AE/AF LOCK вверху экрана.
Таким образом, вы отключите автоматическую фокусировку – это означает, что камера перестанет реагировать на движения в кадре, что весьма удобно при фотографировании объектов на оживлённых улицах. Удобно и то, что вы сможете сделать несколько снимков одного и того же объекта, не выставляя фокус по несколько раз.
Как настроить камеру на Айфоне: Фото, квадрат и панорама
Возле кнопки съёмки можно найти список режимов и выбрать наиболее подходящий для той или иной ситуации. Для начала рассмотрим режимы создания неподвижных фотографий: «Фото», «Квадрат» и «Панорама».
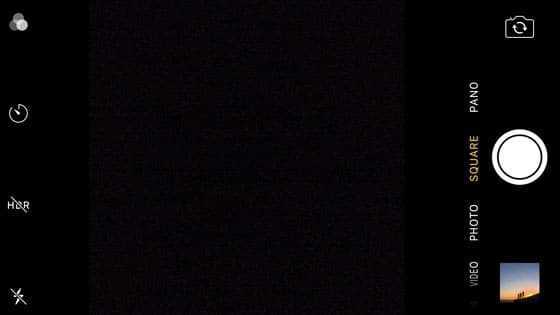
«Фото» – это классический режим, в котором вы можете делать обычные прямоугольные снимки в пейзажной (горизонтальной) или портретной (вертикальной) ориентации.

В дальнейшем же вы можете изменить соотношение сторон (например, сделать фото квадратным) в режиме пост-обработки.
«Квадрат», как можно понять из названия, позволяет вам изначально создавать квадратные снимки. Если вам удобнее распечатывать или выкладывать в социальные сети квадратные фотографии, то имеет смысл использовать именно этот режим.

«Панорама» даёт возможность создавать широкие панорамные снимки. Эта функция идеально подходит для съёмки захватывающих природных или городских пейзажей.

Её также можно использовать для создания вертикальных панорам, как на снимке ниже. Прекрасный вариант для высоких водопадов.

Выбрав панорамный режим в настройках камеры, вы увидите стрелку, указывающую направо. Если вы предпочитаете делать снимки, двигаясь справа налево, нажмите на эту стрелку, чтобы поменять направление.
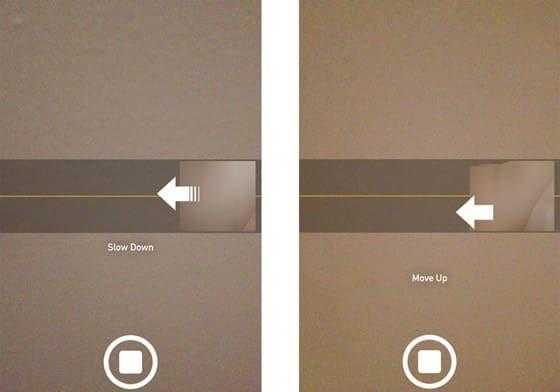
Когда вы будете готовы начать съёмку, нажмите на кнопку запуска, а затем медленно двигайте камеру по направлению стрелки. Старайтесь, чтобы камера была как можно более устойчивой. Когда вы закончите, вновь нажмите на кнопку съёмки, чтобы завершить создание панорамного снимка.
В готовой фотографии отобразится всё, что попало в камеру. Если вы заворачивали за углы в процессе съёмки, в конечном снимке могут появиться небольшие искажения.