Как войти в меню
Чтобы открыть меню, установленное производителем, активируйте на смартфоне панель набора номера и введите одну из представленных в таблице USSD-команд. После ввода команды цифры пропадут с экрана, а вместо них откроется меню.
В панели набора номера введите комбинацию цифр и символов для входа в меню
Таблица: комбинации для запуска Engineering Mode
| Производитель устройства | Команда |
| Sony | *#*#7378423#*#* |
| *#*#3646633#*#* | |
| *#*#3649547#*#* | |
| Philips | *#*#3338613#*#* |
| *#*#13411#*#* | |
| ZTE, Motorola | *#*#4636#*#* |
| HTC | *#*#3424#*#* |
| *#*#4636#*#* | |
| *#*#8255#*#* | |
| Samsung | *#*#197328640#*#* |
| *#*#4636#*#* | |
| *#*#8255#*#* | |
| Prestigio | *#*#3646633#*#* |
| LG | 3845#*855# |
| Huawei | *#*#2846579#*#* |
| *#*#14789632#*#* | |
| Alcatel, Fly, Texet | *#*#3646633#*#* |
| Смартфоны и планшеты с процессором MediaTek (большинство китайских аппаратов) | *#*#54298#*#* |
| *#*#3646633#*#* | |
| Acer | *#*#2237332846633#*#* |
Видео: как работать в Engineer Mode
Если код не действует, и стандартным способом запустить сервисное меню не удаётся, используйте сторонние приложения — загрузить их можно на PlayMarket. Рекомендуемые программы — «Запуск инженерного меню МТК», Mobileuncle Tools, Shortcut Master.
«Запуск инженерного меню МТК»
Приложение позволяет открыть и настроить инженерное меню без набора цифровых команд. Корректно работает на процессорах MediaTek (МТ6577, МТ6589 и др.) и системами Android 2.x, 3.x, 4.x, 5.x. По отзывам пользователей программа успешно выполняет свои функции, но после перезагрузки смартфона происходит сброс настроек, сделанных с помощью приложения.Ссылка в Google Play: https://play.google.com/store/apps/details?id=ru.olegsvs.svsengrunner&hl=ru.
Программа Mobileuncle Tools
Функционал приложения аналогичен предыдущему, но, помимо доступа к инженерному меню, пользователь получает возможность просмотреть информацию об экране, сенсоре и памяти устройства, а также обновить прошивку, восстановить IMEI-номер и улучшить GPS. Для стабильного функционирования необходимы root-права.
Чтобы зайти в инженерное меню, выберите Engineer Mode
Утилита Shortcut Master
Программа Shortcut Master предназначена для работы с ярлыками и системными приложениями: создания, поиска, удаления. Прямой функции входа в инженерное меню в ней нет. Но с её помощью вы можете просмотреть список секретных команд, действующих на вашем устройстве. А нажав на название команды, увидите выпадающее меню, в котором будет пункт «выполнить». Удобно, и не требует лишних действий.
В программе вызовите дополнительное меню и выберите пункт Secret code explorer, чтобы увидеть список кодов
Ссылка в Google Play: https://play.google.com/store/apps/details?id=org.vndnguyen.shortcutmaster.lite&hl=ru.
Root-права для доступа в инженерное меню
Чтобы попасть в сервисное меню на некоторых версиях Андроид, пользователь должен обладать правами суперпользователя (root). Получить права можно с помощью специализированных приложений: Farmaroot, UniversalAndRoot, Romaster SU и других. Чтобы получить Root-доступ к устройству с помощью Farmaroot:
- Установите и запустите в программу. Ссылка в Google Play: https://play.google.com/store/apps/details?id=com.farmaapps.filemanager&hl=ru.
- Если приложение поддерживает установку root-прав на ваше устройство, то на экране вы увидите список возможных действий, среди них – «Получить root». Выберите этот пункт.
- Выберите один из предустановленных методов получения root.
- Программа начнёт установку.
- По окончании процедуры вы увидите сообщение об успешной установке root доступа.
Инструкция по получению root-доступа через приложение Farmaroot
Возможные проблемы и решения:
- приложение закрылось на середине установки — перезапустите аппарат и попробуйте снова;
- root-права не установились — попробуйте установить иным методом (выберите новый эксплоит в приложении).
Черный список
Черные списки номеров всегда были камнем преткновения для пользователей Android. Сама система не предоставляет таких возможностей, а доступные в маркете приложения реализуют блокировку номеров через грязные хаки и не всегда корректно (большинство таких приложений просто прикидываются сторонним диалером, который берет трубку и сразу кладет ее).
Однако блокировку можно получить и в стоковом Android, для этого достаточно просто отправить неугодных абонентов в голосовую почту. Чтобы сделать это, тапаем по нужному контакту, далее нажимаем иконку редактирования («карандаш»), далее меню и выбираем пункт «Только голос. почта». Там же, кстати, можно установить отдельный рингтон для абонента.
 Отправляем контакт в черный список
Отправляем контакт в черный список
Как подключить Xiaomi Mi Watch и Mi Watch Lite к любому телефону Android и iPhone
С помощью многофункциональных смарт-часов Mi Watch и их версии Lite от известной китайской компании Xiaomi можно легко узнать время, измерить свой пульс, переключать музыку, которая воспроизводится на телефоне и так далее. Функционал часов действительно широкий и использовать их легко и просто. Однако не все пользователи могут самостоятельно подключить Xiaomi Mi Watch или Mi Watch Lite к своему смартфону. Справиться с этой задачей поможет представленная ниже пошаговая инструкция.
Подключение к телефону Android
Чтобы подключить смарт-часы от китайского производителя Сяоми к Андроиду, нужно сначала скачать приложение Xiaomi Wear. Оно находится в свободном доступе в магазине Play Market и занимает около 100 мегабайт памяти.
Также в инструкции из коробки с часами можно найти специальный QR-код, просканировав который, вы попадете на страницу с необходимым приложением. Если не знаете, как сканировать Qr-код телефоном Xiaomi, советуем перейти по указанной ссылке и изучить подробную инструкцию по этой теме.
Как только эта программа будет установлена на ваш смартфон Андроид, можно приступать к соединению с часами. Делается это так:
- Зайдите в приложение Xiaomi Wear . После первого запуска будет предложено ознакомится с политикой конфиденциальности. Примите все условия, нажав соответствующую кнопку.
- Появится первая страница с приветствием, здесь необходимо нажать кнопку «Начать» , предварительно прочитав всю информацию.
- На следующем этапе выберите страну проживания (например, Россия), а также свой пол: мужской или женский. После этого нажмите кнопку «Далее» .
- Укажите свою дату рождения и вес. После добавления каждой информации нужно кликнуть по кнопке «Далее» .
Поздравляем, подключение смарт-часов к телефону успешно завершено!
Теперь вы можете настроить умные часы под себя: выбрать дизайн и фон, настроить кнопки, выбрать яркость, способ активации и так далее. Но в любом случае первоначальная настройка уже завершена, вы можете использовать гаджет по его предназначению.
Не забывайте пользоваться приложением на своем смартфоне, так как там можно найти большое количество информации о своем организме. Что касается смарт-часов, то на их экране данная информация показывается в урезанном виде.
Подключение к iPhone
Синхронизация устройств осуществляется через приложение Wear OS от Гугл, которое есть в свободном доступе в магазине приложения AppStore.
После установки и регистрации в Wear OS, следуйте этой пошаговой инструкции:
- Зажмите кнопку включения на часах и дождитесь их активации. Появится пользовательское соглашение, где нужно нажать синюю кнопочку.
Если в процессе поиска смартфоном ваших смарт-часов долгое время ничего не происходит, то рекомендуется отключить и заново включить Bluetooth. Как правило, такое простое действие помогает решить проблему.
Не забывайте, что часы и Айфон, как в принципе и Андроид, должны находится рядом друг с другом, иначе соединение будет нестабильным или вовсе не произойдет. При этом обязательно в обоих случаях должен быть включен Блютуз.
Включение английского языка на китайской версии Xiaomi Mi Watch
Если у вас китайская версия смарт часов Xiaomi Mi Watch и по инструкции выше вам удалось подключить устройство к своему iPhone, то дальше настигнет новая проблема, правда, только в том случае, если вы не владеете китайским языком.
Данная версия устройства идет с завода на родном китайском языке, и для большинства русскоязычных пользователей это действительно вызывает трудности в процессе использования гаджета. К счастью, есть возможность включить хотя бы английский язык, и тогда уже будет куда проще ориентироваться в интерфейсе. Просто необходимо поменять некоторые настройки на Айфоне.
Алгоритм действий выглядит следующим образом:
- В «Настройках» Айфона перейдите в раздел «Основные» .
Подключить умные часы Xiaomi Mi Watch или Mi Watch Lite к Android или iPhone достаточно легко. Правда, во втором случае необходимо скачать приложение от Google под названием Wear OS, а не фирменное Xiaomi Wear. Непонятно, с чем связана невозможность подключения часиков через оригинальное приложение на Айфоне, но пользователям придется устанавливать программный продукт от Гугл, иначе синхронизации не будет.
Отключение стоковых приложений
Всегда мечтал удалить предустановленный производителем хлам, который может запускаться в фоне или просто раздражает ненужным ярлыком для запуска в списке приложений? К счастью, в Android можно отключать многие предустановленные приложения. Переходим в «Настройки -> Приложения» и открываем вкладку «Все». Теперь нужно прошерстить список. Выбираем нужное приложение, а потом «Отключить». Теперь рекомендую нажать на «Стереть данные». Для замороженных приложений есть отдельная вкладка «Отключенные». К сожалению, не все приложения можно заморозить. Какие — зависит от производителя.
 Список отключенных приложений
Список отключенных приложений
Безопасный режим
Современные мобильники по своей функциональности практически сравнялись с персональными компьютерами. Сложно даже сказать, в чем они уступают. В них есть свой безопасный режим загрузки, о котором знают далеко не все.
Данный режим будет особенно полезен, если в системе произошел серьезный сбой и устройство окончательно зависло. Также данная функция окажется крайне полезной для смартфонов, зараженных большим количеством вирусных программ, которые спровоцировали нарушения в работе.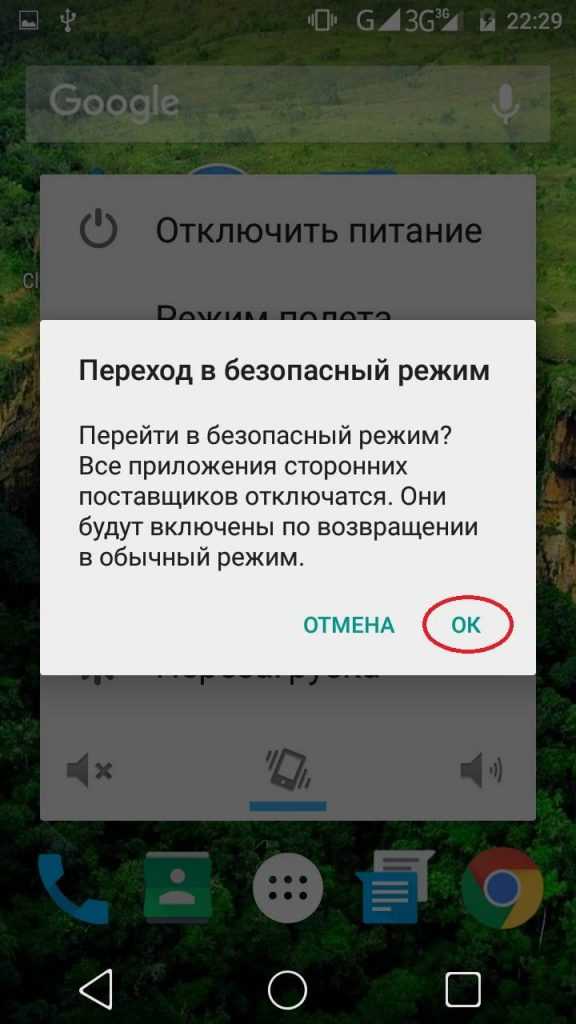
Загружаясь в данном режиме, устройство блокирует абсолютно все сторонние приложения. Другими словами телефон запустится только с заводским перечнем программ. После этого можно будет удалить вредоносный софт или несовместимые приложения, которые затормаживали работу устройства.
Для того чтобы осуществить данное действие, необходимо нажать на клавишу выключения. После того, как на экране появится кнопка выключения, нажимаем ее и не отпускаем длительное время. Затем подтверждаем перезагрузку в выбранном режиме.
После перезагрузки, все установленные ранее приложения будут окрашены в черно-белый цвет. Таким образом, их легко отличить от системных программ и впоследствии удалить.
Что это такое
Android Accessibility Suite – это программа, название которой можно перевести как «Набор специальных возможностей Андроид». AAS является встроенным набором многофункциональных инструментов, включая:
- TalkBack;
- Switch Access;
- функции слуха и другие.
Более подробно о каждом из доступных инструментов в рамках Android Accessibility Suite мы поговорим чуть позже, а пока предлагаем разобраться, для чего используется этот набор функций, и как он активируется.
Для каких целей используется
Пакет программного обеспечения AAS предназначен для людей с различными нарушениями здоровья. Так, если у вас плохое зрение, и вы не можете в полном объеме пользоваться смартфоном, можно активировать TalkBack, чтобы каждое ваше действие озвучивалось голосовым ассистентом. Так вы будете понимать, на какие кнопки нажимаете, и какие приложения запускаете.
Также к числу возможностей AAS относятся функции, предназначенные для людей с нарушениями слуха. В таком случае вам поможет точечная настройка звукового баланса, если одно ухо слышит хуже другого. Наконец, в рамках специальных возможностей Android скрывается функция удаленного управления смартфоном при помощи клавиатуры. Впрочем, все это требует дополнительных объяснений, которые будут даны далее.
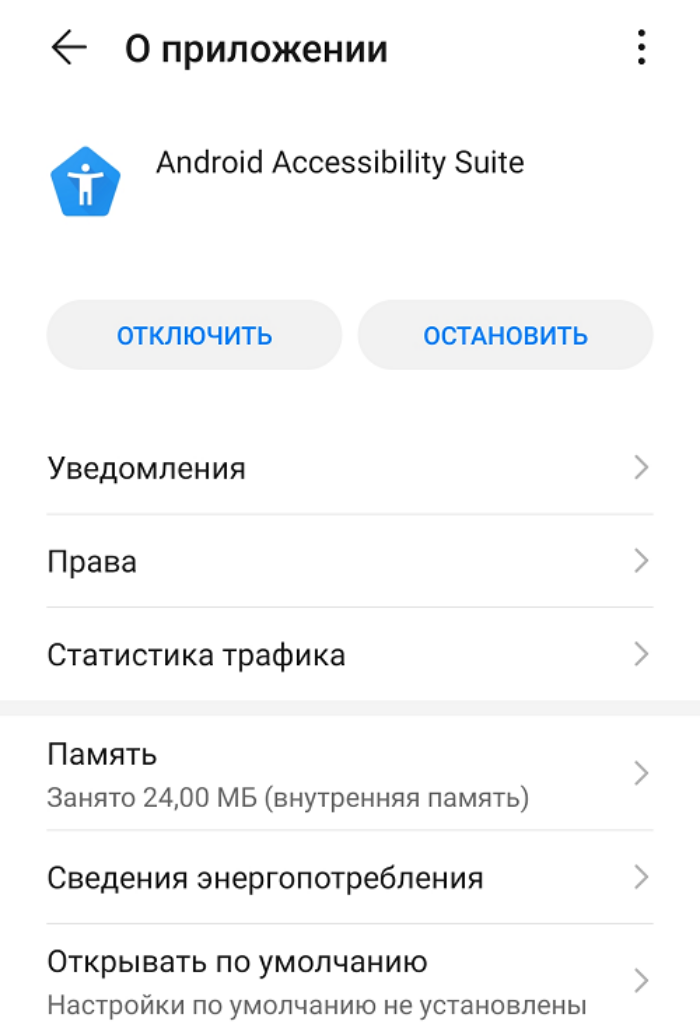
Как включить
Поскольку Android Accessibility Suite является не одной программой, а целым пакетом, объединяющим несколько сервисов, активация каждого приложения осуществляется по отдельности. Однако это не помешает вам включить ту или иную возможность, действуя по следующей инструкции:
Откройте настройки смартфона.
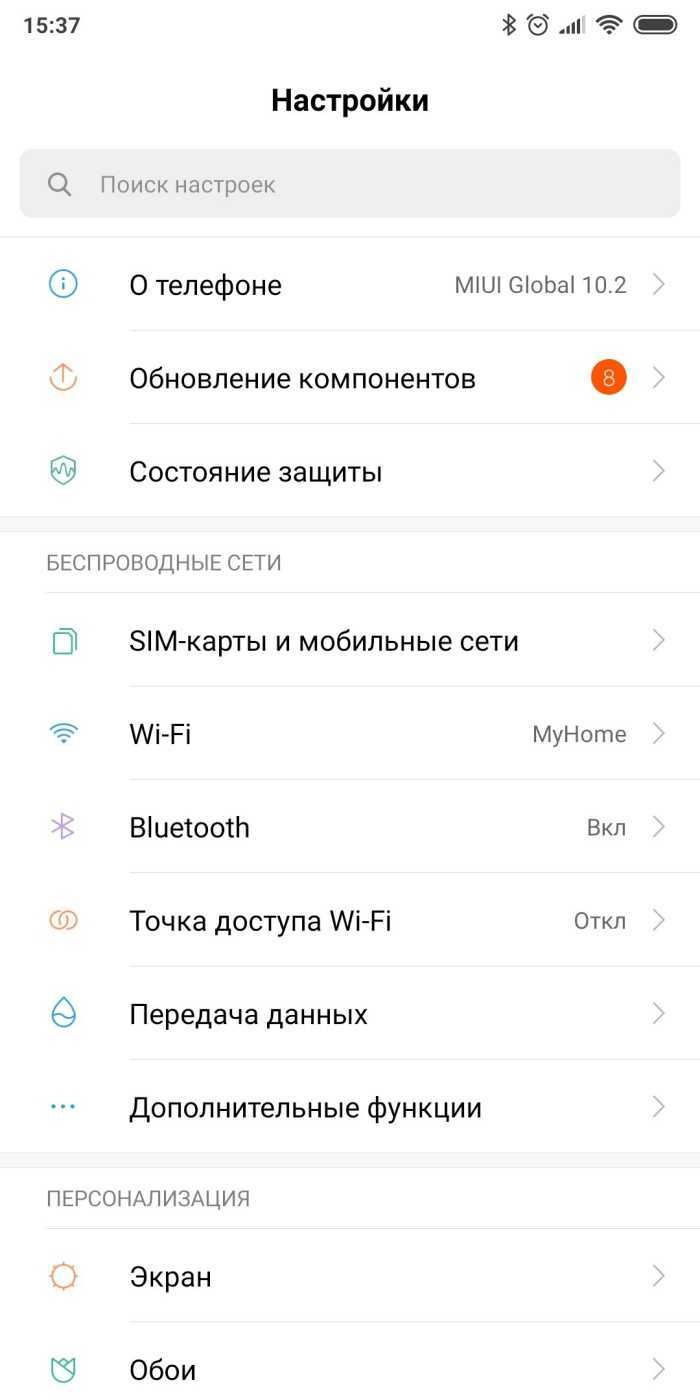
Перейдите в раздел «Расширенные настройки», а затем – «Специальные возможности».
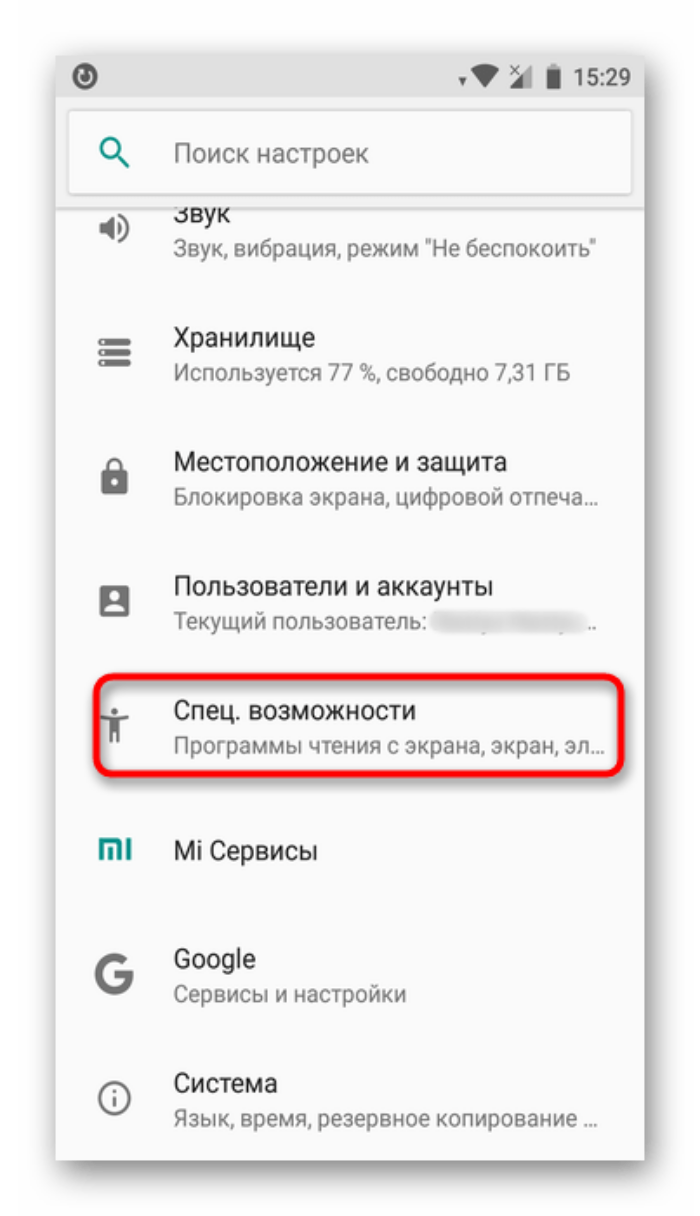
Откройте интересующую вкладку («Основные», «Зрение», «Слух», «Физические») и активируйте необходимую функцию.
Обратите внимание, что названия некоторых пунктов меню в настройках вашего телефона могут отличаться в зависимости от производителя устройства. Поэтому при желании используйте поисковую строку, чтобы в конечном итоге найти раздел «Спец
возможности».
Также отметим, что такой популярный сервис как TalkBack активируется во вкладке «Зрение», а Switch Access – в «Физических возможностях».
Это лишь основные сервисы, доступные в рамках пакета AAS, так что не поленитесь изучить дополнительные сценарии использования программного обеспечения.
Что делать, если нет программы
Если вы попытаетесь активировать специальные возможности через приложение Android Accessibility Suite, то заметите, что программы нет ни на рабочем столе, ни в разделе настроек «Приложения». Это стандартная ситуация, поскольку программное обеспечение направлено на узкий круг пользователей. Рядовому владельцу смартфона они не нужны, в связи с чем специальные возможности прячутся в одноименном меню настроек устройства.

Скрытые игры на Андроид
Как не удивительно, но в ОС Android присутствует две встроенные игры. Чтобы найти первую, необходимо:
- Открыть настройки и перейти в раздел «О телефоне».
- Отыскать строку «Версия Android» и 3–4 раза быстро на нее нажать.
- На экране должен появиться логотип версии ОС.
- Далее следует повторить нажатия, но на последнем задержать палец.
- Запустится игра, по геймплею напоминающая Flappy Bird. Касания к дисплею поднимают робота вверх, в то время как бездействие заставляет его падать. Необходимо подгадывать траекторию и преодолевать препятствия.
Еще одна игра располагается в браузере Chrome. Для ее запуска требуется:
Настройка яркости и звука
От уровня яркости экрана напрямую зависит продолжительность работы гаджета от одного заряда батареи, также яркость влияет на зрение пользователя. Яркость настраивается путем перемещения бегунка до достижения оптимального уровня. Пункт «Яркость» можно найти в настройках на вкладке «Дисплей» или «Экран», большинство производителей устанавливают бегунок на шторке для более оперативного доступа.
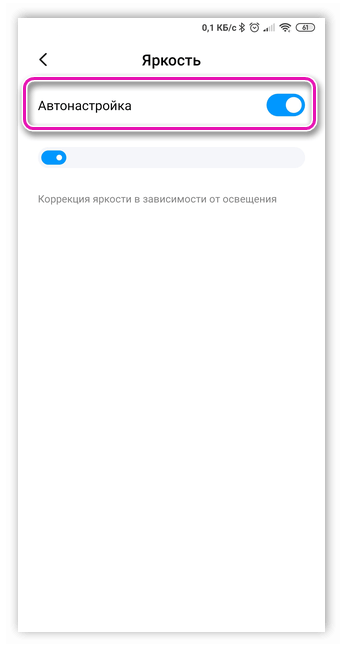
Настройка звука позволяет установить мелодии на входящий звонок, уведомления сети, будильник и пр.
Для входящих звонков помимо мелодии рекомендуется активировать режим вибрации, что дополнительно позволит не пропустить вызов.
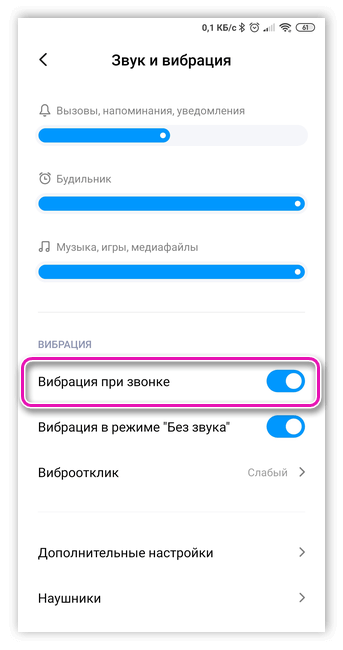
Во всех современных смартфонах встроен беззвучный режим – при его активации сигналы звонков и сообщений не будут беспокоить пользователя.
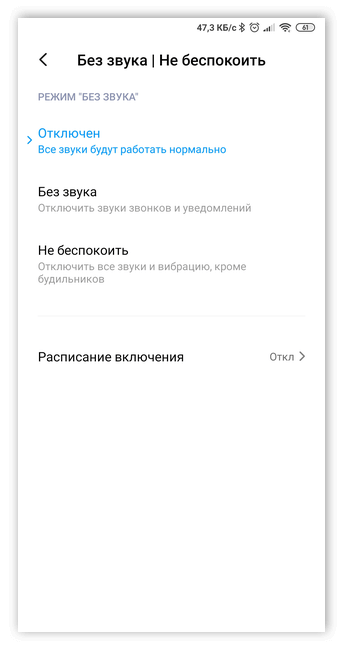
Также в меню «Звук» можно выбирать системные звуки – при блокировке и касании экрана, наборе номера и др.
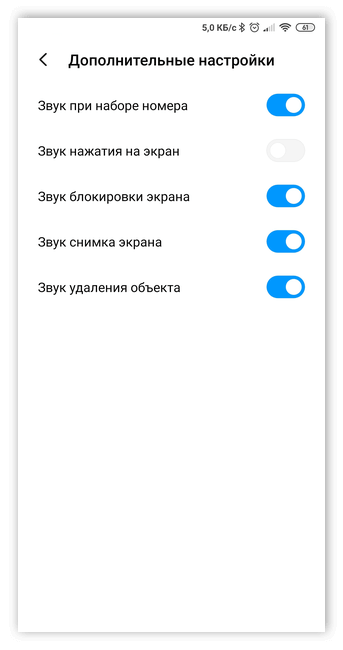
Кастомизируем шторку уведомлений
Шторка уведомлений и быстрых настроек — это лучшее изобретение человечества со времен пенициллина и двигателя внутреннего сгорания. Она позволяет быстро в один клик включить/выключить геолокацию, NFC, Wi-Fi, фонарик, автоповорот экрана и вообще что угодно. Поэтому сразу после рабочего экрана логично было бы настроить и ее. Для этого тянем пальцем сверху вниз по экрану пока шторка не выедет. В правом верхнем углу рядом со значком шестеренки появится иконка, напоминающая карандаш. Кликаем по ней и переходим в меню настройки шторки: здесь можно изменить порядок иконок быстрого доступа, добавить нужные или наоборот убрать ненужные.
Включите гостевой режим
Если вы иногда отдаете кому-то свой смартфон, вам точно пригодится гостевой режим. Так называемый «гость» не сможет получить полный доступ к личной информации, которая хранится на вашем устройстве.
Добавьте нового гостя
- Проведите по экрану сверху вниз, чтобы открыть панель уведомлений на Android.
- Нажмите на значок пользователя в левом верхнем углу и выберите «Добавить гостя». После этого ваш телефон перейдет в гостевой режим, выйти из которого можно тем же образом.
- При необходимости, разрешите «гостю» звонить с вашего телефона. Для этого перейдите в меню «Настройки» — «Пользователи» .
Как подключить часы к телефону в первый раз
Выполнение синхронизации для различных типов телефонов является аналогичным. Основная разница состоит в том, что для этой цели используются различные приложения.
Подключение к телефону на Android
Подавляющее большинство умных часов может быть синхронизировано с телефонами на Android. Для выполнения синхронизации потребуется установить специальную программу. Обычно для этой цели используется WEAR OS, которую можно найти в Плей Маркете
Чтобы провести синхронизацию нужны такие шаги:
- Включить умные часы.
- На телефоне с Андроид запустить программу WEAR OS.
- Часы нужно положить рядом с телефоном.
- Перейти в раздел настроек приложения и ожидать появления сообщения.
- Вводят защитный код для синхронизации. Он находится в руководстве по эксплуатации умных часов.
- Когда синхронизация завершится, на рабочем столе появится соответствующее сообщение.
Выполнение синхронизации в различных моделях смартфонов с Android происходит аналогичным образом.
Подключение к iPhone
Подключая Apple Watch к Айфону, синхронизацию выполняют при помощи модуля Bluetooth или Wi-Fi. При этом в iOS нужно предпринять такие шаги:
- В телефоне нужно перейти к устройству беспроводной связи и провести его активацию.
- На умных часах имеется специальная кнопка, расположенная в верхней части. Её необходимо нажать.
- На iPhone через некоторое время появится логотип. Часы располагают рядом с Айфоном.
- Телефон в автоматическом режиме найдёт Apple Watch и выдаст сообщение об этом.
- Требуется нажать для продолжения на соответствующую клавишу. После этого камеру направляют на центральную часть часов, чтобы прочитать qr код.
- После того, как синхронизация будет завершена, нужно выполнить регистрацию путём ввода идентификационного номера часов.
После того, как
синхронизация будет установлена, требуется провести настройку умных часов.Телефон Windows Phone
Для синхронизации нужно выполнить такие действия:
- В телефоне нужно активировать беспроводную связь.
- Часы включают при помощи нажатия кнопки на корпусе.
- Нужно подождать несколько минут и убедиться, что телефон видит беспроводное соединение с часами.
- Требуется нажать на кнопку синхронизации на устройстве.
- Когда потребуется подтверждение, нужно ввести пароль.
- Далее ожидают, пока синхронизация гаджетов произойдёт.
После того, как соединение произойдёт, необходимо провести настройку часов.
Не позволяйте экстренной ситуации застать врасплох
Как правило, на смартфонах с операционной системой Android 7 или выше у нас есть возможность изменить контакты для экстренных случаев. Для этого нам нужно будет войти в Настройки> Экран блокировки> Безопасность> Экстренная информация . В этом разделе мы можем добавить номер телефона семьи, друзей или партнера. В основном потому, что это будет тот контакт, которому вы захотите позвонить в какой-то момент.
Кроме того, система программного обеспечения Google также позволяет нам отправлять данные о местоположении в экстренных случаях. Для этого нам нужно будет набрать 112. Конечно, чтобы использовать эту функцию, нам нужно будет активировать ее в «Настройки»> «Местоположение»> «Местоположение». службы в экстренных случаях . После этого ваш терминал автоматически отправит ваше местоположение.
Даже с этой опцией службы определения местоположения в экстренных случаях будут активированы только при вызове или отправке SMS на номер 112 или контакт, указанный в предыдущем списке. Даже в случае необходимости службы определения местоположения в экстренных случаях могут даже активировать мобильные данные на вашем смартфоне.
Когда вызов закончился или было отправлено предупреждающее сообщение, он снова будет «отключен», так как он не перестанет отключаться навсегда, только до тех пор, пока снова не будет сделано экстренное предупреждение.
В разделе «Экстренная информация» мы можем ввести ряд данных, которые будут очень полезны. Специально для помощи или полицейских услуг, таких как группа крови, если у нас есть аллергия или наш адрес, среди прочего. Как только мы заполним его нашими данными, вам просто нужно нажать кнопку «Сохранить».
Секретные коды
Секретные коды позволяют вам быстро находить необходимую информацию, если вы не знаете, как её найти через обычное меню. Например, IMEI устройства, сервисы Google. Чтобы активировать их, необходимо зайти в Dialer, место, где вы набираете номер телефона для звонка. Там мы и будем вводить наши коды. Часть функций доступна только для планшетов с наличием сим-карты. Следует отметить, что некоторые из них ориентированы на достаточно опытных пользователей. Поэтому будьте внимательны с кодами, которые вы вводите. Итак, какие же возможности Андроида откроются для вас?
- *#06# —код для определения IMEI вашего аппарата.
- *#*#225#*#* — активируется окно календаря событий.
- *#*#426#*#* — открывается Google Play Services. Здесь вы можете протестировать работу служб Google Play.
- *#*#759#*#* — отладка работы устройства.
- *#*#4636#*#* — информация о Wi-Fi, аккумуляторе и статистике использования.
- *#*#44336#*#* — информация о PDA, CSC, времени сборки и прочих данных о смартфоне.
- *#*#7780#*#* — моментальный сброс к заводским настройкам (Hard Reset). Удаляет только приложения.
- *2767*3855# — моментальный сброс настроек до заводских. Полная переустановка системы с удалением всех данных.
- *#*#0*#*#* — тест экрана.
- *#*#0673#*#* или *#*#0289#*#* — тест аудио.
- *#*#1472365#*#* — тест GPS.
- *#*#1575#*#* — подробный тест GPS.
- *#*#232331#*#* — тест Bluetooth.
- *#*#232337#*#* — показать Bluetooth-адрес.
- *#*#2663#*#* — версия сенсорного экрана.
- *#*#0588#*#* — тест датчика движения.
- *#*#7262626#*#* — тестирование сигнала GSM.
- *#197328640# — переход в сервисный режим.
- *#*#3264#*#* — версия RAM памяти.
- *#*#8351#*#* — активация режима регистрации голосового набора.
- *#*#8350#*#* — выключение режима регистрации голосового набора.
- #*5376# — удаление всех SMS.
- *#2222# — версия прошивки Android.
- #*2562# или #*3851# или #*3876# — перезагрузка смартфона, планшета.
- *#34971539# — полная информация о камерах и обновлении их прошивок.
 С помощью секретных кодов можно узнать важную информацию о вашем устройстве
С помощью секретных кодов можно узнать важную информацию о вашем устройстве
Смарт-часы и iOS-устройство: способы соединения
Раздел интересен тем, кто носит в кармане смартфон от Apple и мечтает при этом видеть на руке классические Хуавэй Вотч или другие часы известного бренда.
Может заинтересовать: Новинки LG – Watch Style и Watch Sport
Часы на Android Wear и iPhone
Связка напрямую между умными часами на андроиде и айфоном пока невозможна, а потому первый шаг – выполнить сопряжение смарт-вотч и Андроид-телефона. Как это сделать, описано в предыдущих разделах. Когда соединение уже произошло, дальше нужно:
-
загрузить на телефон с Андроид программу Aerlink: Wear Connect for iOS, она автоматически перенесется в часы;
-
найти в виртуальном магазине Эппл софт BLE Utility, установить на Айфон;
-
активировать Aerlink через часы, начать поиск устройства;
-
включить скачанную на Айфон программу, зайти во вкладку Peripheral;
-
на часах появится код для сопряжения, который нужно ввести в специальную строку на экране телефона.
После этого аксессуары соединятся. Андроид-часы в паре с iOS отображают все уведомления , позволяют настраивать музыку, принимать или отклонять звонки. Кстати, циферблат при входящих звонках оформлен в стиле iOS-устройств: просто и лаконично.
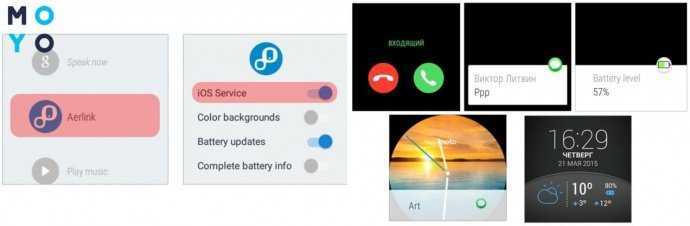
Apple Watch и iPhone: объединение в пару
Для этого дуэта не нужны дополнительные приложения. Подготовительные работы включают только активацию Wi-Fi и Bluetooth на Айфоне, как вариант, серии XR. Дальше поэтапно:
-
Если часы новые, нужно надеть их на руку и включить, удерживая кнопку сбоку корпуса, до появления логотипа.
-
Поднести часы к Айфон. На экране появится надпись о настройках через меню гаджета. Нажать «Дальше».
-
Навести камеру на циферблат хронометра. Подождать сигнала, что связка произошла успешно.
-
Зарегистрировать часы, придумав ID для входа.
Теперь нужно произвести настройки Эппл Вотч. Если вдруг во время настроек система потребует обновления ОС, нужно подтвердить действие, обновив ее до последней версии.
Интересно: Какие Apple Watch выбрать: сравнение моделей серии 1, 2, 3, 4, их характеристики и отзывы
Нюансы настройки Apple Watch
Во время подключения часы сами покажут перечень доступных функций, которые будут работать совместно с Айфон. Это поиск потерянного телефона, геолокация, доступ к интернету и другие. Они появляются на Эппл Вотч автоматически.
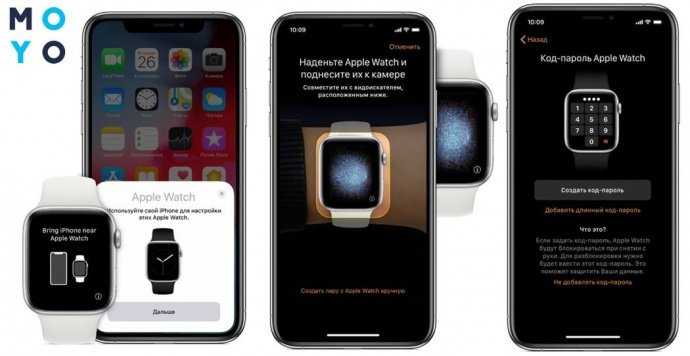
Кроме того, в настройках можно выбрать и другие возможности, например, голосовой помощник Siri. При активации его в часах функция автоматически станет доступна и на Айфоне, даже если до этого момента ни разу не использовалась. Во время соединения пользователь также устанавливает все нужные ему программы, создает пароль для Apple Pay и другое.
Сигнал о завершении синхронизации и всех настроек – легкий виброэффект в Эппл Вотч, в том числе в моделях Series 4. Как только это произойдет, следует нажать боковое колесико и все будет готово.
Настройка контроля трафика мобильного Интернета
В Android без сторонних программ можно отслеживать интернет-трафик. К примеру, сейчас многие операторы мобильной связи предоставляют ограниченный пакет бесплатного трафика на месяц. Чтобы контролировать этот трафик и не превышать квоту, либо понимать, сколько трафика ещё осталось, можно назначать лимиты.
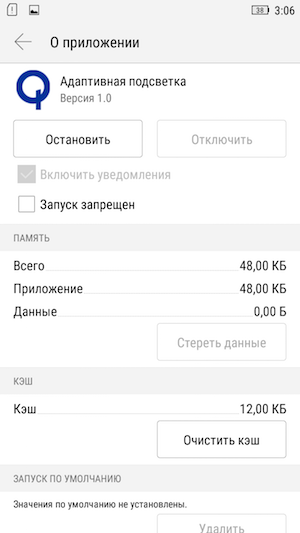
Для этого в настройках есть отдельный пункт «Передача данных». Там можно установить лимит трафика, при достижении которого появится уведомление, а также лимит, после превышения которого будет автоматически отключаться передача данных. Для каждого приложения ведётся отдельная статистика по данным в фоновом и активном режимах, строится график. Начиная с Android 5.0 данный̆ интерфейс доступен и в быстрых настройках, с помощью прикосновения по иконке мобильной̆ сети.
Как настроить быстрый набор на телефоне Андроид с помощью сторонних приложений?
Другой вариант настройки быстрого набора на смартфоне — специальные утилиты, которых большое множество на просторах Play Market.
Условно их можно разделить на три большие категории:
Приложения, созданные для голосового набора
Для взаимодействия с ними обязательным условием является наличие Bluetooth-гарнитуры. Все, что нужно сделать — установить программу, после чего останется произнести имя абонента или его номер. Сразу после этого приложение начнет вызов. Обычно голосом можно отправлять и СМС-сообщения, запускать другие приложения установленные на телефоне и выполнять многие другие действия. Это особенно удобно когда много времени проводишь за рулем, не имея возможности лишний раз доставать смартфон из кармана. VoiceButton — одно из таких приложений.
Ко второй группе принадлежат виджеты для ускоренного набора
Они находятся на рабочем столе телефона и представляют из себя миниатюрные иконки с изображением контактов. При нажатии на них происходит набор номера. В качестве примера одной из таких утилит стоит привести “Виджет контактов”.
Третья группа — приложения, заменяющие телефонную книгу
В основе их функционала лежит быстрый поиск и набор нужного номера. Можно установить Multidialer — программу с удобным интерфейсом, множеством доступных тем и интерфейсов.
Теперь вы знаете, как настроить быстрый набор на Андроид телефоне.
Подписывайтесь на наш Дзен канал, там вас ждет еще много всего интересного.То, что наверняка вам будет интересно:
Легкие способы получить скриншот на телефоне
Комментарии для сайта Cackle
Быстрый набор номера появился ещё во времена кнопочных мобильников. Многим контактам тогда можно было задать свою клавишу — от 1 до 9. Удержание клавиши в течение одной-полутора секунд приводило к набору номера соответствующего контакта. Нечто подобное реализовано и в операционной системе Android. Но здесь быстрый набор может отличаться, в зависимости от версии операционки и вида фирменной оболочки.
Устанавливаем нужные приложения
На большинстве смартфонов уже из коробки установлены основные приложения вроде Gmail, Skype или Facebook Messenger. Однако такие «стартовые пакеты» заметно меняются от производителя к производителю и зачастую оказывается, что вместо нужных вам программ рабочий стол забит каким-то непонятным хламом. Многие сразу же после покупки доплачивают специалистам магазина за установку дополнительного софта, но нам это кажется не совсем разумным. Так как устанавливают на смартфон преимущественно бесплатные приложения вроде Instagram, TikTok, FBReader, Pocket, VLC напрямую из Google Play.
Тогда почему бы не сделать это самому? Ищем в меню или на рабочем столе иконку Google Play, кликаем по ней и в строке поиска забиваем названием нужного приложения. Затем переходим к нему, выбираем «Установить» и даем ему нужные разрешения на использование смартфона. И так повторяем процесс для каждого приложения. Список «нужного» у каждого свой, поэтому дать какие-то рекомендации сложно. Если не знаете, что вам нужно, то непременно посмотрите тематические рекомендации в самом Google Play или погуглите «лучшие приложения для Android». Главное не спешите забивать смартфон под завязку, потом забудете, что и зачем устанавливали, а смартфон может замедлиться.
Заключение
Устройства, работающие на базе операционной системы андроид, имеют безграничное количество настроек. При этом вовсе не обязательно их все использовать. Такое изобилие создано не с целью усложнить жизнь покупателя, а чтобы предоставить ему широкие возможности персонализации устройства. Для обычного пользования достаточно установить дату, время и завести аккаунт от Google. А потом, в любое время, при желании использовать весь потенциал системы произвести тончайшую настройку устройства.
Ни для кого не секрет, что сегодня подавляющее большинство смартфонов работает на базе операционной системы Android, а противопоставить ей можно только iOS, однако гаджеты под ее управлением выпускаются только компанией Apple. В мире огромное множество телефонов на ОС от Google, причем все они оснащены различным техническим оснащением. Отличается даже программное обеспечение, потому как некоторые производители предпочитают оригинальному «Андроиду» свою собственную прошивку, созданную на его базе.
Как оказалось, в Android существует секретная настройка, которая заставит любой смартфон буквально летать, потому как она повышает скорость работы интерфейса почти в два раза. Прирост можно заметить даже на мобильных устройствах, оснащенных слабым техническим оснащением. Найти ее крайне просто. Для этого необходимо на любой смартфоне открыть приложение «Настройки», после чего найти и выбрать пункт «О телефоне», а затем нажать на «Номер сборки» несколько раз.
В итоге, должна появиться надпись «Теперь вы разработчик», либо же что-то в таком духе. Теперь нужно вернуться в основное меню «Настройки» и найти там раздел «Параметры разработчика», который был туда добавлен. Откроется огроменный список доступных функций
Очень важно не менять что-либо без знаний, потому как можно навредить мобильному устройству. Нужно найти вкладку «Рисунок», либо же она может называться «Отрисовка»
В данной вкладке следует отрегулировать скорость анимации во всех пунктах. Советуем использовать 0,25x или 0,5x. В таком случае скорость работы всего интерфейса возрастет, приблизительно в два раза. В некоторых случаях изменения могут стать заметны только после перезагрузки телефона. Если анимацию вообще отличить, то телефон буквально начнет летать, то есть работать намного быстрее. В добавок к этому, снизится нагрузка на процессор, а как следствие – на батарею. Из-за этого возрастет автономность, пускай и не более чем на 10%.
<amp>Looks like you have blocked notifications!
Подавляющее большинство пользователей не меняют стандартные настройки в смартфоне. Проблема в том, что встроенные приложения и бесконечные уведомления постоянно требуют вашего внимания. В такой обстановке тяжело оставаться продуктивным и наслаждаться жизнью.
Это руководство поможет вернуть контроль в свои руки. Настройки на разных устройствах могут немного отличаться, но суть одна и та же. Поехали!


















![Секреты андроид: скрытые возможности о которых стоит знать [2020]](http://aksakovufamuseum.ru/wp-content/uploads/1/6/e/16eb496409bc9f536462a1c6330fb602.jpeg)















