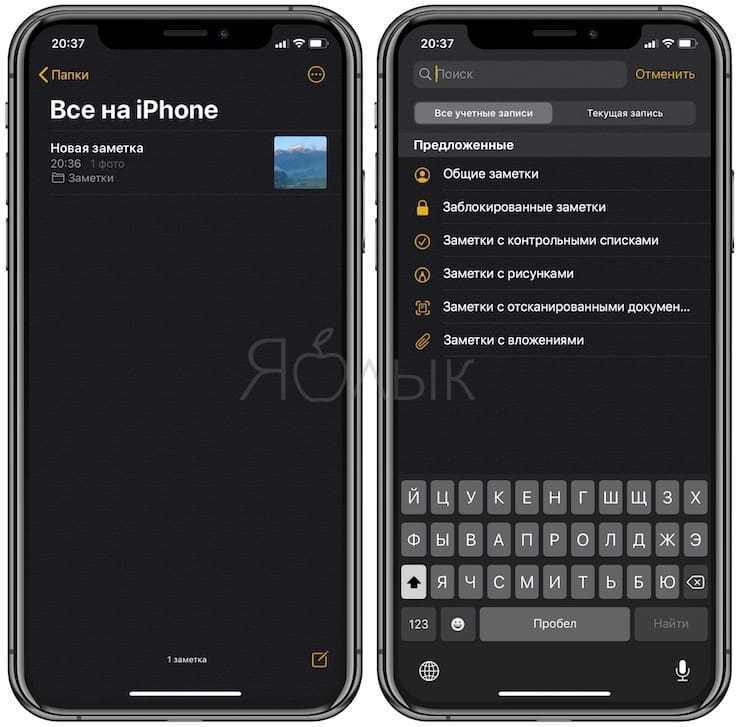Можно ли сбросить настройки iPhone без обновления iOS?
Если мы говорим о «чистом» восстановлении iPhone через iTunes, в результате на устройстве будет установлена самая последняя версия iOS, т.е. фактически произойдет обновление прошивки, а это далеко не всегда нужно, особенно владельцам джейлбрейкнутых устройств. Почему? Потому что джейлбрейк для актуальной версии прошивки iPhone появляется, как правило, с большим опозданием, и как следствие, обновление iPhone повлечет за собой потерю джейлбрейка.
Восстановление/Обновление «залоченного» (заблокированного под определенного оператора сотовой связи) iPhone с джейлбрейком влечет за собой:
- блокировку «залоченного» iPhone — вы не сможете подключить аппарат к сотовой сети другого оператора;
- потерю джейлбрейка.
К счастью, существует способ и удалить из него весь контент без обновления версии iOS и без потери джейлбрейка. Мы уже рассказывали об утилите SemiRestore которая и позволяет очистить содержимое iOS-девайса и сбросить его настройки до заводских без потерь. Воспользуйтесь , если на руках у вас «залоченный» или «джейбрейкнутый» аппарат.

Как восстановить iPhone через iTunes?
Для того, чтобы восстановить iPhone через iTunes нам понадобится:
последняя версия iTunes (желательно). На момент написания материала, актуальной является iTunes 11.1.5.5. [];
Окно iTunes о том, что обновление не требуется
предварительно скачанный файл с версией iOS, которая в настоящий момент установлена на iPhone (не обязательно).
Предварительная загрузка файла прошивки (iOS) позволит сэкономить время.

Предупреждение в iTunes при прошивке iOS
Итак, предположим, что на вашем компьютере установлена последняя версия iTunes, и вы скачали файл прошивки для вашей модели iPhone на жесткий диск.
1 Если на вашем iPhone включена функция «Найти iPhone«, отключите её в настройках устройства;

Предупреждение iTunes, что надо отключить найти iPhone
2 Подключите iPhone к компьютеру при помощи USB-кабеля. Если в настройках iTunes не задан автоматический запуск программы при подключении iOS-девайса, запустите iTunes;

Выбор устройства в iTunes
3 Перейдите на страницу настройки синхронизации устройства с iTunes щелкнув на кнопке с наименованием типа аппарата в правом верхнем углу рядом с кнопкой «iTunes Store»;
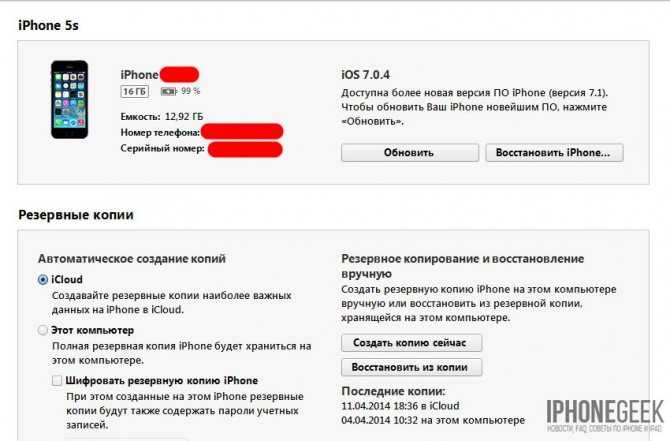
Информация об устройстве в iTunes
4 Удерживая клавишу «Shift» на клавиатуре в нажатом положении щелкните на кнопке «Восстановить» (для Mac нажать необходимо кнопку Alt+Восстановить). Появится окно выбора файла прошивки с локального диска;

5 Выберите предварительно скачанный файл прошивки с расширением «.ipsw» и щелкните на кнопке «Открыть«. Подтвердите запрос на восстановление iPhone. iTunes инициирует процесс восстановления. Больше никаких действий от вас не потребуется, iTunes автоматически удалит весь контент и загрузит «свежую» прошивку во внутреннюю память iPhone. При этом аппарат будет переведен в Recovery Mode и будет выполнено восстановление аппарата до заводского состояния.
Подтверждение начала процесса прошивки в iTunes
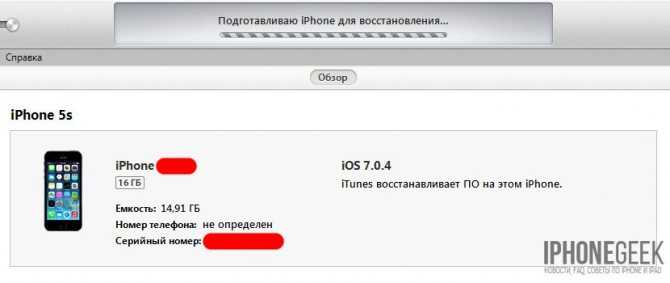
iPhone прошивается
Важно знать
Процесс восстановления iPhone можно полностью доверить iTunes, при этом не нужно скачивать файл прошивки на жесткий диск, однако после такого восстановления, если в iTunes доступна более свежая версия iOS, она и будет установлена на iPhone. Фактически произойдет удаление контента, сброс настроек и обновление iPhone на новую iOS.
Обновление
Обновление ОС – довольно простой и доступный способ, с которым справится даже ребенок при наличии подключения к Wi-Fi сети
Причем все пользовательские данные будут сохранены, и владелец не потеряет важной информации. Т.е
обновление подходит для установки более современных iOS, т.к. Apple выпускает их чуть ли не каждый месяц. Подробнее разберемся в преимуществах и недостатках.
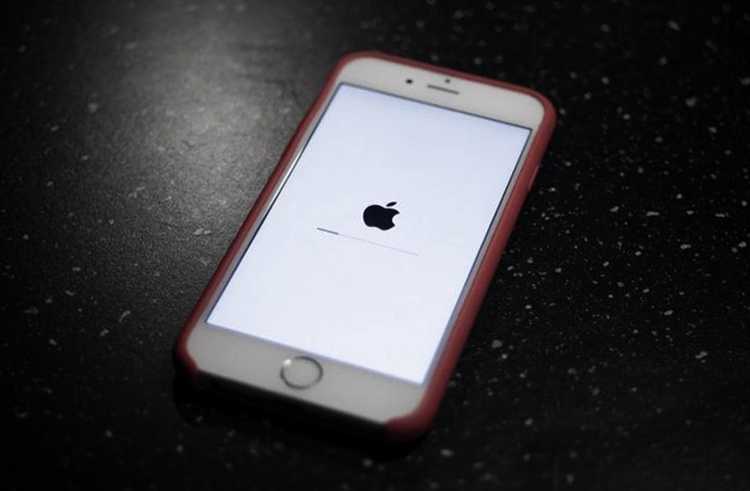
Плюсы:
- Увеличивает скорость и устраняет имеющиеся недостатки в ОС (если раньше телефон подвисал, то теперь этой проблемы не будет)
- Появление новых функций, недоступных на прежних версиях (к примеру, счетчик экранного времени)
- Более широкий выбор Animoji, который увеличивается с каждой вышедшей версией.
- Улучшения в Siri, многие пользователи ежедневно работают с этим ИИ.
- Дополнительные бонусы в виде новых приложений и оптимизации дизайна как экрана, так и отдельных базовых программ.
Как правило, новые iOS не несут фундаментальных изменений, поэтому если ваша модель функционирует без неполадок, необязательно постоянно его обновлять, т.к. особых улучшений вы не заметите. Но, если вы планируете пользоваться Animoji, пользоваться улучшенным голосовым помощником и прочими фишками, можете это сделать.
Минусы:
- Периодическая потеря сигнала оператора 1-2 раза в сутки (с такой проблемой часто сталкивают владельцы iPhone

- Старые модели (вышедшие до 5S) могут работать нестабильно на новых ОС.
- Некоторые пользователи отмечают повышенное энергопотребление телефона после обновления.
Конечно, обновление – это очень удобная и полезная фишка, позволяющая вашему устройству работать на той же ОС, что и недавно вышедшие современные модели от Apple. Причем обновлять можно все телефоны, начиная примерно от 5S. По этому показателю iOS превосходит Android, т.к. там смартфоны редко тянут обновления спустя 2-3 года после своего выпуска.
Редактирование файла hosts
В ходе обновления либо возобновления Apple-аппарата, Айтюнс непременно связывается с серверами Эпл, и в случае если осуществить это не получается, можно смело грешить на то, что в ПК было произведено изменение файла hosts.
Как правило, документ hosts изменяют системные вирусы, следовательно, до того, как возобновлять стартовый файлик hosts, предпочтительно проверьте ноутбук на присутствие вирусных опасностей. Произвести это можно как через антивирус, запустив режим распознавания, так и с поддержкой особой утилиты Dr.Web CureIt, которая лечит нужные файлы. Если проблемы остались, идем дальше.
Можно ли сбросить настройки iPhone без обновления iOS?
Если мы говорим о «чистом» восстановлении iPhone через iTunes, в результате на устройстве будет установлена самая последняя версия iOS, т.е. фактически произойдет обновление прошивки, а это далеко не всегда нужно, особенно владельцам джейлбрейкнутых устройств. Почему? Потому что джейлбрейк для актуальной версии прошивки iPhone появляется, как правило, с большим опозданием, и как следствие, обновление iPhone повлечет за собой потерю джейлбрейка.
Восстановление/Обновление «залоченного» (заблокированного под определенного оператора сотовой связи) iPhone с джейлбрейком влечет за собой:
- блокировку «залоченного» iPhone — вы не сможете подключить аппарат к сотовой сети другого оператора;
- потерю джейлбрейка.
К счастью, существует способ как сбросить настройки iPhone и удалить из него весь контент без обновления версии iOS и без потери джейлбрейка. Мы уже рассказывали об утилите SemiRestore которая и позволяет очистить содержимое iOS-девайса и сбросить его настройки до заводских без потерь. Воспользуйтесь инструкцией, если на руках у вас «залоченный» или «джейбрейкнутый» аппарат.

Как установить iOS «вчистую»
Если ты используешь iOS уже давно, то наверняка знаешь, что после обновления системы по воздуху нередко вылазят неприятные баги и косяки. В этом материале — как правильно подготовиться к обновлению и почистить свой гаджет от накопившегося за время пользования мусора.
Следуя рекомендациям Apple и личному опыту, я настоятельно рекомендую сделать резервную копию данных на смартфоне, ведь проблемы всегда появляются в самый неподходящий момент
Бэкап займет не так много времени и позволит тебе избежать потери важной информации. Так что перед «зачисткой» обязательно зайди в Настройки → iCloud → Резервное копирование и создай копию своих данных
Эту же процедуру можно совершить и через iTunes — открой приложение, нажми на иконку устройства в левом верхнем углу и ты увидишь окно бэкапа.
После копирования всех данных наступает самый ответственный момент — установка прошивки. Сделать это можно двумя способами. Первый заключается в полностью автоматическом режиме, тебе нужно только нажать на Восстановить iPhone в iTunes. В этом случае программа начнет скачивание последней релизной прошивки и самостоятельно установит её на смартфон. Все данные, естественно, пропадут. Восстановить их можно в окне бэкапа, которое находится чуть ниже.
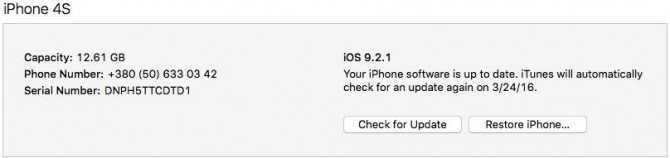
Второй способ — самостоятельное скачивание прошивки и автоматическая её установка через iTunes. Для этого тебе понадобится найти образ, подходящий именно твоей модели устройства. В конце материала я добавлю ссылки на скачивание последней на сегодняшний день iOS для всех поддерживаемых устройств. От тебя потребуется только посмотреть на задней панели iPhone или iPad номер модели, который всегда обозначается 5-значной комбинацией и скачать соответствующий образ. Например, модель моего iPhone — A1387. Также посмотреть номер можно на официальном сайте Apple.

После скачивания прошивки запусти iTunes, кликни по иконке устройства в левом верхнем углу и в открывшемся окне нажми на Восстановить iPhone с зажатой клавишей option (alt) на Mac или Shift на ПК. Комбинация откроет окно проводника, в котором тебе нужно найти образ загруженной ранее прошивки и нажать Открыть.
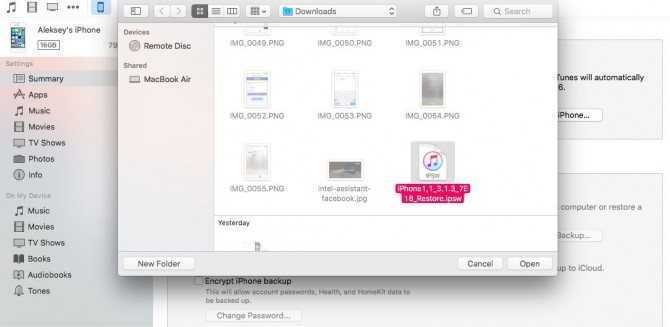
Обязательно перед процедурой отключи функцию Find my iPhone, иначе iTunes не разрешит установку и выдаст соответствующее предупреждение.
Далее программа проделает всю грязную работу за тебя — просто дождись окончания установки и настрой устройство для дальнейшего пользования. Такой способ подойдет также в случае, если ты забыл пароль блокировки экрана или хочешь продать свой iPhone — блокировка активации снимается еще до установки, так что новому пользователю не придется вводить твои данные для пользования устройством.
Ссылки на скачивание iOS 9.2.1 для iPhone, iPad и iPod touch:
iPhone 4s (A1387, A1431) iPhone 5 GSM (A1428) iPhone 5 CDMA (A1429, A1442) iPhone 5c GSM (A1456, A1532) iPhone 5c CDMA (A1507, A1516, A1526, A1529) iPhone 5s GSM (A1453, A1533) iPhone 5s CDMA (A1457, A1518, A1528, A1530) iPhone 6 (A1549, A1586) iPhone 6 Plus (A1522, A1524) iPhone 6s (A1633, A1688, A1691, A1700) iPhone 6s Plus (A1634, A1687, A1690, A1699)
iPad 2 Wi-Fi (A1395) iPad 2 Cellular (A1396) iPad 2 Cellular CDMA (A1397) iPad 2 Wi-Fi Rev-A mid 2012 (A1395) iPad Mini Wi-Fi (A1432) iPad Mini Cellular (A1454) iPad Mini CDMA (A1455) iPad 3 Wi-Fi (A1416) iPad 3 CDMA (A1403) iPad 3 Cellular (A1430) iPad 4 Wi-Fi (A1458) iPad 4 Cellular (A1459) iPad 4 CDMA (A1460) iPad Air Wi-Fi (A1474) iPad Air Cellular (A1475) iPad Air China (A1476) iPad Mini 2 Wi-Fi (A1489) iPad Mini 2 Cellular (A1490) iPad Mini 2 China (A1491) iPad Mini 3 Wi-Fi (A1599) iPad Mini 3 Cellular (A1600) iPad Mini 3 China (A1601) iPad Mini 4 Wi-Fi (A1538) iPad Mini 4 Cellular (A1550) iPad Air 2 Wi-Fi (A1566) iPad Air 2 Cellular (A1567) iPad Pro Wi-Fi (A1584) iPad Pro Cellular (A1652)
iPod touch 5 (A1421, A1509) iPod touch 6 (A1574)
Как обновить iOS на Айфоне или Айпаде до последней версии?
Обновление iOS – это достаточно простой процесс, но есть несколько действий, которые мы рекомендуем сделать до того, как приступать к обновлению – это позволит минимизировать риски потери данных или столкновения с какими-нибудь другими проблемами после обновления. Однако, если вам не терпится притронуться к новой iOS 11, можете следовать нашим инструкциям ниже.
Когда Apple опубликовала iOS 11, вы должны были получить уведомление, информирующее вас о том, что новая версия ОС доступна для скачивания.
Примечание: Возможно ваш друг увидел обновление раньше вас, и поэтому вы его не видите.
Можно ли сбросить настройки iPhone без обновления iOS?
Если мы говорим о «чистом» восстановлении iPhone через iTunes, в результате на устройстве будет установлена самая последняя версия iOS, т.е. фактически произойдет обновление прошивки, а это далеко не всегда нужно, особенно владельцам джейлбрейкнутых устройств. Почему? Потому что джейлбрейк для актуальной версии прошивки iPhone появляется, как правило, с большим опозданием, и как следствие, обновление iPhone повлечет за собой потерю джейлбрейка.
Восстановление/Обновление «залоченного» (заблокированного под определенного оператора сотовой связи) iPhone с джейлбрейком влечет за собой:
- блокировку «залоченного» iPhone — вы не сможете подключить аппарат к сотовой сети другого оператора;
- потерю джейлбрейка.
К счастью, существует способ и удалить из него весь контент без обновления версии iOS и без потери джейлбрейка. Мы уже рассказывали об утилите SemiRestore которая и позволяет очистить содержимое iOS-девайса и сбросить его настройки до заводских без потерь. Воспользуйтесь , если на руках у вас «залоченный» или «джейбрейкнутый» аппарат.

Решить зависание в реиме восстановления с Tenorshare ReiBoot (Бесплатно и один клик)
Первый скачайте и устроите на вашем компьютере. Подключите iPhone/iPad/iPod touch к компьютеру с помощью USB-кабели. Потом Tenorshare ReiBoot распознает ваше устройство в режиме восстановления, нажмите кнопку «Выйти из Режима Восстановления». Подождите немного и устройство перезагружается безопасно. В этом процессе не отключите устройство.

Конечно, Tenorshare ReiBoot быстро и легко может решить ваши проблемы с зависанием и вывести iPhone из recovery mode. Если ваш айфон еще застрял в режиме восстановления или через некоторое время система попала на экран, не реагировала, может быть по причине повреждении файловой системы, то исправить операционную систему, чтобы восстановить его совершенно без потери данных.
Другие способы вывести iPhone из «Recovery Mode»(Сложно и потерь данных)
Способ выхода из Recovery Mode — принудительно перезагрузите, зажав кнопку Домой (Home) + Включение (Power), и не отпуская подержав эти кнопки 10-15 секунд. После этого ваше устройство перезагружается.

Если это не действует, существует и второй способ избавиться от черного экрана с изображением кабеля и iTunes– восстановиться в iTunes, Но он сотрет все содержимое, поэтому создать резервную копию перед его использованием.
- Загрузите и установите айтюнс на вашему компьтере.
- Откройте iTunes, подсоединить устройство к ПК с помощью кабеля USB.
- Дождаться появления на экране изображения iPhone с подключенным кабелем.
- Нажать кнопку «Восстановить» в айтюнсе. устройство снова начнет работать, как обычно.
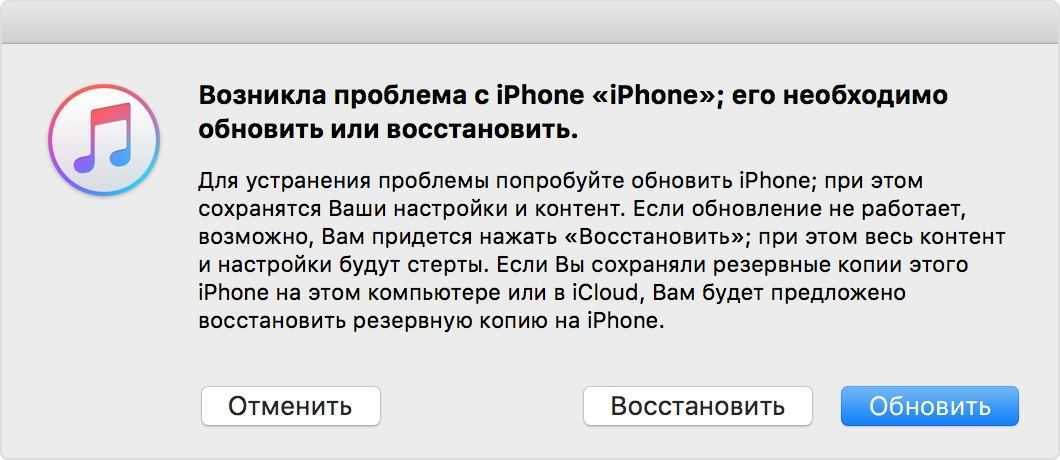
Что такое Recovery Mode?
Recovery Mode, открытый режим, когда устройство выключено, а USB соединение активно. Именно через этот режим происходит перепрошивка и «Обновление». Если подключить iДевайс в таком режиме к iTunes, то Вы уведите сообщение, что программа обнаружила «Устройство в режиме восстановления». На экране будет выведены USB-кабель и значок iTunes.
Обновление iPhone
Мы уже упоминали о том, что существует 2 способа обновления iOS-девайса на последнюю версию iOS:
- C подключением к компьютеру через iTunes
; - Непосредственно с iOS-девайса по Wi-Fi
.
Первый способ практически не отличается от восстановления iPhone на актуальную версию прошивки. Второй, позволяет обновить iPhone до актуальной iOS без подключения к компьютеру по Wi-Fi.
Обновление iPhone с компьютера через iTunes
1.
Подключите iPhone к компьютеру при помощи USB-кабеля и запустите iTunes. Перейдите в меню «Устройства» и выберите свой аппарат;
 Выбор устройства в iTunes
Выбор устройства в iTunes
2.
На странице настройки синхронизации и параметров подключения устройства к iTunes, щелкните левой кнопкой мыши на «Обновить
«. Подтвердите обновление iPhone на актуальную версию iOS.
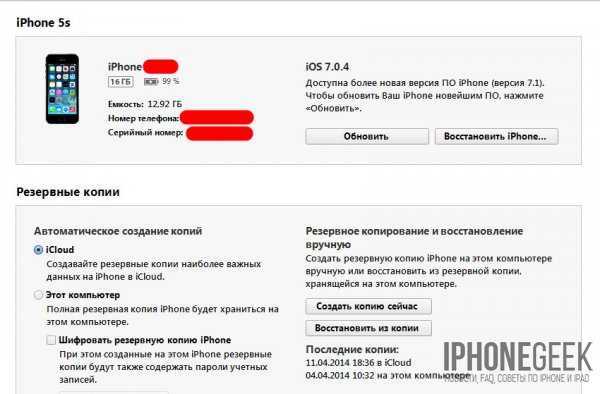
3.
Можно сэкономить время и не ждать загрузки iOS в служебную папку iTunes, предварительно загрузив актуальную iOS на жесткий диск. При помощи сочетания «Shift+Обновить
» инициируйте обновление прошивки с жесткого диска.
После обновления вы получите iPhone с актуальной iOS «на борту», весь пользовательский контент и настройки будут сохранены.
Обновление iPhone по Wi-Fi
С появлением iOS 5.0 разработчики интегрировали возможность обновления прошивки непосредственно в мобильную операционную систему. Начиная с iOS 5.0 и выше, в настройках iOS-девайсов доступен пункт меню «Обновление ПО». Обновление доступно только при подключении к сети Интернет по Wi-Fi. Пропускная способность подключения к интернету сотовых сетей не позволяет обновить iOS по 2G или 3G-соединению.
1.
На iPhone перейдите в Настройки
– Основные
– Обновление ПО
;
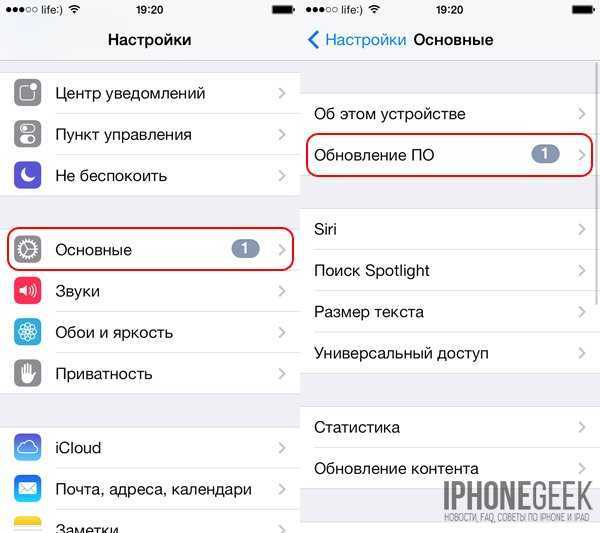 Переход к обновлению ПО в настройках iPhone
Переход к обновлению ПО в настройках iPhone
2.
Тапните на «Загрузить и установить
» и в следующем окне примите условия использования. Дождитесь окончания процесса.
 Так выглядит обновление iPhone через WiFi
Так выглядит обновление iPhone через WiFi
Еще раз напомним, что обновление iOS не влечет за собой потерю пользовательских данных и контента и сброса настроек, однако оно опасно для «джейлбрейкнутых» и «залоченных» аппаратов.
Основные причины сбоя
Обычно, когда айфон 5s (или иные модели), отказывается автоматически обновляться по Wi-Fi или по другим каналам связи. Пользователи начинают задаваться вопросом, почему не могу обновить свой телефон до актуальной версии.

Есть несколько простых вариантов решения:
- Просто перезагрузите iPhone. Выключите, а затем включите опять. Это помогает решить большинство проблем в работе ОС.
- Если это не дало ожидаемого результата, тогда попробуйте заново подключить интернет-соединение.
- Если и это не помогло, то можно сделать восстановление всей системы.
К самым распространённым причинам данной неполадки можно отнести:
- Ошибка обновления.
- Несовместимость.
- Отсутствие места.
- Нет доступа к серверу.
- Неполные обновления.
Образ восстановления
Чтобы откатиться до нормального состояния, системе может потребоваться резервная копия со всеми драйверами, программами, а при необходимости — и файлами. Такие образы присутствуют на всех устройствах, на которых ОС ставил именно производитель. Образы расположены в скрытом разделе винчестера, содержат установленные изготовителем программы, а также саму систему.
Пользователь может создать такой образ своими силами в любой момент. Лучше всего сделать это после установки и выполнения базовых настроек. Если скрытый раздел отсутствует или ранее был удалён, его можно создать заново.
Итак, нужно выбрать «Удаление всех файлов и переустановка Виндовс» в разделе «Восстановление». Никакой подготовки не требуется, потому как проходит всё автоматически.
Как обновить прошивку устройства
Обновить версию прошивки можно двумя способами: через настройки и Wi-Fi или при помощи iTunes и USB кабеля.
Обновление через настройки и Wi-Fi
Выполните последовательность действий:
-
Подключите устройство к любой стабильной сети Wi-Fi.
Подключаем устройство к Wi-Fi
- Откройте «Настройки» и перейдите в раздел «Основные».
Переходим к разделу «Основные» в настройках телефона
-
Перейдите к подразделу «Обновление ПО».
Переходим к подразделу «Обновление ПО»
-
Дождитесь, пока устройство автоматически проверит наличие доступных обновлений и предложит их вам загрузить.
Ждём, пока устройство проверит, есть ли доступные обновления
-
Нажмите «Загрузить и установить».
Нажимаем «Загрузить и установить»
-
Подтвердите действие.
Подтверждаем действие с помощью кнопки «Установить»
- Дождитесь окончания процесса установки обновлений. Он может занять от 5 до 15 минут в зависимости от размера прошивки и модели устройства.
Ждём завершения процесса обновления прошивки
Видео: как самостоятельно обновить прошивку на iPhone 4
-
Откройте iTunes на компьютере с операционной системой Windows или Mac OS.
Открываем iTunes
- Подключите устройство к компьютеру при помощи USB кабеля и нажмите на его иконку в приложении iTunes.
Нажимаем на иконку авторизовавшегося устройства
-
Перейдите в раздел «Обзор».
Переходим в «Обзор»
-
Нажмите кнопку «Обновить».
Нажимаем «Обновить»
-
Подтвердите действие. Приложение автоматически найдёт, скачает и установит последнюю версию прошивки.
Подтверждаем действие с помощью кнопки «Загрузить и обновить»
Восстановление
При использовании этого метода пользователь возвращает устройство к заводским настройкам, то есть, все данные с iPhone или iPad удаляются безвозвратно
. Поэтому перед восстановлением iOS рекомендуется произвести резервное копирование системы. Чаще всего перепрошивку через восстановление применяют в случае продажи подержанного устройства, перед установкой джейлбрейка, в случаях, или при серьезных сбоях в работе iOS.
Восстановление подразумевает подключение iOS-девайса к компьютеру и использование десктопного приложения iTunes. Необходимо лишь предварительно отключить функцию Найти iPhone на мобильном устройстве и воспользоваться кнопкой «Восстановить
» в меню «Обзор
» iTunes.

Также, возможно, Вам пригодится , который позволяет восстановить iPhone, iPad или iPod Touch без загрузки iOS.
Что нужно сделать перед обновлением
Перед обновлением устройство надо подготовить, чтобы не потерять необходимые данные и успешно закончить установку
Также важно убедиться, что телефон поддерживает последнюю версию
Создание резервной копии
Создавать резервную копию учетной записи iCloud (кстати, недавно Павел Дуров обвинил облачный сервис в глобальной слежке) необходимо каждый раз, чтобы при возникновении проблем или ошибок в новой версии можно было откатиться. Чтобы создать резервную копию с iPhone, нужно:
- Подключиться к сети Wi-fi или к мобильному соединению с большим количеством трафика;
- Проверить, хватает ли места в облаке для создания резервной копии;
- В настройках открыть информацию об аккаунте и нажать «iCloud»;
- Нажать «Создать резервную копию» и дождаться окончания создания копии.
Резервную копию можно создать на компьютере. Для этого потребуется программа iTunes, которую требуется скачать на сайте производителя. Создать копию с помощью ПК можно так:
- Нужно подключить смартфон к компьютеру с помощью кабеля;
- Запустить iTunes на ПК, а на телефоне нажать «Доверять»;
- Выбрать устройство из списка, когда программа его определит;
- В iTunes найти пункт «Создать копию сейчас».
Освобождение памяти
Чтобы обновление корректно установилось, важно иметь памяти больше, чем требуется при скачивании. Во время установки и скачивания создаются временные файлы, которые занимаются много места, но после установки они удаляются
Для новой iOS понадобится как минимум 5 ГБ свободной памяти.
Подключение зарядного устройства

Перед тем, как обновлять iPhone, важно зарядить его (но рекомендуется проявить бдительность, ведь новая беспроводная зарядка от Apple расплавила чехол смартфона). Рекомендуется иметь не менее 50 процентов – загрузка может потратить до 30 процентов
Это важно учитывать – если процесс установки будет прервана, система может выдать ошибку и перестать включаться.
Подключение к Wi-Fi или безлимитному мобильному интернету
Важно подключиться к Wi-Fi или к интернету, трафик которого не ограничен – новая версия может потратить большое количество интернета. Его количество может быть от 3 до 5 ГБ, количество требуемого трафика зависит от многих факторов
Как обновить iOS на iPhone или iPad через iTunes, при помощи компьютера.
Если вам не хватает место на устройстве или обновление через “Настройки” по какой-то причине не работает, вы можете воспользоваться обновлением через iTunes.
Шаг 1. Подсоедините iPhone к Mac или компьютеру.
Шаг 2. Включите ваш ПК и запустите iTunes.
Шаг 3. Скорее всего вы увидите сообщение “Новая версия ПО для iPhone уже доступна (11.0) для “Имя вашего телефона” iPhone. Хотите ли вы скачать и установить обновление на iPhone сейчас?”
Шаг 4. Прежде чем нажимать да, проверьте актуален ли ваш бэкап на iCloud. Если резервное копирование данных было осуществлено значительно время назад и уже устарело, мы рекомендуем вам сделать новый бэкап перед обновлением. Это займет у вас несколько минут.
Шаг 5. Нажмите “Обновить” и ждите пока Mac соединится с сервером обновлений iOS.

Шаг 6. Согласитесь на условия пользования новой ОС.
Шаг 7. Когда у вас запросят пароль на iPhone или iPad, вашего отпечатка пальцев может быть достаточно.
Шаг 8. После завершения обновления на Mac, начнется обновление прошивки на iPhone.
Шаг 9. Ваш iPhone будет перезагружен и вы сможете осуществить стартовые настройки для новой ОС.
Вы можете следить за всем процессом в видео в нижней части этой статьи. Это может занять некоторое время, в зависимости от того, обновляетесь ли вы одновременно. Как и все остальные в мире, но в менее хороших обстоятельствах это займет всего около 40 минут от начала до конца.
Когда iPhone или iPad закончат установку iOS 11, вам предложат осуществить несколько простых настроек. После их завершения вы перейдете к домашнему экрану и сможете насладится новейшей ОС!








![Как откатиться на предыдущую версию ios [инструкция]](http://aksakovufamuseum.ru/wp-content/uploads/2/b/9/2b9c75a5850400a55d060a2e58589ed6.png)