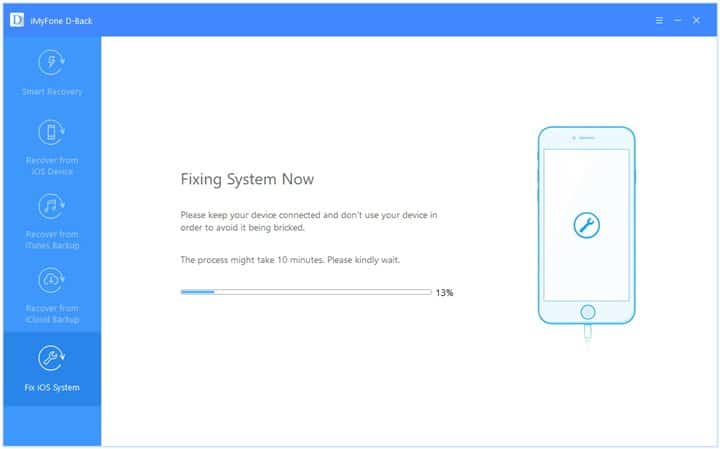Переименование айфона через настройки
Как на Linux переименовать файл через терминал
Самый простой вопрос – как можно переименовать айфон в настройках. Эта процедура считается несложной и производится через встроенные опции. Для ее совершения нужно выполнить стандартный алгоритм действий:
- Отыскать на главном экране раздел «настройки» – внешне выглядит как шестеренка серого цвета.
- Перейти в блок «основные», а в них найти подраздел «об этом смартфоне».
- В выпавшем списке на первой строчке будет выведено название смартфона. При нажатии на него открывается специальное поле, куда можно вносить новое имя.
- После введения наименования процедуру подтверждают клавишей «готово».
Важно! При правильном проведении схемы обновленное наименование отразится в связанных приложениях и подключенной беспроводной сети. Замена имени через настройки
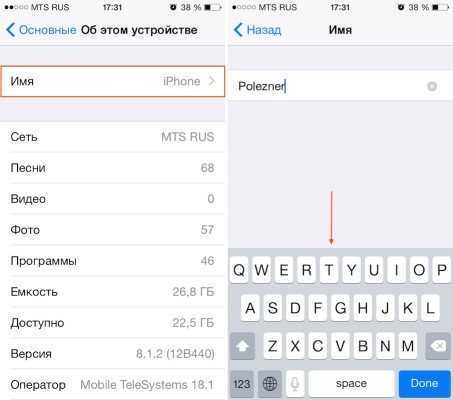
Замена имени через настройки
Как добавить контакты на iPhone
Независимо от того, добавляете ли вы контакт, коснувшись приложения «Контакты» или выбрав значок «Контакты» в приложении «Телефон», метод один и тот же, и информация отображается в обоих местах.
Чтобы добавить контакты с помощью значка «Контакты» в приложении «Телефон», выполните следующие действия. Чтобы добавить информацию непосредственно в приложение «Контакты», откройте это приложение и перейдите к шагу 3.
-
Нажмите приложение « Телефон» , чтобы запустить его.
-
Нажмите значок « Контакты» в нижней части экрана.
-
Нажмите на значок + в правом верхнем углу экрана контактов, чтобы открыть новый пустой экран контактов.
-
Нажмите на каждое поле, в которое вы хотите добавить информацию, начиная с имени и фамилии. Когда вы это сделаете, клавиатура появится в нижней части экрана. Прокрутите дополнительные поля и добавьте любую имеющуюся информацию о человеке.
-
Когда вы закончите создание контакта, нажмите кнопку « Готово» в верхней части экрана, чтобы сохранить новый контакт.
Изменение настроек конфиденциальности
Установка имени профиля и изображения может сэкономить время, когда вы отправляете сообщение знакомым. Однако, что делать, если вы не хотите говорить от имени странного льва с вашим боссом, какой-то фирмой или вообще хотите скрыть ваше настоящее имя? К счастью, с помощью изменения настроек конфиденциальности можно это осуществить.
В настройках «Делиться автоматически» вы можете выбрать один из трех вариантов публикации нового изображения и имени в профиле. Названия пунктов говорят сами за себя, но расскажем о них вкратце.
«Только с контактами» – дает возможность сообщать имя и фотографию из профиля только людям из вашего списка контактов.
«Спрашивать всегда» – предлагает поделиться именем с теми, кого вы персонально выбрали. Когда вы открываете новое сообщение для контакта, то в верхней части экрана появится небольшое всплывающее окно. Там будет содержаться вопрос о том, хотите ли вы поделиться в сообщении информацией о себе. Нажмите «Поделиться», чтобы передать имя и картинку или нажмите «Х», чтобы отклонить этот запрос.
Источник
Как поменять логотип оператора на iPhone, iPad
Поменять логотип оператора на iPhone, iPad можно, как при помощи джейлбрейка, так и без него. Всего существует два способа замены, в обоих случаях у вас имеется возможность поставить вместо логотипа графическую пиктограмму или желаемый текст.
- С помощью твиков Cydia Store (требует наличие джейбрейка);
- Без джейлбрейка с помощью программы CustomCarrierLogo/CarrierEditor (для Windows/для Mac).
Замена логотипа при помощи твиков Cydia
Самый простой способ, но он потребует от вас наличия джейлбрейка. Если это ваш случай, то приступаем сразу к делу. Есть несколько джейлбрейк-тиков, позволяющие менять логотип оператора на iPhone, iPad, могу порекомендовать FakeCarrier, скачать его можно в одном из стандартных репозиториев Cydia.
После установки FakeCarrier на спрингбоарде появится приложение. В нем не так много настроек и их название говорит само за себя. Все очевидно и в разъяснениях не нуждается. Отмечу, что FakeCarrier позволяет вводить только свой текст вместо логотипа оператора связи, если вы хотите поместить пиктограмму, то потребуется другое решение.
Zeppelin – еще один джейлбрейк-твик для замены логотипа, только данное решение предназначено для установки собственных иконок. Загрузить твик можно так же бесплатно, после установки ищите его в настройках iPhone.
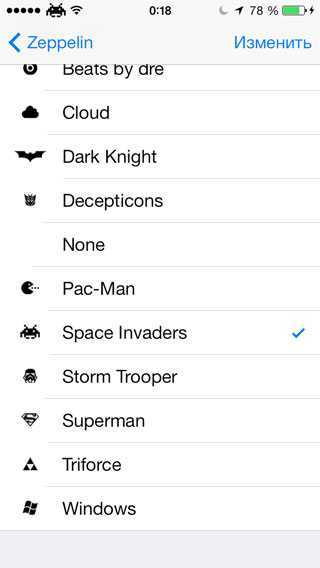
Выбор стандартных иконок не шибко впечатляет, их арсенал можно расширить собственными, помещая их в директорию /Library/Zeppelin.
Замена логотипа оператора без джейлбрейка
Для начала вам понадобится программа CustomCarrierLogo, если у вас компьютер под управлением Windows или CarrierEditor, если вы работаете на Mac.
После загрузки необходимого программного обеспечения приступайте к соответствующей инструкции ниже.
Замена логотипа оператора без джейлбрейка на Windows
- Идем в настройки iPhone/iPad по пути «Основные-Об этом устройстве», ищем строку «Оператор», нас интересует именно версия настроек, в моем случае это «15.6»;
- Запускаем CustomCarrierLogo и прописываем версию настроек оператора, писать с запятой и выбираем ниже желаемый текст или изображение;
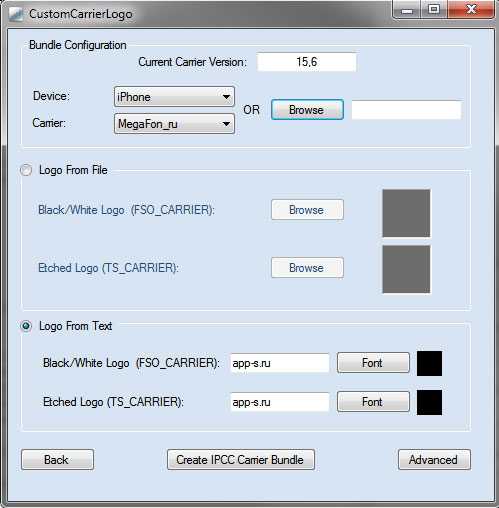
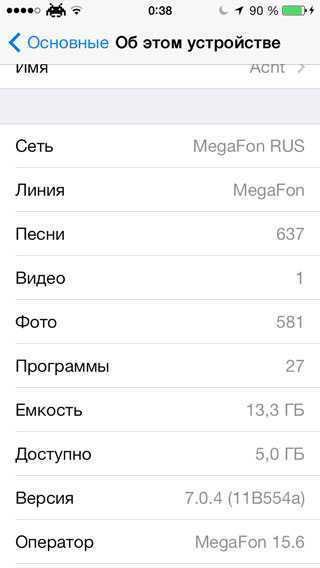

Замена логотипа оператора без джейлбрейка на Mac
- Идем в настройки iPhone/iPad по пути «Основные-Об этом устройстве», ищем строку «Оператор» и нас интересует именно версия настроек, в моем случае это «15.6»;
- Запускаем CarrierEditor, выбираем свой девайс и оператора сотовой связи;
- В архиве с программой есть папка с иконками, перетягиваем в окно программы понравившиеся для белого и черного фона или свои собственные. После чего нажимаем на заветную кнопку «Compile Carrier Logo«;
- На рабочем столе автоматически создалось два файла с расширением .ipcc, новый и оригинальный;
- Запускаем iTunes, зажимая клавишу alt, нажимаем кнопку «Восстановить» на главной странице управления вашим iPhone, iPad;
- После чего выбираем созданный файл с расширением .ipcc (не тот, который Original),
Если вы не нашли ответа на свой вопрос или у вас что-то не получилось, а в комментаряих ниже нет подходящего решения, задайте вопрос через нашу форму помощи. Это быстро, просто, удобно и не требует регистрации. Ответы на свой и другие вопросы вы найдете в данном разделе.
Зачем нужно переименовывать айфон
Под именем смартфона подразумевается уникальный идентификатор, который помогает распознать гаджет при одновременном использовании с несколькими аппаратами, особенно если они все являются представителями линейки «яблочных» девайсов.
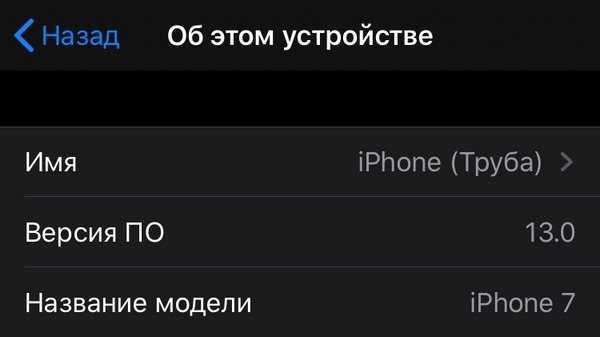
Имя устройства
Идентификатор необходим:
- В момент обмена информацией по AirDrop – технологии передачи данных при помощи Wi-Fi и Bluetooth.
- При создании из гаджета точки доступа для раздачи интернета – когда сотовый играет роль маршрутизатора.
- При работе с несколькими аппаратами, работающими под управлением операционной системы iOS и пользующимися приложением iTunes.
Такой подход поможет легко отличить один гаджет от второго, особенно если они одновременно подключены к персональному компьютеру.
Важно! Некоторые пользователи задаются вопросом, как можно поменять имя айфона из-за неудачного его подбора при первичной регулировке аппарата. Вторая причина – покупка старого, бывшего в употреблении, гаджета с рук
Как поменять имя «Блютуза» на iPhone
Для изменения отображения имени iPhone при попытке присоединиться по протоколу Bluetooth необходимо скорректировать название устройства. Это делается при помощи внутренних настроек или через «Айтьюнс», как описано в инструкции выше.
После этого проверить вступление изменений в силу, выполняя последовательные действия:
- На главном экране находим значок «Настроек».
- Внутри переходим к пункту меню Bluetooth, где переводим ползунок в активное положение (загорится зеленым цветом).
- Внизу отобразится поле «Имя при обнаружении», где видно, как смартфон доступен другим девайсам.
Еще интересная статья для Вас: 2 способа отключения резервного копирования на Айфоне
Меняем имя сети wifi: инструкция для разных марок роутера
Теперь мы вошли в настройки маршрутизатора. У каждого производителя интерфейс может отличаться. Но возможность изменить название предусмотрена каждой компанией.
Беспроводная сеть показывается всем в радиусе действия. Поэтому при смене названия для wi-fi не стоит использовать личные данные или оскорбительные слова.
TP-Link
Начнем с производителя TP-Link.
Попробуйте поменять имя вайфай по инструкции:
-
После того, как мы зашли в настройки маршрутизатора, переходим в пункт «Wireless».
- Далее переходим в пункт «Network Name (SSID)» и указываем новое имя.
- Нажимаем кнопку «Save» и перезагружаем роутер.
Asus
Алгоритм действий:
- Заходим в веб интерфейс роутера.
- В меню «Дополнительные настройки» выбираем вкладку «Беспроводная сеть».
- Меняем имя сети в поле «SSID».
- Сохраняем настройки и перезагружаем устройство.

D-Link
Изменить имя и пароль в таких моделях очень просто. На главной странице настроек в разделе «Network Information» находим поле SSID. Кликаем по названию.
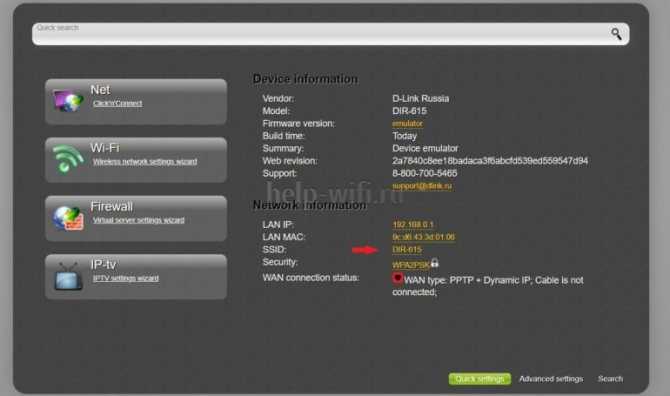
Вас перенаправит на другую страницу:
- Изменяем имя (SSID);
- Принимаем изменения.
Перезагружаем маршрутизатор, если изменения не вступили в силу.
ZyXEL
Так же, как и у других производителей, поменять имя вайфай легко. Разберем на примере интерфейса ZyXEL Keentic GIGA.
- Раскрываем меню, нажав на пункт «Сеть Wi-Fi»;
- Переходим во вкладку «Соединение»;
- Меняем имя на то, которое вам нужно;
- И нажимаем кнопку «Применить».
Также не забываем перезагрузить роутер.
Huawei
Чтобы изменить имя сети, переходим во вкладку «Settings» в верхнем меню.
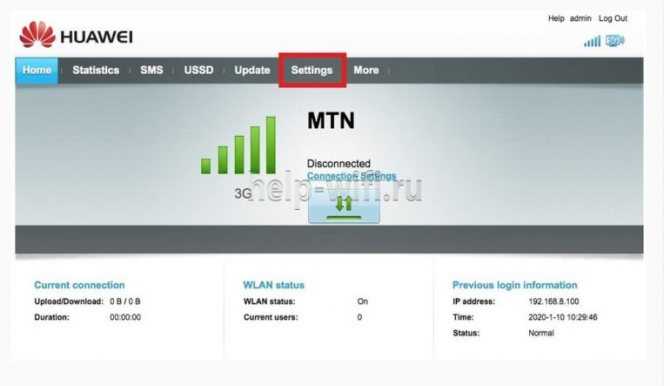
Затем выбираем пункт «WLAN Basic Settings» слева. И на странице меняем значение поля SSID на нужное. Затем кликаем по кнопке «Apply».
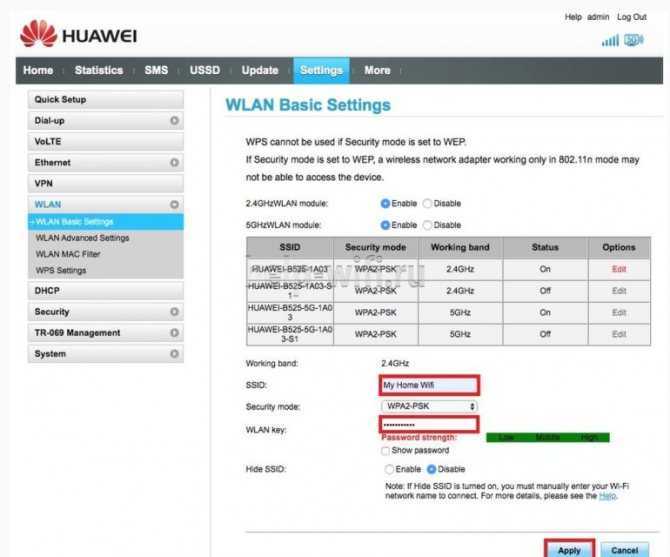
Перезагрузите роутер, чтобы полностью обновить настройки. Заново подключитесь к вашей сети.
Tenda
Переходим к инструкции для маршрутизатора Tenda. Выполните следующие шаги, чтобы сменить название сети:
- Входим в веб-интерфейс настроек;
- Переходим во вкладку «Wireless Settings»;
- В поле «WiFi Name» меняем имя по умолчанию на новое;
- Применяем настройки, нажав «OK»;
- Перезагружаем маршрутизатор.
Замена логотипа оператора без джейлбрейка
Для начала вам понадобится программа CustomCarrierLogo, если у вас компьютер под управлением Windows или CarrierEditor, если вы работаете на Mac.
После загрузки необходимого программного обеспечения приступайте к соответствующей инструкции ниже.
Замена логотипа оператора без джейлбрейка на Windows
- Идем в настройки iPhone/iPad по пути «Основные-Об этом устройстве», ищем строку «Оператор», нас интересует именно версия настроек, в моем случае это «15.6»;
- Запускаем CustomCarrierLogo и прописываем версию настроек оператора, писать с запятой и выбираем ниже желаемый текст или изображение;
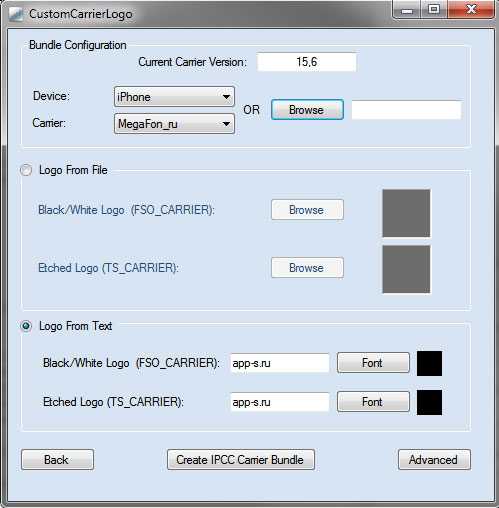
Нажимаем кнопку «Create IPCC Carrier Bandle»;
На рабочем столе автоматически создалось два файла с расширением .ipcc, новый и оригинальный. Новый нам необходимо открыть с помощью любого архиватора, а два файла info.plist и version.plist открыть с помощью текстового редактора, я использую Notepad++;
Внимательно ищем цифры, соответствующие версии вашего оператора и меняем ту самую запятую на точку;
Запускаем iTunes, зажимая клавишу Shift, нажимаем кнопку «Восстановить» на главной странице управления вашим iPhone, iPad;
В окне нужно выбрать отображение .ipcc файлов и выбрать только что отредактированный.
Изменения произойдут сразу можно любоваться новым логотипом или его отсутствием.
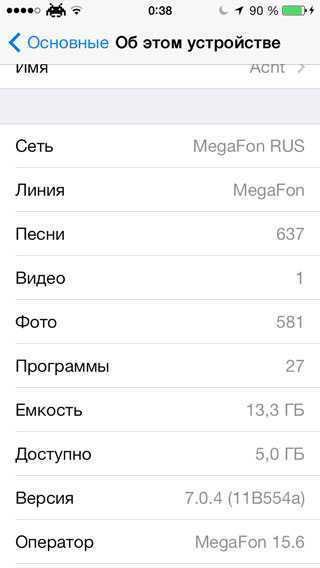

Замена логотипа оператора без джейлбрейка на Mac
- Идем в настройки iPhone/iPad по пути «Основные-Об этом устройстве», ищем строку «Оператор» и нас интересует именно версия настроек, в моем случае это «15.6»;
- Запускаем CarrierEditor, выбираем свой девайс и оператора сотовой связи;
- В архиве с программой есть папка с иконками, перетягиваем в окно программы понравившиеся для белого и черного фона или свои собственные. После чего нажимаем на заветную кнопку «Compile Carrier Logo«;
- На рабочем столе автоматически создалось два файла с расширением .ipcc, новый и оригинальный;
- Запускаем iTunes, зажимая клавишу alt, нажимаем кнопку «Восстановить» на главной странице управления вашим iPhone, iPad;
- После чего выбираем созданный файл с расширением .ipcc (не тот, который Original),
Изменения произойдут сразу, можно любоваться новым логотипом или его отсутствием. Если вы периодически будете получать уведомления, о необходимости обновить настройки оператора, то отказывайтесь.
Если вы не нашли ответа на свой вопрос или у вас что-то не получилось, а в комментаряих ниже нет подходящего решения, задайте вопрос через нашу форму помощи. Это быстро, просто, удобно и не требует регистрации. Ответы на свой и другие вопросы вы найдете в данном разделе.
Источник
Меняем имя сети wifi: инструкция для разных марок роутера
Теперь мы вошли в настройки маршрутизатора. У каждого производителя интерфейс может отличаться. Но возможность изменить название предусмотрена каждой компанией.
Беспроводная сеть показывается всем в радиусе действия. Поэтому при смене названия для wi-fi не стоит использовать личные данные или оскорбительные слова.
TP-Link
Начнем с производителя TP-Link.
Попробуйте поменять имя вайфай по инструкции:
-
После того, как мы зашли в настройки маршрутизатора, переходим в пункт «Wireless».
- Далее переходим в пункт «Network Name (SSID)» и указываем новое имя.
- Нажимаем кнопку «Save» и перезагружаем роутер.
Asus
Алгоритм действий:
- Заходим в веб интерфейс роутера.
- В меню «Дополнительные настройки» выбираем вкладку «Беспроводная сеть».
- Меняем имя сети в поле «SSID».
- Сохраняем настройки и перезагружаем устройство.
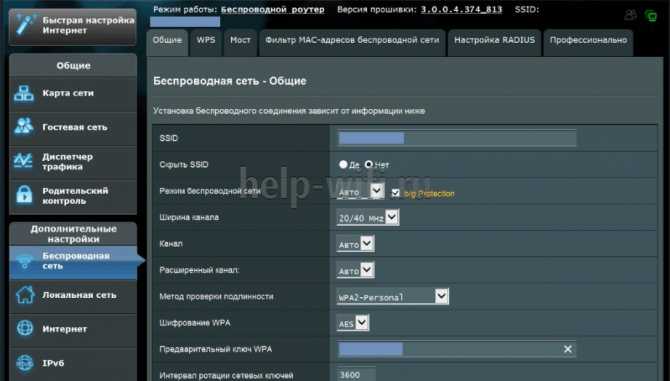
D-Link
Изменить имя и пароль в таких моделях очень просто. На главной странице настроек в разделе «Network Information» находим поле SSID. Кликаем по названию.
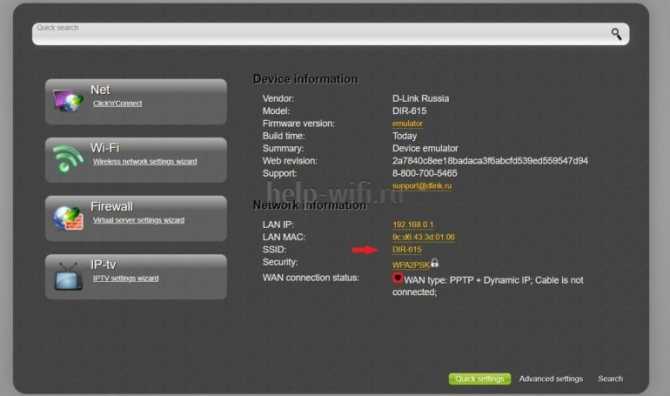
Вас перенаправит на другую страницу:
- Изменяем имя (SSID);
- Принимаем изменения.
Перезагружаем маршрутизатор, если изменения не вступили в силу.
ZyXEL
Так же, как и у других производителей, поменять имя вайфай легко. Разберем на примере интерфейса ZyXEL Keentic GIGA.
- Раскрываем меню, нажав на пункт «Сеть Wi-Fi»;
- Переходим во вкладку «Соединение»;
- Меняем имя на то, которое вам нужно;
- И нажимаем кнопку «Применить».
Также не забываем перезагрузить роутер.
Huawei
Чтобы изменить имя сети, переходим во вкладку «Settings» в верхнем меню.
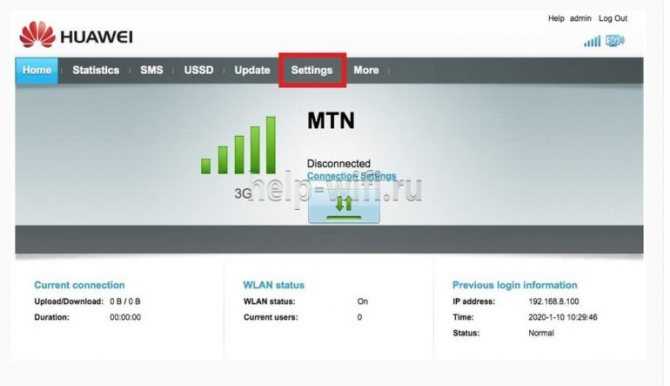
Затем выбираем пункт «WLAN Basic Settings» слева. И на странице меняем значение поля SSID на нужное. Затем кликаем по кнопке «Apply».
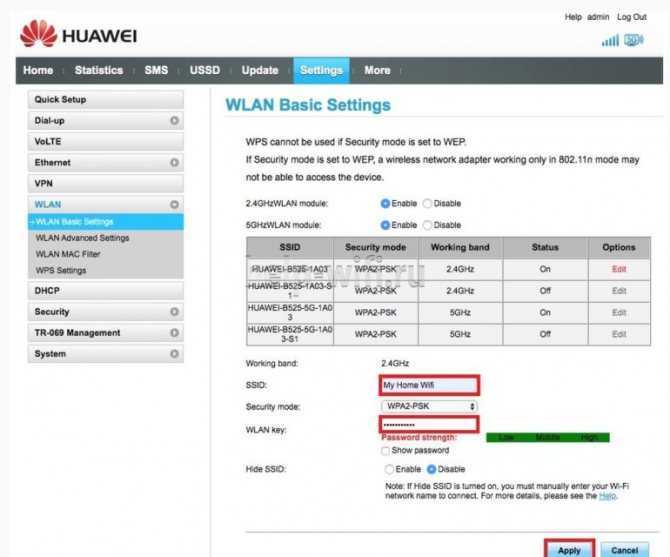
Перезагрузите роутер, чтобы полностью обновить настройки. Заново подключитесь к вашей сети.
Tenda
Переходим к инструкции для маршрутизатора Tenda. Выполните следующие шаги, чтобы сменить название сети:
- Входим в веб-интерфейс настроек;
- Переходим во вкладку «Wireless Settings»;
- В поле «WiFi Name» меняем имя по умолчанию на новое;
- Применяем настройки, нажав «OK»;
- Перезагружаем маршрутизатор.
Расширения для стандартной клавиатуры

16. Добавление удобных сочетаний клавиш для iOS. Купертиновцы уже несколько лет не развивают стандартную клавиатуру iPhone, а ведь ее улучшение могло бы вывести удобство использования системы на новый уровень.
Отличную реализацию такой идеи демонстрируют разработчики твика SwipeExtenderX. После его установки появляется возможность добавить большое количество новых жестов для активации системных действий. Например, можно настроить копирование, выделение, вставку или удаление текста при помощи свайпов по нужным кнопкам.
Отдельного внимания заслуживает возможность быстрого ввода цифр или символов, перенесенная из iPadOS.
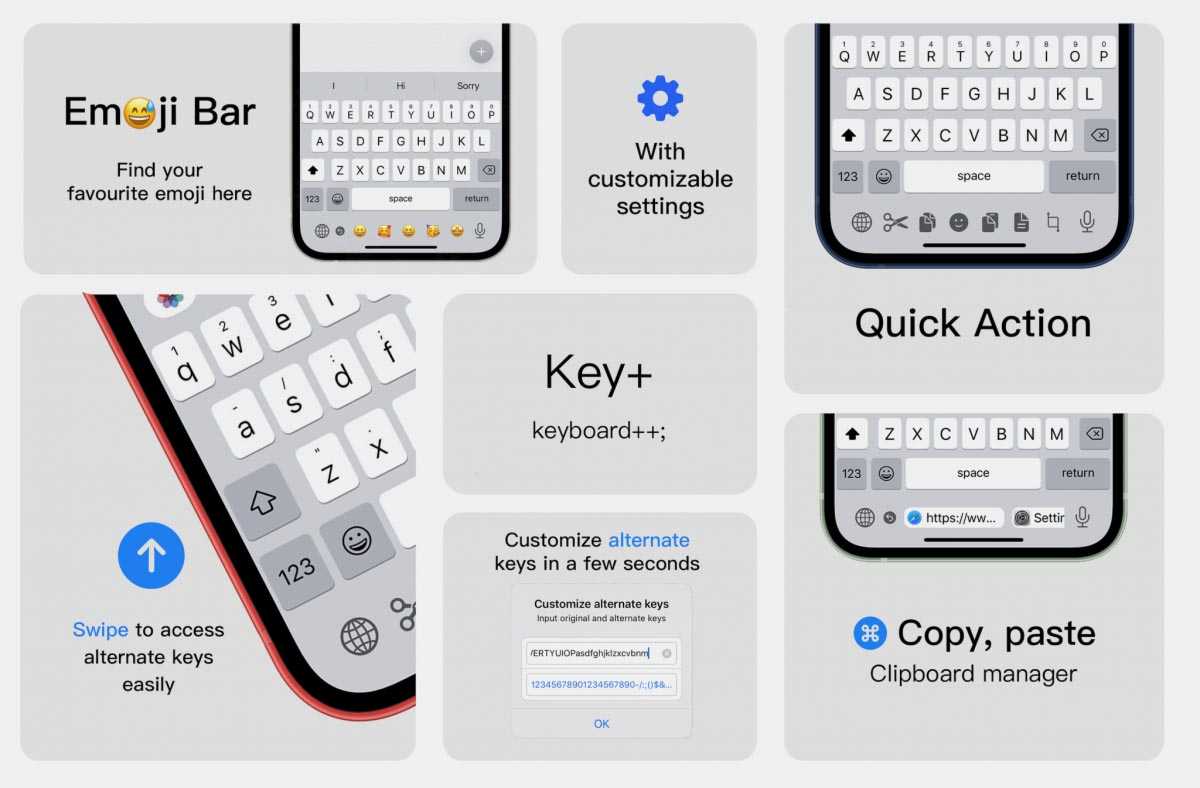
17. Заполнение неиспользуемого пространства под клавиатурой. На всех моделях iPhone с Face ID используется смещенная от нижнего края дисплея клавиатура. При этом пространство под ней практически не задействовано.
Разработчики твика Key+ решили устранить этот недочет. Расширение по выбору пользователи добавляет удобную нижнюю панель с часто используемыми эмодзи, кнопки управления буфером обмена или другие полезные элементы.
Расширение возможностей Touch ID и Face ID
1. Защита любого приложения на iPhone. Сейчас “запаролить” приложение в iOS можно только при помощи разных трюков или костылей. Удивительно, как на iPhone с Face ID или Touch ID нет стандартного механизма для блокировки запуска некоторых программ и игр.
Решается проблема установкой твика BioProtect XS. Расширение позволяет не только блокировать определенные приложения, но и требовать подтверждение личности при изменении некоторых системных опций. Твик настраивается очень гибко и делает гаджет более защищенным.
2. Защита скрытых Фото в галерее. Стандартный механизм скрытия фотографий в iOS не выдерживает никакой критики. Обойти его может любой пользователь, в руках которого оказался ваш разблокированный смартфон.
Небольшой твик HiddenLock14 добавляет очевидную и полезную фишку – авторизацию при помощи Face ID или Touch ID перед открытием папки со скрытыми фото.
3. Создание секретной папки с приложениями. Джейлбрейк твик Spore добавляет на экран iPhone защищенную папку. Открыть ее можно только после авторизации через Face ID или Touch ID.
В такое защищенное хранилище можно поместить важные приложения, не переживая, что их запустит муж/жена или ребенок.
4. Сохранение данных о неудачной авторизации. Еще одна полезная идея, которая лежит на поверхности, реализуется при помощи твика ToldYou.
Расширение ведет журнал неудачных разблокировок смартфона и делает снимок человека, который пытался вводить пароль на устройстве.
5. Добавление пользовательских профилей. Разделение учетных записей в iOS нужно давно. Если для iPhone такая возможность не особо актуальна, то на рабочем или семейном iPad разделять приложения и документы разных пользователей было бы очень полезно.
Подобную концепцию уже реализовали создатели твика LendMyPhone 3.
Как поменять имя «Блютуза» на iPhone
Для изменения отображения имени iPhone при попытке присоединиться по протоколу Bluetooth необходимо скорректировать название устройства. Это делается при помощи внутренних настроек или через «Айтьюнс», как описано в инструкции выше.
После этого проверить вступление изменений в силу, выполняя последовательные действия:
- На главном экране находим значок «Настроек».
- Внутри переходим к пункту меню Bluetooth, где переводим ползунок в активное положение (загорится зеленым цветом).
- Внизу отобразится поле «Имя при обнаружении», где видно, как смартфон доступен другим девайсам.
Еще интересная статья для Вас: Как очистить кэш на Айфоне (мусор в приложениях и браузере Safari)
Как поменять имя «Блютуза» на iPhone
Для изменения отображения имени iPhone при попытке присоединиться по протоколу Bluetooth необходимо скорректировать название устройства. Это делается при помощи внутренних настроек или через «Айтьюнс», как описано в инструкции выше.
После этого проверить вступление изменений в силу, выполняя последовательные действия:
- На главном экране находим значок «Настроек».
- Внутри переходим к пункту меню Bluetooth, где переводим ползунок в активное положение (загорится зеленым цветом).
- Внизу отобразится поле «Имя при обнаружении», где видно, как смартфон доступен другим девайсам.
Еще интересная статья для Вас: Как отключить голосовое сопровождение (Voice Over) на Айфоне
Как поменять имя в iPhone: меняем название Bluetooth, Wi-Fi и наушников
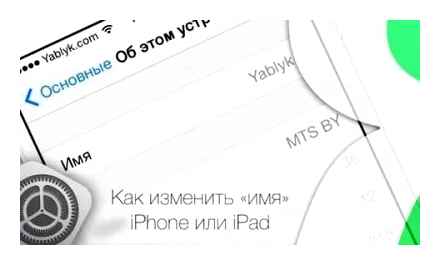
При покупке нового и престижного гаджета практически каждый владелец сталкивается с необходимостью переименования устройства. Проблема связана с несколькими причинами, но всегда является актуальной. Пользователи, столкнувшиеся с ней, задаются вопросом, как переименовать iPhone и не нанести ему ущерб.
Переименование iPhone через настройки
Как активировать iPad через iTunes самостоятельно
Самый простой вопрос – как можно переименовать iPhone в настройках. Эта процедура считается несложной и производится через встроенные опции. Для ее совершения нужно выполнить стандартный алгоритм действий:
- Отыскать на главном экране раздел «настройки» – внешне выглядит как шестеренка серого цвета.
- Перейти в блок «основные», а в них найти подраздел «об этом смартфоне».
- В выпавшем списке на первой строчке будет выведено название смартфона. При нажатии на него открывается специальное поле, куда можно вносить новое имя.
- После введения наименования процедуру подтверждают клавишей «готово».
Важно! При правильном проведении схемы обновленное наименование отразится в связанных приложениях и подключенной беспроводной сети
Как заменить Apple ID
Определиться с тем, как поменять Apple ID на iPhone, можно только, если у пользователя зарегистрирован электронный ящик на. Яндекс или других таких ресурсах. Если же адрес почты заканчивается на @maс.com, @iCloud.com, @me.сom, смена будет невозможна. В остальном сделать это можно при помощи компьютера, телефона или iTunes.
Логотипы оператор для iphone
Существует не один способ замены логотипа оператора. Вот, например, один из них:1. Скачиваем архив ниже, разарвихивируем, выбираем своего оператора;1. Идем по пути через iFunBox -> Private -> var -> mobile -> Library -> Operator Bundle.bundle;2. Там будет 3 файла в формате .png (3 картинки). К примеру для МегаФона:
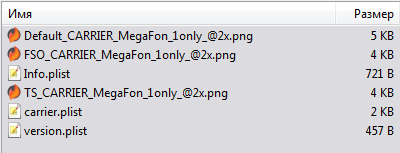 без
без
Как выглядят логотипы:
Проверено на прошивке 5.0.1.
Сообщение отредактировал ideavic — 22.01.12, 17:21
MakeltMine — позволяет вместо часов.
А как его потом убрать от туда? Подскажите?
Сообщение отредактировал colobok_m — 18.05.09, 18:50
@ 6.6.09, 17:35
без Spring Board никак? Оперативку не хочу забивать.
Существует не один способ замены логотипа оператора (обычной надписи) на графический, но я предлагаю самые актуальные из них. Проверено на прошивке 5.0.1.
Для iPhone 4 и 4S (Под их разрешение) выглядит следующим образом.МТС v1:
Сообщение отредактировал ideavic — 21.01.12, 21:34
Баланс место ВоисМеиль работает а лого нет ;(
Файли вставил в /private/var/mobile/Library/Carrier.Bundle.Bundle — и в: /private/var/mobile/Library/Operator.Bundle.Bundle //
Сообщение отредактировал jasoor — 03.10.09, 21:34
Зделать можно так поставить MakeItMaine скачать ее из cydia с репо apt.modmyi.com а потом скачать с репо weho.ru/iphone логотипы, если скачать эти иконки Russian carrier bundles LITE то будет иконка без названия оператора если эти Russian carrier bundles то будет логотип с именем!
Сообщение отредактировал Wwwypuk — 04.10.09, 14:25
Что бы иконки заработали когда скачаеш все в MakeItMaine имена операторов пиши так для МТС — MTSдля Билайн — Beelineдля Мегафон — MegaFon
Сообщение отредактировал Wwwypuk — 04.10.09, 14:49
Значек на теле2 кому надо, делал для себя.
зделай так Зделать можно так поставить MakeItMaine скачать ее из cydia с репо apt.modmyi.com а потом скачать с репо weho.ru/iphone логотипы, если скачать эти иконки Russian carrier bundles LITE то будет иконка без названия оператора если эти Russian carrier bundles то будет логотип с именем!или так для установки логотипа из Cydia ставим Logofix и перезагружаем тело. Если не сработало, то ставим дополнительно MakeItMine.Если появившийся лого не нравится, то идём в User/Library/OperatorLogos и кидаем туда свой лого.
Сообщение отредактировал Wwwypuk — 26.10.09, 00:39
Источник
Как убрать название оператора на айфоне?
Для того чтобы скрыть название оператора сети на айфоне безджейлбрейка, тебе всего лишь надо переключатель передвинуть Enable для включения или отключения логотипов, а в разделе Carrier Text можно ввести собственную надпись или логотип.
Как убрать название оператора?
1. Зайдите в меню настройки дисплея вашего телефона. В меню, где регулируются элементы внешнего вида экрана, такие, как, например, цвет шрифта, обои и так далее, выберите в закладке «Логотип оператора» позицию «Отключено».
Как изменить название оператора на iPhone?
Как поменять логотип оператора на iPhone и iPad без джейлбрейка
- Шаг 1: Скачайте CarrierEditor для Mac по этой ссылке.
- Шаг 2: Зайдите в меню своего iPhone или iPad Настройки –> Основные –> Об этом устройстве.
- Шаг 3: Пролистайте вниз до строчки Оператор и запомните цифровое обозначение рядом с названием компании.
Как изменить индикатор сети на iPhone IOS 13?
Для того, чтобы изменить индикатор уровня сигнала сотовой сети нужно:
- Набрать на iPhone *3001#12345#* и нажать вызов.
- iPhone перейдет в тестовый режим, и те, кто остался на ios ниже 9-ой, увидит уже цифровой уровень сигнала. …
- Нажать и удерживать кнопку питания, до тех пор, пока не появится слайдер выключения.
Как убрать название оператора на IOS 13?
Без джейлбрейка скрыть название оператора на Iphone невозможно, Apple никогда не добавляла такую возможность.…Чтобы скрыть приложение нужно:
- Нажать на иконку приложения и удерживать палец до перехода в режим Редактирования (иконка будет дрожать).
- Не отпуская палец, необходимо перетяните иконку на любую другую.
Как изменить название оператора на андроид?
Изменить название сотового оператора на android можно с помощью специальных приложений «Personalizer» или «OpLogo». Скачать их можно на «Play Маркете».
Как вывести имя оператора в статус баре Android?
Включаем отображение название Sim-карт и присваиваем свои имена в статус баре на Xiaomi
- Перейдите в меню «Настройки» Android -> переходим в раздел «Уведомления и строка состояния»
- Для того чтобы включить или выключить отображение название оператора нужно активировать (или наоборот) параметр «Показать оператора»
Как изменить имя на сим карту?
Изменение имени SIM-карты
- Заходим в меню «Все настройки» -> «Сотовая сеть + SIM».
- Выбираем (в самом низу) «Настройки SIM-карты» (1-й или 2-й, имя которой мы хотим изменить).
- В поле «Имя SIM-карты» вводим новое имя (на любом языке, который подключен). При выходе из меню оно автоматически сохранится.
Как загрузить обновление через сотовую сеть на iPhone?
Обновление настроек оператора сотовой связи на iPhone и iPad
- Убедитесь, что устройство подключено к Wi-Fi или сотовой сети.
- Откройте «Настройки» > «Основные» > «Об этом устройстве». Если обновление доступно, вам будет предложено обновить настройки оператора сотовой связи.
Как отключить шторку уведомлений на айфоне?
Как убрать панель уведомлений и Control Center с экрана блокировки на iOS
- Перейдите в Настройки — Пароль (для iPhone 5S и выше Touch ID и Пароль).
- Введите пароль и отключите доступ для вкладки «Сегодня» и «Вид уведомлений».
Как убрать экран виджетов на айфоне?
Для деактивации дополнительного рабочего стола нам следует перейти в приложение «Настройки» — «Код-пароль», включить «Код-пароль», если еще не и передвинуть тумблеры напротив строк «Сегодня» и «Просмотр уведомлений» в положение «выкл.».
Замена логотипа оператора без джейлбрейка
Для начала вам понадобится программа CustomCarrierLogo, если у вас компьютер под управлением Windows или CarrierEditor, если вы работаете на Mac.
После загрузки необходимого программного обеспечения приступайте к соответствующей инструкции ниже.
Замена логотипа оператора без джейлбрейка на Windows
- Идем в настройки iPhone/iPad по пути “Основные-Об этом устройстве”, ищем строку “Оператор”, нас интересует именно версия настроек, в моем случае это “15.6”;
- Запускаем CustomCarrierLogo и прописываем версию настроек оператора, писать с запятой и выбираем ниже желаемый текст или изображение;
Нажимаем кнопку “Create IPCC Carrier Bandle”;
На рабочем столе автоматически создалось два файла с расширением .ipcc, новый и оригинальный. Новый нам необходимо открыть с помощью любого архиватора, а два файла info.plist и version.plist открыть с помощью текстового редактора, я использую Notepad++;
Внимательно ищем цифры, соответствующие версии вашего оператора и меняем ту самую запятую на точку;
Запускаем iTunes, зажимая клавишу Shift, нажимаем кнопку “Восстановить” на главной странице управления вашим iPhone, iPad;
В окне нужно выбрать отображение .ipcc файлов и выбрать только что отредактированный.
Изменения произойдут сразу можно любоваться новым логотипом или его отсутствием.
Замена логотипа оператора без джейлбрейка на Mac
- Идем в настройки iPhone/iPad по пути “Основные-Об этом устройстве”, ищем строку “Оператор” и нас интересует именно версия настроек, в моем случае это “15.6”;
- Запускаем CarrierEditor, выбираем свой девайс и оператора сотовой связи;
- В архиве с программой есть папка с иконками, перетягиваем в окно программы понравившиеся для белого и черного фона или свои собственные. После чего нажимаем на заветную кнопку “Compile Carrier Logo“;
- На рабочем столе автоматически создалось два файла с расширением .ipcc, новый и оригинальный;
- Запускаем iTunes, зажимая клавишу alt, нажимаем кнопку “Восстановить” на главной странице управления вашим iPhone, iPad;
- После чего выбираем созданный файл с расширением .ipcc (не тот, который Original),
Изменения произойдут сразу, можно любоваться новым логотипом или его отсутствием. Если вы периодически будете получать уведомления, о необходимости обновить настройки оператора, то отказывайтесь.
Если вы не нашли ответа на свой вопрос или у вас что-то не получилось, а в комментаряих ниже нет подходящего решения, задайте вопрос через нашу форму помощи. Это быстро, просто, удобно и не требует регистрации. Ответы на свой и другие вопросы вы найдете в данном разделе.
Как изменить имя для iPhone (iPad) при подключении к компьютеру
Многие пользователи при попытке поменять имя на гаджете данным методом, допускают распространенную ошибку. Они подключают девайс к персональному компьютеру (или ноутбуку) и пытаются переименовать устройство без подключения, но при следующем включении гаджет опять будет опознаваться как «iPhone». Почему это будет происходить?
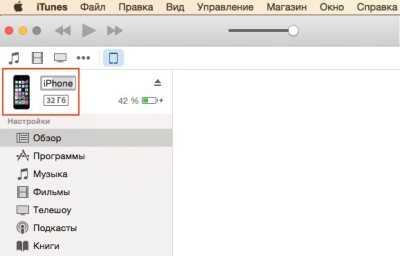
Увеличить
Вся причина в том, что проводить подобное мероприятие нужно только лишь посредством iTunes. Необходимо соблюдать такую последовательность в работе:
- Подключить гаджет к компьютеру.
- Произвести запуск iTunes.
- Нажимать на имя « iPhone» в боковой панели у iTunes, пока не появится маркер — именно с его помощью и можно будет переименовать устройство.
- Записать новое имя.
- Нажать ввод.
После проведения подобной операции новое имя iPhone будет появляться не только в Windows-проводнике, но и Mac OS-пользователей. Кроме того, гаджет будет опознаваться под новым именем во всех iOS-устройствах. Все из них, кто также синхронизируется с iTunes (iPod, iPod touch, iPad, Apple TV и другие) можно переименовать подобным же методом.
Тонкая настройка Пункта управления
7. Добавление сторонних кнопок в шторку с переключателями iOS. Данный элемент имеет безграничный потенциал для кастомизации, но купертиновцы позволяют лишь добавлять или отключать некоторые стандартные переключатели в верхней шторке. Нет никаких индикаторов для сторонних приложений или возможности менять другие стандартные блоки.
Расширить возможности Пункта управления можно при помощи твика Coeus. Расширение позволяет скрывать практически любой ненужный элемент или кнопку, добавлять иконки для запуска сторонних приложений или слегка менять внешний вид панели.
Как минимум для быстрого запуска нужных программ с экрана блокировки iPhone такая возможность точно пригодится.
8. Совмещение Пункта управления и Центра уведомлений на iPad. Большой экран планшетов с легкостью сможет уместить обе панели на одном экране, избавляя пользователя от ненужных переключений, пары однотипных жестов и ложных срабатываний.
Реализовать подобную идею можно при помощи твика Yuna. После установки расширения две верхних шторки в iPadOS будут объединены в одну, заметно упрощая взаимодействие с планшетом. Кроме этого в параметрах твика есть множество опций для настройки внешнего вида, но и на стандартных значениях все выглядит просто отлично.
9. Удобный таймер для отключения музыки. Практически все владельцы iPhone знают, что воспроизведение музыки на устройстве можно отключить по таймеру. Однако, разработчикам системы пора сделать данную фишку более интуитивной и удобной.
Подсмотреть идею можно у разработчиков твика Sleepizy 2. После его установки на устройство удобный таймер отключения воспроизведения появляется в меню управления плеером. Кроме отключения музыки можно активировать нужный режим или выключить беспроводные модули, что в чистой системе возможно только при помощи команд автоматизации.
10. Продвинутый ползунок регулировки яркости. Многие пользователи iOS знают о возможности снижать минимальную яркость дисплея при помощи одной из фишек универсального доступа.
Раз уж такая возможность есть в iPhone, почему бы не сделать ее использование удобнее. Достаточно просто изменить значение пороговой яркости для ползунка регулировки в пункте управления, как это сделано в расширении Advanced Brightness Slider.
Использование частных адресов Wi-Fi в iOS 14, iPadOS 14 и watchOS 7
Для повышения уровня конфиденциальности устройство iPhone, iPad, iPod touch или Apple Watch может использовать разные MAC-адреса для каждой сети Wi-Fi.
Для связи с сетью Wi-Fi устройство должно идентифицировать себя в ней, используя уникальный сетевой адрес, называемый MAC-адресом. Если устройство всегда использует один и тот же MAC-адрес во всех сетях Wi-Fi, сетевым операторам и другим лицам в сети с течением времени легче связать этот адрес с сетевой активностью и местоположением устройства. Это позволяет осуществлять отслеживание или профилирование пользователей и касается всех устройств во всех сетях Wi-Fi.
Чтобы повысить уровень конфиденциальности, операционные системы iOS 14, iPadOS 14 и watchOS 7 используют разные MAC-адреса для каждой сети Wi-Fi. Такой уникальный статический MAC-адрес является частным Wi-Fi-адресом вашего устройства, который используется только для конкретной сети.
План действий
Чаще всего в графе SSID (имя сети) стоит название роутера:
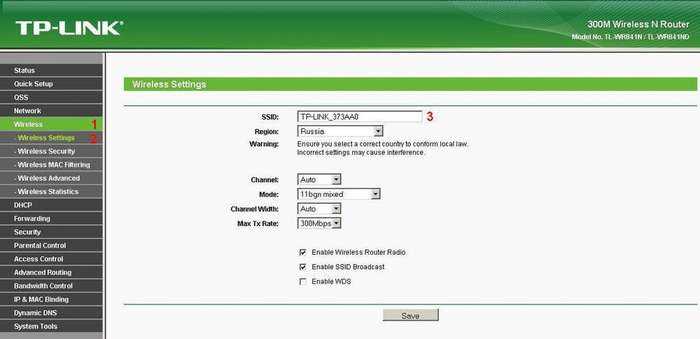
Как изменить имя Wi-Fi? Пошаговая инструкция об этом приведена ниже.
Для того, чтобы поменять название Wi-Fi-сети, необходимо выполнить следующие действия:
- Проверить работоспособность устройства и возможность подключения к Интернету.
- Открыть браузер и указать адрес роутера.
- Ввести логин и пароль для входа в настройки.
- Перейти в настройки подключения (на разных моделях наименование раздела будет отличаться. Для поиска нужного следует искать слова сеть, wireless или networking).
- Напротив поля нужной сети (Wireless network name или SSID) указать желаемое название.
- Нажать на кнопку «Сохранить».
- Перезапустить оборудование, а также, при необходимости, перезапустить компьютер.
Дополнительным способом, позволяющим внести изменения, являются специальные приложения, которые могут поставляться в комплекте с устройством. Общая процедура действий в них аналогична приведённой выше.
В качестве примера рассмотрим выполнение действий на ASUS. Для того, чтобы переименовать точку доступа на этой модели, необходимо сделать следующее:
- Зайти в конфигурацию устройства.
- Выбрать раздел, отвечающий за беспроводное подключение.
- Внести правки в поле SSID.
- Применить внесённые изменения.
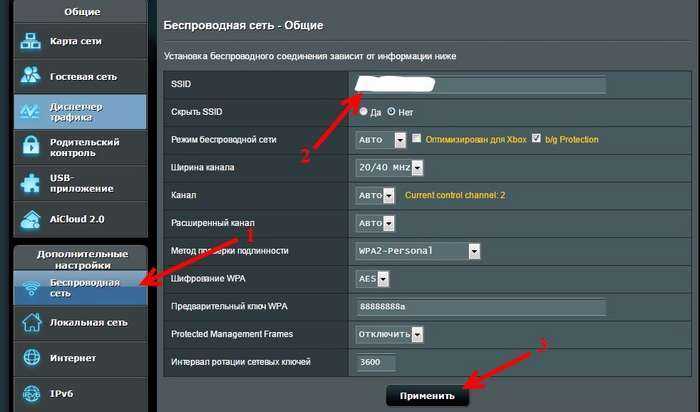
Зачем менять тип Bluetooth-устройства на iPhone
Очень важно, чтобы iOS правильно распознавала подключенное беспроводное устройство. Например, система может не воспринимать микрофон устройства, неверно регулировать его громкость
Также могут не работать продвинутые возможности вроде распознавания автомобиля и автоматического включения режима «Не беспокоить водителя».
Чтобы повысить точность измерений звука в наушниках для сторонних устройств Bluetooth, вы должны классифицировать их как наушники, динамики или устройства другого типа (на iOS 14.4 или новее).
Например, у меня автомобильная медиа система автоматически определилась как наушники, хотя в настройках iOS есть отдельный пункт «Аудио автомобиля». Из-за этого iPhone не предлагал запустить карты, как только подключался к машине по Bluetooth, как раньше, а также не включал сам режим «Не беспокоить водителя».