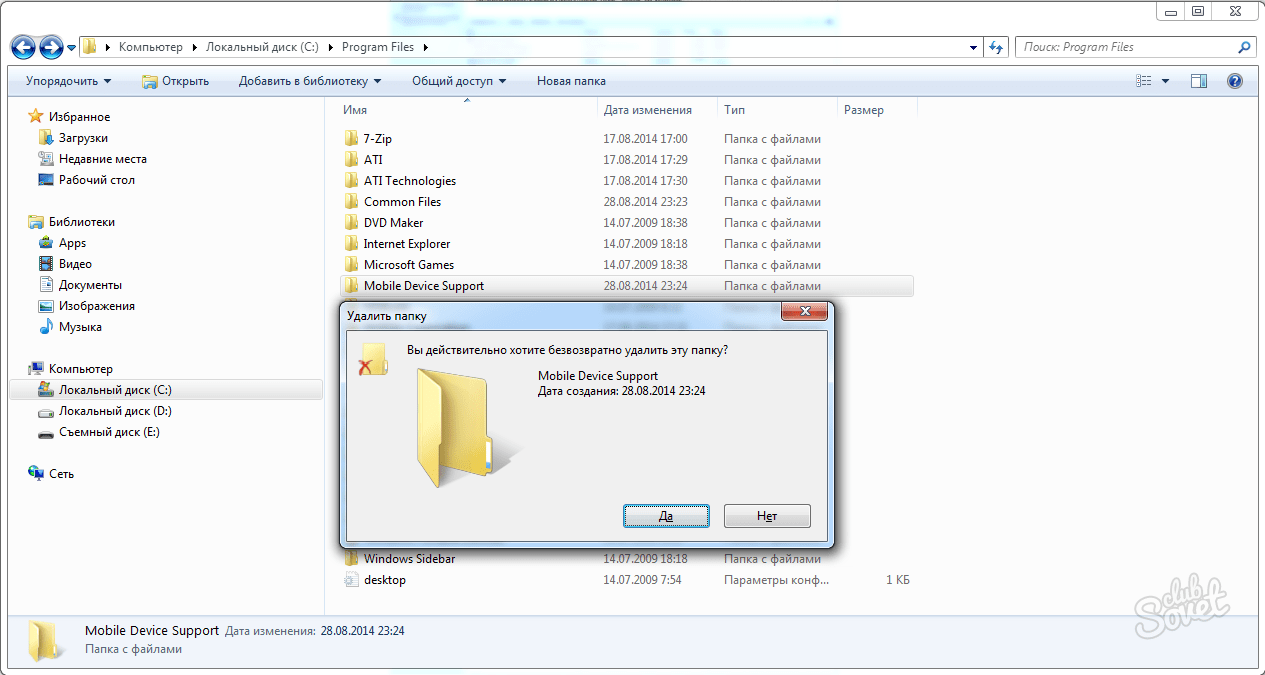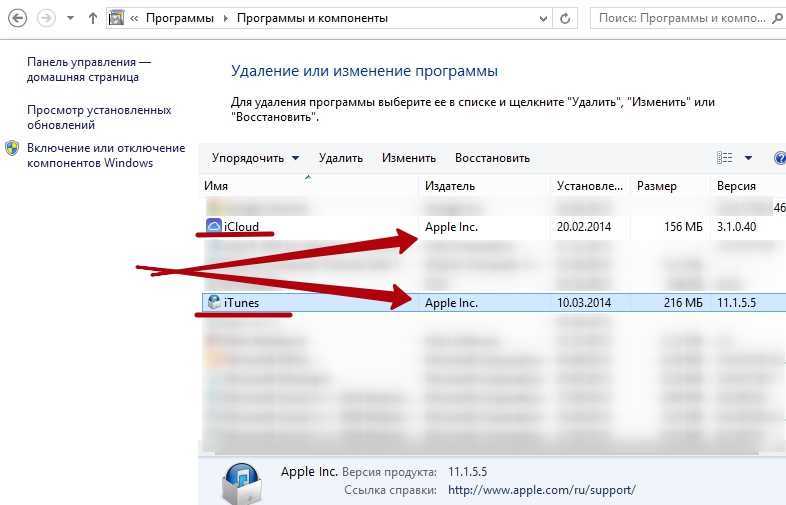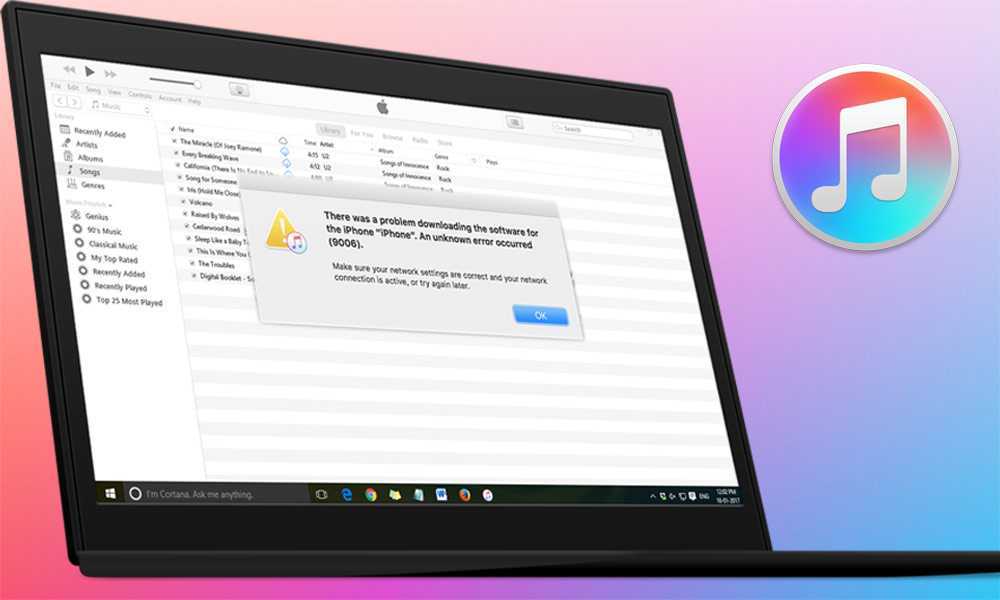Как удалить iTunes и зачем это делать?
Что может быть сложного в этом, казалось бы, очень легком процессе? Есть один очень важный нюанс — дело в том, что просто стереть программу (стандартными средствами Windows) будет недостаточно (во как!). Помимо этого, для полного удаления айтюнс с компьютера, необходимо соблюдение нескольких достаточно важных условий, которые мы с вами обязательно разберем в этой статье.
Но для начала, посмотрим на возможные причины, побудившие вас избавиться от медиакомбайна компании Apple.
- Зависает, виснет, долго загружается, тормозит и все в таком духе. Если проблема только в этом, то можно попробовать обновить iTunes. Высока вероятность, что после установки новой версии все «зависоны» благополучно закончатся.
- Стал не нужен. А ведь действительно, создавать резервные копии и восстанавливать их, можно не только воспользовавшись компьютером, но и с помощью iCloud (инструкция по хранению информации в облаках тут). Обновить прошивку, скачать музыку, закачать книги — практически все операции с iPhone (iPad) можно совершать без участия программы айтюнс. Да, удобства это не прибавляет, но ведь можно!
- Необходимо поставить более раннюю версию – тут без полного удаления не обойтись.
- Самая странная причина, хотя так тоже бывает – обычная человеческая нелюбовь (хотя скорее нежелание разбираться в данной программе).
Примечание: инструкция приготовлена для владельцев ПК с операционной системой издательства компании Microsoft.
А теперь приступим к конкретным действиям. Первое что необходимо выполнить – закрываем iTunes.
Далее открываем панель управления.
Метод запуска разный:
- Для Windows 7 и более ранних она находится в меню пуск.
- В Windows 8 и 10 используем поиск — вводим панель управления – нажимаем на результат поиска.
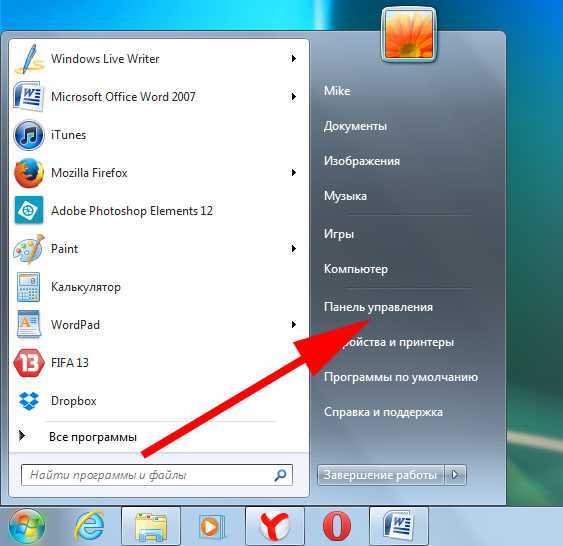
В открывшемся окне жмем удаление программ.
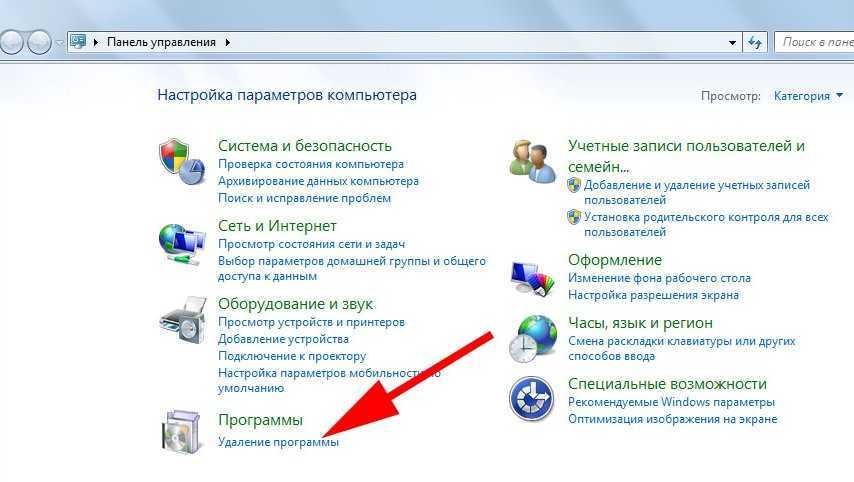
Поочередно избавляемся от всех утилит и приложений, у которых в поле издатель – Apple inc.
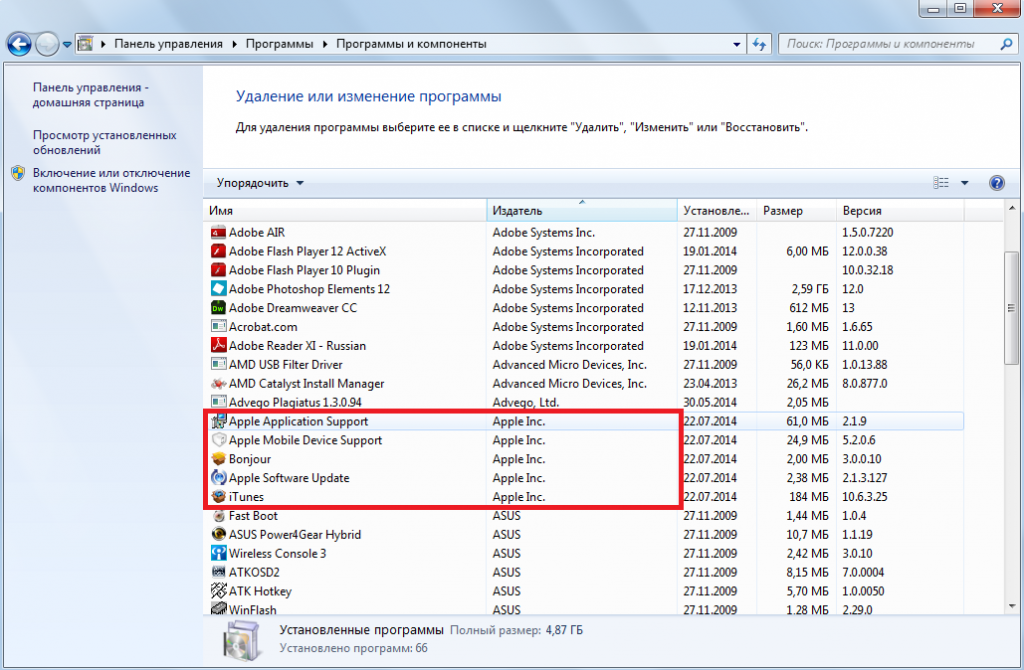
После удаления всего этого «добра», самостоятельно перезагружаем ПК.
Как видим, ярлык iTunes пропал с рабочего стола. Однако некоторые файлы еще сохранились на компьютере. На рисунке ниже указано их местоположение:

Обновлено! Расположение «остаточных» файлов в Windows 10 полностью аналогично Windows 7, Vista и 8.
Как вы поняли, это папка с файлами медиатеки. Их удаление необходимо в том случае, когда требуется установить предыдущую версию iTunes.
Кстати, резервные копии также будут оставаться на компьютере — они не «слетают» при удалении iTunes. По желанию, производим их удаление вручную. Как узнать где они находятся? У меня есть подробная инструкция — читаем здесь!
После всех этих манипуляций, можно со всей ответственностью заявить, что iTunes с вашего ПК удален полностью. Чего мы, собственно, и добивались. Победа!:)
Как удалить iTunes с компьютера Windows?
Если делать это средствами операционной системы, может потребоваться 3 этапа:
- Вручную завершить процессы iTunes.
- Удалить программу и ее компоненты.
- Очистить реестр.
1. Завершение процессов iTunes в Windows
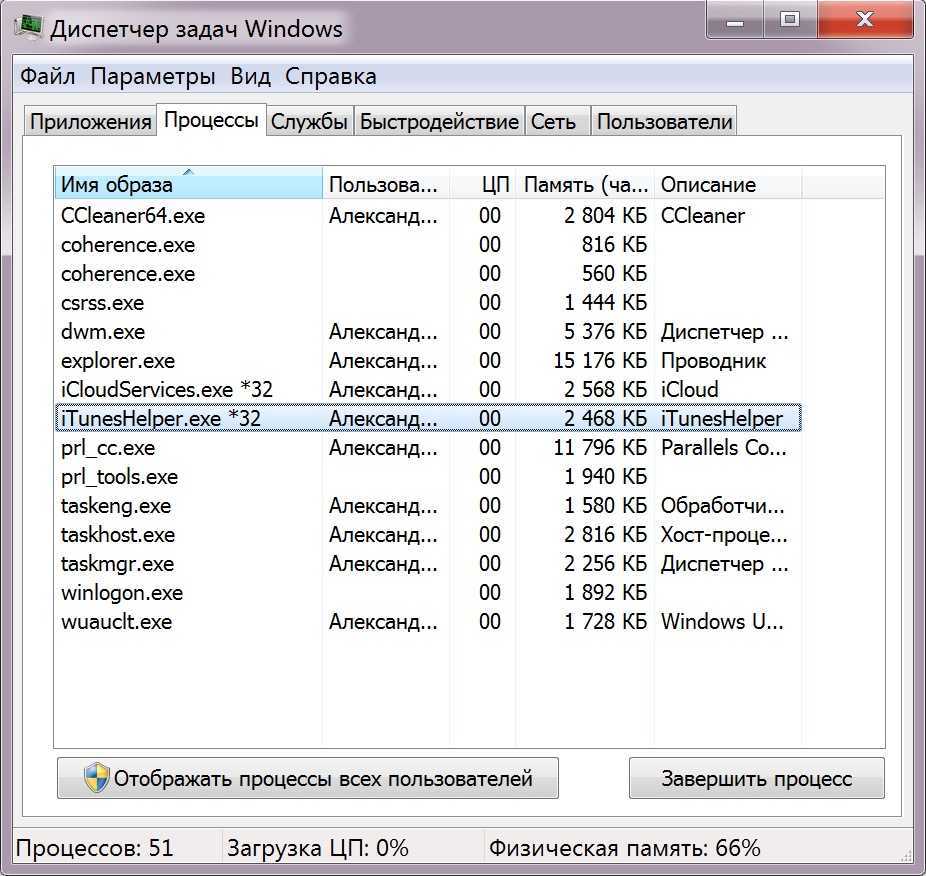
Полностью дублировать их не буду, приведу лишь основные, которые может понадобиться завершить вручную.
- AppleMobileDeviceHelper.exe — Отслеживание команд управления для обеспечения связи между iTunes и устройствами.
- AppleMobileDeviceService.exe — Распознавание устройств iPhone и iPod touch в программе iTunes.
- iTunesHelper.exe — Отслеживание команд управления для установления связи между iTunes и устройствами (например, iPhone).
Эти процессы работают в фоновом режиме даже если сам iTunes не запущен.
Чтобы их завершить:
- Нажмите сочетание клавиш «Ctrl+Alt+Delete» и запустите Диспетчер задач Windows.
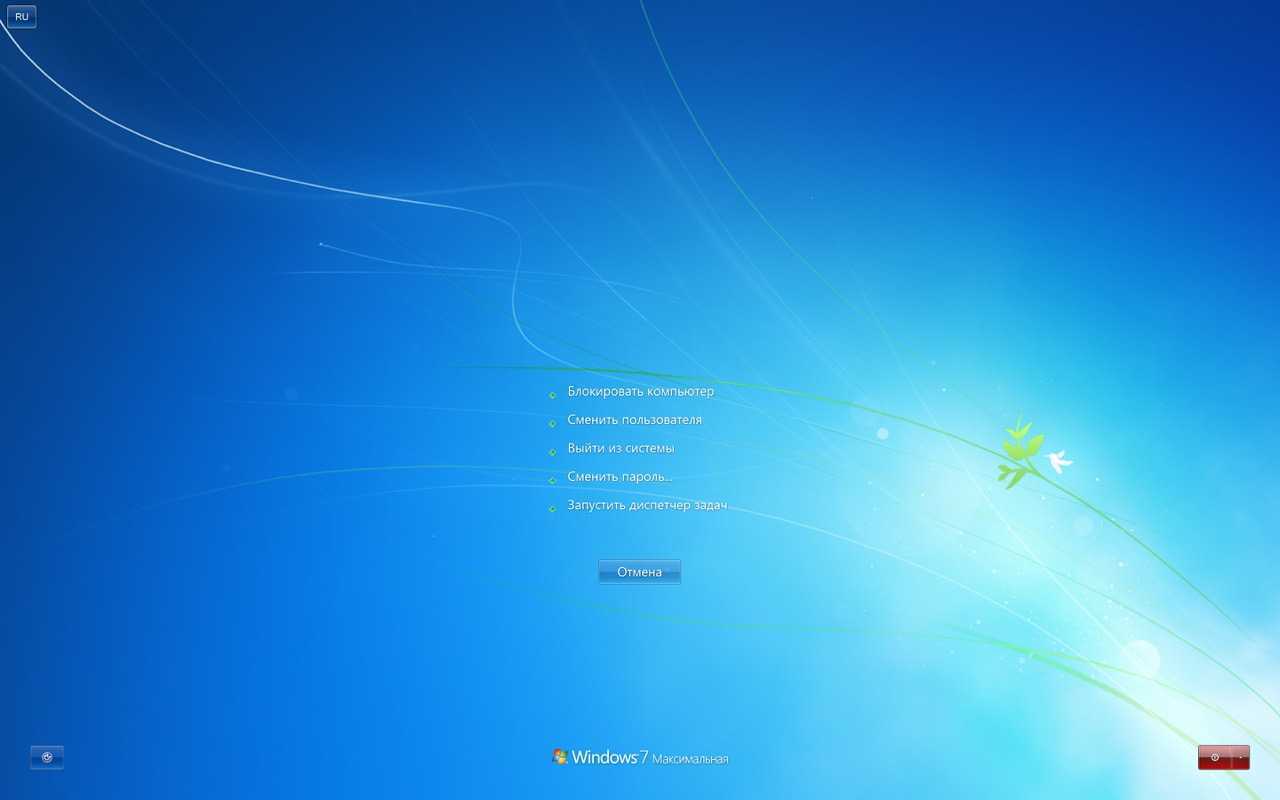
Перейдите на вкладку «Процессы».

Правой кнопкой мыши щелкните на названии процесса, например, iTunesHelper.exe — откроется контекстное меню.
Выберите пункт «Завершить процесс», а лучше «Завершить дерево процессов», чтобы завершить все связанные с ним процессы.
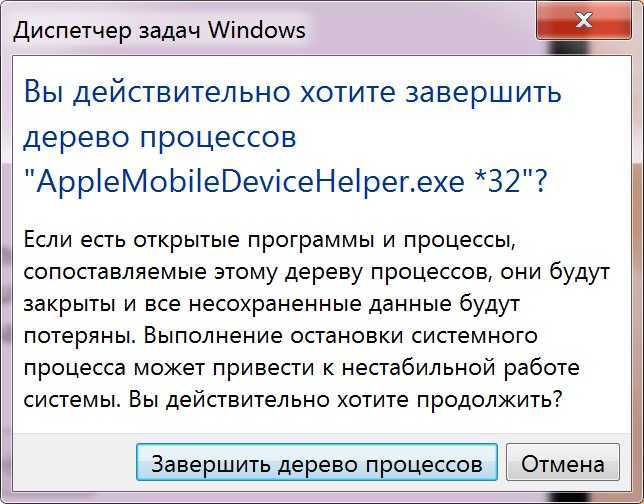
Подтвердите свое решение. Готово, выбранный процесс или дерево процессов будут завершены.
Таким же образом завершите другие связанные с iTunes процессы.
2. Удаление iTunes и его компонентов
- Нажмите на кнопку «Пуск» и перейдите в «Панель управления».

Перейдите в меню «Программы и компоненты».
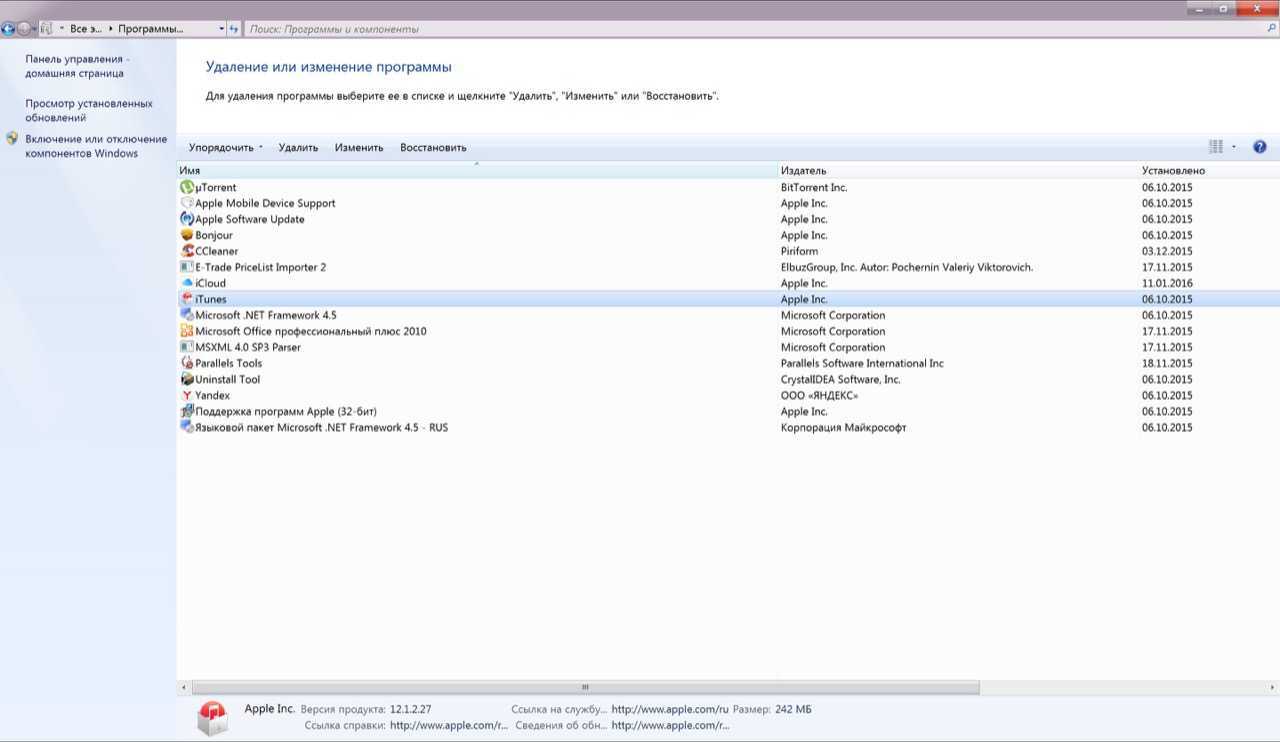
Выберите iTunes и нажмите на кнопку «Удалить».

Подтвердите свое решение и дождитесь, пока система удалит программу.
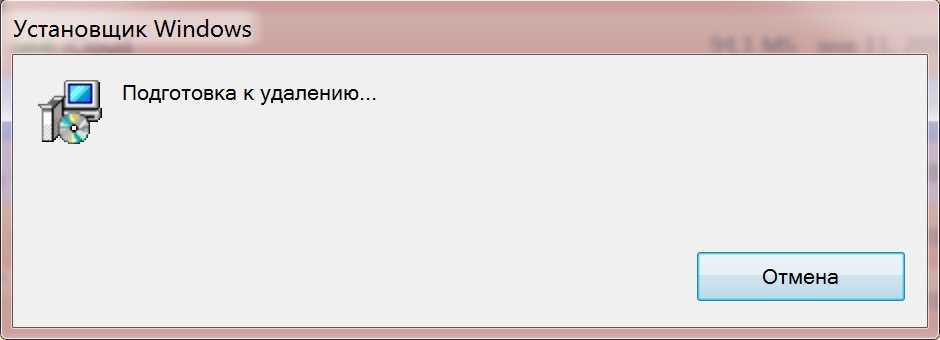
Аналогичным образом удалите другие компоненты iTunes в правильной последовательности: Apple Software Update, Apple Mobile Device Support, Bonjour, Поддержка программ Apple (32-бит), Поддержка программ Apple (64-бит).
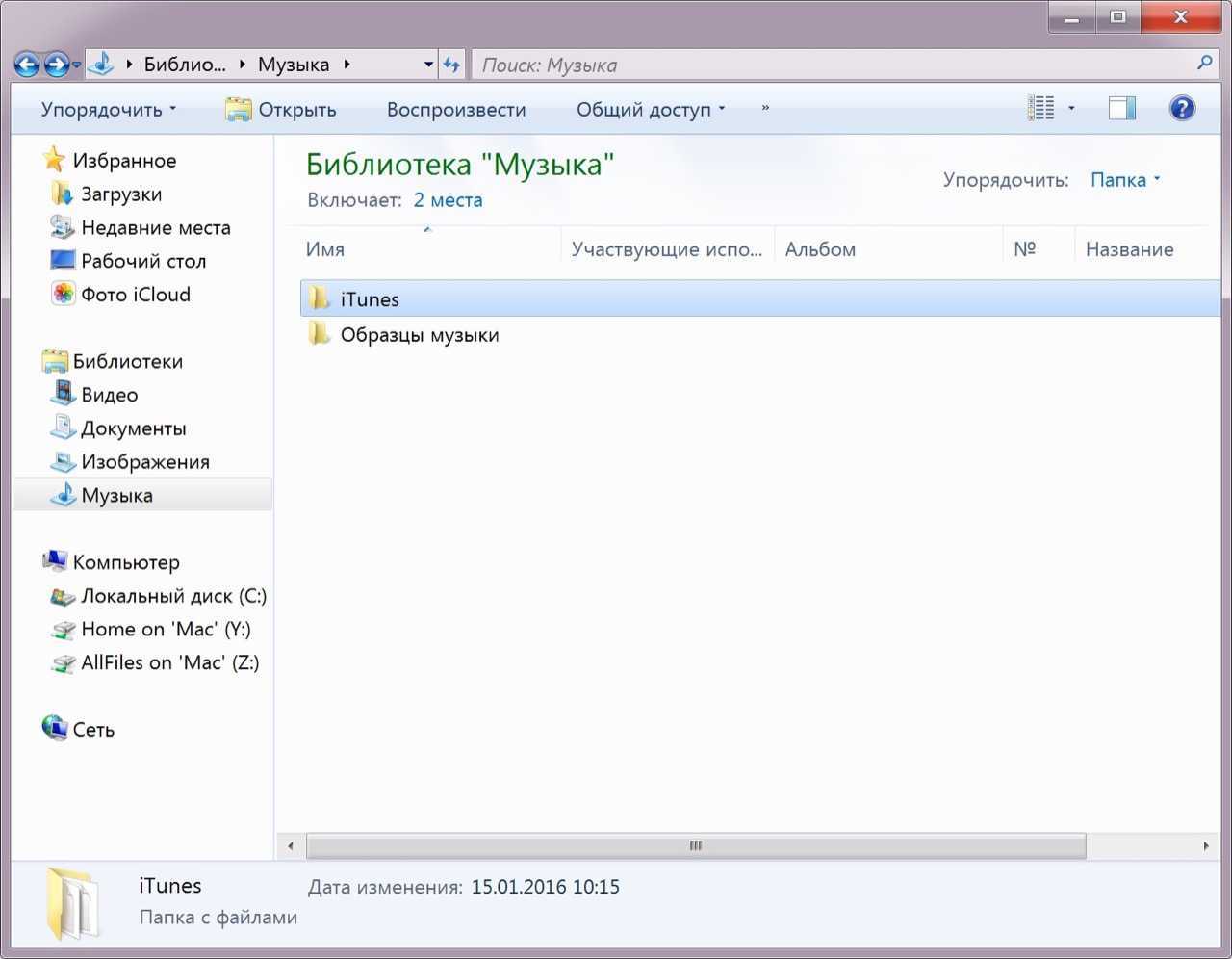
Это еще не все: хоть Apple и обещает, что «в большинстве случаев удаление программы iTunes и связанных с ней компонентов с панели управления приведет к удалению всех вспомогательных файлов, относящихся к этим программам», но служебные папки и некоторые файлы после удаления программного обеспечения Apple все же остаются. Удалять их нужно вручную. Для этого:
- Запустите программу «Компьютер» (в Windows 7) или «Проводник» (в Windows 8 и 10).
- Удалите следующие папки вместе с содержимым:
- C:Program FilesCommon FilesApple
- C:Program FilesiTunes
- C:Program FilesiPod
- C:Program FilesQuickTime
- C:WindowsSystem32QuickTime
- C:WindowsSystem32QuickTimeVR
- C:UsersИмяПользователяAppDataLocalApple
- C:UsersИмяПользователяAppDataLocalApple Computer
- C:UsersИмяПользователяAppDataLocalApple Inc
- C:UsersИмяПользователяAppDataRoamingApple Computer
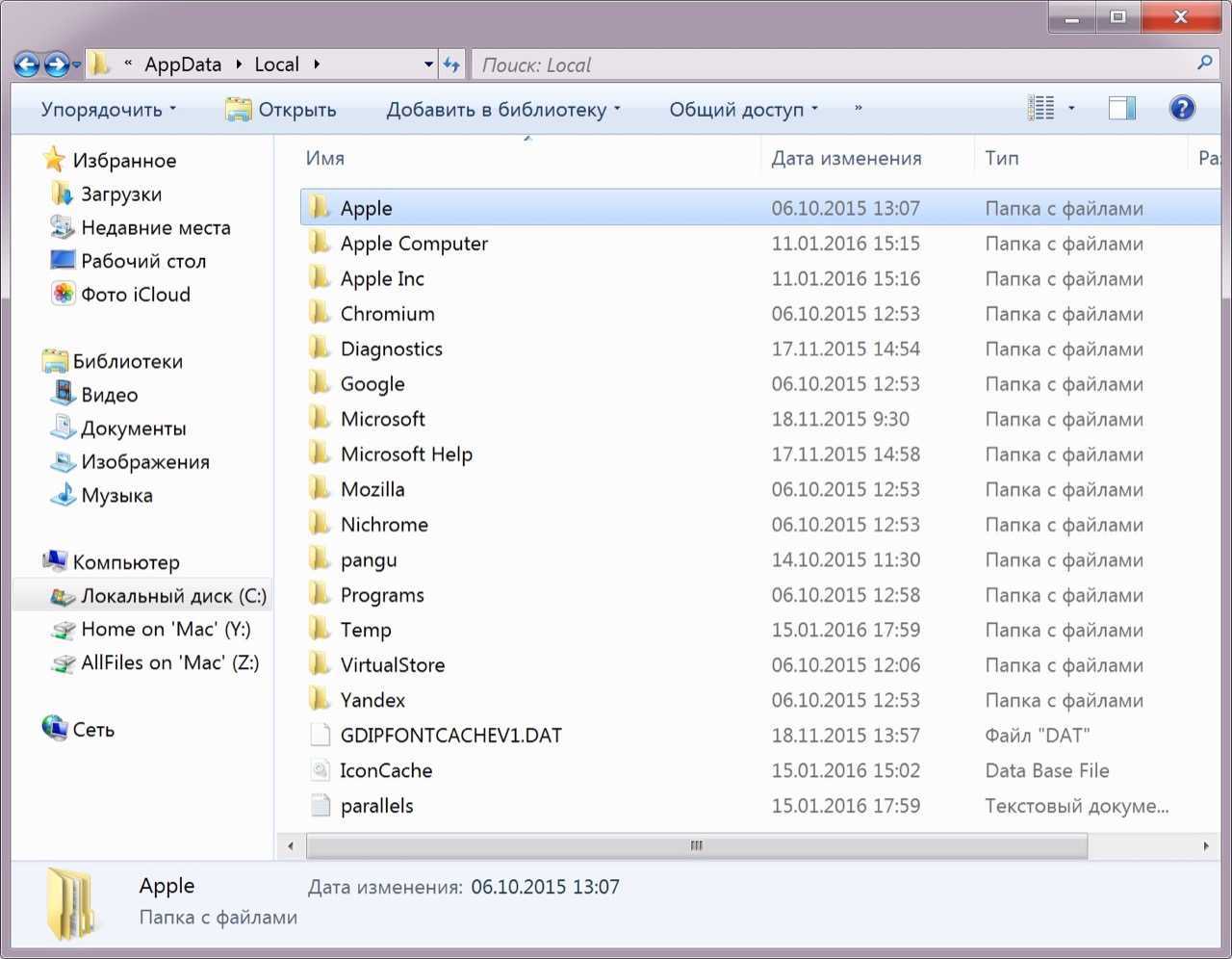
Некоторые папки на вашем компьютере могут отсутствовать — это нормально.
3. Очистка реестра от записей iTunes и его компонентов
- Нажмите на кнопку «Пуск» и в текстовое поле «Найти программы и файлы» введите название редактора реестра Windows «regedit.exe» и в результатах поиска запустите программу.
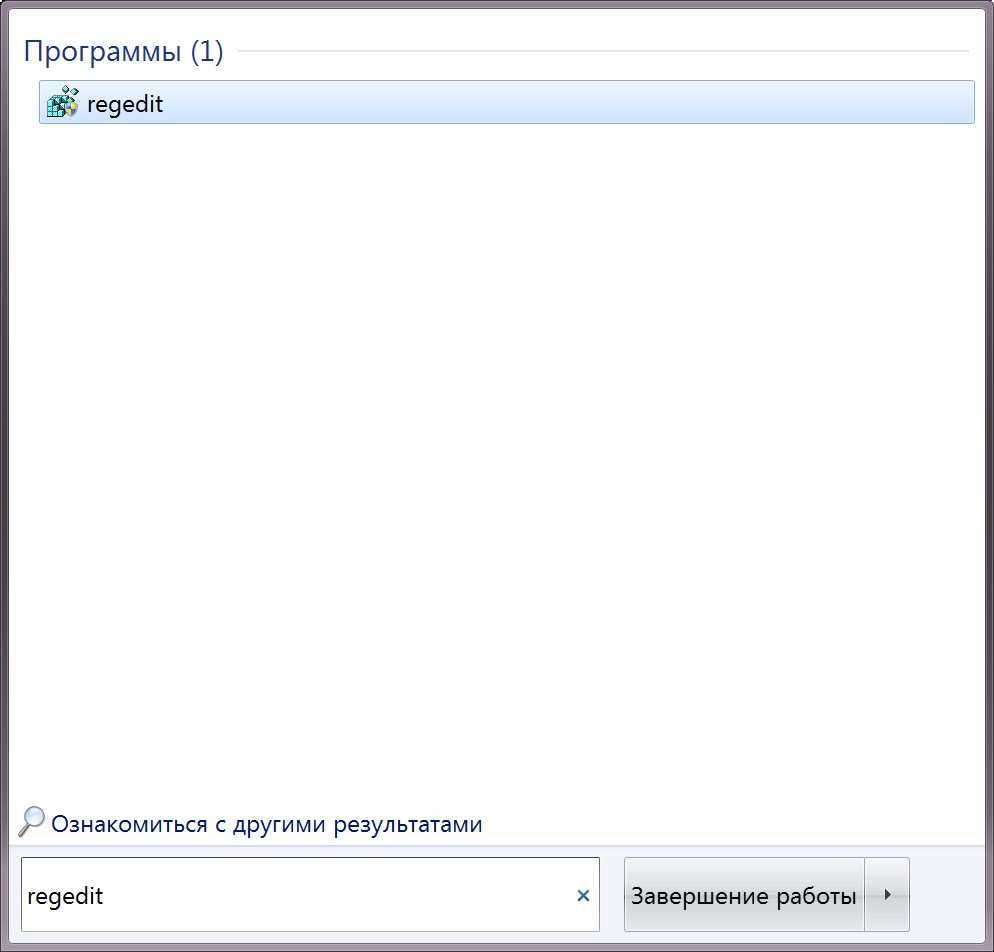

Нажмите сочетание клавиш «Ctrl+F» — откроется меню «Поиск».
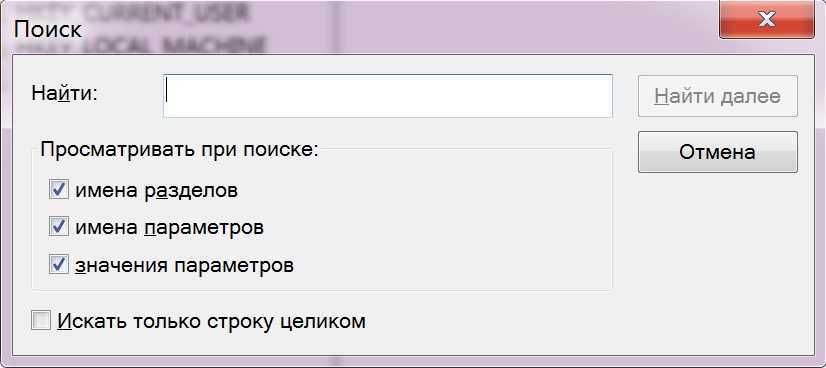
В поле «Поиск» введите iTunes, в результатах поиска правой кнопкой мыши щелкните на соответствующую запись и выберите «Удалить». Подтвердите свое решение.
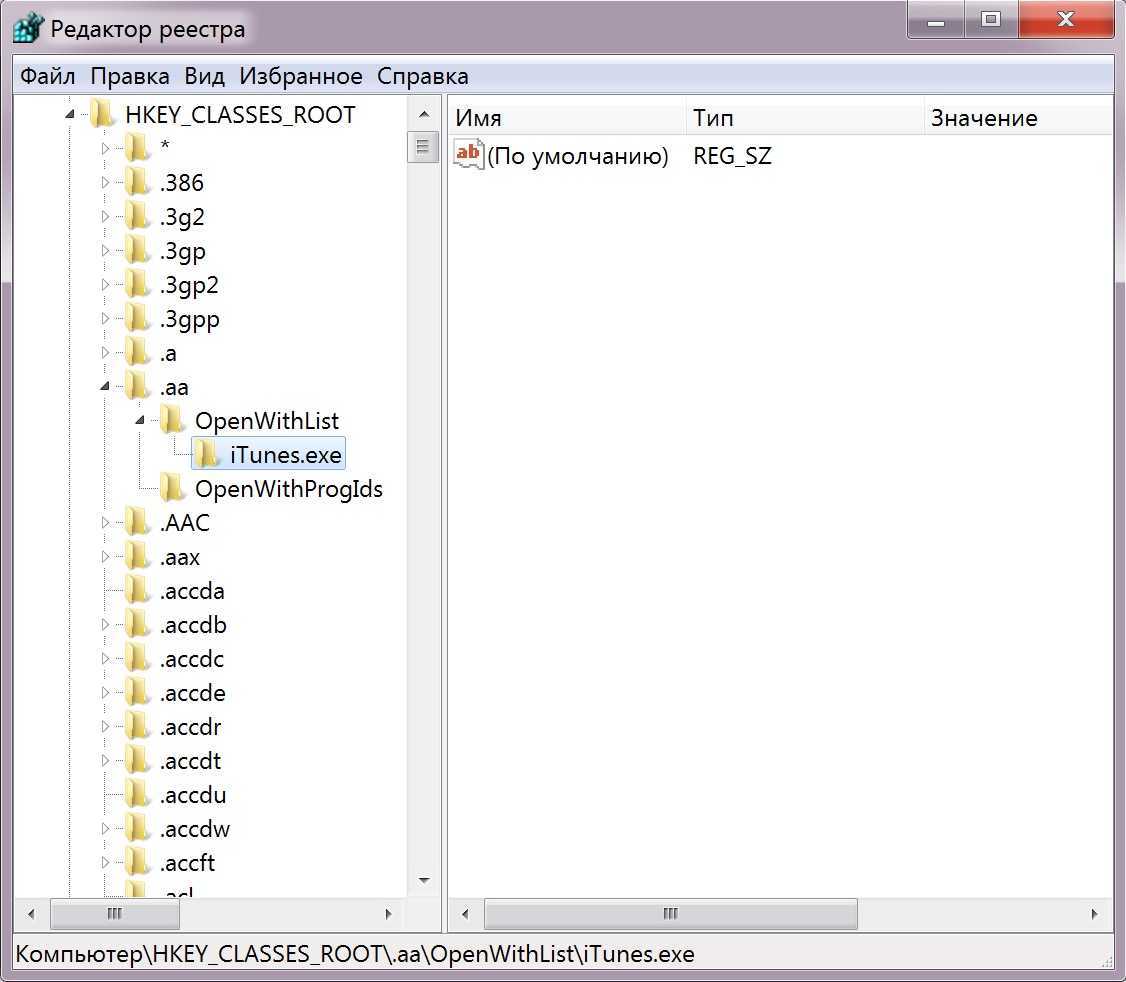

Аналогичным образом удалите все записи iTunes в реестре Windows, а также все записи других его компонентов.
Проще простого удалить iTunes и все его компоненты вместе с записями реестра Windows с помощью деинсталляторов. Мои любимые — это бесплатный CCleaner и платный Uninstall Tool. Последний автоматически удаляет информацию о программах в реестре, поэтому искать их вручную после удаления программы не нужно.
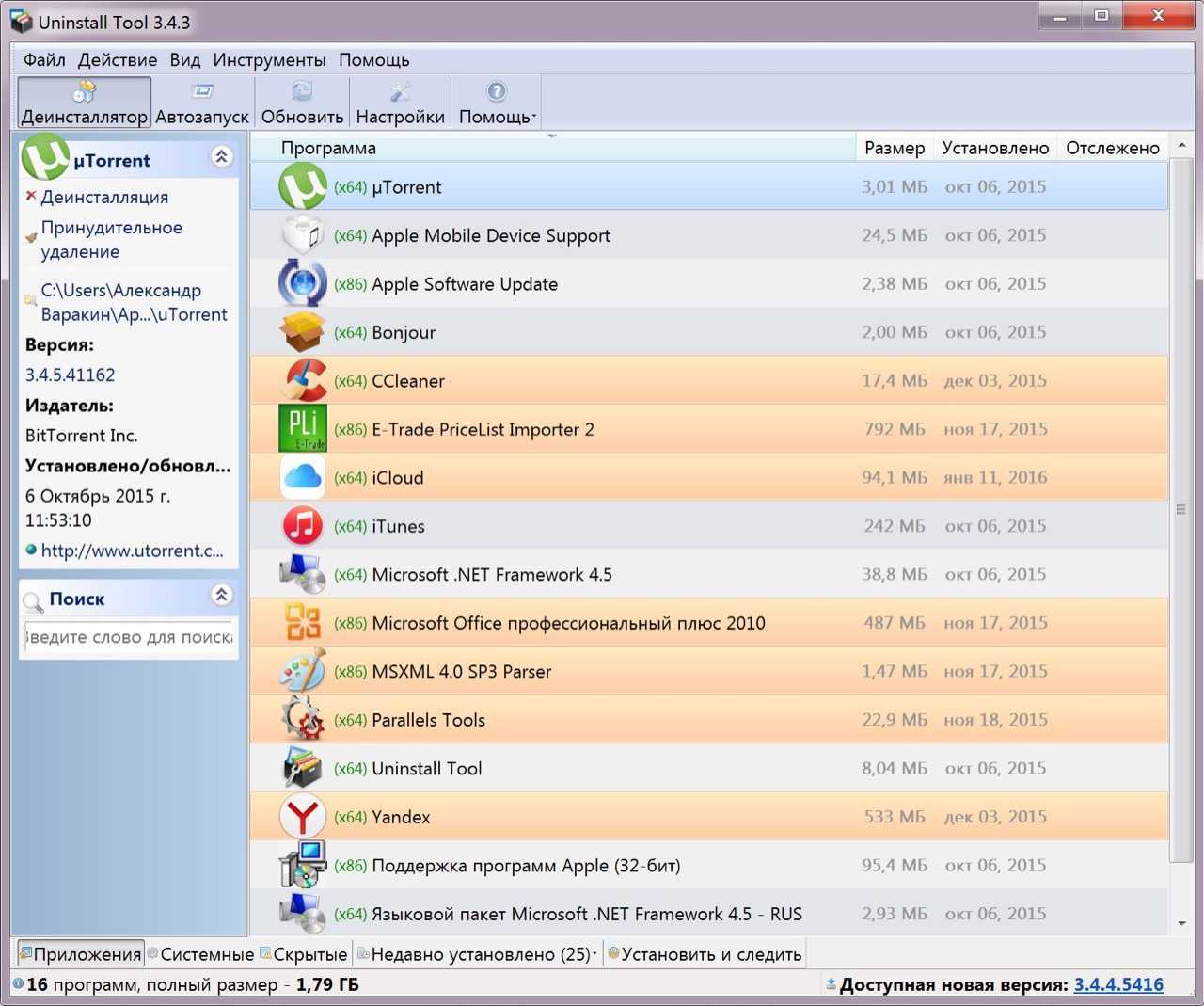
За 2 года ежедневного использования MacBook Pro мне всего однажды потребовалось удалить iTunes в OS X. И то потому, что неправильно настроил виртуальную машину Windows в Parallels Desktop. В результате создал общую медиатеку iTunes для разных версий программы в OS X и в Windows. После чего при запуске начала возникать ошибка. Пришлось удалять iTunes на Mac.
Как удалить iTunes

iTunes – это кроссплатформенный медиаплеер, который предназначен не только для воспроизведения аудио и видеоматериалов, но и для загрузки контента с магазина Apple, создания резервных копий iPhone и iPad. Однако если на Mac программа работает сравнительно быстро и без каких-либо ошибок, то на компьютерах с операционной системой Windows iTunes работает нестабильно. Часто пользователи замечают долгий запуск софта, его медленную работу и появление ошибок.
- Удаление iTunes через Панель управления
- Удаление iTunes вручную
Удаление iTunes через Панель управления
Вместе с iTunes на ПК с Windows 7 устанавливаются различные компоненты. Среди них стоит выделить Apple Application Support, Apple Software Update, Apple Mobile Device Support и Вonjour. Эти компоненты отвечают за обновление программного обеспечения, подключение устройств и их синхронизацию.
Удалить iTunes можно через «Панель управление», раздел «Программы и компоненты», но ТОЛЬКО в определённой последовательности. Запрещается изменять порядок удаления софта, так как это может вызвать нежелательные последствия. Последовательность следующая:
- iTunes;
- Apple Software Update;
- Apple Mobile Device Support;
- Bonjour;
- Apple Application Support (32-разрядная версия);
- Apple Application Support (64-разрядная версия).
Если на вашем компьютере iTunes установила две версии компонента Apple Application Support (Поддержка программ Apple), то обязательно удалите оба.
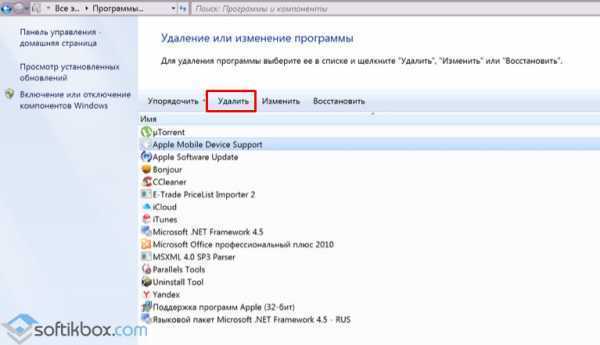
После удаления программы стоит перезагрузить ПК.
Удаление iTunes вручную
Чтобы вручную удалить iTunes с компьютера под управлением Windows 7 стоит завершить все процессы софта, удалить саму программу и её компоненты и очистить реестр. Поэтому рассмотрим пошаговую инструкцию удаления плеера.
Завершаем процессы. Для этого кликаем «Ctrl+Alt+Del» и выбираем «Запустить Диспетчер задач» или кликаем правой кнопкой мыши на панели задач Windows и выбираем нужное действие.
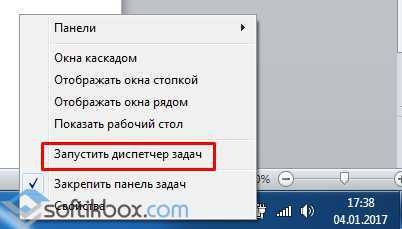
В зависимости от того, какие программы запущены на ПК, такие и будут отображаться службы. Поэтому стоит изначально закрыть все программы Apple и снять все задачи и процессы в Диспетчере задач.

Кроме того процесса, который отображён на скрине, необходимо завершить «exe», «AppleMobileDeviceService.exe», «iTunesHelper.exe».
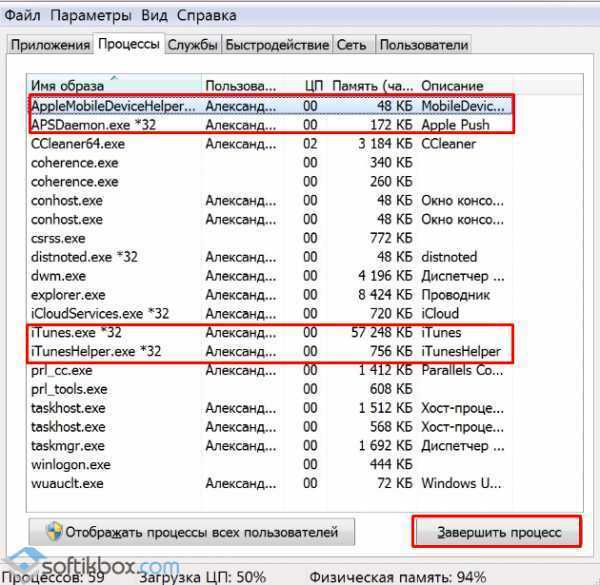
Или же, как вариант, чтобы не кликать все процессы подряд, можно нажать правой кнопкой мыши и выбрать «Завершить дерево процессов», а далее подтвердить выбранное действие.
На втором этапе выполняем удаление программы и компонентов через Панель управление, как было описано выше. Главное – не нарушайте последовательности удаления.
После удаления стоит перейти в диск С и удалить следующие папки:
- C:\Program Files\Common FilesApple\
- C:\Program Files\iTunes\
- C:\Program Files\iPod\
- C:\Program Files\QuickTime\
- C:\Windows\System32\QuickTime\
- C:\Windows\System32\QuickTimeVR\
- C:\Users\ИмяПользователя\AppData\Local\Apple\
- C:\Users\ИмяПользователя\AppData\Local\Apple Computer\
- C:\Users\ИмяПользователя\AppData\Local\Apple Inc\
- C:\Users\ИмяПользователя\AppData\Roaming\Apple Computer\
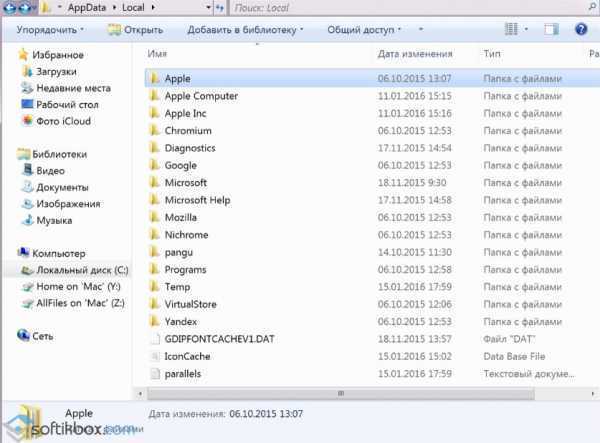
На третьем этапе нужно очистить реестр системы. Перед выполнением данной операции стоит сделать резервную копию реестра.
Жмём «Win+R» и вводим «regedit».
Откроется редактор реестра. Жмём «Правка», «Найти».
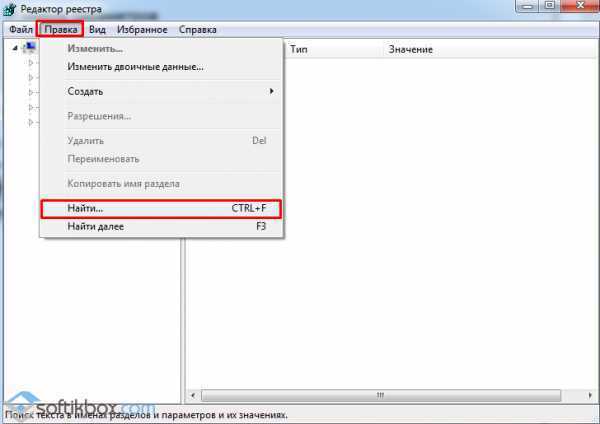
В поисковую строку вводим «iTunes». Кликаем «Найти далее».
Все значения, которые относятся к данной программе стоит удалить. Для этого стоит нажать на разделе правой кнопкой мыши и выбрать «Удалить».
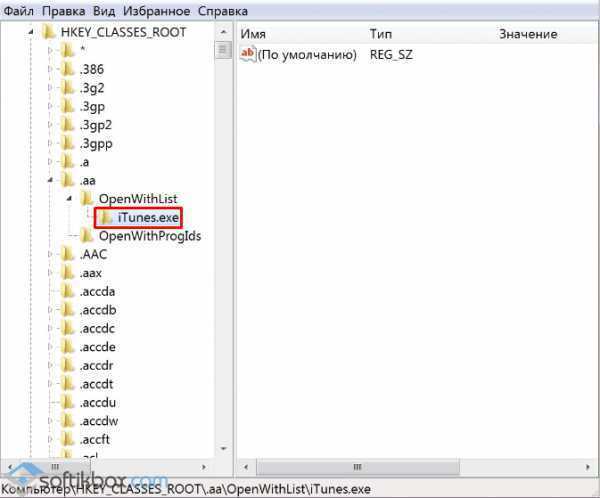
После удаления стоит перезагрузить систему.
Важно! Если вы не уверены в своих действиях, стоит скачать программу CCleaner и удалить iTunes и значения реестра с её помощью. Об удалении компонентов программы смотрите в видео:
Об удалении компонентов программы смотрите в видео:
Как удалять установленные программы в Windows 10
Удаление установленных ненужных программ повышает производительность системы в целом. Так как после правильного удаления программы убираются с автозагрузки системы. Вместе с этим происходит удаление всех остатков программы, хотя зачастую в реестре остаются следы ранее удаленных программ.
В пользователя есть возможность выполнить правильное удаление программ через панель управления, параметры системы и даже командную строку. При необходимости можно даже удалить программу через проводник. Только в таком случае приходится самостоятельно очищать хвосты программы на системном диске.
Панель управления
В классической панели управления в разделе программ и компонентов осталась возможность выполнить удаление установленных программ. Ещё одной проблемой в пользователей становиться поиск панель управления в Windows 10. При необходимости можете добавить иконку панели управления на рабочий стол по аналогии с иконкой этого компьютера.
- Откройте панель управления выполнив команду Control в окне Win+R.
- Дальше перейдите в раздел Программы > Программы и компоненты.
- Для удаления программы выберите её в списке и щелкните Удалить.
После чего будет запущен деинсталятор ненужной программы. Следуя всем шагам деинсталятора пользователь получает возможность удалить программу с компьютера. Зачастую после запуска которого пользователю достаточно нажать несколько клавиш для полного удаления программы.
Параметры системы
Параметры системы обладают достаточно широким набором возможностей по управлению операционной системой. Ещё буквально несколько обновлений и все настройки будут перемещены с классической панели управления в обновленные параметры системы. Ранее мы уже использовали параметры для удаления стандартных приложений Windows 10.
- Перейдите по пути: Пуск > Параметры > Приложения > Приложения и возможности.
- Выберите ненужную программу со списка всех установленных приложений и нажмите кнопку Удалить.
Согласитесь способ с использованием параметров системы сильно похож на предыдущих несмотря на интерфейс обоих приложений. Только в параметрах системы также отображаются все установленные доверенные приложения с магазина. Их также можно с легкостью удалить выше представленным способом.
Командная строка
В опытных пользователей есть возможность выполнять удаление программ через командную строку. Способ с использованием командной строки сложнее, так как нужно знать несколько команд. А также зачастую искать ненужную программу в списке программ командной строки значительно сложнее чем с использованием панели управления.
- Запустите командную строку от имени администратора удобным для Вас способом.
- Для просмотра всех установленных программ выполните команду: wmic product get name.
- Чтобы удалить ненужную программу выполните: wmic product where name=»name» call uninstall.
Важно! Вам необходимо изменить значение name на реальное имя программы. Полное имя ненужной программы смотрим после выполнения первой команды
Значение полного имени программы также оставляем в кавычках как выше.
Программа CCleaner
Ранее мы уже более подробно рассматривали как пользоваться CCleaner для Windows 10. Если же вспомнить в нескольких словах, то программа CCleaner обладает действительно широкими возможностями. Пользователю достаточно запустить программу от имени администратора, чтобы получить возможность правильно удалять программы, управлять автозагрузкой, выполнять очистку дисков и много другое.
После запуска программы перейдите по пути: Сервис > Удаление программ. В текущем местоположении можно увидеть современный аналог разделу программы и компоненты стандартной панели управления. Для удаления ненужной программы достаточно после её выделения нажать кнопку Деинсталяция и следовать всем предложенным шагам деинсталятора.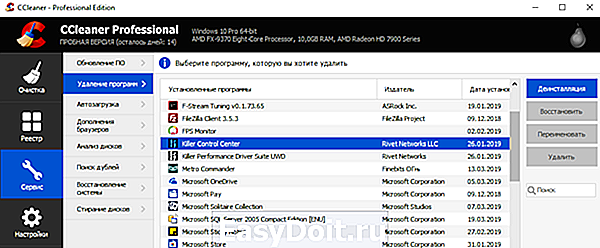
Если же программа ранее установленная программа не отображается в программах и компонентах пользователь может найти её файлы на системном диске. Бывает достаточно самостоятельно запустить деинсталятор в папке с программой. Опытный пользователь с легкостью сможет полностью и правильно удалить программу с компьютера без использования выше указанных средств.
Правильное удаление программ не требует больших знаний, достаточно внимательно следовать шагам деинсталятора программы. Сейчас действительно проще воспользоваться программой CCleaner для поиска ненужной программы чем каждый раз искать стандартную панель управления или бродить в обновленных параметрах системы.
windd.ru
Удаление медиатеки
Теперь, для полного с вашего персонального компьютера осталось только удалить папки из медиатеки. Сделать это очень просто:
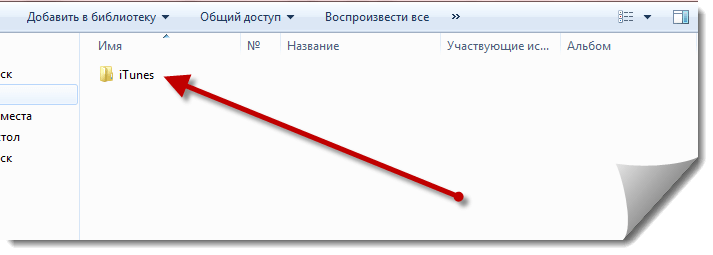
Медиаплеер iTunes устанавливается с дополнительными компонентами, которые запускаются вместе с основной программой и иногда могут мешать работе системы и пользователю. В таком случае возникает необходимость удаления программы со всеми сопутствующими файлами.
- сочетанием клавиш «Ctrl» + «Alt» + «Del» запустите утилиту «Диспетчер задач Windows»;
- откройте вкладку «Процессы»;
- поочередно отметьте все процессы, связанные с программой iTunes, например, Apple Software Update, Самоучители по iTunes и нажмите кнопку «Снять задачу», чтобы при удалении файлов система не выносила предупреждение о невозможности удаления из-за активности приложений.
-
войдите через меню «Пуск» в папку «Панель инструментов»;
- откройте диалоговое окно «Установка и удаление программ»;
-
удалите все находящиеся в списке программы, содержащие в названии «iTunes», отказавшись от перезагрузки компьютера.
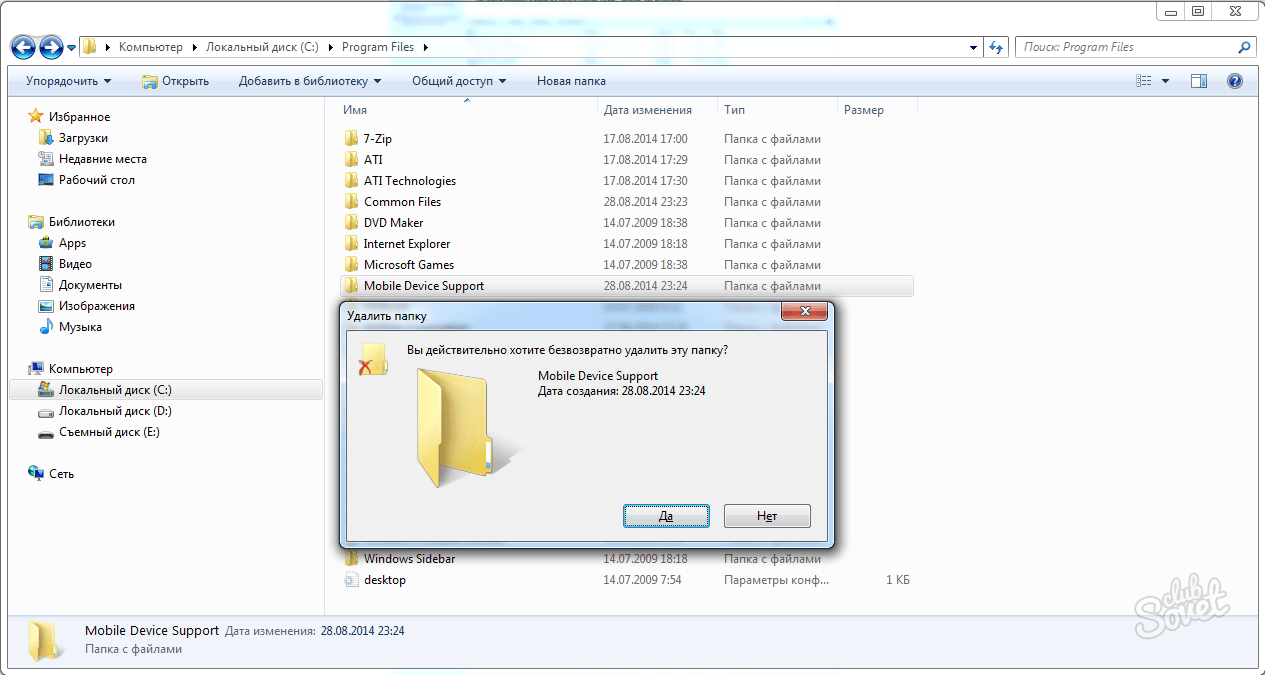
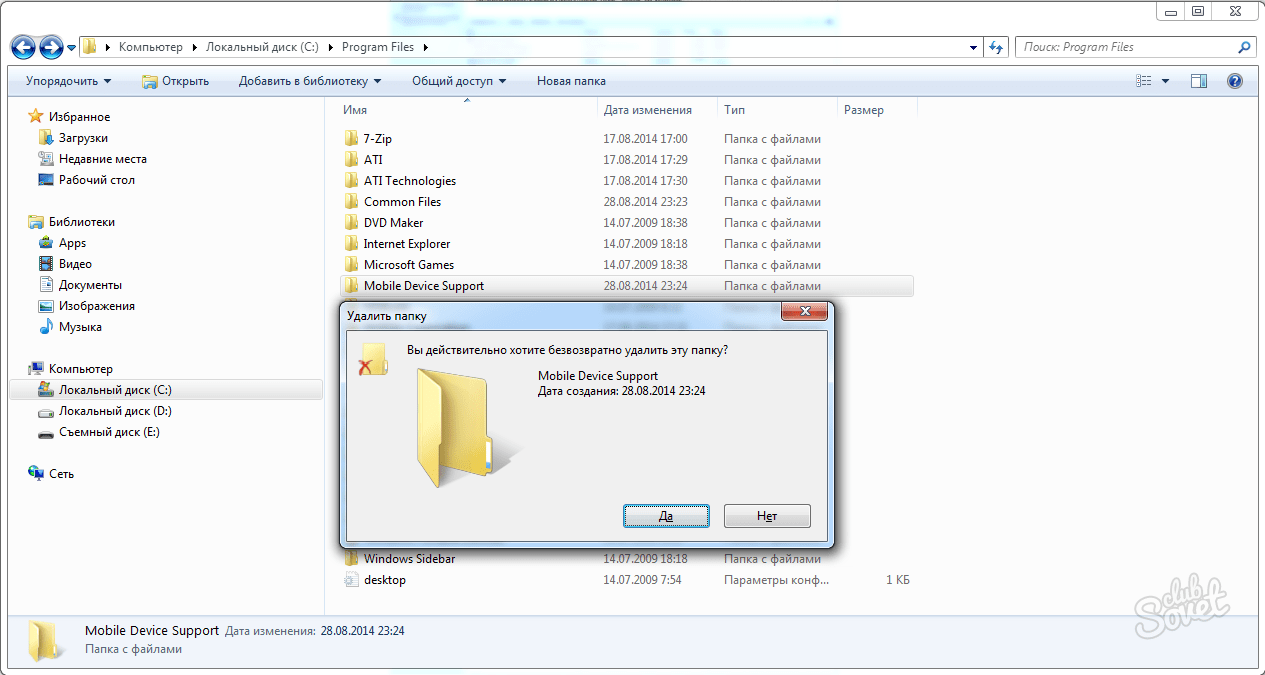
Последнюю версию iTunes – популярный медиакомбайн, который позволяет синхронизировать Apple-устройства с компьютером, организовывать удобное хранение медиатеки, передавать и слушать музыку, смотреть видео и многое другое. Если у вас возникли проблемы с работоспособностью этой программы или пропала необходимость ее использования, самым логичным решением будет полное удаление, о чем мы и расскажем сегодня.
На компьютерах, работающих под управлением Windows 10, iTunes может быть установлен двумя способами – с помощью Microsoft Store или исполняемого файла, загруженного с официального сайта Apple. Второй вариант, который для предыдущих версий ОС является единственным доступным, подразумевает немного иной, более сложный алгоритм деинсталляции, так как вместе с основной программой на ПК устанавливаются и дополнительные компоненты, от которых тоже потребуется избавиться. Все это подробнее рассмотрим далее.
Способ 1: Программы-деинсталляторы
iTunes из Microsoft Store
Если вы устанавливали айТюнс из Магазина приложений для Виндовс 10, удалить его не составит труда – никаких следов и дополнительных компонентов после такой программы не остается.
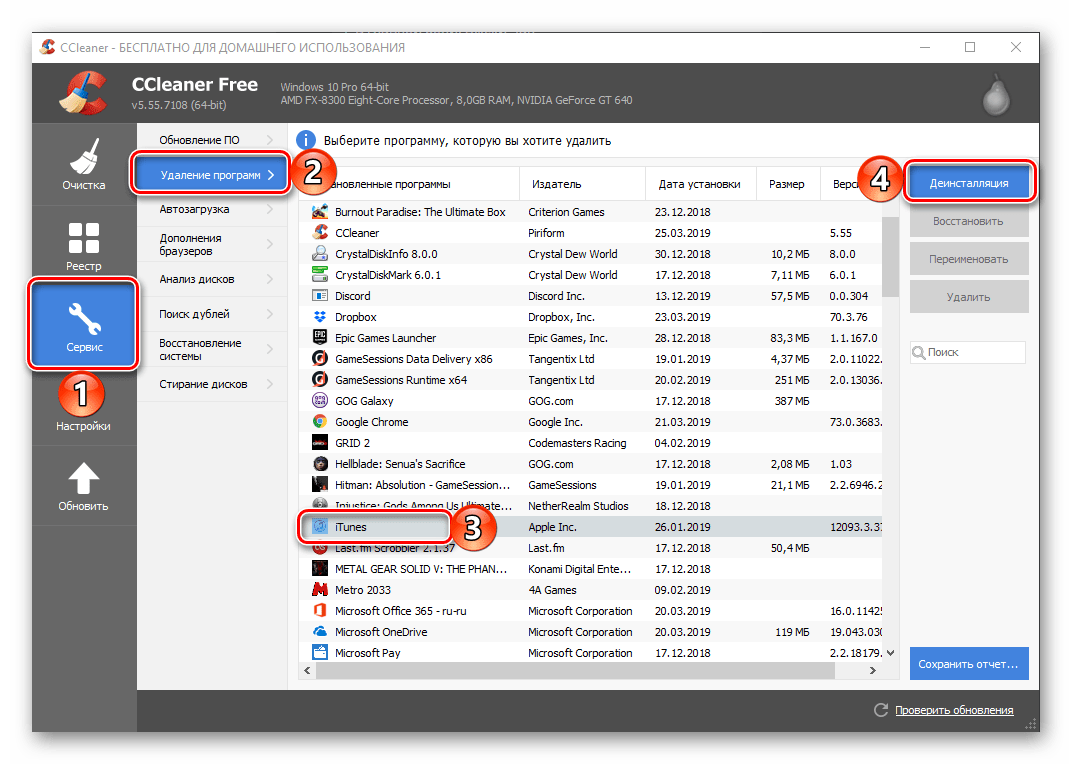
iTunes с официального сайта
Если же установка айТюнс осуществлялась традиционным способом, посредством скачанного с официального сайта файла, в вашей системе будет присутствовать еще пять (иногда меньше) программных компонентов, которые тоже потребуется удалить.
- Apple Mobile Device Support;
- Apple Software Update;
- Bonjour;
- Поддержка программ Apple (32-бит);
- Поддержка программ Apple (64-бит).
В каждой версии ОС Windows есть стандартный деинсталлятор, и его вполне можно использовать для удаления iTunes.
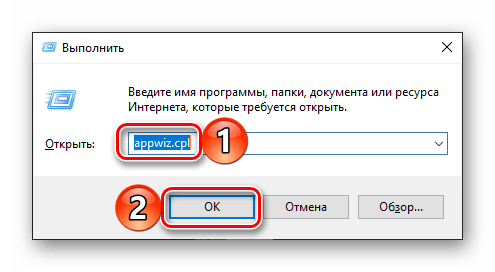
Способ 3: «Параметры» (Windows 10)
Если вы – пользователь десятой версии Виндовс и предпочитаете для решения тех или иных задач по обслуживанию ОС задействовать ее стандартные средства, для удаления айТюнс в таком случае можно и нужно обратиться к разделу «Параметры»
.
iTunes из Microsoft Store
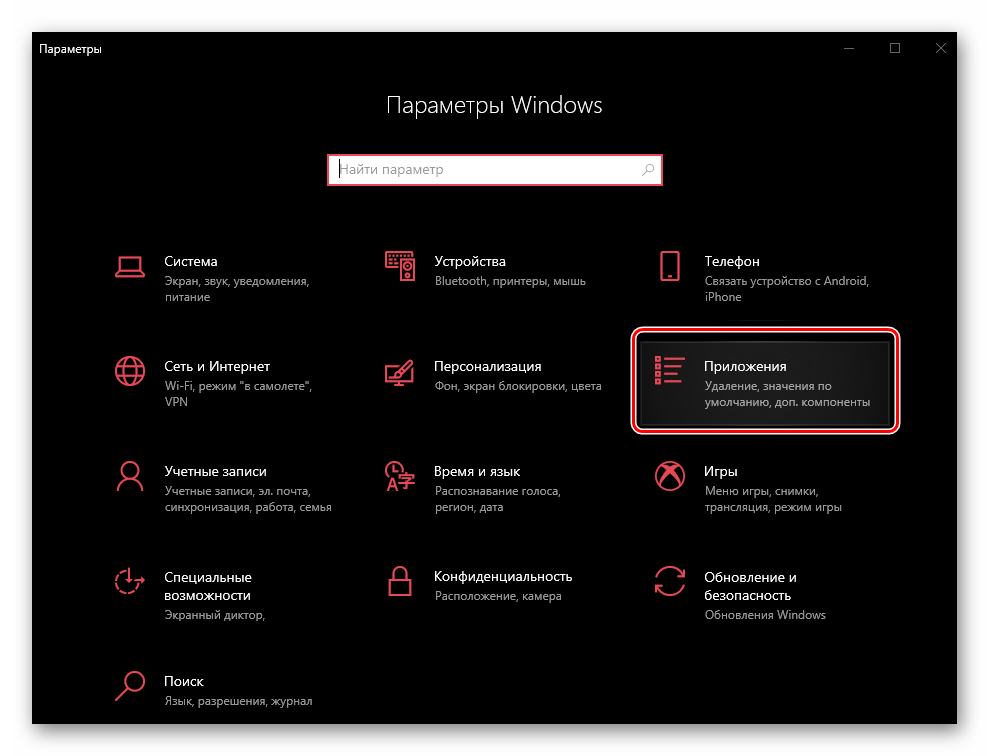
iTunes с официального сайта
- Повторите действия из первого пункта выше, а затем во вкладке «Приложения и возможности»
упорядочьте список представленных там программ по дате их установки. Для этого просто выберите соответствующий пункт в выпадающем списке «Сортировать по:»
.
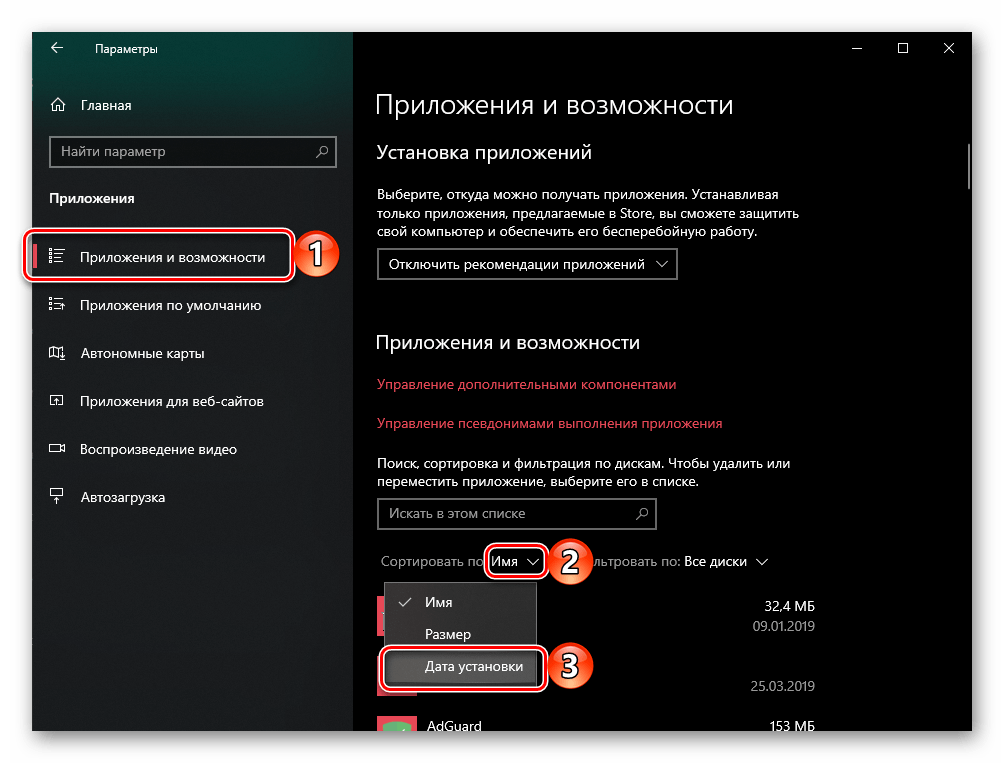
Такая сортировка поможет нам увидеть вместе все программные компоненты от Эппл, которые установлены на компьютере, после чего можно будет легко удалить как каждый из них, так и непосредственно сам айТюнс.
Для этого просто кликните ЛКМ по первой программе в списке, а затем дважды нажмите «Удалить»
.
Дождитесь завершения процедуры удаления, после чего перейдите к следующему элементу в списке.
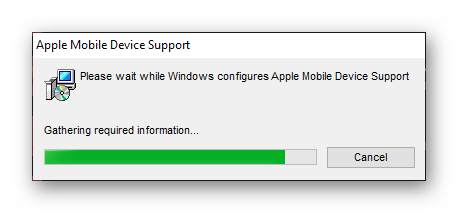
В последнюю очередь удалите iTunes.
Обычно этот процесс занимает около одной минуты,
зато по его завершении вы избавитесь от всех продуктов Apple и оставленных ими в операционной системе следов.
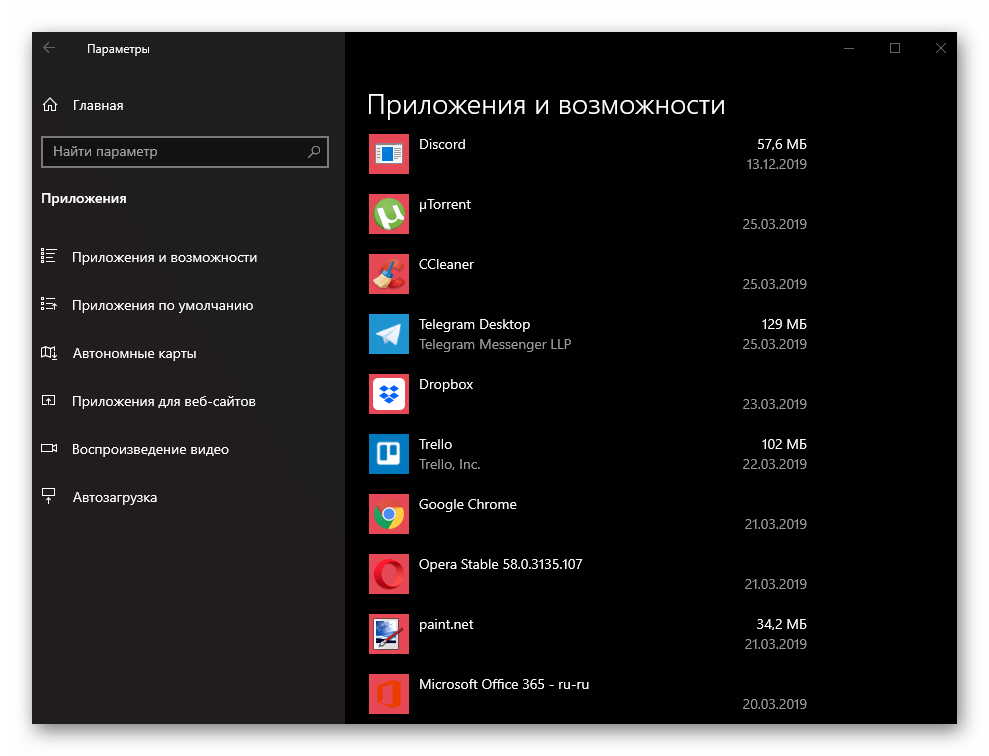
ITunes – главный инструмент для работы с устройствами, работающими на базе iOS. Однако иногда он становится ненужным, и тогда возникает логичный вопрос, как удалить itunes с компьютера.
Чтобы деинсталлировать Айтюнс, вам нужно лишь знать, как удалить программу в виндовс 8 или более ранних версиях ОС от Microsoft.
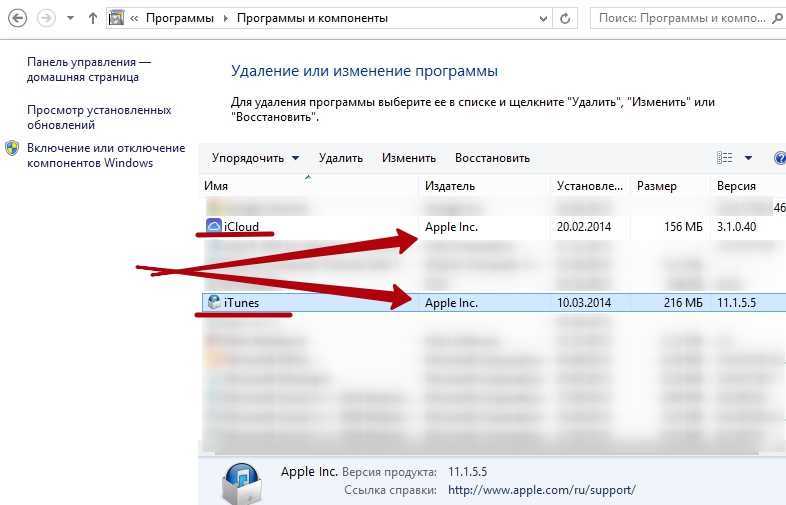
Сначала необходимо очистить систему от различных дополнительных компонентов Айтюнс и очистить системные папки.
Проверьте, что программа iTunes и связанные с ней компоненты полностью удалены
В большинстве случаев удаление программы iTunes и связанных с ней компонентов с панели управления приведет к удалению всех вспомогательных файлов, относящихся к этим программам. Однако в редких случаях такие файлы могут остаться на компьютере. После удаления iTunes и соответствующих компонентов выполните указанные ниже действия для поиска и удаления всех дополнительных вспомогательных файлов.
Удаление системных файлов
Затем откройте папку «Программы». Затем очистите корзину. Если вы удалили все компоненты, перезагрузите компьютер. Наконец, нажмите на блокировку для редактирования. Если приложение все чаще терпит крах или замораживает компьютер, часто бывает только одно обходное решение: удаление программы, а затем перезагрузка текущей версии.
Для большинства приложений это не драма. Вы вставляете программу в корзину, удаляете ее и начинаете переустановку. Однако для некоторых программ требуется немного больше усилий: большинство этих дополнительных файлов или папок находятся в папке «Библиотека» или связаны с фоновыми приложениями, для которых требуется полная перезагрузка компьютера. Для некоторых сложных программ в поставку программного обеспечения входит отдельная утилита для удаления.
Удаление iTunes с компьютера
Теперь читайте, как удалить iTunes с компьютера. Сначала закрываем работу всех приложений от Apple простым нажатием на кнопку «Закрыть окно». Дальше «Пуск» — «Панель управления» — «Программы и компоненты» — «iTunes». Нехитрым движением удаляем прогу «iTunes». Затем в списке установленных программ находим все проги от Apple, которые были указаны выше. Удаляем их обязательно в такой последовательности:
- iTunes;
- QuickTime;
- Apple Software Update;
- Apple Mobile Device Support;
- Bonjour;
- Apple Application Support.
Если предложит перезагрузку, не соглашаемся, пока не удалим все приложения. На этом все!
В , возникающих с iPhone, iPad и iPod touch, не всегда виновата iOS. Довольно часто ответствен за них iTunes, в работе которого произошел сбой. В таких случаях необходима переустановка iTunes, правильное выполнение которой — процесс далеко неочевидный. О том, как правильно переустановить iTunes на компьютере под управлением Windows мы подробно рассказали в этой инструкции.
Удалите установленную версию iTunes
В большинстве случаев проблемы с переустановкой iTunes возникают из-за удаления компонентов предыдущей версии утилиты в неправильной последовательности. Более того, многие пользователи ограничиваются удалением только лишь самой программы, а дополнительные компоненты, с которыми зачастую и связана ошибка, оставляют на компьютере. Так делать, разумеется, нельзя.
Удалять компоненты iTunes необходимо в следующем строгом порядке:
- iTunes.
- Apple Software Update.
- Apple Mobile Device Support.
- Bonjour.
- Apple Application Support (32-разрядная версия).
- Apple Application Support (64-разрядная версия).
Само удаление выполняется в меню установки и удаления программы в панели управления компьютера.
Проверьте все ли удалилось
После удаления всех компонентов iTunes необходимо убедиться в том, что все файлы старой версии утилиты были удалены с компьютера. Несмотря на то что обязательной такая проверка не является, выполнять ее рекомендуется. Только в таком случае вы исключите любую возможность проявления ошибки при установке новой версии iTunes.
- Проверьте папку Program Files. Если в ней по-прежнему находятся папки iTunes
, Bonjour
и iPod
, удалите их. - Проверьте папку Program Files\Common Files\Apple. Если в ней по-прежнему находятся папки Mobile Device Support
, Apple Application Support
и CoreFP
, удалите их.
Если на вашем компьютере установлена 32-разрядная версия Windows, вместо папки Program Files директории старой версии iTunes необходимо искать в папке Program Files (x86)
.
Перезагрузите компьютер и установите актуальную версию iTunes
После окончательного удаления iTunes выполните перезагрузку компьютера. Затем загрузите с официального сайта Apple последнюю версию iTunes и установите ее на свой ПК. Процесс установки сложностью не отличается — необходимо лишь следовать инструкциям установочного файла.
Удаление iTunes с компьютера
Теперь читайте, как удалить iTunes с компьютера. Сначала закрываем работу всех приложений от Apple простым нажатием на кнопку «Закрыть окно». Дальше «Пуск» — «Панель управления» — «Программы и компоненты» — «iTunes». Нехитрым движением удаляем прогу «iTunes». Затем в списке установленных программ находим все проги от Apple, которые были указаны выше. Удаляем их обязательно в такой последовательности:
- iTunes;
- QuickTime;
- Apple Software Update;
- Apple Mobile Device Support;
- Bonjour;
- Apple Application Support.
Если предложит перезагрузку, не соглашаемся, пока не удалим все приложения. На этом все!
Приветствую. Сегодня мы рассмотрим, как удалить iTunes с ПК полностью. Откровенно говоря, не совсем понятны причины такого желания, но как говорится, если существует такая необходимость — значит это кому-нибудь нужно. И все же для начала рассмотрим несколько причин, которые могут побудить на сей акт вандализма по отношению к программе.
В первую очередь
, причина может заключаться в следующем: медиаплеер для воспроизведения и синхронизации аудио и видеофайлов может жёстко тормозить, часами загружаться, подвисать и совершать прочие схожие нескорые действия.
Все перечисленное является само по себе весомым аргументом для расправы с программой, но все же стоит рассмотреть вероятность победы над такого рода неприятностями посредством проверки установленной версии. Вполне возможно, давным давно вышла новая версия программы и для решения всех проблем вам достаточно .
Вторым побудительном мотивом
может стать обратная причина от вышеописанной. Для чего-то понадобилась более ранняя версия проги. Соответственно, достичь этого результата возможно только полностью удалив с компьютера текущую версию многофункционального проигрывателя.
Еще одной причиной
удаления бесплатного проигрывателя может стать кощунственное желание сменить i-устройство на какую-нибудь корейскую ерунду. В следствие того, что iTunes принципиально не дружит с такого рода соседями, то соответственно потребность в нем (да простят меня все коммуникационные боги) отпадает.
Ну и наконец:
- Человек полный балбес, так и не сумевший постичь элементарного в оперировании процессом управления айтюнсом. Вполне объяснимо в этом случае желание удалить программу, дабы она не служила раздражающим напоминанием о коммуникационной немощи.
- Пользователь стал виртуозом в управлении i-гаджетом и все манипуляции производит непосредственно на нем без подключения к процессу айтюнса, так что программа ему по сути то и не нужна.