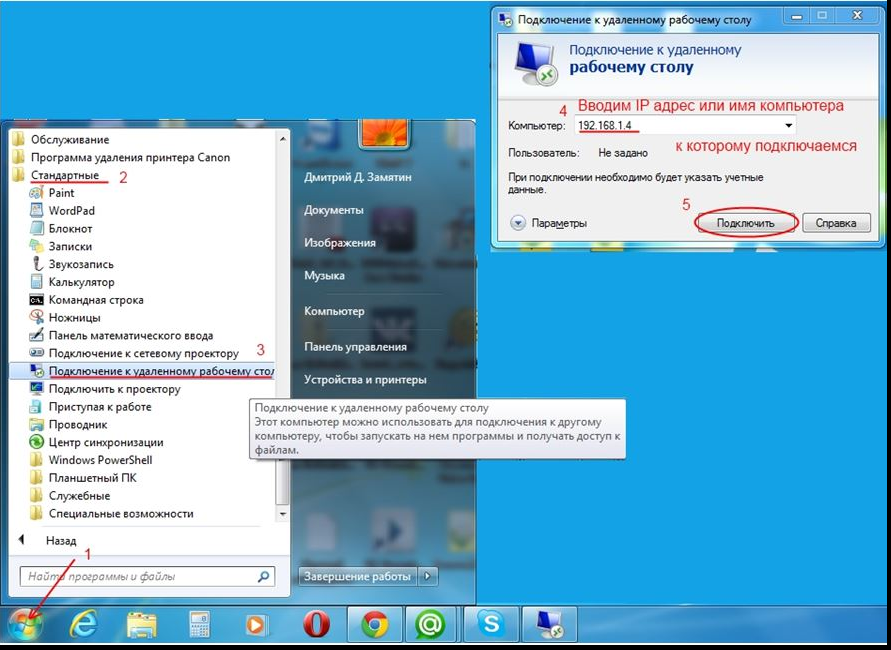Основатели Microsoft: Билл Гейтс и Пол Аллен. Собственники корпорации
Официально основателями компании Microsoft Corporation являются Билл Гейтс и Пол Аллен. Последний ушел из корпорации еще в 1983 году, оставив за собой место в совете директоров и часть акций, которые на сегодняшний день оцениваются в 25 миллиардов долларов.

Билл Гейтс с 2008 по 2020 год занимал пост неисполнительного директора, сегодня же он покинул компанию и все свое время посвящает благотворительности. Еще одним крупным собственником является Стив Балмер (генеральный директор Майкрософт с 2000 до 2014 года), в настоящее время в его распоряжении находится 4,66% акций.

Помимо Гейтса, Аллена и Балмера основными индивидуальными акционерами Microsoft являются: Сатья Наделла (генеральный директор с 2014 года) – 0,02%; Брэдфорд Л. Смит (президент и главный юридический директор) – 0,01%; Жан-Филипп Куртуа (исполнительный вице-президент и президент по глобальным продажам, маркетингу и операциям Microsoft) – 0,01%.

Get the Remote Desktop client and start using it
This section will tell you how to download and set up the Remote Desktop client for iOS.
First you’ll need to download the client and configure your PC to connect to remote resources.
To download the client:
Add a PC
After you’ve downloaded the client and configured your PC to accept remote connections, it’s time to actually add a PC.
- In the Connection Center, tap +, then tap Add PC.
- Enter the following information:
- PC name – the name of the computer. The PC name can be a Windows computer name, an Internet domain name, or an IP address. You can also append port information to the PC name (for example, MyDesktop:3389 or 10.0.0.1:3389).
- User name – The user name you’ll use to access the remote PC. You can use the following formats: user_name, domain\user_name, or user_name@domain.com . You can also select Ask when required to be prompted for a user name and password when necessary.
- You can also set the following additional options:
- Friendly name (optional) – An easy-to-remember name for the PC you’re connecting to. You can use any string, but if you don’t specify a friendly name, the PC name is displayed instead.
- Gateway (optional) – The Remote Desktop gateway that you want to use to connect to virtual desktops, RemoteApp programs, and session-based desktops on an internal corporate network. Get the information about the gateway from your system administrator.
- Sound – Select the device to use for audio during your remote session. You can choose to play sound on the local devices, the remote device, or not at all.
- Swap mouse buttons – Whenever a mouse gesture would send a command with the left mouse button, it sends the same command with the right mouse button instead. Swapping mouse buttons is necessary if the remote PC is configured for left-handed mouse mode.
- Admin Mode — Connect to an administration session on a server running Windows Server 2003 or later.
- Clipboard — Choose whether to redirect text and images in your clipboard to your PC.
- Storage — Choose whether to redirect storage to your PC.
- Tap Save.
Need to edit these settings? Press and hold the desktop you want to edit, then tap the settings icon.
Add a workspace
To get a list of managed resources you can access on your iOS, add a workspace by subscribing to the feed provided by your admin.
To add a workspace:
- On the Connection Center screen, tap +, and then tap Add workspace.
- In the Feed URL field, enter the URL for the feed you want to add. This URL can be either a URL or an email address.
- If you use a URL, use the one your admin gave you.
- This URL is usually a Windows Virtual Desktop URL. Which one you use depends on which version of Windows Virtual Desktop you’re using.
- For Windows Virtual Desktop (classic), use https://rdweb.wvd.microsoft.com/api/feeddiscovery/webfeeddiscovery.aspx .
- For Windows Virtual Desktop, use https://rdweb.wvd.microsoft.com/api/arm/feeddiscovery .
- This URL is usually a Windows Virtual Desktop URL. Which one you use depends on which version of Windows Virtual Desktop you’re using.
- If you use an email address, enter your email address. Entering your email address tells the client ot search for a URL associated with your email address if your admin configured the server that way.
- If you use a URL, use the one your admin gave you.
- Tap Next.
- Provide your credentials when prompted.
- For User name, give the user name of an account with permission to access resources.
- For Password, give the password for the account.
- You may also be prompted to give additional information depending on the settings your admin configured authentication with.
- Tap Save.
After you’ve finished, the Connection Center should display the remote resources.
Once subscribed to a feed, the feed content will update automatically on a regular basis. Resources may be added, changed, or removed based on changes made by your administrator.
Как использовать Cloud Drive
Вы можете получить доступ ко всем своим файлам на всех ваших устройствах, если вы храните их в iCloud Drive, и вы можете сделать это автоматически, если вы согласны с тем, чтобы папка рабочего стола и документов хранилась в iCloud.
Откройте Системные настройки.
Нажмите на iCloud.
Нажмите на Опции рядом с iCloud Drive. Здесь вы увидите список всего, что вы можете хранить в iCloud
Такие приложения, как «Страницы» и «Номера», можно настроить для хранения связанных документов, например, в iCloud.
Убедитесь, что в поле «Папка рабочего стола и документов» установлен флажок.
Также обратите внимание на поле в нижней части окна, в котором предлагается Оптимизировать хранилище Mac. Если вы установите этот флажок, при условии, что у вас достаточно места, содержимое вашего iCloud Drive будет храниться на Mac, но по мере того, как вам не хватит места на вашем Mac, некоторые старые документы будут храниться только в iCloud.
Теперь все, что вам нужно сделать, — это убедиться, что все, над чем вы работаете, либо сохранено на вашем рабочем столе, либо в папке «Документы», либо в случае приложений Apple (таких как «Страницы») сохранено в папке, связанной с этим приложением.
Если папка «Рабочий стол и документы» хранится в iCloud, все, что вам нужно, должно быть доступно с любого устройства Mac или iOS, в которое вы вошли с помощью Apple ID. На самом деле, вы можете войти в iCloud на любом компьютере, включая ПК с Windows, и получить доступ к накопителю iCloud через веб-браузер.
iCloud Drive — отличный способ синхронизировать все ваши устройства Apple, чтобы вы могли получить доступ ко всему, что вам нужно, где бы вы ни находились. Это также означает, что вы можете сэкономить место на своем Mac, так как все может храниться в облаке. Однако есть несколько недостатков.
Во-первых, использование iCloud Drive неизбежно означает оплату Apple. Apple предоставляет вам 5 ГБ памяти бесплатно, но эта цифра будет съедена за считанные секунды. Таким образом, вам потребуется больше места для хранения, минимальное значение 79p или 99c в месяц. Хотя, прежде чем вы это узнаете, вы, вероятно, увеличите его до 200 ГБ за 2,49 фунтов стерлингов / 2,99 долларов США или 2 ТБ за 6,99 фунтов стерлингов США / 9,99 долларов США в месяц (но по крайней мере вы можете поделиться этой цифрой со своей семьей).
Другая проблема заключается в том, что некоторые вещи могут быть немного не синхронизированы, особенно если вы оставляете документы открытыми на одном Mac, а работаете с ними на другом. Это может означать, что мы путаем iCloud с двумя версиями одного и того же документа. Мы обнаруживаем, что избегаем работать с неверной версией, если открываем файл из Finder, а не используем последние документы в приложении.
Также следует помнить, что резервное копирование iCloud Drive невозможно. Вероятно, это не проблема, поскольку серверы Apple вряд ли выйдут из строя, но если вы потеряете доступ к своей учетной записи Apple ID, вы можете столкнуться с небольшим кризисом, если не сможете восстановить свои файлы.
Операционные системы Windows: история, описание всех ОС

- Windows 2 – операционная система выпускается с декабря 1987 года. Новая версия получила удобный пользовательский интерфейс с поддержкой «горячих» клавиш, встроенной программой Dynamic Data Exchange для обмена сообщениями. Цена осталась неизменной, при этом продажи выросли в 2 раза.
- Windows 3 – операционка, представленная в мае 1990 года, стала самым настоящим «окном» в Интернет. В этой версии ОС производитель использовал протокол TCP IP, который обеспечивал пользователям удобный и безопасный доступ к виртуальному пространству.
- Windows NT – операционная система нового поколения, вышла летом 1993 года. Впоследствии именно на этой OS, разрабатывались все последующие платформы корпорации.
- Windows 95 – система вышла в августе 1995 года, стала первой полноценной ОС для домашнего использования. Начиная с этого момента, пользователи ПК получили возможность играть в косынку, слушать любимую музыку и по 15 минут наблюдать за тем, как в браузере Internet Explorer медленно грузятся сайты. Интерфейс стал намного более симпатичным и удобным, появилась кнопка «Start». Всего было продано порядка 40 миллионов копий по 210 долларов за штуку.
- Windows 98 – в июне 1998 года разработчик анонсировал новую версию ОС с поддержкой HDD большого объема, улучшенным интерфейсом USB, обновленными Explorer и Outlook Express. Всего за первую неделю с момента появления продукта в продаже было продано порядка полумиллиона экземпляров по 110 долларов за диск.
- Millennium – начало нового тысячелетия компания решила отметить выпуском очередной версии операционной системы. Данная версия стала первой крупной неудачей Майкрософт. По сути Windows ME являлся слегка улучшенной версией порядком надоевшей всем Windows 98, с предустановленным аудиоплеером и огромным количеством багов. Новая система зависала в самый неподходящий момент и раздражала пользователей низкой производительностью. Ситуацию не смог спасти даже ценник в 60 долларов – пользователи категорически отказывались покупать Millennium.
- Windows XP – в отличие от своего предшественника этот продукт стал одним из самых известных и популярных в семействе операционных систем Microsoft. Благодаря стабильности, лаконичному графическому интерфейсу и не требовательностью к ресурсам OS сумела завоевать любовь и уважение пользователей со всего мира.
- Windows Vista – платформа стала «сестрой по несчастью» Millennium. Яркая и красивая система оказалась чрезмерно требовательной к ресурсам, что негативно сказалось на ее производительности и скорости работы. Из новинок – революционный антивирус, который нередко идентифицировал пользователей, как опасных «врагов», требующих скорейшей блокировки.
- Windows 7 – вышла в октябре 2009 года. По данным статистики, Семерка широко используется вплоть до наших дней. Быстрая, производительная, стабильная, с симпатичным интерфейсом – с такими данными Windows 7 была обречена на успех.
- Windows 8 – была анонсирована в октябре 2012 года, после чего в сообществе программистов появилась шутка о том, что Майкрософт намеренно чередует «нормальные» и откровенно провальные продукты. Большинство пользователей не оценили плиточный интерфейс и излишнюю требовательность к оперативной памяти.
Управление учетными записями пользователей
При подключении к компьютеру или рабочей области можно сохранить учетные записи пользователей, чтобы выбрать их снова.
Чтобы создать учетную запись пользователя, сделайте следующее:
- В Центре подключений коснитесь Параметры, а затем — Учетные записи пользователей.
- Выберите Добавление учетной записи пользователя.
- Введите следующие сведения:
- Имя пользователя — имя пользователя, которое нужно сохранить для использования при удаленном подключении. Вы можете ввести имя пользователя в любом из следующих форматов: , или .
- Пароль — пароль для указанного пользователя.
- Выберите Сохранить.
Чтобы удалить учетную запись пользователя, сделайте следующее:
- В Центре подключений коснитесь Параметры, а затем — Учетные записи пользователей.
- Выберите учетную запись, которую вы хотите удалить.
- Нажмите Удалить.
Подготовка к сопряжению
Основная подготовка к установке сопряжения будет выполняться на компьютере, подлежащем починке. То есть на том устройстве, к которому будут подключаться. Необходимо узнать и установить не изменяющийся IP адрес, распознать имя компьютера и выдать некоторые разрешения. Для всего вышеперечисленного достаточно поставить несколько галочек в разных разделах системы, так что пользоваться удалённым рабочим столом на самом деле крайне легко.
Узнаём имя ПК
Для выбора компьютера, к которому стоит подключиться, понадобится имя. Узнать его можно, выполнив следующие шаги:
- Используя системную поисковую строку, отыщите панель управления и разверните её.
Открываем панель управления
- Перейдите к блоку «Система». Если раздела нет на главной странице, найдите его при помощи встроенной поисковой строки.
Открываем раздел «Система»
- В строчке «Имя компьютера» вы увидите необходимое значение. Запомните его, пригодится оно чуть позже.
Смотрим имя компьютера
Установка постоянного IP
По умолчанию система использует динамический IP, то есть адрес, который раз в некоторое время меняется. Это необходимо по некоторым причинам. Но изменение IP во время установленного сеанса может привести к разрыву соединения. Чтобы избежать неприятного результата, стоит заранее позаботиться о статичном IP. Одновременно, устанавливая постоянный адрес, вы узнаете всю необходимую информацию о IP.
- Находясь в панели управления, перейдите к центру управления сетями.
Открываем центр управления сетями
- Кликните по вашему подключению — синяя строчка в левой части блока активных сетей.
Нажимаем на строчку сети
- В появившемся небольшом окошке откройте свойства рассматриваемой сети.
Открываем свойства сети
- Отыщите в списке строчку IPv4 и откройте свойства данного протокола.
Открываем свойства IPv4
- Перейдите к ручной установке необходимых данных. Маска подсети — 255.255.255.0, основной шлюз — 192.168.1.1, IP — 192.168.1.88 (последняя цифра может быть любой в интервале от 0 до 255, главное, чтобы она была отлична от той, которая установлена на втором компьютере, входящем в используемую локальную сеть).
Устанавливаем шлюз, адрес и маску вручную
Сохраните внесённые изменения, а введённый адрес запомните, так как он пригодится в дальнейшем при подключении.
Выдача разрешений
Чтобы другой пользователь имел право отправить запрос на синхронизацию, необходимо разрешить использование описываемой технологии:
- Находясь в панели управления, перейдите к блоку «Система» (раздел, где смотрели имя компьютера). Разверните настройки удалённого доступа.
Нажимаем на строчку «Настройка удаленного доступа»
- Убедитесь, что галочка, разрешающая подключение, установлена. Откройте меню выбора пользователей и вбейте название компьютеров, которым позволено отправлять вам запросы на соединение.
Ставим галочки разрешения и добавляем имя компьютера
Royal TS (shareware)
Когда-то была такая программулина — mRemote. Не знаю, что там произошло, но проект mRemote был закрыт, а разработчики взяли и создали другой проект — Royal TS. На сайте ты найдешь версии для Windows, OS X и iOS (можно запускать с iPhone и iPad).
В Royal TS перед созданием подключения нужно создать документ, то есть одно подключение = один документ. Документы Royal TS весьма удобная штука, их можно передавать как обычные файлы, например другому админу. Он сможет открыть такой документ и сразу подключиться к удаленному компу без необходимости создавать соединение вручную. У shareware-версии есть ограничение на число одновременно открытых документов — десять. Как по мне, то этого вполне достаточно для некоммерческого использования программы, поэтому на практике ты даже не заметишь, что тебе чего-то не хватает (если, конечно, ты не администрируешь удаленно огромную сеть компов).
Первым делом нужно сказать, что эта программа кардинально отличается от Radmin и TeamViewer. Обе эти программы сочетают в себе функциональность как сервера, так и клиента (в случае с Radmin сервер и клиент — это разные программы, в случае с TeamViewer — одна и та же программа). Другими словами, на одном из компьютеров ты можешь установить Radmin Server или TeamViewer, а на другом использовать Radmin Viewer или TeamViewer соответственно для подключения к этому удаленному компу. Так вот, Royal TS — это что-то наподобие Radmin Viewer, то есть программа для подключения к удаленному серверу, но вот сервер придется создавать своими силами. Как ты это сделаешь — твои проблемы. Royal TS не поможет тебе создать такой сервер, а только даст подключиться к нему.
 Рис. 6. Royal TS для Windows
Рис. 6. Royal TS для Windows
Среди протоколов подключения к удаленному серверу, которые поддерживает Royal TS: RDP, Telnet, SSH, Citrix, VNC. Сами же серверы RDP/Telnet/SSH и прочие придется настраивать самостоятельно.
С одной стороны, это выходит за рамки статьи, с другой — она была бы неполной, если бы я не привел пример настройки хотя бы одного из серверов, которые поддерживает Royal TS. SSH/Telnet-серверы, думаю, читателю будут не очень интересны. Хочется чего-то графического. Пусть у нас есть Linux (Ubuntu или ее клон) и нужно настроить VNC-сервер. Для этого сначала установим VNC-сервер командой:
После этого нужно его запустить — в первый раз без параметров:
В процессе запуска команды sudo vnc4server нужно ввести пароль, который будет использоваться для подключения к этому VNC-серверу. Сам пароль будет сохранен в $HOME/.vnc/passwd. Больше не скажу ни слова — есть man :). После первого запуска нужно запустить vnc4server, указав номер экрана:
Далее в Royal TS нужно создать новый документ (на вкладке File), далее перейти на вкладку Edit и нажать кнопку VNC. В появившемся окне (рис. 7) нужно ввести имя дисплея (Display Name) — в нашем случае :3, IP-адрес VNC-сервера и указать номер порта (обычно 5900). Пароль будет запрошен при подключении к серверу.
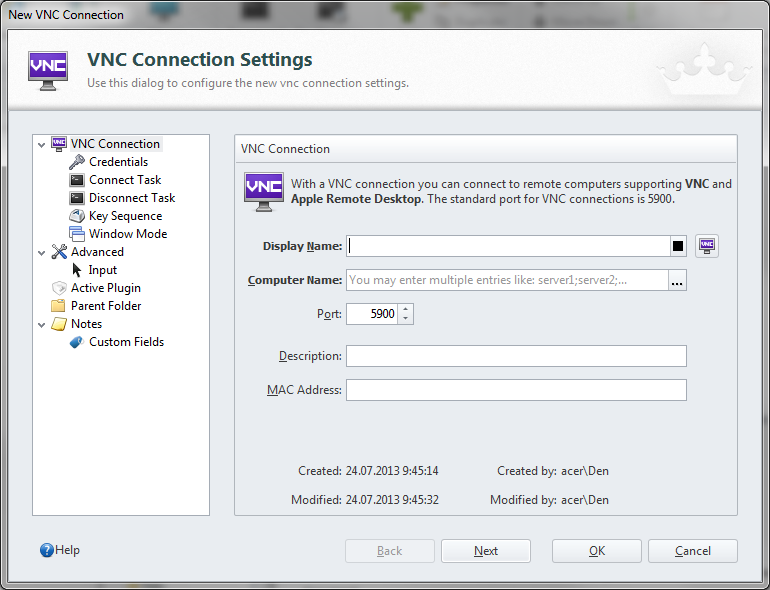 Рис. 7. Параметры подключения к VNC
Рис. 7. Параметры подключения к VNC
Выводы:
- Универсальный клиент для подключения к удаленному серверу по различным протоколам.
- Есть версии для Windows, OS X и iOS.
- Невозможно организовать удаленный доступ только средствами Royal TS, нужны дополнительные программы.
- Не подходит для удаленной настройки компьютеров неопытных пользователей — они просто не смогут настроить необходимые службы удаленного доступа.
10. Google Объектив
Объектив Google отличный инструмент, который использует распознавание изображений технология для получения важной информации об объектах, которые она распознает, посредством визуального анализа на основе нейронной сети. Итак, если вы хотите узнать больше об окружающем мире, вам понадобится это приложение Google на вашем телефоне
Итак, если вы хотите узнать больше об окружающем мире, вам понадобится это приложение Google на вашем телефоне.
У Google Lens много преимуществ.
- Сканирование и перевод текста в реальном времени
- Найдите внешний вид, который вам нравится, не используя окно поиска, чтобы определить, что вы ищете.
- Объектив позволяет копировать текст и вставлять его на свой портативный компьютер одним движением.
Быстрые ссылки
- Как проверить, не заблокирован ли веб-сайт в Google AdSense
- Лучшее время для публикации в Google+, Facebook, Twitter, Linkedin и Pinterest {Infographic}
- Инструмент Google Penalty Checker Tool от Fruition.net
Название компании и логотип Microsoft
Первый логотип Microsoft был выполнен в Диско-стиле, который пользовался невероятной популярностью в середине 70-х годов прошлого столетия. На тот момент штаб – квартира молодых предпринимателей находилась в Альбукерке, а название компании писалось через дефис.


Но уже в 1982 году Microsoft вновь меняет логотип. На этот раз название корпорации пишется на зеленом фоне, в шрифте «Blibbet» с оригинальной буквой «О». Четвертый лого был создан в 1987 году — он сумел продержаться намного дольше своих предшественников, целых 25 лет. Его создателем стал графический Дизайнер Скотт Бейкер, который назвал свое творение «PAC-MAN Logo», так как «О» в написании компании была срисована с героя популярной компьютерной игры.
Microsoft провоцирует пиратство
В июне 2022 г. Microsoft решила усилить давление на россиян и запретила им скачивать дистрибутивы Windows и Windows 10 Media Creation Tool своего сайта. Со слов сотрудника техподдержки корпорации, это решение было спущено «сверху», но сама Microsoft пока не подтверждает, что выполняет предписание американских властей.
Попутно россияне лишились доступа к тестовым обновлениям Windows. Велика вероятность, что им запретят скачивать и стабильные патчи. Возможно, это будет следующим шагом Microsoft.
Вернуть доступ к апдейтам и дистрибутивам россияне могут путем подмены IP-адреса. Но эта же хитрость отлично работает при подключении к сторонним сайтам с доработанными дистрибутивами, в которых заранее решена «проблема» лицензии.
Юрий Соснин, «Астра»: С февраля мы испытываем на себе лавинообразный рост запросов на миграцию
Бизнес
В России к моменту выхода материала еще остались запасы «коробочных» версий операционных систем Microsoft. Со слов источников издания, их хватит лишь на несколько месяцев. У конечных потребителей пока не возникает проблем с регистрацией и активацией продуктов, что касается юрлиц, все зависит от того, находится компания под санкциями или нет», – заявили источники.
Другие собеседники «Коммерсанта», участники ИТ-рынка России, утверждают, что покупка «коробочной» Windows будет в некотором роде пустой тратой денег. Пользоваться лицензионной ОС, даже если она поставляется в комплекте с новым ноутбуком не получится, если при регистрации в графе «Страна» указать Россию или Белоруссию.
Zoom
Один из самых популярных сервисов родом из США. Дает возможность общения с помощью видео и голоса, а также отправка текстовых сообщений, приложенных файлов и эмоджи. В Zoom можно делать запись конференций. Есть платная и бесплатная версии программы. На платной есть несколько тарифов от 14,99 долларов в месяц.
По своему функционалу Zoom почти не отличается от своих конкурентов и предлагает набор стандартных функций.
Свойства:
максимально простой интерфейс на русском, работает на Windows MacOS, есть бесплатная версия, в бесплатной версии в конференции может участвовать до 100 человек, мобильное приложение и веб-версия, для файлов больше 512 Мб можно вставлять ссылки на Dropbox и другие облачные хранилища.
Недостатки:
Mind
Росиийская разработка, профессиональный программный сервер, по мощностям и производительности аналогичный аппаратным комплексам ВКС. Инструменты подходят для бизнеса, которому очень важна качественная и стабильная связь.
Свойства:
неограниченное количество участников и нет ограничений по времени, широкие возможности для интеграции с другими сервисами, презентации и демонстрации, общие и приватные чаты, запись и редактура трансляции, отчет после вебинара.
Недостатки:
высокая стоимость — при оплате за год стоимость одного месяца видео-конференций 4500 рублей, а одного мероприятия — 1500 рублей.
Что такое RDG
Компания Microsoft предлагает использовать удаленный доступ к рабочим столам по протоколу RDP (Remote Desktop Protocol). Для создания защищенного соединения используется сервис RDG (Remote Desktop Gateway). Его особенность в том, что он использует подключение по протоколу HTTPS. При этом создается надежный канал связи, который гарантирует пользователю должный уровень защиты. Соответственно, нет нужды использовать сторонние сервисы по созданию VPN-туннеля.
Используя функции разграничения доступа к сетевым ресурсам, администраторы создают соединения в зависимости от роли пользователя в компании. RDG разрешает подключение не только к одной подсети, но и к другим, которые расположены за NAT или межсетевым экраном. Шлюз имеет простой и удобный интерфейс с гибкими настройками. Начинающий администратор с легкостью разберется в настройках, а также создаст необходимые шаблоны подключений в зависимости от внутренней иерархии компании.
Как пользоваться
Ниже мы в 2 этапа рассмотрим не только то, где бесплатно скачать последнюю версию RD Client, но и приведем общую инструкцию по установке приложения.
Загрузка и установка
В первую очередь, для того чтобы нам было что устанавливать, давайте скачаем приложение. Для этого следует:
- Нажав кнопку, прикрепленную в самом конце этой же странички, мы дожидаемся завершения скачивания архива со всеми нужными объектами.
- Распаковываем установочный дистрибутив и запускаем его. Для этого следует просто сделать двойной клик на файле.
- Когда установка будет завершена мы можем закрывать инсталлятор и переходить к использованию приложения.
Вместе с этим смотрят: Программы для Wi-Fi
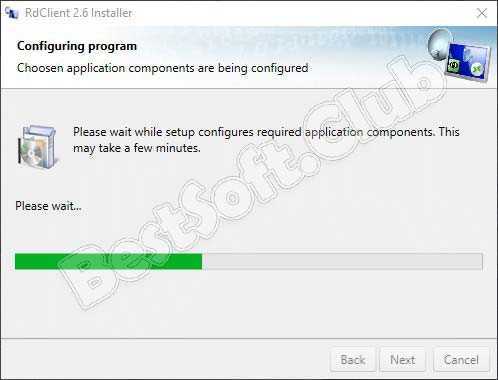
Инструкция по работе
Для того чтобы получить удаленный доступ к любому другому компьютеру необходимо следовать такой простой инструкции:
- В первую очередь, запустив ето приложение на компьютере или телефоне, мы добавляем устройство, к которому будем получать доступ. Для этого просто жмем кнопку с изображением плюса.
- В появившейся форме прописываем название подключения, имя машины, к которой будет получен доступ, ее сетевой адрес и другие параметры.
- Когда настройки нового соединения будут сохранены, мы сможем при помощи нажатия всего одной кнопки получить доступ к компьютеру или телефону.
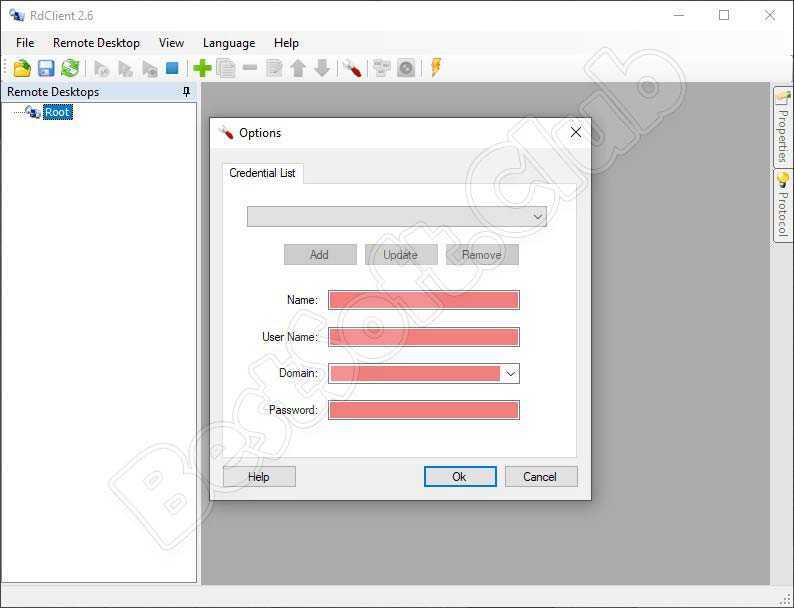
Установка клиента
Выберите клиент, который соответствует версии Windows. Новый клиент Удаленного рабочего стола (MSRDC) поддерживает клиентские устройства Windows 11, Windows 10, Windows 10 IoT Корпоративная и Windows 7.
- Windows (64-разрядная версия)
- Windows (32-разрядная версия)
- Windows для ARM64
Можно установить клиент для текущего пользователя, что не требует прав администратора. Кроме того, администратор может установить и настроить клиент, чтобы все пользователи устройства могли получить к нему доступ.
После установки клиент можно будет запустить из меню «Пуск», выполнив поиск фразы Удаленный рабочий стол.
Удаленное управление через Microsoft Remote Desktop для Mac OS X
RDP это протокол, позволяющий подсоединить к устройству Мас рабочий стол Виндовс. Чтобы настроить удалённый доступ к компьютеру, потребуется загрузить специально разработанную утилиту. Она доступна для скачивания в App Store под названием Microsoft Remote Desktop. Когда загрузка закончится, включите программу и совершите такие действия:
- Нажимаем на опцию, изображенную в виде знака «плюс».
- В новом окне заполните требующиеся поля. Для добавления удаленного устройства введите имя и укажите его IP-адрес. Пропишите контрольные данные для получения доступа, в частности пароль и имя юзера. Если существует необходимость, выберете оптимальные параметры работы экрана.
Подключаемся удалённо
- Закрываем окно.
- В списке для подсоединения найдите имя добавленного стола удаленного типа и нажмите по нему двойным кликом мышки. При правильном выполнении рекомендаций на экране устройства Мас появится удаленный доступ Виндовс.
Получите клиент удаленного рабочего стола и начинайте его использовать
В этом разделе вы узнаете, как скачать и настроить клиент удаленного рабочего стола для iOS.
Загрузите клиент удаленного рабочего стола из iOS Store
Сначала необходимо скачать клиент и настроить компьютер для подключения к удаленным ресурсам.
Чтобы скачать клиент, выполните следующие действия:
Добавление компьютера
После того как вы скачали клиент и настроили свой компьютер для приема удаленных подключений, можно добавлять ПК.
Чтобы добавить компьютер:
- В Центре подключений коснитесь + , а затем — Добавить компьютер.
- Введите следующие сведения:
- Имя компьютера — это имя компьютера. Это может быть имя компьютера с Windows, доменное имя в Интернете или IP-адрес. Вы также можете добавить сведения о порте к имени компьютера (например, MyDesktop:3389 или 10.0.0.1:3389).
- Имя пользователя — это имя пользователя для доступа к удаленному компьютеру. Вы можете использовать следующие форматы: имя_пользователя, домен\имя_пользователя или user_name@domain.com . Кроме того, можно выбрать параметр Запрашивать при необходимости, чтобы имя пользователя и пароль запрашивались по необходимости.
- Можно также установить следующие дополнительные параметры:
- Понятное имя (необязательно) — легко запоминаемое имя компьютера, к которому вы подключаетесь. Можно использовать любую строку, но если вы не укажете понятное имя, вместо него будет отображаться имя компьютера.
- Шлюз (необязательно) — это шлюз удаленных рабочих столов, который вы хотите использовать для подключения к виртуальным рабочим столам, удаленным приложениям RemoteApp и рабочим столам на основе сеансов во внутренней корпоративной сети. Получите сведения о шлюзе от системного администратора.
- Звук — выберите устройство, которое будет использоваться для воспроизведения аудио во время удаленного сеанса. Вы можете выбрать, воспроизводить ли звук на локальных устройствах, на удаленном устройстве или вообще не воспроизводить его.
- Переключение кнопки мыши — всегда, когда жест мыши посылает команду левой кнопкой мыши, он посылает ту же команду и правой кнопкой мыши. Переключение кнопки мыши необходимо, если на удаленном компьютере настроен режим мыши для левши.
- Режим администратора — подключитесь к сеансу администрирования на сервере, который работает на Windows Server 2003 или более поздней версии.
- Буфер обмена — укажите, следует ли перенаправлять текст и изображения из буфера обмена на компьютер.
- Хранилище — укажите, следует ли перенаправлять хранилище на компьютер.
- Выберите Сохранить.
Необходимо изменить эти параметры? Нажмите и удерживайте рабочий стол, который вы хотите отредактировать, а затем нажмите значок параметров.
Добавление рабочей области
Чтобы получить список управляемых ресурсов, к которым можно получить доступ в iOS, добавьте рабочую область, подписавшись на веб-канал, предоставленный администратором.
Чтобы добавить рабочую область:
- На экране Центра подключений коснитесь + , а затем — Добавить рабочую область.
- В поле «URL-адрес веб-канала» введите URL-адрес веб-канала, который нужно добавить. Можно указать URL-адрес или адрес электронной почты.
- В первом случае используйте URL-адрес, предоставленный администратором.
- Если обращение к ресурсам выполняется из Виртуального рабочего стола Azure или Windows 365, можно использовать один из следующих URL-адресов:
- Если вы работаете с Виртуальным рабочим столом Azure (классический), используйте https://rdweb.wvd.microsoft.com/api/feeddiscovery/webfeeddiscovery.aspx .
- Если вы работаете с Виртуальным рабочим столом Azure, используйте https://rdweb.wvd.microsoft.com/api/arm/feeddiscovery .
- Если вы работаете с Windows 365, используйте https://rdweb.wvd.microsoft.com/api/arm/feeddiscovery .
- Если обращение к ресурсам выполняется из Виртуального рабочего стола Azure или Windows 365, можно использовать один из следующих URL-адресов:
- Во втором случае введите свой адрес электронной почты. При этом клиент будет искать URL-адрес, связанный с вашим адресом электронной почты, если администратор настроил сервер соответствующим образом.
- В первом случае используйте URL-адрес, предоставленный администратором.
- Коснитесь Next (Далее).
- При появлении запроса укажите учетные данные.
- В поле Имя пользователя укажите имя пользователя учетной записи с разрешением на доступ к ресурсам.
- В поле Пароль введите пароль для этой учетной записи.
- Вам также может быть предложено ввести дополнительные сведения в зависимости от параметров, настроенных администратором для проверки подлинности.
- Выберите Сохранить.
Когда вы выполните эти действия, в Центре подключений должны отобразиться удаленные ресурсы.
Когда вы подпишетесь на веб-канал, его содержимое будет регулярно автоматически обновляться. Ресурсы могут добавляться, изменяться или удаляться в соответствии с изменениями, внесенными администратором.