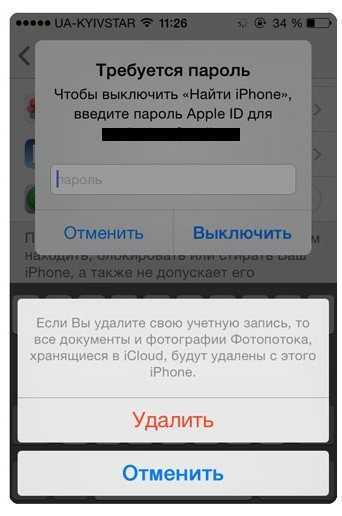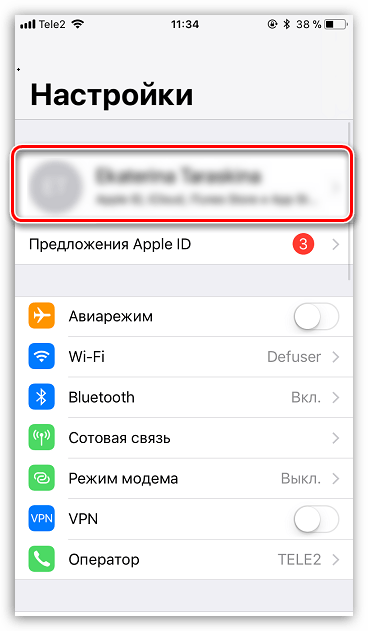Как сбросить пароль Apple ID, если забыт логин
Очень часто сброс пароля осложняется тем, что пользователь не помнит свой логин Apple ID. Происходит это из-за того, что пользователи используют множество почтовых ящиков, которые постоянно меняют.
Узнать свой логин от Apple ID можно несколькими способами:
- Первым делом проверьте все доступные вам почтовые ящики на предмет писем от Apple. Если таковые имеются — вероятнее всего данная почта и является логином.
- Спросите у знакомых, с которыми вы общались по iMessage проверить вашу переписку. Очень часто мессенджер настроен таким образом, что вместо телефона указывается почта отправителя. Если предположение подтвердится и в переписке будет указан e-mail — это и будет вашим логином.
- Обратитесь в российскую поддержку Apple по номеру 8‑800‑333‑51‑73. Объясните сотруднику ситуацию и укажите всю информацию, которую вы помните по забытому логину. Если ваши доводы будут убедительными — сотрудник поможет вам.
-
Можно отправить запрос в службу поддержки через специальную контактную форму: getsupport.apple.com. Нажмите в меню на последний пункт Другие темы об идентификаторе Apple ID и выберите Тема отсутствует в списке. После этого появится форма, где нужно составить обращение. Подробно опишите проблему, все известные вам данные и укажите свои контакты для связи. Далее выберите способ обратной связи (сразу или позже) и запомните свой номер обращения.
Об авторе: Дмитрий Майоров
Всем привет! Я создатель сайта QUORRA.RU
Наполняю проект важной информацией с решениями современных проблем, которые подстерегают пользователей в сети Интернет
Apple ID
Основой всей «яблочной» экосистемы является уникальный идентификатор Эпл Айди. Его пользователь создает при первом включении, когда настраивает новый Айфон с нуля. Для этого требуется наличие действующей учетной записи электронной почты. Настроив контрольные вопросы и указав дату рождения, вы получаете Apple ID который используется в дальнейшем для доступа ко всем сервисам Apple, требующим авторизации.
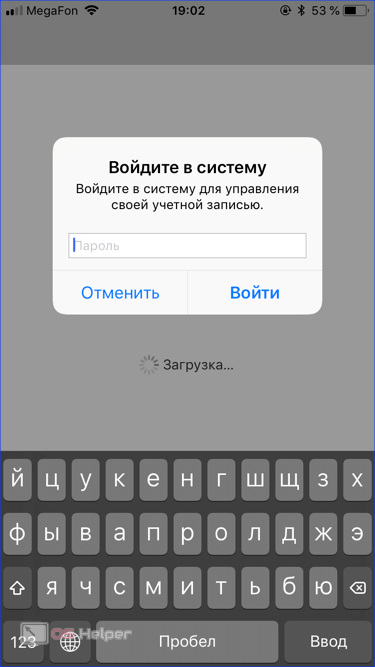
В дальнейшем эти данные можно использовать для восстановления смартфона после сброса настроек или для активации нового iPhone с переносом данных. Если в iOS 10 и младше все это приходилось делать вручную, то в 11 версии операционной системы Apple внедрила функцию быстрого старта.
Перенос данных со старого устройства выполняется автоматически после того, как вы вводите пароль учетки. Все действия выполняются на русском языке, который выбирается на начальном этапе, когда вы указываете страну текущего пребывания.
Как сбросить пароль используя электронную почту
Самый простой способ, как восстановить Айклауд, если забыл пароль – воспользоваться привязанной к аккаунту электронной почтой.Данный вариант подойдёт для пользователей любых устройств; если вы забыли пароль от Айклауда на Айфоне 6-ом, 7-ом, 8-ом или X, то это, то что вам нужно. Процедуру можно выполнить даже через компьютер.
Что нужно делать:
- Войдите в браузер.
- В его адресной строке пропишите адрес “https://iforgot.apple.com”.
- На открывшейся странице введите свой Apple
- Выберите вариант “Сброс”.
- Затем, когда система предложит вам на выбор несколько вариантов восстановления, выберите “Через E-mail”.
- После жмите “Продолжить”.
- Откройте электронную почту, адрес которой вы указывали до этого.
- Там должно быть письмо от сервиса, откройте его и перейдите по указанной ссылке; если его нет – проверьте папку “Спам”; если и там его нет – вернитесь на предыдущую страницу и выберите там вариант “Отправить письмо ещё раз”.
- Перед вами откроется страница, на которой вам нужно ввести новый пароль.
Всё что вам остаётся после этого, войти в облако, используя новые данные. Вам на почту будет отправлено ещё одно письмо о сбросе, на него отвечать не нужно, можете просто удалить.
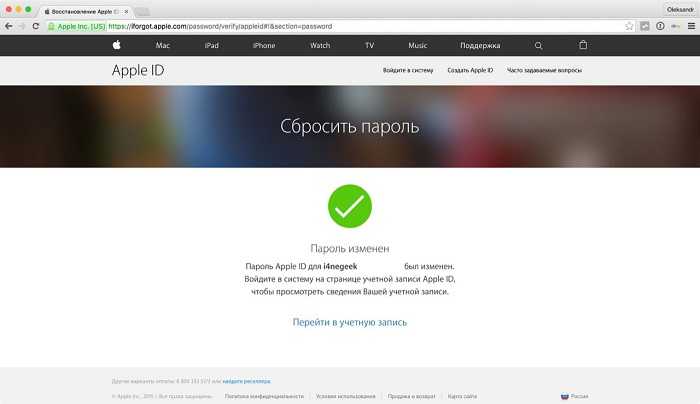
Как удалить Apple ID предыдущего владельца аппарата: детальная пошаговая инструкция
С Apple придется связывать банковскую карту, которая используется для совершения платежей через NFC. Это означает, что ваша учетная запись Айфон должна быть надежно защищена. Важным вопросом, который возникает сразу после покупки является «Как удалить Apple ID старого владельца?». Часто это непростой алгоритм, которому новички не уделяют особого внимания.
Своевременная смена защиты поможет сохранить личную информацию и фотографии, которые третьи стороны не смогут открыть. Поменять пароль на смартфоне или планшете можно через App Store или ПК. Процедура деактивации идентификатора выглядит следующим образом:
- Откройте платформу для загрузки музыки iTunes.
- Выберите Store (справа), затем — «Подключиться» (при необходимости понадобится авторизация).
- Далее необходимо выбрать «Управление устройствами», затем — щелкнуть «Удалить» рядом с каждым девайсом (названием), связанным с учетной записью.
- Кликните «Сохранить», а затем — «Деавторизовать этот девайс».
Когда владельцы аппарата нажимают «Удалить все содержимое и настройки», данные на устройстве будут затерты, включая банковские карты, привязанные через платформу Эппл Pay, фото, список контактов, музыка и плейлисты, загруженные приложения. iCloud, Game Center и другие сервисы, такие как iMessage или FaceTime, также отключаются автоматически. Однако контент не удаляется из iCloud. Данные хранятся для возможного восстановления. Это стоит учесть пожелавшим разобраться в том, можно ли удалить Эпл айди.
Познавательная статья: iPhone 13: обзор и 4 козыря
Последствия удаления учетной записи
Что будет с Айфоном, если удалить Apple ID? Никаких проблем в действительности после удаления аккаунта у пользователей не возникает. У Вас будет закрыт доступ к Апп Сторе и некоторым иным программам, так как для их функционирования требуется вход в учетную запись. Если нужно снова зайти в данные приложения, войдите в новый или существующий аккаунт.
При продаже iPhone нужно обязательно выйти из всех аккаунтов, чтобы к вашим файлам новый пользователь смартфона не получил доступ. Удалить полностью Apple ID очень сложно, но необходимости в этом зачастую нет.
Как удалить учетную запись на iPhone X(s/r)/8/7/6 и поменять на новую5
Как удалить или отвязать учетную запись Apple ID на iPhone или iPad
Существует несколько способов, благодаря которым можно отвязать свое устройство от учетной записи, а также есть два пути, с помощью которых у вас получится удалить свою «учетку».
Удаление данных об устройстве из серверов ICloud
Чтобы выйти из сервиса ICloud через одно из ваших устройств, выполните данные шаги:
-
Зайдите в настройки устройства.
Открываем настройки
-
Перейдите в раздел ICloud.
-
Нажимаем кнопку «Удалить учетную запись».
Нажимаем кнопку «Удалить учетную запись»
-
Выбираем один из вариантов в зависимости от того, хотите ли вы стирать все находящиеся на устройстве файлы, фото и видео или нет.
Выбираем один из вариантов
Отвязка устройства от учетной записи Apple ID
Первый способ — через настройки того устройства, которое хотите отвязать:
-
Зайдите в настройки устройства.
Зайдите в настройки
-
Откройте пункт «ITunes и App Store».
Переходим в раздел «ITunes и App Store»
-
Удерживайте ваш уникальный Apple ID.
Нажмите на Apple ID
-
Откройте пункт «Просмотреть Apple ID».
Выберите пункт «Просмотреть Apple ID»
-
Пролистайте к пункту «ITunes в облаке» и используйте кнопку «Удалить из учетной записи».
Нажимаем кнопку «Удалить из учетной записи»
Второй способ — через сброс контента и настроек:
-
Зайдите в настройки устройства.
Зайдите в настройки
-
Откройте пункт «Основные».
Переходим в раздел «Основные»
-
Откройте подраздел «Сброс».
Переходим в раздел «Сброс»
-
Выберите пункт «Стереть контент и настройки». Подтвердите действие и ожидайте окончания процесса.
Нажимаем кнопку «Сброс контента и настроек»
Третий способ — через приложение ITunes на Mac OS или Windows:
-
Откройте приложение ITunes.
Открываем ITunes
-
Разверните меню «Учетная запись».
Открываем раздел «Учетная запись»
-
Выберите раздел «Просмотреть».
Переходим в раздел «Просмотреть»
-
Найдите пункт «ITunes в облаке» и в нем нажмите кнопку «Управление устройствами».
Нажимаем кнопку «Управлять»
- Найдите нужное устройство и напротив его имени кликнете по кнопке «Удалить». В том случае, когда данная кнопка имеет серый цвет и на нее нельзя нажать, следует сначала выйти из ITunes на устройстве, которое пытаетесь отвязать.
Отвязка через сервис Activation Lock
Этим способом можно пользоваться только в том случае, когда вы предварительно подключили на своем устройстве функция Find my IPhone. Все действия выполняются на компьютере с Mac OS или Windows:
Удаление учетной записи при помощи изменения данных
Этот способ подойдет в первую очередь для тех, кто хочет повторно зарегистрировать аккаунт Apple ID на почту, которая уже привязана к другому аккаунту.
-
Откройте приложение ITunes на вашем компьютере с Mac OS или Windows.
Открываем ITunes
-
Авторизуйтесь в системе.
Авторизуемся в системе
-
Нажмите на иконку своего аккаунта.
Кликаем по иконке аккаунта
-
Зайдите в раздел «Сведения учетной записи».
Открываем раздел «Сведения об учетной записи»
-
Введите новые данные и нажмите кнопку Done, чтобы сохранить изменения. Изменить основную почту можно только на ту, доступ к которой у вас действительно есть, так как на нее придет письмо с запросом, который надо будет подтвердить для завершения операции.
Изменяем данные
Удаление учетной записи через поддержку
- Пишите всю информацию исключительно на английском языке, заполните все поля.
- В разделе Email Address впишите почту аккаунта, которого хотите удалить.
- В разделе Subject опишите вашу цель: «Хочу удалить аккаунт Apple ID» или что-то подобное.
- В разделе Comment более подробно опишите, почему хотите избавиться от учетной записи.
-
После того как заполнили все поля, нажмите кнопку Submit Suggestion.
Заполняем все поля и отправляем запрос
Как обратиться в службу поддержки
![]()
После перехода на страницу выберите раздел «Apple ID» и «Другие разделы про идентификатор».
![]()
Кликните на «Тема отсутствует в списке» и в появившемся окне опишите развёрнуто свою проблему. Не забудьте оставить свои контактные данные для того, чтобы с вами смогли связаться сотрудники компании.
![]()
- Далее будет 2 пункта из которых можно будет выбрать: поговорить с сотрудниками службы поддержки сейчас (вам сразу перезвонят) или запланировать время беседы (вам дадут номер телефона, по которому вы сможете позвонить в поддержку, когда будете готовы).
- Если вы решите самостоятельно позвонить в поддержку, то запомните код обращения, который будет указан на странице для того, чтобы сотрудник компании смог понять по какому именно вопросу вы обратились.
![]()
Как вы смогли заменить, процесс восстановления логина намного сложнее, чем сброс пароля. Поэтому записывайте свой логин, код доступа, контрольные вопросы для того, чтобы в будущем восстанавливать учётную запись не пришлось. Фиксируйте все данные, которые вы указывали при регистрации идентификатора и тогда в случае какой-то проблемы вы намного быстрее и легче сможете получить доступ к своему профилю.
Какие данные нужно сохранять перед удалением iCloud
1. Снимки из фотопотока. Чтобы было понятно, каждая фотография, которая попадает в библиотеку гаджета, сначала копируется в фотопоток. Поэтому если в вашем фотопотоке есть фотографии с иных устройств (например, сохранённые на MacBook), их необходимо перенести в библиотеку вашего гаджета, в противном случае они будут утеряны
Перед тем как вы решили удалить аккаунт важно уточнить этот момент: лучше проверить несколько раз, чем потом сожалеть
2. При удалении или смене учетной записи iCloud, с устройства будут стерты все документы. Речь идёт о приложениях iWork. Поэтому, если эти документы вам нужны, лучше переслать их по электронной почет на iTunes или скопировать любым другим способом. Также готовьтесь распрощаться с сохранениями для игр – они хранятся в iCloud и будут удалены вместе с учетной записью.
Другие данные: контакты, видеозаписи, СМС-сообщения останутся невредимыми. После удаления учетной записи, информация календарей, контактов, напоминания и т. д. не пропадают навсегда: можно зайти в интернет-версию iCloud.com и получить там всё что нужно. Но с вашего гаджета вся информация будет стёрта, для того чтобы создать чистый iCloud-аккаунт с новой информацией. Если же вы вдруг надумаете восстановить свой старый аккаунт, вся информация вернётся на место.
Тоже интересно:
- Как узнать серийный номер Айфона
- Как правильно подготовить айфон к продаже
- Отличия iPhone 7 черный (Black) от черного оникса (Jet Black)
Вернуться в начало статьиКак удалить учетную запись в iCloud?
Как восстановить Apple ID, если забыл логин
Если же вспомнить ничего так и не получилось, то следует восстановить логин apple id:
- При вводе email у вас есть возможность вписывать много почтовых ящиков, чтобы угадать, на какой же из них был зарегистрирован идентификатор. Ведь верный почтовый ящик и будет соответствовать логину вашего ID.
- Когда все три параметра ввода совпадут, то система напишет вам, что «Apple ID найден».
- После этого вы легко сможете перейти в учётную запись.
Вспомнить данные, указанные при регистрации не так просто, но как один из вариантов, этот метод можно использовать. Если вам удастся верно ввести имя, фамилию и почтовый ящик, то вы гарантировано получите данные для входа в учётную запись.
Если вспомнить данные вам не удалось, то остался один вариант — это обратиться в службу поддержки компании. Как восстановить логин apple id через службу поддержки:
В службу поддержки можно обратиться и таким способом:
После перехода на страницу выберите раздел «Apple ID» и «Другие разделы про идентификатор».
Кликните на «Тема отсутствует в списке» и в появившемся окне опишите развёрнуто свою проблему.
Не забудьте оставить свои контактные данные для того, чтобы с вами смогли связаться сотрудники компании.
Далее будет 2 пункта, из которых можно будет выбрать: поговорить с сотрудниками службы поддержки сейчас (вам сразу перезвонят) или начать чат. Выберите удобный вариант для вас и получите решение проблемы от работников Apple.
Обязательно используйте одинаковый Apple ID на своих iOS и Mac устройствах, чтобы пользоваться удобной синхронизацией данных и иметь возможность включить двухфакторную аутентификацию. К примеру, при попытке взлома, проверочный код-пароль отобразится на экране Mac устройства. Кроме этого, с помощью идентификатора можно настроить функцию непрерывной работы с файлами и документами.
Удаляем учетную запись Apple ID
- Переходим в настройки Айфона.
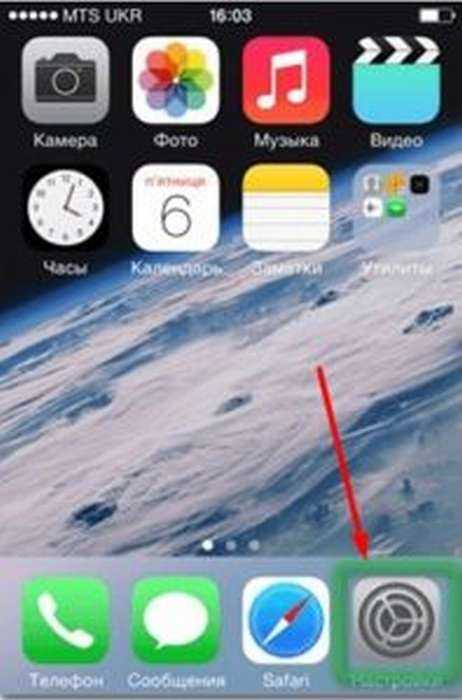
Открываем раздел «iTunes и App Store».
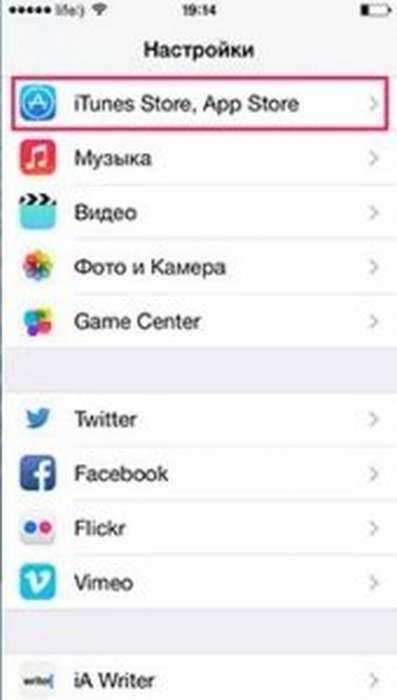
Удерживаем свой уникальный Apple ID.
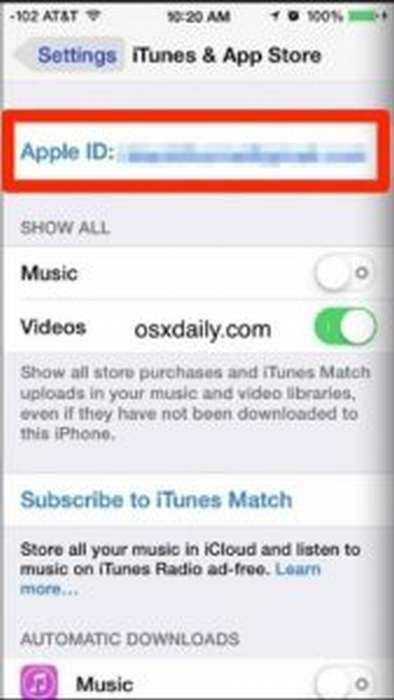
Открываем раздел «Посмотреть Apple ID».
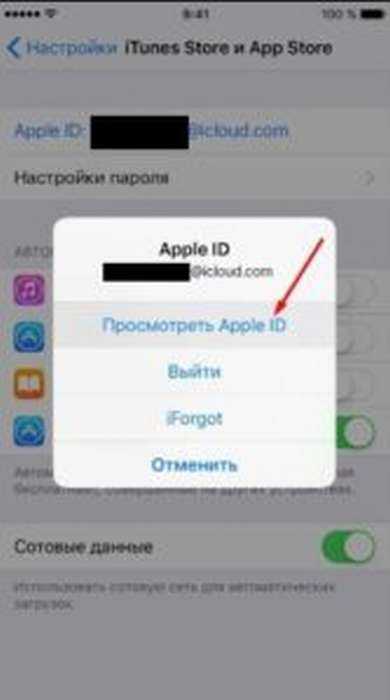
Переходим в раздел «iTunes в облаке», нажимаем на «Удалить из учетной записи».
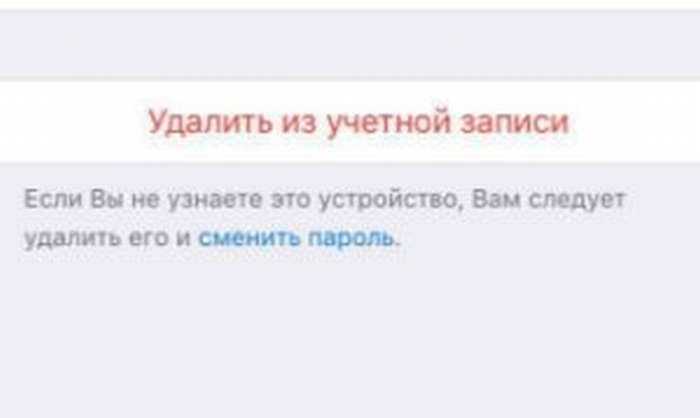
- Переходим в настройки Айфона.
Выбираем раздел «Основные».
Переходим в подраздел «Сброс».
Выбираем «Стереть контент и настройки». Действие подтверждаем, потом ожидаем завершения процесса.
- Открываем утилиту iTunes.
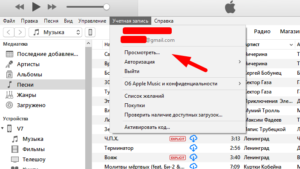
Разворачиваем меню «Учетная запись».
Выбираем пункт «Посмотреть».
Находим раздел «iTunes в облаке», где нажимаем на «Управление устройствами».
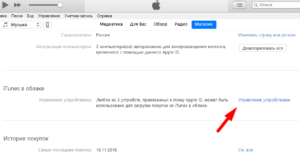
Находим нужный гаджет, напротив его имени нажимаем на кнопку «Удалить». Когда эта кнопка становится серым цветом и на нее нет возможности нажать, на устройстве нужно выйти из iTunes.
Способ 3. Сброс iPhone без пароля Apple ID через режим восстановления
Если вышеупомянутые два способа вам не подходят, вы также можете попытаться восстановить iPhone до заводского режима. Однако следует помнить, что после сброса телефона все данные на iPhone будут удалены. Пожалуйста, сделайте резервную копию данных iPhone перед началом работы.
Как сбросить iPhone без пароля Apple ID в режиме восстановления?
Шаг 1. Выключите iPhone.
Шаг 2. Откройте iTunes на компьютере. Используйте USB-кабель для подключения устройства к компьютеру.
Шаг 3. Переведите iPhone в режим восстановления:
iPhone 8 / X / XS / 11 или более поздней версии: быстро нажмите один раз клавиши громкости вверх и вниз на устройстве, затем удерживайте нажатой клавишу выключения и не отпускайте ее. После черного экрана быстро удерживайте нажатой клавишу уменьшения громкости и не отпускайте ее, пока на экране устройства не отобразится кабель для передачи данных и логотип iTunes.
iPhone 7 (Plus). Выключите iPhone и одновременно нажмите кнопки питания и уменьшения громкости. Не отпускайте логотип Apple, пока не увидите кабель данных и логотип iTunes на экране устройства.
iPhone 6s и ранее, iPad или iPod touch: одновременно нажмите и удерживайте кнопки «Домой» и «Верхняя» (или «Боковая»). Нажмите и удерживайте обе кнопки, пока он не войдет в режим восстановления.

Шаг 4. Теперь вы увидите всплывающее сообщение в iTunes о том, что iPhone обнаружен в режиме восстановления. Щелкните «Восстановить».
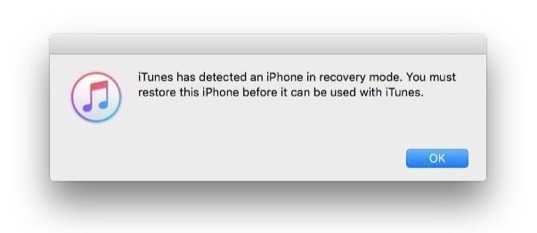
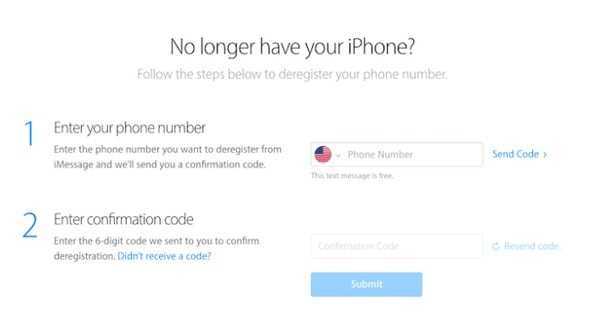
XNUMXXNUMX
XNUMXXNUMX
Сбросить iPhone без пароля Apple ID
Вернуться к >>
Попробуйте!Попробуйте!
Сброс пароля учетной записи с помощью страницы iforgot.apple.com
Эффективным способом удалить ваш профиль является использование специальной вспомогательной страницы.
Выполните следующее:
- Перейдите на iforgot.apple.com/password/verify/appleid
- Далее выберите опцию «Я хочу сбросить пароль»;
- Вам предложат выбрать, как вы хотите сбросить пароль – через е-мейл или путём ответа на контрольные вопросы. Если же вы используете двухфакторную идентификацию, данный экран будет несколько отличаться;
- Выберите сброс пароля через e-mail, после чего нажмите на «Продолжить»;
- Apple вышлет на ваш электронный адрес письмо, с помощью которого вы сможете восстановить пароль к вашему аккаунту;
- Если вы не можете найти данное письмо в своей почте, тогда просмотрите папки со спамом вашего е-мейла – письмо могло попасть именно туда. Обычно оно имеет тему «Как сбросить пароль вашего Apple ID»;
- В тексте письма нажмите на «Сбросить сейчас»;
- Вы будете переведены на страницу ввода нового пароля. Дважды введите новый пароль (латиницей, не меньше восьми символов);
- Нажмите ниже на «Сбросить пароль». Сброс учётной записи на iforgot.apple.com будет произведён.
Как проверить, получилось ли выйти
Когда пользователь выйдет из учетной записи, рекомендуется провести проверку. Для этого в первую очередь стоит нажать на клавишу «Домой». Если после данной манипуляции айфон запрашивает доступ к учетной записи идентификатора или ввод защитного кода, значит, девайс не отключился от облачного сервиса. Можно проверить еще одним методом, однако для это нужно очистить айфон. Инструкция следующая:
- Открыть настройки мобильного телефона.
- Перейти в блок с основными параметрами, после чего нажать на команду сброса.
- Далее потребуется кликнуть на кнопку очистки контента и настроек.
- Следующим шагом будет ввод защитного кода.
- Кликнуть на клавишу удаления айфона дважды.
- В окончании ввести пароль от облачного сервиса.
Проверка обновлений приложений
Все, что вам нужно сделать, это открыть App Store и проверить историю приобретенных приложений. Убедитесь, что нет ничего, что в данный момент загружается, либо обновляется. Они могут не отображаться на вашем главном экране, поэтому лучший способ – это проверить всё собственноручно.
Затем вы можете открыть свои настройки записи в iTunes и App Store («Настройки» → «iTunes» → «App Store») и передать отчет о вашем Apple ID. После этого, еще раз зарегистрируйте его. Это может помочь вам найти проблему и отследить причину её появления.
Во время входа в систему, если вы обнаружите, что не можете войти в свою учетную запись, значит, с вашим паролем Apple ID есть какие-то проблемы. В этом случае попробуйте сбросить пароль и снова войдите в систему с помощью iPhone или iPad.
Как сбросить пароль через браузер
Что же делать, если забыли код и не была настроена двухфакторная аутентификация? В таком случае:
- Переходите на страницу https://appleid.apple.com/.
- Также нажмите на кнопку «Забыли Apple ID или пароль» и введите логин от своей учётной записи.
- После этого сервис предложит «Сбросить пароль Apple ID» или «Ответить на контрольные вопросы».
- В первом варианте вам будет предложено восстановить код для входа через email или ответить на контрольные вопросы (если у вас есть доступ к почте, которая является логином, то выбирайте первый пункт).
- В этом случае вам на email придёт ссылка для сброса кода. Переходите по ней и вводите новый.
- Если же у вас нет доступа к почте, то воспользуйтесь вторым вариантом — «Ответить на контрольные вопросы» (при создании вашей учётной записи вам были заданы вопросы, при ответе на которые вы сможете войти в учётную запись).
- Изначально система спросит вашу дату рождения и будет очень хорошо, если вы указали настоящие данные при регистрации. После, ответьте на вопросы, и если вы ввели верные ответы, то система даст возможность сбросить пароль для входа и создать новый.
После того, как вы восстановили вход в аккаунт, не забудьте включить двухфакторную аутентификацию, а также вы можете изменить дату рождения и почту для того, чтобы в случае чего восстановить код входа быстрее и обезопасить свою учётную запись, как это сделать читайте в статье «Как обезопасить свою учётную запись?».
Быстрая смена пароля Apple ID, через смартфон
Для начала распишем самую банальную ситуацию: вам нужно узнать пароль от Apple ID, который привязан к вашему смартфону и успешно работает с яблочными сервисами. Делается это так:
- Откройте «Настройки» телефона и нажмите на первый пункт, где указано ваше имя пользователя.
-
Перейдите в «iTunes Store и App Store». Нажмите вверху на логин от вашего Apple ID — нажмите на него и выберите пункт «iForgot».
-
Айфон запросит пароль блокировки, который нужно будет обязательно ввести.
-
После этого вам будет предложено ввести новый пароль. Придумайте сложный пароль, соблюдая все рекомендации сервиса.
Основные настройки
Большинство опций, направленных на тонкую настройку iPhone, сосредоточено в группе, ниже пункта «Основные». Пройдемся по этому блоку сверху вниз, чтобы рассмотреть главные параметры.
Экран
Указанный стрелкой переключатель активирует функцию адаптивной подсветки дисплея в соответствии с внешним освещением. Выше него расположен ползунок для ручного изменения яркости. С включенным True Tone запускается автояркость, которая раньше имела отдельный блок управления. Рамкой обведен ночной режим. В нем тональность дисплея меняется от холодных оттенков к теплым. Время переключения определяется системой по данным геолокации пользователя.
Обои
Обои на iPhone можно устанавливать отдельно на рабочий стол и экран блокировки. В операционной системе уже есть предустановленные, но при желании пользователь может установить свою заранее сохраненную картинку.
- С основного окна настроек открываем отмеченный рамкой пункт. Он тут один, поэтому запутаться невозможно.
- Выбор доступен в трех предустановленных категориях. Ниже размещаются папки с фото, находящиеся на самом смартфоне, фотопоток или медиатека iCloud.
- Закончив выбор, получаем следующее итоговое меню. Цифрами обозначены варианты установки.
Звуки
Важным элементом персонализации является выбор звуковой схемы. Встретить людей, у которых установленная дефолтная мелодия звонка, можно на каждом шагу и временами это раздражает. В верхней части экрана рамкой отмечены пункты, отвечающие за вибрацию. Оптимальная схема выбирается переключением ползунков.
Стрелкой указан регулятор громкости для вызовов и системных предупреждений. Ниже него располагаются параметры предустановленной в операционной системе звуковой схемы. Для каждого пункта открывается отдельное меню выбора. Звук напоминаний о событиях выбирается только из предустановленных, а рингтон можно добавлять самостоятельно.
В этом пункте собраны настройки, связанные с персонализацией. Трансляцию радио можно включить в приложении «Музыка», а воспроизведение песен подгоняется под предпочтения пользователя типовыми схемами эквалайзера. Отдельно настраиваются также мелодии будильника, под которые вы будете просыпаться по утрам.
Touch ID
Активация Тач Айди или дактилоскопического датчика производится после ввода защитного кода iPhone, заданного пользователем. Обозначенный единицей блок настроек активирует функции, в которых будет принимать участие Touch ID. В большинстве случаев выбираются разблокировка и бесконтактная платежная система.
Остальные пункты при начальной настройке не столь важны. Заглянув в раздел «Аккумулятор», можно включить отображение процентов рядом с индикатором заряда. «Сири и поиск» управляет настройками голосового ассистента и интеграцию его с поиском. Общение с Siri на английском языке продуктивнее, чем на русском, поэтому в нашем регионе она остается интересной игрушкой, а не реальным помощником, как в Америке.
Часть 1: разблокировка Apple ID без пароля с помощью UkeySoft Unlocker
UkeySoft Unlocker — наиболее рекомендуемый способ разблокировки Apple ID без пароля. Почему? Когда вы открываете UkeySoft Unlocker, вы можете найти две четкие функции в его интуитивно понятном интерфейсе — разблокировать Apple ID и разблокировать пароль экрана. Вы можете сделать это своими руками разблокировать Apple ID без пароля, а также блокировку активации iCloud
Обратите внимание, что для этого необходимо выключить «Найти iPhone». Кроме того, это также инструмент для удаления экрана блокировки, который поможет вам легко удалить 4-значный / 6-значный код доступа, Touch ID и Face ID на iPhone / iPad, если вы забыли свой пароль
Кстати, это хороший помощник, когда вы хотите исправить зависание iPhone в режиме восстановления, логотип Apple, черный экран смерти, режим DFU, неотвечающий экран, так как ему необходимо загрузить подходящий пакет прошивки перед удалением пароля экрана, поэтому вы можно переустановить пакет прошивки, чтобы исправить проблемы с зависанием iPhone.
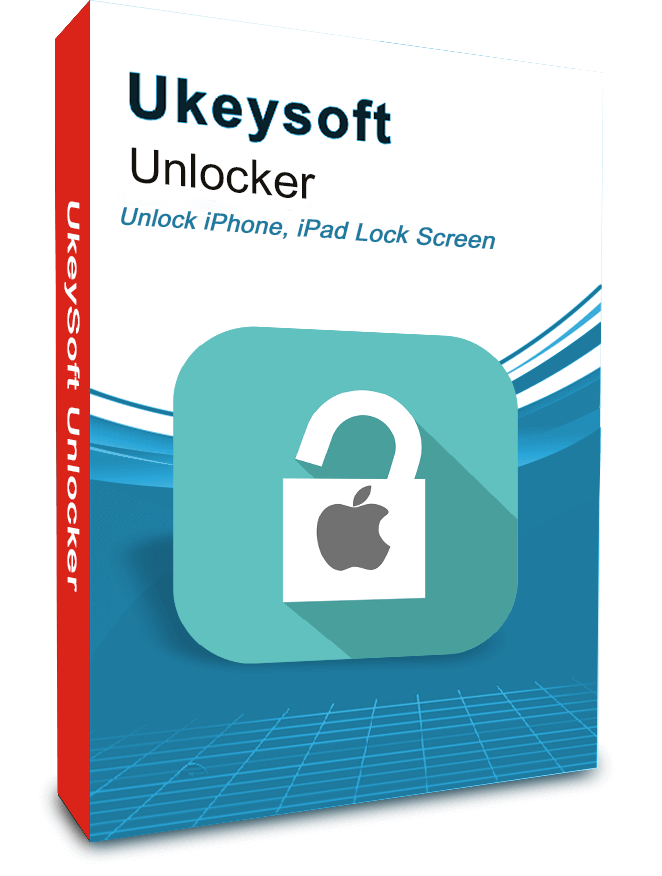
UkeySoft Unlocker
- Удалить Apple ID и учетную запись iCloud с любого активированного iPad без пароля;
- Удалить экран блокировки с поврежденного, отключенного, заблокированного iPhone / iPad / iPod;
- Разблокируйте 4 типа паролей, таких как 4-значный / 6-значный пароль, Touch ID и Face ID;
- Разблокировать экран блокировки без пароля от бывшего в употреблении или подержанного iPhone;
- Ваш iDevice не будет отслеживаться или блокироваться предыдущим пользователем Apple ID;
- Несколько простых шагов для удаления заблокированного экрана;
- Работает для всех моделей iPhone, iPad и iPod touch, таких как iPhone 11, iPhone XS, iPhone XS Max, iPhone X, iPhone 8 / 8 Plus, iPhone 7 / 7 Plus, iPhone SE / 6S / 6 / 5S и т. Д. ;
- Полностью совместим с последней версией iOS 13;
XNUMXXNUMX
XNUMXXNUMX
Часть 1. Как удалить устройство с Apple ID на iPhone iPad iPod
Вы можете легко удалить устройство из списка устройств Apple ID. В первой части мы хотим показать вам, как удалить устройства из Apple ID прямо на вашем устройстве iOS, таком как iPhone, iPad или iPod.
Шаг 1
Чтобы удалить устройство из Apple ID, вы должны зайти в свой Аккаунт Apple in Настройки приложение. Итак, вы должны открыть приложение «Настройки» на своем iPhone, iPad или iPod touch, а затем выбрать свою учетную запись.
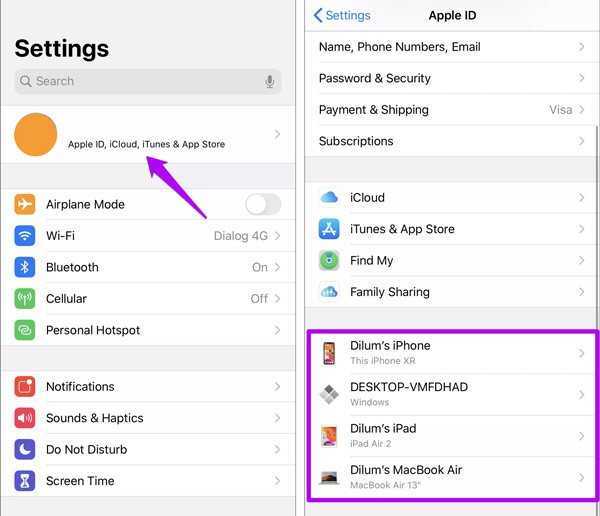
Шаг 2
Прокрутите вниз, и вы увидите список устройств Apple ID. Здесь вы можете проверить каждое устройство Apple, подключенное к вашей учетной записи Apple.
Шаг 3
Нажмите и выберите имя устройства что вы хотите удалить его из своего Apple ID. Затем вы можете нажать Удалить из аккаунта чтобы удалить его из списка устройств. После этого нужно нажать Удалить кнопку, чтобы подтвердить операцию.Примечание: Перед удалением устройства из iCloud вы должны уведомить человека с устройством, чтобы вы могли получить восстановление iCloud для сохранения данных из файла резервной копии iCloud.
Разблокировка iOS
4,000,000+ Загрузки
Один щелчок, чтобы разблокировать iPhone с неработающим или не отвечающим экраном.
Сотрите пароль iPhone, чтобы войти в устройство iOS с заблокированным экраном.
Разблокируйте блокировку экрана, Face ID, Touch ID, цифровой пароль на iPhone / iPad / iPod.
Обойти экранное время или пароль ограничений без потери данных.
Free DownloadFree Download
Как решить проблему через iTunes, если забыли пароль
«iTunes» по праву считается одним из самых многофункциональных устройств для Apple, которое помогает быстро и легко восстановить заблокированный айфон. А ведь достаточно просто несколько раз подряд ввести неправильный код или некорректно использовать биометрический сканер, чтобы телефон окончательно потух. Поэтому в таких ситуациях всегда есть смысл в ПК с установленным на нем iTunes.

При этом для самого восстановления через приложение предусмотрен следующий пошаговый алгоритм действий:
- Обеспечить подключение смартфона к ПК через комплектный кабель.
- Попробовать произвести принудительную перезагрузку гаджета посредством быстрого нажатия плюса и минуса регулятора громкости (актуально для моделей «8», «8 Plus» и старше). Если же используются более ранние версии, типа «6s», то имеет смысл одновременно зажимать сразу две клавиши – «Домой» и «Питание/громкость». А вот активация потухшего айфона практически у всех устройств осуществляется одинаково, а если быть точнее, то путем нажатия и продолжительного удерживания бокового контроллера.
- Если айфон удалось привести в чувство, то следует выбрать опцию восстановления и произвести синхронизацию, попутно соглашаясь на сохранение в памяти устройства сделанных ранее резервных файловых копий.
На финишном этапе производится перенастройка телефона, после которой не помешает выписать сохраненный код и пароль в какой-нибудь блокнот или ежедневник, чтобы в один не очень прекрасный день пользователю не пришлось вновь проводить восстановление этих данных.
Как выйти из iCloud на Айфоне
После подготовки и создания резервной копии данных можно приступать к деавторизации из облачного сервиса. Для этого можно воспользоваться тремя методами – непосредственно через айфон, с помощью iTunes и удаленно благодаря компьютеру.
С компьютера
Во многом осуществление выхода через компьютер напоминает принцип действия, проводимый на смартфоне
Но существуют нюансы, на которые следует обращать особое внимание. Алгоритм деавторизации выглядит следующим образом:
- Синхронизироваться со своей учетной записью облачного сервиса с помощью официального сайта. Пройти авторизацию путем ввода пароля и логина.
- Далее потребуется активировать команду поиска айфона.
- Найти блок со всеми устройствами.
- Нажать на кнопку очистки, после чего перед пользователем откроется окно, в котором будут содержаться все девайсы. Выбрать необходимый и нажать на кнопку удаления.
С айфона
Когда у пользователя есть доступ к устройству, которое синхронизировано с идентификатором, можно выйти из аккаунта через айфон. Для этого нужно:
- Зайти в параметры смартфона и нажать на раздел с идентификатором. В настройках он находится на первом месте.
- Пролистать в нижнюю часть дисплея, пока не появится кнопка выхода. Нажать на нее.
Стоит заметить, что на последние версии операционной системы разработчики внедрили несколько нюансов, которые потребуется соблюдать при выходе:
- Выход из облака и магазина. Это означает, что сбросится вся информация для текущего аккаунта. Следовательно, устройство полностью отвязывается от идентификатора.
- Выход из магазина. Все приложения получится устанавливать с помощью иной учетной записи, но при этом пользователь будет иметь доступ к облачному сервису. Последний позволит переносить данные и создавать резервные хранилища.
- Выход из облачного сервиса. Доступ к iCloud будет полностью утерян, однако владелец гаджета сможет пользоваться учетной записью, сервисом iTunes, музыкой и прочими ресурсами.
Как стало ясно, для полного обнуления следует воспользоваться первым вариантом. Возможность авторизации к профилю будет исключена и, соответственно, разрешение на использование своего идентификатора. Для этого потребуется подтвердить деавторизацию, указав при этом пароль от учетной записи. При этом будут полностью деактивированы параметры в разделе поиска iPhone.
После этого пользователю потребуется развернуть настройки, после чего в основном блоке отыскать функцию сброса. Далее последует стирание контента и настроек. Это обеспечит безвозвратное удаление всех медиафайлов с мобильного устройства. Другими словами произойдет сброс к заводской конфигурации. Если все проведено успешно, юзер получит «Пустой телефон», для которого можно создать новый настройки и учетную запись.
Через iTunes
Главной особенностью данного сервиса является возможность подключать, отслеживать или отключать гаджеты через компьютер. В данном случае провести деавторизацию можно с помощью любого устройства, будь-то компьютер MacOs или Windows. Для этого рекомендуется придерживаться следующей инструкции:
- В первую очередь нужно активировать сервис iTunes, после чего перейти к облаку iCloud.
- Далее открыть магазин iTunes, пролистать до конца сервиса App Store.
- Перейти к параметрам учетной записи iCloud.
- Открыть блок с управлением устройств.
- Следующим шагом будет выбор удаления, после чего нажатие на клавишу подтверждения.
После проведенной операции устройство будет успешно отключено от облачного сервиса iCloud.
Сервис Activation Lock
Этот способ подойдет в ситуации, когда на свой iPhone вы подключили предварительно опцию Find my iPhone.
Выполняются все действия на компьютере Виндовс или Mac:
- Переходим на оф. ресурс iCloud https://www.icloud.com, там авторизуемся при помощи своего логина, пароля.
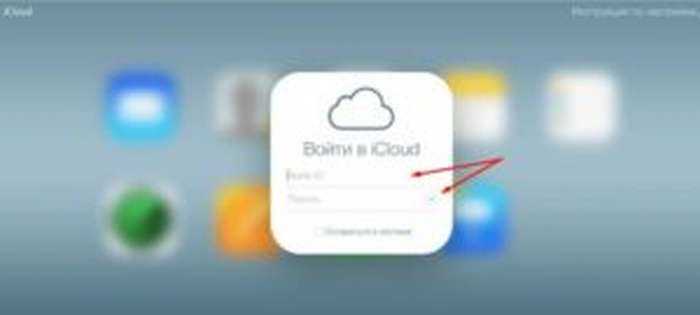
Нажимаем на «Найти iPhone».
Открываем меню «Все устройства».
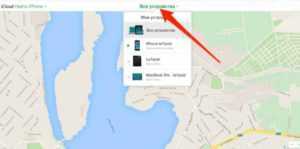
Там выбираем нужный гаджет.
Нажимаем на «Стереть iPhone» в открывшемся окне.

Подтверждаем действие.
Для завершения операции вводим свой пароль.
При необходимости можно ввести сообщение, которое в виде уведомление отправится на отвязанный гаджет.
Нажимаем на кнопку «Готово».