iTunes в помощь
Как перезагрузить айфон 7 двумя кнопками? Фото правильного выполнения этой несложной процедуры можно увидеть ниже.
Но перезапуск может не улучшить ситуацию. Если телефон продолжает глючить, зависать и не желает нормально функционировать, можно воспользоваться ещё одним алгоритмом, с привлечением iTunes.
Для этого телефон необходимо подключить к компьютеру и зайти в iTunes. Затем перезагрузить айфон 7 двумя кнопками, как описано выше. Но при этом варианте перезагрузки кнопки не следует разжимать, пока на экране не появится режим восстановления. Затем нужно активировать процесс обновления, нажав на соответствующую кнопку. В этом режиме программа проведёт переустановку операционной системы с сохранением всех персональных данных. Если же по ошибке запустить режим восстановления, тогда все личные данные пользователя будут удалены. Поэтому следует быть внимательным при выборе режима.
Перезагрузка айфона двумя кнопками считается очень жёсткой и применяется исключительно в безнадёжных ситуациях. Если телефон можно перезагрузить просто выключив его, тогда следует сделать именно так. Если же ситуация неразрешима или возникли сомнения, необходимо сразу обратиться в сервис компании. Это поможет избежать неприятных последствий с полной потерей данных.
Да-да, смартфоны iPhone тоже могут зависать. Возможно, вы с этим никогда не столкнетесь, но факт остается фактом. Однако это не проблема, поскольку после перезагрузки устройство наверняка восстановит работу. Проблема в другом — iPhone невозможно привычным способом отключить или перезагрузить. Соответственно, напрашивается вопрос — что делать?
Действительно, если вы нажмете на кнопку POWER, ничего не произойдет.
Компания Apple придумала способ перезагрузки устройства для подобных ситуаций. А заключается он вот в чем: нужно нажать не только на кнопку POWER, но и на кнопку HOME, причем сделать это одновременно! Таким образом вы нажимаете на клавиши и удерживаете их порядка 10-20 секунд, пока экран не погаснет.
Как только экран погас, можете отпускать клавиши. Если вдруг перезагрузка не состоялась, при этом экран погас, нажмите на кнопку POWER для включения своего устройства.
Если удержание кнопок HOME и POWER в течении 10-20 секунд не помогает, удерживайте их дольше. В некоторых случаях это может занять минуту или даже более, но устройство должно перезагрузиться.
Обращаем ваше внимание, что данный способ работает на всех iPhone вплоть до 5, 5s, 6, 6 Plus, 6s, 6s Plus. В случае с iPhone 7 и iPhone 7 Plus процесс несколько иной
Дело в том, что компания Apple, начиная с указанных моделей, отказалась от физической кнопки HOME, поэтому процедура принудительной перезагрузки изменилась.
Если у вас iPhone 7 или 7 Plus, необходимо зажать клавишу POWER, а также клавишу уменьшения громкости, и удерживать их, пока не произойдет перезагрузка устройства.
А что, если не работает клавиша HOME или POWER? Принудительная перезагрузка зависшего устройства не сработает. В этом случае вам остается только одно — дождаться момента, когда сядет аккумулятор в iPhone, поставить его на зарядку и включить устройство привычным способом.
Что делать если Айфон завис, черный экран и сенсор не реагирует на нажатия? Причины перезагрузки Айфон, не зависимо от версии, могут быть совершенно разными. Они могут начинаться с безобидного обновления программного обеспечения, которое требует перезагрузку для завершения установки, так и неприятные ситуации, когда смартфон зависает и перестает реагировать на любое ваше действие.
Способы перезагрузки разных моделей Айфон и Айпад немного различаются (особенно сложной является процедура для iPhone 8 и iPhone X). В этой статье мы покажем, как перезагрузить любую версию Айфона (X, 8, 7, 6, SE, 5, 4) или Айпада.
Говоря абстрактно, мягкий и жесткий перезапуск смартфона – это одно и то же. Они выполняют одну и туже функцию, а именно: «выключение и включение телефона». Однако стоит отметить несколько нюансов, которые их различают:
Мягкая перезагрузка – это способ перезагрузки смартфона (и не только), при котором ваше устройство все еще откликается на нажатия. Зачастую его используют при подлагиваниях смартфона, с целью очистить память и завершить работу фоновых приложений.
Жесткая перезагрузка — это процесс принудительной перезагрузки устройства, при намеренном (или ненамеренном) полном отключении питания. Используется в случаях, когда устройство зависло и не реагирует на любые попытки взаимодействия с ним.
Девайс не запускается после рестарта
Если после процедуры принудительной перезагрузки ваш iPhone 8, iPhone 8 Plus или iPhone X все равно не включается, он мог разрядиться. Да, вы даже не заметили этого.
В данном случае подключите устройство к проводной зарядке (это предпочтительней) или положите на беспроводную станцию и оставьте на часик. Через пару минут появится вот это:
Если экран зарядки не появляется в течение часа или отображается экран необходимости подключения к источнику питания, не отчаивайтесь. Просто проверьте разъем, кабель USB и адаптер питания.
Сначала убедитесь на все 100%, что все разъемы надежно подключены, не имеют повреждений и не забиты грязью. Попробуйте другой кабель или адаптер питания. Если глухо — в сервис.
Учтите, что зимой аккумулятор может сильно быстро разряжаться из-за низкой температуры. Более того, он может не давать необходимой мощности, и устройство будет просто выключаться.
Конечно, все написанное выше справедливо и для iPhone 7 и ниже. Никаких нюансов кроме отсутствия поддержки беспроводной зарядки в данном случае попросту нет.
Принудительная перезагрузка iPhone и iPad: как активировать?
В зависимости от модели устройства способ активации функции будет отличаться. Однако до выхода «десятого» Айфона способ перезагрузки всех устройств был одинаков: достаточно было зажать кнопку «Sleep/ Wake» после чего выбрать необходимое действие. Отсутствие этой кнопки усложняет процедуру. Но, можно с уверенностью сказать, что привыкание к новшеству – дело времени. С выходом iOS 11 в настройках устройства появилась кнопка для перезагрузки девайса. Такой способ теперь считается основным. Но подойдет он в том случае, если смартфон все еще отзывается на действия пользователя, лишь слегка подтормаживая. А как сделать жесткую перезагрузку iPhone X, если флагман никак не реагирует?
«Мягкий» перезапуск iPhone X, 8, 7, 6, SE, iPad

У всех моделей iPad кнопка питания расположена сверху корпуса. Начиная с «шестого» Айфона в смартфонах она переместилась с верхней части в боковую. Поэтому в зависимости от модели вашего устройства необходимо зажимать кнопку питания, расположенную либо сверху, либо сбоку. В целом методика «мягкой» перезагрузки телефона проводится следующим способом:
- Зажмите «питание» на несколько секунд и дождись появление на экране слайдера
- Проведите пальцем влево по слайду «Slide to Power Off»
- После выключения смартфона, вновь зажмите «питание» для последующего включения
- В случае необходимости введите пароль
Проделать эти действия получится в том случае, если тачскрин устройства отвечает на пользовательские действия. Если этого не происходит, прибегните к принудительному жесткому перезапуску, описанному выше.
Не включается Айфон 4, 5, 6 или 7 – адаптер питания
Достаточно распространенной проблемой, что не включается Айфон 5s является ситуация со сбоем в питании. Пользователь даже при подключении может не видеть никакой реакции смартфона, но часто даже не подозревают о настолько банальном варианте решения проблемы как зарядка.
Владельцу Айфона необходимо подключить его к зарядному устройству, не важно какой источник питания: сеть 220 B, автомобиль или компьютер. Не стоит пугаться, если сразу никакой реакции не последовало
При глубокой разрядке, например, при промерзании телефона, требуется время для появления индикатора зарядки. Стоит подождать по крайней мере несколько минут, обычно этого времени достаточно. Лучше поставить на зарядку на 1 час, а затем попробовать включить, не забывайте про предыдущий способ, он применим и сейчас. Иногда процесс так и не начинается, это могут спровоцировать различные проблемы механического характера.
Что может повлиять на зарядку:
- Проверить чистоту разъемов, всевозможные посторонние предметы и грязь убрать иголкой или кисточкой;
- Удостовериться, что нет перегибов провода, вероятно там находятся перебои;
- Проверить плотность контактов, возможно провод входит не полностью, тогда придется определить причину для этого;
- Настоятельно рекомендуем использовать оригинальные зарядные устройства. Кабеля lightning китайских производителей перегреваются в процессе работы, могут обладать недостаточной силой для зарядки или практически не выдавать мощности;
- Иногда выходит из строя контроллер питания или зарядки, тогда придется воспользоваться услугами сервисного центра.
Возможные последствия перезагрузки без применения сенсора
Процедура «жесткой перезагрузки» в инструкциях помечается как последнее средство для случаев, когда другие, более безопасные, способы выключить или вернуть работоспособность смартфону не помогают. На самом деле, если не злоупотреблять «Hard Reset» и не использовать этот метод постоянно, то негативных последствий для смартфона не будет.
Однако, при частом использовании появляется вероятность потерять информацию, которая хранится в памяти смартфона. Жесткая перезагрузка может привести к сбою или полному выходу из строя модуля памяти iPhone. Напрямую количество жестких перезагрузок и поломка модуля не связаны, но вероятность со временем повышается. Таким образом, не пренебрегайте регулярным резервным копированием данных в iCloud и старайтесь пользоваться «Hard Reset» как можно реже.
Часть 3 : Как восстановить iPhone после сброса
Что если вы забыли сделать резервную копию данных iPhone перед перезагрузкой iOS-устройств? Как восстановить все потерянные файлы iOS при перезагрузке iPhone с помощью iTunes? Чтобы восстановить данные после сброса iPhone с помощью iTunes, вам понадобится профессиональная программа, такая как Восстановление данных iPhone, Его преимущества включают в себя:
- 1. Легко использовать. Восстановите резервную копию iTunes или резервную копию iCloud в один клик.
- 2. Управляемость. Вы можете открыть резервную копию iTunes или iCloud на своем компьютере, просмотреть данные и выбрать конкретные для восстановления на iPhone.
- 3. Выше эффективный. Он имеет возможность восстановить резервную копию iTunes и резервную копию iCloud в исходных условиях, включая качество и формат.
- 4. Совместимость. Эта программа восстановления iPhone совместима со всеми моделями iPhone, включая iPhone X / 8 / 8 Plus / 7 / 7 Plus / 6 / 6s и более ранние модели.
- 5. Помимо резервных копий, он также способен напрямую возвращать потерянные данные с устройств iOS.
Короче говоря, iPhone Data Recovery — это лучшее решение для восстановления iPhone после сброса.
Как восстановить iPhone из резервной копии iTunes
Шаг 1 , Подключите свой iPhone к этой программе восстановления данных iOS
Подключите iPhone к компьютеру с помощью USB-кабеля после настройки. Запустите восстановление данных iPhone и откройте вкладку «Восстановление из файла iTunes Backup» на домашнем интерфейсе. Тогда все файлы резервных копий iTunes отобразятся справа.
Шаг 2 , Извлечение данных из резервной копии iTunes
Выберите последний файл резервной копии и нажмите кнопку «Начать сканирование», чтобы начать сканирование файла и извлечение данных. Когда вам представлен результат, вы можете просмотреть любую дату по категориям, таким как Контакты, Сообщения и многое другое.
Шаг 3 , Восстановите iPhone в один клик
Выберите данные, которые вы хотите восстановить на iPhone, и нажмите кнопку «Восстановить». Во всплывающем окне выберите «Папка библиотеки iTunes» в поле назначения и снова нажмите «Восстановить», чтобы восстановить данные на iPhone через iTunes.
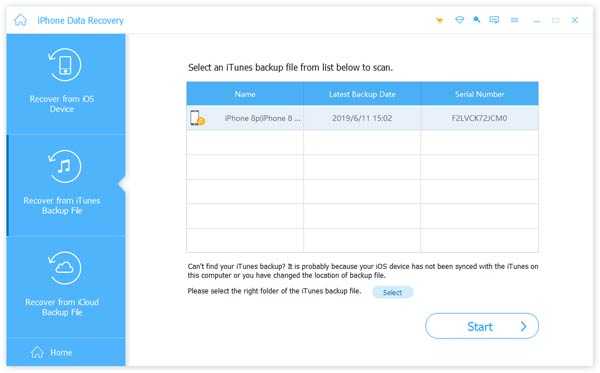
Как восстановить iPhone из резервной копии iCloud
Шаг 1 , Переключиться в режим восстановления резервной копии iCloud
Откройте iPhone Data Recovery на вашем компьютере после перезагрузки iPhone с помощью iTunes. Выберите опцию Восстановить из файла резервной копии iCloud на левой боковой панели. При появлении запроса введите свой Apple ID и пароль для доступа к iCloud.
Шаг 2 , Скачать резервную копию iCloud
Выберите любой файл резервной копии iCloud в списке и нажмите кнопку «Загрузить» рядом с файлом. После загрузки вы попадете в окно подробностей. Здесь вы можете просмотреть «Контакты, фотографии, историю звонков» и другие данные, хранящиеся в резервной копии iCloud.
Шаг 3 , Восстановите резервную копию iCloud на iPhone
Выберите данные, которые вы хотите восстановить на свой телефон, и нажмите кнопку «Восстановить» в правом нижнем углу. Удалите папку iTunes Library, когда программа предложит вам выбрать место для сохранения файлов. При включении функции автосинхронизации они будут восстановлены на вашем телефоне.
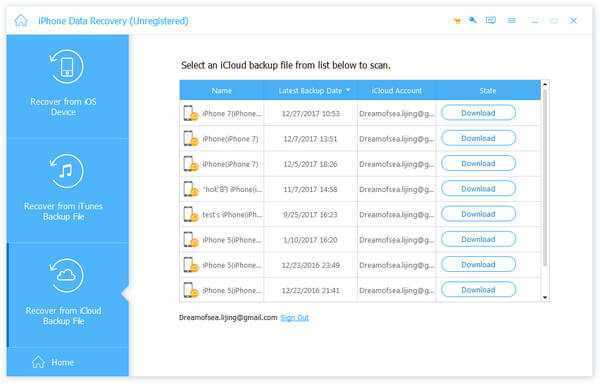
Вывод
В этом уроке мы обсудили, как выполнить сброс iPhone с помощью iTunes. Как видите, сброс iPhone — это не единственное занятие. Он включает в себя ряд шагов, таких как резервное копирование, сброс и восстановление. Мы предложили лучшие решения и подробные руководства для каждого шага. Если вы будете следовать нашим инструкциям, вы легко получите то, что хотите
Что еще более важно, iPhone Data Recovery может упростить процесс восстановления iPhone после настройки. Если у вас все еще есть вопросы о сбросе iPhone с помощью iTunes, вы можете оставить нам сообщение под этой статьей
Хотя бы раз, но каждый владелец iPhone или любого другого iOS-устройства сталкивался с программными сбоями, когда аппарат перестает реагировать на прикосновения к экрану и нажатия на механические кнопки управления (Home и Power). Что делать если iPhone завис и отказывается подчиняться элементарным командам? В сегодняшней инструкции мы познакомим вас, уважаемые читатели, с 3 способами как перезагрузить iPhone из любого состояния.
Как перезагрузить Айфон 6s, 6, SE, 5s, 5, 4s, 4, если он завис?
Пожалуй принудительная перезагрузка этих моделей является самой простой:
1. Одновременно удерживайте клавишу возврата на домашнюю страницу (единственную на передней панели iPhone и iPad) и клавишу выключения питания.
2. Не отпускайте кнопки до появления логотипа Apple.
3. Теперь отпустите кнопки и дайте устройству загрузиться.
4. Вам нужно будет ввести пароль, даже если до этого вы проходили идентификацию по отпечатку пальца.
Это называется принудительным перезапуском (иногда жесткой перезагрузкой). Он помогает разрешить большинство проблем, возникающих при работе телефона. Если же все по-прежнему работает не так, как должно, то, возможно, вам стоит откатить настройки iPhone, так как некоторые файлы могут быть повреждены, и их запуск вызывает зависание.
Как включить/выключить Айфон 8?
В отличии от iPhone X, который привлек основное внимание покупателей этой осенью, iPhone 8 получился достаточно бюджетным запасным вариантом. Если быть кратким, то iPhone 8 представляет собой семерку с некоторыми дополнительными плюшками
В восьмерке все еще присутствует клавиша Home, поэтому нет необходимости использовать только жесты, как это сделано в Иксе.
Включение Айфон 8.
Если у вас был раньше любая модель Айфона, то вы разумеется знаете, что включения устройства достаточно нажать кнопку Power справа, ее также называют кнопкой Блокировки. Этот алгоритм оставили таким же.Поэтому для получения нужного результата достаточно делать все также как и раньше.
Выключение iPhone 8.
С релизом iOS 11 выключить Айфон можно двумя разными способами:
Способ 1. Заходите в Настройки, затем открываете раздел Основные и находите в самом конце кнопку Выключить. Затем просто нажимаете на нее.
Способ 2. Если в модели X процесс выключения реализован с помощью двух кнопок, то в восьмерке все реализовано по-старому. Нажимаете кнопку Power и затем проводите пальцев ползунку вправо.

Кроме того, это действие можно использовать как перезагрузку устройства. Чаще всего можно использовать в том случае, когда оно просто начинает тормозить или лагать,но еще не зависло полностью.
Загружается до «яблока», и оно постоянно горит, дальше не грузится
Случается, что Айфон не включается, но на экране загорается яблоко. К этому обычно приводит сбой при восстановлении гаджета из резервной копии, корявый джейлбрейк или неудачный апдейт iOS.
В большинстве случаем данную проблему можно решить путем запуска на iPhone режима восстановления. Выполняем следующий алгоритм действий:
-
- Запускаем iTunes на компьютере и подключаем кабель USB (к телефону пока не надо подключать кабель USB).
- Выключаем Айфон, удерживая при этом кнопки Power+Home для 4S/6S, «минус» громкости+Power для 7 версии. Для 8/Х версии нажимаем и быстро отпускаем «плюс» громкости, потом «минус громкости», а затем боковую кнопку зажимаем на 15 секунд.
- Зажимаем Home и подключаемся кабель USB к гаджету.
- Удерживаем Home, пока на экране изделия не появится изображение штекера и логотип iTunes.
- На компьютере должно появиться уведомление, что устройство перешло в режим восстановления.
Теперь нажимаем на значок «Восстановить». Необходимо быть терпеливым, так как перед восстановлением iPhone до заводских настроек с серверов Apple компьютер должен загрузить последнюю версию iOS. При этом на гаджете будет выключенный экран, и он не будет подавать признаков жизни. При хорошем интернете скачивание может длиться 40 мин и больше
Важно использоваться скоростное Wi-Fi соединение
DFU режим
Это крайня мера, чтобы перезапустить технику от Apple, и вывести из «жесткого зависания», если никакие стандартные процедуры по обновлению и восстановлению системы iOs не работают. Тогда на помощь приходит DFU режим, он же Device Firmware Update.
DFU –аварийный режим восстановления айфона с помощью установки новой «чистой» прошивки. Процедура полностью стирает (обнуляет) пользовательские данные, но иногда это единственный способ вернуть телефону работоспособность. Телефон, находясь в режиме DFU никак не реагирует на нажатия, и графическая оболочка в этом режиме не загружается.
Взаимодействие устройства с программой айтюнс проходит без участия операционной системы. Чтобы ввести гаджет в режим DFU необходимо, чтобы работали все кнопки. Для разных моделей вход в ДПУ производится по-разному.
- Подключаем айфон к компьютеру с помощью кабеля (оригинального) и открываем программу iTunes.
- Нажимаем на комбинацию кнопок для активации режима ДФУ.
- Для моделей 7 и выше — нажимаем одновременно клавишу снижения громкости и кнопку питания (сбоку) и держим несколько секунд. Потом отпускаем питание, но громкость держим до тех пор, пока айтюнс не обнаружит подключённый смартфон;
- Для моделей iPhone 6s и меньше, нажимаем одновременно кнопки «Домой» и «Power». Держим их примерно 10 секунд, потом отпускаем кнопку питания, а клавишу «Home» продолжаем удерживать, пока iTunes не среагирует и не увидит телефон.
- При правильных манипуляциях, айтюнс выдаст окно, об обнаружении устройства в режиме восстановления. Нажмите «ОК».
- Следующим шагом будет только выбор команды – «Восстановить iPhone».
Как перезагрузить зависший iPhone?
Для моделей разных серий разработаны свои комбинации:
Моделям iPhone 6, 5 и ранее серии поможет длительное и одновременное удержание (10-15 секунд) кнопок «Включение» и «Home» .

Изделиям Айфон серий 7 и 7 Plus зафиксировать придется «Включение» и «Уменьшение громкости» на десять-пятнадцать секунд.

На iPhone X, iPhone 8 или iPhone 8 Plus : нажмите и быстро отпустите кнопку увеличения громкости. Нажмите и быстро отпустите кнопку уменьшения громкости. Затем нажмите и удерживайте боковую кнопку, пока не появится логотип Apple.

Есть и еще один способ реанимации телефонов Apple – программа iTunes . Этот способ можно считать самым радикальным, так как он сбрасывает все настройки устройства до заводских и производит установку резервной копии.
Это помогает активировать Айфон, несмотря на видимость его полной гибели.
Для работы с iTunes потребуется:
- Компьютер или ноутбук, где стоит Айтюнс последней версии;
- Сам «неработающий» iPhone;
- Кабель для подключения одного устройства к другому.

Далее алгоритм простой:
- Подключаем Айфон к MacBook и открываем программу iTunes;
- Переводим iPhone в режим восстановления, для чего нажимаем кнопки, отвечающие за принудительную перезагрузку(смотрите инструкцию выше);
- Ждем появления на дисплее логотипа Apple, а потом специального экрана режима восстановления с цветной нотой iTunes;
- Далее в меню при появлении диалогового окна – нажимаем «Обновить». При неудаче с «обновлением» можно также попробовать восстановить данные из резервной копии.
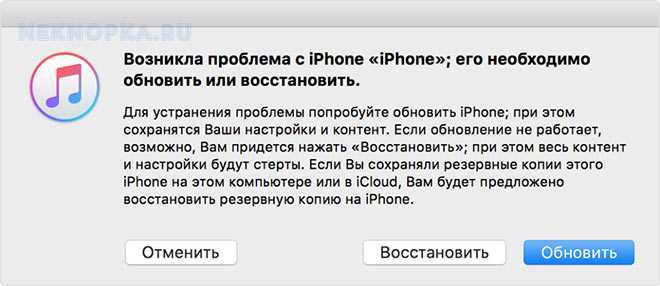
А что же делать, если проблемы iPhone связаны не с кнопками, а с сенсором? Тут есть свои подсказки.
iPhone 8 не работает: активация айфона 8 при первом включении
• Если вы пытаетесь подключиться через сотовую связь, переключитесь на Wi-Fi.
• Попробуйте выключить и снова включить iPhone, нажав и удерживая кнопку « Сон / Пробуждение», а затем перетащив ползунок, чтобы полностью выключить устройство. Нажмите и удерживайте кнопку « Сон / Пробуждение» еще раз, чтобы включить его.
• Убедитесь, что iTunes обновлен, и попробуйте подключить iPhone 8 к компьютеру и завершить активацию с помощью iTunes.
• Обратитесь к своему оператору и спросите, есть ли какие-либо известные проблемы с активацией iPhone 8. Возможно, вам понадобится заменить SIM-карту.
• Если ничего не получилось, тогда пришло время связаться с Apple.

iphone 8 не работает
Выключение iPhone 7
Самый простой и интуитивно понятный владельцам способ, как выключить айфон, если он завис, предлагали старые устройства. Так, на iPhone с 4 по 7, включая разные их модификации, для этого следует выполнить такие действия:
- Нажить и не отпускать в течение нескольких секунд кнопку питания (Power), которая располагается на торце телефона.
- Подождать появления кнопок выключения и отмены этого действия.
- Нажать на кнопку выключения пальцем и свайпнуть пальцем направо.
- Убедиться в том, что смартфон перезагружается — по погасшему экрану и прекращению реакции устройства на касания.
Способ не только простой, но и удобный. Ведь после повторного включения айфона все приложения на панели многозадачности сохранятся. Пользователь сможет продолжить работать или играть с того же места, не запуская программы заново. Однако методика не подходит для зависшего гаджета, для которого стоит выключить айфон кнопками, выполнив принудительную перезагрузку.
Не включается экран после звонка
Ситуация, когда после звонка не включается экран, является неприятной. Еще недавно проблему можно было решить простой перезагрузкой смартфона или установкой обновления. Экраны могут выключаться после звонка вне зависимости от модели устройства и версии iOS.
Система изначально при приближении смартфона отключает дисплей. За это отвечает датчик, который располагается над слуховым динамиком.
Увеличить
Датчик может просто перестать срабатывать, когда на дисплей наклеена пленка. В защитном слое может отсутствовать специальное отверстие для датчика или между дисплеем и пленкой попал мусор. В подобной ситуации необходимо проверить работу iPhone без защитного покрытия.
Если при запуске приложений дисплей работает, а при звонке не загорается, то проблема состоит в системной ошибке, а не в самом экране. Проблему может решить смена SIM карты.
Еще необходимо отказаться от применения приложений, которые встраиваются в системные программы или выбирать их с осторожностью. Приложения для программы Телефон, расширения для Safari, дополнения для iMessage, дополнительные приложения для клавиатур и иных программ могут вызвать проблемы в работе ОС
Устройство можно сбросить до заводских параметров. Последующее постепенное добавление ранее применяемых программ из App Store поможет определить программу, которая привела к черному экрану.
Сброс настроек и полный сброс Apple iPhone
сброс всей информации Apple iPhone
Стирать всю информацию с iPhone мы будем средствами самого телефона, а именно разделом – Сброс. Кроме полного сброса информации мы рассмотрим и другие виды сброса, доступные в настройках любого iPhone, iPod или iPad, которые тоже бывают полезны. Рассматриваемый сегодня способ является не единственным, так же быстро стереть абсолютно все с Айфона можно и другим способом – при помощи процедуры восстановления в iTunes. Есть и третий способ – удаленный сброс.
Если честно, сегодняшний сброс я делаю ради тебя наш читатель, в моем iPhone накопилось множество информации, удалять которую совсем не хочется. А вообще сброс настроек или полный сброс советую применять:
- Когда у вашего устройства вот-вот появится новый хозяин
- После множества экспериментов и тестирования тысяч приложений
- Сброс иногда помогаем при сбоях в работе прошивки iOS
Так как моя информация мне нужна, то перед сбросом я сделаю следующее:
Вот теперь я готов к выполнению полного сброса. Прежде чем мы начнем необходимо знать, что сразу же после сброса нам понадобится точка доступа Wi-Fi или установленная в компьютере программа iTunes с доступом в интернет. Хотя наверно мобильный интернет тоже сгодится. Еще одна очень важная особенность именно для владельцев iPhone – телефон должен быть официально разлочен. Если у вас залоченная модель, то сброс не выполняйте. Ну а пользователям iPad и iPod touch боятся нечего. Ну что поехали.
Первое что необходимо это хороший уровень заряда аккумуляторной батареи, если у вас не 100% заряда, то лучше подключите iPhone к питанию.
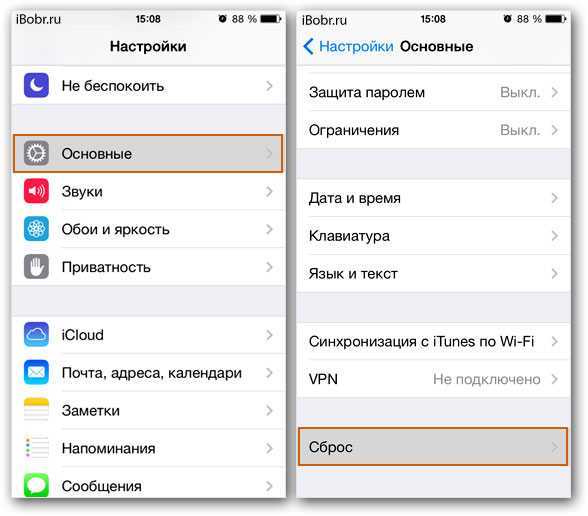
НастройкиОсновныеСброс
- Сбросить все настройки
- Стереть контент и настройки
- Сбросить настройки сети
- Сбросить словарь клавиатуры
- Сбросить настройки «Домой»
- Сбросить предупреждения геопозиции
Разберем первые три вида самых популярных сбросов:
Сброс настроек Apple iPhone
Самый первый идет «Сброс всех настроек», очень удобная штука, когда необходимо сбросить все настройки iPhone, не потеряв при этом информацию в телефоне.
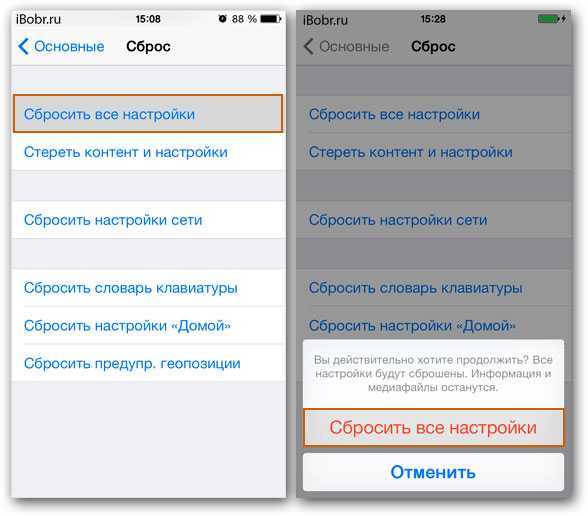
Сброс всех настроек
Подтверждаем сброс еще несколькими нажатиями – Сбросить все настройки. Процедура сброса настроек длится меньше минуты, применяет в iPhone все первоначальные настройки, в том числе среди стандартных приложений, будильники тоже потерлись, но приложения, музыка, фото, контакты и видео остаются на месте. Закладки в Safari и заметки в календаре тоже остались целые.
Полный сброс содержимого iPhone
Вторая кнопка сверху «Стереть контент и настройки», позволяет не только сбросить настройки, но и стереть все данные с iPhone или другого устройства. Очень полезно при продаже или дарении гаджета побывавшего в употреблении.
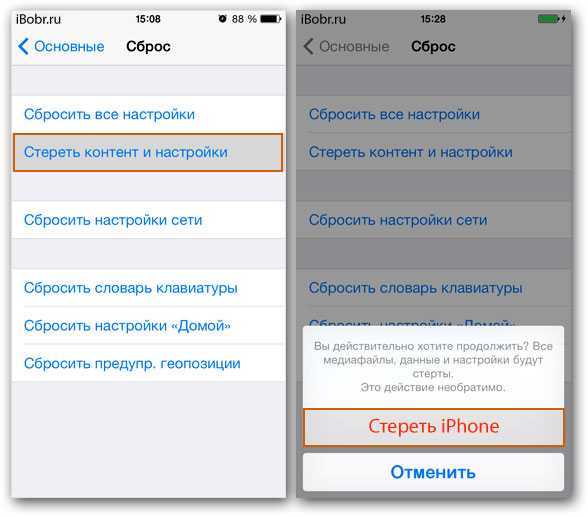
Стереть контент и настройки
Пару раз подтверждаем кнопкой – «Стереть iPhone«. Телефон выключился и через 2 минуты включился снова, в некоторых случаях процедура сброса может длиться дольше, все зависит от модели и объема заполненной памяти.
После включения iPhone попросил выполнить активацию, в ходе которой нам понадобился интернет (Wi-Fi или iTunes в компьютере с доступом в интернет). Во время активации iPhone о чем-то сплетничает соединяется с серверами Apple. Соответственно без интернета полностью сброшенный iPhone не запустить. iPhone или iTunes предложили мне: Настроить iPhone как новый или Восстановить из резервной копии, я выбрал первое. По завершении всех этапов активации мы получаем чистый пустой iPhone, где ни осталось и следа прежнего хозяина. Мы попытались найти в iPhone хоть что-нибудь, но ничего не осталось, кнопка «Стереть контент и настройки» удалила все:
Сбросить настройки сети
Сброс настроек сети тоже иногда применяется обычными пользователями. Помогает, когда iPhone отказывается соединяться с настроенной точкой доступа Wi-Fi или при проблемах с настройками мобильного интернета. Если iPhone не может найти сеть мобильного оператора, к примеру, когда вы вставили SIM-карту другого поставщика услуг, то данный сброс иногда помогает. В общем если у вас какие-либо сетевые неполадки, пробуйте данный сброс. Информацию и другие настройки не трогает.
На сегодняшнем примере мы узнали – как сделать полный сброс iPhone, рассмотрели другие виды сброса. Ну а завтра я попытаюсь вернуть всю мою сброшенную информацию обратно свой в телефон путем восстановления из резервной копии.
Перезагрузка Айфон в принудительном порядке
Иногда с iPhone могут случаться более серьёзные сбои, при которых обычный перезапуск не помогает, так как телефон не реагирует даже на кнопку «Power». Для таких случаев был придуман способ, позволяющий принудительно перезагрузить айфон.
Способы принудительного перезапуска операционной системы iOS зависят от модели телефона. Далее мы рассмотрим варианты перезагрузки для каждой модели iPhone.
Принудительная перезагрузка для всех моделей iPhone 6 и более ранних версий
Одновременно зажмите кнопки «Power» и «Home» (круглая кнопка, расположенная внизу на лицевой стороне телефона). Удерживайте их зажатыми в течение 10-15 секунд. Отпустите кнопки, когда на экране появится фирменный логотип компании. Далее телефон полностью выключится. Повторное кратковременное нажатие на «Power» снова включит устройство.
Этот способ подходит для таких моделей телефонов, как:
- iPhone 6, 6S, 6S Plus,
- iPhone SE,
- iPhone 5, 5S, 5C,
- iPhone 4S.
Принудительная перезагрузка для iPhone 7 и 7 Plus
В этих телефонах для перезапуска не используется кнопка «Home». Вместо неё нужно использовать кнопку уменьшения громкости, расположенную на боковой поверхности в левой части устройства.
Одновременно зажмите кнопку включения «Power» и боковую кнопку уменьшения громкости на секунд десять, до появления логотипа Apple. Когда появится логотип, отпустите кнопки и дождитесь, пока устройство полностью отключится. Затем снова нажмите на кнопку включения и дождитесь загрузки системы.
Принудительная перезагрузка для iPhone 8, 8 Plus и других моделей с Face ID
Принцип перезагрузки более поздних моделей iPhone схож с предыдущим способом, но здесь задействована ещё и кнопка увеличения громкости. Чтобы перезагрузить Айфон 8, 8 Plus, X, XS, XR и другие модели телефонов, выпущенные после iPhone 8, нужно выполнить следующие действия:
- Нажмите и сразу же отпустите кнопку увеличения громкости,
- Затем нажмите и сразу же отпустите кнопку уменьшения громкости,
- Третьим этапом нажмите и удерживайте кнопку включения/выключения «Power»,
- После того как на экране появится логотип компании, отпустите кнопку «Power».
Первые три действия нужно выполнять быстро, без перерывов даже в секунду, но не одновременно. Лишь в этом случае телефон распознает это как команду, принуждающую перезагрузиться.
Внимание! Эти же действия применимы и для iPad. Если вы используете модель iPad с функцией Face ID, то перезагрузите устройство с помощью трёх кнопок – увеличение громкости, уменьшение громкости и «Power»
Если вы используете iPad с кнопкой «Home», то одновременно зажмите две кнопки – «Home» и «Power».
Перезагрузка Айфона с помощью Assistive Touch
Этот способ предназначен для того, чтобы управлять мобильным устройством без механических кнопок, например, если кнопка включения/выключения «Power» не работает. С помощью функции «Assistive Touch» можно управлять телефоном при помощи жестов, которые полностью заменят механическое управление устройством. Данная функция поможет перезагрузить Айфон, но не в случае, если он завис.
Чтобы активировать Assistive Touch, нужно открыть настройки, перейти в раздел «Основные» – «Универсальный доступ» – «Взаимодействие» – «Assistive Touch». Переключите бегунок в положение «Включено», в этом положении бегунок загорится зелёным цветом. После включения Assistive Touch вы сможете ознакомиться со всеми возможностями функции и настроить их по своему усмотрению.
Чтобы отключить телефон через данную функцию без механической кнопки «Power», нажмите на иконку с меню Assistive Touch, затем на иконку «Аппарат», после чего появится функция «Блокировка экрана». Нажмите пальцем на функцию «Блокировка экрана» и удержите палец, не отрывая от экрана несколько секунд, до появления кнопки «Выключите». Теперь можно перевести бегунок в положение «Выключить» и телефон отключится.
Чтобы включить телефон, если кнопка «Power» не работает, подключите iPhone при помощи USB-провода к компьютеру и он снова включится в обычном режиме.
Заключение
Итак, если не включается iPhone 8 (8 Plus), первым делом стоит попытаться, как это ни странно, зарядить устройство — заряд батареи смартфона может иссякнуть настолько, что потребуется подождать 1-1,5 часа, пока гаджет активируется. Если ожидание не помогло, попробуйте самостоятельно восстановить операционную систему через системную утилиту iTunes.
Всегда есть вероятность, что айфон не запускается из-за полученных механических повреждений. В таком случае необходимо обратиться за помощью к специалистам, которые проведут полную диагностику работоспособности девайса, а также займутся его ремонтом.


![Не включается iphone: что делать [решение]](http://aksakovufamuseum.ru/wp-content/uploads/8/0/c/80cd97758b0f870bf8eea94f7db97615.jpeg)





![Что делать, если ваш новый apple iphone xr не включается? [руководство по устранению неполадок]](http://aksakovufamuseum.ru/wp-content/uploads/6/4/b/64b3aefde7ff0189eb23f1f58bb8e8cf.jpeg)
![Не включается iphone: что делать [решение]](http://aksakovufamuseum.ru/wp-content/uploads/9/3/b/93ba4e1e8fe1a97eeebbc17521fbd4b1.jpeg)













![Что делать, если ваш новый apple iphone xr не включается? [руководство по устранению неполадок] - 2022](http://aksakovufamuseum.ru/wp-content/uploads/5/6/b/56b7cc829d6798f0e986b6b26997ca27.png)









