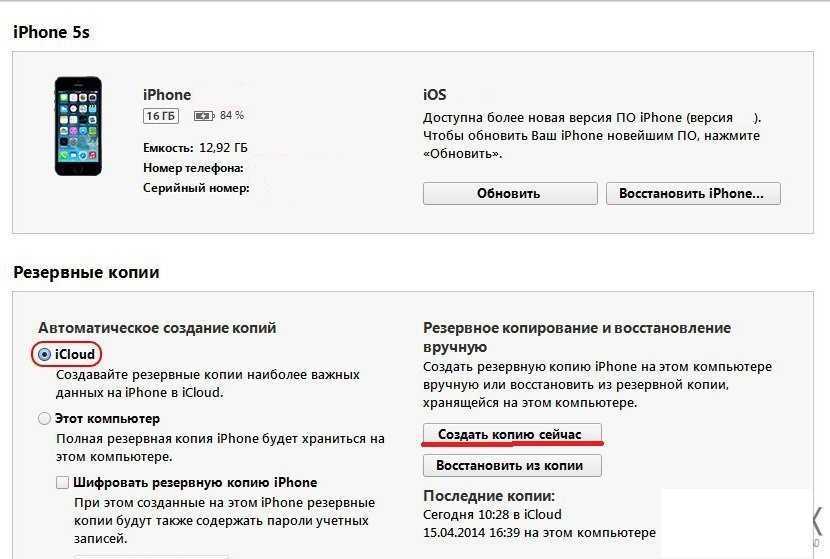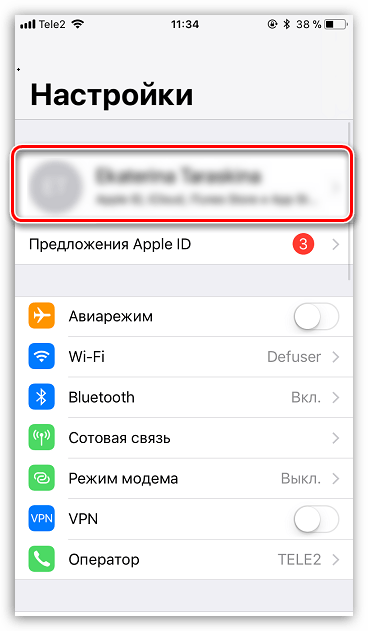Как очистить системные данные на iPhone 7, 11, 12 — рекомендации для iOS 15 и не только
По мере накопления файлового мусора во внутреннем хранилище, любой Айфон, независимо от модели, может начать подтормаживать, а в критичных случаях даже отказываться запускать отдельные приложения, ведь ему будет просто не хватать на это ресурсов.
Для очистки системных данных на Айфон можно воспользоваться сразу несколькими способами, о которых и пойдет речь.
Очистка кэша браузера Safari
Кэш браузера Safari может занимать немало места, при этом, совершенно необязательно его активно использовать, ведь даже единичного посещения нескольких веб-страниц будет достаточно для создания внушительного количества кэшированных объектов.
Для очистки кэша Safari потребуется:
- Открыть «Настройки» и перейти в «Safari».
- В нижней части экрана нажать «Очистить историю и данные». Система уведомит вас о том, что очистка приведет к удалению истории просмотров и файлов cookie.
-
Далее остается лишь подтвердить выполнение процедуры.
Удаление выполняется моментально, но итоговый результат зачастую не сильно радует, ведь, как правило, удается очистить не более 1 Гб.
Оптимизация через iTunes без потери данных
Более эффективным методом очистки, с помощью которого можно освободить гораздо больше свободного места на устройстве, станет создание резервной копии всех данных, хранящихся на Айфоне, а затем их восстановление. Для этого придется воспользоваться приложением iTunes, с помощью которого удастся избавиться именно от ненужных файлов, а не от всего кэша в целом.
Если выполнить процедуру правильно, вы точно не удалите что-то важное, при этом вам не придется заново проходить авторизацию в установленных приложениях. Первым делом необходимо создать резервную копию данных
Для этого:
- Подключите Айфон к ПК по USB-кабелю.
- Запустите на ПК приложение iTunes.
- Выберите подключенное устройство.
- В появившемся меню установите галочку в пункте «Шифровать резервную копию iPhone», а также введите и запомните пароль (обязательно).
- Далее выберите «Создать копию сейчас».
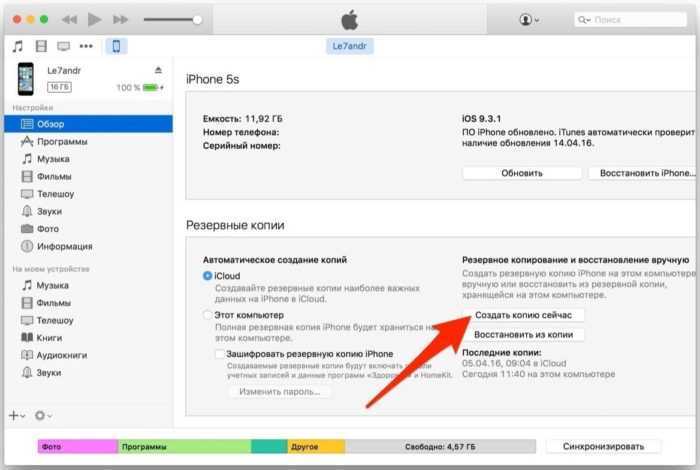
Для того чтобы иметь возможность восстановить данные из резервной копии, нужно в настройках отключить опцию «найти iPhone». Без этой манипуляции вы не сможете выполнить восстановление.
Для этого:
- Зайдите в «Настройки» и нажмите на своё имя.
- Откройте подраздел iCloud и в пункте «Найти iPhone» отключите опцию.
- Для подтверждения действия потребуется ввести пароль от своего Apple ID.
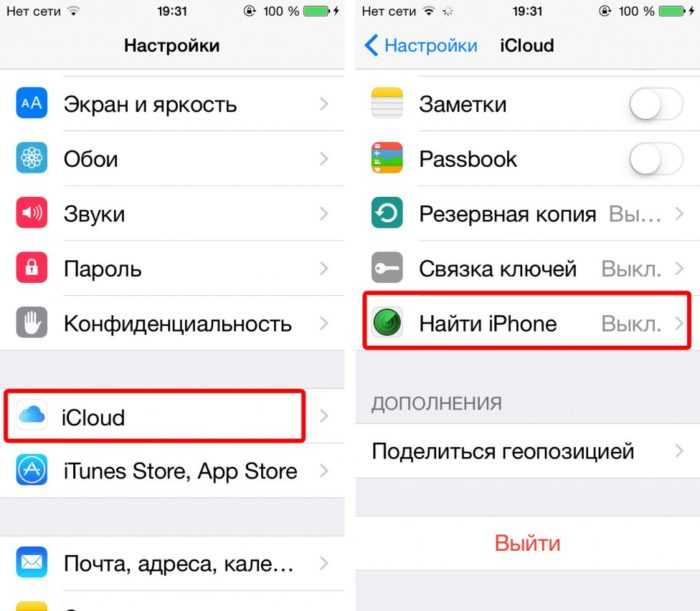 Второй шаг на пути к поставленной цели заключается в резервном копировании всех данных устройства с последующим их восстановлением без остаточных файлов и прочего системного мусора
Второй шаг на пути к поставленной цели заключается в резервном копировании всех данных устройства с последующим их восстановлением без остаточных файлов и прочего системного мусора
Восстановление данных из бэкапа производится следующим образом:
- В iTunes нажимаете на «Создать копию сейчас».
- Дожидаетесь удаления данных и перезагрузки устройства.
- Вводите данные от Apple ID и снова ожидаете, пока все они не будут перенесены обратно в систему устройства, но уже без лишних хвостов.
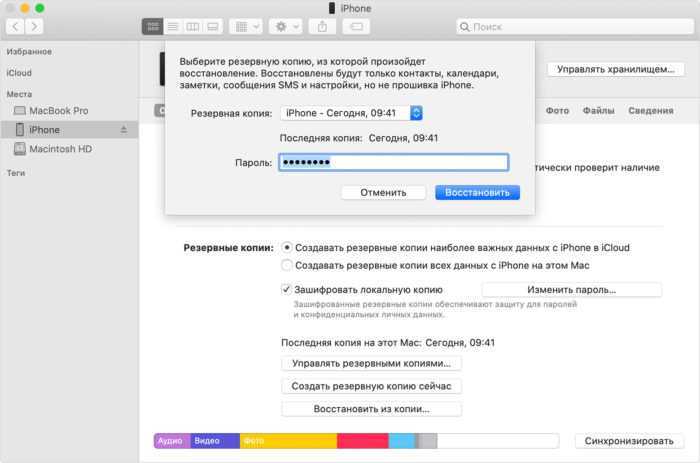
А уже по её завершении вы сможете наглядно убедиться, что в хранилище появилось гораздо больше свободного пространства и объем данных системного раздела «Другое» заметно уменьшился.
Полный сброс настроек
Если вы по объективным причинам не можете воспользоваться компьютером, то освободить память на Айфоне можно посредством сброса всех настроек.
Для этого также потребуется создать резервную копию:
- В разделе «Настроек» коснитесь своего имени и откройте раздел «iCloud».
- Нажмите на строчку «Резервное копирование», а затем на «Создать резервную копию».
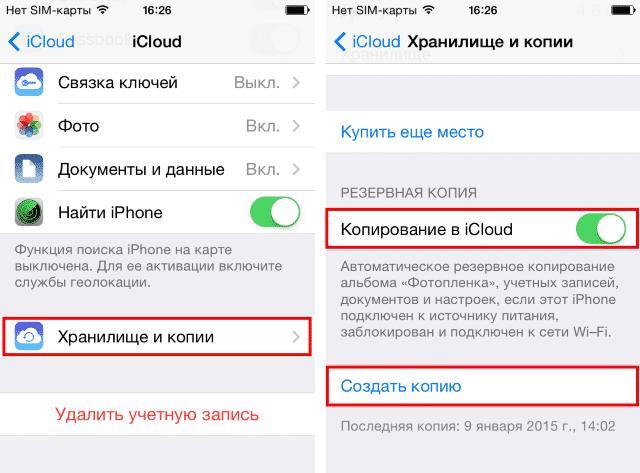 Если же ничего не помогает, пользователю остается только одно — откатить устройство до заводских настроек с сопутствующей его очисткой от всех данных, включая актуальные
Если же ничего не помогает, пользователю остается только одно — откатить устройство до заводских настроек с сопутствующей его очисткой от всех данных, включая актуальные
После создания бэкапа сброс данных выполняется следующим образом:
- Переходите в «Настройки» Айфона и открываете раздел «Основное».
- Выбираете подраздел «Сброс» и нажимаете на «Стереть контент и настройки».
-
Вводите пароль от Apple ID и дожидаетесь сброса, после чего система сама предложит восстановить данные из резервной копии, на что вы соглашаетесь и ожидаете восстановление настроек и установки приложений.
Данная процедура также позволяет избавиться от накопившегося хлама, хранящегося в разделе «Другое»
И что немаловажно – без потери нужных данных
Вышеописанные способы могут быть весьма эффективными, ведь в результате их применения вы сможете освободить необходимый для корректной работы пользовательского интерфейса и приложений объем памяти
Однако если вы хотите добиться еще большего результата, то рекомендуем обратить внимание на установленные приложения, их кэш, и прочее файлы, многие из которых с течением времени становятся неактуальными, что позволяет легко избавляться от них
Сброс попыток
Настоящий владелец смартфона вряд ли сможет забыть пароль, выданный для использования «яблочной» продукции. Если всех предложенных попыток было мало, а абонент до сих пор тешит себя надеждой о том, что он сможет вспомнить код доступа к смартфону, можно попытаться осуществить сброс счетчика попыток.
Данный метод не разблокирует телефон. Он просто позволит владельцу подобрать пароль к айфону вручную. Не самый легкий, но вполне реальный шанс разблокировки гаджета без потери данных!
Каким образом осуществляет сброс попыток при сообщении «iPhone отключен. Подключитесь к iTunes»? Как разблокировать мобильное устройство? Для этого потребуется:
- Подключить смартфон к компьютеру при помощи специального кабеля.
- Включить iTunes. Желательно, чтобы ранее пользователь работал с айфоном через приложение.
- Нажать на обнаруженный смартфон и выбрать функцию «Синхронизировать».
- Во время синхронизации закрыть процесс. Для этого необходимо нажать на крестик около полосы прогрузки.
Готово! Количество попыток для введения пароля iPhone восстановлено. Такой вариант, как уже было сказано, хорошо помогает тогда, когда есть шанс на то, что человек вспомнит пароль.
Изменение пароля или его настроек
Если у вас iPhone X или более новая модель либо iPad с Face ID, перейдите в меню «Настройка»> «Face ID и код-пароль». На более ранней модели iPhone перейдите в раздел «Настройки» > «Touch ID и код-пароль». На устройствах, не поддерживающих Touch ID, перейдите в раздел «Настройки» > «Пароль».
В этом разделе находятся различные параметры и функции.
- Выключить код-пароль: выберите этот параметр, чтобы отключить пароль.
- Сменить код-пароль: введите новый шестизначный пароль. Можно также выбрать «Параметры код-пароля», чтобы использовать четырехзначный цифровой пароль, произвольный цифровой пароль или произвольный буквенно-цифровой пароль.
- Запрос код-пароля: если задано значение по умолчанию, после блокировки экрана требуется ввести пароль для разблокировки. Если вам не требуется немедленный запрос код-пароля, измените этот параметр. (Для вашей безопасности отменить немедленный запрос код-пароля при использовании Touch ID или Apple Pay нельзя.)
- Доступ с блокировкой экрана: используйте этот параметр для доступа на заблокированном устройстве к некоторым функциям, включая представление «Сегодня», Центр уведомлений, Siri, Ответить сообщением, Пункт управления, Wallet и аксессуары USB.
- Стирание данных: если этот параметр включен, после 10 неудачных попыток ввода код-пароля с устройства будут автоматически стерты все данные. Если этот параметр отключен, после 10 неудачных попыток ввода код-пароля потребуется восстановить устройство.
Получение помощи
Следуйте инструкциям в этом разделе для получения помощи по настройкам код-пароля и оповещениям, а также в том случае, если вы забыли пароль.
Для профилей конфигурации и учетных записей электронной почты на основе Microsoft Exchange, которые часто устанавливаются на устройства, принадлежащие организациям или образовательным учреждениям, правила код-паролей иногда настраиваются таким образом, что приводят к описанным ниже проблемам.
- Не удается отключить код-пароль.
- Не удается изменить настройки код-пароля, потому что они недоступны, выделены серым или затенены.
- Появляется оповещение с каким-либо требованием, касающимся код-пароля. Например, может появиться сообщение о необходимости сменить код-пароль разблокировки iPhone в течение 60 минут.
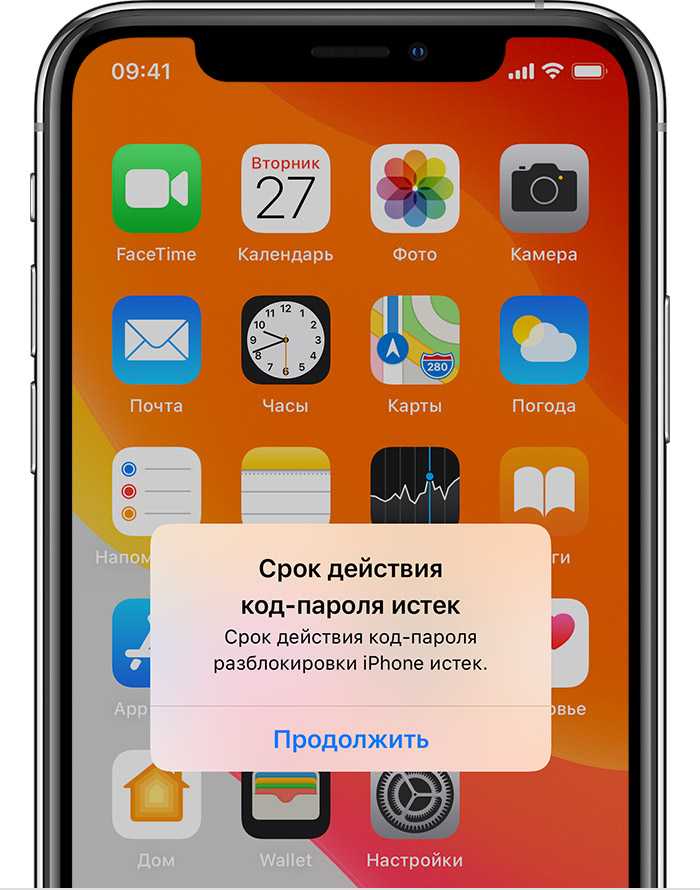
Обратитесь за помощью к ИТ-администратору. Если вы не используете профиль конфигурации или учетную запись Microsoft Exchange либо устройство находится в личном владении, убедитесь, что на нем установлена последняя версия iOS или iPadOS.
Как сбросить айфон если забыл пароль?
Стоит сказать сразу: если у вас не была создана резервная копия ваших данных до того, как вы забыли пароль, то восстановить у вас ничего не получится.
- Подключите смартфон к компьютеру. Зайдите в программу iTunes. (Пароль не будет запрошен, если вы уже выполняли вход с этого компьютера)
- Дождитесь создания и сохранения копии в iTunes.
- После того, как все сделано, нажмите на «Восстановить».
- Во время этого процесса у вас появится диалоговое окошко, в котором нужно кликнуть на «Восстановить из копии iTunes».
- Выбираете свое устройство. Нажмите на резервную копию, которая вам подходит больше всего по дате. Айфон удалит все свои настройки и вы сможете поставить новый пароль.
Как не потерять важные данные при сбросе настроек?
Есть два способа сохранить свои данные с помощью резервных копий. Это с помощью iCloud и iTunes. Для первого способа нужна всего сеть вайфая, а для второго – подключение к компьютеру. Разберем каждый способ подробнее. Копия данных в iCloud.
- Включите сеть вайфай на своем телефоне.
- Зайти в раздел «Настройки» и нажать на вкладку «iCloud».
- Кликнуть «Резервная копия» так, чтобы у вас ползунок горел зеленым цветом.
- После чего кликайте «Создать резервную копию» и ждите завершения загрузки. После этого она будет создана у вас в iCloud(Время и дата будут написаны).
Резервная копия в iTunes.
- Соедините телефон с компьютером.
- Запустите iTunes на вашем ПК, но убедитесь, что она у вас последней версии. Если нет – то обязательно обновите!
- Если у вас попросят пароль – действуйте согласно инструкции.
- Нажмите на ваше устройство в iTunes, когда оно отобразится.
- Нажмите кнопкой мыши на «Создать копию сейчас».
Приложения для сброса iphone до заводских настроек
Существует множество приложений, которые можно установить за несколько секунд и вы сможете сбросить настройки на своем смартфоне. Вот самые проверенные из них:
- Wondershare Dr.Fone for iOS – программа, которую можно найти в свободном доступе в Интернете. В программе можно выбирать типы данных, которые вы хотите сбросить, а также можно сделать полный сброс настроек, нажав на «System Recovery».
- iLEX RAT – программа поможет сбросить все до нуля в вашем смартфоне, когда в нем накопилось много приложений, которые тормозят его. Вы сможете удалить отдельные виды приложений, без взаимодействия с программой iTunes.
- Semi-Restore for iOS позволит вам восстановить текущую версию iOS, тем самым улучшив работу вашего смартфона. Скачать можно в интернете в свободном доступе. Интерфейс очень удобен и понятен для любого пользователя.
Типичные проблемы при сбросе настроек
Есть некоторые причины, с которыми вы можете столкнуться. Когда у человека что-то не получается, он сразу начинает паниковать, поэтому прочтите возможные причины.
- Недостаточно памяти при выполнении обновления. Ее избежать очень легко: потребуется удалить музыку, игры, приложения, которые вам не нужны.
- Устаревшая версия iTunes. Как говорилось ранее, вам необходимо перед сбросом настроек самая новая версия программы, иначе возможны проблемы с процедурой.
- Проблемы с USB-кабелями. Для этого оставьте в компьютере только USB-штекеры от клавиатуры, мышки. Проблема должна быть решена.
- Какие-то поломки в микросхеме телефона, которые нужно заменять только в центре ремонта.
Сбросил настройки на айфоне не могу войти не знаю пароль от apple id
Это не проблема в данном случае. Действие легко обратимое, если телефон именно ваш. Есть два варианта решения данной задачи.
Сбросил настройки на айфоне и не могу активировать
С такой проблемой сталкиваются многие пользователи, но это тоже довольно простая операция. Воспользуйтесь несколькими советами.
- Включите новую сеть вайфая. Иногда, но очень редко, проблема именно в этом.
- Нажмите кнопку «Home», после чего нажмите «Начать сначала», пробуйте несколько раз(от 5 до 10), так как серверы загружены.
- Замените сим-карту на рабочую, после чего нажмите снова на кнопку «Home» и попробуйте процесс активации с самого заново.
- Присоедините айфон к ПК, после чего зажмите кнопку «Домой». В приложении iTunes кликните «Восстановить iPhone», как это было описано вышестоящих пунктах.
https://youtube.com/watch?v=Yld5WDF9_oQ
Сбросил настройки на айфоне и телефон не включается
Не стоит бояться такой проблемы. Попробуйте зарядить телефон, не нажимая на какие-либо кнопки. Потом нажмите на кнопку «Power». Если не помогло – идем дальше. Попробуйте сделать следующие:
- Нажмите на кнопку включения и кнопку «Домой» одновременно.
- Их нужно не отпускать в пределах тридцати секунд.
Если этого не произошло, то скорее всего поломка в комплектующих смартфона. Поэтому следует отнести телефон в технический центр, а не пытаться сделать все самому.
Смотри наши инструкции по настройке девасов в ютуб!
Часть 3: Забыл Пароль От Айфона Как Разблокировать Без Компьютера С Помощью Find My iPhone
Find My iPhone позволяет пользователям стереть заблокированный iPhone и, таким образом, помочь вам обойти пароль iPhone. Это позволяет разблокировать пароль iPhone без компьютера. Если на вашем iPhone включена функция «Найти мой iPhone», вы можете выполнить следующие шаги, чтобы разблокировать iPhone без пароля.
Шаг 1. Посетите icloud.com в окне браузера и войдите в свою учетную запись.
Шаг 2: Когда вы закончите, вы должны выбрать «Все устройства» и выбрать свой iPhone. Если «Найти iPhone» уже включен, он должен быть в списке при проверке.
Шаг 3: Нажмите «Стереть iPhone», а затем «Стереть», чтобы удалить забытый / утерянный пароль, но помните, что все данные на вашем iPhone будут удалены одновременно как разблокировать заблокированный айфон.
Как понять, что нужно очистить системные данные на Айфоне
К сожалению, для очистки данных «Другое», по сути являющихся совершенно бесполезными, не предусмотрено специальной опции, которая бы позволила удалить все ненужные файлы в один клик, из-за чего пользователям приходится выкручиваться и находить иные способы освобождения памяти. Как правило, именно ее нехватка становится главной причиной того, почему пользователи начинают задаваться вопросом, как очистись тот или иной раздел, ведь это сказывается на работе привычных функций, среди которых запуск камеры или приложений.
 Рано или поздно каждый пользователь Айфона сталкивается с дефицитом памяти устройства, даже если на первый взгляд в нем не будет никакой лишней информации
Рано или поздно каждый пользователь Айфона сталкивается с дефицитом памяти устройства, даже если на первый взгляд в нем не будет никакой лишней информации
Для проверки состояния памяти мобильного устройства необходимо перейти по пути «Настройки» – «Основные» – «Хранилище», где будет представлен список рекомендаций по оптимизации хранилища, а также перечислены все приложения и занимаемый ими объем данных.
При этом здесь не будут учтены кэшированные и временные данные, которые в свою очередь также могут разрастаться до внушительных размеров. Файлы из категории «Другие» отображаются серым цветом, и вы сможете наглядно увидеть, сколько места они занимают в соотношении со всей остальной информацией на Айфоне.
Как снять деньги с заблокированной карты
Следующая проблема, с которой сталкивается клиент, карта которого заблокирована – как же получить денежные средства необходимые прямо сейчас. В этой ситуации достаточно попасть в ближайший офис кредитного учреждения (с собой необходимо иметь пластиковую карту и паспорт, в случае если карту изъял банкомат, то можно без нее).
Вероятнее всего сотрудник финансовой организации сможет выдать денежные средства через кассу, либо перевести на другой счет клиента, с которого их можно будет вывести. Перед тем, как идти в банк, можно попробовать позвонить в службу поддержки банка, так как в некоторых банках карту можно разблокировать при звонке, назвав кодовое слово.
При этом не стоит беспокоиться, что в течение вынужденной блокировки клиент не сможет получить денежные средства, которые должны поступить на карту (заработная плата, возврат долга, социальные пособия). Ведь в данном случае блокируется только карта как инструмент снятия денег или оплаты услуг. Сам расчетный счет, на котором находятся денежные средства, доступен для использования.
Настройка пароля
- Если у вас iPhone X или более новая модель либо iPad с Face ID, перейдите в меню «Настройка»> «Face ID и код-пароль». На более ранней модели iPhone перейдите в раздел «Touch ID и код-пароль». На устройствах, не поддерживающих Touch ID, перейдите в раздел «Настройки» > «Пароль».
- Нажмите «Вкл. код-пароль».
- Введите код-пароль, состоящий из шести цифр. Можно также выбрать «Параметры код-пароля», чтобы использовать четырехзначный цифровой пароль, произвольный цифровой пароль или произвольный буквенно-цифровой пароль.
- Снова введите код-пароль, чтобы подтвердить и активировать его.
Второй этап
Эта часть – завершающий шаг прощания с изображениями, после него восстановить файлы назад уже не получится. Эти действия понадобятся только тем, у чьих любимцев мало памяти, либо кто решил полностью удалить фото, уничтожив какие-то раз и навсегда.
Коль задаться вопросом — почему этот шаг не обязателен, ведь удаляли кадры, потому что они не нужны, – ответ такой – начиная с iOS 8 у айфонов есть такая удобная фишка — наличие альбома «Недавно удаленные», где находятся удаленные кадры. Посмотреть их можно через раздел «Альбомы».
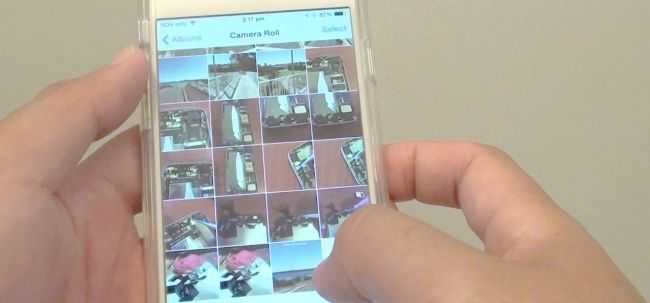
Хранятся снимки здесь еще 30 суток, после этого автоматически сами удаляются уже навсегда.
Только тогда освобождается место на Вашем устройстве, уничтожая раздел, где сохраняются удаленные пользователем снимки.
Именно поэтому акцентируем внимание на том, что этот этап не обязателен, удаленные фото на айфоне, будут автоматически стерты программой через заданные 30 дней. Или по достижении лимита в 1000 файлов, в том числе видео фрагменты
Причем разработчики придумали интересную деталь – в любой момент можно посмотреть, сколько осталось храниться кадру: на нем написано время, оставшееся до его полного уничтожения.
Затираем следы насовсем
Для тех, кто решил самостоятельно, не дожидаясь автоматического действа, удалить объекты окончательно из iPhone, – алгоритм следующий:
- «Альбом», перейти к «Недавно удаленные»;
- Жать «Выбрать» (вверху справа);
- Воспользоваться «Удалить все» (верх слева), либо выделить фотокадры вручную, через касание.
- Подтвердить намерение.
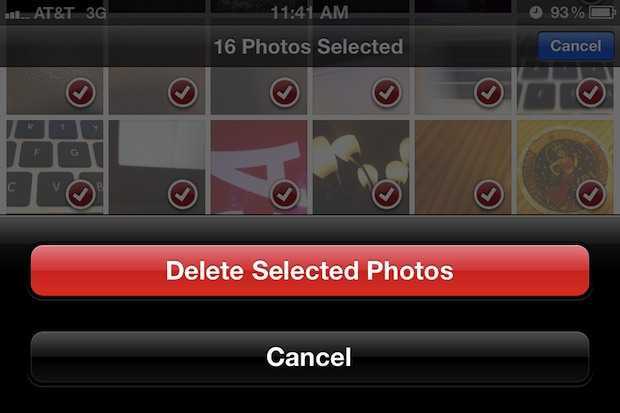
Есть еще масса других нюансов при удалении снимков. Но в рамках этой статьи ставилась цель рассказать, как работать с разделом «Фотопленка». Остальные вопросы, касающиеся удаления синхронизированных фото с айфона, из другого хранилища, удаление через айтюнс – смотрите на видео.
Пароль на экран блокировки iPhone
Пароль блокировки владелец Айфона вводит ежедневно по множеству раз, поэтому случаи, когда этот код оказывается забытым — редкость. На роль пароля блокировки подойдут любые комбинации из 4 цифр, однако совсем уж примитивных (вроде 0000) лучше избегать. Юзеру необходимо помнить, что пароль блокировки защищает его фото, среди которых может быть и компромат.
Как поставить
Установка пароля на экран блокировки производится так:
Шаг 1. Зайдите в «Настройки» iPhone, отыщите раздел «Пароль» и проследуйте в него.
Шаг 2. Кликните на пункт «Включить пароль».
Шаг 3. Придумайте комбинацию из 4 цифр и введите её дважды.
После этого пароль блокировки окажется установлен.
Обратите внимание на другие опции, присутствующие в разделе «Пароль». Например, через меню «Запрос пароля» можно установить временной промежуток
Столько времени гаджет должен будет пробыть заблокированным, чтобы попросить ввести пароль.
Эта опция позволяет активному пользователю гаджета избежать необходимости тратить время на ввод цифрового кода по нескольку раз за минуту. Оптимальный временной промежуток для запроса пароля – 5 минут.
Установить можно и 4-часовой период – однако нужен ли в этом случае пароль вообще?
Apple предупреждает: чем короче временной промежуток для запроса пароля, тем в большей безопасности находятся данные на Айфоне.
Ещё одна любопытная опция – «Стереть данные». Ползунок для её активации находится в самом низу раздела «Пароль».
Если опция «Стереть данные» активирована, то после 10 неудачных попыток ввода пароля вся информация, хранящаяся на мобильном устройстве, уничтожается. Нужно ли говорить, что пользователю, который рискнул включить эту опцию, стоит делать резервные копии данных на постоянной основе?
Как поменять / отключить пароль на Айфоне
Поменять код разблокировки можно в том же разделе «Настроек». Зайдите в него и введите актуальный пароль. Затем кликните на пункт «Изменить пароль».
Снова укажите действующий код, затем дважды введите новую комбинацию.
Пароль будет изменён.
Пользователь может установить в качестве пароля не только комбинацию из 4-х цифр, но и более сложный набор символов – включающий в себя буквы и знаки препинания. Для этого нужно перевести ползунок «Простой пароль» в неактивное положение.
Айфон попросит ввести действующий код безопасности – затем даст возможность установить сложный пароль.
Экран ввода сложного пароля выглядит так:
Снять пароль с Айфона совсем очень просто. Нужно лишь кликнуть на пункт «Выключить пароль» и единожды ввести актуальный код безопасности.
Как сбросить, если забыл
Следствием сброса пароля разблокировки станет удаление всей информации на Айфоне. Поэтому прежде чем приступать к этой процедуре, стоит сформировать резервную копию данных.
Сбросить пароль блокировки удастся 2-мя способами: через iTunes и через сайт iCloud. Если вы решили воспользоваться медиакомбайном, действовать нужно так:
Шаг 1. Запустите iTunes.
Шаг 2. Введите мобильное устройство в режим Recovery Mode.
Шаг 3. Подключите Айфон к iTunes USB-кабелем. На экране появится примерно такая картина:
Шаг 4. Нажмите кнопку «Восстановить iPhone…» и в появившемся окне выберите вариант «Восстановить и обновить».
Далее вам остаётся только дождаться завершения процедуры установки / загрузки ПО.
Если скорость вашего интернет-соединения оставляет желать лучшего, вы должны быть готовы к тому, что ждать придётся долго – ведь вы поставили перед iTunes задачу загрузить прошивку, вес которой составляет около 1.5 Гб.
По завершении процедуры вы получите гаджет, который сможете настроить как новый – в том числе защитить новым паролем.
Сброс пароля блокировки через сайт iCloud можно выполнить, только если на мобильном устройстве активирована функция «Найти iPhone». Алгоритм действий таков:
Шаг 1. Зайдите на сайт www.icloud.com.
Шаг 2. В главном меню отыщите иконку «Найти iPhone» и кликните на неё.
Шаг 3. Пропишите пароль от Apple ID и нажмите «Войти».
Шаг 4. В меню «Все устройства» выберите тот девайс, который хотите сбросить.
На экране появится изображение устройства, а также перечень действий, которые с ним можно удалённо совершить.
Шаг 5. Кликните на кнопку «Стереть iPhone».
Затем подтвердите своё намерение – нажмите на «Стереть» в появившемся окне.
Шаг 6. Введите пароль от Apple ID ещё раз и кликните на кнопку со стрелкой.
Запустится процедура удаления всех данных с iPhone – в том числе установленных паролей.
Стереть все данные и настройки на iPhone / iPad навсегда
Если вы хотите, чтобы ранее удаленные данные больше не восстанавливались, вам нужно использовать профессиональную iOS Data Eraser.
UkeySoft FoneEraser Это профессиональный iPhone / iPad / iPod Data Eraser, он может помочь вам навсегда удалить существующие данные и удаленные файлы, и никто никогда не сможет восстановить их, даже с профессиональными инструментами восстановления данных iOS. Кроме того, если вы забыли пароль и не смогли восстановить заводские настройки iPhone, функция «Стереть все данные» поможет вам безвозвратно удалить iPhone без пароля, включая Apple ID, сообщения, контакты, историю звонков, фотографии, видео, заметки, приложение, Данные приложения, фрагменты приложения, ненужные файлы, временные файлы, история просмотров, файлы cookie и т. Д. После очистки iPhone он перезапустится как новое устройство.
Ключевые особенности UkeySoft iPhone Data Eraser:
- Стереть данные, чтобы быть на 100% невосстановимыми: одним щелчком мыши, чтобы стереть данные и настройки iOS и сделать их невосстановимыми.
- Сотрите уже удаленные файлы: отсканируйте недавно удаленные файлы и удалите их навсегда.
- Выборочное удаление личных данных: удаление сообщений, контактов, истории вызовов, фотографий, видео, истории просмотров, файлов cookie и т. Д.
- Удаление данных сторонних приложений и фрагментов приложений: окончательно и полностью удалите все частные фрагменты из сторонних приложений — сообщения и прикрепленные файлы WhatsApp / WeChat / Kik / Viber. Храните ваши личные данные в безопасности и защитите вас от риска утечки информации.
- Освободите место в 1 клик: навсегда удаляйте временные файлы и ненужные файлы, создавайте резервные копии фотографий и видео, удаляйте большие файлы и массово удаляйте приложения, чтобы освободить больше места для вашего iPhone / iPad / iPod Touch, заставить устройство работать быстрее и плавнее.
СкороXNUMX
СкороXNUMX
Как освободить память от фотографий и видео
Очистить iCloud на iPhone пользователь может без посторонней помощи. Начать процедуру рекомендуется с медиатеки. В облаке могут быть сохранены не только резервные копии, но еще и видео, фотографии и другие файлы. Если клиенту требуется освободить некоторое количество места, он может попробовать выполнить сжатие файлов. В сервисе предусмотрена специальная кнопка для этого. Клиент может щелкнуть “Оптимизация хранения”, и часть пространства будет освобождена. Также фотографии будут храниться в течение месяца в разделе “Недавно удаленные”. Следует зайти в раздел и выполнить такие действия:
- совершается переход в альбом;
- нажимается кнопка “Выбрать”;
- далее пользователь выбирает интересующее фото;
- нажимается кнопка “Удалить”.
Как только клиент выберет пункт удаления, файлы будут стерты из памяти смартфона навсегда. Восстановить их не удастся.
Как отключить сохранение оригиналов фотографий
Некоторые пользователи предпочитают делать снимки в формате HDR. При создании такого фото на сотовом также будут сохранены и оригиналы изображений. Есть возможность просто деактивировать такую опцию:
- совершается переход в раздел с настройками гаджета;
- далее клиент щелкает по разделу “Камера”;
- на экране откроется список, следует выключить раздел “Оставлять оригинал”.
Обратите внимание Чтобы не тратить основную память смартфона, рекомендуется использовать хранилища облачного типа. Сегодня клиентам предлагаются сервисы Айклауд и Dropbox
Как выполнить удаление папки “Недавно удаленные”
Клиент может управлять местом хранения всех файлов самостоятельно. Если память смартфона заполнена, следует проверить папку с недавно удаленными файлами. Там фотографии и видео будут сохраняться в течение 30 суток после их удаления с гаджета. Это значит, что даже если пользователь удалит лишнюю мультимедиа, она все равно будет занимать место. Если клиент хочет освободить место в хранилище iCloud на iPhone, ему необходимо следовать такой инструкции:
- на смартфоне открывается раздел “Фото”;
- далее требуется найти пункт “Альбомы”;
- после перехода клиент выбирает раздел с недавно удаленными файлами;
- чтобы выполнить их очистку, требуется нажать на кнопку “Выбрать”;
- далее отмечаются те фотографии и видео, которые требуется удалить.
Обратите внимание Чтобы выполнить удаление быстро, можно просто щелкнуть на клавишу “Удалить все”
Как очистить раздел писем в Айклауд
Если клиент пользуется почтой этого сервиса, то можно очистить облако, удалив все сообщения из ящика. Если пользователь хочет сохранить сообщения, он может просто перенести их на компьютер или ноутбук
Клиенту стоит обратить внимание на те сообщения, в которых дополнительно содержатся вложения в виде фотографий или видео. Выполнить процедуру очистки ящика не сложно, она занимает минимум времени
Клиент должен следовать такой инструкции:
Клиент должен следовать такой инструкции:
- после перехода в почтовый ящик необходимо смахнуть выбранное письмо влево;
- далее нажимается кнопка “Корзина”.
Сообщения можно удалить по одному или выбрать все письма и удалить их разом.
Как удалить файлы из раздела “Другое”
Если клиент ищет способ, как почистить хранилище iCloud на iPhone, ему следует зайти в раздел “Другое” и очистить его. В этом разделе сохраняются файлы системного типа, здесь же будут доступны настройки и файлы кэшированных программ. Теперь стоит узнать о том, как клиент может удалить все данные в этом разделе.
Проще всего воспользоваться перезагрузкой гаджета. Чтобы кэш был очищен, достаточно раз в 2 недели выполнять перезагрузку смартфона. Такое действие позволяет избавиться от тех файлов, которые скопились в гаджете в процессе работы. Будут стерты также остатки с загруженного контента.
Дополнительно выполняется очистка кэша сервиса Сафари и почтового ящика. Для этого клиенту необходимо выполнить ряд таких действий:
- клиент переходит в раздел с настройками смартфона;
- далее открывается пункт “Основные”;
- после этого следует выбрать “Хранилище Айфона”;
- в перечне выбирается раздел “Сафари”;
- на экране откроется новый список, в нем следует выбрать раздел “Очистить историю и данные сайтов”;
- теперь следует убрать галочку напротив пункта “Автосохранение в онлайне”, если он активирован.
Обратите внимание Очистить кэш в почтовом ящике можно только полным удалением программы. Даже если очистить всю корзину, могут остаться скрытые файлы
Они занимают место в хранилище.
Они занимают место в хранилище.