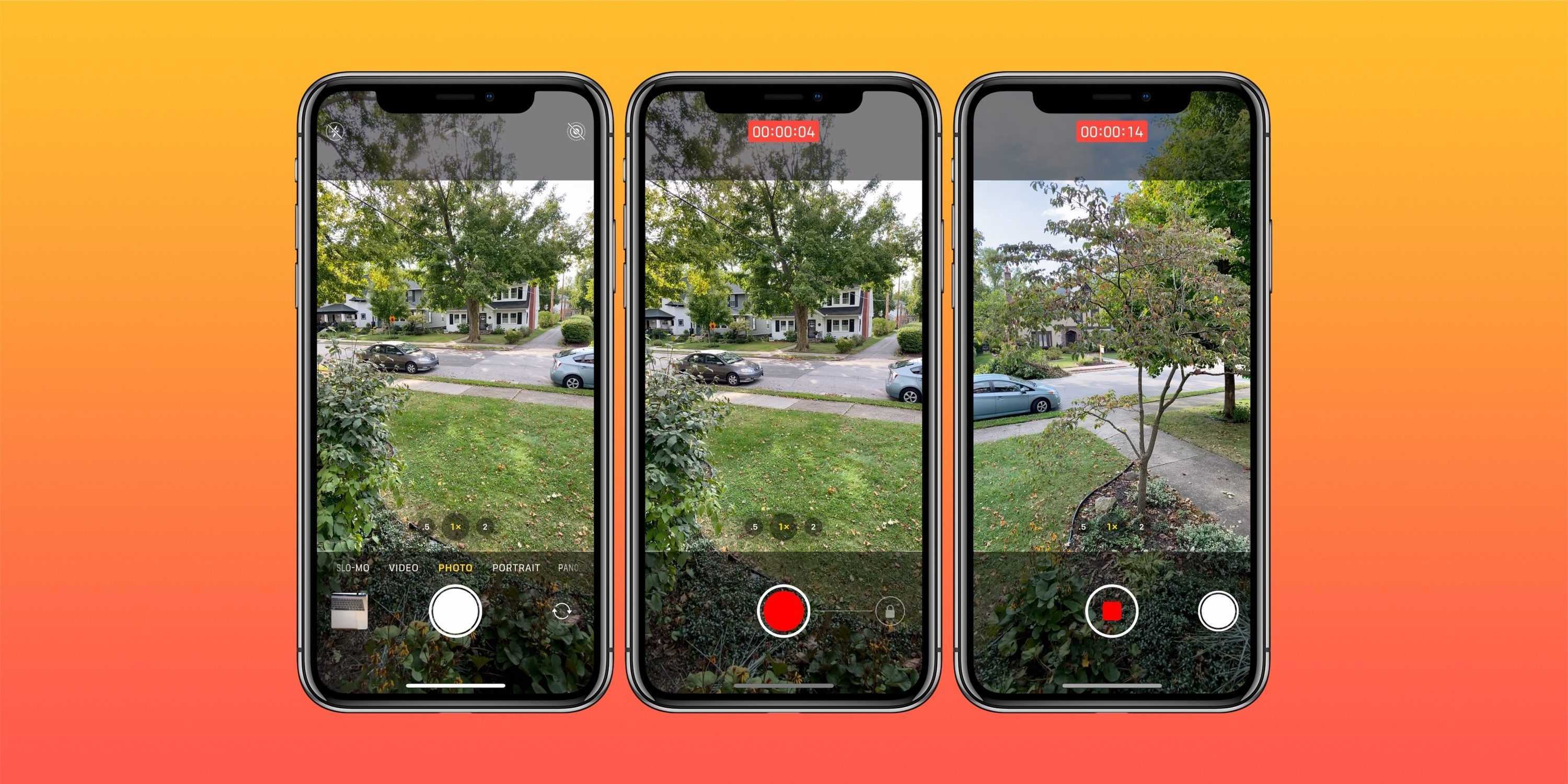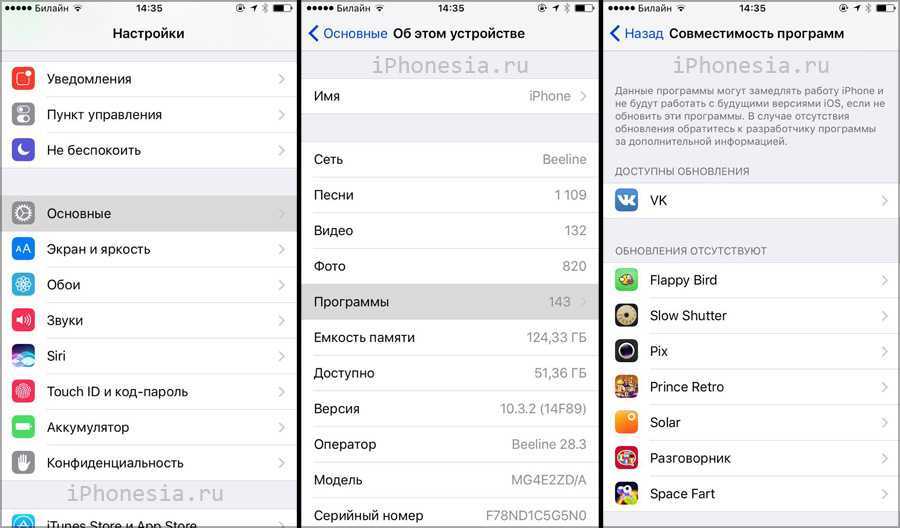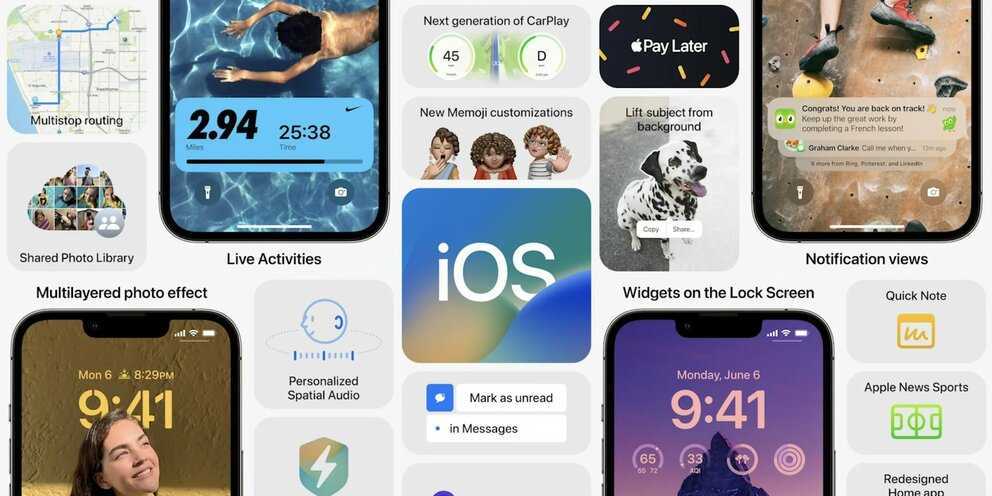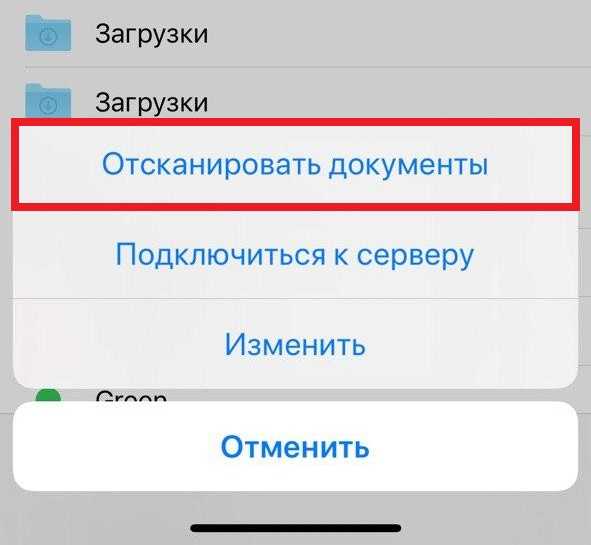На какой iPhone можно снимать замедленное видео
Все актуальные модели айфонов начиная с iPhone 5s умеют снимать Slo-Mo видео, разница лишь в поддерживаемом разрешении и частоте кадров:
- iPhone 5s снимает в разрешении 720p с частотой 120 кадров в секунду;
- iPhone 6 и iPhone 6 Plus – в разрешении 720p с частотой 240 кадров в секунду;
- iPhone 6s, iPhone 6s Plus, iPhone SE, iPhone 7, iPhone 7 Plus — 1080p с частотой 120 кадров в секунду или 720p при 240 кадрах в секунду;
- iPhone 8, iPhone 8 Plus, iPhone X — 1080p с частотой 240 кадров в секунду.
Запись видео в разрешении 1080p и с частотой 240 кадров в секунду возможно лишь при поддержке кодека H.265 и наличии микропроцессора Apple A11 Bionic.
Запись видео, слоумо, таймплапс
Ваш iPhone – это также прекрасная видеокамера. Вы можете записывать стандартное видео со скоростью до 60 кадров в секунду, а свежие модели вроде iPhone 12, способны записывать 4K при 60 кадров в секунду.
Стандартная видеозапись
Для записи видео тапните на режим «видео» справа от режима фото в нижней части интерфейса камеры, либо (на моделях старше 11-го) просто нажмите на кнопку спуска затвора и удерживайте ее. Во втором случае видео будет записываться до тех пор, пока вы не отпустите палец. Если хотите, чтобы оно записывалось и дальше, проведите не отпуская палец вправо, перенося кнопку в расположенный там кружочек. Можно и просто сделать только свайп вправо для быстрого запуска режима видеозаписи.
Во время записи видео можно сделать фото, если тапнуть на белую кнопку в правом углу. На процесс видеозаписи это не повлияет.
Как изменить разрешение и количество к/c
Здесь все зависит от того, какую модель устройства вы используете. Это может быть стандартное разрешение 720p HD до 4K с частотой от 24 до 60 кадров в секунду. Дополнительные опции также зависят от того, какой у вас айфон.
Но в любом случае для того, чтобы попасть в настройки, надо выйти из приложения камеры и найти раздел «Камера» в общем списке настроек. Здесь можно выбрать разрешение и количество кадров в секунду для обычного и замедленного видео. Также есть много дополнительных опций.
Замедленное видео
Слоумо видео доступно еще со времен iPhone 5s. С помощью замедленного видео вы можете снимать с высокой частотой fps (кадров в секунду), а после записи при желании замедлять или ускорять определенные части видео. Это особенно интересно, когда вы имеете дело с чем-то, что происходит быстро, например, взрывы, фейерверки, автогонки, трюки.
Чтобы перейти в режим замедленной съемки, сделайте два свайпа вправо и тапните на клавишу записи. Получившийся ролик будет сохранен в галерее, причем система сама выберет тот его участок, который будет замедлен. Этот участок можно выбрать и самостоятельно, если выбрать видео в галерее и тапнуть на «Править». Под раскадровкой видео будет специальная полоса, где можно выбрать участок, который будет замедлен. Выберите нужный кусок и нажмите «Готово». Потом при желании можно будет вернуть изначальный вариант, снова выбрав «Править» и затем «Вернуть».
Замедленное видео может записываться при 120 или 240 кадрах в секунду. Как изменить настройки — описывали в предыдущей главке. Чем больше к/с, тем больше «весит» итоговый файл.
Таймлапс
Таймлапс (time-lapse) — это, наоборот, не замедленные, а ускоренные видео. С их помощью можно снять, например, постройку здания в течение нескольких часов или то, как солнце пролетает над горизонтом. Режим полезен и для блогеров/блогерок, например, чтобы показать тренировки, домашние дела, переодевания, создание поделок и так далее.
Для записи таймлапса настоятельно рекомендуется использовать штатив. А лучше вообще какой-нибудь дополнительный айфон/айпад, потому что для интересного таймлапса требуется, как правило, много времени.
Для перехода в режим time-lapse откройте приложение камеры и три раза свайпните вправо.
Редактирование видео на iPhone
Когда-то iOS позволяла только обрезать длину видео. Но теперь вы можете применить к своим роликам любые встроенные инструменты редактирования фотографий! Выберите видео и нажмите «Править» в верхнем правом углу. Здесь вы можете укоротить видео, использовать настройки цветокоррекции, фильтры, повернуть или отзеркалить ролик в вертикальной и горизонтальной плоскости под любым углом, отключить звук.
И, как водится у Apple, ваши изменения не перезаписывают видео полностью, при желании все можно «вернуть взад» :-).
Видео с HDR (камера iPhone 12 и выше)
Если вы снимаете видео в сложных условиях освещения и вам важно, чтобы между темными и светлыми участками был хороший баланс, стоит снимать видео с расширенным динамическим диапазоном (HDR). Включить его можно в настройках камеры, раздел «Запись видео»
Только имейте ввиду, что некоторые видеоредакторы могут открывать такие ролики с искаженными цветами, так как не имеют совместимости.
ОС почти как у компьютера
iPadOS не столь универсальна, как операционные системы для настольных компьютеров, Windows, macOS и Linux. Но и на прошивку мобильного телефона уже не похожа.
Apple с пониманием отнеслась к тому, что планшет ближе к ноутбуку, чем к телефону и позаботилась о мелочах. Интерфейс поиска стал компактным и сейчас больше похож на Finder компьютера Mac, способный предоставлять более релеватные результаты.
Больше всего порадовала расширенная поддержка Apple Pencil. Функция Scribble дает возможность писать стилусом в любом текстовом поле. При этом рукописный текст преобразуется в печатный. Удобна для поиска в браузере Safari, сообщений и напоминаний. Допущенные при письме ошибки можно стереть, как ластиком.
Особенно понравилась возможность делать рукописные заметки, которые превращаются в печатный текст. Написанное от руки можно копировать между приложениями, а преобразование произойдет автоматически.
Небрежный нарисованный от руки круг преобразуется в идеальную геометрическую фигуру. Это относится и к другим формам. Приложение для заметок интеллектуально определяет телефонные номера и адреса электронной почты в рукописном тексте.
Планшет — компьютер слишком персональный, чтобы делать его с другими. Но знаю, что отсутствие возможности создания нескольких пользовательских аккаунтов называют в качестве недостатка iPad
Для меня лишь отличие от классической компьютерной ОС, которое не могу обойти вниманием, хоть и не использовала бы в любом случае
Съемка ранним утром, днем и вечером
При съемке днем, когда камера предлагает выдержку 1/1000 секунды, лучше использовать затемняющие фильтры, похожие по устройству на поляризационные. Они увеличивают световой поток до ND 400 в зависимости от поворота относительно себя.
Если вы хотите снять таймлапс ранним утром, на рассвете, или вечером, на закате, помните о так называемом «золотом часе». Это первый час после восхода солнца и последний — перед его заходом, хотя точная его продолжительность варьируется в зависимости от времени года. Этот временной отрезок, когда солнце находится низко на небе, давая мягкий, рассеянный свет, — отличное время для съемки таймлапса.
Движение в двух плоскостях
А теперь давайте соединим две головы Genie Mini II при помощи кронштейна Pan Tilt, чтобы создать более сложное и интересное движение в двух плоскостях. В том месте, где камера крепится к кронштейну, также имеется покрытие из пробкового дерева для надёжности и безопасности соединения.
Подключение двух голов в приложении Syrp происходит тем же образом. После подключения заходим в основное меню и переходим в пункт Keyframe. Польку здесь идёт речь о движении в двух плоскостях, то и настройки здесь чуть сложнее. На самом деле режим Keyframe можно использовать и с одной головой, но это только в том случае, если вы хотите сделать сложное движение, а не линейное, которое мы получили в наших примерах выше.
Настройка точки старта и точки остановки съемки в режиме Keyframe
В первом окне указывается точка старта и точка окончания съёмки. Вертикальная и горизонтальная оси отвечают за соответствующее движение. Двигая пальцем ползунк добиваемся необходимого положения. После жмём DONE и переходим в следующе окно.
График движения голов. Синяя полоса — ось панорамирования. Зелёная — ось наклона
Здесь мы видим график. Синяя полоска показывает движение по оси панорамирования, зелёная по оси наклона. Передвигая ползунок камеры мы можем наблюдать, как будет двигаться камера и в каком положении находится в определенное время.
На этом графике можно создавать довольно большое количество точек и добиваться различного движения. Мы перевели ползунок камеры приблизительно на 25 секунд – до этого момента мы хотим добиться полностью горизонтального движения, а после постепенный плавный подъём.
Установка новой точки по оси наклона
Выбираем ось наклона и жмём на плюсик – добавляется новая точка. Эту точку можно передвигать вручную, либо указать точные параметры в градусах. Поскольку нам необходимо горизонтальное движение до этого момента, то значение в градусах должно́ полностью соответствовать начальной точке. Для этого жмём на стартовую точку и смотрим, какое значение в градусах у неё, и после этого устанавливаем такое же значение на нашей новой точке. В этом случае наше значение минус 11 градусов.
Как видите, на гафике линия до 25 секунды стала полностью ровной. После 25 секунды линия идёт вниз. Чтобы наклон камеры начался плавно, в настройках плавности движения указываем плавный выход до самого конца ролика. Сейчас можно наблюдать, что у нас получился плавный график без острых углов.
Установка плавности изменения угла для оси наклона
Движение по оси панорамирования у нас будет постоянное без изменений, поэтому эту линию мы не трогаем. Как и в случае с первым роликом, я рекомендую нажать Play и записать видео, чтобы посмотреть, что в итоге у вас получится.
Вот такой таймлапс у нас получился в итоге:
Теперь давайте снимем то же самое на iPhone 12 Pro Max. Помните про настройку движение в приложении Syrp? Обязательно не забываем про этот параметр и устанавливаем постоянное движение без остановок — пункт Movement Type устанавливаем в значение Continuous movement.
Как вы можете видеть, движение в двух плоскостях делает таймлапс ещё более впечатляющим.
Таймлапс-приложения для Iphone
У Айфонов шикарные камеры. Выжать с них максимум помогут следующие 4 приложения таймлапса на айфон. Они отличаются тонкой настройкой и удобным интерфейсом.
Time Lapse Video: Recorder & Editor
Программа для создания таймплапс и гиперлапсвидео (ускоренной съемки) дает возможность поделиться с друзьями экскурсиями на отдыхе и зрелищными кадрами.
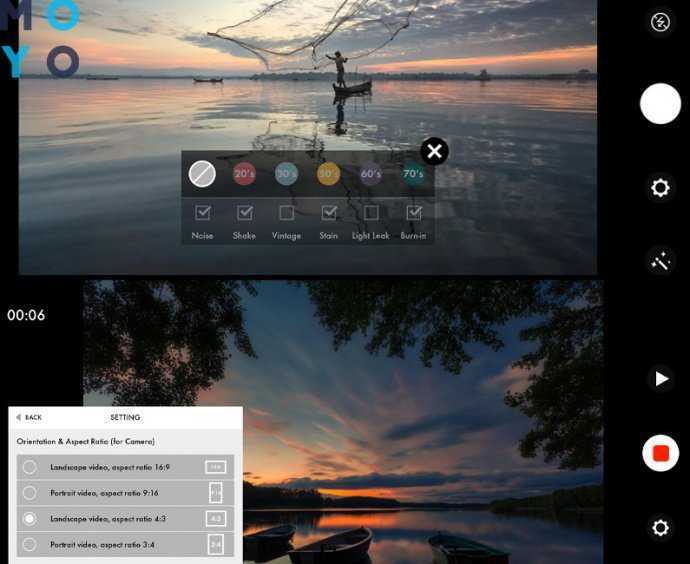
Для статичных таймлапсвидео лучше использовать встроенную камеру приложения. Её можно настроить так, что в момент происходящего с меняющимся освещением важные детали останутся в кадре.
А вот гиперлапсвидео можно грузить с галереи. Прога стабилизирует трясущиеся ролики, создавая ускоренный ролик-экскурсию. Также здесь доступны 8 линз-эффектов: имитация линзы на 16 мм, прожектор, цветная окантовка, Super8 и т.д. Если этого недостаточно, улучшить картинку помогут 13 эффектов цветокоррекции.
Читайте: На телефоне пропала клавиатура: 7 вариаций решения вопроса на Android
Timelapse Pro
Здесь можно задать количество кадров, качество, FPS (количество кадров за секунду финального ролика), продолжительность съемки или длину всего видео. Причем все эти настройки можно сохранять как шаблоны, что заметно упростит жизнь тем, для кого это полноценная работа.
Также операторам понравится таймер: не нужно начинать съемку сразу после установки. Можно установить днем таймер на съемку с 7 до 10 вечера, она стартует и закончится в заданном временном промежутке.
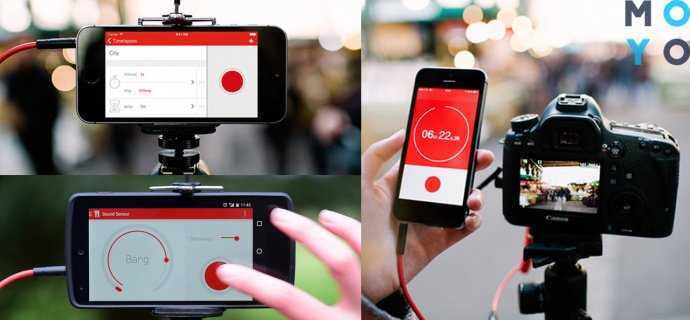
Пример того, как можно применить подобную работу с модулями — зафильмовать то, как растет домашняя зелень. Она вырастает за 1-2 недели. Съемка весь световой день с отдыхом «на ночь» при искусственном свете ламп поможет отследить её рост и поделиться зрелищем с близкими.
Внутри приложение присутствуют 25+ видеоэффектов, включая «игрушечный» Tilt Shift, оттенки серого, черно-белую съемку, сепию, скетч и т.д.
Полезная статья: Лучшие музыкальные плееры для Android: топ-10
Hyperlapse Instagram
Наверняка, каждый видел видео в онлайн со съемкой достопримечательностей, где камера быстро и плавно перемещается вокруг них. Для этого не нужно тратить деньги на дорогущий стедикам или учиться управлять дроном. Такая возможность доступна в любом телефоне — достаточно загрузить приложение, что умеет делать гиперлапсы.
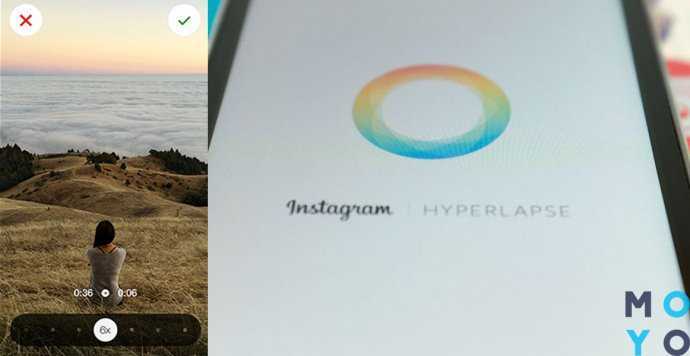
И самая популярная программа с подобным функционалом: одноименная Hyperlapse от Instagram. Она создана для съемки таймлапсов с повышенной стабилизацией, что позволяет чуть ли не бегать с камерой в руках — специальные алгоритмы сгладят «встряску». Дело в том, что прога записывает данные из гироскопа телефона (он измеряет движение). Дальше программа слегка «обрезает» картинку, что позволяет получить стабилизированную картинку в высоком разрешении.
После записи видео можно выбрать скорость воспроизведения до 12-кратного ускорения. Или же можно отложить редактирование на потом, после просмотра оригинального ролика. Решив оставить всё как есть, можно получить видео с улучшенной стабилизацией, а ускорив ролик, выйдет гиперлапс без звука.
Будет коннект: Как подключить телефон к телевизору: ТОП 10 способов
TimeLapse — Free
Многофункциональное приложение для серийной съемки дает возможность записывать таймлапсы в 4К. Для тех мобильных, что поддерживают RAW-съемку (iPhone 11 и новее) есть возможность записи фото в этом формате.
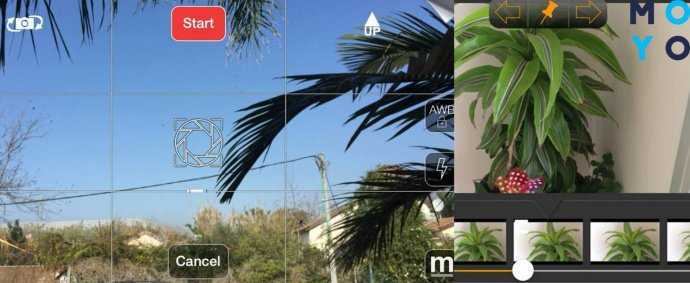
Любители снимать в помещении оценят по достоинству функцию «Интеллектуальная выдержка». Эта фича блокирует мерцание в серийной съемке, подстраивая экспозицию снимков так, чтобы не было резких «бликов». Также TimeLapse совместим с системой автоуправления Mottr Galileo, что позволяет снимать плавные кадры даже без участия человека.
У приложения есть возможность съемки панорамы, которая настраивается сдвигом наклона снимков и огромным набором настроек: от яркости с выдержкой, до точки белого.
Эти приложения помогут понять «что такое таймлапс» даже тем, кто впервые пользуется камерой на мобильном телефоне. Интерфейс программ прост и понятен — главное ровно установить телефон и зарядить батарею, а дальше система всё сделает сама.
Полезно: Как проверить телефон на прослушку: 7 признаков, что телефон прослушивают, и 3 программы защиты
Как снимать видео в режиме “Таймлапс”?
1. Открываем в Айфоне программу ” Камера “;
2. С помощью свайпа (движения пальца) слева направо переходим к режиму ” Таймлапс “;
3. Фиксируем телефон в неподвижном положении, после чего нажимаем на красную кнопку для начала съемки;
4. Для завершения съемки наживаем повторно на красную кнопку.
Обращаем внимание, что для достижения желаемого результата, как правило, требуется довольно длительный промежуток времени — до нескольких часов или даже дней, поэтому не забудьте подключить телефон к зарядному устройству. Кроме того, для удобства съемки желательно предусмотреть использование штатива или самодельной конструкции для лучшей фиксации телефона
Камеры
Камера на iPad мне всегда была не особо нужна, на него любит фотографировать мама, так как все четко и крупно видно. Впечатления самые положительные. Но для перфекционистов отмечу недостатки, которые для меня не имеют ни малейшего значения. На задней панели нет ни дополнительной сверхширокоуголки, ни LiDAR.

Разрешение камер осталось прежним. На задней панели располагается 12-мегапиксельная, а передняя оснащена 7-мегапиксельным объективом. Но «мегапиксельность» матрицы — далеко не все и даже не самое главное. По характеристикам основная камера приблизилась к той, которой укомплектована модель Pro. Она способна снимать видео с разрешением 4K и фотографировать в процессе видеозаписи.
Заметное улучшение коснулось и диафрагмы, теперь она f/1.8, а не f/2.4, которая характерна для задней камеры позапрошлогоднего Air.
Диафрагма селфи-камеры осталась прежней, но качество снимков при слабом освещении стало выше. Детализация высока и цвета передаются при видеозвонке естественно и не «выцветают» до почти белого. Собеседники могут оценить оттенки принта моей футболки.
Когда держу планшет в горизонтальном положении, камера располагается сбоку. При общении приходится смотреть вправо или влево. Кроме того, операционная система не поволит выключает камеру, если начать делать что-то еще в процессе общения. В режиме многозадачности она не работает.
Комплектация оборудования
- Тяжелый устойчивый штатив. От штатива зависит многое. Легкий штатив может качнуться от вибрации или от ветра, не говоря уже о случайных касаниях. Малейший сдвиг камеры — это крах всей работы. На многих штативах снизу есть крючок, на который можно повесить сумку для повышения устойчивости.
- Подготовленная карта памяти. Хороший таймлапс состоит не менее чем из 1000 фотографий. Для этого понадобится вместительная ката памяти. Возможно не одна. Если придется снимать в RAW, то место будет заканчиваться очень быстро.
- Пульт ДУ или ноутбук позволят управлять камерой удалённо. Это удобно в плане эксплуатации, но больше это нужно для того, чтобы минимально касаться камеры.
Как настроить камеру на Айфоне: Таймлапс, замедленный режим и видео
Помимо режимов для создания фотографий, есть также три режима, позволяющих снимать различные типы видео: «Таймлапс», «Замедленный режим» и «Видео».
Видео
В режиме «Видео» вы можете снимать обычные видеоролики со своего iPhone. Записывайте на камеру всё интересное вокруг себя и делитесь этими событиями со своими друзьями.
Выбрав режим «Видео», просто нажмите на кнопку записи, чтобы начать съёмку, а затем нажмите на неё ещё раз и вы получите готовый ролик. Его продолжительность указана вверху экрана.
В процессе съёмки вы можете нажать на экран, чтобы настроить фокус, или провести по нему вверх и вниз для установки экспозиции – эти функции работают так же, как и в режиме фотографирования.
Созданные вами ролики автоматически появятся в альбоме «Видео» в вашей галерее.
Замедленный режим
«Замедленный режим» позволит вам записывать ролики с эффектом замедленной съёмки. Функция особенно полезна для записи быстрого движения, которого сложно разобрать невооружённым глазом.
Парящая колибри, прыгающий ребёнок, колышущаяся на ветру трава и быстрые потоки воды – всё это отлично подходит для съёмки в замедленном режиме.
Данные ролики точно так же сохраняются в вашу галерею.
Открывая ролик, созданный в замедленном режиме, в приложении «Фотографии», вы можете отредактировать его и выбрать отдельные моменты, на которых будет использован эффект замедления времени. Остальная же часть видео будет проигрываться с нормальной скоростью.
Режим «Таймлапс»
Режим «Таймлапс» позволяет записывать ролики, время на которых ускорено в несколько раз, а невероятно долгий процесс может уместиться в пару секунд.
Вы наверняка видели нечто подобное в интернете или по телевизору. Допустим, распускающийся за несколько секунд цветок или быстро бегущие по небу облака.
Процесс съёмки таких видео прост – достаточно нажать на кнопку записи, а затем нажать на неё снова, чтобы остановить съёмку. Для записи потребуется несколько минут (чем дольше, тем лучше), поскольку в итоговом ролике время будет заметно ускорено.
Снимать советуется всё, что движется крайне медленно. К примеру, облака могут стать отличным объектом для съёмок вашего первого таймлапс-видео. Ниже представлен образец подобного ролика, записанного на iPhone.
Как настроить камеру на Айфоне: Вспышка
Иконка с молнией в приложении камеры отвечает за включение вспышки. Данная функция пригодится в том случае, если вам необходимо подсветить тёмный объект.
Но стоит подчеркнуть, что вспышка на iPhone иногда может испортить фото, сделав объект слишком ярким или создав чересчур резкие тени.
Поэтому мы советуем отключать вспышку в большинстве ситуаций и использовать её только тогда, когда в кадре полностью отсутствуют источники освещения – к примеру, если фотографируете объект на улице ночью.
Ниже представлено сравнение двух снимков одного и того же предмета. Первое фото было сделано без вспышки, а потому оно получилось немного затемнённым.
На следующем фото использовалась вспышка iPhone, и хотя оно явно получилось лучше, его требуется обработать, чтобы добиться баланса света.
Если же вы часто прибегаете к вспышке для того, чтобы подсветить изображение в кадре, предлагаем воспользоваться следующим советом, который заметно смягчит свет и снизит резкость объектов на фото.
Вам нужно просто прикрепить кусочек бумаги поверх вспышки iPhone, создавая, таким образом, простой диффузор, смягчающий свет и улучшающий качество снимков.
А чтобы закрепить этот кусочек бумаги, советуем снять чехол с вашего iPhone, закрыть бумагой вспышку и надеть чехол обратно на устройство.
Перед вами фото, сделанное с помощью приглушенной вспышки. Как видите, свет здесь не настолько резкий, как на предыдущем снимке.
Мы также рекомендуем не фотографировать объекты со вспышкой вплотную, чтобы смягчить резкость фотографии. Но постарайтесь не отходить слишком далеко – вспышка способна подсветить только предметы на расстоянии в несколько метров.
Таймлапс на айфоне: часто задаваемые вопросы
После того, как вы снимете несколько видеозаписей, у вас, вероятно, возникнет пара вопросов, связанных с процессом записи и хранения.
Сколько кадров в секунду снимает айфон ?
Количество кадров, снимаемых в секунду, полностью зависит от того, как долго вы снимаете свой таймлапс. Apple называет это динамически выборочными интервалами. Это означает, что все промежутки времени, снятые с помощью приложения «Камера», всегда будут составлять от 20 до 40 секунд. И чем дольше вы снимаете, тем меньше кадров в секунду ему нужно.
Поэтому, если вы снимаете менее 5 минут, ваша камера будет снимать 2 кадра в секунду, но если вы снимаете в течение 40 минут, она будет снимать 1 кадр каждые 4 секунды. Вот почему идеальный интервал для таймлапс на айфоне составляет около 30 минут.
Как долго может длиться таймлапс?

Снятые видео в режиме Timelapse могут занять много места на вашем телефоне, потому что вы снимаете фотографии в полном разрешении для каждого кадра. Чтобы оптимизировать хранение, используйте приложение Gemini Photos.
Если настроите сохранение видео онлайн в облачном интерфейсе (например, DropBox), вам не страшна проблема нехватки памяти. Единственное ограничение длительности съемки таймлапс на айфоне — заряд батареи. Так, все, что вам нужно сделать, это убедиться, что ваш айфон подключен к источнику питания, и вы сможете позволить ему заряжаться столько, сколько вам нужно.
Запомните: снимаете ли вы в течение 30 минут или 30 часов, приложение «Камера» все равно настроит окончательное видео на 20–40 секунд.
Можете ли вы изменить скорость записи таймлапс?
Поскольку приложение «Камера» автоматически регулирует количество кадров, которое оно захватывает в секунду, к сожалению, невозможно отрегулировать скорость вашего таймлапс на айфоне непосредственно через настройки.
К счастью, вы можете использовать некоторые сторонние приложения, которые позволят вам изменить эти настройки. Скачав из AppStore такое, как Hyperlapse, вы получите больше возможностей и не будете ограничиваться созданием 20-40 секундного видео.
Теперь вы готовы снимать свои видеошедевры!
Настройка съёмки.
При настройке съёмки нужно помнить несколько вещей, чтобы у вас не было испорченных кадров.
Во-первых, вы должны учитывать, как долго вы хотите, чтобы камера работала. В зависимости от частоты кадров вашего окончательного видео, всегда помните, что 24-25 кадров равны одной секунде видео. Итак, если вы хотите 20-секундное видео, то вам нужно сделать около 500 снимков.
Вы также должны подумать об интервале между каждым кадром, который является промежутком между каждым сделанным снимком. Я оцениваю интервал времени на основе того, насколько быстро объекты движутся в сцене. Например, если я фотографирую быстро движущиеся облака, интервал обычно составляет 2-3 секунды. Однако, если я фотографирую ночное небо, то время между снимками может составить около 30 секунд.
Это действительно зависит от вас, но с помощью экспериментов вы сможете понять, что лучше всего подходит для конкретной сцены или объекта. У меня обычно интервал от 2 до 30 секунд, в зависимости от того, что я снимаю.