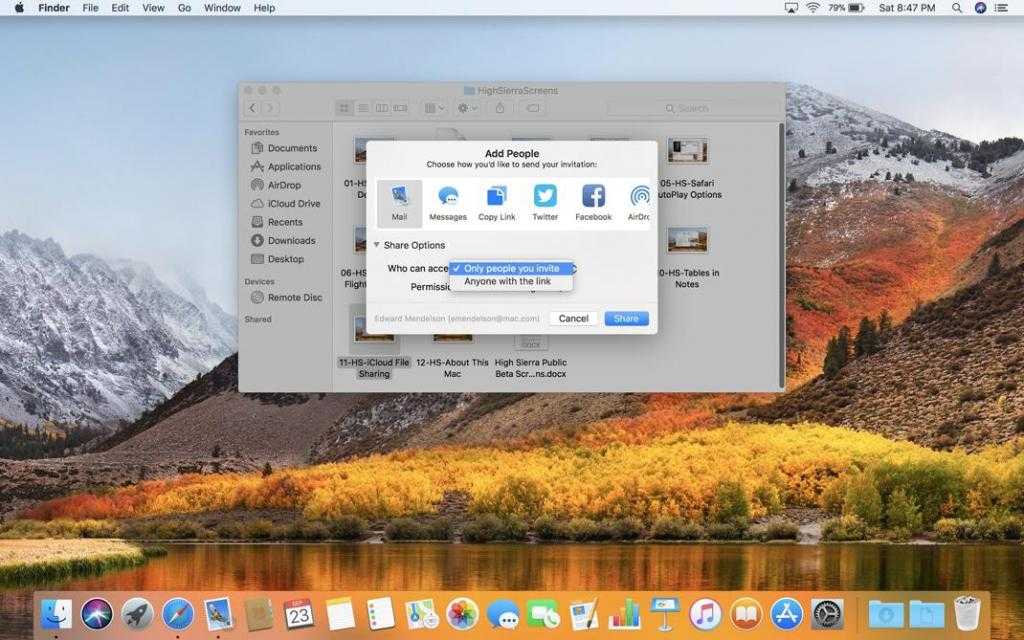Скриншот в Whatsapp и Viber

Иногда другу в мессенджере необходимо подробно показать, как выглядят приложения. Переданный скриншот отобразит для собеседника в Вайбере или в Ватсапе четкую картинку дисплея. В этой статье узнаем, как создавать скриншоты на гаджетах.
Функционал создания скриншотов в Ватсапе и Вайбере
Создавать скрины в WhatsApp и Viber можно на уровне практически любой операционной системы. В самих мессенджерах функции скриншота нет
Важно запомнить ряд простых операций, которые присутствуют в телефоне
Как сделать скриншот системными средствами ОС
Для каждого мобильного гаджета существуют свои способы изготовления скриншота. Порядок операций зависит от операционной платформы. Сделать снимки экрана на устройствах можно различными способами.
Андроид

Чтобы сфотографировать дисплей на андроид, нужно удерживать несколько секунд две кнопки громкость вниз и разблокировка. О том, что сделан скриншот свидетельствует появление звука щелчка фотоаппарата, уведомления на панели сообщений. Все снимки экрана сохраняются во внутреннюю папку «Screenshots» в Галерее.
Айфон

Сделать снимок дисплея на айфон можно следующим способом:
1. Войти в «Настройки».
2. Найти «Основные».
3. Выбрать раздел «Универсальный доступ» и активировать «Assistive Touch».
4. Кликнуть на полупрозрачный круглый значок.
Осталось выбрать Фотоаппарат—Еще—Снимок экрана.
Виндовс
Для сохранения изображения на Виндовс нужно выполнить ряд действий:
1. Кликнуть на клавишу «Prt Sc» для копирования всей картинки монитора.
2. Затем зайти в графический редактор «Paint» и нажать комбинацию клавиш Ctrl+V.
Внимание! Чтобы получить фрагмент снимка, нужно картинку обрезать в Паинте. Для скриншота полного активного окна нужно использовать комбинацию кнопок Alt+Prt Sc
Для скриншота полного активного окна нужно использовать комбинацию кнопок Alt+Prt Sc.
Приложения, с помощью которых можно сделать скрин переписки
Существуют специальные приложения, предназначенные для изготовления скрин переписок в Вибере или Ватсапе. Ниже в тексте рассмотрим эти утилиты подробнее.
Андроид

Чтобы сделать скрин чатов смартфона на Android, используется программа Stitch & Share:
1. Скачать приложение.
2. Установить на телефон.
3. Сделать скриншоты.
4. Запустить Stitch & Share.
Затем программа автоматически объединит скриншоты в одно изображение с функцией прокрутки.
Айфон
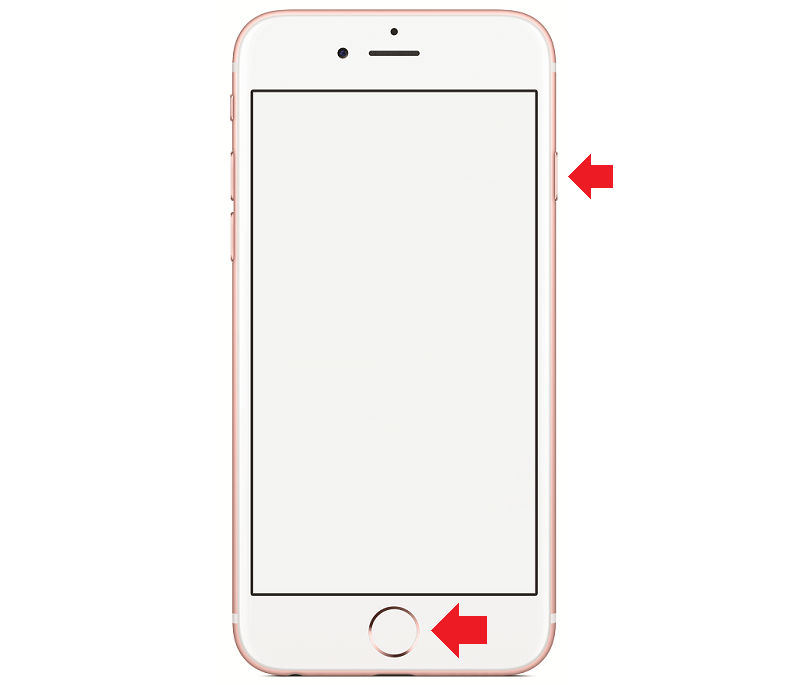
Для захвата скринов на iPhone используется приложение Tailor. Принцип работы на изготовлении нескольких снимков. Затем нужно запустить Айфон, чтобы объединить в одну картинку с возможностью прокручивания.
Компьютер

Сделать экранный снимок на компьютере можно с помощью приложений Screenshot ER, Lightshot. Эти программы позволяют делать скрины отдельной области экрана и сохранять их в разных форматах. Пошаговая инструкция использования следующая:
1. Открыть приложение для скринов.
2. Нажать на знак перо.
Затем изображение можно отредактировать и передать по электронной почте, через мессенджер или социальные сети.
Как сделать скриншот в Инстаграм
На IOS (Айфон, Айпад)
Как сделать скриншот на Айфон:
- Откройте фото в ленте или в сторис Инстаграма.
- Одновременно зажмите клавишу выключения и возвращения на главный экран.
Фото сохранится в памяти устройства. Информация о том, что фото сделано, появится в панели задач. Его можно будет найти в галерее. Изображение сохранится в формате .png.
Важно! Если вы сделаете скриншот чужих сторис, то автор получит сообщение, в котором будет указано, что именно вами сделан снимок. Другой способ: ios наделён меню быстрого доступа к системным функциям – AssistiveTouch
Она позволяет сделать снимок с экрана. Для этого необходимо:
Другой способ: ios наделён меню быстрого доступа к системным функциям – AssistiveTouch. Она позволяет сделать снимок с экрана. Для этого необходимо:
- Откройте «AssistiveTouch».
- Выберите «Одно касание».
- Назначьте опцию «Снимок с экрана».
На Android
На устройствах, на базе операционной системы Android идентичный процесс создания скринов. На всех моделях, позднее 4 версии данная функция может отсутствовать.
Порядок создания скриншотов на Андроид:
- Для смартфонов от Huawei: нажмите одновременно клавиши блокировки дисплея и уменьшения громкости.
- Если вы используете телефон Samsung, необходимо нажать на кнопку блокировки экрана и кнопку возвращения назад. Для серии HTC порядок действий аналогичен.
- На некоторых моделях смартфонов снимок с экрана возможно сделать с помощью встроенной программы. Для этого, откройте меню быстрого доступа, проведя пальцем вниз экрана. Затем вы увидите значок «Снимок с экрана».
- Использование «умной функции». На многих смартфонах есть «Умная функция». Она позволит с помощью определенных жестов сделать снимок с экрана. У Хонор – двойное постукивание по экрану костяшками пальцев. У Самсунг –проведение ладонью по экрану от одного края к другому. Xiaomi – проведение по экрану тремя пальцами сверху вниз. Данные функции доступны в расширенных настройках (настройки жестов). По умолчанию эти функции могут быть неактивными. На некоторых гаджетах предусмотрено сразу несколько умных функций.
Единой инструкции о том, как сделать скрин, для всех марок и моделей телефонов не существует. Для каждого телефона комбинация клавиш будет разной. Также на некоторых телефонах устаревшая версия операционной системы. Поэтому, возможно, что по описанным выше способам, скрин сделать не получится. В этом случае забейте в поисковую систему наименование модели вашего телефона. Рядом напишите слово «Скриншот».
На компьютере
На ПК скриншот в Инстаграме можно сделать несколькими способами:
- Нажмите на клавиатуре клавишу «PrtSc». Фотография сохранится в буфер обмена. Ее можно вставить в любой редактор. Например, в Paint. Для этого нажмите комбинацию клавишу «Ctrl+V». Скопирован будет весь рабочий экран ПК. Если желаете, чтобы скопировались сведения только открытом окне, нажмите одновременно «PrtSc+Alt». В этом случае в редакторе отобразится только необходимая область.
- Зайдите в свою учетную запись Инстаграм. Нажмите на рабочем столе кнопку «Пуск». Затем откройте раздел стандартных утилит и кликните на функцию «Ножницы». Данная опция позволит копировать часть экрана и сохранять ее в стандартном формате изображения.
- Установите дополнительное программное обеспечение. С помощью него возможно выделить необходимую область на экране и, в случае необходимости, отредактировать результат. Наиболее известными приложениями являются: «Скриншотер», «Snagit».
Как сделать скриншот в Инстаграме, чтобы не было видно
Есть несколько способов того, как сделать так, чтобы в Инстаграме скриншот не было видно:
- Использование веб–версии. Инстаграм имеет свою веб–версию. Она отличается от мобильного приложения тем, что в ней нельзя отправлять личные сообщения. Однако здесь возможно проверять свою ленту, выкладывать фото и просматривать истории. В веб–версии есть возможность делать скрины. Их количество не ограничено. Пользователь об этом не узнает. Чтобы зайти в веб–версию зайдите на сайт Instagram.com, откройте истории делайте скрины.
- Применение авиарежима. Зайдите в Инстаграм и откройте историю. Включите функцию «Авиарежим» через настройки. При его включении не будут работать Интернет, Wi-Fi, Bluetooth и все подключенные беспроводные устройства. Затем откройте Инстаграм, откройте необходимую историю и сделайте снимок. Через несколько секунд выключите авиарежим. Перед этим закройте Инстаграм.
- Применение приложения Story Saver для Android. После установки и авторизации приложения Story Saver, откроется список историй друзей. Выберите необходимого пользователя, после этого откроется перечень его историй. Кликните на превью и выберите необходимую функцию: «Save». После этого история появится в галерее устройства.
- Использование приложения Chrome IG Story. Это приложение – расширение для Chrome. После того, как вы его установите в Инстаграм в верху ленты появится новый раздел Chrome IG Story. С его помощью можно скачивать из Инстаграм истории друзей на ПК или Mac. По умолчанию в нем установлен режим «Инкогнито». Никто не узнает, что вы сделали скрин. Нажмите по профилю пользователя правой кнопкой мыши и выберите «Скачать». После этого загрузятся все доступные истории в виде zip- архива. Также можно загрузить истории, кликнув по ним правой кнопкой мыши.
- Использование приложения Repost. Это ios–приложение для сохранения историй из Инстаграм в «Фотоплёнку» на устройстве. Сначала зайдите в приложение. Затем выберите необходимого пользователя и кликните по интересующей истории. Нажмите на три точки и нажмите «Сохранить». После этого фото и видео сохранится в «Фотопленке». Автор об этом не узнает.
- Применение камеры с другого устройства. Если нет времени на установку приложения, то возьмите другое устройство с камерой и сфотографируйте экран.
Важно! Перед тем, как делать сериншот в Инстаграм, стоит позаботиться о том, чтобы в памяти телефона было свободное место. В противном случае, изображение не сохранится
Когда может понадобиться скриншот?
Для начала расскажем о том, зачем вообще может потребоваться скриншот? Ситуации бывают разными. В основном пользователь, фотографируя содержимое экрана, хочет поделиться какой-либо информацией или, наоборот, сохранить ее. Например:
- Скопировать переписку в чате, в которой указаны контактные данные или прочие сведения;
- Сохранить результат или достижение в мобильной игре, чтобы похвастаться перед друзьями или знакомыми;
- Создать «сейв» своей страницы с соцсети, чтобы можно было быстро посмотреть количество друзей/подписчиков или дать ссылку на аккаунт;
- Сделать снимок web-страницы, картинки из интернета, открытки, фотографии, кадра из фильма и пр., а затем установить их как заставку на рабочий стол.
- Запечатлеть системную ошибку, а затем отправить скрин в службу поддержки.
- Как видите, скриншот может понадобиться в разных ситуациях. Осталось лишь узнать, как делается снимок экрана на пятом айфоне, включая модели 5s, 5se, 5c и пр.
Как отредактировать скриншот

Отредактировать скриншот можно как и во встроенной утилите на Айфоне, так и в дополнительных программах, которые пользователь скачивает самостоятельно. В первом случае используется встроенная функция в приложении Photos. Для его применения необходимо:
- Открыть программу и выбрать тот снимок, которое хотелось бы обработать;
- После этого тапаем на кнопку «Изменить», которая располагается в правом верхнем углу системы;
- Теперь пользователю предоставлено всего несколько функций: пользователь может обрезать, добавить подпись при помощи 6 маркеров, выделить часть снимка при помощи лупы, нарисовать определённые цифры или же геометрические фигуры;
- Как только пользователь все сделал, ему стоит кликнуть на «Готово», а после этот скриншот автоматически сохранится на устройстве.
Конечно, можно скачать дополнительные программы, но, как правило, данной утилиты пользователю хватает.
Как на Айфоне с iOS 11-13 сделать скриншот всей страницы
Да, способов сделать скриншот всей страницы на айфоне хватает. Их выбор зависит от размера необходимого изображения.
Простой скрин экрана
С функцией Face ID простой скриншот делается так: одновременно зажимаются две кнопки: боковая (питание) и увеличения громкости. Готовый снимок можно сохранить либо тут же удалить, просто смахнув его с экрана.
В случае с Touch ID зажимать следует боковую и «Домой». Действия с миниатюрой те же – можно сохранить или смахнуть с экрана. Если на устройстве есть верхняя кнопка, то для создания скриншота требуется зажать ее, одновременно нажимая кнопку «Домой».
Сохраненные скрины будут отображаться в папке «Снимки с экрана». А чтобы туда, попасть нужно зайти в «Фото» и провалиться в раздел «Альбомы».
Снимок всей страницы с прокруткой
В этом случае вариантов тоже несколько. Начнем с Safari.
Для того, чтобы получить сложный скриншот с экрана Айфона, придется выполнить следующие действия:
- Зайти в браузер Safari, свернуть окно и перейти на страницу, снимок которой требуется выполнить.
- Сделать простой скриншот (способы подробно описаны выше).
- Нажать на кнопку «Предпросмотр».
- Вверху выбрать строку «Вся страница».
- Нажать «Готово».
И если закскринить нужно что-то другое, то в ход следует пускать сторонние приложения, вроде «Tailor».
А для этого нужно:
- Скачать «Tailor» в AppStor.
- Разрешить приложению доступ к фото.
- Путем выполнения простых скриншотов заскринить всю необходимую область экрана таким образом, чтобы часть предыдущего снимка накладывалась на новый. То есть, окончание скриншота № 1 обязательно должно дублироваться в самом начале скриншота №2. Приложение само «поймет», что нужно обрезать и «слепит» части в одно целое.
- Зайти непосредственно в «Tailor». При этом выделять ничего не нужно – программа самостоятельно распознает свежие скрины.
- Нажать на кнопки «Share» и «Save image», чтобы экспортировать скриншот в папку «Фото.
В данном случае скриншот определится айфоном, как панорама.
Экранная запись
В самых свежих моделях с ОС iOS 11 и выше уже есть опция видеозахвата. Эта функция позволяет снимать все, что происходит на экране айфона с последующим сохранением записи в галерее устройства. По сути, это и есть видеоскриншот.
Для того чтобы добавить данную опцию в быстрое меню, нужно:
- Зайти в «Настройки».
- Перейти в раздел «Пункт управления».
- Выбрать строку «Настроить элементы управления».
- В появившемся списке найти «Запись с экрана».
- Нажать на зеленый «плюсик» напротив.
Теперь о том, как сделать непосредственно запись с экрана:
- Вызовите экспресс-меню (смахивание экрана снизу вверх либо свайп вниз из верхнего правого угла).
- Нажмите «Запись с экрана».
- Для окончания процесса записи нужно коснуться статусной строки либо часов.
Создаем длинный скриншот с прокруткой экрана в приложении LongShot
Приложение LongShot можно свободно найти и скачать в магазине Google Play. Оно было специально разработано для того, чтобы создавать длинные скриншоты на Андроид. Процесс создания скриншота в LongShot достаточно прост, если выбрать нужный режим.
Режим Capture screenshot
- Откройте LongShot и выберите в нем опцию Capture screenshot.
- После запуска приложение запросит у вас разрешение на начало работы.
- Далее LongShot предложит вам выбрать приложение, в котором вы будете делать длинный скриншот.
- Откройте нужное приложение и нажмите Start. Пролистайте страницы приложения по экрану в необходимом диапазоне. Для завершения создания скриншотов нажмите Done.
- В этом режиме вы получите не один длинный скриншот, а серию скриншотов, нарезанных из «портянки», протянутой по экрану. С ними вам еще предстоит поработать.
- Перед вами откроется список скриншотов с эскизами. Удалите ненужные скриншоты. Для проверки можете посмотреть эскиз в полном формате, нажав на нем и выбрав в контекстном меню пункт «View in full screen». Затем снова нажмите на эскиз и выберите «Delete», если нужно его удалить.
- Если вы хотите добавить еще что-то в длинный скриншот, нажмите на значок «плюса», расположенный в кружочке и выберите дополнительное изображение.
- Вы можете скомпоновать будущий длинный скриншот так, как вам угодно — вертикально или горизонтально, в автоматическом или ручном режиме, с выводом статус-бара и без него. Для этого вы можете нажать кнопку «Configure» в левом нижнем углу приложения и выбрать необходимые опции.
- После установки опций конфигурации нажмите кнопку «Join» в правом нижнем углу приложения.
- Спустя некоторое время, которое будет потрачено на обработку и «сшивку» отдельных изображений в полотно длинного скриншота, вы попадете в меню Stitch.
- Здесь вы увидите проект будущего длинного скриншота, который можно дополнительно настроить. Если вас все устраивает, просто нажмите кнопку Save в правом верхнем углу.
- Если в проекте что-то не так, нажмите одну из кнопок Adjust, которая стоит напротив каждого компонента и используйте опции обрезки каждого кадра. Для точной и грубой обрезки вы можете использовать кнопки «1px» или «10px», вверх или вниз. После обрезки нажмите кнопку Done и, если теперь вас все устраивает, нажмите Save.
Важная ремарка: файлы скриншотов автоматически сохраняются в каталог /storage/emulated/0/longshot.
На первый взгляд сделать длинный скриншот нелегко, но поверьте — разработчики сделали процесс интуитивным и понятным. И они позаботились о тех, кто хочет сделать длинный скриншот многоэкранной веб-страницы всего за пару кликов. Для этого создан специальный режим «Capture web page».
- В главном меню приложения нажмите кнопку «Capture web page». Откроется встроенный браузер LongShot с адресной строкой, в которую нужно ввести URL сайта, страницу которого вам нужно «заскринить». Адрес сайта можно набрать или вставить, предварительно скопировав его в другом приложении. Для открытия страницы нажмите галочку.
- Далее прокрутите страницу сайта в нужное вам место, туда где должен начинаться скриншот и нажмите кнопку «Set start position». Голубая горизонтальная линия обозначит место, откуда будет производиться захват скриншота.
- Дальше скрольте страницу сайта до фрагмента, где нужно завершить длинный скриншот. Ориентируйтесь по горизонтальной розовой линии.
- Нажмите кнопку «End here and capture». В этот момент и будет создан полноценный длинный скриншот с прокруткой веб-страницы.
Ключевые возможности программы:
- Автоматически сшивает несколько скриншотов в один, независимо от того, в каком направлении прокручивалось изображение — по горизонтали или по вертикали;
- выполняет автозахват скриншотов во время скроллинга;
- «плавающие» кнопки захвата изображения облегчают создание серии скриншотов;
- ручной режим сшивки изображений для точной настройки длинного скриншота;
- быстрый захват длинной веб-страницы, только укажите начало и конец и скриншот готов;
- никаких водяных знаков, все функции бесплатны, рекламу можно закрывать.
На компьютере
На компьютерах есть специальная клавиша Print Screen (PrtSc), благодаря которой можно сделать снимок экрана.
У этого метода есть недостатки: захватывается весь рабочий стол, и чтобы получить обрезанное изображение, вам нужно использовать фоторедактор или Word.
Когда вы нажимаете Print Screen, изображение сохраняется в буфер обмена. Затем вам нужно открыть редактор и вставить снимок, нажав Ctrl + V. Затем он сохраняется на ПК через пункт меню «Сохранить как».
Вы можете сделать снимок экрана на своем компьютере с помощью кнопки Print Screen (PrtSc).
Windows 7 и 10
Как сделать снимок экрана сообщения в WhatsApp в Windows 7:
Нажмите кнопку «Печать экрана».
- Откройте фоторедактор («Paint» и т.д.) или файл Word.
- Одновременно удерживайте две клавиши Ctrl + V.
- Щелкните меню «Сохранить как…».
В результате изображение будет сохранено в указанной папке.
MacOS
Сделать снимок экрана в MacOS можно несколькими способами:
- Cmd + Shift + 3 — скриншот во весь экран.
- Cmd + Shift + 4 — изображение нужной части экрана.
Изображение сохраняется на рабочем столе.
Как сделать длинный скриншот с прокруткой на компьютере с Windows
Создание скриншота с прокруткой — достаточно сложный процесс, который нельзя сделать при помощи стандартного принтскрина. Но существует несколько способов добиться требуемого.
Это интересно
Пользователям, которые хотят отредактировать скрин во время создания, подойдет скриншотер ФотоСКРИН. Он позволяет захватывать любую область монитора, накладывать надписи, стрелки, списки и другое. Если же вам нужно сфотографировать области за пределом экрана, потребуется установить специальный софт для длинного скринкаста.
PicPick
Программа PicPick одновременно совмещает в себе скриншотер и графический редактор, а также предлагает различные способы скриншотинга. Софт отслеживает нажатия клавиатуры, позволяет редактировать только что созданные картинки, применять фотоэффекты, накладывать на них графические элементы и отправлять результат на публикацию в интернет.
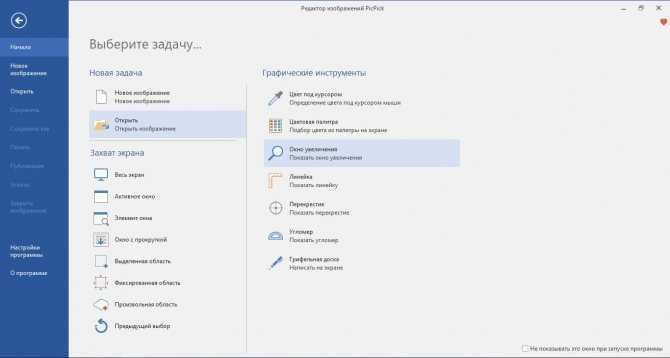
Скриншотер и фоторедактор PicPick
- Установите PicPick и запустите его, дважды кликнув по ярлыку. В правой колонке выберите вариант «Окно с прокруткой».
- В левом верхнем углу кликните по кнопке «Автопрокрутка». Когда софт захватит всю страницу, скрин автоматически откроется во внутреннем редакторе.
- Для остановки захвата, нажмите Esc, после чего фото станет доступно для редактирования.
- Для экспорта воспользуйтесь пунктом меню «Файл» — «Сохранить как».
Помимо скриншотера, PicPick включает в себя и другие полезные для пользователя опции, в том числе угломер, цветовую палитру и линейку.
ShareX
ShareX включает в себя несколько вариантов захвата, позволяет прокручивать экран во время создания скринов и даже фотографировать и распознавать текст. Софт удобен и прост в использовании и предлагает множество дополнительных настроек, в том числе настраиваемые комбинации горячих клавиш.
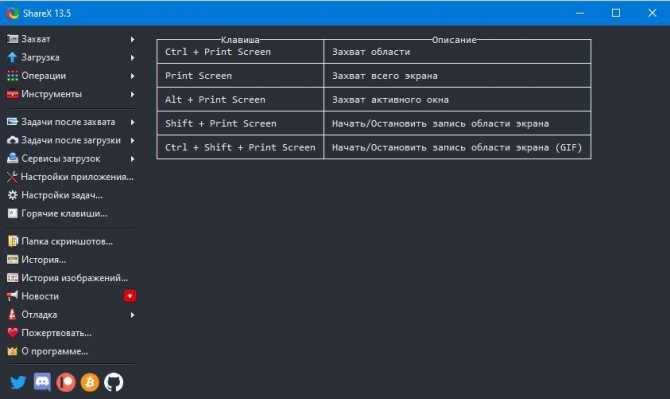
Скриншотер ShareX
- Запустите ShareX и в боковом столбце кликните по строчке «Захват».
- Откроется окошко со списком вариантом. Найдите опцию «Захват с прокруткой».
- Вокруг курсора появится область выделения. Кликните мышкой по веб-странице, которую нужно сфотографировать и сохранить в виде длинного скриншота.
- В появившемся окне настроек найдите и нажмите кнопку «Начать захват».
Софт начнет автоматически прокручивать страницу. Когда скроллинг закончится, скрин откроется во внутреннем редакторе. Также процесс можно остановить нажатием клавиши Esc.
Как сделать скриншот, как на айфоне, на iPad с Face ID
При первоначальной настройке айпада пользователю предлагается настроить работу Face ID. Если он в тот момент отказался от процедуры, то первичная установка производится по схеме:
- Перейти в «Настройки».
- Отыскать значок «Face ID и код-пароль».
- Переместиться в пункт «Настроить Face ID».
Процедура займет не больше минуты, достаточно удерживать iPad перед собой (верхняя грань должна смотреть вертикально). Это единственный момент, когда местонахождение камеры True Depth имеет значение (при пользовании Face ID). Идентификатор программы создаст карту лица пользователя.
К сведению! Для получения точных результатов проводится двойное сканирование.
Как сделать скрин на iPad как на айфоне:
- Одновременно нажать верхнюю кнопку вместе с клавишей включения.
- При наличии кнопки «Домой» нажимать ее вместе с включением/выключением.
При включенном звуковом сопровождении на устройстве возникнет характерный щелчок затвора камеры, а снизу в левом углу появится изображение. Для его редактирования достаточного одного касания и последующего перехода в специальную утилиту.
Обратите внимание! Если пользователь хочет сразу же поделиться с друзьями фотоснимком дисплея, то нужно выбрать приложение, через которое он отправится. При отсутствии конкретных действий со стороны владельца по отношению к превью информация автоматически сохранится в альбоме, относящемся к подразделу «Фото»
Восстановите удаленную переписку в WhatsApp
Если вы случайно удаляли сообщения, не беспокойтесь, потому что существует способ восстановить переписку. Однако вам надо предвосхитить ситуацию.
Для этого вам нужно установить резервное копирование ваших чатов. Зайдите в Настройки – Чаты – Резервная копия чатов. Затем вы можете выбрать резервное копирование ежедневно, еженедельно или ежемесячно. Whatsapp будет копировать ваши чаты только, когда телефон включен.
Если вы случайно удалили сообщение или чаты, вы можете восстановить их, заново установив это приложение.
4. Цитируйте сообщение в WhatsApp в качестве доказательства
Вместо того, чтобы листать сотни сообщений и делать снимок экрана, чтобы доказать, что ваш друг обещал приехать 2 часа назад, используйте функцию цитирования.
Для этого вам нужно выбрать нужное сообщение, удерживая его и нажав на стрелку слева (на Android) или кнопку «Ответить» на iPhone, чтобы процитировать нужное сообщение.
5. Выделите текст жирным, курсивом или зачеркнутым в Whatsapp
WhatsApp очень удобно использовать для множество вещей, но как и все текстовые сообщения, он плохо передает интонацию. Вы можете использовать жирный шрифт, курсив и даже зачеркивание для этих целей.
Если вы хотите поставить акцент на определенное слово, вам нужно использовать определенные клавишные комбинации.
Чтобы выделить жирным шрифтом, вам нужно поставить звездочку с обеих сторон слова, *вот так*, для курсива используйте нижнее подчеркивание _слова_, а для зачеркивания волнистый дефис
. Также вы можете комбинировать *_жирный курсив_*.
6. Отключите уведомления в чатах в Whatsapp
Например, вы хотите узнать, в какое время завтра будет собрание. Но этот простой вопрос превратился в трехчасовой разговор между остальными участниками чата.
Теперь вы можете избежать раздражающих уведомлений, выбрав название чата наверху и выбрав беззвучный режим. Нажмите на кнопку Не беспокоить в верхнем правом углу и уберите галочку с опции Показывать уведомления.
7. Отключите сохранение фотографий WhatsApp в вашей галерее
Все файлы, которые вы получаете, автоматически сохраняются в галерее телефона. Если ваши друзья отправляют фотографии, которые вы не хотите, чтобы видели другие, существует способ этого избежать. Для iPhone зайдите в Настройки – Чаты и отключите опцию Видимость медиа.
Кроме того, вы можете скрыть фотографии, полученные в WhatsApp, создав файл .nomedia.
Для Android у вас должен быть установлен файловый менеджер, который можно скачать из Google Play Store . После загрузки зайдите в Images/WhatsApp Images и создайте файл с названием .nomedia.
8. Экономьте память смартфона от ненужных файлов в WhatsApp
Когда кто-то вам присылает картинки, гифки, аудио и видео файлы, они загружаются автоматически. Чтобы они не забивали внутреннюю память вашего смартфона, установите загрузку только необходимых видов файлов, когда вы подключаетесь к Wi-Fi или мобильной сети.
Для iOS Зайдите в Настройки – Данные, где сможете выбрать метод загрузки. Для Andro > 9.Создайте ярлык для определенного контакта в WhatsApp
Если вам сложно все время искать своего лучшего друга в общей массе чатов WhatsApp, вы можете отдать предпочтение определенным людям (если у вас Android). Вы можете сократить время поиска, сохранив ярлыки любимых контактов в WhatsApp на экране телефона.
Нажмите на нужный чат и в меню (многоточие в верхнем правом углу) и выберите «Добавить ярлык«, и на вашем экране телефона появится ярлык с контактом.