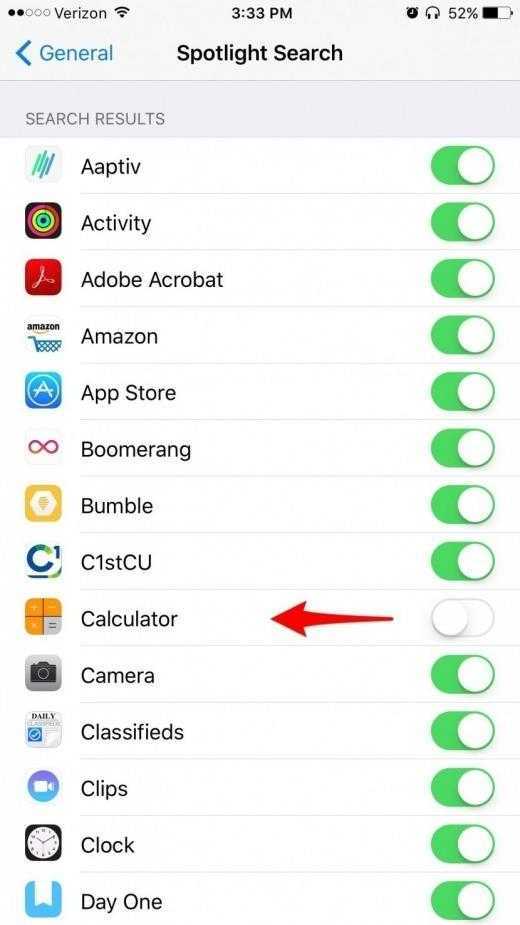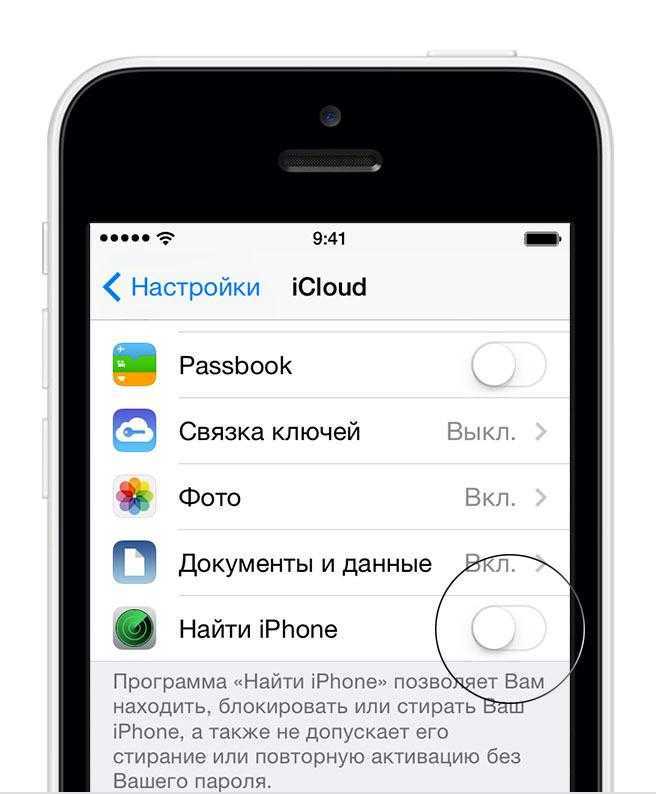Как отключить App Store
Для того, чтобы отключить магазин, нужно просто запретить доступ к нему
. Для начала нужно зайти в Настройки
и выбрать стандартную функцию Ограничения
. P.S. Ее вы увидите в категории Основные
.
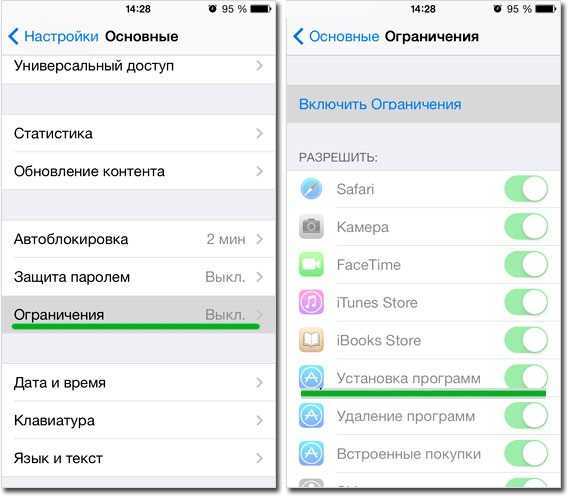
Вот как сбросить App Store , оказывается
Поиск в разделе История покупок и нажмите ссылку. Посмотрите все, что вы найдете справа от вас. В конце этого списка вы найдете кнопку Сообщить о проблеме. Нажмите на него, и рядом с содержимым, которое находится в течение установленного периода времени, появится ссылка Общайтесь с проблемой.
Найдите приложение или мультимедийный контент, для которого вы хотите запросить возврат средств, и нажмите на его ссылку. Общайтесь с проблемой. Найдите контент, который хотите вернуть, и нажмите кнопку «Точка», и в этой опции будут отображаться новые поля. В них вы должны указать причину запроса возврата и добавить краткое описание проблемы.
Вам необходимо будет ввести пароль из четырех цифр. Обязательно запомните пароль, если вы желаете когда-либо снова иметь возможность качать приложения на свое устройство!
Перед вами появятся разные пункты, которые позволяют ограничить то или иное действие
Их довольно много, но обратить внимание нужно на такие пункты – Установка программ, Удаление программ, Встроенные покупки.
Вы можете запретить одно действие, несколько действий или все – решать только вам
Пропустите мышь над изображением, чтобы увидеть различия. После этого нажмите «Отправить», и процесс возврата суммы вашей покупки начинается с той же кредитной карты , с которой она была сделана. Этот возврат будет произведен в течение пяти-семи дней после запроса о его возврате.
Когда вы закончите, нажмите «Принять», чтобы завершить процесс, и вы увидите, как ваша покупка отмечена как «Ожидание». Затем процедура такая же, как мы упоминали в предыдущем разделе, что позволяет указать, есть ли проблема с приобретенным контентом.
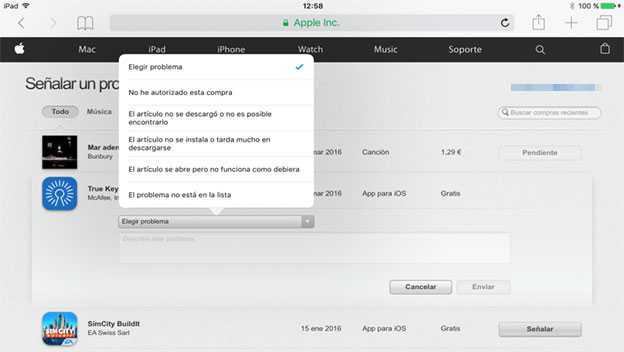 Если вы не согласитесь с этим условием, вы не сможете его загрузить. Но также, если у нас есть активная семья, это позволит нам увидеть, что скачали другие члены семьи. Потому что не только достаточно знать, куда они двигаются, чтобы иметь возможность реагировать вовремя. Если вы хотите проконсультироваться с другими предметами, интересными как этот, не стесняйтесь навещать нас или следовать за нами через. Подождите, пока браузер подключится к Интернету.
Если вы не согласитесь с этим условием, вы не сможете его загрузить. Но также, если у нас есть активная семья, это позволит нам увидеть, что скачали другие члены семьи. Потому что не только достаточно знать, куда они двигаются, чтобы иметь возможность реагировать вовремя. Если вы хотите проконсультироваться с другими предметами, интересными как этот, не стесняйтесь навещать нас или следовать за нами через. Подождите, пока браузер подключится к Интернету.
Если вы выберите пункт Удаление программ, то с рабочего стола пропадет иконка магазина App Store. Это был первый способ «удаления» App Store.
Второй способ более радикальный, но рассмотрим и его. В меню Ограничения
, немного ниже есть строчка Программы
. Заходим в него и выбираем Запретить программы
. Теперь на вашем девайсе не будет ни одной программы.
Но как вы вернете свои деньги, если решите эту проблему? Есть два способа их найти. Прокрутите страницу вниз до тех пор, пока вы не увидите раздел «История покупок», и нажмите «Просмотреть все», чтобы получить доступ к вашей истории. Вы не можете искать историю, и она показывает только 10 предметов за раз, но вы можете нажать кнопки «Предыдущая» и «Далее», пока не найдете покупку.
Вместо того, чтобы исправить проблему, попросив возмещение, лучше предотвратить ее. Немедленно измените параметр Требовать пароль. Нажмите «Требовать пароль» и немедленно проверьте параметр. Это устраняет проблемное временное окно, которое позволяет производить последующие покупки без использования пароля до 15 минут после последней покупки. Это может быть неудобно для вас, но в будущем это позволит избежать проблем.
Способ №2: через меню настроек
Продолжаем рассказывать, как удалить приложение с айфона. Этот способ хорош тем, что перед стиранием той или иной программы вы можете заодно увидеть, сколько места в памяти гаджета она занимает.
А вот и алгоритм действий:
- Перейдите на рабочем столе в «Настройки», затем в раздел «Основные».
- Пролистайте до «Использования хранилища…».
- Тапните на пункт «Управление».
- Перед вами появится список со всеми приложениями, которые установлены на ваш гаджет. Напротив наименования — объем памяти, занимаемый программой.
- Как удалить приложение с айфона? Нажмите на то, которое вы намерены стереть.
- В открывшимся окне тапните на «Удалить программу». Во всплывшем диалоговом облачке подтвердите это действие.
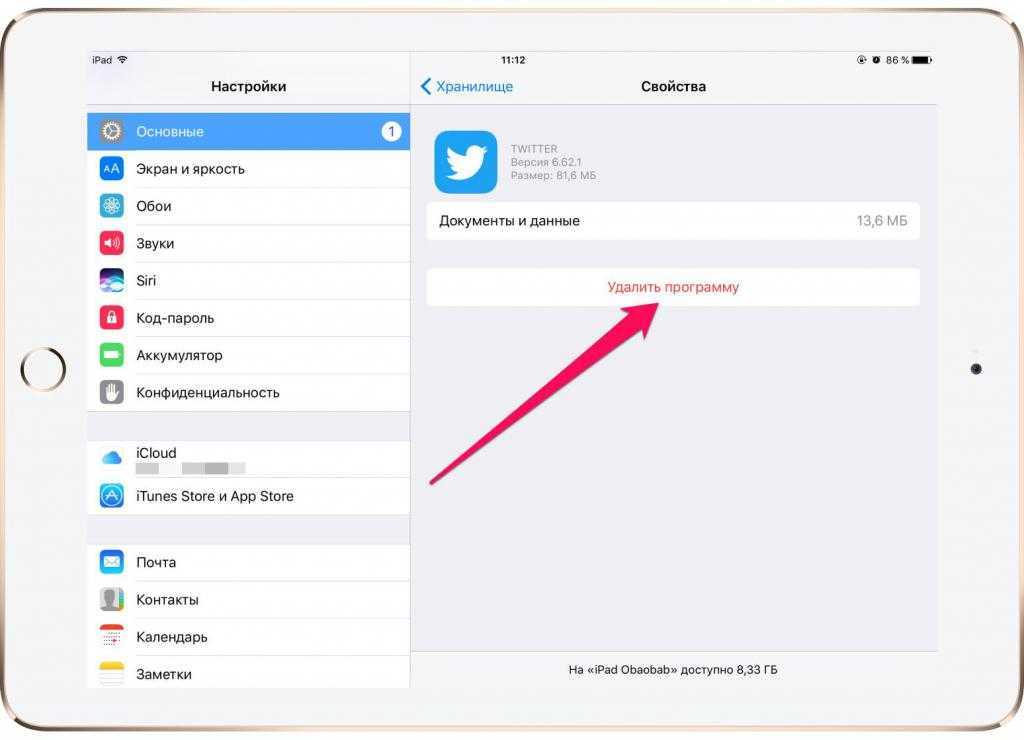
Некоторые пользователи жалуются, что в «Использовании хранилища…» порой отображаются не все установленные на гаджет приложения. Проблема решается просто: пролистайте эту страницу до конца и нажмите на надпись «Показать все программы».
Как скрыть приложение на айфоне 11 с помощью настроек телефона
Однако даже на таком качественном телефоне случаются ситуации, когда жизненно необходимо что-нибудь спрятать. Чтобы добиться положительного результата последовательно выполняем следующие шаги:
- На рабочем столе мобильного телефона находим ярлык «Настройки» и нажимаем на него.
- Вторым шагом нам необходимо найти подпункт, который носит название «Экранное время».
- Далее ищем пункт «Контент и ограничения конфиденциальности».
- И теперь останется найти строчку «Разрешённые приложения» и нежно тапаем по ней подушечкой указательного пальца.
- Предыдущим пунктом мы добьёмся перехода к списку установленных на устройстве приложений. Здесь от нас потребуется выполнить перевод ползунка рядом с необходимым софтом в нерабочее положение.
Можно ли вернуть деньги за покупку или подписку в iTunes
Нередко бывают ситуации, в которых купленная программа или ненужная подписка, не оправдала ожидания. Вернуть денежные средства за нее возможно, несмотря на то, что это достаточно трудно. Для денег за покупку в iTunes необходимо иметь обоснованную причину.
Деньги не будут возращены, если пользователь установил приложение только для того, чтобы протестировать его.
Возможные причины для возвращения денег за покупку ненужной подписки:
- Пользователь недоволен установленным приложением или подпиской. Необходимо подробно описать почему именно он недоволен для того, чтобы компания Apple смогла решить, вернуть деньги или же нет;
- Пользователь не давал своего согласия на покупку или на оформление подписки. Если денежные средства были сняты без разрешения покупателя, то нужно незамедлительно отправлять заявку на возращение денег.
- Пользователь не получил купленный контент. В таком случае его перенаправляют на сайт разработчика, который и будет решать эту проблему;
- Не получается использовать купленный контент или же возникают определенные проблемы. В такой ситуации также необходимо обращаться к разработчику;
- Пользователь не планировал продлевать подписку. В таком случае есть небольшие шансы вернуть денежные средства.
Пользователь может вернуть свои деньги за покупку или подписку в iTunes следующим образом:
- Для начала необходимо запустить iTunes на персональном компьютере и зайти в раздел «магазин»;
- Далее необходимо перейти в раздел «учетная запись» — «посмотреть»;
- Затем потребуется авторизоваться и зайти в раздел «история покупок», в котором нужно нажать на «смотреть все»;
- В этом списке нужно найти ту программу, за которую пользователь желает вернуть деньги, и нажать «еще» рядом с ней. После этого нужно выбрать пункт «сообщить о проблеме»;
- Должен открыться сайт, в меню которого нужно выбрать проблему и причину запроса. А после нужно нажать «отправить. Также можно добавить описание.
Как вернуть деньги за покупку или подписку в iTunes можно посмотреть в видео
Как удалить приложение с айфона – несколько способов [2019]
У начинающих пользователей продукции Apple могут возникать некоторые вопросы о тех или иных функциях нового устройства. Иногда затруднение вызывает даже, казалось бы, такая простая операция, как удаление приложений. В этой статье мы подробно расскажем о нескольких способах, как полностью удалить приложение с айфона, какие могут возникнуть сложности и как их решить.
Общие способы, как удалять программы на айфоне
Способ 1
Этот способ предполагает удаление необходимых приложений прямо с главного экрана смартфона. Для этого потребуется выполнить несколько простых шагов:
- В первую очередь нужно прикоснуться к иконке приложения, которое необходимо удалить, и удерживать ее до тех пор, пока главный экран не перейдет в режим удаления и перемещения приложений.
- В левом верхнем углу иконки появится крестик, на который нужно нажать.
- После появится меню с подтверждением удаления, потребуется тапнуть по значку «Удалить».
Будет полезным
Начиная с версии iOS 10 и более поздней, появилась возможность удалять и множество стандартных приложений, что в прошлых версиях не представлялось возможным. Восстановить удаленные стандартные приложения можно через App Store.
Способ 2
Начиная с версии операционной системы iOS 5, появился более информативный способ удаления приложений. Перед началом процедуры, пользователь может узнать, сколько памяти на устройстве оно занимает. Как удалить приложение из облака на айфоне:
Важно знать
В случае, если в списке установленных приложений нужное не обнаружено, но Вы уверены, что устанавливали его на смартфон, потребуется пролистать список чуть ниже и нажать «Показать все программы».
Как удалить игру на айфоне
Наиболее эффективно удалить игру можно, используя файловый менеджер. Это позволит удалить как саму игру, так и все сохраненные файлы к ней. Итак, как это сделать:
Удаление приложений на современных моделях
В новом модельном ряде «яблочной» продукции появилась такая функция, как 3D Touch. Фактически это никак не повлияет на процесс удаления, и вышеописанные способы также будут работать, но пользователи могут столкнуться с некоторыми трудностями. Например, при удалении приложений с рабочего стола, юзер может столкнуться с тем, что будет отсутствовать покачивание иконок или крестик в верхнем углу. Далее объясним, с чем это может быть связанно.
При сильном нажатии на экран смартфона вместо интерфейса удаления включается функционал 3D Touch. Это может ввести в замешательство многих пользователей. Такая функция присутствует в моделях iPhone 7, 7 Plus, 8, 8 Plus, X, XS, 11 и так далее. Все что потребуется от пользователей данных моделей, во избежание активации функции, – не нажимать на экран с усилием.
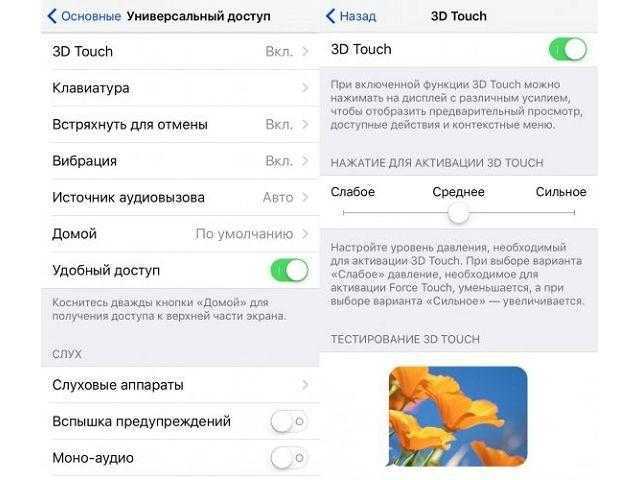
Также можно снизить чувствительность нажатия для активации функции. Для этого потребуется войти в «Параметры», далее «Основные», «Универсальный доступ», «3D Touch». Здесь можно настроить чувствительность, установив позицию бегунка на «Высокий», «Средний» или «Низкий» показатель. А также можно отключить эту функцию.
Возможные проблемы с удалением
Если описанные выше способы не работают на Вашем смартфоне и Вы не можете удалить приложение с iPhone, вероятнее всего в настройках установлены ограничения. Снять их несложно:
После применения этих действий проблема будет устранена.
Как восстановить удаленное приложение
Если удаленное приложение было куплено или загружено как бесплатное, его в любое время можно восстановить в App Store. Для этого потребуется зайти в App Store, перейти в раздел покупки, в строке поиска написать название нужного приложения, после чего нажать на облачко, которое нарисовано рядом с ярлыком. Приложение будет восстановлено.
Как правило, для управления программами, которые установлены в гаджете пользователя, хватает одного метода. Зачастую применяют способ с удалением с домашнего экрана, так как это наиболее удобно и быстро. Однако сложностей с другими методами также не возникает. Вооружившись знаниями о каждом из них, пользователи выбирают сами для себя, какой из представленных способов применять.
Причины, почему приложения удаляются из App Store
Apple (как правило) не тянет приложения из App Store без уважительной причины. Вот некоторые из наиболее распространенных причин, по которым приложения извлекаются:
- Нарушение правил Apple относительно того, как вы можете разрабатывать приложения или как они могут функционировать.
- Нарушение авторских прав.
- Быть очень низкого качества.
- Продвижение незаконного, потенциально незаконного или опасного поведения.
- Содержит вредоносное ПО.
- Быть оскорбительным.
- Позволяет пользователю делать то, что Apple не хочет (например, приложения, которые позволяют бесплатный модем , который позволяет пользователю обойти услугу модема у своего оператора телефонной связи).
Можно ли полностью удалить программу с iPhone и как это сделать?
Как только Вы воспользуетесь любым из способов указанных выше, Вы полностью удаляете программу. Однако, оно все еще будет отображаться в разделе «покупки» в виде облака со стрелкой. Что означает, что она доступна для загрузки в любое время из под вашей учетной записи.

К сожалению, Вы не можете удалить полностью приложения из этого списка. Так как это противоречит самой сути данного списка — позволить загружать приложения пользователю, не заставляя его платить за них заново. Однако их можно скрыть и не показывать в списке загруженных ранее.
Как скрыть игру или приложение из покупок на iPhone или iPad
Для этого понадобится подключение к компьютеру и установленный iTunes.
Обновлено!
Совсем недавно Apple чет психанула и теперь в iTunes на компьютере нет App Store. Вот так вот — просто взяли и убрали. Но нам-то он нужен! Что же делать? Не стоит отчаиваться — у меня есть .
Скачали и установили «правильную» версию? Теперь переходим к делу:
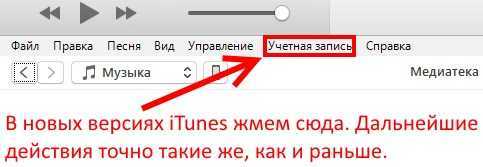

Все, таким образом приложение полностью «удаляется» с устройства и его не видно в списке покупок. Получается, что Вы как будто и никогда не загружали данную программу или игру — на устройстве ее нет, и в облаке iCloud она тоже не отображается. Однако, все можно вернуть обратно.
Как отобразить все программы в списке покупок
Для отображения всех тех приложений, которые мы вместе с Вами спрятали в предыдущем пункте, нам также понадобиться iTunes.
- Открываем iTunes и входим под своим Apple ID.
- Опять же жмем на имя и в списке выбираем пункт — «Сведения об учетной записи».
- Могут потребовать ввести пароль повторно — сделайте это.
- В открывшемся окне находим пункт — «iTunes в облаке». Под ним будет надпись — «Скрытые покупки», а справа — «Управлять».
- Вы увидите весь скрытый контент. Достаточно выбрать необходимый и щелкнуть «Показать».
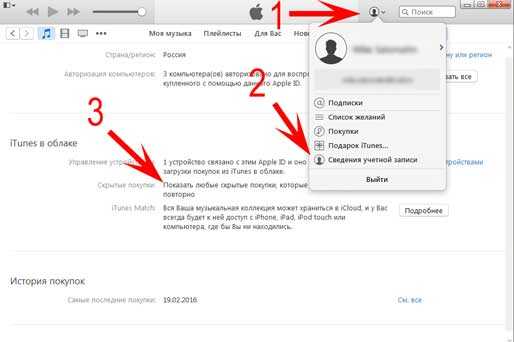
Но порой и этих манипуляций бывает недостаточно для полного удаления, ведь есть еще информация которая накапливается в процессе взаимодействия с программой или игрой. Узнаем, как избавиться от нее…
Если программа не удаляется
Если после применения одного из представленных методов программа так и не стерлась, то дело может быть в системной ошибке. Выход — перезагрузить гаджет и попробовать еще раз.
Если это не помогло, то проблема может быть в установленных ограничениях:
- Зайдите в «Настройки». Затем — раздел «Основные».
- Тапните на «Ограничения».
- Введите пароль к устройству.
- Напротив «Удаления программ» в следующем окне переместите тумблер в активное (зеленое, а не бесцветное) положение.
- А теперь попробуйте еще раз.
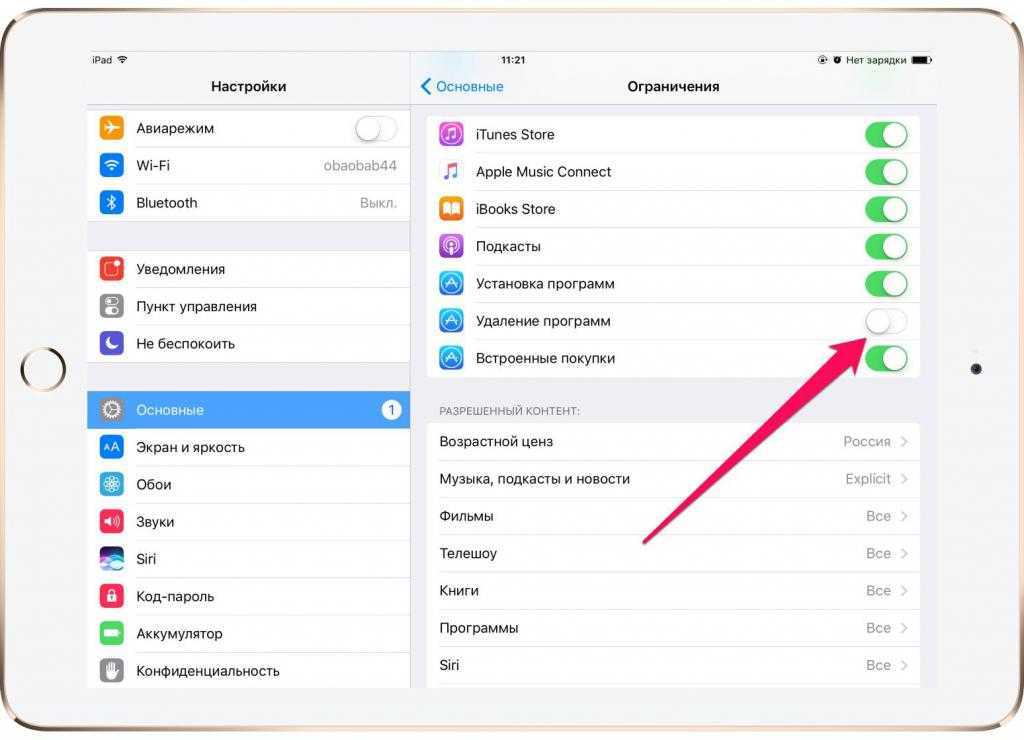
Вот мы и разобрали все способы удаления приложений с «яблочных» гаджетов. Любую программу можно восстановить обратно из «Покупок» в App Store, если вы не скрыли ее там указанным нами способом. Но будьте внимательны: стирая приложение, вы безвозвратно удаляете некоторые данные, хранящиеся в нем!
Недавно удалили приложение, а теперь оно опять понадобилось? Вам стало интересно, сколько игр и программ вы скачали за всю жизнь? Всё это можно найти в истории загрузок App Store. Но как получить к ней доступ? Сейчас расскажем.
Компания Apple упростила для своих пользователей просмотр истории покупок. Теперь узнать, что и когда вы приобрели в App Store и iTunes, можно непосредственно в приложении «Настройки» на iOS-устройстве.
Раньше просматривать историю покупок можно было только в iTunes на Mac или ПК.
Для того чтобы просмотреть историю покупок в приложении «Настройки» на iOS-устройстве, нужно:
1. Зайти в «Настройки»
→ «iTunes и App Store»
.
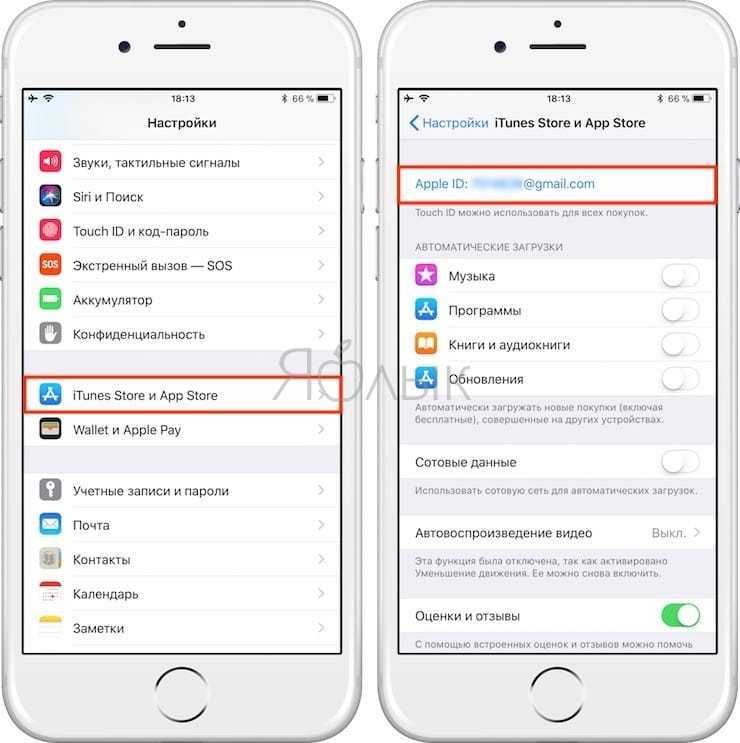
Если вы используете функцию «Семейный доступ»
, вы увидите историю только своих покупок и не сможете узнать, что купили другие члены вашей семьи. Для того чтобы просмотреть их историю покупок, нужно авторизоваться с их Apple ID.
3. Прокрутите до пункта «История покупок»
и нажмите на него.
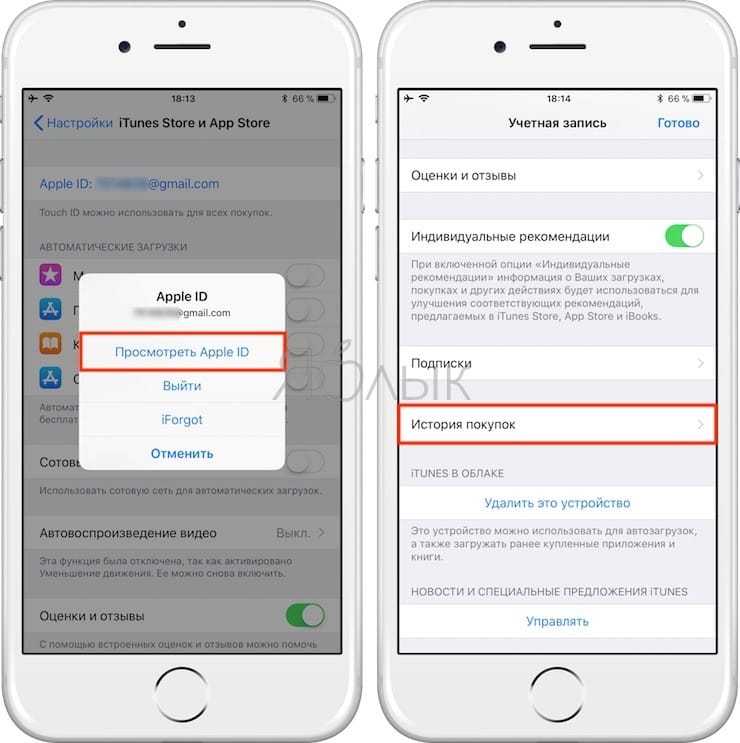
В разделе «Истории покупок» покупки сортируются по дате, когда за них были списаны средства. Нажав на кнопку «Последние 90 дней»
, можно изменить вывод списка совершенных покупок по годам.
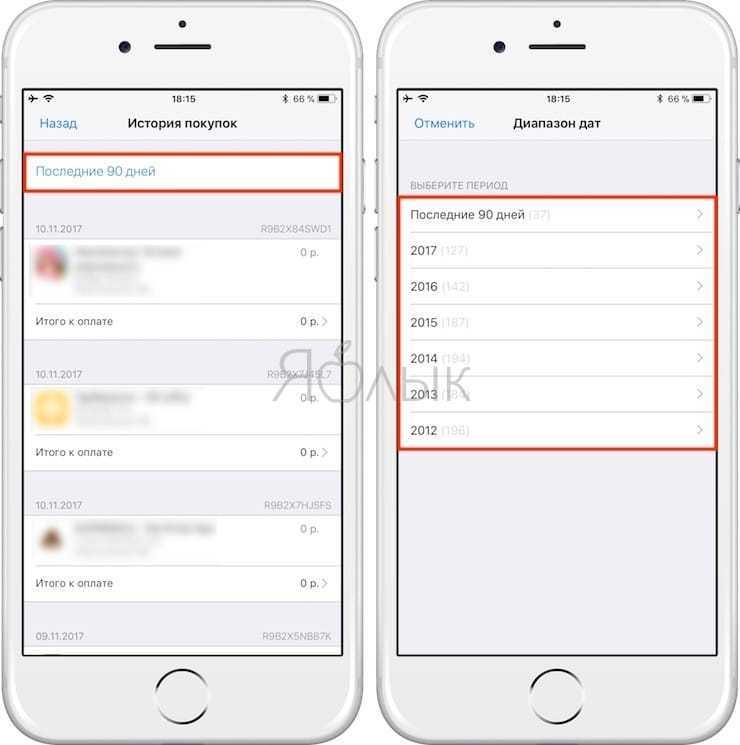
Товары, оплата за которые еще не была обработана банком, будут помечены как «В ожидании»
. Нажав на указанный в истории товар, вы можете узнать дату его приобретения/загрузки и название устройства, с которого осуществлялась покупка. Если вы заметили какие-либо несоответствия, нажмите на кнопку «Сообщить о проблеме»
.
Если вы случайно удалили пришедшее на электронную почту подтверждение о покупке, вы можете запросить новое, нажав на кнопку «Отправить повторно»
.
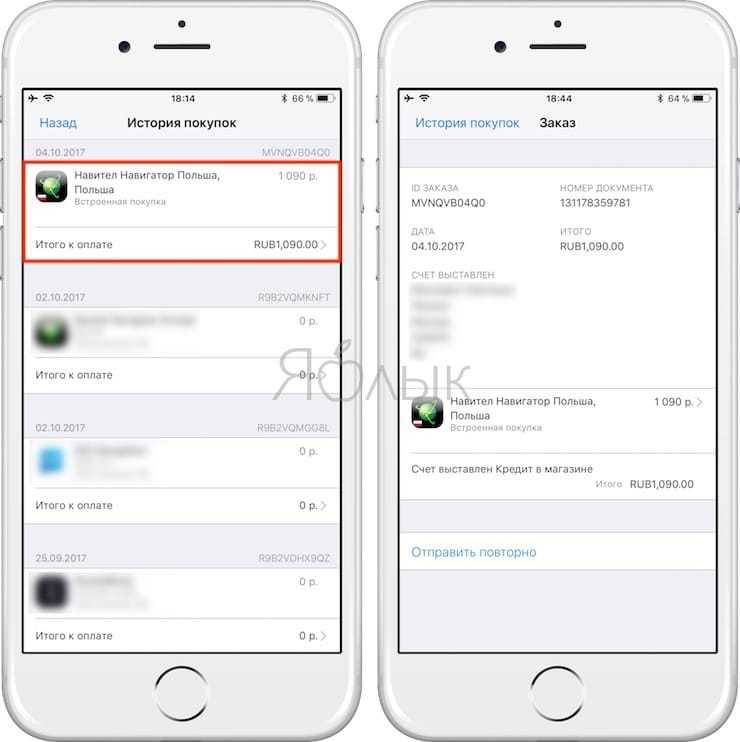
Как стереть историю в других браузерах на iPhone?
В AppStore доступны такие популярные браузеры, как Opera Mini, Яндекс.Браузер, Mozilla Firefox, Google Chrome, UC Browser. Мы коротко рассмотрим, как очистить историю в некоторых из них.
Удалять историю в Яндекс.Браузере следует так:
Шаг 1
. Зайдите в «Настройки
» приложения — нажмите на кнопку с тремя точками.
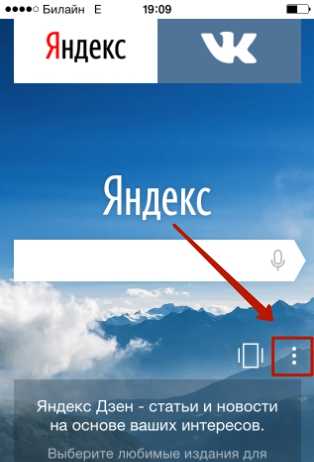
В появившемся меню выберите вариант «Настройки
».
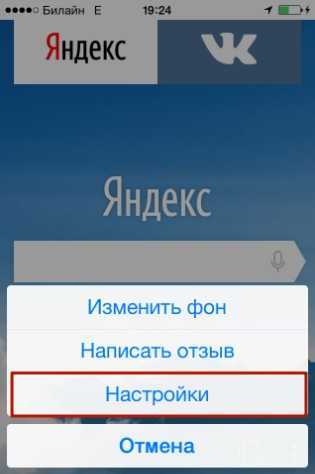
Шаг 2
. Прокрутите экран настроек вниз до блока «Конфиденциальность
». В этом блоке вы найдёте раздел «Очистить данные
». Проследуйте в него.

Шаг 3
. Отметьте галочками, данные каких типов вы хотите удалить из Яндекс.Браузера.
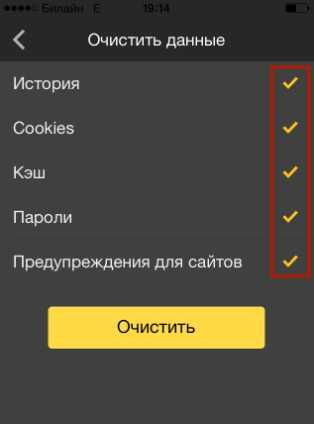
Затем нажмите «Очистить
» и подтвердите своё намерение, кликнув на клавишу «Да
» в появившемся окне.
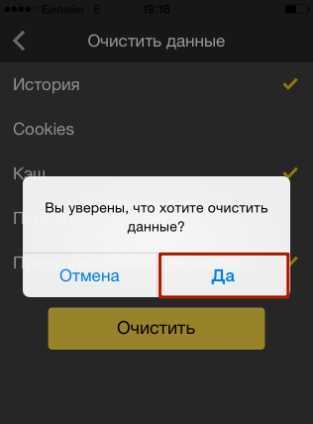
Удаление истории в Opera Mini – процедура ещё более простая:
Шаг 1
. Запустите приложение, и когда на экране появится экспресс-панель, сделайте свайп слева-направо. Так вы перейдёте в раздел «История
».
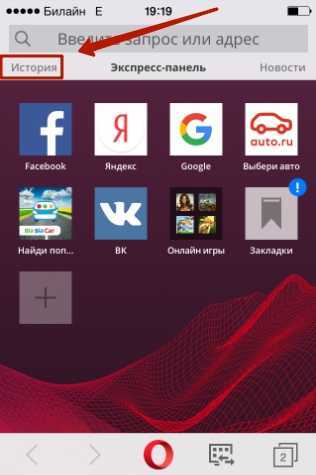
Шаг 2
. Кликните на иконку с изображением мусорной корзины в правом нижнем углу.

Шаг 3
. Подтвердите, что хотите очистить историю посещений – в появившемся окне выберите вариант «Да
».
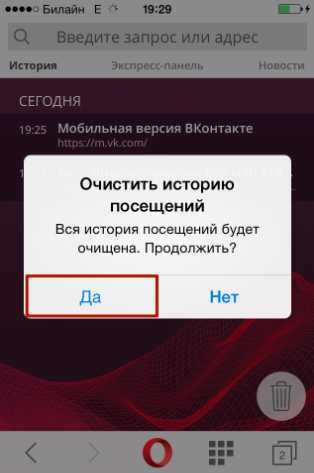
С точки зрения гибкости настроек мобильной Опере до Яндекс.Браузера далеко. Опера не позволяет удалить данные только одного типа (например, кэш). Возможно стереть лишь все данные сразу – и историю, и список паролей, и куки.
Чтобы очистить историю мобильного Google Chrome, нужно запустить браузер, зайти в меню, нажав на пиктограмму с тремя точками и проследовать по пути «Настройки
» («Settings
») — «Расширенные
» («Advanced
») — «Личные данные
» («Privacy
»). В последнем подразделе будет блок «Очистить данные просмотров
» («Clear Browsing Data
»). Нажимая на пункты этого блока, можно удалять данные разных типов.

Почему игры и приложения для iOS не удаляются и что делать?
Казалось бы, удаление программы может быть затруднено? Но поверьте мне, это происходит.
Ниже перечислены наиболее распространенные проблемы, с которыми может столкнуться пользователь, и способы их решения.
- На значке приложения нет крестика или кнопки удаления (если действия выполняются через настройки). Решение! Скорее всего, ограничения установлены, а удаление заблокировано. Вы можете удалить их, выбрав «Настройки». «Универсальный доступ». «Ограничения». «Удаление программ».
- Игра была удалена, но пустой значок остается от нее и никак не удаляется. Или программа находится в режиме ожидания и загрузки, и их нельзя удалить! Решение! Все о таких заболеваниях можно прочитать в этой статье.
- Вы можете удалить, но не все программы. у некоторых нет крестика. Решение! Есть два варианта. это стандартные программы от самого Apple (Game Center, погода, калькулятор и т. Д.), Удалить их нельзя (с появлением iOS 10 эта функция появилась). Или это программы, загружаемые при использовании джейлбрейка. некоторые из них необходимо удалить непосредственно через Sydia (Cydia. Управление. Пакеты).
Я не ожидал, казалось бы, простой процесс. удалить игру или приложение и насколько объемной статья вышла. Поэтому, если вы прочитали это до конца, то вы должны это заметить и похвалить себя. мне это нравится!
Как просмотреть скрытые покупки в App Store с устройства
Открываем настройки смартфона, планшета или плеера, переходим в «Магазин» и осуществляем процесс авторизации, выбрав пункт, где предлагается использовать уже имеющийся идентификатор Apple ID. Вводим адрес электронной почты и пароль. На панели внизу открываем App Store и выбираем пункт «Featured», то есть «Рекомендуемые». Пролистываем перечень в самый низ и нажимаем на наш идентификатор.
В открывшейся вкладке выбираем «View Apple ID» («Просмотреть Apple ID»). Переходим в «iTunes in the Cloud» («iTunes в облаке»), где открываем «View Hidden Purchases» («Просмотреть скрытые покупки»). Перед нами откроется список всех спрятанных нами продуктов. Если мы хотим убрать из него какое-либо приложение, следует выбрать «Unhide» («Показать»). Чтобы найти определённую программу, рекомендуется воспользоваться строкой поиска.
Исходя из опыта использования нашего сервиса «Общий аккаунт 3» у многих пользователей возникают вопросы по поводу скрытых приложений в виртуальном магазине AppStore. дабы внести коррективы и раз и навсегда закрыть эту «злополучную» тему я решил написать подробный мануал (читай как инструкцию) для всех пользователей нашего замечательного сервиса.
В последующем абзаце я расскажу Вам, зачем нужно скрывать и открывать приложения. Жаждующие приступить непосредственно к практике смело пропускают эту пояснительную часть. Из-за огромного числа приложений накапливаемых и неудаляемых на аккаунте каждого пользователя возникает некоторая путаница и затрудненность с поиском нужного. Для этого разработчики из Apple придумали новую функцию для скрытия ненужного контента. Этим они умили двух зайцев: освободили полки каждого пользователя от горы ненужного хлама и позволили родителям скрывать клубничку или жестокие приложения от детей.
Через iTunes с PC/Mac:
- 1. Запускаем сам iTunes (мануал написан по версии 10.7)
- 2. Нажмите кнопку (Войти) и введите свой Apple ID и пароль
- 3. В меню «Quick Links» выберите пункт «Account»
- 4. В блоке «iTunes in the Cloud» выберите пункт «View Hidden Purchases»
- 5. Перед нами открылся список всех скрытых приложений среди которых мы ищем искомое, в моем случае это приложение “Ukrainian Cams 2” и жмем справа от него на кнопку «Unhide».
- 6. Раскрытое приложение примет следующий вид, с тусклой надписью “Unhidden”.
- 7. Для простоты нахождения приложения пользуйтесь поиском.
Через iPhone/iPod Touch и iPad:
- 1. Открываем настройки
- 2. Жмем вкладку «Магазин» и нажимаем «Войти»
- 3. «С имеющимся Apple ID»
- 4. Вводим ID и пароль
- 5. По надписи аккаунта снизу видно что все введено правильно
- 6. Открываем AppStore и на нижней панели выбираем вкладку «Featured», прокручиваем список в самый низ и жмем по ID нашего аккаунта
- 7. В появившейся вкладке жмем «View Apple ID»
- 8. В блоке «iTunes in the Cloud» выберите пункт «View Hidden Purchases»
- 9. Перед нами открылся список всех скрытых приложений среди которых мы ищем искомое, в моем случае это приложение “Ex Libris” и жмем справа от него на кнопку «Unhide».
- 10. Для простоты нахождения приложения пользуйтесь поиском.
С Вами был ArviZami.
Статьи
21-09-2015
Различные причины могут побудить пользователя избавиться от всех или некоторых приложений из списка его покупок в online-магазине. Выяснив, как очистить историю App Store
, а также как при необходимости восстановить нужные сведения, лицо сможет сделать свою работу с «яблочным» девайсом гораздо более удобным. К примеру, пользователь сможет скрыть информацию от посторонних глаз, или же очищать историю в целях повышения комфорта – в особенности если список загрузок уже успел стать просто огромным.
Откройте магазин приложений, чтобы найти потерянные приложения
Запустите приложение Магазин приложений
- Коснитесь вкладки «Поиск»
- Введите название нужного приложения в строку поиска.
- Ваше приложение появится в результатах поиска.
- Нажмите «Открыть», чтобы запустить его
- Если он показывает значок облака или говорит Get или что-то еще, кроме Open, значит, приложение больше не на вашем устройстве
- Коснитесь значка облака или кнопки Get, чтобы загрузить и установить.
Просмотрите свои приобретенные приложения в магазине приложений
- Перейдите в Магазин приложений> Обновления> Коснитесь изображения или значка вашего профиля> Покупки> Мои покупки (или Семейные покупки)
- Выберите Не на этом iPhone
- Загрузите все отсутствующие приложения, которые вы или члены вашей семьи ранее приобрели, нажав значок облака.