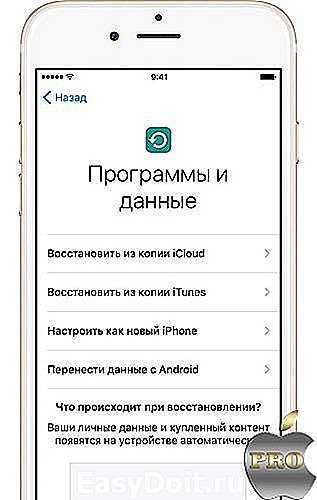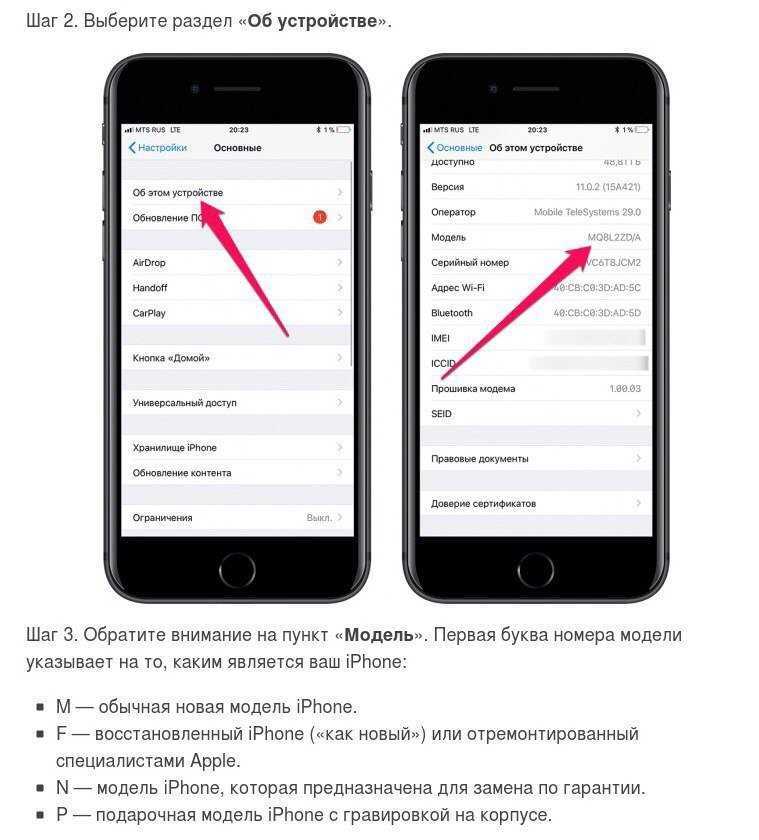Способ 1: Как активировать iPhone с помощью Wi-Fi или сотовой связи?
Шаг 1: Прежде всего, вставьте сим-карту в недавно приобретенный мобильный телефон.
Шаг 2. Включите Айфон, нажав кнопку включения. На устройствах без кнопки Home, например, на iPhone 10, зажмите боковую кнопку.
Шаг 3: После включения телефона вы увидите окно, в котором вам будет предложено выбрать нужный язык. Выберите ваш язык. Вас также спросят о вашей стране, а затем о функции определения местоположения.
Шаг 4: Теперь нужно подключить ваш Айфон к интернету. Для этого вы можете использовать Wi-Fi. Если хотите выполнить настройку без модема и без интернета, используйте сотовую связь.
Шаг 5: После подключения с помощью Wi-Fi или данных сотовой связи, Айфон будет доступен для использования. На этом этапе вас также могут попросить указать адрес электронной почты и пароль от вашего Apple ID. Завершить активацию без Apple ID и без iCloud не получится. Вход в аккаунт — это проверка, являетесь вы реальным пользователем или нет. Если вы забыли пароль, его можно восстановить с помощью другого Айфона или компьютера.
Как настроить айфон при первом включении без вай-фая самостоятельно
Действия выполняются аналогично обычной активации при первом включении:
- Устанавливается сим-карта с настроенным интернетом.
- Происходит соединение телефона с сервером Apple для разрешения активации.
- Выводится приветственное окно с просьбой выбрать язык интерфейса, страну проживания, подтвердить геолокации.
- В более поздних версиях модели требуется создать цифровой пароль, а в более ранних – настроить Touch ID или Face ID.
- Завершается настройка надписью «Начать работу».
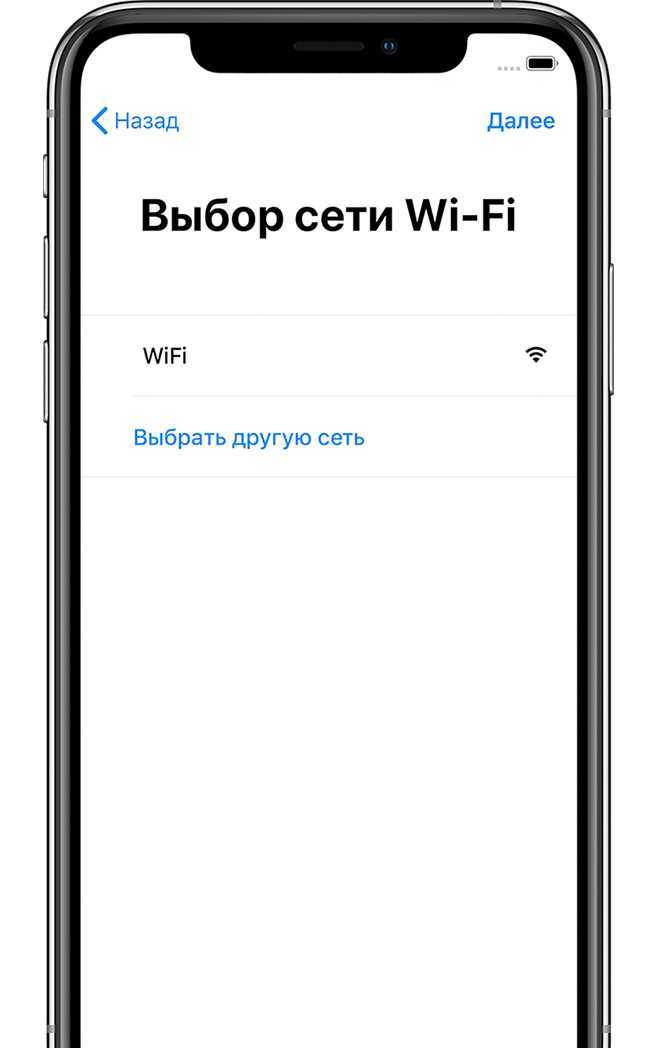
При активации без вай-фай сети телефон попросит предоставить ее
Процесс активации айфона не является сложным и не отнимает много времени. Проделав все шаги строго по инструкции, можно смело начинать пользоваться всеми удивительными функциями своего девайса.
Основные действия
Как активировать айфон 5S с сим-картой? Как только пользователь подключится к интернету, ему будет доступна форма для заполнения. С ее помощью произойдет настройка телефона для первого включения.
Руководство по активации iPhone имеет такой вид:
- Включить или отключить геолокации. Для этого нужно кликнуть по подходящей строке.
- Выбрать параметр «Как новый».
- Создать профиль AppleID.
- Нажать на кнопку «Я согласен». Она находится справа внизу дисплея.
- Щелкнуть по надписи «Установить сейчас» и приложить палец к выделенной области на экране. Этот шаг можно отложить. Достаточно нажать на соответствующую кнопку.
- Задать пароль для работы с «яблочным» девайсом.
- Нажать на кнопку «Разрешить отправлять данные на сервер Apple» или «Не разрешать». Все зависит от личных предпочтений.
Готово! Если все сделано верно, на экране появится надпись «Welcome!». Она сообщит об успешной активации устройства. Но как быть, если сети Wi-Fi нет? Тогда придется проводить процедуру через компьютер.
iTunes, ПК и iPhone
В действительности все гораздо проще, чем могло бы показаться изначально. Мы уже знаем, как активировать айфон 5S. Если пользователь не может найти сеть WI-Fi, ему придется проводить процедуру при помощи компьютера или ноутбука.
При подобных обстоятельствах все начинается с установки программы под названием iTunes. Она должна быть у всех владельцев «яблочных» гаджетов. Придется загрузить последнюю версию программы. Иначе могут возникать сбои в работе приложения.
Установочный файл iTunes скачивается из любого доступного источника, после чего exe-документ запускается на компьютере. Происходит активация мастера установки. Следуя указаниям на экране, человек сможет завершить инициализацию софта. Он абсолютно бесплатен.
Актуальные нововведения
Нельзя сказать, что после появления новых iPhone, которые вышли вслед за iPhone 5S, в процессе активации возникли серьёзные изменения.
Это скорее точечные нововведения, которые направлены на упрощение, ускорение процесса активации, а также на получение дополнительных возможностей владельцев яблочных смартфонов.
Среди новшеств активации можно отметить такие новинки от разработчиков:
- Начиная с мобильной операционной системы версии iOS 11, у пользователей iPhone появилась возможность использования быстрой настройки. Её суть в том, что данные копируются с другого яблочного устройства. Но такой девайс также должен работать на базе iOS 11 или более свежей версии мобильной платформы от Apple.
- С появлением версий iPhone 8, 8 Plus и iPhone X появилась функция активации дисплея True Tone. Этот функционал позволяет автоматически адаптировать дисплей к внешнему текущему освещению.
- Прежнюю функцию Touch ID с 2017 года и iOS 11 заменили на Face ID. Теперь при активации можно использовать своё лицо как идентификатор. Для этого на соответствующем этапе активации включается фронтальная камера. Девайс считывает лицо и запоминает его. Но если вы не хотите использовать такую функцию распознавания лица владельца телефона, её можно пропустить и включить уже потом, по мере использования яблочного девайса.
Создайте или введите свой идентификатор Apple
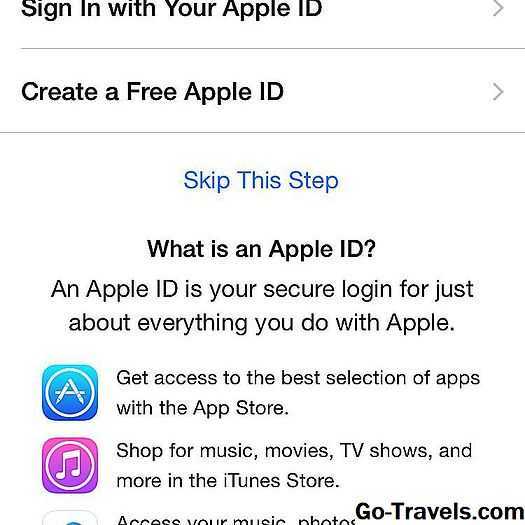
В зависимости от вашего выбора на предыдущем экране вам может потребоваться войти в существующий Apple ID или создать новый.
Ваш Apple ID является важной учетной записью для владельцев iPhone: вы используете его для многих вещей: от покупки в iTunes до использования iCloud для вызова FaceTime для настройки встреч поддержки Genius Bar и т. Д
Если у вас есть существующий Apple ID, который вы использовали с предыдущим продуктом Apple или купить iTunes, вам будет предложено войти в систему здесь.
Если нет, вам нужно создать его. Нажмите кнопку, чтобы создать новый идентификатор Apple и следуйте экранным запросам. Чтобы создать свою учетную запись, вам нужно ввести информацию, такую как ваш день рождения, имя и адрес электронной почты.
Как настроить iPhone как новый? Приготовительные работы
Шаг 1. Установите последнюю версию iOS. Для этого перейдите в меню «Настройки» → «Основные» → «Обновление ПО» и проверьте наличие новых версий iOS. Если на вашем устройстве установлен джейлбрейк, то установить актуальную версию iOS можно только при помощи iTunes.
Шаг 2. Создайте резервную копию данных устройства.
При помощи iTunes:
Откройте iTunes и подключите iPhone к компьютеру при помощи кабеля USB.
Выберите устройство в iTunes, активируйте переключатель «Этот компьютер» и нажмите «Создать копию сейчас».
Дождитесь окончания копирования и проверьте наличие резервной копии, перейдя в меню «Правка» → «Настройки» → «Устройства».
При помощи iCloud:
Перейдите в меню «Настройки» → iCloud → «Резервная копия».
Нажмите кнопку «Создать резервную копию».
Шаг 3. Отключите iMessage, перейдя в меню «Настройки» → «Сообщения».
Шаг 4. Отключите службу «Найти iPhone» в разделе «Настройки» → iCloud.
На этом все предварительные меры, необходимые для настройки iPhone как нового закончены и можно приступать к очистке устройства.
Первоначальная настройка iPhone
Прежде всего хочу предупредить, что не стоит вестись на предложения заумного продавца настроить айфон и создать Apple ID за символическую сумму. Во-первых, вы без проблем сможете сделать это сами с помощью этого небольшого руководства, во-вторых, мне неоднократно приходилось исправлять косяки за такими горенастройщиками (то Apple ID сделают уродский, то не сообщат владельцу ответы на контрольные вопросы). Так что шлите их нафиг, сами все настроим и создадим. И сразу ещё одна важная рекомендация — обязательно храните чек, несмотря на то, что международная гарантия Apple (1 год) обязывает официальные сервис-центры производить ремонт и обслуживание без чека, он вам здорово пригодится в случае продажи телефона. Таким образом без проблем докажете, что айфон куплен в магазине и вы не барыга.
Внимание! В зависимости от модели телефона и версии ПО, вышеописанные пункты настройки могут незначительно отличаться.
1. Итак, нажимаем заветную кнопку включения и видим такой экран.
 2. Выбираем страну, регион.
2. Выбираем страну, регион.
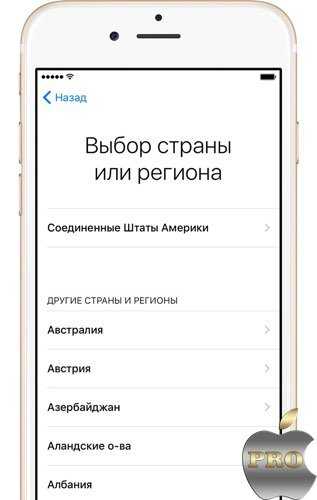
3. Подключаемся к WiFi, либо используем сотовую связь. Далее предлагается включить или отключить службы геолокации. Я, как правило, включаю, а потом, уже на этапе детальной настройки, отключаю геолокацию для приложений где она не нужна. Дело в том, что она неплохо сокращают время автономной работы телефона, поэтому все лишнее лучше отключить. Подробнее об этом расскажу дальше.
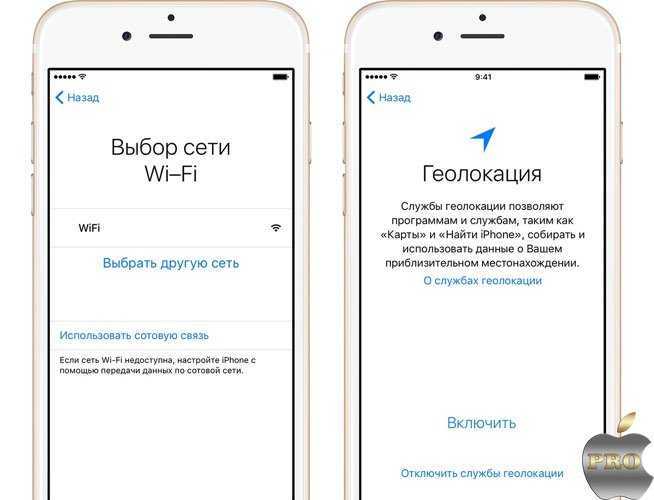
4. Если вы приобрели iPhone модели 5s и выше, то можете настроить функцию Touch ID позволяющую получить доступ к телефону, а также к AppStore и некоторым приложениям по отпечатку пальца.
Далее необходимо придумать шестизначный числовой пароль, необходимый в случае невозможности разблокировать iPhone по отпечатку. Кстати, если для вас шесть цифр очень много, то можете установить 4 значный пароль, для этого нажмите «параметры пароля».
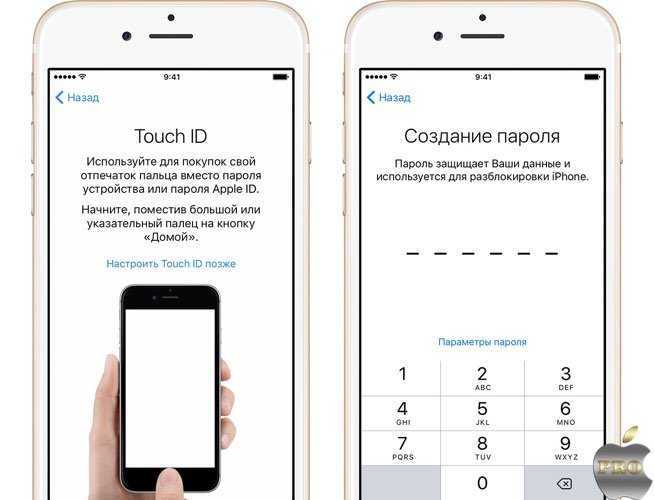
5. Если приобретённый iPhone у вас не первый и вы предусмотрительно сделали резервную копию данных со старого девайса, то можете выбрать соответствующий пункт. Либо настроить как новый.
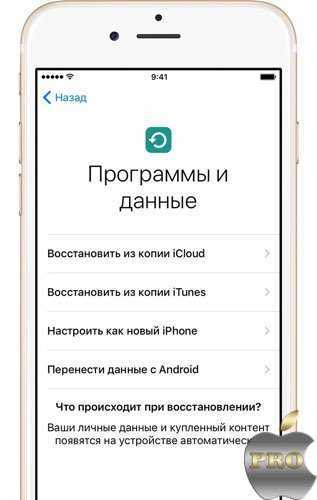 6. Теперь нам предлагается ввести Apple ID, либо создать его. Если у вас нет этого идентификатора, то советую нажать «Нет Apple ID» а затем пропустить шаг создания. Чуть дальше я расскажу как можно создать Apple ID без кредитной карты.
6. Теперь нам предлагается ввести Apple ID, либо создать его. Если у вас нет этого идентификатора, то советую нажать «Нет Apple ID» а затем пропустить шаг создания. Чуть дальше я расскажу как можно создать Apple ID без кредитной карты.
 7. Siri. С не очень давних пор голосовая помощница Apple обзавелась русским языком и научилась более точно распознавать запросы хозяина. Мне очень помогает, особенно за рулём.
7. Siri. С не очень давних пор голосовая помощница Apple обзавелась русским языком и научилась более точно распознавать запросы хозяина. Мне очень помогает, особенно за рулём.

8. Далее система спрашивает разрешать ли отправлять разработчикам программ служебную информацию. Можете выбрать любой ответ, не принципиально.
9. Этот шаг для владельцев шестых и более поздних моделей iPhone. Система предлагает выбрать один из двух вариантов отображения информации на экране: «стандартно» и «увеличено». Если нет проблем со зрением, то «стандартно» самое то.

10. Нажимаем «начать работу», барабанная дробь… и вот нашему взору наконец то предстал домашний экран телефона. Поздравляю
Для начала сделайте резервную копию
Итак, первое что предстоит сделать – перекинуть данные со старого аппарата. Это можно сделать тремя способами:
- перебросить информацию в iCloud;
- через iTunes;
- скопировать вручную.
В каждом методе есть свои плюсы и минусы. Разберем каждый из них детально.
iCloud
Облачное хранилище iCloud позволяет пользователю перенести такую информацию как: фотографии, видео, документы, данные программ, настройку программ и визуальное отображение рабочего стола, покупки в Appstore, медиафайлы, а также SMS и MMS-сообщения. Также вы можете самостоятельно указать те пункты и параметры, которые будут сохраняться на серверах Apple. Например, только данные галереи, рингтоны, аудиокниги, но не конфиг электронного кошелька или заметок.
Бесплатно пользователю предоставляется доступ к виртуальному пространству в 5 Гб. Большее количество памяти можно получить, если купить дополнительное место в Айклауд, либо почистить уже «слитую в облако» медиатеку. Этот фактор нужно учитывать, перед тем как создать бекап.
Процесс создания бэкапа:
- Войдите в настройки смартфона и кликните по изображению пользователя.
- Найдите пункт «iCloud». Тапните по нему и перейдите по вкладке «Резервное копирование».
- Включите тумблер «Резервная копия в iCloud». Чуть ниже тапните по строке «создать резервную копию».
iOs покажет строку состояния, а также приблизительное время, за которое будет создан бэкап.
Мне помогло4
iTunes
Основная программа, которая позволяет сделать массу настроек техники Apple, включая создание полного архива, без потери данных. При этом в ней сохраняются все те же данные, что и в iCloud. Через iTunes можно запомнить все логины и пароли к вашим социальным сетям, весь список контактов, данные с Apple Watch, включая записи в программе здоровья, чаты Whatsapp, музыку, фотки, смс.
Алгоритм:
Важный момент: Обязательно вспомните или сохранить пароль от Apple ID. В противном случае новый смартфон будет заблокирован после завершения «миграции».
Мне помогло5
Перенесите фото и видео вручную
Можно сделать бекап фото и видео вручную, воспользовавшись ПК (без использования Айтюнс). В рамках данной инструкции, рассмотрим алгоритм по переносу файлов напрямую на компьютер под управлением Windows 10. В системе должны быты установлены драйвера Apple Mobile Device Support или версия iTunes не ниже версии 12.5.1.
Пошаговая инструкция:
- Подключите смартфон к компьютеру при помощи lightning кабеля. В некоторых случаях может потребоваться пароль для разблокировки.
- Система безопасности телефона может вывести предупреждение: «Доверять этому компьютеру». Нажмите «доверять» или «разрешить».
- Нажмите на кнопку «пуск» и выберите пункт «фотографии». Откроется одноименное приложение виндовс.
- Выберите пункт «Импорт» и «С USB-устройства», после чего следуйте инструкциям и подсказкам системы.
Данный способ будет работать, если смартфон не хранит изображения в облаке «iCloud».
Мне помогло1
Активируйте свой iPhone с помощью iTunes
В этом методе вам потребуется рабочая SIM-карта, вставленная в слот SIM-карты во время процесса активации.
Подключите соответствующее устройство к компьютеру, на котором установлена iTunes. Создайте резервную копию, удалите все содержимое и перезагрузите устройство. Затем отключите устройство от ПК, и снова подключите к ПК с помощью USB. Выберите вариант активации вашего iPhone. Система предложит вам ввести логин и пароль от Apple.
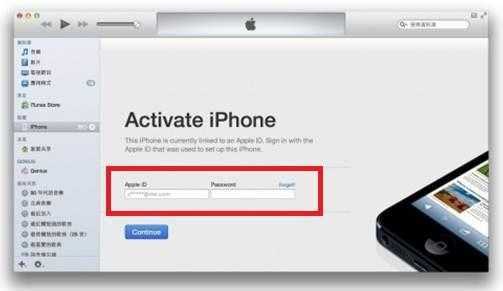
Как включить iPhone X и 8
Следуйте инструкциям по активации. Как только вы закончите настройку, вытащите сим-карту. Теперь вы можете использовать свой iPhone в беспроводном режиме.
Так же читайте: Айфон X и Айфон 8 комплектация, что будет в коробке?
Зачем Apple замедляла iPhone
Скандал с замедлением старых смартфонов Apple разгорелся в 2017 г. Компания внедрила в iOS новую функцию, которая снижала общую производительность устройств по мере износа аккумулятора, но «забыла» предупредить об этом потребителей.
В дальнейшем компания рассказала о новой «функции» и заверила, что она была добавлена в iOS во благо самих пользователей. За счет нее iPhone могли не терять автономность и работать от начавшего деградировать аккумулятора почти так же, как и от нового.
Такое объяснение совершенно не устроило пользователей. Apple столкнулась с колоссальным количеством судебных исков, в то числе и коллективных. К примеру, в конце декабря 2017 г. одна из владелиц iPhone, попавших под замедление, обратилась в суд с иском против Apple на сумму в $1 трлн.
Юрий Соснин, «Астра»: С февраля мы испытываем на себе лавинообразный рост запросов на миграцию
Бизнес
Замедление iPhone вылилось для Apple в масштабные финансовые потери, и дело тут вовсе не в 25-миллионом штрафе во Франции. В марте 2020 г. CNews писал, что по делу о замедлении iPhone ей пришлось выплатить $500 млн в рамках судебной сделки по коллективному иску. В этот общий иск были объединены десятки частных.
Замедлять свои смартфоны Apple начала с моделей iPhone 6, iPhone 6 Plus, iPhone 6s, iPhone 6s Plus, а также iPhone SE первого поколения. Нововведение появилось в прошивке iOS 10.2.1, а с появлением апдейта 11.2 в список подлежащих замедлению смартфонов Apple добавила iPhone 7 и iPhone 7 Plus.
Скандал вокруг новой функции вынудил Apple разрешить пользователям самостоятельно принимать решение о замедлении iPhone. Такую возможность она предоставила им в прошивке 11.3, которая вышла в марте 2018 г. В ней пользователи могли полностью отключить замедление своих iPhone, пожертвовав их автономностью.
Однако полностью отказываться от замедления iPhone Apple не стала. В сентябре 2019 г. она добавила эту «особенность» в свои мобильники 2018 модельного года – в iPhone XS и XS Max, а также в iPhone XR. Возможность отключения этой функции в настройках осталась.
Как включить и настроить iPhone X / 8 / 8 Plus
Теперь все готово для включения устройства, давайте перейдем к тому как активировать iPhone X / 8/ 8 Plus.
1. Включите новое устройство и нажмите кнопку «Home», чтобы разблокировать его.
2. Выберите язык, страну и регион. Это определит интересы, связанные с покупками App store, такими как музыка, приложения, iBooks.
3. Выберите сеть Wi-Fi и введите пароль для подключения. Вы можете использовать мобильный интернет предоставленный вам вашим оператором.
Так же если у вас есть старое устройство с iOS 11, вы можете использовать Quick Start: как использовать на iOS 11 Quick Start, для быстрой настройки iPhone X и 8?
4.На ваше усмотрение вы можете включить или отключить службы определения местоположения.
5. Настройте Face ID, а так же Touch ID пальцем, как указано на фото снизу.
Как включить iPhone X и 8
6. Введите 6-значный код доступа для защиты вашего iPhone X / 8/8 Plus.
7. Выберите восстановление из резервной копии iCloud / iTunes или настройте ее как новое устройство iPhone.
8. Войдите в систему с предыдущим идентификатором Apple, или создайте новый идентификатор если вы раньше не пользовались смартфонами iPhone.
9. Ознакомьтесь с условиями и нажмите «Согласен».
10. Добавьте информацию о карте Apple Pay.
11. Откройте «Настройки» > «Siri и Поиск» убедитесь, что функции «Привет, Siri!» и «Siri кнопкой “Домой”» включены.
12. Отрегулируйте чувствительность сенсорного экрана, нажав на него.
13. Определите следует ли делиться информацией об диагностике и анализе приложений с разработчиками Apple.
14. Выберите способ просмотра нового iPhone: стандартное или масштабированное.
15. Нажмите «Начать», теперь завершена установка и активация iPhone.
Что делать, если сбой активации iPhone
Если сервис оповещает вас о технических серверных неполадках, то единственный выход – подождать, когда сервера вновь заработают.
Если активация заблокировалась, то значит прошлый пользователь не поменял учетки и не удалил данные от своего iCloud. Представленная мера безопасности была разработана на случай кражи смартфона. Чтобы разблокировать гаджет, нужно указать идентификатор и код, привязанные к старому аккаунту (прошлому владельцу). Также необходимо стереть учетную запись, заменив ее на новую.
Второе решение блокировки активации подразумевает звонок в AppleCare, где специалисты помогут с вопросом, если пользователь сможет доказать, что Iphone принадлежит именно ему.
Требуется обновление
Порой ошибка может возникать из-за старой версии прошивки. После сбоя активации Iphone требуется обновление. Требуется своевременно устанавливать патчи, выпускаемые разработчиками. Проверьте в настройках наличие новых обновлений. Если эта неисправность не позволяет скачать обновление, то можно попробовать активировать систему через iTunes.
Проверка сим карты
Проверьте, правильно ли установлена сим карта. Не соответствует размеру в телефоне? Обратитесь к оператору за получением нужного варианта симки. Если после проверки не обнаружили неисправностей с симкой, то скорее всего причина скрывается в аппаратном сбое.
Перезагрузка
В некоторых ситуациях может помочь перезагрузка или сброс параметров. Айфоны перезагружаются при зажатии кнопок Дом и Выключение экрана.
Проверка блокировки мобильной сети
Проверьте, работает ли ваша мобильная сеть. Возможно причина связана с плохим подключением к онлайну. Воспользуйтесь Wi-Fi.
Проблемы на серверах активации Apple
Самый безобидный вариант, который может быть, связан с тем, что в конкретный момент времени сервер активации Apple, действительно, не доступен, как и указывается в сообщении об ошибке. Проверьте на специальной странице статус работы веб сервисов компании Apple и, если служба iOS Device Activation будет недоступна, то решением в таком случае может стать терпение и попытка активации чуть позже.
Аппаратные проблемы с iPhone
Сбой активации может происходить из-за наличия аппаратных проблем с iPhone. Так, например, если на телефоне имеются проблемы с определением SIM-карты (постоянный поиск сети, в независимости от того, вставлена SIM-карта или нет), айфон активироваться не будет. Решение проблемы, если телефон не активируется, в таких случаях можно определить после диагностики в сервисном центре.
Проблема активации на восстановленных телефонах
Чаще всего ошибка активации iPhone происходит у владельцев восстановленных телефонов. При этом, здесь речь идет не об официально восстановленых айфонах, которые выпускаются под контролем Apple, а о китайских кустарно собранных устройствах. Как правило, такие телефоны внутри напоминают собой «чудовище Франкенштейна», собранное из разных деталей. Очень часто, из оригинальных комплектующих на таких айфонах остается только процессорная плата и та может содержать замененные компоненты… Почему на таких телефонах чаще всего возникает проблема с ошибкой активации устройства?
Проблема связана с тем, что в iOS 11 Apple изменила правила системы активации устройств. При активации происходит опрос комплектующих и сравнение технической информации (UDID, Serial No, IMEI, MAC-Address и др.) с номерами в официальных базах Apple. Если по каким-то причинам (а для не официально восстановленных устройств причин можно найти с десяток) информация не совпадает, устройство активироваться не будет.
Активируйте сервисы локации
Теперь решите, хотите ли вы включить службы геолокации или нет. Услуги по размещению — это функции GPS для iPhone, функции, которые позволяют вам получить проезд, найти фильмы и рестораны поблизости, а также другие вещи, которые зависят от знания вашего местоположения.
Некоторые люди могут не захотеть включить это, но мы рекомендуем его. Не имея этого, вы удалите с вашего iPhone множество полезных функций. Однако, если у вас есть проблемы с этим, ознакомьтесь с этой статьей о настройках конфиденциальности, связанных с службами местоположения.
Нажмите на свой выбор, и вы перейдете к следующему шагу.
Как активировать Айфон через Айтюнс?
1. Вставьте сим-карту в свой смартфон, а затем включите его. Если у вас используется iPod или iPad сразу выполните запуск устройства. Если у вас iPhone, то без сим-карты активировать гаджет не получится, поэтому обязательно учтите данный момент.
2. Проведите пальцем для продолжения. Вам потребуется установить язык и страну.
3. Вам будет предложено подключиться к Wi-Fi сети или использовать сотовую сеть для активации устройства
В данном случае нам ни то, ни то не подходит, поэтому мы сразу запускаем на компьютере iTunes и подключаем устройство к компьютеру с помощью USB-кабеля (очень важно, чтобы кабель был оригинальным)
4. Когда iTunes определит устройство, в верхней левой области окна щелкните по его миниатюрной иконке, чтобы перейти к меню управления.
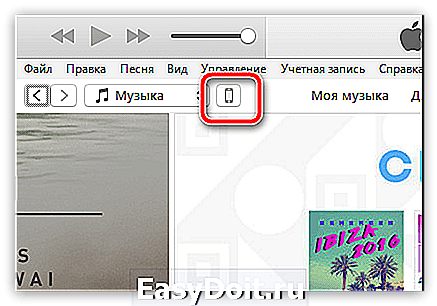
5. Следом на экране может развиваться два варианта сценария. Если устройство привязано к своей учетной записи Apple ID, то для его активации потребуется ввести адрес электронной почты и пароль от привязанного к смартфону идентификатора. Если же вы настраиваете новый iPhone, то данного сообщения не может быть, а значит, сразу переходите к следующему шагу.
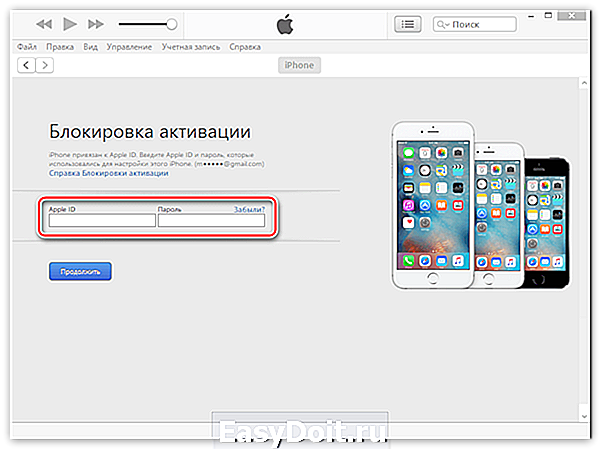
6. iTunes спросит, что необходимо сделать с iPhone`ом: настроить как новый или восстановить из резервной копии. Если у вас на компьютере или в iCloud уже имеется подходящая резервная копия, выберите ее и щелкните по кнопке «Продолжить», чтобы iTunes перешел к активации устройства и восстановлению информации.
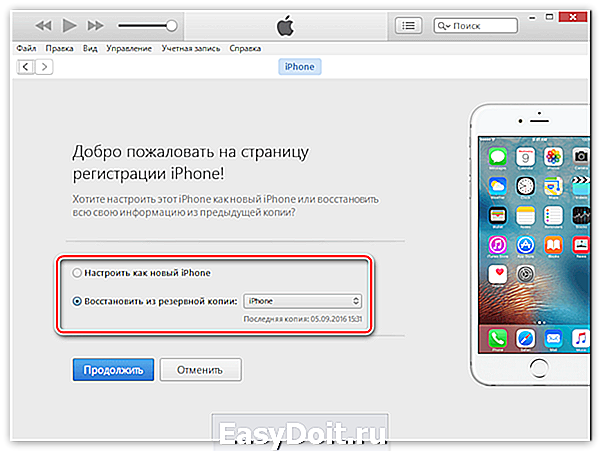
7. На экране iTunes будет отражен ход выполнения процесса активации и восстановления из резервной копии. Дождитесь окончания данной процедуры и ни в коем случаен не Отключайте устройство от компьютера.
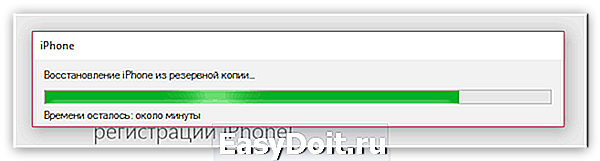
8. Как только активация и восстановление из резервной копии будут завершены, iPhone уйдет в перезагрузку, а после перезапуска устройство будет готово к заключительной настойке, которая включает в себя настройку геолокации, включение Touch ID, настройка цифрового пароля и так далее.
В целом на этом этапе активацию iPhone через iTunes можно считать завершенной, а значит спокойно отключайте свое устройство от компьютера и приступайте к использованию.
lumpics.ru
Как исправить проблему «Не удалось активировать Touch ID на этом iPhone»
Чтобы избавиться от не удачной активации Тач Айди рекомендую выполнить следующее:
-
Установите обновление 10.3.3 для вашей iOS. У некоторых пользователей проблема была решена подобным образом;
- Убедитесь, что у вас установлена самая свежая версия iOS;
- Также убедитесь, что ваши пальца, а также кнопка «Home», сухие и чистые. При необходимости используйте чистую мягкую ткань для очистки поверхности кнопки «Home» от грязи, влаги и т.д.;
- Ваш палец должен полностью прилегать к поверхности кнопки «Home», касаясь окружающего кнопку металлического кольца. Во время сканирования вашего пальца с помощью «Touch ID» вы не должны выполнять нажатие слишком быстро, или двигать ваш палец вокруг кнопки;
- Если вы используйте специальные инструменты для защиты экрана, убедитесь, что они не закрывают поверхность кнопки «Home», или окружающее данную кнопку кольцо;
-
Перейдите в «Settings» (Настройки), выберите там «Touch ID и код-пароль», и убедитесь, что разблокировщик телефона или «iTunes & App Store» включены (значение «on»), и что в базе телефона уже имеются отпечатки одного или более ваших пальцев;
- Попробуйте добавить в телефон отпечаток другого пальца;
- Используйте принудительный рестарт телефона. Зажмите кнопки «Home» и «Wake/Sleep» на 15-20 секунд, пока не появится логотип «Apple»;
- Попробуйте сбросить настройки вашего iPhone до заводских значений. Для этого перейдите в «Настройки», далее в «Основные», потом в «Сброс» — «Сбросить все настройки»;
- При наличии возможности откатите систему до предыдущего (перед 10 обновлением) состояния (некоторым пользователям помог обратный откат до обновления 9.3.5);
-
Некоторым пользователям решить данную проблему помогло переподключение шлейфа Touch ID. Для этого необходимо разобрать Айфон, отключить шлейф кнопки «Home», а затем подключить его обратно. Выполнять данную операцию рекомендуется при наличии достаточной квалификации, иначе вы рискуете вывести телефон из строя;
- Если вам не удаётся внести в базу телефона не один из ваших отпечатков пальцев, обратитесь с данной проблемой на Apple Retail Store, или Apple Authorized Service Provider, также попробуйте написать в поддержку Apple;
- Посетите ближайший сервисный центр, возможно, там помогут исправить проблему с активизацией Touch ID.
3 способы для активации iPhone X/8/7/6/5 без сим карты
Способ 1. Активировать iPhone с помощью экстренного вызова
Предполагает включение айфона, а когда на дисплее появится приветствие, последовательное нажатие на кнопки Хоум и Экстренный вызов. После этого введите «112» , и начать вызов. После этого оперативно нажмите кнопку выключения — далее «Отмена». После завершения звонка, гаджет станет выполнять все свои функции и номрально работать. Это означает, что вы успешно активировали свой телефон и теперь можете управлять своим телефоном.
Работоспособность первого не была проверена нами, но попробовать вы можете — хуже от этого точно не будет.
Способ 2. Активация iPhone без SIM-карты
Шаг 1. При помощи утилиты iTunes для Windows или OS X. Для начала вам необходимо загрузить новейшую версию iTunes и подключить iPhone к компьютеру.
Шаг 2. Как только вы установили соединение между iPhone и iTunes, вы можете получить сообщение о том, что на iPhone, который вы пытаетесь активировать , не установлена SIM-карта. Если вы получаете эту информацию, вам все равно нужна SIM-карта для разблокировки телефона, поскольку устройство заблокировано для какой-либо сетевой несущей. Но если сообщение не появляется, вы можете продолжить активацию своего телефона.
Шаг 3. Затем вам нужно выбрать «Настроить как новый iPhone» и нажать «Продолжить» на своем устройстве. После этого активация iPhone начнется в iTunes.
Когда процесс будет завершен, вам необходимо настроить некоторые параметры на вашем iPhone, включая местоположение, пароль, приложение и данные, Apple ID и т. д.
Шаг 4. После того как все настройки будут выполнены, ваш iPhone будет успешно активирован. Наконец, вам просто нужно нажать «Начать», чтобы управлять своим новым устройством.
Способ 3. Активация iPhone через утилиту Tenorshare 4uKey
Tenorshare 4uKey – это инструмент для активации и разблокировки iPhone, который позволяет вам активировать и разблокировать iPhone без SIM-карты. Это самый эффективный и простой способ для активации iPhone X/8/8Plus/7/7Plus/6s/6/5s.
Загрузите и установите софт на ПК / Mac, прежде чем мы начнем.
Шаг 1. Запустите программу и подключите iPhone / iPad к компьютеру через USB-кабель.
Шаг 2. После того, как программа распознает ваше устройство, вы можете нажать «Старт», чтобы активировать iPhone.
Шаг 3. Прежде чем активировать пароль iPhone, загрузите последнюю версию прошивки iOS через Интернет.
Шаг 4. Когда программное обеспечение загрузится на компьютер, вы можете нажать « Начать разблокировку», чтобы начать восстановление iPhone .
Шаг 5. Весь процесс занимает несколько минут. Пожалуйста, держите устройство подключенным к процессу восстановления системы.
Шаг 6. Вы можете настроить свой iPhone как новый, сенсорный идентификатор и идентификатор лица.
В конце концов, если вы забыли пароль на iPhone/iPad, или случайно вводили неверный пароль слишком много раз iPhone отключен подключитесь к iTunes ,вы тоже можете использовать Tenorshare 4uKey разблокировать айфон в минутах.
Настройка iPhone как нового
- Выбираем пункт «Настроить как новый iPhone» (появляется в приветствии после очистки смартфона от информации).
- Пропускаем идентификацию через Apple ID (это нужно, чтобы настройки телефона, сохранённые в iCloud, не перенеслись на устройство).
- Завершаем процесс.
Алгоритм короток и прост в реализации, а значит, ответ на вопрос «Как настроить iPhone как новый?» очень прост – справится даже тот, кто никогда не имел дела с «яблочной» техникой.
Восстановление данных c резервной копии
- Открываем iTunes и подсоединяем смартфон к компьютеру.
- Открываем пункт «Восстановить из резервной копии» (меню «Файл», раздел «Устройства»).
- Если резервные копии смартфона уже создавались ранее, нужно выбрать ту, которая была создана позже всех.
Дожидаемся завершения восстановления и пользуемся iPhone как новым.
oneiblog.com
Если у вас еще не было iPhone до этого
Если для вас это первый смартфон компании Apple, то начать нужно с создания аккаунта Apple ID. Эта учетная запись позволит зарегистрироваться в многочисленных приложениях и сервисах Apple. Перед тем, как настроить новый айфон 6 с нуля, вставьте SIM-карту и включите телефон. После приветствия, мастер настройки попросит выбрать страну проживания и язык, а затем предложит подключиться к доступным Wi-Fi сетям. После этого выберите пункт «Настроить как новый iPhone» и приступайте к созданию Apple ID.
Создание Apple ID
Нажмите на текст «Нет Apple ID или забыли его?» и следуйте инструкциям на экране. В качестве идентификатора будет использована указанная вами электронная почта. Здесь же можно создать новый адрес в iCloud и указать его при регистрации. Потребуется придумать пароль, указать дату рождения, а также выбрать три контрольных вопроса для восстановления пароля. На указанную почту высылается письмо с шестизначным кодом, который надо ввести для окончательной активации учетной записи.
Как перенести письма, контакты и календари на свой iPhone 6 (для новичков)
Проще всего синхронизацию выполнить пользователям с учетными записями популярных систем: Gmail (Google-аккаунт), Yahoo, Microsoft Exchange и Outlook, а также ряда других. Достаточно в iPhone зайти в настройки почты («Настройки » – «Почта, адреса, календари») и выбрать соответствующую службу. После заполнения реквизитов для доступа к аккаунту пользователь настраивает доступные элементы для переноса. Например, для Gmail доступна синхронизация сообщений почты, контактов, заметок и календарей.
Если у вас кнопочная «звонилка», то рекомендуем сохранить контакты из телефонной книги устройства на SIM-карту. После ее установки на новый смартфон, зайдите в настройки («Почта, адреса, календари») и импортируйте контакты с симки на iPhone. Также контакты можно экспортировать в файл формата vCard на компьютер, а затем импортировать список в сервис iCloud. После синхронизации смартфона с iCloud старые контакты появятся в айфоне.
Современные почтовые системы сохраняют все письма и сообщения на сервере, поэтому чтобы получить доступ к почте, достаточно прописать настройки главного сервера в почтовом клиенте iPhone. Для ряда систем (Gmail, Microsoft Exchange, Hotmail и прочих) почтовый клиент Apple автоматически подтянет их настройки после ввода логина и пароля. Если используемая почта отсутствует, то зайдите на сайт провайдера услуги и перенесите указанные там настройки в соответствующие поля конфигурации программы «Mail».
Как перенести музыку, фильмы и фото на свой новый iPhone
Чтобы не расставаться с любимой музыкой и иметь доступ к фотографиям и видео на новом айфоне, перенесите контент с помощью iTunes. Перепишите файлы на компьютер и добавьте их в медиатеку сервиса. После подключения айфона к ПК, вам будет доступна опция записи музыки и фильмов на устройство.
Как перенести на новый iPhone любимые приложения со старого устройства
Напрямую скопировать программы нельзя, ведь iPhone работает под управлением iOS. Надо найти аналогичные приложения в магазине App Store и установить на устройство. Популярные приложения имеют версии для обоих операционок, так что проблем с этим не будет. Более того, ряд программ синхронизируются с вашим аккаунтом в облаке, так что при переходе на iOS вы ничего не потеряете — вся информация (например, о фитнес-активности) обновится при первом запуске приложения.
Настройте iMessage и FaceTime
iMessage — это интернет-мессенджер Apple. Позволяет общаться владельцам гаджетов компании без установки сторонних программ. Для активации сервиса в настройках айфона зайдите в пункт «Сообщения», включите iMessage и введите свой Apple ID.
FaceTime — это бесплатная программа для аудио- и видеозвонков между устройствами Apple через интернет. Для совершения звонков требуется завести учетную запись. Для этого зайдите в настройки телефона, выберите пункт FaceTime и укажите Apple ID для создания аккаунта в приложении. После этого вам будут доступна интернет-телефония с теми контактами из вашей телефонной книги, у которых FaceTime активирован на устройстве.
Как разобраться с основами iOS 8?
После того, как у вас получилось настроить айфон 5 s (ну, или любую другую модель), приступайте к изучению его возможностей. Знакомство лучше начать с изучения программы «Советы», которая присутствует на каждом новом устройстве «из коробки» (на иконке приложения изображена желтая лампочка). Программа ответит на большинство вопросов, которые возникают у новичков.