Как отключить VoiceOver через Быстрые команды
Ещё один способ отключить функцию VoiceOver – с помощью Быстрой команды.
Тройное нажатие кнопки Home открывает меню Быстрых команд. Если на вашем устройстве нет кнопки Home, трижды нажмите кнопку включения.
Данный способ может не сработать, если у вас не включены и не настроены Быстрые команды.
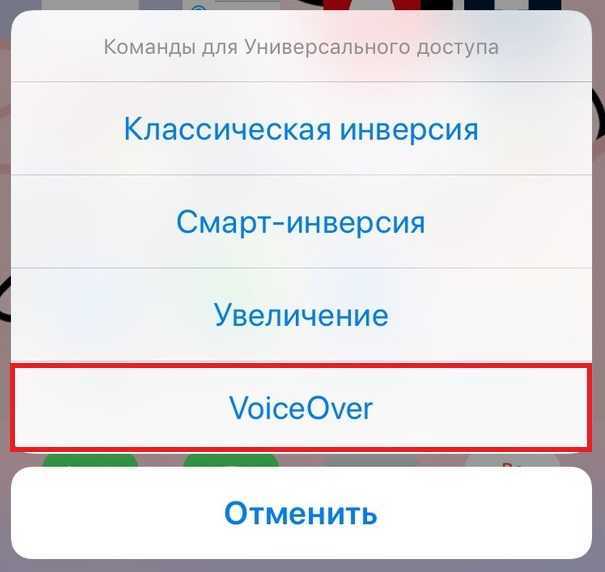
Настройки Универсального доступа также можно добавить в Пункт управления, чтобы включать и отключать функцию оттуда.
Два описанных выше способа – самые простые для отключения функции VoiceOver. С их помощью вы сможете отключить функцию и использовать своё устройство как обычно. Вы также можете ввести свой пароль, пока функция Voice Over включена, а затем отключить её в Настройках.
Siri не реагирует, когда вы пытаетесь активировать его
Наиболее вероятная причина, по которой вы думаете, что Siri не работает, заключается в том, что личный помощник Apple не реагирует, когда вы нажимаете боковую кнопку, чтобы активировать его (или кнопку «Домой» на iPhone 8 и более ранних версиях, включая iPhone SE).
Обычно это происходит потому, что Siri отключен в настройках на вашем iPhone или iPad. Перейдите в «Настройки»> «Siri & Search» и активируйте. Нажмите «Side / Home», чтобы Siri снова включила «Siri».
Вы также можете включить опцию Разрешить Siri при блокировке, чтобы вам не нужно было разблокировать iPhone для доступа к Siri.
Как обмануть Сири?
Есть два известных метода обхода блокировки умного ассистента.
Способ №1.
- Запустите смартфон.
- Поприветствуйте своего помощника.
- Произнесите команду: «Сири, напомни мне», при этом устройство будет реагировать на любое произнесенное далее слово и сохранит напоминание. При этом появится возможность открыть и изменить текст, для этого требуется нажатие двойным тайпом и активировать кнопку «Выбрать все».
- После этого требуется нажать на ссылку «Поделиться».
- Из приведенных способов выберите и кликните на пункт «Через сообщение».
- В строке ввода имени получателя следует начать вводить любое имя.
- После чего кликнуть на кнопку «return».
- Затем принимаете решение создать новый контакт и выбираете соответствующий параметр.
- При создании и заполнении данных активируйте тайпом опцию добавления фото к контакту при помощи галереи.
- После перехода в приложение «Галерея» нажмите на кнопку «Домой».
Этот метод работает на всех версиях айфона до 8.
Способ №2.

Такой метод подходит для айфонов 4, 6 и других моделей, кроме 5 и 5s.
- Нажмите на любую кнопку или голосом активируйте Сири.
- Спросите у помощника актуальное время: «Сири сколько время» или «Который час».
- На экране мобильного устройство появится время.
- Нажмите на него и активируйте параметр «Выбрать все».
- Затем нажмите на кнопку «Дать определение» и активируйте тайпом опцию «Добавить».
- Далее можно в появившееся поле вписать что угодно.
- После этого нажать на «Интернет».
- При получении доступа к сети можно использовать все приложения из главного меню только без использования кнопки «Домой». При нажатии на данную кнопку потребуется повторно ввести пароль.
Навигация
Программа VoiceOver имеет вспомогательное назначение, но отличается высокой степенью полезности. Удобство управления «яблочными» устройствами увеличивается за счёт использования несложных жестов. Стоит только коснуться экрана или провести по нему пальцем, как умная программа подскажет вслух производимое действие. При касании любой кнопки можно услышать её назначение. Для выполнения функции нужно нажать на неё два раза. Управление бегунками осуществляется лёгкими движениями по вертикали. Горизонтальные движения пальца приведут к смене приложения на экране.
Активный элемент на дисплее подсвечивается чёрной рамкой. Это сделано для удобства зрячих окружающих. Они будут в курсе происходящего на дисплее и смогут в любой момент помочь. Если захочется скрыть информацию от посторонних глаз, то наготове опция затемнения. Конфиденциальность будет обеспечена.
Как удалить забытый пароль на iPhone с помощью UkeySoft Unlocker?
Шаг 1. Запустите UkeySoft Unlocker на вашем компьютере.
Загрузите, установите и запустите программное обеспечение iPhone Unlock на компьютере, вы можете видеть, что есть две основные функции:Разблокировать Apple ID — Удалить Apple ID на iPhone / iPad / iPod без пароля.Код разблокировки экрана — Удалите код доступа, шаблон, Touch ID или Face ID на iPhone
Чтобы удалить пароль блокировки экрана на iPhone, нажмите «Код разблокировки экрана».
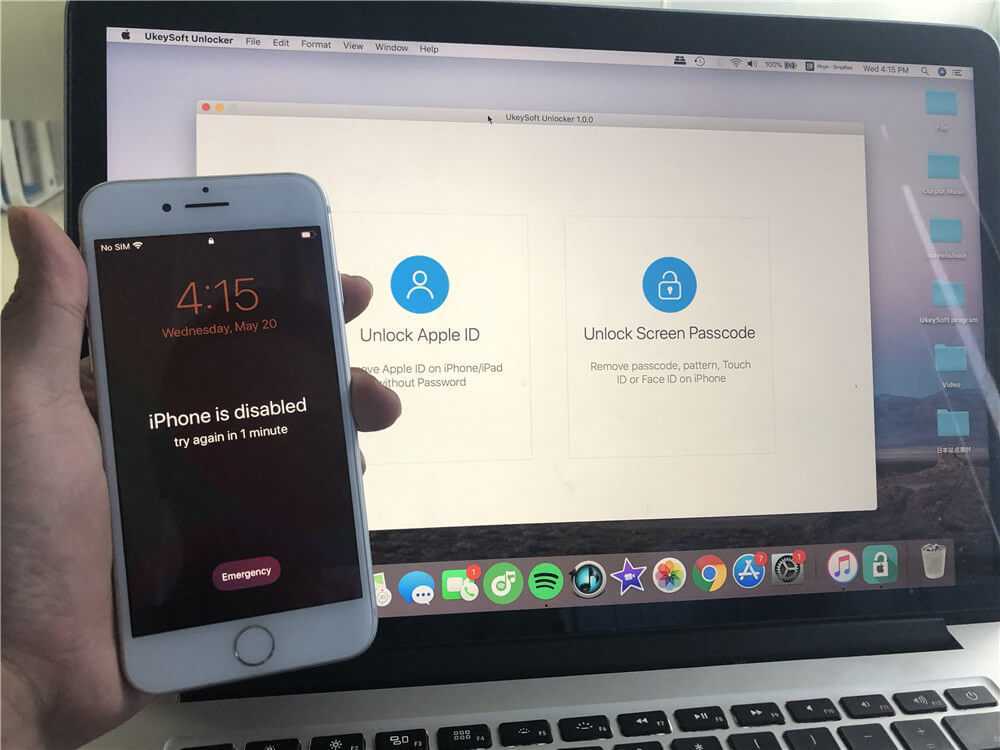
Шаг 2. Подключите iPhone к компьютеру с помощью USB-кабеля
Подключите ваш iPhone к компьютеру через USB-кабель и кнопку «Пуск» на интерфейсе одновременно.
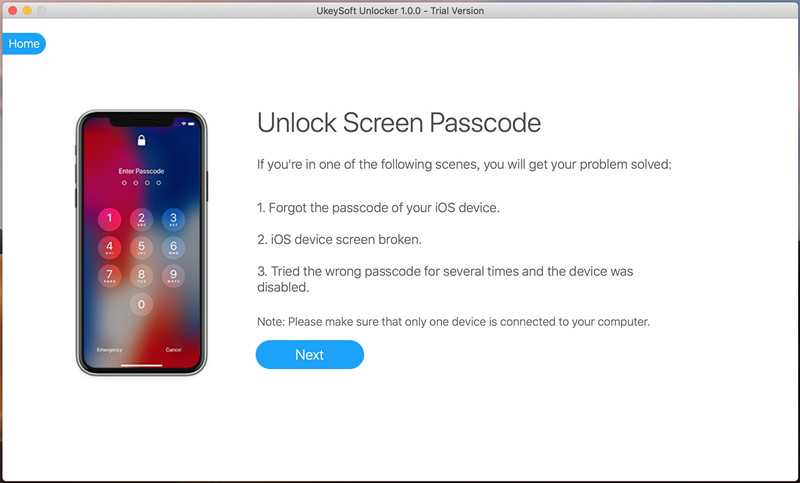
Шаг 3. Переведите iPhone в режим восстановления
Чтобы программное обеспечение обнаружило отключенное устройство, вам необходимо войти в режим восстановления на iPhone. Инструкции на экране содержат подробные инструкции, которые вы можете просматривать один за другим.
Вот как перевести iDevice в режим восстановления для разных моделей устройств iOS.
Шаг 4. Загрузите последний пакет прошивки.
Чтобы обновить прошивку, нажмите кнопку «Загрузить». Подождите некоторое время, чтобы завершить загрузку.
Программное обеспечение начнет загрузку последней версии пакета прошивки для вашего iPhone. Загрузка соответствующего пакета прошивки займет около 5 минут, пожалуйста, проявите терпение и продолжайте подключать устройство к компьютеру.
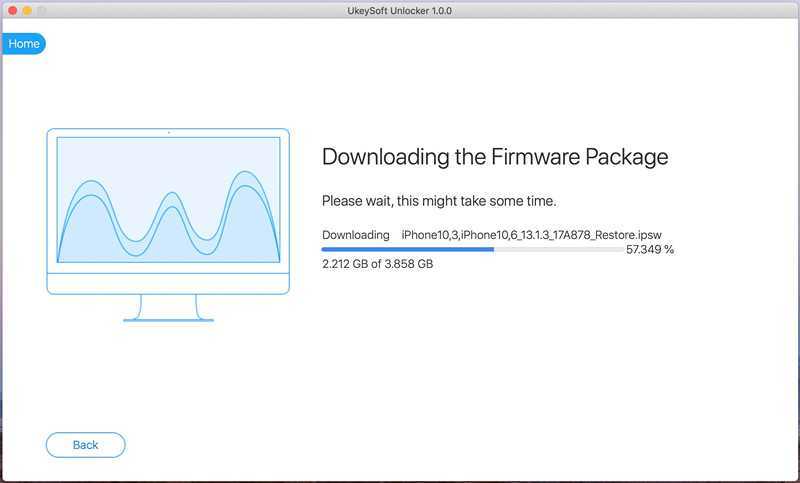
После завершения загрузки пакета прошивки просто нажмите «Пуск», чтобы начать удаление пароля блокировки экрана iPhone.
Шаг 5. Начните удаление пароля с iPhone.
Нажмите кнопку «Начать разблокировку», чтобы подтвердить удаление кода доступа iPhone, вы получите несколько инструкций, и вам необходимо их внимательно прочитать. Пожалуйста, отметьте «Я подтверждаю, что прочитал и согласен с вышеуказанными Условиями». продолжать. Вы должны знать, что все данные на вашем устройстве будут удалены после удаления пароля.
Советы. Честно говоря, на рынке пока нет решения для разблокировки iPhone без потери данных.
IOS Unlocker начнет удаление пароля iPhone, это займет некоторое время. Убедитесь, что устройство правильно подключено к компьютеру во время процесса разблокировки.
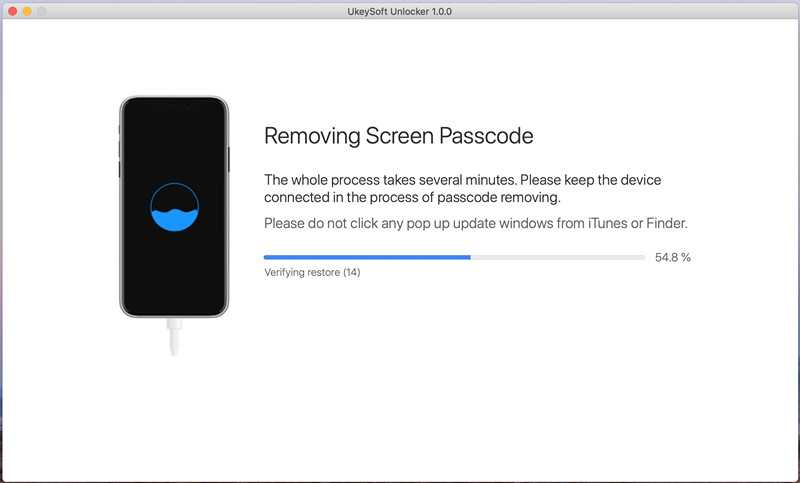
Примечание: пожалуйста, не нажимайте всплывающие окна обновления из iTunes или Finder во время процесса разблокировки.
Как показано на рисунке ниже, индикатор выполнения интерфейса программного обеспечения меняется, и в то же время изменяется и прогресс экрана iPhone.
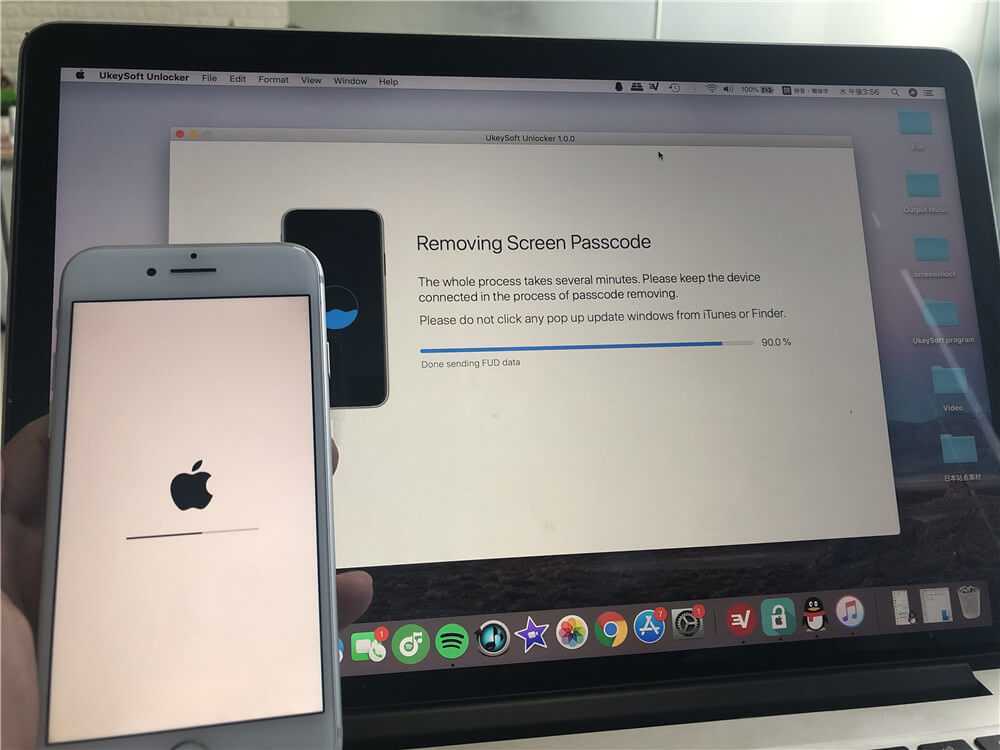
Шаг 6. Удален пароль блокировки экрана.
Вы получите уведомление, показав следующее окно, когда процесс будет окончательно завершен.
Код доступа к экрану блокировки был успешно удален, и ваш iPhone снова перезагрузится, вы увидите «Здравствуйте»на многих языках.
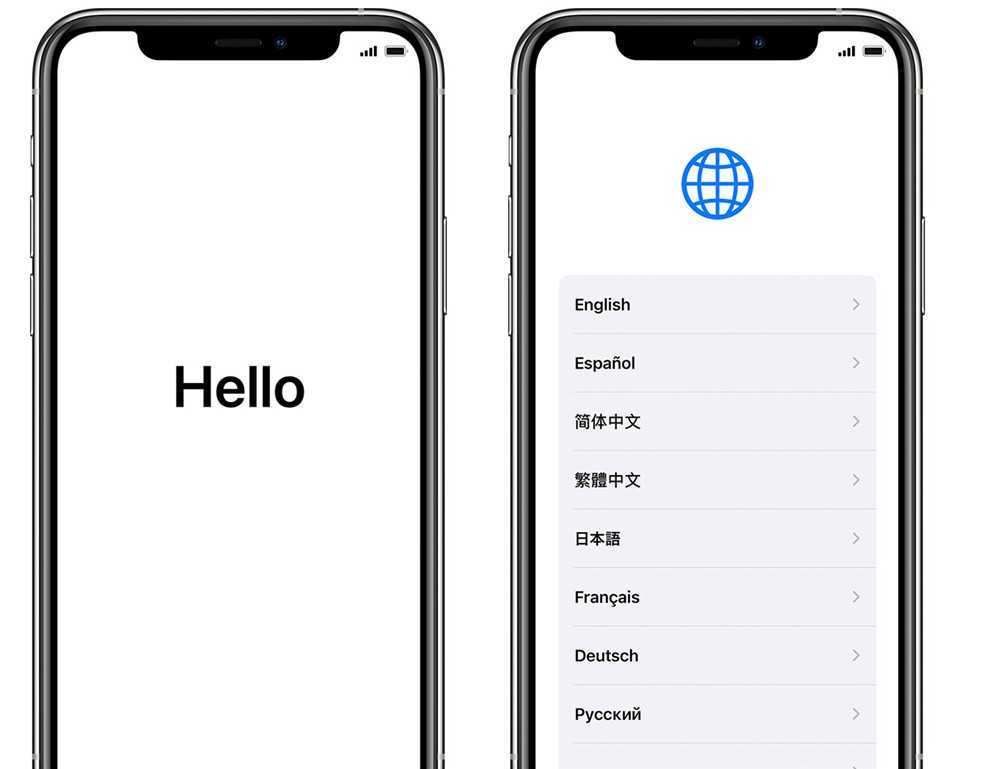
Шаг 7. Настройте iPhone
Отключите iPhone от компьютера и настройте iPhone, после чего вы сможете получить к нему доступ без ввода пароля. Если вам нужен 4- или 6-значный код доступа, пользовательский код доступа или его отсутствие, нажмите «Параметры пароля», вы можете установить новый пароль, чтобы снова защитить свои данные.
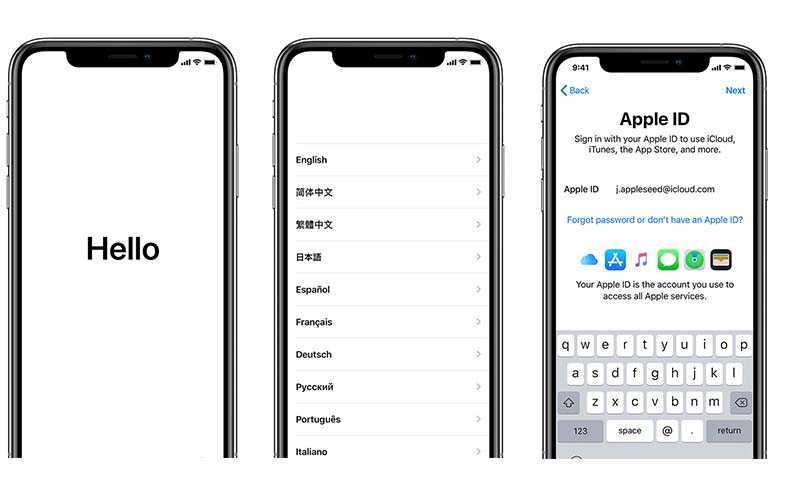
Теперь вы знаете, как разблокировать любой iPhone / iPad без пароля. UkeySoft Unlocker предлагает самое простое решение для легкого удаления пароля блокировки экрана iPhone / iPad, а также может помочь вам разблокировать Apple ID с устройств iOS без пароля.
Загрузите UkeySoft Unlocker для Windows и Mac и начните разблокировать свое устройство iOS.
XNUMXXNUMX
XNUMXXNUMX
Взломать iPhone: правда или миф?
Критический недостаток безопасности, обнаруженный в iOS, позволяет любому обойти код доступа iPhone и получить доступ к личной информации, используя доброжелательный характер личного помощника Siri от Apple. В Интернете легко найти достаточное количество способов взломать пароль на «Айфон 6».

Сбой безопасности был обнаружен EverythingApplePro и iDeviceHelps, и теперь, когда они стали общедоступными, да еще и с демонстрацией видео, стоит знать все способы взломать «Айфон 6», чтобы избежать хищения личной информации.
Злоумышленнику достаточно узнать номер телефона iPhone, и он получит доступ к устройству в течение нескольких минут.
Но что если у вас нет номера телефона? Не беспокойтесь. Нужно удерживать нажатой кнопку Home iPhone с целью активировать Siri, а потом спросить: «Кто я?». Siri ответит вам имя и номер телефона пользователя. Вот как просто взломать «Айфон 6 s» и более поздние модели.
Далее расскажем несколько трюков, чтобы легко обойти iPhone 6 lockscreen, который имеет код доступа. Есть 3 метода, которые вы можете использовать, чтобы разблокировать iPhone 6. Просто следуйте инструкциям, описанным ниже, и у вас все получится! Интересно знать, как взломать «Айфон 6»?
Сброс заблокированного пароля на iPhone с помощью iTunes
Если вы забыли свой код доступа к iPhone, по-прежнему можно разблокировать свой iPhone, используя свою учетную запись iTunes. Это решение имеет 2 требования: вам нужно было синхронизировать свой телефон с компьютером в прошлом и иметь доступ к этому компьютеру, и также функция «Найти мой iPhone» необходимо отключить (если она выключена, перейдите ко второму решению ниже).
Как работает найти iphone, настройка приложения
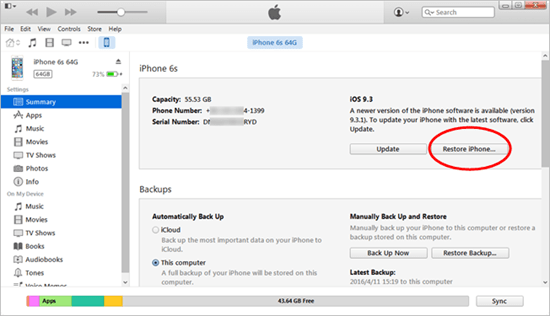
Если вы хотите восстановить свой iPhone через iTunes, выполните следующие простые шаги:
• Шаг 1. Подключите iPhone к ПК или Mac, к которому вы обычно синхронизируетесь. Откройте iTunes. Если iTunes попросит вас ввести свой код доступа, вам нужно будет следовать указаниям, перечисленным ниже, в «Решение 3: Сбросить заблокированный код доступа iPhone с режимом восстановления» ниже.
• Шаг 2. Если устройство не отвечает (или если устройство не выполняет автоматическую синхронизацию с iTunes), выполните синхронизацию телефона с программой iTunes на вашем Mac или на вашем ПК.
• Шаг 3. Когда ваша резервная копия и синхронизация завершены, теперь вам просто нужно восстановить свой iPhone, выбрав «Восстановить iPhone».
• Шаг 4. Помощник по настройке iOS попросит вас настроить свой iPhone, поэтому просто нажмите «Восстановить из резервной копии iTunes».
На этом этапе все ваши данные (включая ваш пароль) будут удалены с вашего телефона и будут заменены вашими резервными файлами. Теперь вы можете установить новый пароль и получить доступ к своему iPhone!
Возможно поможет: как сделать hard reset или жесткий сброс iphone?
Как взломать iPhone 6
Мало того что программа Spyzie — сногсшибательное решение для взлома, она еще и очень проста в использовании. Вот как взломать «Айфон 6» с помощью этой утилиты:
- Сначала зарегистрируйтесь и приобретите премиум подписку. Убедитесь, что вы зарегистрировались с подлинным адресом электронной почты, чтобы облегчить получение оповещений.
- После регистрации вы должны подтвердить согласие с тем, что хотите знать, как взломать iPhone 6 с помощью мастера установки на программе Spyzie.
- Введите имя и возраст пользователя iPhone 6, который будет взломан, и выберите ОС, работающую на устройстве, то есть iOS.
- Отобразится новая страница, введите идентификатор iCloud и пароль и нажмите «Проверить».
- Убедитесь, что на устройстве активна служба резервного копирования и синхронизации iCloud.
- После завершения процесса верификации у вас должен появиться доступ к панели управления программы.
- Подождите несколько секунд или минут для завершения процесса синхронизации.
Используя вышеописанный алгоритм, можно взломать «Айфон 6»
Теперь у вас есть доступ к телефону. Он может быть использован для проверки журнала вызовов, целевого телефона, набранных номеров, включая FaceTime, и может даже записывать живые звонки и окружающий звук.
Вы можете узнать содержание сообщений на iPhone 6, который был взломан, как прочитанных, так и непрочитанных. Утилита также поможет легко получить доступ к данным социальных приложений, таких как WhatsApp, Facebook, Viber и так далее. Spyzie позволяет просматривать и отображать местоположение устройства в Google с помощью GPS. Существует также бесплатный доступ к истории браузера и закладкам. Вы можете легко просматривать фотографии на взломанном устройстве и даже делать живые скриншоты.
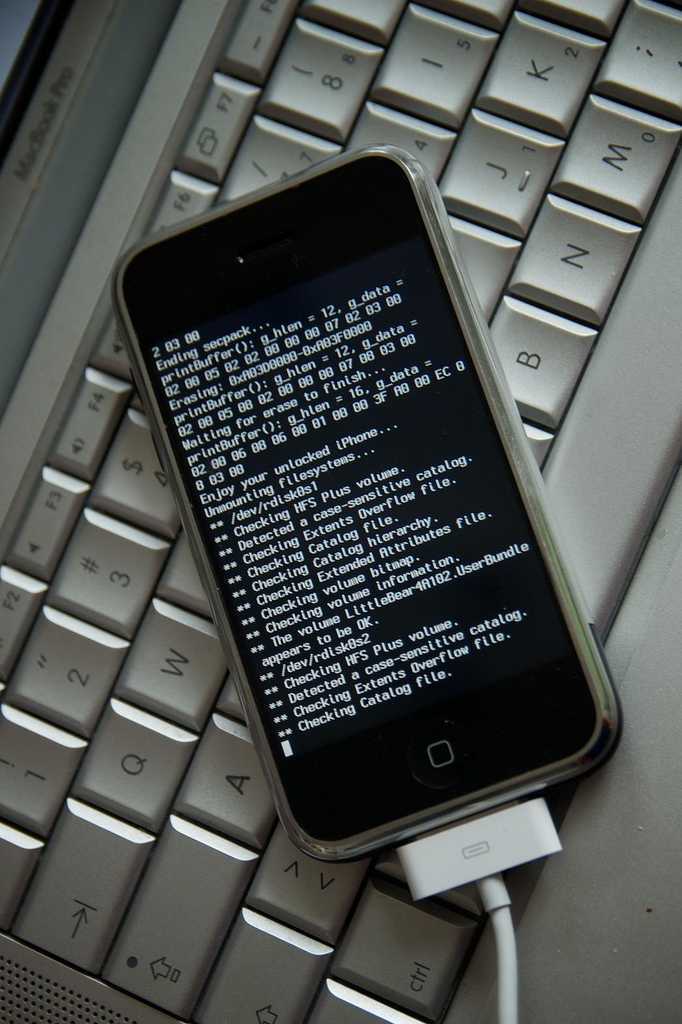
Что делать, чтобы уберечь устройство от взлома
Есть несколько правил, придерживаясь которых, вы можете избежать блокировки вашего устройства:
- Не переходите на подозрительные и малоизвестные сайты через браузер. Шанс того, что именно на них вы поймаете вирус, очень велик.
- Установите на свой аккаунт Apple ID и почту максимально сложный и прочный пароль. Старайтесь лишний раз не оставлять нигде адрес своей почты, к которой привязан аккаунт.
- Заполните в личных настройках учетной записи Apple ID все необходимые данные для восстановления: контрольные вопросы, дополнительную почту, чтобы в случае утери аккаунта всегда иметь возможность вернуть доступ к нему.
Если ваш iPhone подвергся взлому злоумышленников, или на н`м появилось уведомление о том, что устройство заблокировано, то ни в коем случае не выполняйте выдвинутые требования, так как это ни к чему не приведет. Очистите кэш браузера, восстановите доступ к аккаунту Apple ID или обратитесь в службу поддержки, чтобы устройство вновь разблокировалось. Придерживайтесь нескольких простых правил, чтобы избежать подобной ситуации в будущем.
Шаг 3: Вызов и использование
Для начала рассмотрим то, каким образом можно вызвать Siri на iPhone – это мы с вами определили на шагах № 3-5 первой части статьи.
Теперь, зная, как вызвать помощника, вы можете ставить перед ним любые (поддерживаемые и понимаемые) задачи. С помощью Siri можно запускать приложения и открывать сайты, управлять воспроизведением аудио и видео, а также различными функциями мобильного устройства, осуществлять звонки, писать сообщения, ставить напоминания, делать заметки, добавлять записи в календарь, конвертировать единицы измерения, считать примеры и многое другое.
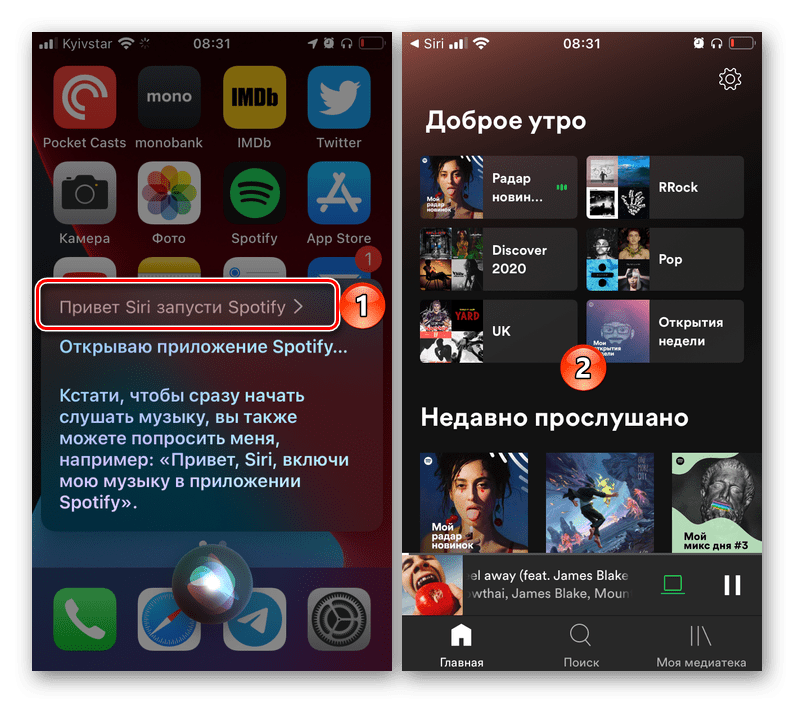
Рассмотрим несколько команд:
- Сколько грамм в унции?
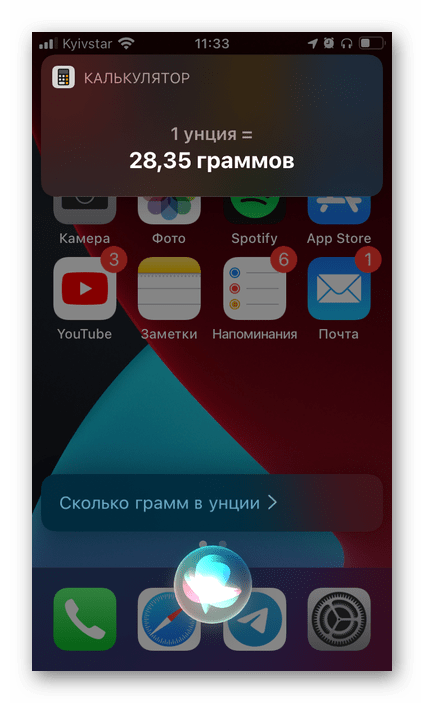
Сколько будет 500 рублей в долларах?
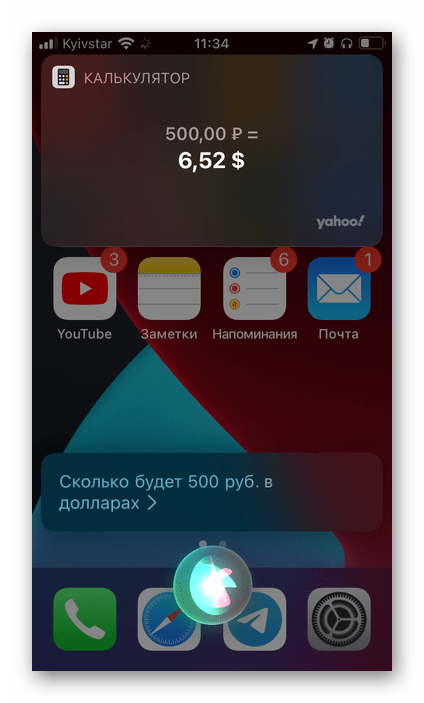
Сколько осталось дней до нового года?
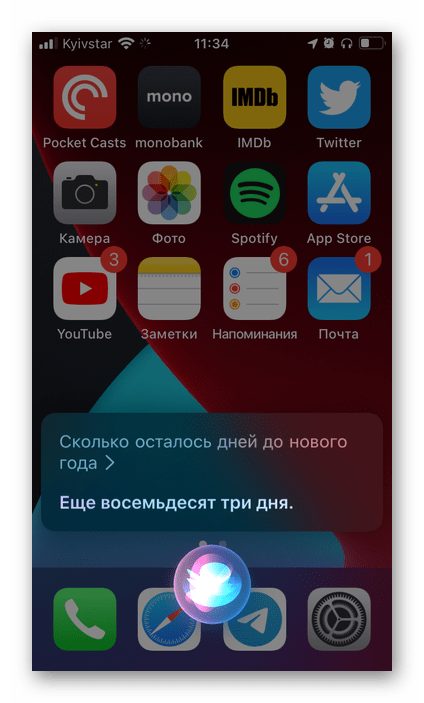
Какая завтра будет погода в Купертино?
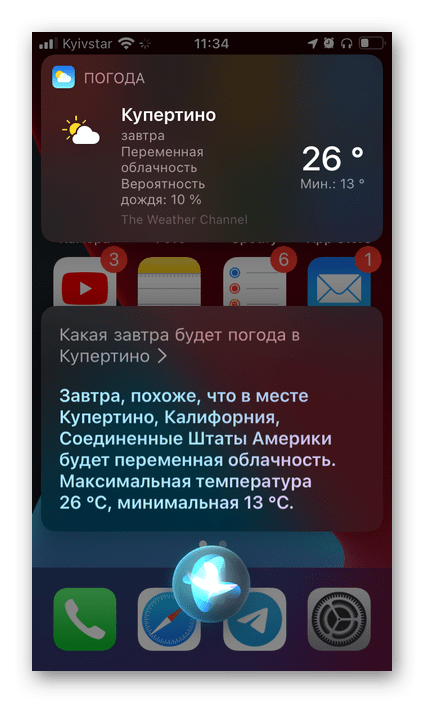
Включи режим энергосбережения.
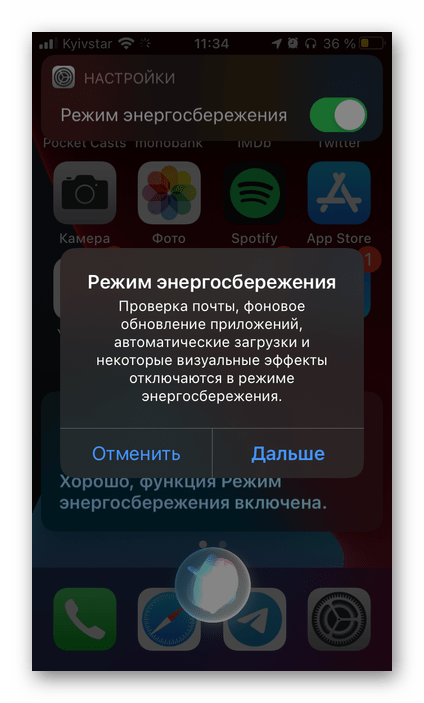
Позвони маме в Telegram.
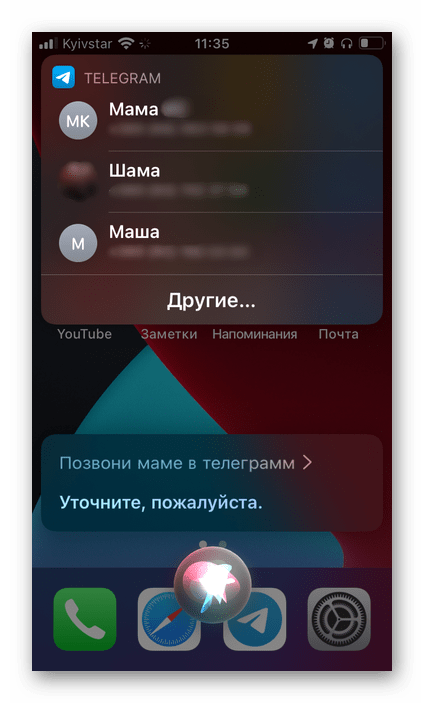
Отправь сообщение Lumpics.
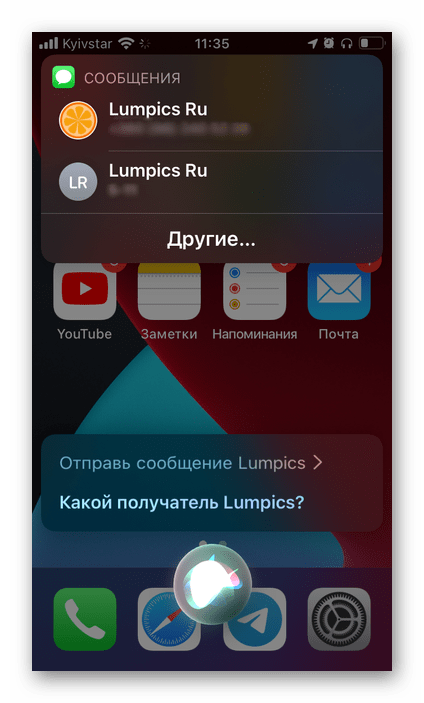
Как видите, ничего сложного и, что особенно важно, на вполне человеческом языке. Siri также можно настроить для выполнения различных быстрых команд, представляющих собой не отдельные действия, а цепочки таковых, но это уже тема для отдельной статьи
Ознакомиться с тем, каким образом осуществляется управление воспроизведением с помощью Сири, можно в наших статьях, посвященных АирПодс – в данном случае ассистент берет на себя функции, отсутствующие в наушниках.
Подробнее:Как управлять наушниками АирПодс
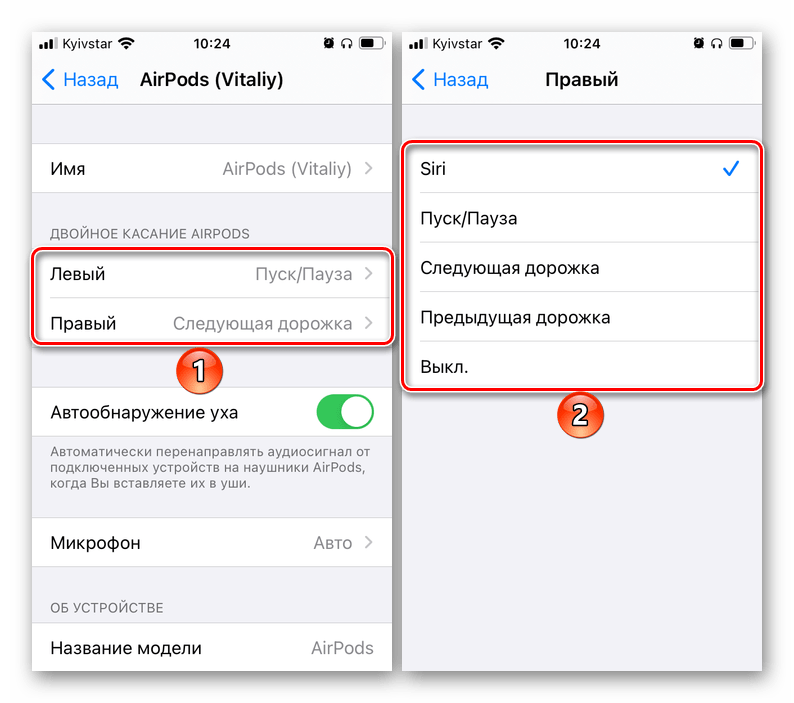
Как активировать Алису Яндекс голосом
Установка и настройка Алисы на гаджет завершены. Остается узнать, как активировать Алису голосом на Андроиде. Самый простой способ — использовать виджет, включенный в приложение Яндекс. Нажав на значок микрофона, можно задать вопрос, начинающийся со слов «Слушай, Алиса», «Слушай, Яндекс».
Запускать Алису голосом на заблокированном экране, не заходя в Яндекс не получится. Компания Гугл имеет приоритетное право на установку своего Голосового Ассистента на устройствах Андроид, и любой другой помощник не будет полноценно работать рядом с таким соседом.
Однако существует вариант, разрешающий запускать голосом Алису даже на заблокированном экране смартфона. Сделать это можно через Google Assistant и функцию Voice Match, доступную на Android 5 и выше. Для этого нужно:
- Установить Гугл Ассистент и активировать функцию Voice Match.
- Заблокировать экран гаджета. Сказать «Окей, Гугл». Google Ассистент перейдет в состояние ожидания команды голосом.
- Попросить «Открой Яндекс». Откроется веб-обозреватель Яндекс со встроенной Алисой.
- Сказать «Слушай, Алиса», и голосовой ассистент активируется.
- Можно начинать диалог, например, спросить про новинки технологий.
Через настройки браузера
Для того чтобы можно было вызывать Алису голосом, требуется предварительно изменить параметры непосредственно в приложении Яндекс. Процедура включает такие шаги:
- Открыть на смартфоне обозреватель Яндекс.
- Нажать на кнопку в левом верхнем угле либо же потянуть шторку слева на право.
- В открывшемся меню выбрать раздел – Настройки.
- Спуститься вниз и найти подраздел – Алиса. Выбрать пункт – Голосовая активация.
- Выбрать один из вариантов, который более удобный. Также можно оставить оба активатора в рабочем состоянии и применять оба.
Теперь голосовой помощник будет реагировать на установленную команду в любой момент. При этом он начинает функционировать даже в тех случаях, когда экран заблокирован или браузер Яндекс не запущен.
Также получить быстрый доступ к помощнику можно при помощи иконки поисковой строки. Она располагается вверху экрана на панели со значками уведомлений.
Панель поиска включает различные полезные сведения. Их можно отключать путем перехода к настройкам через троеточие. Здесь также есть кнопка для применения Алисы.
Как запустить Алису через Google Ассистент
Для начала вам необходимо установить Google Ассистент и активировать функцию Voice Match. К сожалению, функция Voice Match не работает на некоторых андроидах, например на телефонах Xiaomi (из-за особенностей оболочки MIUI).
- После того, как вы установили Google Ассистент и настроили функцию Voice Match, заблокируйте телефон. Скажите «Окей, Гугл». Телефон разблокируется и запустится Google Assistant в режиме ожидания голосовой команды.
- Скажите «Открой Яндекс» или «Открой приложение Яндекс».
- Откроется приложение «Яндекс» (в него встроена Алиса). Скажите «Слушай, Алиса» или «Привет, Алиса».
- Активируется голосовой помощник Алиса.
- Наконец, теперь вы можете её что-нибудь спросить, например «расскажи новости технологий».
Конечно, описанный способ активации Алисы на заблокированном экране не так удобен как у Гугл Ассистента – вам приходится называть 3 голосовых команды вместо одной. Но, судя по политике компании Google, другие способы запускать Алису голосом у нас появятся не скоро. Летом 2018-го года в продажу поступила умная колонка Яндекс Станция со встроенной Алисой – вот там голосовой помощник от Яндекса работает в режиме «Всегда слушать» по умолчанию.
Очередная уязвимость
В мобильной операционной системе Apple iOS обнаружена новая уязвимость, позволяющая бесконечное число раз перезагружать гаджеты под ее управлением. Сообщение о нахождении бага распространил российский пользователь под псевдонимом JosieNatorie.
Чтобы «подвесить» iOS-устройство, достаточно запустить голосовой помощник Siri и пять раз произнести слово «дефис». Можно произносить русское слово, а можно и английское hyphen – эффект проявится обязательно. Система сначала зависнет, а потом уйдет в перезагрузку.
Найденный баг не критичен – после перезагрузки гаджет вновь будет готов к полноценной работе, однако эксперимент можно повторить в любой момент, и гарантированно увенчается успехом. При этом даже не обязательно вообще что-либо произносить – отправить iPhone или iPad в перезагрузку можно и путем набора пяти дефисов на виртуальной клавиатуре при активированной Siri.
Как обойти пароль iPhone с помощью UkeySoft Unlocker
Бесплатно скачайте, установите программное обеспечение UkeySoft Unlocker на свой компьютер.
XNUMXXNUMX
XNUMXXNUMX
Шаг 2. Выберите код разблокировки экрана
Запустите его и подключите заблокированный iPhone к компьютеру. Выберите функцию «Unlock Screen Passcode» в главном интерфейсе. На следующей странице нажмите «Далее», чтобы продолжить.
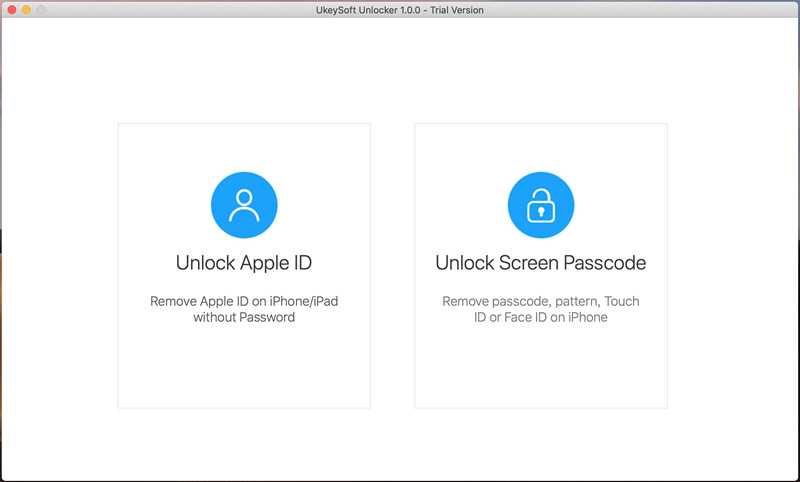
Имейте в виду, что если процесс разблокировки начнется, он сотрет все данные с вашего iPhone, и iOS также будет обновлена до последней версии.
Шаг 3. Переведите iPhone в режим восстановления
Следуйте инструкциям, чтобы перевести заблокированный iPhone в режим восстановления и нажмите «Далее», чтобы продолжить.
Шаг 4. Загрузите прошивку iOS
Когда программа обнаружит, что iPhone находится в режиме восстановления, вам будет предложено войти в новое окно, в котором необходимо выбрать правильную модель iPhone и версию прошивки iOS. Нажмите на Скачать.
Шаг 5. Обход пароля iPhone
Когда все закончится, UkeySoft Unlocker собирается начать разблокировку пароля блокировки экрана iPhone.
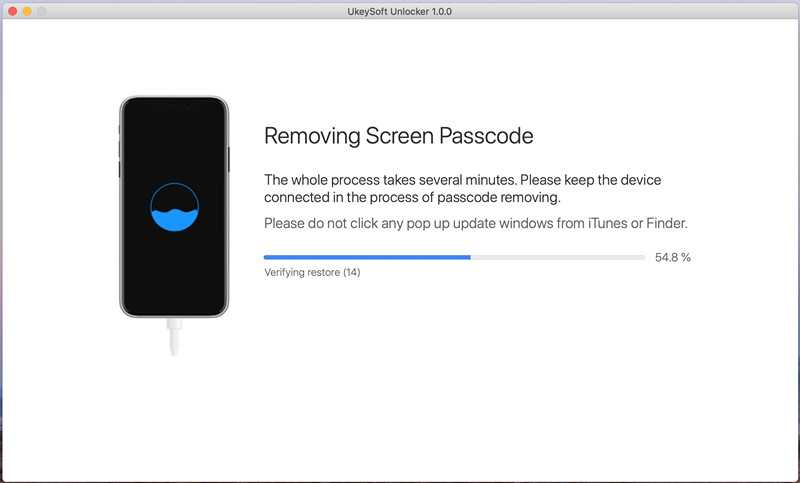
Когда вы увидите экран удаления завершен, экран блокировки будет успешно удален.
После завершения разблокировки настройте свое устройство.
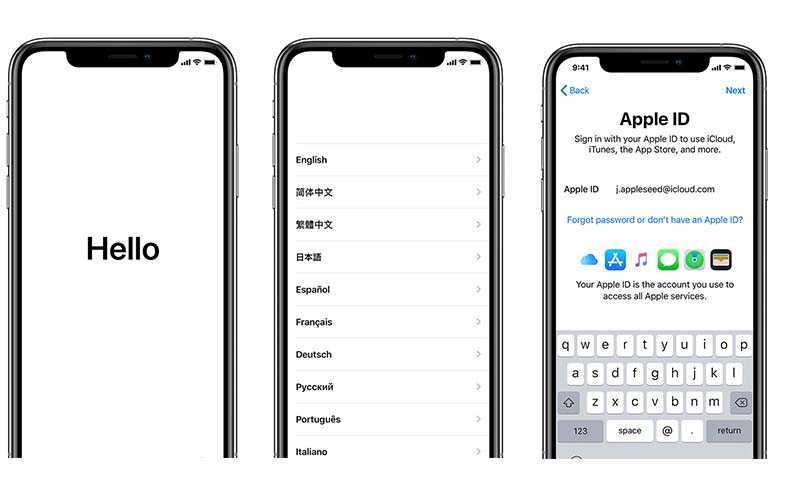
Советы:
Еще одна особенность UkeySoft Unlocker заключается в том, что вы можете разблокировать Apple ID без пароля. Выберите опцию «Разблокировать Apple ID» на главной странице. Но вы можете удалить Apple ID только в действующие сроки:
UkeySoft Unlocker работает для разблокировки Apple ID на любом активированном устройстве iOS, если функция «Найти мой iPhone» не включена.
Если функция «Найти мой iPhone» включена, UkeySoft Unlocker по-прежнему поддерживает разблокировку Apple ID на iPhone с iOS 10.2 до iOS 11.4.
Если у вас заблокированный iPhone под управлением iOS 12 или более поздней версии, функция «Найти мой iPhone» активирована, тогда UkeySoft Unlocker не будет работать.
Вердикт
Если вы не можете вспомнить пароль на экране iPhone, вы можете обойти пароль iPhone 11 / XS / X / 8/7 / 6S / 6/5/4 вручную или с помощью профессионального инструмента разблокировки iPhone. Для большинства людей удаление пароля экрана iPhone слишком сложно. Когда люди хотели найти более простой способ, появился UkeySoft Unlocker. Это полезное приложение для разблокировки iPhone без ввода пароля. Все это можно сделать за считанные минуты.
Обойти пароль iPhone
Вернуться к >>
Попробуйте!Попробуйте!
Разблокировать iPhone через калькулятор
Как мы уже отмечали, в социальной сети Tik Tok было вирусным видео пары молодых людей, где вы можете увидеть, как они разблокируют iPhone. Но они не делают это «обычным» способом через Face ID, а скорее осуществляется путем грубого обхода этой системы безопасности. Правда в том, что легкость, с которой они это делают, впечатляет, так что каждый уже может бояться оставить свой мобильный телефон кому-либо, поскольку они могут получить к нему доступ относительно быстро.
В частности, на видео вы можете увидеть, что человек открывает центр управления iPhone, закрывая переднюю камеру, чтобы она не могла определить лицо. Затем отключите мобильные данные, Wi-Fi и Bluetooth. Как только это будет сделано, нажмите на режим полета, чтобы активировать его, и оставьте iPhone без какого-либо подключения. Когда это будет завершено, вы должны позволить экрану iPhone вращаться.
Когда вы все это сделаете, откройте калькулятор с помощью ярлыка, который можно найти в центре управления. Когда вы открываете его, поверните мобильный телефон в горизонтальное положение, чтобы открыть параметры научного калькулятора. Как только вы окажетесь здесь, вам просто нужно нажать на десятичная точка, за которой следует кнопка «ln». Если все идет хорошо, калькулятор должен выдать ошибку, которая устраняется с помощью Кнопка «Рад». Удаляя его, проведите пальцем вверх, чтобы полностью разблокировать iPhone.
Часть 3. Обход пароля iPhone с помощью iTunes
Как и iCloud, iTunes предоставляет простой способ обойти пароль iPhone, но в результате вы можете потерять все данные своего телефона.
1. Сначала обновите iTunes до последней версии и запустите его, если вы не используете macOS Catalina 10.15.
2. На Mac с macOS Catalina 10.15 откройте Finder. На Mac с macOS Mojave 10.14 или более ранней версии или на ПК откройте iTunes.
3. Подключите iPhone к компьютеру с помощью универсального USB-кабеля. Затем переведите заблокированный iPhone в режим восстановления, у них есть различия между разными устройствами, вот подробности:
Модели iPad с Face ID: нажмите и быстро отпустите кнопку увеличения громкости. Нажмите и быстро отпустите кнопку уменьшения громкости. Затем нажмите и удерживайте верхнюю кнопку, пока не появится экран «Подключиться к iTunes».
iPhone 8 или новее: нажмите и быстро отпустите кнопку увеличения громкости. Нажмите и быстро отпустите кнопку уменьшения громкости. Затем удерживайте кнопку «Боковая», пока не увидите экран «Подключиться к iTunes».
iPhone 7, iPhone 7 Plus и iPod touch (7-го поколения): одновременно нажмите и удерживайте верхнюю (или боковую) кнопку и кнопку уменьшения громкости, нажимая до тех пор, пока не появится экран «Подключиться к iTunes».
iPad, iPhone 6s или более ранней версии и iPod touch (6-го поколения) или более ранней версии с кнопкой «Домой»: одновременно нажмите и удерживайте кнопки «Домой» и «Верх» (или «Боковая»). Держите, пока не увидите экран «Подключиться к iTunes».

Шаг 4. Вернитесь к компьютеру, и iTunes сразу же определит проблему. Отсюда вам предлагается два варианта «Восстановить» или «Обновить». Теперь нажмите «Восстановить».
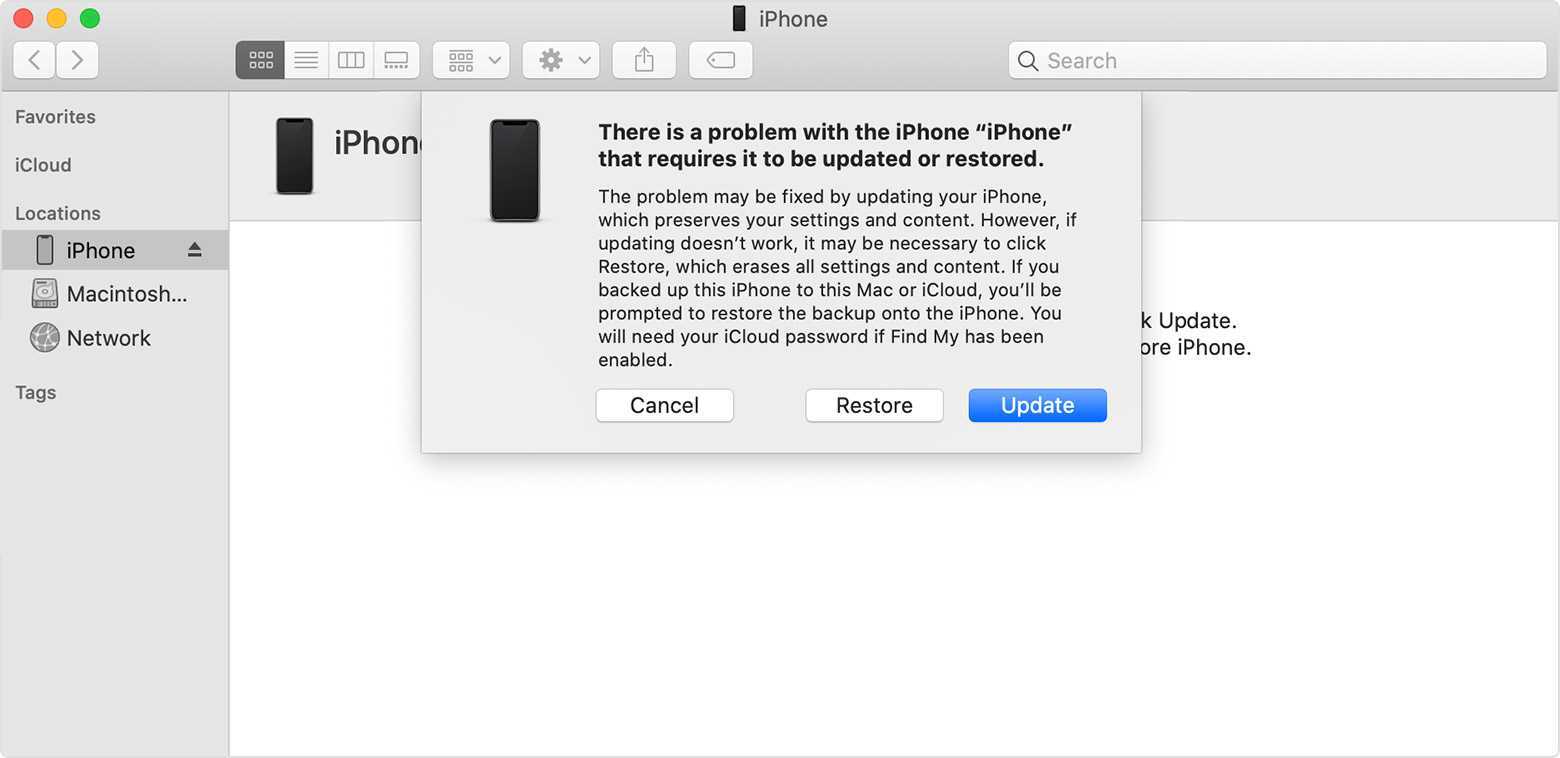
Как разблокировать iPhone с помощью Siri: второй метод
Второй метод показывает, как разблокировать Айфон через Сири, используя возможность принимать входящие вызовы. Разблокировка проходит в такой последовательности:
- Позвонить на заблокированный телефон и принять звонок. В момент приема вызова нажмите на иконку «Сообщения» и выберите одно из них, чтобы ответить. При нажатии появится окошко для набора SMS.
- Активировать службу VoiceOver через Siri.
- Два раза нажать на поле ввода имени получателя, одновременно нажать на любой символ на раскладке, чтобы в поле «Кому» значился несуществующий контакт или произвольный набор символов.
- После разблокировки поля «Кому» открывается доступ к данным, которые есть на устройстве: адресной книге, галерее, чатам и пр.
Взломать телефон через голосовой помощник просто, поэтому, чтобы исключить такой риск, отключайте Siri при блокировке устройства.
https://youtube.com/watch?v=D3M9vusi5fI
Имею опыт работы в ИТ сфере более 10 лет. Занимаюсь проектированием и настройкой пуско-наладочных работ. Так же имеется большой опыт в построении сетей, системном администрировании и работе с системами СКУД и видеонаблюдения. Работаю специалистом в компании «Техно-Мастер».

































