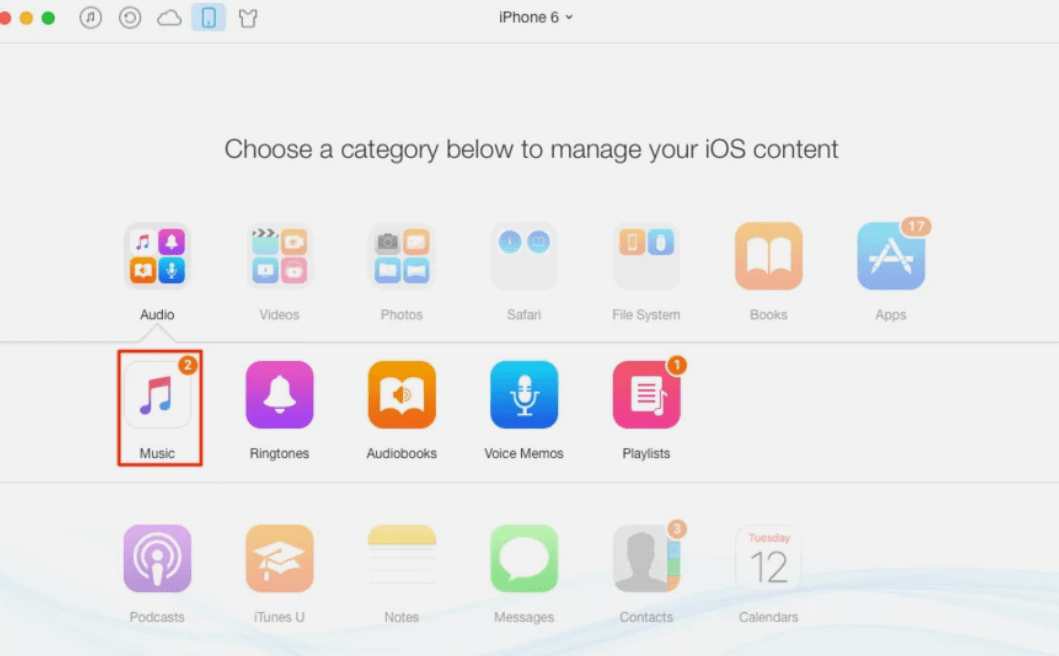Использование File Sync
Ещё одна неплохая программа для синхронизации Андроид с ПК — это File Sync. Она в первую очередь предназначена для осуществления этого процесса при помощи Wi-Fi. Здесь тоже требуется скачивание и установка не только компьютерной программы, но и мобильного клиента. После установки запустите обе эти версии и следуйте нашей инструкции:
Шаг 1. Нажмите на кнопку «Sync Jobs».
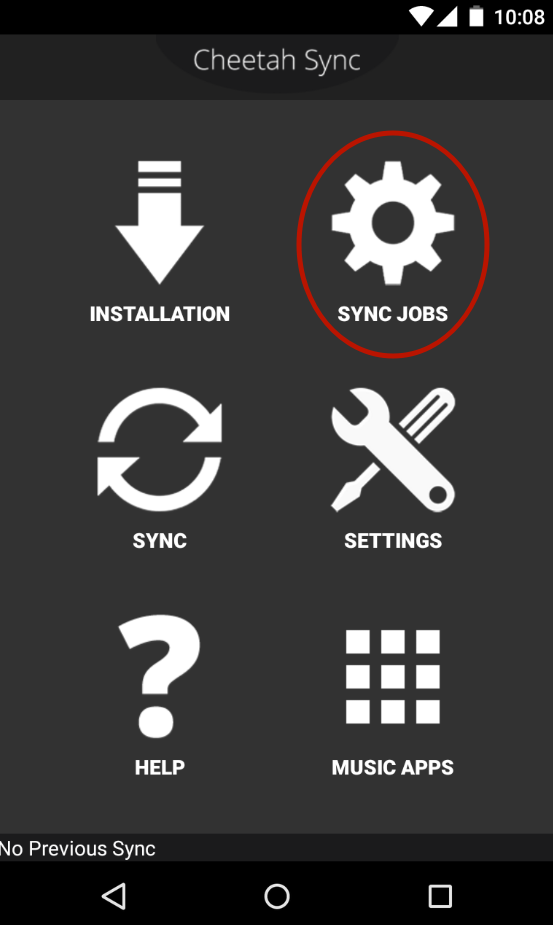
Шаг 2. Выберите ту домашнюю сеть, в которой находятся ваши смартфон и ПК.
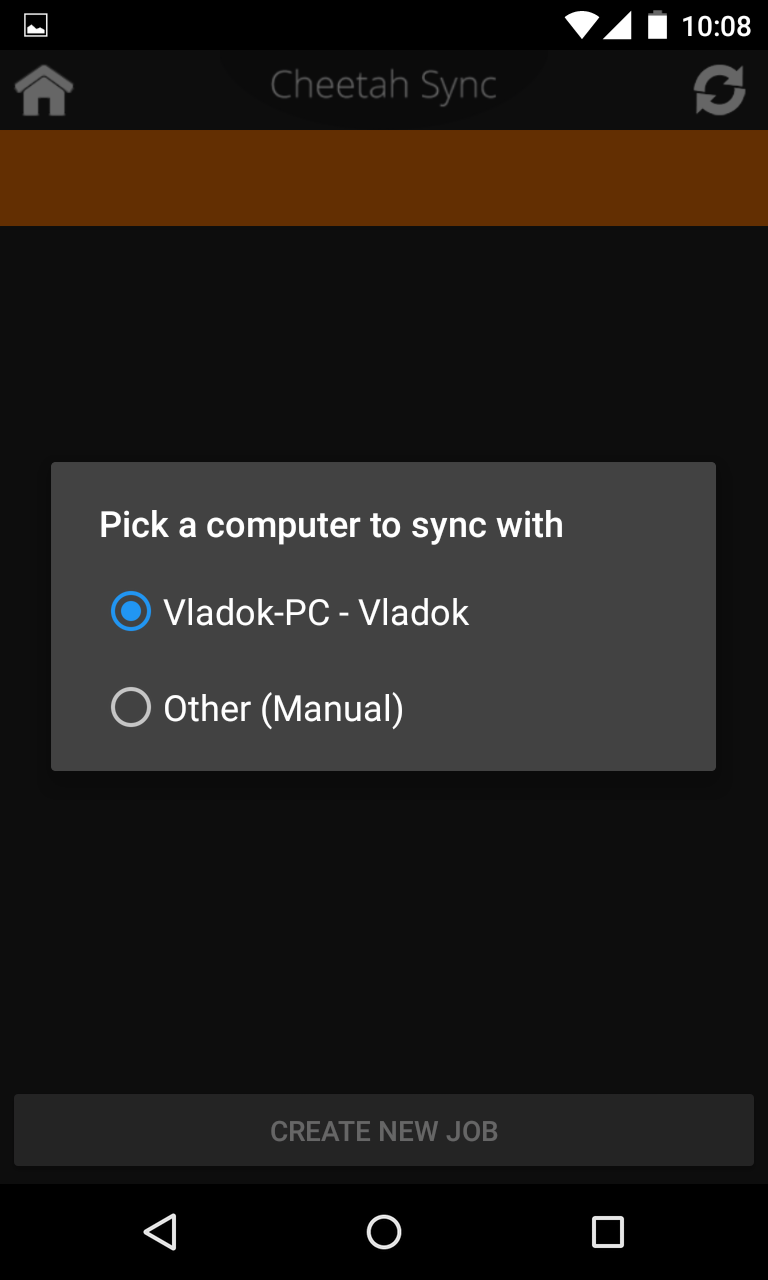
Шаг 3. В следующем меню нажмите на кнопку «Create Job».
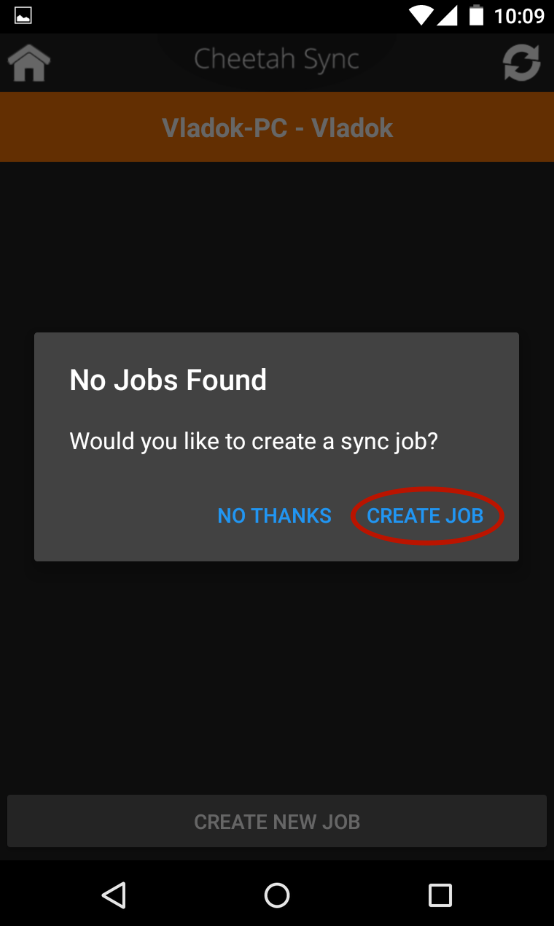
Шаг 4. Наделите синхронизацию любым именем, после чего выберите из списка направление передачи данных. Информация может передаваться с компьютера на смартфон, со смартфона на компьютер или в обоих направлениях. Когда определитесь со своим выбором — нажмите на кнопку «Create».
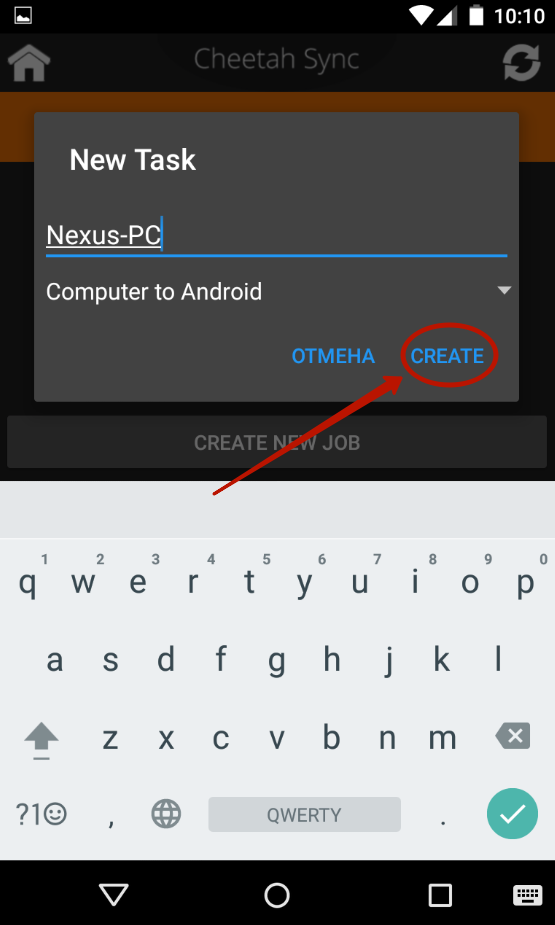
Шаг 5. Далее вам будет предложена файловая система компьютера. Таким образом вы сможете просматривать и скачивать любые файлы, хранящиеся на жестком диске. Доступна здесь и функция создания новых папок. Словом, ваш смартфон превращается в удаленный файловый менеджер.
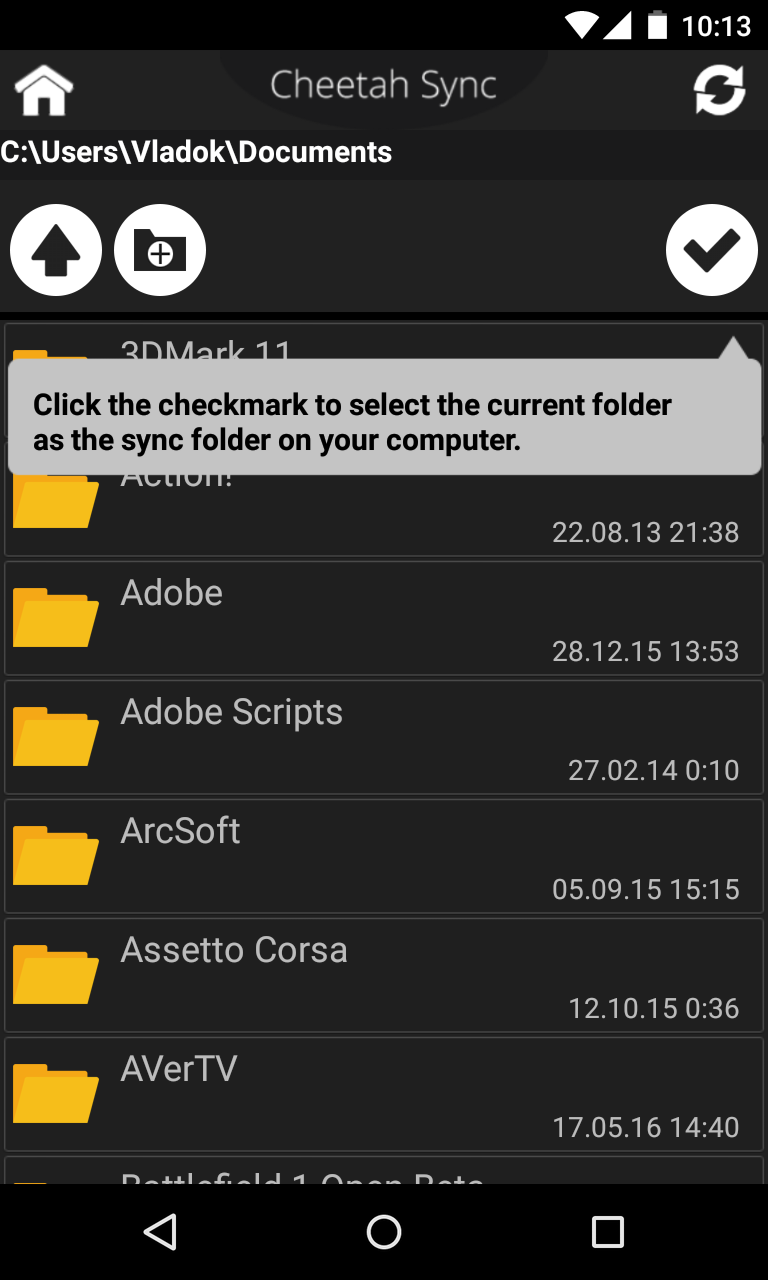
Шаг 6. Что касается компьютерной программы, то при первом запуске она предложит ввести настройки домашней сети, к которой подключены и ПК, и смартфон. Здесь следует нажать кнопку «Save». После этого о существовании утилиты можно вспоминать только в том случае, если вы решили сменить роутер или настройки раздающегося Wi-Fi.
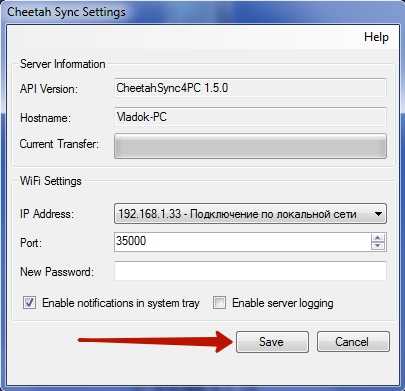
Как включить синхронизацию между устройствами Android через аккаунт Google
Абсолютно все пользователи андроид-телефонов имеют Гугл аккаунт. Именно он во многом может ускорить процесс обмена данными между смартфонами. Как синхронизировать два андроида между собой? Для этого достаточно в настройках найти учетную запись и выбрать Google аккаунт. Дальше необходимо пометить все данные, которые должны быть перенесены. Затем нужно нажать на кнопку «Синхронизировать». Теперь данные находятся в облаке.
Далее необходимо создать резервную копию. Иногда эта функция настроена по умолчанию, но ее также можно включить вручную.
Важно! Перед созданием резервной копии необходимо убедиться, что все данные (контакты, сообщения, приложения, фото и заметки) были сохранены в аккаунте. Чтобы настроить резервное копирование, нужно:
Чтобы настроить резервное копирование, нужно:
- Открыть настройки, в разделе «Система» выбрать «Дополнительные настройки».
- В открывшемся окне необходимо нажать на «Создание резервной копии». Также необходимо убедиться, что активирован переключатель «Загрузить на Гугл диск», а также указан верный адрес почты.
- Дальше остается только подтвердить действие с помощью кнопки «Продолжить».
Способ синхронизации через аккаунт Google
Теперь можно спокойно отложить старый смартфон и приступить к настройке нового. Для этого необходимо активировать устройство. В настройках в разделе «Аккаунты» нужно добавить почту со старого телефона. Возможно, нужно будет ввести пароль, чтобы подтвердить действие. Затем там же в разделе «Аккаунты», нужно выбрать необходимый и принудительно включить синхронизацию. После того как процесс прекратится, на новом смартфоне появятся все данные со старого смартфона.
Контакты
Книгу абонентов и контактов можно также синхронизировать отдельно от других приложений. Чтобы это сделать, необходимо:
- В настройках выбрать Гугл аккаунт.
- Через настройки выбрать необходимый почтовый адрес.
- Среди всех параметров нужно поставить галочку напротив строки «Контакты».
Останется только подтвердить действие, а затем дождаться окончания процесса.
Google Фото
Данное расширение помогает быстро передавать данные между двумя устройствами. Для начала необходимо подключить беспроводной Интернет, чтобы не тратить мобильный трафик. Далее необходимо, чтобы оба устройства были привязаны к одному Гугл аккаунту. Затем необходимо запустить расширение на двух смартфонах сразу.
Обратите внимание! Иногда может появиться окно, в нем нужно разрешить приложению доступ к файлам. После этого на экране отобразится окно с автозагрузкой данных
Действие необходимо будет подтвердить. С помощью данного приложения перенесутся только кадры, сделанные на камеру. Чтобы перенести остальные файлы, нужно настроить это отдельно
После этого на экране отобразится окно с автозагрузкой данных. Действие необходимо будет подтвердить. С помощью данного приложения перенесутся только кадры, сделанные на камеру. Чтобы перенести остальные файлы, нужно настроить это отдельно.
Если на смартфоне нет приложения Гугл Фото, его нужно будет скачать через Play Market.
Перенести фотографии, видеофайлы можно несколькими способами, например, через блютуз или с помощью облачного хранения («Яндекс.Диск» и т. д.).
Приложения
Синхронизация приложений Android также доступа благодаря простой инструкции:
- Для начала нужно включить «Резервное копирование», а затем синхронизировать все данные.
- На новом телефоне необходимо восстановить резервную копию со старого устройства.
Если существует необходимость перенести только приложения, сделать это можно через плэй маркет. В нем существует раздел «Мои приложения». Здесь будут сохранены все приложения, которые были установлены до этого на старом устройстве.
Обратите внимание! Чтобы скопировать приложение, нужно на обоих устройствах в плей маркете зайти в один аккаунт
Синхронизация приложений через плеймаркет
Многие смартфоны, например, самсунг или хонор, поддерживают облачное хранение. С его помощью можно также передавать все данные через устройства.
Настройка синхронизации в Яндекс.Браузере
Яндекс.Браузер, работающий на всех популярных платформах (Windows, Android, Linux, Mac, iOS), не стал исключением и добавил синхронизацию в список своих функций. Чтобы ей воспользоваться, нужно установить его на другие устройства и включить соответствующую возможность в настройках.
Шаг 1: Создание учетной записи для синхронизации
Если у вас еще нет своей учетной записи, ее создание не займет много времени.
- Нажмите кнопку «Меню», затем на слово «Синхронизация», которое развернет небольшое меню. Из него выбираем единственный доступный вариант «Сохранить данные».
Откроется страница регистрации и входа. Нажмите на кнопку «Завести учетную запись».</li>
Вас переадресует на страницу создания учетной записи Яндекс, которая откроет следующие возможности:
- Почта с доменом @yandex.ru;
- 10 ГБ на облачном хранилище;
- Синхронизация между устройствами;
- Использование Яндекс.Деньги и других сервисов компании.
Заполните предложенные поля и нажмите на кнопку «Зарегистрироваться»
Обратите внимание, что при регистрации автоматически создается Яндекс.Кошелек. Если он вам не нужен, снимите галочку.
Шаг 2: Включение синхронизации
После регистрации вы вновь окажетесь на странице включения синхронизации. Логин уже будет подставлен, вам лишь остается ввести пароль, указанный при регистрации. После ввода нажмите на кнопку «Включить синхронизацию»:
Сервис предложит установить Яндекс.Диск, о преимуществах которого написано в самом окне. Выберите «Закрыть окно» или «Установить Диск» по своему усмотрению.
Шаг 3: Настройка синхронизации
После успешного включения функции в «Меню» должно будет отобразиться уведомление «Синхронизировано только что», а также детали самого процесса.
По умолчанию происходит синхронизация всего, и чтобы исключить некоторые элементы, кликните «Настроить синхронизацию».
В блоке «Что синхронизировать» снимите галочки с того, что хотите оставить только на этом компьютере.
Вы также можете воспользоваться одной из двух ссылок в любое время:
- «Отключить синхронизацию» приостанавливает ее действие до момента, пока вы не повторите процедуру включения еще раз (Шаг 2).
- «Удалить синхронизированные данные» стирает то, что было помещено в облачный сервис Яндекс. Это необходимо, например, когда вы меняете условия список синхронизируемых данных (допустим, отключаете синхронизацию «Закладок»).
Просмотр синхронизированных вкладок
Многих пользователей отдельно интересует синхронизация вкладок между своими устройствами. Если при предшествующей настройке они были включены, это еще не значит, что все открытые вкладки на одном девайсе автоматически откроются и на другом. Для их просмотра потребуется заходить в специальные разделы десктопного или мобильного браузера.
Просмотр вкладок на компьютере
В Яндекс.Браузере для компьютера доступ к просмотру вкладок реализован не самым удобным способом.
-
Вам понадобится вписать в адресную строку и нажать Enter, чтобы попасть в список запущенных вкладок на других устройствах.
Вы также можете попасть в этот раздел меню, например, из «Настроек», переключившись на пункт «Другие устройства» в верхней панели.
Здесь сперва выберите устройство, с которого нужно получить список вкладок. На скриншоте видно, что синхронизирован только один смартфон, но если синхронизация включена для 3 и более устройств, список слева будет больше. Выбирайте нужный вариант и кликайте на него.</li>
Правее вы увидите не только список открытых на данный момент вкладок, но и то, что сохраняется на «Табло». С вкладками можно делать все, что необходимо — переходить по ним, добавлять в закладки, копировать URL и т.д.</li>
Просмотр вкладок на мобильном устройстве
Конечно же, существует и обратная синхронизация в виде просмотра вкладок, открытых на синронизированных устройствах, через смартфон или планшет. В нашем случае это будет Android-смартфон.
- Откройте Яндекс.Браузер и нажмите на кнопку с количеством вкладок.
На нижней панели выберите центральную кнопку в виде компьютерного монитора.</li>
Откроется окно, где будут отображаться синхронизированные устройства. У нас это только «Компьютер».</li>
Тапаем на полосу с названием девайса, тем самым разворачивая перечень открытых вкладок. Теперь вы можете пользоваться ими по своему усмотрению.
Мы рады, что смогли помочь Вам в решении проблемы.
Опишите, что у вас не получилось.
Способ 2: Андроид синхронизация с использованием беспроводного подключения
При беспроводном методе обмена информации, лучше использовать FTP подключение. Для этого достаточно наличия домашнего Wi-Fi роутера:
- Перед началом работы, необходимо скачать приложение «Диспетчер файлов Moto» или аналог, умеющий автоматически создавать FTP подключение.
- В приложении открыть скрытую панель и выбрать пункт «Удаленное управление».
- В новом окне выбрать «Подключить», при необходимости настроить логин и пароль для входа.
- Приложение создаст FTP подключение и укажет адрес для соединения, необходимый вписать в адресной строке файлового менеджера на ПК. После этого откроется доступ к памяти устройства для обмена информации.
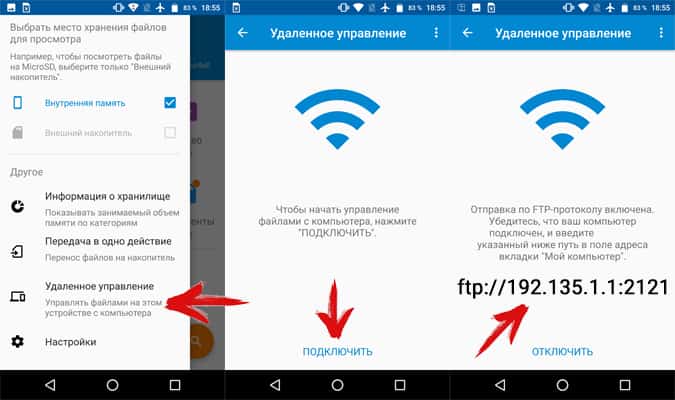
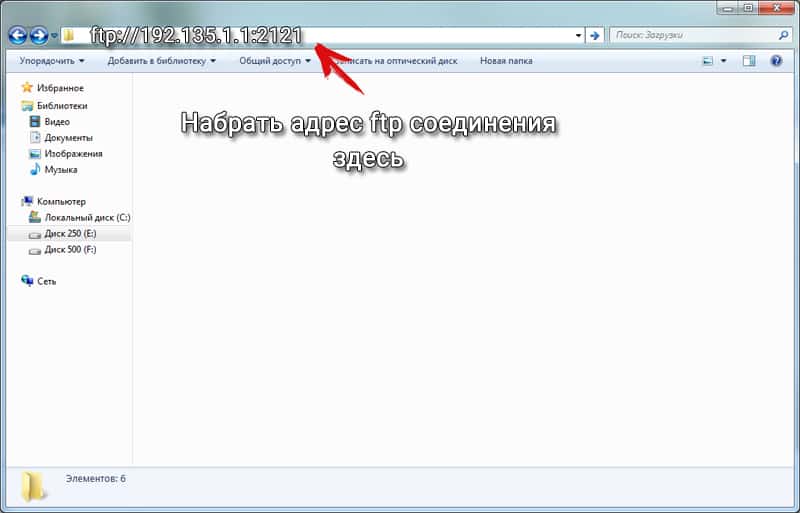
В каждой базе создаем пользователя с логином и паролем от облака
И в ЗУП и в Бухгалтерии путь для создания пользователя один и тот же
Администрирование — Настройка пользователей и прав — Пользователи
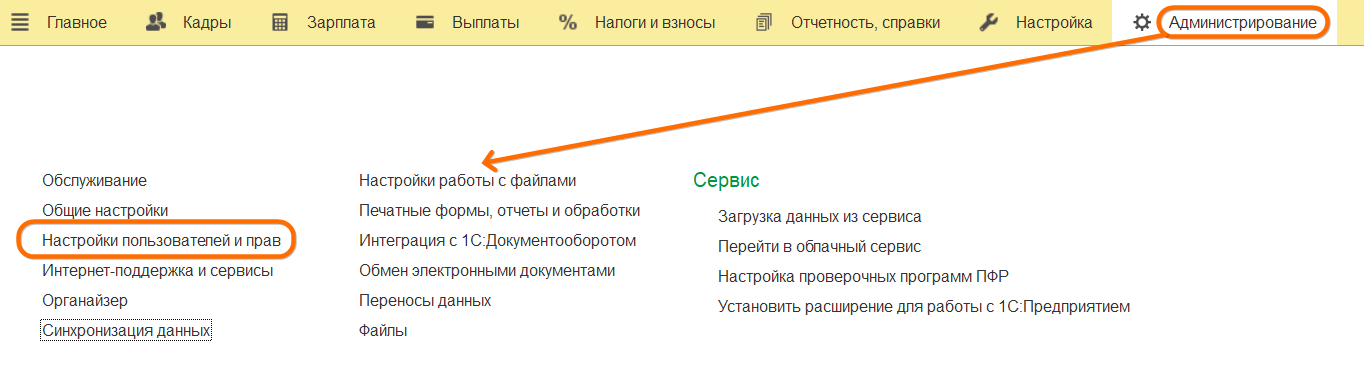
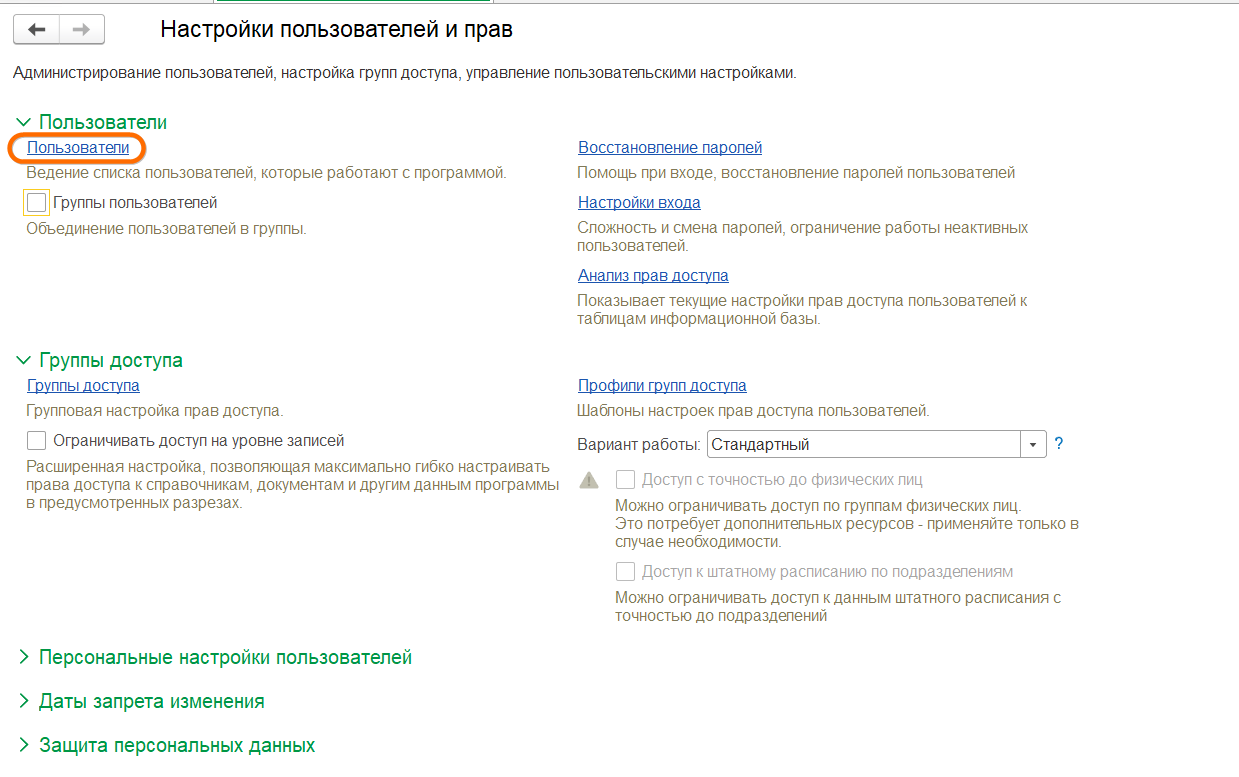
Именем (логином) этого пользователя будет ваш логин в облаке, паролем для входа — ваш пароль в облаке. Убедитесь, что логин и пароль скопированы точно, без лишних пробелов в конце, в английской раскладке клавиатуры. Чтобы проверить корректность ввода пароля используйте флаг Показывать новый пароль.
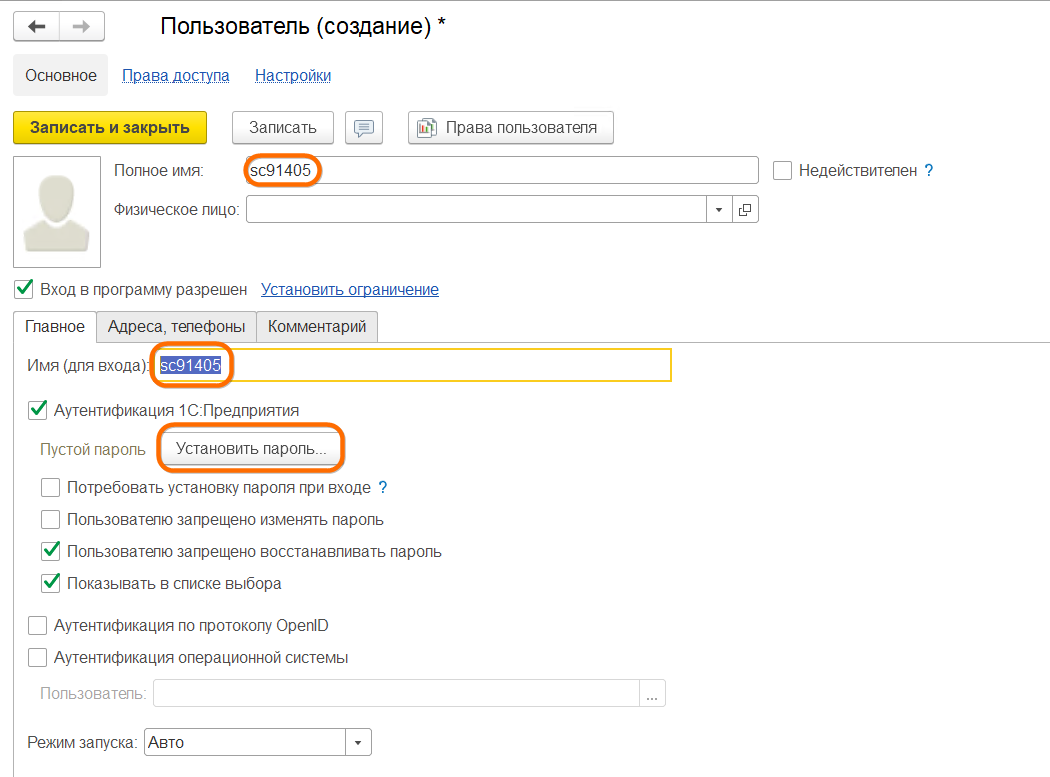
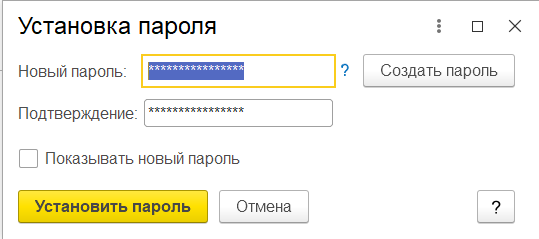
В ЗУП
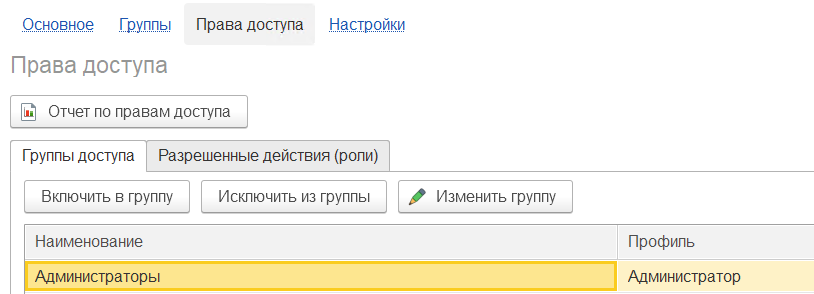
В Бухгалтерии
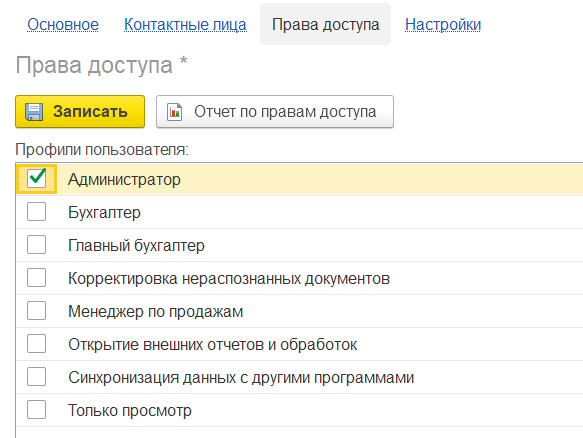
ВАЖНО: Не забудьте после создания такого пользователя в каждой базе осуществить под ним хотя бы один вход в каждую конфигурацию. Без этого настройка обмена/сам обмен могут выдавать ошибку.. После чего записываем изменения, наши пользователи созданы и права им назначены.
После чего записываем изменения, наши пользователи созданы и права им назначены.
Какой способ синхронизации телефона с компьютером лучше?
Подключение android к ПК по USB – доступно и просто, не требуется разбираться с настройками. После подключения не забывайте установить на смартфоне или планшете тип подключения MTP или USB Mass Storage (окошко с выбором появляется сразу при подключении USB; но можно выбрать и потом – опустите шторку и нажмите на уведомление “подключение по USB”).
Синхронизация телефона с комьютером по беспроводному методу – удобнее, проще, а зачастую и быстрее, поскольку требуется меньше времени на обнаружение и подключение устройства. Скорость передачи данных не упирается в ограничение USB порта, что иногда позволяет быстрее перемещать данные. При этом иногда происходит прерывание передачи при обрыве сигнала и требуется наличие дополнительного оборудования – Wi-Fi роутер, Bluetooth модуль и т.д.
Андроид синхронизация сетевым способом, не требует физического присутствия возле ПК, как в первых двух способах. А для отправки и получения информации, достаточно соединения с интернетом. При этом необходимо установить подключение с облачным диском, выполняющим роль буфера при обмене данных. Вместимость таких хранилищ, для бесплатного использования, не превышает 15-50 ГБ, а еще имеются ограничения по количеству трафика.
Использование программ для синхронизации, позволяет переносить специфичные файлы – контакты, сообщения или историю вызовов, что не недоступно в трех других методах. Причем производить перенос данных непосредственно у ПК или на расстоянии. Для этого требуется установить соответствующие программы, часто распространяемые на платной основе.
Какие объекты переносятся при синхронизации
Синхронизация элементов справочников
В синхронизации, как правило, участвуют те элементы справочников, которые присутствуют в синхронизируемых документах. Исключением является справочник Организации.
Перечень справочников, участвующих в синхронизации, и ключевые поля, по которым происходит сопоставление при первой синхронизации, приведен в таблице:

Стоит иметь ввиду, что сопоставление по ключевым полям происходит только при первичной синхронизации объектов.
Например, если в бухгалтерской и зарплатной программе сведения об организации были занесены вручную, то при первой синхронизации они будут сопоставлены по ИНН и Наименованию, т.е. программа будет пытаться найти элемент с таким же ИНН и Наименованием. Если такого объекта найдено не будет (например, имела место опечатка в наименовании), то будет создан новый элемент (организации задублируются).
Если же объект найдется, то произойдет сопоставление. После того, как такое сопоставление произойдет, соответствие этих объектов будет записано в регистр сведений Соответствие объектов информационных баз. В дальнейшем, даже если мы изменим, например, на стороне ЗУП ключевые поля (ИНН или наименование), то соответствие этих объектов сохранится, просто на стороне бухгалтерской программы будет изменено наименование и ИНН.
Синхронизация документов
Названия документов, которые синхронизируются, представлены в таблице:
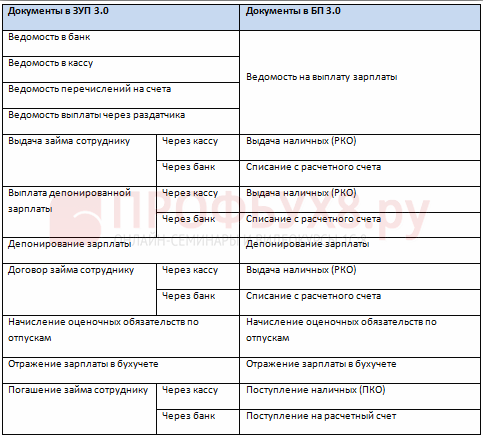
Синхронизация документов при сводной выгрузке
Если при настройке синхронизации указано, что данные для формирования проводок загружаются Сводно по сотрудникам, то ряд документов и справочников не выгружаются в бухгалтерскую программу: Ведомости на выплату зарплаты, Депонирование зарплаты, справочник Физические лица (кроме физических лиц, присутствующих на вкладке Удержания документа Отражение зарплаты в бухучете).
Независимо от того, как в правилах обмена настроено: сводно или с детализацией по сотрудникам, в любом случае, будут синхронизироваться документы Отражение зарплаты в бухучете и Резервы отпусков.
Однако, если установлена сводная выгрузка, то на стороне бухгалтерской программы в табличных частях этих документов информация будет представлена без детализации по сотрудникам (кроме вкладки Удержания).
Особенности синхронизации документов «Отражение зарплаты в бухучете» и «Резервы отпусков»
После синхронизации и появлении документов Отражения зарплаты в бухучете и Резервы отпусков в бухгалтерской программе проводки не создаются автоматически. Для регистрации проводок необходимо открыть документ, установить флажок Отражено в учете и провести документ.
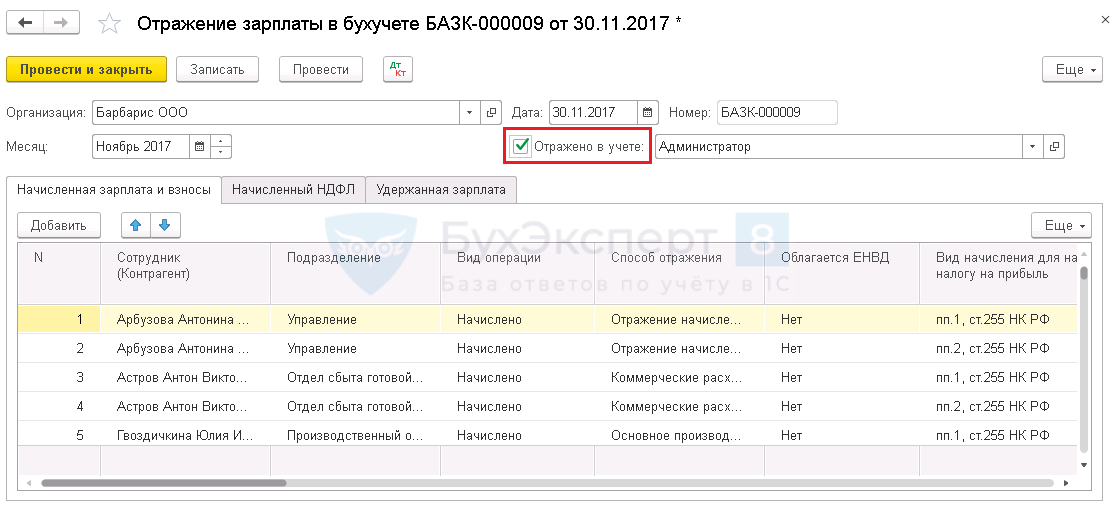
При проведении документа может появиться предупреждение о том, что у некоторых способов отражения не заполнены счета учета и аналитика. Это значит, что в бухгалтерскую программу, вместе с этим документом были загружены какие-то новые элементы справочника Способы учета зарплаты, и для них ещё не определены счета и аналитика.
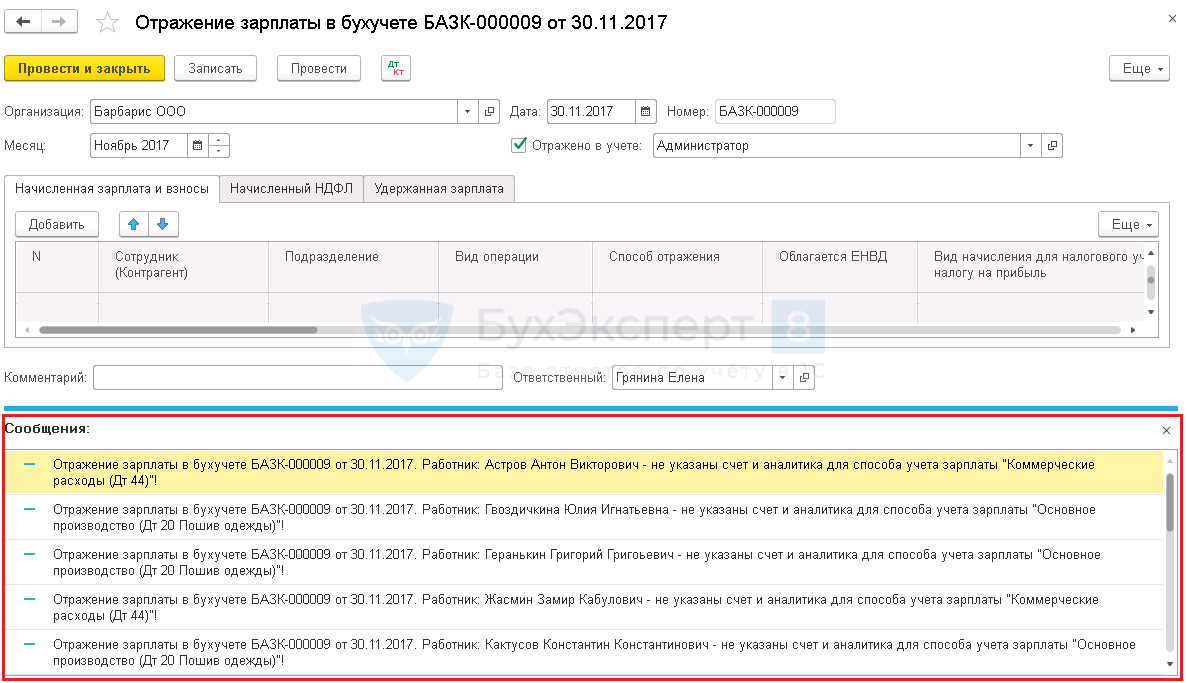
Следует открыть соответствующие элементы этого справочника и задать счета учета:
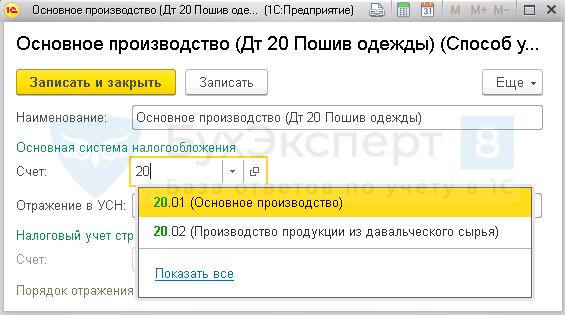
После этого вновь провести документ.
Сформируются проводки:
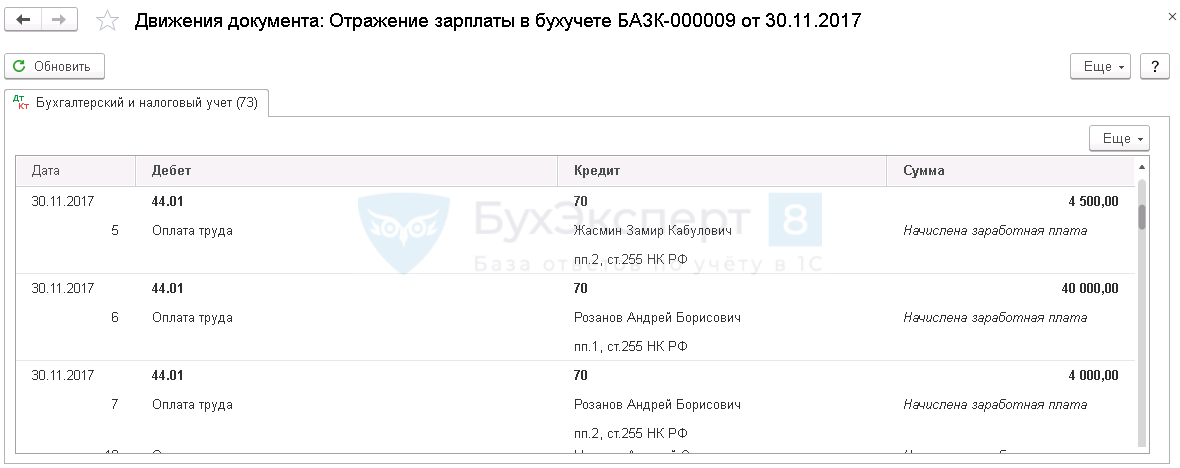
И в форме списка документа Отражение зарплаты в бухучете данный документ будет выделен серым цветом:
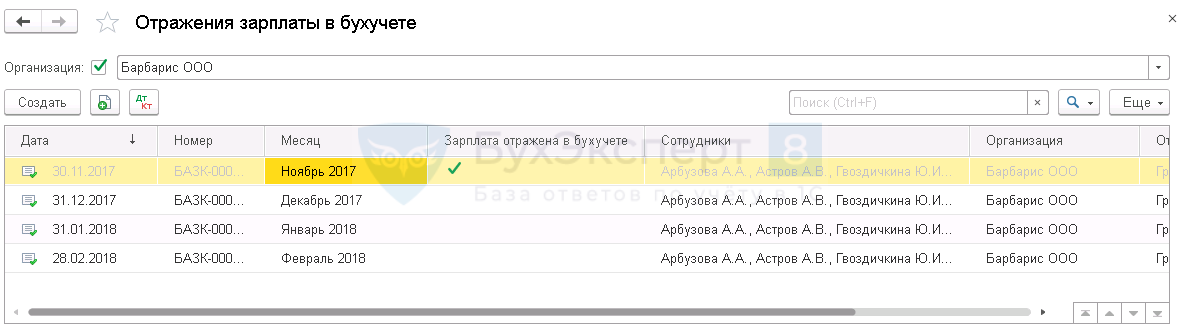
После следующей синхронизации соответствующий документ заблокируется для редактирования на стороне 1С:ЗУП.
Если понадобится его разблокировать для редактирования в ЗУП, то необходимо предварительно снять флажок Отражено в учете у соответствующего документа в 1С:Бухгалтерии, сохранить его и выполнить синхронизацию. В результате документ разблокируется и в ЗУП.
Аналогичную особенность имеет синхронизация документа Резервы отпусков.
Синхронизация прочих сведений
Кроме документов и справочников синхронизируются также Регламентированные отчеты. Это очень удобно, поскольку позволяет подготовить зарплатные отчеты в ЗУП 3, а отправить вместе со всеми остальными отчетами из 1С Бухгалтерии 3.0.
Кроме этого, синхронизируются некоторые регистры сведений.
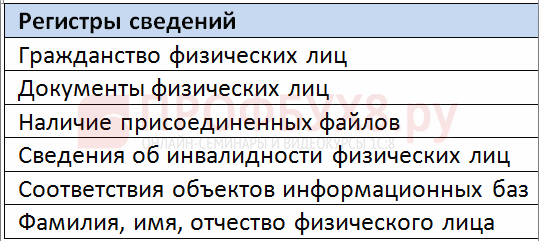
Примеры настроек
Настройки синхронизации между различными ИБ, опубликованными через 1С: Линк
Настройка синхронизации данных между приложениями сервиса осуществляется в одном из приложений. Настройку должен выполнить пользователь, имеющий право на администрирование приложения. Для настройки синхронизации необходимо выполнить следующие действия.
1. Синхронизация между «Бухгалтерией предприятия» и «Управлением торговлей»:
- откройте «Бухгалтерию предприятия»;
- перейдите в пункт меню «Администрирование» — «Настройки синхронизации данных» — «Синхронизация данных»;
- выберите пункт «Настроить синхронизацию данных» — «Через универсальный формат обмена» — «синхронизацию данных с УТ 11 (в сервисе)»;
- в настройках синхронизации укажите путь к информационной базе УТ, развернутой через «1С: Линк:https://<имя туннеля 1С: Линк>.link.1c.ru/<путь веб-приложения УТ>
2. Синхронизация данных между «Бухгалтерией предприятия» и «ЗУП»:
- откройте ИБ ЗУП;
- перейдите в пункт меню «Администрирование» — «Настройки синхронизации данных» — «Синхронизация данных»;
- выберите пункт «Настроить синхронизацию данных» — «Бухгалтерия предприятия, редакция 3.0»;
- в меню «выберите способ настройки синхронизации данных» выберите пункт «Указать вручную» и нажмите Далее;
- в открывшемся окне выберите пункт «Прямое подключение к программе через Интернет»;
- В настройках синхронизации укажите путь к информационной базе БП, развернутой в «1С: Линк:https://<имя туннеля 1С: Линк>.link.1c.ru/<путь веб-приложения При необходимости, аналогичную настройку следует выполнить и в Бухгалтерии предприятия.
Этот вариант синхронизации аналогичен предыдущему с той разницей, что синхронизация выполняется между приложением сервиса и локальной версией информационной базы.
Настройка синхронизации выполняется в локальной информационной базе. Настройку должен выполнить пользователь, имеющий право на администрирование этой информационной базы. Для настройки синхронизации необходимо выполнить следующие действия.
-
Выбрать команду меню:
- в большинстве приложений — команду Администрирование — Настройки синхронизации данных;
- в приложении «1С:Управление небольшой фирмой» — команду Компания — Интеграция с др. программами — Синхронизация с программами 1С:Предприятие.
- В выведенной форме установить флажок Синхронизация данных (если он выведен) и указать префикс информационной базы. Префикс автоматически добавляется к номерам документов и кодам элементов справочников, чтобы различать программы, в которых они были введены и избежать дублирования данных.
- Нажать надпись Синхронизация данных (или Настройка синхронизации данных).
- В выведенной форме нажать кнопку Настроить синхронизацию данных.
-
В выведенном списке выбрать пункт с наименованием конфигурации приложения сервиса, с которым надо настроить синхронизацию, и пометкой (в сервисе).
-
В появившемся окне Мастера синхронизации данных. будет предложено указать адрес приложения в Интернете, логин и пароль пользователя приложения.
- Дальнейшая настройка синхронизации выполняется по указаниям Мастера синхронизации данных.
Перед началом работы на мобильном устройстве необходимо установить корневой сертификат сервиса «1С: Линк».
- Сертификат для устройств под управлением iOS
- Сертификат для устройств под управлением Android
В настройках мобильного приложения необходимо указать путь к информационной базе, опубликованной через «1С: Линк». Особенностью работы с мобильными приложениями через «1С: Линк» является то, что подключение к веб-сервисам осуществляется по их именам, а не по псевдонимам (алиасам). В некоторых мобильных приложениях (например, «1С: ДО») строка подключения формируется автоматически и не требует указания имени веб-сервиса.
Подробный порядок настройки мобильных приложений описан в статье «Использование мобильных приложений 1С»
- Описание сервиса «1С: Линк»
- Как начать работу с «1С: Линк»?
- Часто задаваемые вопросы
Зачем она нужна?
У этой системы существует множество назначений, часть из них формируется из соображений безопасности, другая служит для оптимизации соединения серверов, остальные необходимы для обеспечения работоспособности программ и приложений, в том числе и многих компьютерных игр. Синхронизация данных — это многофункциональный процесс, однако, с точки зрения взаимодействия компьютера, смартфона, серверов и других идентичных устройств через интернет, этот процесс возникает по поводу следующих проблем:
- Защита исходных данных от вмешательства.
- Копирование данных.
- Идентификация пользователей в сети.
- Хранение результатов текущих процессов.
- Обеспечение совместимости программного обеспечения одного устрйоства по отношению к другому.
- Маршрутизация (направление) информационных массивов.
«Синхро.Клуб»
Мария: «Еще у нас есть закрытый клуб – эта история, которая с нами с самого начала, она образовалась случайно, грубо говоря, это “Синхронизация” на практике. В теории мы послушали лекцию режиссера о том, из чего состоит современный театр, какие там знаковые режиссеры, а на практике мы пошли в театр и обсудили это. Вот мы послушали лекцию про Чехова и вдохновились, а потом взяли и поехали в “Мелихово” и прониклись местом, где он жил. Вместе с нашим лектором Екатериной Сокрутой устроили вечернее чтение рядом с тем местом, в отеле и попробовали сочинить свои рассказы в стиле Чехова. “Синхро.Клуб” насчитывает 1000 человек, раньше я знала всех, это был наш внутренний междусобойчик – знакомый знакомого (члены клуба могут позвать своих друзей). Мы не зарабатываем на этом, а делаем, потому что нам самим интересно».
Стандартизация сетевой синхронизации
Международный союз электросвязи (МСЭ) разработал большой набор рекомендаций по синхронизации в сетях TDM, OTN и пакетных сетях (темы и номера рекомендаций для сетей различных типов указаны в Таблице 1). Эти рекомендации определяют основные понятия в области сетей синхронизации, архитектуру этих сетей, базовые аспекты их функционирования, функциональную модель, профили протокола точного времени PTP (Precision Time Protocol), характеристики устройств синхронизации, требования к тестовому оборудованию.
Таблица 1. Рекомендации МСЭ-Т по синхронизации
|
Тип сети Тема |
TDM |
ОTN |
SyncE |
Пакетные сети |
|
|
Частотная синхронизация |
Временная синхронизация |
||||
|
Определения |
G.810 |
G.8260 |
|||
|
Архитектура |
G.803 |
G.8251 |
G.8261 |
G.8265 |
G.8275 |
|
Базовые аспекты |
G.823/4/5 |
G.8251 |
G.8261 |
G.8261.1 |
G.8271 |
|
Функциональная модель |
G.871, G.783 |
G.8251 |
G.8264, G.781 |
G.8261 |
G.8271 |
|
Профиль |
G.8265.1 |
G.8275.1 |
|||
|
Характеристики генераторов |
G.811/2/3 |
G.8251 |
G.8262 |
G.8263 |
G.8272, G.8273.n |
|
Тестовое оборудование |
O.171/2 |
O.173 |
O.174 |
Протокол PTP был изначально определен стандартом IEEE 1588–2002 с официальным названием «Стандарт протокола синхронизации точного времени для сетевых измерительных систем и систем управления» и опубликован в 2002 году. В 2008 году был выпущена новая редакция стандарта — IEEE 1588–2008. В этой версии, известной как PTP Version 2, повышена точность и устойчивость работы протокола, но была потеряна обратная совместимость с оригинальной версией 2002 года.
Предварительные действия перед настройкой синхронизации
Перед настройкой синхронизации данных необходимо произвести следующие действия в информационных базах конфигураций «1С:Управление нашей фирмой» и «1С:Бухгалтерия 8»:
- В конфигурациях «1С:Бухгалтерия 8» и «1С:Управление нашей фирмой» должна быть введена информация о тех организациях, по которым будет мигрировать информация при синхронизации данных. Для этих организаций должна быть определена учетная политика бухгалтерского и налогового учета в конфигурации «1С:Бухгалтерия 8».
- В конфигурации «1С:Бухгалтерия 8» должна быть правильно заполнена информация в регистрах сведений, обеспечивающих заполнение бухгалтерских счетов по умолчанию («Счета учета номенклатуры», «Счета учета расчетов с контрагентами»).
- В конфигурации «1С:Бухгалтерия 8» должен быть указан «Тип плановых цен», должны быть сформированы цены по этому типу цен и заполнен реквизит «Статья затрат» для номенклатуры, участвующей в производственных операциях.
-
Информация о начальных остатках не мигрирует между конфигурациями, поэтому перед началом синхронизации данных необходимо ввести информацию о начальных остатках самостоятельно.
Если учет ведется в конфигурации «1С:Управление нашей фирмой» и данные необходимо выгрузить в конфигурацию «1С:Бухгалтерия 8», то перед началом синхронизации данных в конфигурации «1С:Бухгалтерия 8» должны быть введены начальные остатки (товаров, взаиморасчетов с контрагентами, НДС) на момент начала синхронизации данных.
-
В конфигурации «1С:Управление нашей фирмой» должны быть корректно включены функциональные опции, например:
- в случае ведения учета по нескольким организациям в «Настройке параметров учета» должен быть установлен флажок «Вести учет в ИБ по нескольким организациям»,
- в случае комиссионной торговли – флажок «Использовать прием товаров на реализацию по договору комиссии» и т. д.
- В конфигурации «1С:Управление нашей фирмой» должен быть корректно заполнен справочник «Сотрудники»: таким образом, чтобы в нем присутствовали подотчетники из конфигурации «1С:Бухгалтерия 8», т. е. у таких сотрудников должен быть заполнен реквизит «Физ. лицо».
Последствия несоблюдения предварительных действий
При невыполнении всех пунктов раздела документы при обмене могут быть загружены непроведенными вследствие незаполненной учетной политики организаций, незаполненных реквизитов или отсутствия остатков. В таком случае может потребоваться ручная корректировка и проведение документов.
Дата запрета загрузки данных и Дата запрета изменения данных
Дата запрета загрузки данных предназначена для запрета загрузки из других приложений документов, не соответствующих заданным условиям.
Дата запрета изменения данных предназначена для запрета любого изменения документов (будь то загрузка или ручное изменение), не соответствующих заданным условиям.
Соответственно, если требуется запретить только загрузку – нужно установить Дату запрета загрузки данных, если любое изменение документов — Дату запрета изменения данных.
Для обоих механизмов ограничение можно задать по дате и по организациям. Например, можно установить условие по «Дате запрета загрузки данных» на 31.07.2013 г. по организации «Торговый дом». В этом случае в результате синхронизации загрузка документов, относящихся к организации «Торговый дом», с датой ранее указанной даты выполнена не будет.
Взаимоисключения
Объекты-взаимоисключения (мьютексы, mutex — от MUTual EXclusion) позволяют координировать взаимное исключение доступа к разделяемому ресурсу. Сигнальное состояние объекта (т.е. состояние «установлен») соответствует моменту времени, когда объект не принадлежит ни одной нити и его можно «захватить». И наоборот, состояние «сброшен» (не сигнальное) соответствует моменту, когда какая-либо нить уже владеет этим объектом. Доступ к объекту разрешается, когда нить, владеющая объектом, освободит его.
Две (или более) нити могут создать мьютекс с одним и тем же именем, вызвав функцию CreateMutex. Первая нить действительно создает мьютекс, а следующие — получают дескриптор уже существующего объекта. Это дает возможность нескольким нитям получить дескриптор одного и того же мьютекса, освобождая программиста от необходимости заботиться о том, кто в действительности создает мьютекс. Если используется такой подход, желательно установить флаг bInitialOwner в FALSE, иначе возникнут определенные трудности при определении действительного создателя мьютекса.
Несколько нитей могут получить дескриптор одного и того же мьютекса, что делает возможным взаимодействие между процессами. Можно использовать следующие механизмы такого подхода:
- Дочерний процесс, созданный при помощи функции CreateProcess может наследовать дескриптор мьютекса в случае, если при создании мьютекса функцией CreateMutex был указан параметр lpMutexAttributes.
- Нить может получить дубликат существующего мьютекса с помощью функции DuplicateHandle.
- Нить может указать имя существующего мьютекса при вызове функций OpenMutex или CreateMutex.
Для того чтобы объявить взаимоисключение принадлежащим текущей нити, надо вызвать одну из ожидающих функций. Нить, которой принадлежит объект, может его «захватывать» повторно сколько угодно раз (это не приведет к самоблокировке), но столько же раз она должна будет его освобождать с помощью функции ReleaseMutex.
Для синхронизации нитей одного процесса более эффективно использование критических секций.
Пример. Синхронизация нитей с помощью мьютексов.
#include <windows.h>
#include <stdio.h>
HANDLE hMutex;
int a;
HANDLE hThr;
unsigned long uThrID;
void Thread( void* pParams )
{
int i, num = 0;
while (1)
{
WaitForSingleObject( hMutex, INFINITE );
for (i=0; i<5; i++) a = num;
num++;
ReleaseMutex( hMutex );
}
}
int main( void )
{
hMutex=CreateMutex( NULL, FALSE, NULL );
hThr=CreateThread(NULL,0,(LPTHREAD_START_ROUTINE)Thread,NULL,0,&uThrID);
while(1)
{
WaitForSingleObject( hMutex, INFINITE );
printf("%d %d %d %d %d\n", a, a, a, a, a);
ReleaseMutex( hMutex );
}
return 0;
}