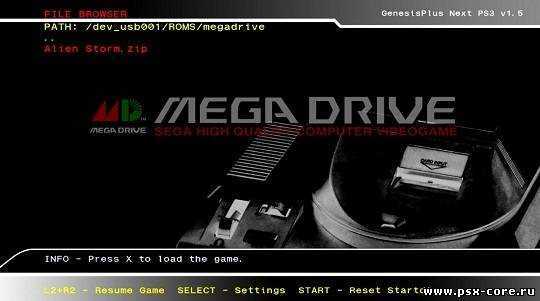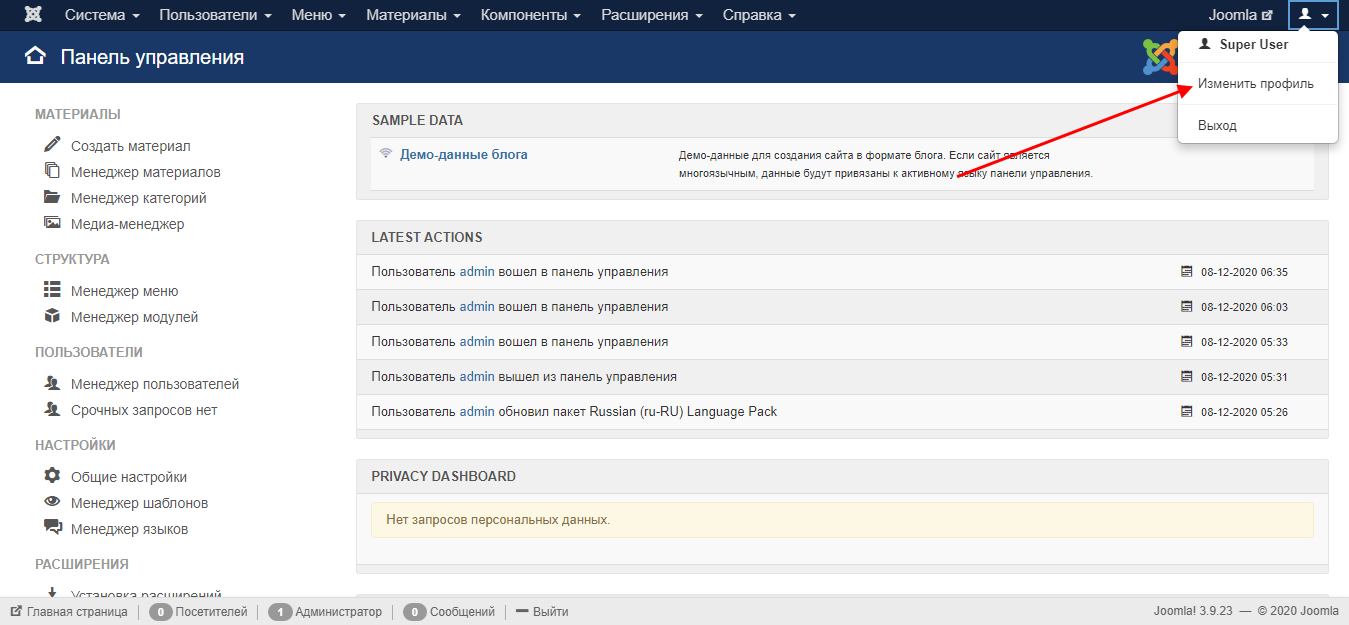Лучший мультиплатформенный эмулятор для Mac: OpenEmu
Платформы: macOSАльтернативы: RetroArch (для Windows)
 Лучший мультисистемный эмулятор для Mac: OpenEmu
Лучший мультисистемный эмулятор для Mac: OpenEmu
Вместо того, чтобы беспокоиться о том, какой эмулятор подходит для конкретного rom-файла, можно обратиться к OpenEmu, универсальному эмулятору с поддержкой множества игровых консолей прошлых лет, который обладает удобным и интуитивно понятным интерфейсом. Это позволяет вам легко играть в любую игру, поддерживаемую платформой, без необходимости взаимодействовать со сложными эмуляторами или беспокоиться о проблемах совместимости.
OpenEmu — это эксклюзив для MacOS, который работает с длинным списком систем, включая: Atari, DS, Game Boy, Game Boy Advance, GameCube, NES, N64, PS1, PSP, Sega Genesis, Super NES и другие. Программа содержит игровую библиотеку и поставляется с коллекцией самодельных игр. Вы также можете добавлять фильтры, настраивать контроллеры, делать снимки экрана и одновременно поддерживать множество различных состояний сохранения. Настройка проста, но у нас есть полное руководство, которое поможет вам начать работу.
RetroArch (Atari, DOS, Genesis, PC Engine)
RetroArch объединяет эмуляторы для длинного списка различных консолей, предлагая единый удобный интерфейс, чтобы играть во все лучшие классические игры практически на любом устройстве. Вы можете установить RetroArch на Windows, MacOS, Linux, Android и iOS, что делает его одним из самых универсальных доступных эмуляторов.
Помимо эмуляторов Game Boy, SNES и PlayStation, RetroArch также поддерживает старые платформы, такие как:
- Атари
- DOS
- MSX
- Neo Geo Pocket
- ПК Engine
- Sega Genesis (Мега Драйв)
- и более
RetroArch использует один и тот же геймпад для всех включенных эмуляторов. Это позволяет легко освоиться с макетом сенсорного экрана независимо от того, в какую игру вы играете, что может быть одним из многих благодаря широкой поддержке RetroArch.
Вы можете создавать собственные состояния сохранения и устанавливать для избранных автоматическую загрузку при загрузке приложения. Вы также можете заблокировать большинство предыдущих сохранений, чтобы избежать их перезаписи.
С функцией Netplay в RetroArch вы можете подключаться к другим игрокам для многопользовательских сессий. Это работает на нескольких платформах, так что вы даже можете играть с пользователями Android или ПК.
Установка RetroArch и консольных модулей
Для эмуляции других консольных игр необходимо установить RetroArch на SNES Mini, одну из самых известных библиотек эмуляции для Linux. Это позволит вам играть в консольные игры из других эпох, включая другие консоли Nintendo и PS1.
Идти к Модули> Мод Магазин а затем Retroarch Вкладка. Выберите последнюю версию RetroArch ‘Neo’ (вероятно, будет верхней записи) и нажмите Скачать и установить модуль.
Библиотека модулей будет установлена и ваш SNES Mini перезагрузится. После установки перейдите к Ретроаркс Ядра Вкладка. «Ядра» необходимы для эмуляции каждой консоли. Для N64, NES и PS1 вам потребуется:
- GLupeN64 для N64
- NESTopia или FCEumm для NES
- PCSX перевооружен неон для PS1
Вы можете выполнить тот же процесс для любого другого ядра консоли, предоставляемого этим инструментом, но вам необходимо выяснить, какое ядро лучше всего подходит для любых игровых ПЗУ, в которые вы хотите играть. Установите каждый, выбрав ядро и нажав Скачать и установить модуль. Ядра будут установлены, и ваш SNES Mini перезагрузится.
Вы должны знать, что файлы игры для PS1 довольно велики по сравнению с другими консолями. Вам нужно подумать о том, чтобы модифицировать SNES Mini для дополнительного хранилища с помощью карты microSD или приобрести себе USB-адаптер OTG с портами для питания и хранения, чтобы подключить его к порту micro-USB SNES Mini. Это позволит вам вместо этого использовать USB-накопитель.
Если у вас есть дополнительное место для хранения, перейдите к Дополнительная функциональность вкладка и установите Hakchi Memory Boost модуль. Это создаст файл подкачки Linux
Что такое Linux SWAP-раздел и что он делает?
Что такое Linux SWAP-раздел и что он делает? В большинстве установок Linux рекомендуется включать раздел SWAP. Это может показаться странным для пользователей Windows — для чего этот раздел?
Прочитайте больше
на вашей SD-карте, что повысит производительность в некоторых играх класса N64 или PS1.
Как установить игры на Raspberry Pi (Recalbox)
После того, как ваша система стала полностью готовой для игр, вы можете установить их несколькими способами. Игры можно перекидывать на вашу ретро-консоль как вручную, так и по беспроводной связи. Можно, конечно, копировать их напрямую по FTP, если ваш Raspberry Pi подключен к Wi-Fi. К слову, сделать это можно в настройках. Откройте Настройки сети, а затем впишите точное имя вашей сети и пароль, после чего подтвердите действие
Важно правильно указать название сети, иначе устройство может не подключиться к вашему Wi-Fi
Чтобы перекинуть игру по беспроводной связи, откройте любую папку на компьютере и в коне пути пропишите \\точное имя хоста (указано в настройках сети Recalbox). По умолчанию, это \\RECALBOX.

Откроется папка share. Войдите в нее, а затем откройте папку roms. Вы увидите множество папок, названия которых соответствуют консолям, игры к которым они содержат. К примеру, если вы хотите добавить игру для PS One, то вам понадобится папка psx. Перекиньте туда образ с игрой и дождитесь окончания копирования файлов
Важно отметить, что узнать поддерживаемый формат образом можно в _readme, который есть во всех папках с ромами игр. К примеру, эмулятор PS One поддерживает следующие форматы: .iso/.img/.pbp/.cue/.ccd/.cbn/.m3u/.chd
Чтобы игра появилась непосредственно в самом интерфейсе Recalbox, откройте на вашей ретро-консоли любой эмулятор, нажмите настройки и выберите меню Обновить списки игр. После этого игра отобразится в вашу библиотеку. Этот способ установки в первую очередь подойдет для игр с большим весом.
Если вы хотите быстро перекинуть игру для Dendy или Sega MD, вы можете воспользоваться другим способом. Для этого в адресной строке браузера пропишите IP-адрес вашего Raspberry Pi (Recalbox). Узнать его можно в настройках Сети. Откроется меню Recalbox. Выберите категорию ROM-файлы, после чего откройте папку с интересующей вас платформой. Теперь просто перетащите игру с вашего ПК в папку с ромами. После этого вновь Обновите списки игр на Recalbox, чтобы игра отобразилась в системе.

Ну и третьем способом установки игр (подходит для больших файлов от 1 ГБ) является копирование файлов через USB-носитель. Просто скопируйте игры на флешку, а затем вставьте ее в Raspberry Pi. Затем в настройках выберите Медиацентр KODI. Затем откройте Настройки и выберите Менеджер файлов. Теперь вы должны выбрать свою флешку в левой части экрана, а затем нажать на интересующую вас игру. В правой части экрана выберите папку, куда хотите перебросить файл. Затем выберите отметьте файл, зажмите кнопку действия, чтобы скопировать или переместить его в систему Raspberry Pi (Recalbox).
Что такое эмулятор RPCS3?
RPCS3 — настоящий эмулятор Playstation 3, доступный для компьютеров с установленной ОС Windows или Linux. Проект по-прежнему находится в альфа-фазе (ранние тесты), но он развивается очень быстро, из месяца в месяц решаются проблемы и улучшается игровая производительность. Это правда, что это еще не эмулятор, который запустит любую игру без заикания. Нельзя сравнивать его с точки зрения совместимости с такими долгосрочными проектами, как PCSX2 (эмулятор консоли PS2) или ePSXe (эмулятор консоли PSX).
Дело в том, что теперь вы можете играть в RPCS3 практически без проблем в нескольких играх, таких как Души Демона. Более того, они выглядят намного лучше, чем на консоли PS3, потому что эмулятор позволяет им работать с разрешением 4K. С каждым месяцем список поддерживаемых игр значительно расширяется.
Если вам интересно, или если ваша любимая игра поддерживается эмулятором, стоит прочитать официальный список совместимости RPCS3. Мы найдем в нем список проверенных игр, а также информацию о том, находится ли игра в настоящее время в «воспроизводимом» состоянии, или, может быть, она запускается только до / внутри меню (или вообще не запускается).
Стоит следить за прогрессом эмулятора RPCS3 и время от времени проверять официальный список совместимости, поскольку программное обеспечение развивается невероятно быстро, и игра может мгновенно перейти к воспроизводимому статусу после устранения самых больших ошибок, вызвавших, например, проблемы с графическим рендерингом. Снимок экрана выше может быть полностью устаревшим, и многие другие игры могут быть в списке воспроизводимых названий.
Помните, что вам нужны действительно сильные компоненты для эмуляции консоли PS3 на вашем компьютере. Вам нужен очень мощный процессор 64-битный (по крайней мере, Intel Core i5 и лучший i7 или эквивалент серии AMD Ryzen), а также насколько современны, посвящены видеокарта, совместимый со стандартом Vulkan.
Давайте посмотрим, как использовать эмулятор, как его загрузить и установить, и как сделать начальную конфигурацию.
OpenEmu, эмулятор, который предложит вам больше всего функций
Говоря об эмуляторах на Mac, первое приложение, которое приходит на ум, это OpenEmu. Одной из его основных особенностей является способ организация всех игр в единой и объединенной библиотеке. Вы сможете просматривать резервные копии игр, которые уже элегантно хранятся в библиотеке, даже добавляя обложки. Кроме того, он имеет отличную совместимость с различными элементами управления и контроллерами, USB или Bluetooth соединение . Это означает, что любой пульт дистанционного управления, который есть у вас дома, новый или старый, можно будет удобно подключить.
Тут отличная совместимость консолей, есть возможность добавить любую, что придет в голову. Список, который действительно обширен, мы оставляем ниже:
- аркадский
- Атари 2600, 5200, 7800 и Рысь
- КолекоВижн
- Дисковая система Famicom
- Sega Game Gear
- SG-100
- Sega Master System
- Сега Мастер Драйв
- Сега Мега компакт-диск
- сега сатурн
- Турбо Графкс
- Вектрекс
- Видеопак+
- интеллектуальное видение
- чудо-лебедь
- ПК FX
- Карман Neo Geo
- Виртуальный мальчик
- Nintendo Entertainment System (NES)
- Развлекательная система Super Nintendo (SNES)
- Nintendo 64
- Nintendo Game Boy и Game Boy Advance
- Nintendo DS
- sony psp
- sony playstation 1
Операция действительно проста, так как вы просто нужно перетащить ПЗУ с рабочего стола в приложение. Он начнет сканирование файла, чтобы начать процесс организации. В зависимости от типа консоли, которую вы хотите эмулировать, вы сможете получить доступ к адаптированной эстетике, такой как Game Boy. А как же иначе, все элементы управления настраиваемые.
Ретро-консоль на базе Raspberry Pi
Вы, наверное, уже слышали о таком микрокомпьютере как Raspberry Pi. Если нет, то вкратце его можно описать как небольшую плату (размером с кредитную карту) со всеми необходимыми портами и вполне удовлетворительной производительностью, по крайней мере, для эмуляции старых игр. Конечно, на базе Raspberry Pi можно создать не только ретро-консоль, но и многие другие устройства, включая медиацентр для просмотра ТВ и фильмов, систему «умный дом» и т.п.

В нашем же случае нам нужна именно ретро-консоль. Перво-наперво, нужно обзавестись вышеупомянутым микрокомпьютером Raspberry Pi. На момент написания новости существует 4-ая модель этой платы (Raspberry Pi 4B).
Ниже можно подробно ознакомиться с ее характеристиками:
- Микроархитектура: Cortex-A72 (ARM v8);
- Частота: 1,5 ГГц;
- Количество ядер: четыре;
- Оперативная память: 2, 4 или 8 ГБ (в зависимости от конкретной модели);
- Количество портов USB: 2 шт. USB 2.0 и 2 шт. USB 3.0;
- Встроенный Wi-Fi: 802.11ac (возможность работы в частоте 2,4 и 5 ГГц);
- Bluetooth: версия 5.0;
- HDMI: 2 micro-HDMI порта;
- Есть возможность вывода сигнала через композитный RCA разъем;
- Постоянная память: требуется карта памяти формата microSD.
Как видите, характеристики Raspberry Pi 4B вполне должны соответствовать необходимым требованиям для большинства эмуляторов старых консолей вплоть до шестого поколения (пока только Dreamcast) и PSP. Его средняя стоимость на AliExpress составляет около $42 (3100 рублей) за версию с 2 ГБ оперативной памяти. К слову, такого количества ОЗУ вполне хватит для эмуляции вышеперечисленных консолей.

Теперь о том, что вам потребуется помимо Raspberry Pi 4B, чтобы собрать ретро-консоль своей мечты.
Лучший эмулятор GameCube и Wii: Dolphin
Платформы: Windows, MacOS, Linux, Android
Лучший GameCube и эмулятор Wii: Dolphin
Если вы хотите запустить игры для GameCube или Wii на Windows, MacOS, Linux или Android, то лучший выбор для этого — Dolphin. Эта программа способна имитировать элементы управления движением Wii, поэтому даже если у вас нет Wiimote, вы все равно можете играть в игры, в которых он необходим, например Skyward Sword и Mario Galaxy. Dolphin также имитирует соединение Wi-Fi Nintendo, что позволяет играть онлайн в поддерживаемые игры.
Как бы здорово это ни звучало, есть некоторые недостатки. Поскольку игры GameCube и Wii немного сложнее, чем предыдущие системы, технические ограничения некоторых компьютеров могут здесь помешать. Разработчики эмулятора рекомендуют использовать мощные CPU и GPU, чтобы избежать сбоев.
Загрузите программу со страницы загрузки веб-сайта, но будьте здесь осторожны. Прокрутите вниз до раздела Стабильные версии и нажмите кнопку загрузки для Windows или macOS рядом с самым последним обновлением. Dolphin позволяет включать читы, устанавливать путь к карте памяти для файлов сохранения, а также изменять разрешение по умолчанию и соотношение сторон. Вы также можете включить разгон для повышения производительности игры и добавить сглаживание или другие графические улучшения.
По умолчанию Dolphin настроен на использование вашей клавиатуры для всех команд ввода, но вы должны это изменить. Dolphin поддерживает беспроводные контроллеры, периферийные устройства GameCube (например, DK Bongos), настоящие контроллеры GameCube с адаптером и Wiimote через Bluetooth. Вы также можете подключить несколько геймпадов одновременно для локальной многопользовательской игры.
Эмулятор Dolphin также работает на устройствах Android. Некоторые игры могут быть нестабильными, а элементы управления движением Wii плохо переносятся на сенсорные экраны, но это отличный вариант для мобильных игр.
Эмулятор DuckStation
Впрочем, не всё так уже и плохо. Покуда эмуляция консольных игр будет оставаться востребованной, всегда будут находиться небезразличные разработчики, готовые подтянуть возможности уже существующих эмуляторов до соответствующего современным реалиям уровня. Примером тому является DuckStation, или «Утиная Станция» — бесплатный эмулятор популярной приставки Sony PlayStation, созданный разработчиком Коннором Маклафлином и позиционируемый как основной конкурент ePSXe.
Кто-то скажет: хорошо, я пользуюсь таким-то эмулятором, с какой стати мне его менять и чем DuckStation лучше других аналогичных приложений? В первую очередь минимумом графических багов, превосходной визуализацией картинки и адаптивностью к современным дисплеям, чего как раз не достает многим эмуляторам. А еще удобством, функциональностью и гибкостью настроек.
DuckStation поддерживает сверхвысокие, до 4K, разрешения картинки, современные графические API, изменение настроек графики без перезапуска, эмуляцию разгона процессора для улучшения FPS, функцию турбонаддува, масштабирование и фильтрацию текстур, перемотку и сохранение состояний игр с предпросмотром скриншотов. Среди прочих возможностей «Утиной Станции» можно отметить поддержку широкоэкранного рендеринга, задействование в играх до восьми контроллеров, работу с виртуальными картами памяти, редактирование и масштабирование макета контроллера. А еще в DuckStation имеются интересные фишки, например, вибрация геймапада и режим быстрой прокрутки, избавляющий от долгого ожидания загрузки уровней.
Другая информация
Из быстрого меню для данного ядра у вас есть все виды функций. Если вы запускаете игру, вы можете перейти в быстрое меню и выбрать «Сохранить состояние» и «Загрузить состояние» (находка, если вы играете в игры NES без сохранения).
Если у вас не загружено ядро, вы можете перейти в «Меню настроек -> Ввод -> Привязки горячих клавиш ввода», чтобы настроить быстрые кнопки для таких вещей, как «Сохранить состояние», «Перемотка назад» и, что особенно важно, «Переключение меню», которое требует вас в меню Retroarch. (На контроллере PS4 я предпочитаю устанавливать это как кнопку PS.)
Среди множества других интересных функций в меню настроек есть «Достижения», которые связывают Retroarch с retroachievements.org, открывая достижения в тысячах ретро-игр!
Этого руководства должно быть более чем достаточно, чтобы вы начали работу с замечательным Retroarch для Android. Как вы, наверное, уже заметили, Retroarch обладает богатым набором функций, что делает его особенно глубокой и интересной кроличьей норой, в которую можно спуститься. У нас есть ряд исправлений для неработающей настольной версии Retroarch, некоторые из которых можно применить к версии для Android. Если вы хотите попробовать себя в темной стороне, просмотрите наш список лучших приложений для взлома Android.
Эта статья полезна? да нет
Post Views:
1 956
Как запускать игры на эмуляторе и с комфортом проходить их

Чтобы запустить импортированную игру, нужно перейти в раздел консоли, который расположен в главной меню RetroArch, выбрать игру, а потом нажать на кнопку «Запустить» (Run).
Чтобы разобраться с клавишами, которые будут использоваться для управления в игре, а также контроля возможностей RetroArch, нужно перейти в раздел «Настройки» (Settings) > «Ввод» (Input). Здесь есть все необходимые функции.

Что важно, в отличие от использование этих же игр на консолях из прошлого, в RetroArch есть система сохранения и загрузки. Поэтому во время прохождения любимой Rock-n-Roll Racing можно будет прерваться на важные дела, а потом продолжить с места, на котором остановились
Раньше этого ой как не хватало.
Обратите внимание на горячую кнопку «F», которая дает возможность переключать RetroArch из полноэкранного режима в оконный и обратно. Она понадобится, если вы планируете делать перерывы на игру на рабочем месте
Список лучших эмуляторов Sega Dreamcast для игры на MacOS
Настоящее время, Существуют много эмуляторов играть на MacOS или Windows, эти устаревшие консольные игры; среди них Дримкаст. С помощью этих программ вы можете отправиться в путешествие по ностальгии.
Вот список лучших доступных эмуляторов:
Сеть

Список начинается с нового продукта. Redream — новейший эмулятор SEGA Dreamcast , который запускает на консоли подавляющее большинство игр. Однако, будучи новым проектом, он не лишен недостатков. Это доступно для Windows, Linux et макОС.
Переделать
В настоящее время это один из самых популярных эмуляторов SEGA , потому что он доступен не только на Windows, Linux et макОС, но и на Android. Вы можете скачать приложение рейкаст, что позволяет вам играть во многие игры на консоли Dreamcast. Его система предлагает гибкий интерфейс и довольно проста в использовании. На самом деле эксплуатационные проблемы случаются редко. Переделать это новая версия нуллдк, эмулятор Dreamcast который прекратил работу в 2011 году.
NullDC
NullDC имеет перестала функционировать, разработчики отказались от проекта. Однако система стала программой с открытым исходным кодом, поэтому с тех пор пользователи взяли на себя обязательство сделать ее функциональной. Сжатые файлы (.zip) с исполняемым файлом NullDC можно найти в Интернете и, с некоторыми изменениями, он может быть совместим с макОС.
Демуль

DEmul еще один хороший вариант эмулятора. Его преимущество перед другими программами в том, что он может запускать практически все коммерческие игры Dreamcast нет проблем.
Иногда он может есть падение FPS, но это обычная деталь в каждом эмуляторе. Среди его основных характеристики, la возможность сохранять игровую статистику , то многопользовательская поддержка , среди прочих функций выделяются настройки графики и звука. Благодаря инструменту Учебный лагерь, вы можете использовать эмулятор на своем компьютере макОС.
Эмулятор Sega Genesis (Gens4All)
Программа Gens4All — это эмулятор Dreamcast, который позволяет воспроизводить заголовки с консоли SEGA Genesis . Хотя последнее обновление было в 2010 году, так как оно находится на постоянной стадии бета-тестирования, оно остается рекомендуемым вариантом благодаря своим техническим улучшениям. Имеет возможность сохранять игры , чтобы взять на себя ответственность за код, среди прочего. Он был разработан в первую очередь для Windows, но может быть настроен для MacOS ou Linux.
Шаг 4: Запустите игры с PS3 в эмуляторе RPCS3
Теперь нам нужно только начать игру с PS3. К сожалению, эмулятор не поддерживает запуск игр из оригинальных игр Blu-Ray, поэтому необходимо загрузить игру на компьютер. Вы можете найти инструкции по копированию на официальном сайте RPCS3, где весь процесс описан в разделе «Процедура сброса диска» Воспроизведение оригинальных игр для PS3 с компакт-диска на компьютер к соответствующему образцу ISO.
Если у вас уже есть образ ISO на вашем диске с вашей любимой игрой, вам придется распаковать его. Игра для RPCS3 должна быть распакована, чтобы программа могла получить доступ ко всем своим файлам.
Поэтому, если у вас есть игра формата ISO, все, что вам нужно сделать, это смонтировать образ диска в системе. Windows 8, 8.1 и 10 имеют встроенную опцию ISO mount (просто дважды щелкните по файлу ISO), в Windows 7 вы можете использовать программу Daemon Tools. После установки образа диска откройте его содержимое и скопируйте все файлы и папки из образа ISO в отдельную папку на диске.
Неупакованная игра должна выглядеть выше — должны быть подкаталоги PS3_GAME, PS3_UPDATE, а также свободные исходные файлы в папке с игрой.
Когда вы правильно подготовили игру, пришло время добавить ее в библиотеку RPCS3. В эмуляторе RPCS3 выберите опцию «Файл> Загрузочная игра». Появится новое окно Проводника.
Откройте папку с игрой, а затем перейдите в подпапку «PS3_GAME». После ввода этого каталога нажмите кнопку «Выбрать». Игра будет добавлена в список в эмуляторе RPCS3.
Остается только запустить игру (если она не запускается автоматически). Все, что вам нужно сделать, это выбрать его в списке, а затем нажать на кнопку «Boot». Эмулятор начнет играть в игру, что может занять некоторое время. Когда игра начинается, вы можете переключить ее в полноэкранный режим, используя комбинацию клавиш ALT + Enter.
Начало работы с эмулятором на вашем ПК
Рекомендуемые системные требования
CPU: Intel Quad-core или выше
GPU: Vulkan совместимая графическая карта AMD или NVIDIA
RAM: 8 GB или больше
OC: Windows 7/8/10 64-bit / Linux 64-bit / BSD 64-bit
Файл обновления PS3
Минимальные системные требования
CPU: Любой x64 совместимый процессор.
GPU: Карта с поддержкой OpenGL 4.3 или выше.
RAM: 2 GB или больше
OC: Windows 7/8/10 64-bit / Linux 64-bit / BSD 64-bit
Файл обновления PS3
Дополнительное ПО для пользователей Windows
Microsoft Visual C++ 2015 Redistributable Update 3
DirectX End-User Runtime
Для пользователей Windows
Извлеките файлы и папки из архива в удобное место.
Для запуска используйте файл rpcs3.exe
Поместите ранее скачанный файл обновления PS3 (filename.PUP) в папку с эмулятором.
Запустите эмулятор и перейдите в File > Install Firmware после чего выберите файл обновления PS3.
Дождитесь окончания установки обновления и перезапустите эмулятор.
Извлеките файлы и папки из архива (кроме dev_flash, dev_hdd0, dev_hdd1, dev_usb000) с заменой файлов.
Запустите эмулятор и перейдите в File > Install Firmware после чего выберите файл обновления PS3.
Дождитесь окончания установки обновления и перезапустите эмулятор.
Для пользователей Linux
Поместите файл rpcs3-*_linux64.AppImage в желаемую директорию.
Откройте терминал и сделайте файл исполняемым с помощью команды chmod a+x ./rpcs3-*_linux64.AppImage где * – название файла.
Поместите файл обновления PS3 (filename.PUP) в папку с эмулятором.
Запустите эмулятор и перейдите в File > Install Firmware после чего выберите файл обновления PS3.
Дождитесь окончания установки обновления и перезапустите эмулятор.
Замените файл rpcs3-*_linux64.AppImage новым, и сделайте его исполняемым.
Запустите эмулятор и перейдите в File > Install Firmware после чего выберите файл обновления PS3.
Дождитесь окончания установки обновления и перезапустите эмулятор.
.pkg файлы устанавливаются с помощью встроенного установщика, его можно найти в File > Install .pkg
.pkg файлы устанавливаются в dev_hdd0game
Копию данных Blu-Ray диска необходимо разместить в dev_hdd0disc
Blu-Ray копия игры может быть запущена через File > Boot Game
Копии PSN игры необходимо разместить в dev_hdd0game
.rap файлы должны находится в dev_hdd0home













![Эмулятор всех приставок!!!! emulator package v1.1 (2006) [консольные игры, софт для консолей] / скачать бесплатно](http://aksakovufamuseum.ru/wp-content/uploads/c/8/9/c89f30e31ffa5b14583c7be70d60aadd.jpeg)
![[nsw] flycast — эмулятор sega dreamcast под retroarch + 25 игр [rus/eng] - #switch - nintendo - скачать игру - торрент файлы switch ps4 xbox скачать](http://aksakovufamuseum.ru/wp-content/uploads/3/9/8/39890f2bd05b62c8f925986a9fd7e3d3.jpeg)



![[nsw] sega mega drive 2, nintendo nes, snes, gb, gba + обложки (6946 игр, retroarch) [eng/rus] - #switch - nintendo - скачать игру - торрент файлы switch ps4 xbox скачать](http://aksakovufamuseum.ru/wp-content/uploads/1/7/3/1730b681934b0b4ad4462205b6432c61.jpeg)