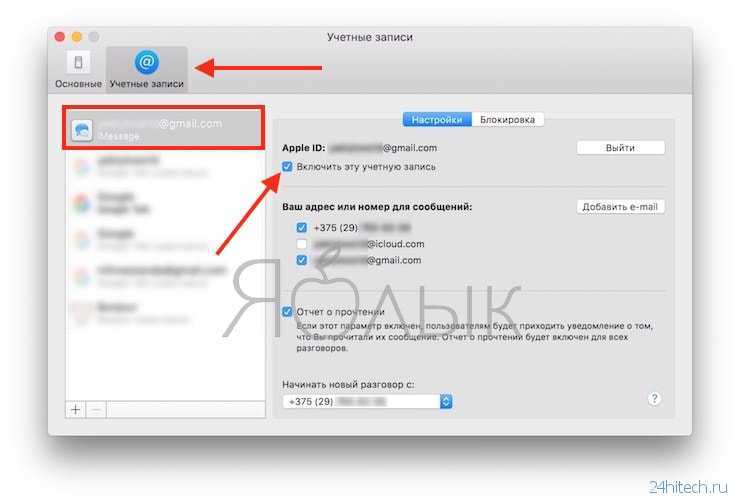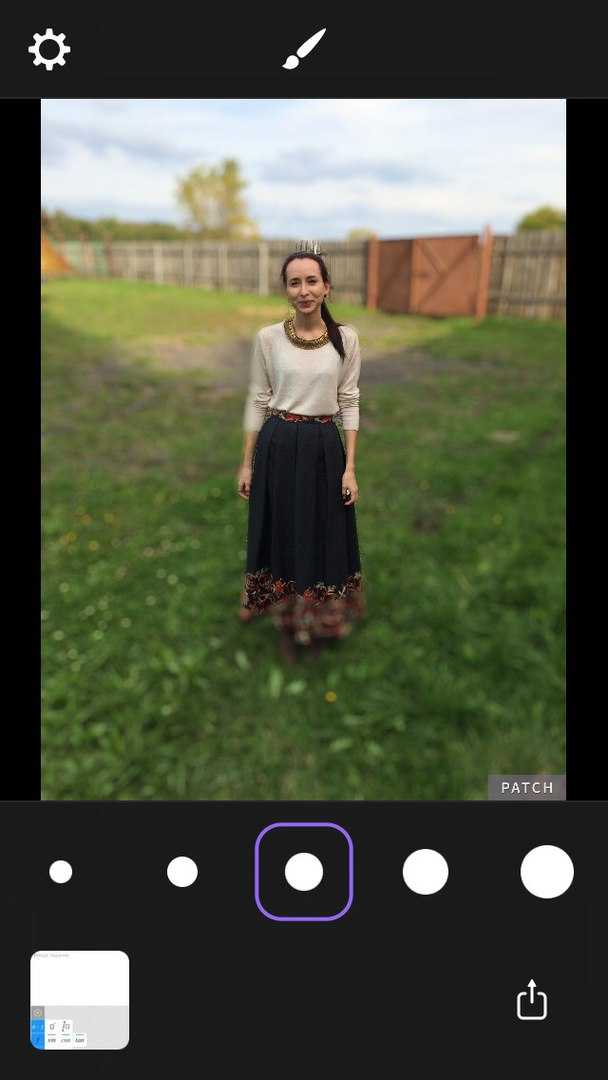Как использовать iPhone Focus в iOS 15
Настройка iPhone Focus
В iOS 15 на вашем iPhone или iPad откройте приложение «Настройки» чуть выше экрана «Время экрана», нажмите «Фокус». На главном экране «Фокус» вы найдете «Не беспокоить», «Сон», «Личный» и «Работа», чтобы начать с опции добавления пользовательских режимов фокусировки. со значком + в правом верхнем углу «Общий доступ к устройствам» включен по умолчанию — коснитесь переключателя, чтобы выключить его. Focus работает на Mac, iPad и Apple Watch, а также с macOS Monterey, iPadOS 15 и watchOS 8. , у вас есть возможность настроить, какие приложения могут получать доступ к вашему статусу Focus и как работают телефонные звонки, когда Focus включен
Давайте посмотрим на настройку iPhone Focus, начнем с работы:

Ключевые части Focus включают в себя отключение предупреждений и уведомлений, выбор любых приложений и людей, которым вы хотите иметь возможность связаться с вами / отправлять предупреждения, и настройку, когда вы хотите, чтобы этот Focus был включен (вы также можете вручную включить / выключить их. ).
Но если кому-то нужно поделиться чем-то важным, iOS 15 включает опцию «Все равно уведомлять», которая будет передавать оповещение в такие приложения, как «Сообщения».
Сначала вы выберете, от каких контактов и приложений вы хотите получать уведомления в настраиваемом Focus. Apple будет предлагать как людей, так и приложения на основе настраиваемого вами Focus:
В самом низу вы можете быстро разрешить все предложения или «Не разрешать». В середине вы можете добавить больше контактов / приложений, удалить все или нажать значок -, чтобы удалить отдельные. Затем выберите, хотите ли вы разрешить « Уведомления с учетом времени »
Теперь вы можете дополнительно настроить Focus с помощью настраиваемых страниц домашнего экрана, скрытых значков уведомлений и затемнения экрана блокировки. Чуть выше «Главный экран» и «Параметры» у вас также есть еще один шанс включить / выключить статус фокусировки.

Наконец, выберите, хотите ли вы, чтобы ваш Focus включался / выключался автоматически в зависимости от расписания, вашего местоположения, использования приложения или с помощью «умной активации».

Вернитесь к главному экрану Focus в Настройках, чтобы настроить дополнительные режимы Focus для личного пользования, вождения, упражнений, чтения или всего, о чем вы можете придумать.
Коснитесь значка + в правом верхнем углу, чтобы создать собственный iPhone Focus или воспользуйтесь одним из предложенных вариантов.

Как настроить камеру на Айфоне: Вспышка
Иконка с молнией в приложении камеры отвечает за включение вспышки. Данная функция пригодится в том случае, если вам необходимо подсветить тёмный объект.
Но стоит подчеркнуть, что вспышка на iPhone иногда может испортить фото, сделав объект слишком ярким или создав чересчур резкие тени.
Поэтому мы советуем отключать вспышку в большинстве ситуаций и использовать её только тогда, когда в кадре полностью отсутствуют источники освещения – к примеру, если фотографируете объект на улице ночью.
Ниже представлено сравнение двух снимков одного и того же предмета. Первое фото было сделано без вспышки, а потому оно получилось немного затемнённым.
На следующем фото использовалась вспышка iPhone, и хотя оно явно получилось лучше, его требуется обработать, чтобы добиться баланса света.
Если же вы часто прибегаете к вспышке для того, чтобы подсветить изображение в кадре, предлагаем воспользоваться следующим советом, который заметно смягчит свет и снизит резкость объектов на фото.
Вам нужно просто прикрепить кусочек бумаги поверх вспышки iPhone, создавая, таким образом, простой диффузор, смягчающий свет и улучшающий качество снимков.
А чтобы закрепить этот кусочек бумаги, советуем снять чехол с вашего iPhone, закрыть бумагой вспышку и надеть чехол обратно на устройство.
Перед вами фото, сделанное с помощью приглушенной вспышки. Как видите, свет здесь не настолько резкий, как на предыдущем снимке.
Мы также рекомендуем не фотографировать объекты со вспышкой вплотную, чтобы смягчить резкость фотографии. Но постарайтесь не отходить слишком далеко – вспышка способна подсветить только предметы на расстоянии в несколько метров.
Сбросить все настройки.
Если ни одно из вышеперечисленных исправлений не помогло решить проблему, вам следует подумать о перезагрузке вашего iPhone. Он очистит iPhone от любых распространенных ошибок. Чтобы сбросить настройки iPhone:
- Открыть настройки.
- Коснитесь Общие.
- Нажмите «Перенести» или «Сбросить iPhone».
- Затем нажмите «Сбросить».
- Наконец, выберите «Сбросить все настройки».
Вот так! Я надеюсь, что эти исправления вернут работу Focus на вашем iPhone. Если это не так, ознакомьтесь с нижеприведенными наиболее часто задаваемыми вопросами.
В. Почему мне до сих пор звонят некоторые люди?
Возможно, вы разрешили звонки из избранного при настройке Focus. Чтобы исправить это, коснитесь желаемого режима фокусировки в разделе «Настройки»> нажмите «Люди» в разделе РАЗРЕШЕННОЕ УВЕДОМЛЕНИЕ> сейчас, нажмите «Звонки от» и выберите «Никто».
В. Как включить режим фокусировки?
Вы можете включить режим фокусировки прямо из Центра управления. Кроме того, вы также можете включить его, зайдя в «Настройки» → «Фокус».
В. Почему не включен режим фокусировки, когда он должен быть?
Если вы запланировали Фокус, дважды проверьте время и уважаемые дни, для которых он должен быть включен. Если все в порядке, попробуйте вручную выключить и снова включить нужный режим фокусировки, чтобы проверить, работает ли он, поскольку это может быть сбой.
Подробнее:
Как включить режим «Не беспокоить» на Mac через Центр уведомлений
Вы также можете включить режим «Не беспокоить» на Mac из самой панели Центра уведомлений.
- Из любого места на Mac нажмите кнопку со значком списка в правом верхнем углу экрана, чтобы открыть Центр уведомлений.
- Когда появится Центр уведомлений, проведите по экрану или прокрутите вниз, чтобы отобразить параметр «Не беспокоить».
- Нажмите на переключатель рядом с «Не беспокоить», чтобы он находился в положении ВКЛ, чтобы включить режим «Не беспокоить» на Mac.
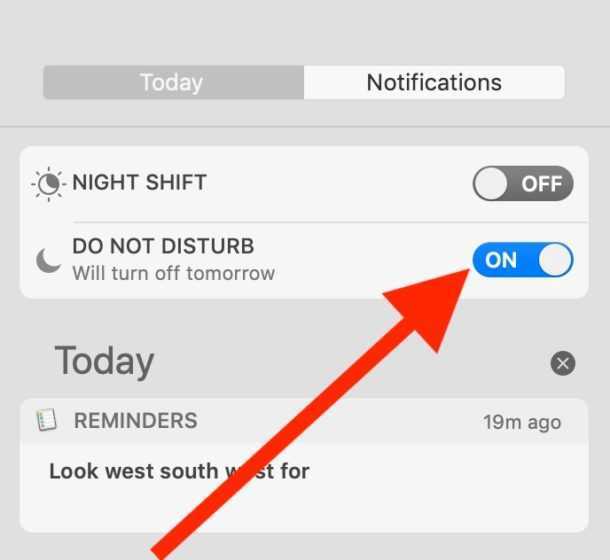
Это короткое видео демонстрирует два метода включения режима «Не беспокоить» на Mac с использованием как метода Option + Click, так и метода Центра уведомлений:
Помните, что для быстрого включения и отключения режима «Не беспокоить» на Mac вы должны удерживать нажатой клавишу OPTION / ALT при нажатии на значок кнопки списка Центра уведомлений в углу экрана.
Есть ли сочетание клавиш для включения режима «Не беспокоить»?
По умолчанию на Mac нет нажатия клавиш для включения этой функции, однако вы можете легко настроить сочетание клавиш «Не беспокоить» на Mac самостоятельно, которое вам будет легко запомнить.
Как сделать так, чтобы режим «Не беспокоить» включался автоматически?
Еще один удобный трюк — запланировать режим «Не беспокоить» на Mac, чтобы он включался автоматически в течение определенного времени, например, во время работы или в часы работы.
Запланировать режим «Не беспокоить» на Mac легко с помощью системных настроек, вы можете прочитать о том, как это сделать, здесь.
Как сделать так, чтобы режим «Не беспокоить» был постоянно включен?
Если вам вообще не нравится частое приставание к оповещениям и уведомлениям, которые приходят из Центра уведомлений, простой способ полностью предотвратить оповещения на Mac — установить режим «Не беспокоить» на неограниченный срок, чтобы он всегда был включен с помощью уловки планирования.
Вы можете узнать, как включить постоянный режим «Не беспокоить» на Mac на неограниченный срок здесь.
Мне не нравится Центр уведомлений, могу ли я отключить его и избавиться от значка в строке меню?
Опытные пользователи Mac могут полностью отключить Центр уведомлений и одновременно удалить значок в строке меню, выгрузив Launch Agent. Вы можете прочитать о том, как полностью отключить Центр уведомлений и удалить значок строки меню с Mac здесь. Это не рекомендуется для подавляющего большинства пользователей Mac, поскольку Центр уведомлений является ключевым компонентом MacOS.
Что делать, если я хочу, чтобы были отключены только некоторые предупреждения и уведомления?
Вы можете настроить, какие приложения могут отправлять вам уведомления, в Системных настройках уведомлений на Mac.
Например, если вы устали видеть «новости» на Mac, вы можете отключить эти уведомления о новостях.
Кроме того, если вы получаете оповещения с веб-сайтов, вы можете отключить push-уведомления веб-сайтов в Safari для Mac (или полностью отключить уведомления веб-сайтов Safari на Mac, если вы вообще не хотите их использовать).
Вы также можете выборочно отключить звук определенных разговоров в Сообщениях на Mac, если вас предупреждает конкретная цепочка сообщений.
Вы также можете счесть полезным отключить расширенные уведомления на Mac, если вы обнаружите, что Mac случайно выходит из спящего режима при поступлении сообщений и электронных писем.
Как видите, функция «Не беспокоить» позволяет вам в значительной степени контролировать способ получения уведомлений и предупреждений на Mac, а также время их получения. Поэтому, когда вы хотите тишины и покоя и сосредоточенности, включите режим «Не беспокоить» и приступайте к работе!
На каких условиях предоставляется бесплатное хранение данных в iCloud
Как вы знаете, резервную копию iPhone или iPad можно создать двумя способами: локально на компьютере или в облаке Apple. В первом случае вам потребуется свободное место на устройстве примерно равное занятому пространству на накопителе мобильного гаджета. Во втором случае размер облачного бекапа исключает файлы операционной системы и приложений. В iCloud будут храниться только настройки, фото, видео, данные приложений и пользовательский контент.
Объем бекапа в облаке чаще всего не помещается в пределы бесплатных 5 ГБ. Если у пользователя под рукой нет компьютера с необходимым объемом места для создания бекапа, при смене устройства приходилось докупать место в iCloud или отказываться от создания бекапа для части своего контента.
В iOS 15 купертиновцы разработали новый механизм резервного копирования данных, который позволяет выйти из описанной выше ситуации.
Храниться эта резервная копия будет 21 день с момента создания. После этого данные будут безвозвратно удалены. Предполагается, что трех недель должно хватить на продажу старого гаджета и покупку нового.
Подобная услуга доступна как владельцам бесплатного тарифа iCloud с 5 ГБ места в облаке, так и обладателям любого платного хранилища при отсутствии необходимого места для бекапа в нем. Если на момент создания резервной копии она будет вмещаться в доступный объем iCloud, фишка не будет активирована и время хранения бекапа не будет ограничено.
Новшества в других системах
Вместе с iOS 15 Apple показала и новые версии других своих программных платформ, включая iPad OS 15 и macOS 12 Monterey.
Импортозамещение, Азия или «серый» импорт: где брать серверное оборудование
Импортозамещение
В iPad OS 15 Apple улучшила работу виджетов, появившихся всего год назад. Например, если раньше их можно было расположить только в конкретных областях экрана, то теперь этого ограничения больше нет. Виджеты можно размещать в любой точке дисплея, а сами они стали больше, что позволяет сделать их более информативными.
В iPad OS 15 из iOS перекочевала «библиотека приложений», в которой будут расположены все установленные программы. Появился и улучшенный режим многозадачности, позволяющий создавать несколько сценариев, добавлять в каждый из них приложения и быстро переключаться между ними. Также Apple добавит и приложение «Переводчик», появившееся в iOS 14.
Настольная macOS 12 Monterey в сравнении с iOS 15 получила намного меньше нововведений. Основное среди них – это масштабный редизайн браузера Safari, в котором Apple, помимо прочего, добавила группы вкладок для объединения открытых страниц по тематикам. Эти группы будут синхронизироваться между всеми устройствами Apple пользователя, то есть создать группы можно на MacBook, а затем работать с ними на iMac или iPhone.
Интерфейс Safari стал заметно менее «тяжелым»
Программы Automator для создания скриптов в macOS 12 Monterey больше нет. Apple решила заменить ее приложением «Команды», присутствующим в iOS и iPad OS. Однако настольные «Команды» будут отличаться от мобильных существенно большим числом возможностей – Apple перенесет в них львиную долю функций из Automator.
4 проблемы ИТ в филиалах и способы их решения
Интернет
По аналогии с iOS 15 в macOS 12 Monterey появится режим фокусировки для работы с уведомлениями.
Еще одно немаловажное нововведение – это функция Universal Control. Это замена SideCar в macOS 11 Big Sur, которая позволяет использовать iPad в качестве дополнительного экрана для Mac
Universal Control полностью меняет представление об этой функции и позволяет превратить все имеющиеся устройства Mac и планшеты iPad в единое рабочее пространство.
Пример работы Universal Control
Например, можно начать работать на MacBook, положить рядом iPad и бесшовно перейти на его экран, даже переместив курсор. При этом управление можно осуществлять с клавиатуры и тачпада все того же MacBook. Также Universal Control позволяет перемещать любой контент с устройства на устройство – например, можно выделить текст на экране iPad и перенести его в любую программу, запущенную на iMac.
Другое использование функции Live Text
iOS 15 достаточно умен, чтобы использовать новую функцию Live Text в iOS 15 несколько раз. Вот некоторые из вариантов использования:
- Вы можете позвонить напрямую, нажав на телефонный номер из обнаруженного текста.
- Вы можете открыть приложение карт и напрямую прокладывать маршруты, нажав на адрес в обнаруженном тексте.
- Вы можете переводить с другого языка на английский.
- Вы можете использовать функцию поиска с интерактивным текстом, чтобы получить более подробную информацию о тексте.
- Вы можете отправить электронное письмо, нажав на идентификатор электронной почты из обнаруженного текста.
- Вы можете добавить даты или напоминания, нажав соответствующий текст при обнаружении.
Есть еще много вариантов использования этой невероятной новой функции.
Live Text абсолютно замечателен на iPhone, но, поскольку он обычно сопровождается новыми функциями, он не работает идеально. Иногда у Live Text возникают проблемы со сканированием определенного текста, и если это так, текст может быть неправильно скопирован в буфер обмена. Иногда вы даже не узнаете, что Live Text работает с изображением, пока вы не нажмете на текст, который может быть слишком маленьким для быстрого сканирования Live Text, поэтому вам нужно проверить его на каждом изображении.
Однако, несмотря на эти ошибки и недостатки, Live Text прекрасно работает и изменил способ взаимодействия с фотографиями. Теперь вы с легкостью можете быстро фотографировать листовки на улицах, плакаты на стене и книги на своем столе, чтобы копировать и публиковать текст так, как никогда раньше. Надеюсь, Live Text продолжит улучшаться по мере появления новых обновлений в ближайшем будущем.
Как убрать assistive Touch на iOS 13?
Чтобы отключить 3D Touch на iPhone с iOS 13, зайдите в «Настройки» → «Универсальный доступ» → «Касание» → 3D Touch и передвиньте ползунок влево.
Как убрать assistive Touch на айфоне?
Перейдите в Настройки Вашего iPhone, iPad или iPod Touch. Перейдите в раздел Основные, затем в Универсальный доступ. Откройте меню Assistive Touch в разделе Физиология и моторика. Передвиньте выключатель в положение Вкл.
Как убрать кружок на экране айфона?
Заходим в меню — настройки — основные — универсальный доступ — AssistiveTouch — выключаем переключатель. Белый круг пропадет с экрана, а вместе с ним и кнопка «Home».
Что делает assistive Touch?
Функция Assistive Touch, недоступная пользователям устройств под управлением Android, издавна заставляла их с завистью поглядывать в сторону iOS. Активация этого режима помогает серьезно отсрочить естественный износ физических клавиш, а также упростить процесс навигации по запутанному интерфейсу.
Как убрать с экрана кнопку домой?
Как убрать кнопку «Home» с экрана Android
- Идём по пути «Настройки» – «Система» – «Системная навигация».
- Открываем настройки навигационной кнопки.
- Теперь нужно перевести тумблер в неактивное положение, после чего «Home» на экране Android-устройства уже не будет.
Как убрать кнопку домой с экрана на 11 айфоне?
Как с экрана айфона убрать кнопку «домой»?
- Зайдите в «Настройки».
- Пункт «Универсальный доступ».
- Далее в пункт «Касание».
- Находим пункт «AssistiveTouch».
- Выключаем его.
Как убрать тач с экрана?
Откройте «Настройки» — «Блокировка экрана и безопасность» — «Дополнительно» — «Закрепление экрана» (в Android 9 Pie и выше, этот раздел называется «Безопасность»). Теперь просто включайте эту опцию и вы сможете закреплять программы. Для того, чтобы их «открепить» потребуется ввести ПИН-код.
Как сделать точку на экране айфона?
Как включить виртуальную кнопку Домой на экране iPhone или iPad (Assistive Touch) Откройте Настройки → Основные → Универсальный доступ → Assistive Touch (для того, чтобы быстро найти её, прокрутите экран вниз.
Что за белый круг на экране айфона?
Называется эта кнопка – AssistiveTouch, она является вспомогательным элементом операционной системы iOS. Часто служит заменителем физической кнопки Home и других кнопок Айфона. Выглядит как белый круг в темном квадрате с овальными углами.
Как отключить кнопку блокировки на айфоне?
Во-вторых, для выключения без использования физической кнопки предусмотрен пункт меню Настройки – Основные – Выключить. В-третьих, в iOS есть полезная фишка AssistiveTouch (Настройки – Основные – Универсальный доступ – AssistiveTouch). После её активации на экране появляется виртуальная кнопка.
Что такое Easy Touch в телефоне?
Easy Touch — инструмент мультизадачности для Android, созданный под впечатлением от AssistiveTouch для iOS. У пользователей Android платформы никогда не возникает проблем с выбором приложений. В каждой отрасли найдется парочку достойных вариантов.
Как включить assistive Touch iOS 13?
Включить AssistiveTouch в iOS 13 и iPadOS 13
- Откройте настройки приложение на вашем iPhone или iPad.
- Теперь нажмите на доступность и выберите Касаться – Опция расположена в разделе ФИЗИКА И МОТОР.
- Затем нажмите на AssistiveTouch и затем включите выключатель.
Как убрать кнопку домой с экрана Huawei?
Как убрать наэкранные кнопки с экрана Honor/Huawei
- Открываете настройки.
- Переходите в раздел «Система».
- Выбираете пункт «Системная навигация».
- Далее в появившемся списке ищите строчку “Кнопка навигации” и переходите на нее.
- Нажимаете «Включено».
Как убрать виртуальные кнопки на Android?
Для того, чтобы убрать экранные кнопки, нам потребуется приложение FullScreenToggle, которое можно скачать здесь. Открыв его, вы увидите всего две кнопки: «Disable nav bar, full screen» (отключить экранные кнопки) и «Enable nav bar» (включить кнопки).
Как отключить фокус на всех ваших устройствах Apple
По умолчанию у Apple есть универсальный переключатель, который можно использовать для включения или отключения на всех устройствах, связанных с вашим Apple ID. Это означает, что когда вы отключите процедуру Focus на любом из ваших устройств, она отключит ее для всех других ваших устройств, на которых вы вошли в систему, используя тот же Apple ID. Хотя эта опция включена по умолчанию, вы можете проверить, включена ли она на вашем устройстве iOS, перейдя в «Настройки»> «Фокус» и включив переключатель «Поделиться на других устройствах».
Как отключить фокус на всех ваших устройствах Apple
Настройки, доступные при фотосъемке
Хотя фото можно будет потом редактировать с iOS галерею или с помощью специального приложения, правда в том, что определенные настройки редактирования можно получить до того, как сделать фотографию.
Фокус и яркость
Вы можете играть сколько угодно с фокусировкой и яркостью фотографий, сделанных на iPhone. Вам просто нужно нажать пальцем на ту часть, на которой вы хотите сфокусироваться, и вы увидите желтая коробка появляются. Точно с правой стороны этого поля появится вертикальная линия со значком в форме солнца, который можно будет перемещать вверх или вниз, чтобы поиграть с экспозицией и яркостью фотографии в зависимости от того, что вам нужно в данный момент.
Живая фотография
Если вы поклонник саги о Гарри Поттере, более чем вероятно, что вы знаете знаменитые «живые фотографии», которые есть в Хогвартсе. Что ж, этот режим позволяет оживить ваши фотографии. Если он активирован, вы оживите фотографии на несколько секунд, и когда вы пойдете на их просмотр, они появятся в анимированном виде, с возможностью позже оставить их как неподвижные фотографии с длинной выдержкой, в циклическом воспроизведении, как если бы были GIF или с очень похожим эффектом отскока Boomerang от Instagram.
Формат изображения
В вашем распоряжении различные форматы изображений 1:11, 4: 3 или 16: 9. Вы можете изменить их в зависимости от типа фотографии, которая вам нужна.
Ночной режим
Если вы делаете снимки ночью или в местах с недостаточным освещением, вы можете делать снимки с большой яркостью благодаря этому режиму. Он автоматически появляется в интерфейсе при съемке при слабом освещении и может автоматически изменять время экспозиции в зависимости от условий. Обычно это время составляет от 2 до 10 секунд и до 30 секунд, если у вас iPhone на штативе.
Flash
Как в передней, так и в задней камерах вы можете делать снимки со вспышкой, с той разницей, что в задних камерах, если этот элемент физически существует, и спереди используется белый свет, излучаемый экраном. Вы можете всегда активировать, деактивировать или активировать автоматически в условиях низкой освещенности. Со встроенным ночным режимом это может быть не так необходимо.
Размытие / Контроль глубины
В портретном режиме можно получить большее или меньшее размытие, как мы уже говорили вам ранее. Для этого необходимо щелкнуть значок с буквой «f», который появляется в верхней правой части этого режима. Как только это будет сделано, внизу появится полоса, позволяющая добавить большую или меньшую глубину, хотя при более позднем редактировании ее также можно отредактировать.
Экспозиция
Эта функция доступна через кнопку со значками «+» и «-» и, как вы уже догадались, позволяет точно регулировать уровень экспозиции. Все это через боковую панель. Это доступно как на задней, так и на передней камерах.
Таймер
Что-то очень полезное при съемке фото, будь то селфи-камера или основная, — это успеть подготовиться, пока не будет нажата кнопка. Таймер камеры iOS позволяет установить для этого время от 3 до 10 секунд.
Фильтры
Цветные фильтры отлично подходят для придания фотографиям особого вида. Для любой из камер можно установить следующие параметры предварительного фильтра:
- Оригинал
- Яркий
- Жил тепло
- Жил холодно
- драматичный
- Драматично теплый
- Сильный холод
- Обезьяна
- Серебро
- Не идти
Как создать собственный режим фокусировки в iOS 15
Хотя стандартные режимы фокусировки могут помочь вам управлять уведомлениями для большинства ваших действий в течение дня, если вы тот, кто хочет еще больше режимов, вы можете создать собственный режим фокусировки с нуля. Ниже приведены шаги, которые помогут вам в этом процессе:
- Открытым Настройки и выберите Фокус.
- Нажмите на плюс (+) кнопка.
- На На чем вы хотите сосредоточиться? страница, выберите Обычай.
- Нажмите на значок под Назовите свой фокус и выберите один из значков, перечисленных ниже. Вы также можете выбрать цвет из доступных опций, чтобы выбрать цвет для значка фокуса.
- Точно так же нажмите на Имя и дайте имя вашему Фокусу.
- Ударять Следующий.
- Теперь вам нужно выбрать людей и приложения, чьи уведомления вы хотите получать, когда этот режим фокусировки активен. Следуйте инструкциям на экране или следуйте инструкциям под Настройка предустановленного режима фокусировки раздел для этого.
- Аналогичным образом выполните действия, указанные ниже. Параметры фокусировки а также Планирование фокуса разделах ранее в публикации, чтобы настроить другие аспекты вашего режима фокусировки.
Какие параметры есть у профилей
Кроме уже упомянутых особенностей определенных профилей (За рулем, Спорт, Сон, Видеоигры) все профили имеют одинаковый перечень параметров.
▣ Раздел Люди позволяет изменить перечень обходящих режим фокусирования пользователей, если вы забыли добавить кого-то при первоначальной настройке.
▣ Раздел Приложения, позволяет менять список программ и игр с уведомлениями во время работы режима. Настройка аналогична первоначальному добавлению приложений при настройке профиля.
▣ В меню Статус фокусирования есть важный переключатель Поделиться статусом фокусирования. При его активации и включении режима фокусирования система будет делиться вашим статусом во всех доступных мессенджерах и приложениях. Изначально фишка работает в FaceTime и iMessage, но уже сейчас ее могут использовать сторонние разработчики.
Так желающий отправить вам сообщение пользователь увидит сообщение об активации режима фокусировки. Он не будет знать название режима и особенности его работы, но поймет, что сообщение не будет получено мгновенно.
▣ В разделе Экран Домой можно настраивать две опции. Первая скрывает бейджи уведомлений с иконок приложений. Очень полезная фишка для тех, кто постоянно отвлекается на иконки с красными кружками и тратит на это драгоценное время.
Вторая опция позволяет настраивать отображение домашних экранов при включении выбранного профиля фокусирования. Пожалуй, это самая интересная и недооцененная фишка фокусирования. Вы можете выбрать только экраны с иконками нужных приложений, а остальные скрыть на время работы режима.
Можно и вовсе создать отдельный экран с определенными иконками и включать его только на время работы соответствующего профиля. Для полноценной работы фишки и понадобится дублирование иконок приложений в iOS 15, которое изначально воспринимали в качестве бага первых бета-версий.
▣ Пункт меню Экран блокировки позволяет включить затемнение “локскрина” и заглушение баннеров на нем. Опции пригодятся для полного скрытия отвлекающих уведомлений, если любите проверять время на смартфоне и можете отвлечься на пропущенные сообщения.
▣ При настройке собственного профиля будет доступен раздел Название и оформление, в котором можно выбрать иконку, основной цвет и название для профиля.
▣ Пункт Автовключение является самым интересным для настройки и работы разных профилей. Здесь можно указать любое условие для активации режима фокусирования.
В качестве триггера может выступать определенный день и/или время суток, геопозиция и любое приложение. Как вы понимаете, профиль можно активировать по времени, месту или на время запуска определенных программ.
Последним пунктом в списке является Смарт-активация. Это умный алгоритм iOS, который будет отслеживать условия ручного включения профиля и на основании найденных закономерностей сможет настроить автоматизации для его включения.
Вот такой солидный перечень параметров есть у каждого профиля фокусирования.
Что еще следует помнить при получении бесплатного места в iCloud
Во-первых, в настройках системы увидите специальный баннер, который будет отображать статус копирования (пока оно не завершится полностью), а затем станет напоминать вам о наличии временного бекапа в iCloud.
Во-вторых, фишка может быть доступна даже обладателям самых больших облачных хранилищ на 4 ТБ (два по подписке Apple One и два дополнительно по подписке iCloud), если на момент создания копии в облаке не будет достаточно свободного места для хранения бекапа.
В-третьих, если через 21 день вы не успеете получить новое устройство для развертывания на нем бекапа, есть возможность запросить дополнительное время хранения копии. Работа данной опции отличается в разных странах. Возможно, купертиновцы попросят предоставить данные о совершенной покупке гаджета в одной из авторизованных точек продажи. Однако, лучше не доводить до этого, чтобы в случае отказа не потерять свои данные.
В-четвертых, в любой момент можно оплатить доступный тарифный план iCloud или Apple One и сохранить резервную копию в нем без ограничений по времени. Разумеется, объем оплаченного хранилища должен превышать размер созданного бекапа.
Вот такая полезная и удобная фишка доступна всем владельцам мобильных гаджетов Apple с актуальными версиями операционных систем.
В iOS 15 и iPadOS 15 функция «Фокусирование» позволяет сосредоточиться на работе или отойти от устройства. Вы можете настроить параметры функции «Фокусирование» и выбрать, когда получать оповещения и уведомления, сообщая при этом другим пользователям и приложениям, когда вы заняты.
«Убийца» Zoom
Первое важное нововведение в iOS 15 – это существенно переработанное приложение для видеообщения FaceTime. Apple реализовала в нем множество новых функций, среди которых SharePlay, позволяющая транслировать изображение с экрана iPhone другим участникам видеочата
Эта функция работает как с приложениями Apple, так и со сторонним софтом, включая стриминговые сервисы.
FaceTime теперь работает и на Android
Помимо этого, в FaceTime появилась функция подавления внешних шумов – голос теперь будет изолирован от них при помощи алгоритмов искусственного интеллекта (ИИ). Также сервис теперь умеет отображать всех участников общения в виде сетки, как это сделано в других сервисах видеообщения.
Добавлен еще и портретный режим. При его активации FaceTime размывает задний фон, оставляя в фокусе только пользователя.
Пример работы портретного режима
Отдельного внимания заслуживает поддержка сторонних платформ. Если раньше FaceTime могли пользоваться только владельцы устройств Apple, то теперь сервис доступен на Android и Windows. Реализована эта поддержка через веб-приложение.
Без нововведений не осталось и штатное приложение Messages («Сообщения»). В нем теперь можно делиться контентом (фото, музыка, подкасты, статьи в Apple News и т. д.). Контент, который присылают другие пользователи, сразу будет отправляться в соответствующие приложения – в Apple Music, Photos и т.д.
Работа над уведомлениями
Apple продолжает оптимизировать поддержку уведомлений в своей мобильной платформе. В iOS 15 они теперь могут группироваться по теме. Также система научилась показывать своего рода «сводку» последних уведомлений – если их поступило слишком много, система сгруппирует их по приоритету и покажет только самые важные в одной карточке. Остальные можно будет посмотреть вручную.
Сводка с основными уведомлениями
Добавился режим «фокусировки», позволяющий меньше отвлекаться на уведомления. В нем есть несколько сценариев: например, если выбрать сценарий «Работа», то iOS 15 будет показывать только уведомления из рабочих приложений, чтобы другой софт не отвлекал своим спамом. Система позволяет настраивать все сценарии, хотя есть и автоматический режим работы «фокусировки» с возможностью обучения путем отслеживания действий пользователя.
Сначала отключите режим фокусировки на всех устройствах (необязательно)
Прежде чем отключать автоматическую настройку Focus на всех устройствах, давайте просто отключим Focus на одном устройстве, чтобы он был выключен на всех других устройствах. После этого мы поговорим об отключении автоматической настройки, чтобы включение и выключение Focus не повлияло на другие устройства. Если у вас уже включена или отключена настройка режима фокусировки на ваших устройствах, как вы хотите, пропустите этот раздел.
Проведите пальцем по экрану, чтобы получить доступ к Центру управления на вашем устройстве iOS. Найдя, нажмите на модуль центра управления «Фокус».
Теперь коснитесь активной в данный момент процедуры фокусировки, чтобы отключить ее.
Выбранная процедура теперь будет отключена на всех устройствах Apple, связанных с вашим текущим идентификатором.
Как ограничить фокус только на одном устройстве
Если вы не хотите менять фокус на всех своих устройствах, когда меняете на одном устройстве, это легко возможно. Таким образом, когда вы включаете Focus на своем iPhone, он не будет включаться автоматически на других ваших устройствах iOS, включая iPad и другие iPhone.
Вот как предотвратить изменение режима фокусировки на других устройствах. Это очень полезно, если у вас есть устройство члена семьи, связанное с вашим идентификатором. Следуйте приведенному ниже руководству, чтобы начать.
Откройте приложение «Настройки» на своем устройстве и нажмите «Фокус».
Теперь отключите переключатель «Поделиться на разных устройствах».
Вот и все! Любые изменения в вашем режиме фокусировки теперь будут изолированы только для вашего устройства.
Мы надеемся, что это руководство помогло вам легко отключить режим фокусировки на iOS 15. Если у вас есть к нам еще какие-либо вопросы, не стесняйтесь оставлять их в разделе комментариев ниже.
Как включить / отключить режим фокусировки в iOS 15
После того, как вы настроили режим фокусировки по своему усмотрению, вы можете включить его через Центр управления или экран блокировки.
1. Включение / отключение режима фокусировки через Центр управления
Центр управления содержит несколько элементов управления, обеспечивающих быстрый и легкий доступ к различным инструментам и функциям. У Focus также есть элемент управления в Центре управления в iOS 15 и iPadOS 15, к которому вы можете получить доступ, выполнив следующие действия:
- Проведите пальцем вниз от верхнего правого угла экрана на вашем iPhone или iPad, чтобы открыть Центр управления. Если вы используете iPhone или iPad с кнопкой «Домой», смахните снизу вверх, чтобы открыть Центр управления.
- Нажмите на элемент управления фокусом (или значок) и выберите фокус, который хотите включить. Чтобы отключить его, нажмите на него еще раз. Более того, если вы хотите просмотреть настройки режима фокусировки, нажмите трехточечное меню рядом с ним.
2. Включение / отключение режима фокусировки с помощью экрана блокировки.
В отличие от Центра управления, вы не можете включить / отключить режим фокусировки на экране блокировки, если он еще не активен. Итак, если у вас есть активный режим на вашем iPhone или iPad, вы можете просто щелкнуть значок «Фокус» на экране блокировки и нажать на него, чтобы отключить его.
Кроме того, вы также можете нажать на любой другой режим фокусировки, чтобы активировать его прямо с экрана блокировки.
Как поделиться профилями фокуса между устройствами
Одна из лучших вещей в жизни в экосистеме Apple — это то, что вы получаете одинаковый опыт на всех устройствах Apple. Режим фокусировки здесь не исключение.
Apple также перенесла режим фокусировки с iPhone на iPad и Mac. Вы можете синхронизировать созданные пользовательские профили Focus на всех устройствах Apple, используя один и тот же Apple ID. Вот как это сделать.
Шаг 1: Откройте приложение «Настройки» на iPhone.
Шаг 2: Перейдите в меню «Фокус».
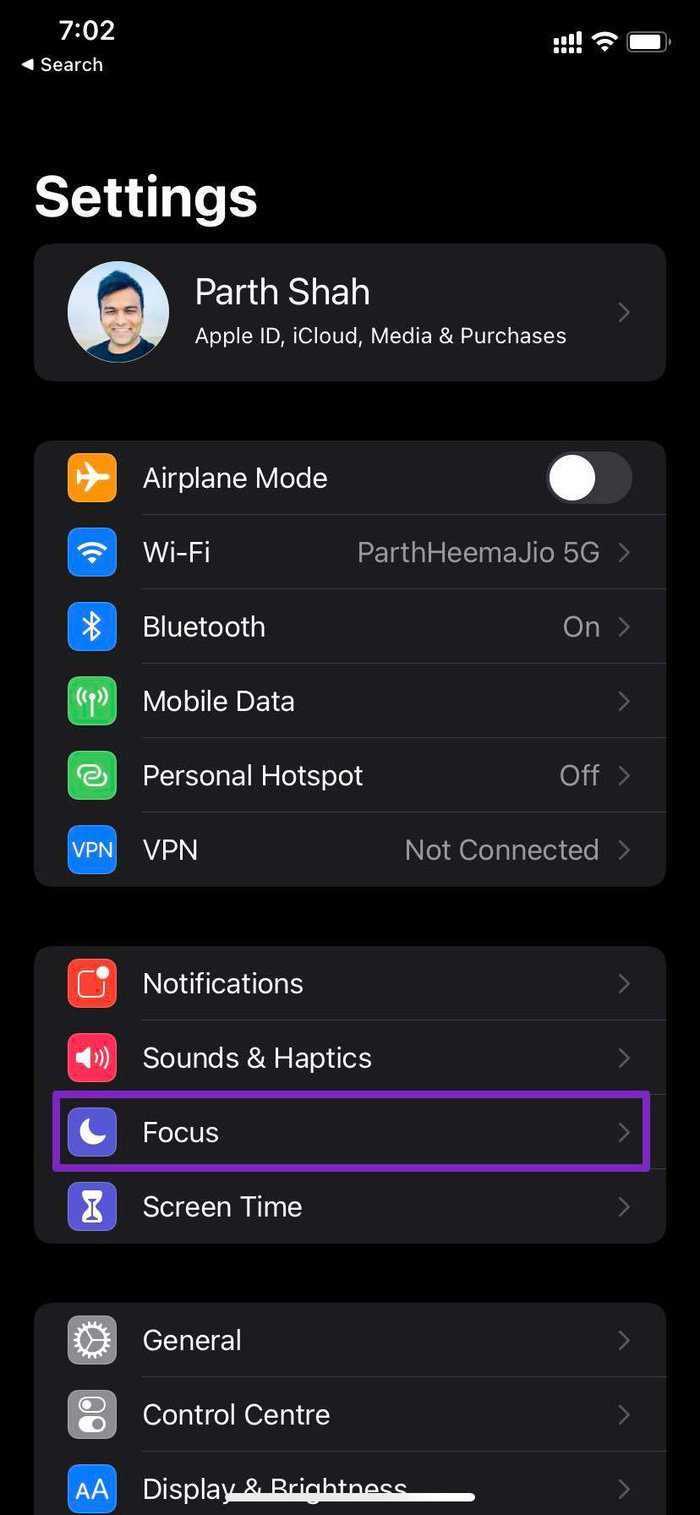
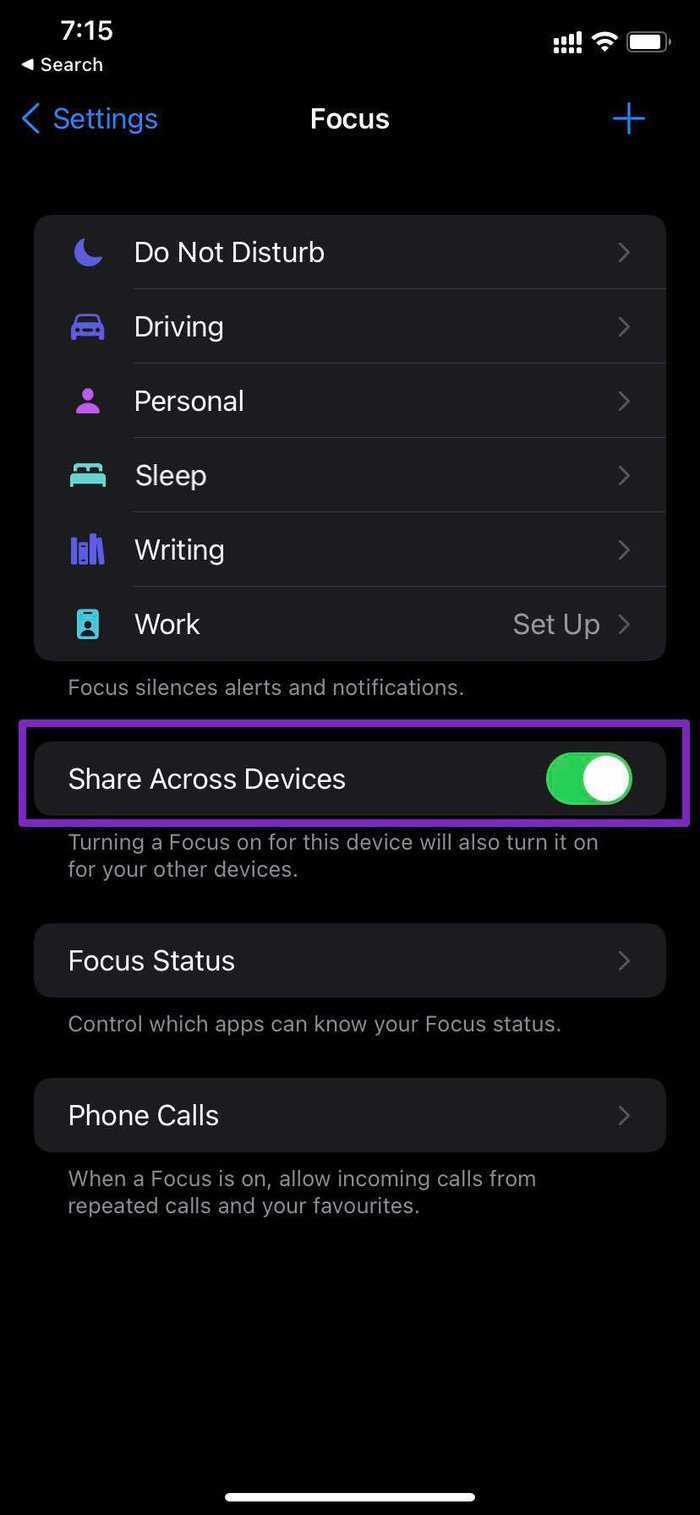
Шаг 3: Включите переключатель «Общий доступ на разных устройствах», и вы начнете замечать одни и те же профили Focus на Mac и iPad.
Допустим, вы включили режим «Фокусировка письма» на iPhone, чтобы писать без отвлекающих факторов. Тот же режим фокусировки включается и на Mac.



![Что такое live text в ios 15 и как им пользоваться [guide] • оки доки](http://aksakovufamuseum.ru/wp-content/uploads/4/f/c/4fcddab2164350e4022809cf6637915a.jpeg)
![Как использовать live text на iphone под управлением ios 15 [полное руководство]](http://aksakovufamuseum.ru/wp-content/uploads/7/1/1/711a775d84fc555039501afe2e04cbf1.jpeg)















![Как отключить фокус на ios 15 [6 methods] - xaer.ru](http://aksakovufamuseum.ru/wp-content/uploads/0/8/e/08e272d244db5cc5fc7fc2bbad13f0c4.jpeg)









![Что такое live text в ios 15 и как им пользоваться [guide]](http://aksakovufamuseum.ru/wp-content/uploads/1/3/c/13c784f45868a9b532d493d2eb460cc3.jpeg)