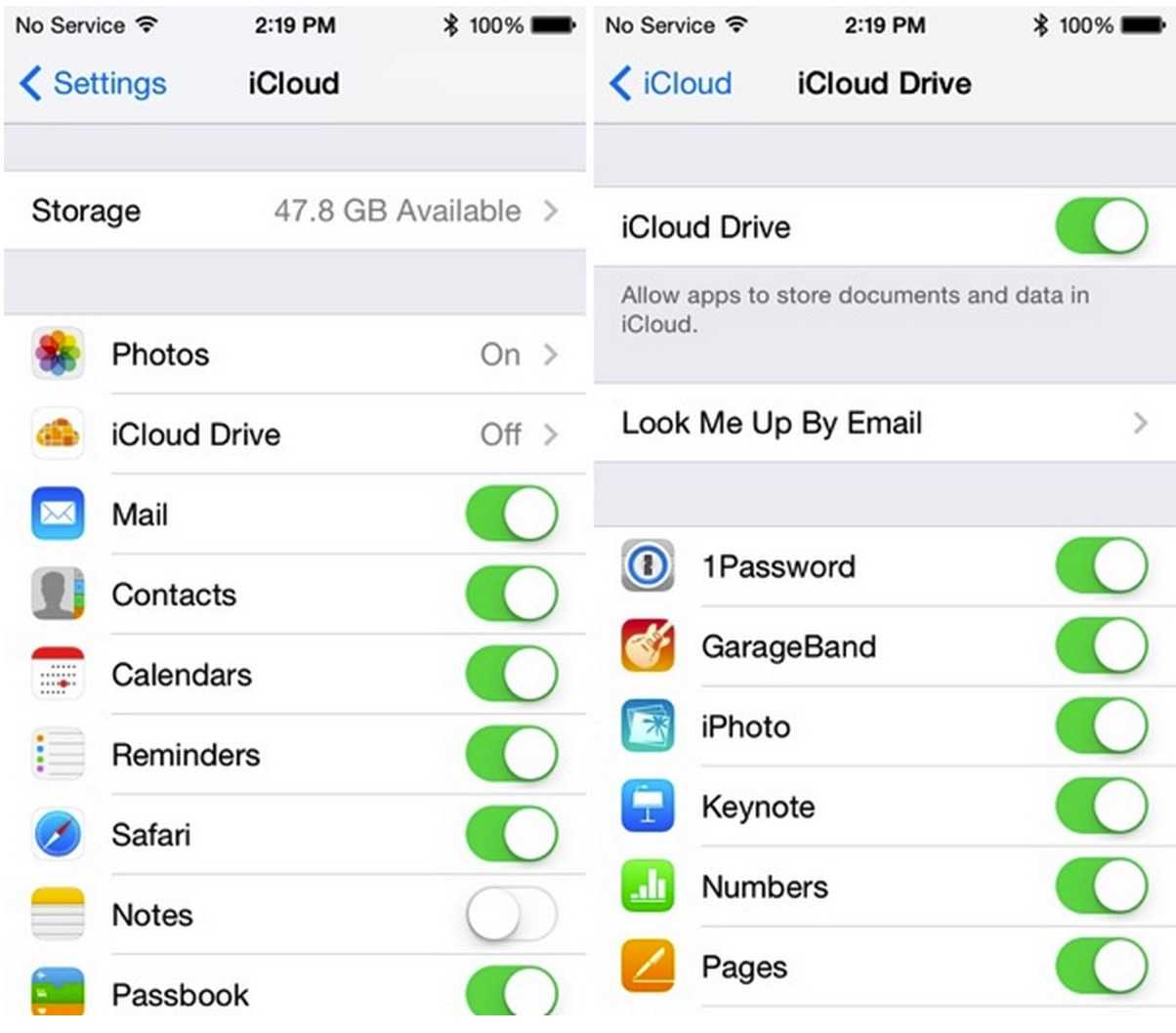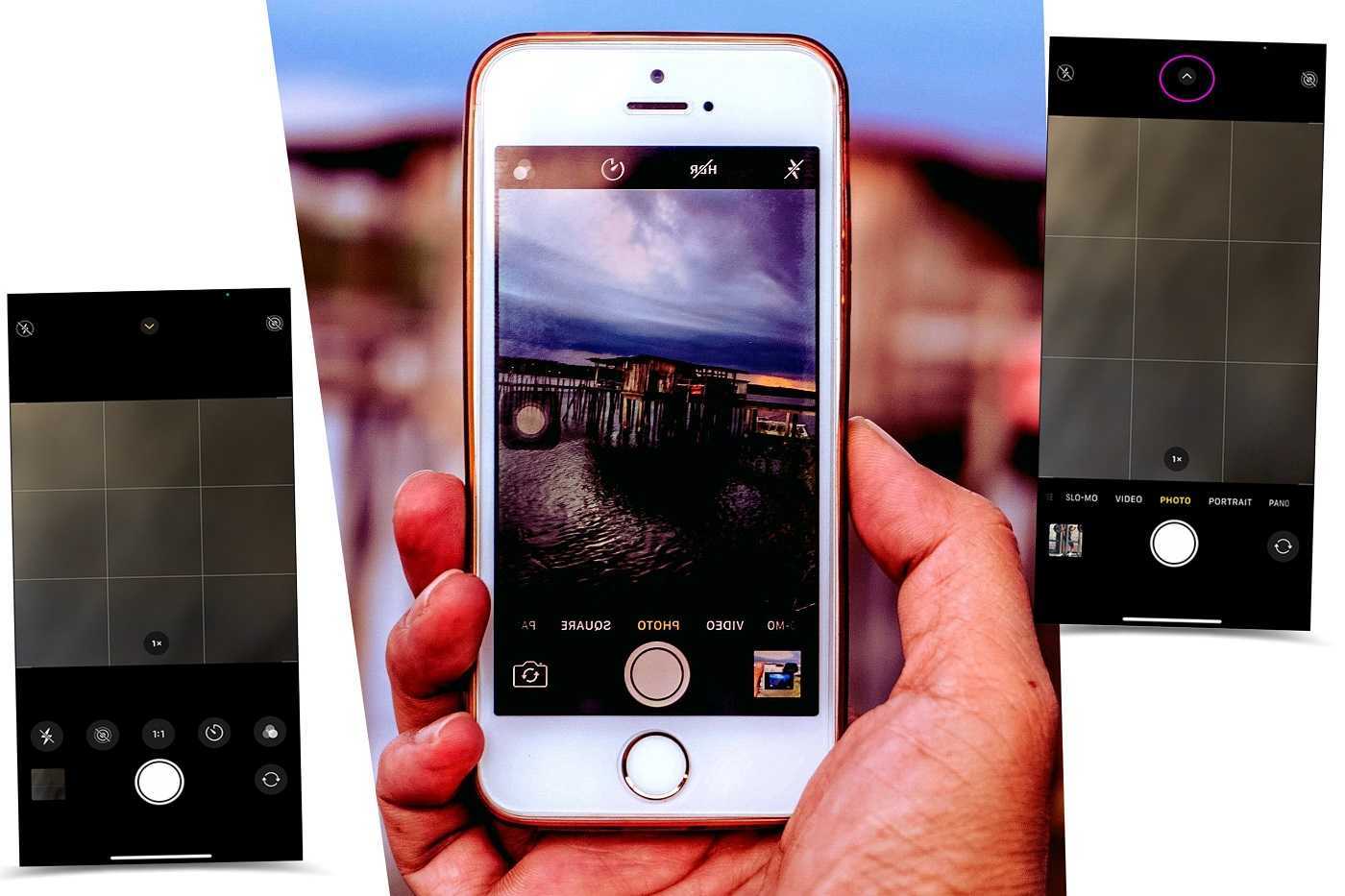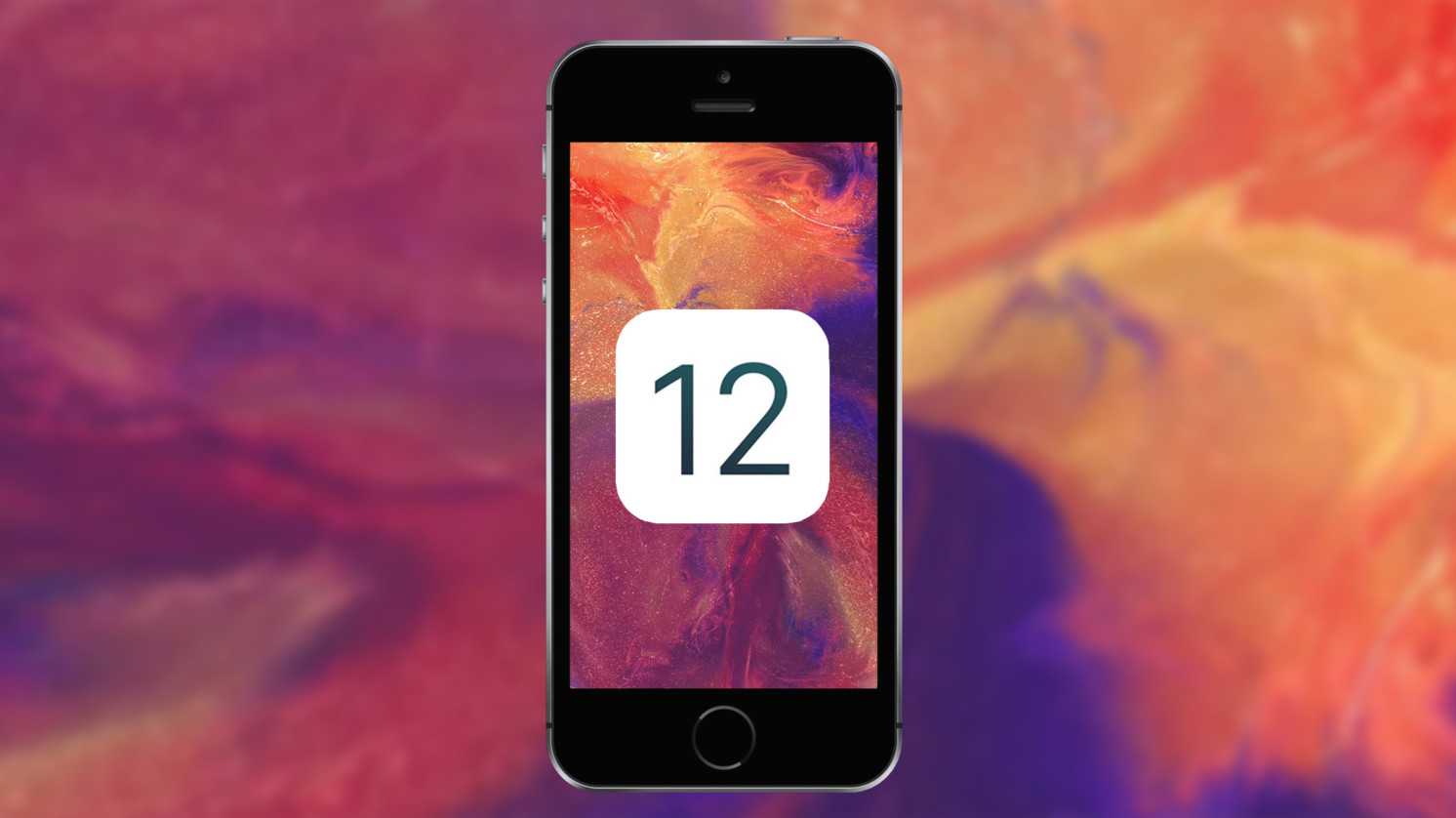Пароль на Фото
iOS предлагает код безопасности не только для отдельных фотографий, но и для всего приложения «Фотографии». Вы можете воспользоваться специальной функцией «Управляемый доступ» в настройках устройства, а также загрузить стороннее приложение для хранения и блокировки ваших данных.
Способ 1: Заметки
Этот метод не позволяет вам установить пароль для уже сделанных фотографий, которые хранятся в приложении «Фотографии». Однако, если пользователь сфотографирует заметки, он сможет заблокировать их с помощью отпечатка пальца или кода безопасности.
Включить функцию
- Зайдите в «Настройки» вашего устройства.
Прокрутите немного вниз и найдите пункт «Заметки».
В открывшемся окне отключите функцию «Сохранить медиафайлы в фотографии». Для этого переместите ползунок влево.
Теперь перейдите в раздел «Пароль».
Активируйте функцию «Использовать Touch ID» или создайте собственный пароль. Он может состоять из букв, цифр и символов. Вы также можете указать всплывающую подсказку, которая будет отображаться при попытке просмотреть заблокированную заметку. Нажмите «Готово».
Процесс блокировки фото
- Перейдите в приложение «Заметки» на iPhone.
Перейдите в папку, в которой вы хотите создать запись.
Нажмите на значок, чтобы создать новую заметку.
Коснитесь изображения камеры, чтобы создать новую фотографию.
Выберите Сделать фото или видео».
Сделайте снимок и нажмите «Использовать фото».
Найдите значок «Поделиться» в верхней части экрана.
Нажмите «Заблокировать заметку».
Введите ранее установленный пароль и нажмите OK».
Блокировка установлена. Коснитесь значка замка в правом верхнем углу.
Заметка с фотографией, которую вы сделали, была заблокирована. Для его просмотра необходимо ввести пароль или отпечаток пальца. Выбранная фотография не будет отображаться в галерее iPhone.
Способ 2: Функция «Гид-доступ»
Система iOS предлагает своим пользователям специальную функцию — «Гид-доступ». Позволяет открывать только определенные изображения на устройстве и запрещает дальнейшую прокрутку альбома. Это поможет в ситуациях, когда владельцу iPhone нужно отдать свое устройство, чтобы кто-то другой мог увидеть фотографию. Когда функция включена, вы не сможете просмотреть остальные фотографии, не зная комбинации и пароля.
- Зайдите в настройки айфона.
Откройте раздел «Общие».
Выберите Доступность».
Внизу списка найдите «Управляемый доступ».
Активируйте функцию, переместив ползунок вправо, и нажмите «Настройка пароля».
Установите пароль, нажав «Установить управляемый пароль», или включите активацию по отпечатку пальца.
Откройте изображение, которое хотите показать другу, в приложении «Фото» на iPhone и нажмите кнопку «Домой» 3 раза».
В открывшемся окне нажмите «Параметры» и переместите бегунок влево перед строкой «Нажать». Нажмите «Готово» — «Продолжить». Управляемый доступ запущен. Теперь, чтобы начать просмотр альбома, снова нажмите кнопку «Домой» 3 раза и введите свой пароль или отпечаток пальца. В появившемся окне нажмите «Готово».
Способ 3: Пароль на приложение
Если пользователь хочет ограничить доступ ко всему приложению «Фотографии», имеет смысл использовать специальную функцию «Пароль приложения» на iPhone. Он позволяет временно или навсегда заблокировать определенные программы.
О том, что такое фотография…
«Фотография – это способ чувствовать, касаться, любить. То, что вы поймали на пленку, запечатлено навсегда… плёнка запоминает мелочи, хранит память о мелочах даже тогда, когда вы всё забыли» — Аарон Сискинд
«Фотография-это история, которую я не могу выразить словами» — Destin Sparks
«Самое лучшее в картине то, что она никогда не меняется, даже когда на ней изображены люди» — Энди Уорхол
«Слеза содержит океан. Фотограф осознает крошечные моменты в жизни человека, которые раскрывают большие истины» — Анонимно
«Камера – это инструмент, который учит людей видеть без камеры» — Доротея Ланге
«Камера-это глаз истории» — Мэтью Брэди
«Это иллюзия, что фотографии сделаны с помощью камеры… они сделаны глазом, сердцем и головой» — Анри Картье-Брессон
«Фотография – это тайна о тайне. Чем больше она говорит вам, тем меньше вы знаете» — Диана Арбус
«Все фотографии точны. Ни одна из них не является истиной» — Ричард Аведон
«Великая фотография — это глубина ощущения, а не глубина резкости» — Питер Адамс
«Фотография прекрасно справляется с внешностью, но ничто не является тем, чем кажется» — Дуэйн Михалс
«Что мне нравится в фотографиях, так это то, что они запечатлевают момент, который ушел навсегда, который невозможно повторить» — Карл Лагерфельд
«Все фотографии – memento mori. Фотографировать — значит участвовать в смертности, уязвимости, изменчивости другого человека (или вещи). Точно отсекая этот момент и замораживая его, все фотографии свидетельствуют о безжалостном таянии времени» — Сьюзен Сонтаг
«Желание открыть для себя, желание двигаться, запечатлеть колорит – это три понятия, которые описывают искусство фотографии» — Хельмут Ньютон
Alfred Stieglitz
Отредактируйте видео до совершенства, прежде чем делиться
Для большинства пользователей достаточно поделиться видео на Facebook или Instagram. iCloud Shared Albums — это способ использовать частный доступ, если все ваши друзья и семья используют устройства Apple; в противном случае Google Photos — отличная альтернатива.
Если у вас есть доступное онлайн-хранилище, то облачные сервисы, такие как Dropbox, являются хорошим вариантом для обмена несжатыми видеофайлами. А если у вас недостаточно места для хранения, надежно передавайте видео напрямую между устройствами с помощью Resilio Sync.
Выберите вариант, который подходит именно вам, и продолжайте вращать камеру. Просто убедитесь, что вы используете некоторые приложения для редактирования видео iPhone
совершенствовать свои видео, прежде чем делиться ими с миром.
Почему возникает «эффект масляной живописи»?
Об эффекте масляной живописи в основном сообщили 12 пользователей Pro / Pro Max и 13 пользователей Pro / Pro Max. Эти устройства поставляются со специальным телеобъективом, который теоретически должен позволить им делать более четкие изображения, чем стандартные iPhone 12 и 13 или iPhone 12 Mini и 13 Mini. К сожалению, вместо того, чтобы добиться желаемого эффекта, модели Pro iPhone щелкают нечеткими изображениями при увеличении.
Изображение предоставлено: Reddit — u / RuivoM
Поскольку модели Pro поставляются со специальным телеобъективом, камера должна переключаться на специализированный телеобъектив при приближении. Однако, благодаря «интеллектуальным усовершенствованиям» iOS в iPhone 12 и 13, приложение камеры по умолчанию не переключается на телеобъектив. даже когда это необходимо, вместо этого используйте широкоугольную камеру.
Как вы, возможно, знаете, iPhone 12 и 13 имеют только 12-мегапиксельные сенсоры. Таким образом, вы не можете увеличивать масштаб без ущерба для качества, и это именно то, что происходит на телефонах Pro. Полученное изображение представляет собой обрезанный искаженный беспорядок, который намного ниже заоблачных стандартов iPhone.
Например, если вы снимаете объект далеко и решили увеличить масштаб, ваш iPhone должен легко перейти со стандартного широкоугольного объектива на зум-объектив. Однако в случае с 12 Pro и 13 Pro он часто предпочитает использовать цифровой зум — через основную широкоугольную камеру 12MP. В результате получается нечеткое изображение, очень похожее на нарисованную от руки картину маслом.
Поскольку Apple, кажется, гордится своими достижениями в области AI-камеры, мы, скорее всего, останемся с этой «функцией» надолго.
Связанный: Что такое Защита конфиденциальности почты на iPhone?
Предлагая свои собственные советы по фотографии…
«Есть одна вещь, которую должна содержать фотография — человечность момента» — Роберт Фрэнк
«Портрет сделан не в камере, а по обе стороны от нее» — Edward Steichen
«Одно дело сделать картину того, как выглядит человек, другое дело сделать портрет того, кто он есть» — Поль Капонигро
«Если ты увидишь что-то, что двигает тобой, а потом щелкнешь, ты задержишься на мгновение» — Линда Маккартни
«На каждом снимке всегда два человека: фотограф и зритель» — Ансель Адамс
«Ваша фотография – это запись вашей жизни, для тех, кто действительно видит» — Пол Стрэнд
«Покупка Nikon не делает вас фотографом. Это делает вас владельцем Nikon» — Автор Неизвестен
«Какая из фотографий моя любимая? Та, которую я сделаю завтра» — Имоджен Каннингем
«Нужно не только фотографировать вещи за то, что они есть, но для того, чтобы они были» — Minor White
«Прежде всего, жизнь фотографа не может быть безразличной» — Роберт Фрэнк
«Чем больше фотографий вы видите, тем лучше вы как фотограф» — Роберт Мэпплторп
«Умение делать по-настоящему художественную фотографию приобретается не из рук в руки, а является результатом художественного чутья в сочетании с годами труда» — Альфред Штиглиц
«Если у меня есть какой-то совет, который стоит дать новичку, так это то, что в фотографии нет коротких путей» — Эдвард Уэстон
«Начните со стиля, и вы в цепях, начните с идеи, и вы свободны» — Ричард Аведон
 Photo Film still from Vivre sa Vie, 1962
Photo Film still from Vivre sa Vie, 1962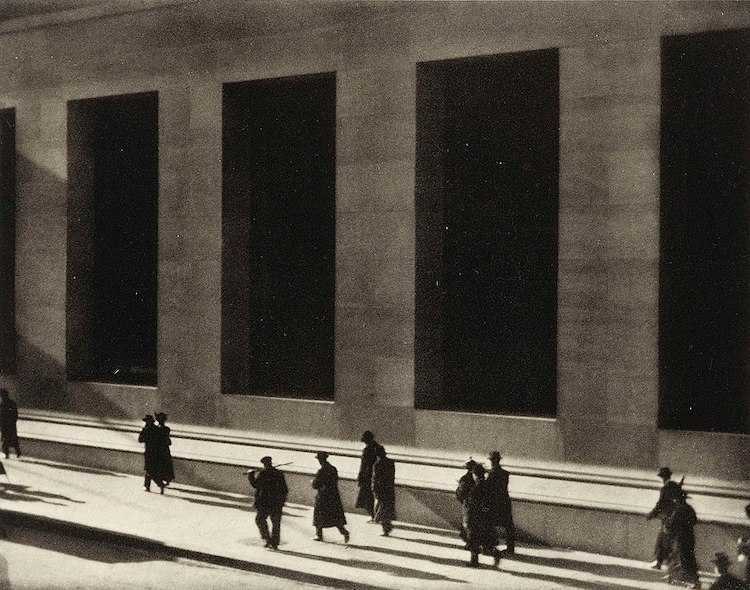 Paul Strand
Paul Strand MARIO TESTINO
MARIO TESTINO
Ещё больше вдохновения: , и Telegram
Как создавать воспоминания на iPhone
Чтобы создать воспоминания, откройте приложение «Фото» и перейдите на вкладку «Альбомы».
Нажмите кнопку с плюсом вверху слева и создайте новый альбом. Назовите альбом так, как вы хотите, чтобы называлось воспоминание. Название альбома и дата внесения фотографий в память становятся его начальным названием.
Когда вы создаете новый альбом, вас просят добавить в него фотографии. Выберите фотографии, которые хотите сохранить в памяти. Вы можете добавить / удалить их позже, если хотите, поэтому не беспокойтесь, если вы пропустили несколько или добавили слишком много.
Откройте только что созданный альбом и коснитесь диапазона дат, показанного для фотографий. Вы увидите миниатюру одной из фотографий в альбоме со значком воспроизведения на ней. Коснитесь его, чтобы создать память из всех фотографий в текущем альбоме.
Это займет всего несколько секунд. Если вы не коснетесь эскиза, память не будет создана.
iOS не будет автоматически создавать память для альбомов, если вы специально не укажете это. Это сделано для того, чтобы не занимать лишнее место.
Прокрутите до самого конца альбома и коснитесь опции «Добавить в воспоминания».
Редактирование воспоминаний
Теперь, когда память создана, Вы можете изменить длину, музыку и фотографии, включенные в альбом. Вы можете получить доступ к воспоминаниям из альбома, для которого они были созданы, или из специальной вкладки «Воспоминания» в приложении «Фото».
Выберите память и воспроизведите ее. Сразу после этого приостановите его, чтобы можно было приступить к редактированию.
Чтобы изменить длину, используйте параметры «Ахорт», «Средняя» и «Длинная». Если в альбоме слишком мало фотографий, вы можете не увидеть варианты «Среднее» и «Длинное».
Если вы хотите уменьшить продолжительность памяти до секунд, нажмите кнопку настроек в правом нижнем углу. Коснитесь «Продолжительность» и установите продолжительность памяти.
Для редактирования музыки у вас есть три варианта. Вы можете использовать одну из музыкальных дорожек, включенных в функцию «Воспоминания», вы можете использовать музыку из своей музыкальной библиотеки или можете полностью удалить музыку.
Все музыкальные треки, поставляемые с Memories, соответствуют «настроению», например, «Dreamy» и «Sentimental». Проведите по полосе настроения, чтобы изменить музыку.
Чтобы добавить музыку из своей музыкальной библиотеки, нажмите кнопку настроек в правом нижнем углу. Внутри вы увидите варианты доступа к своей «Музыкальной библиотеке». Если вы хотите удалить всю музыку / звук из памяти, выберите «Нет».
Чтобы добавить или удалить фотографии из памяти, нажмите кнопку настроек в правом нижнем углу и нажмите «Фото и видео». Используйте кнопку со знаком плюса в левом нижнем углу, чтобы добавить фотографии, и кнопку удаления в правом нижнем углу, чтобы удалить их.
Просмотр и обмен воспоминаниями
Все воспоминания, которые вы создаете, можно просматривать внутри альбома, из которого они были созданы, и на вкладке «Воспоминания». Убедитесь, что вы добавили воспоминание в «Воспоминания» после его создания.
Чтобы поделиться памятью, нажмите кнопку «Поделиться» в левом нижнем углу и выберите одно из множества приложений, которым вы хотите поделиться. Память можно отправить через iMessage, по электронной почте, опубликовать в Facebook и загрузить в Dropbox и Instagram.
Экспорт памяти
Чтобы экспортировать память как видео, нажмите кнопку «Поделиться» в левом нижнем углу и выберите опцию «Сохранить видео». Память будет сохранена в альбоме «Видео» в виде файла MOV.
Делаем скриншот клавишей PrintScreen
Что делать, если вы смотрите трансляцию онлайн или хотите сделать скриншот с видео на ютубе и не можете использовать сторонние программы? Либо нужно сделать снимок рабочего стола или компьютерной игры? Самый быстрый и простой способ – кнопка PrintScreen на вашей клавиатуре.
В этом случае придется воспользоваться сторонним редактором фото, так как созданный скрин сохраняется в буфере обмена. Мы воспользуемся Paint – он установлен на каждом компьютере с Windows любой сборки.
- Запустите видеоролик, начните просмотр на YouTube или откройте игру. В нужный момент нажмите клавишу PrintScreen. Обычно она находится в верхней правой части клавиатуры. На некоторых моделях ноутбуках кнопка помечена как PrtSc.
- Созданный скриншот запишется в буфер обмена системы. Чтобы сохранить его как картинку, откройте программу Paint. Нажмите сочетание клавиш Ctrl+V или кнопку «Вставить».
- Если нужно обрезать кадр, воспользуйтесь опцией «Выделить». Обрисуйте участок снимка, который нужно сохранить, и нажмите «Обрезать». При желании вы также можете добавить надпись на видео.
- Раскройте меню «Файл» и выберите пункт «Сохранить как». Программа позволяет экспортировать картинки как PNG, JPEG, BMP, GIF.
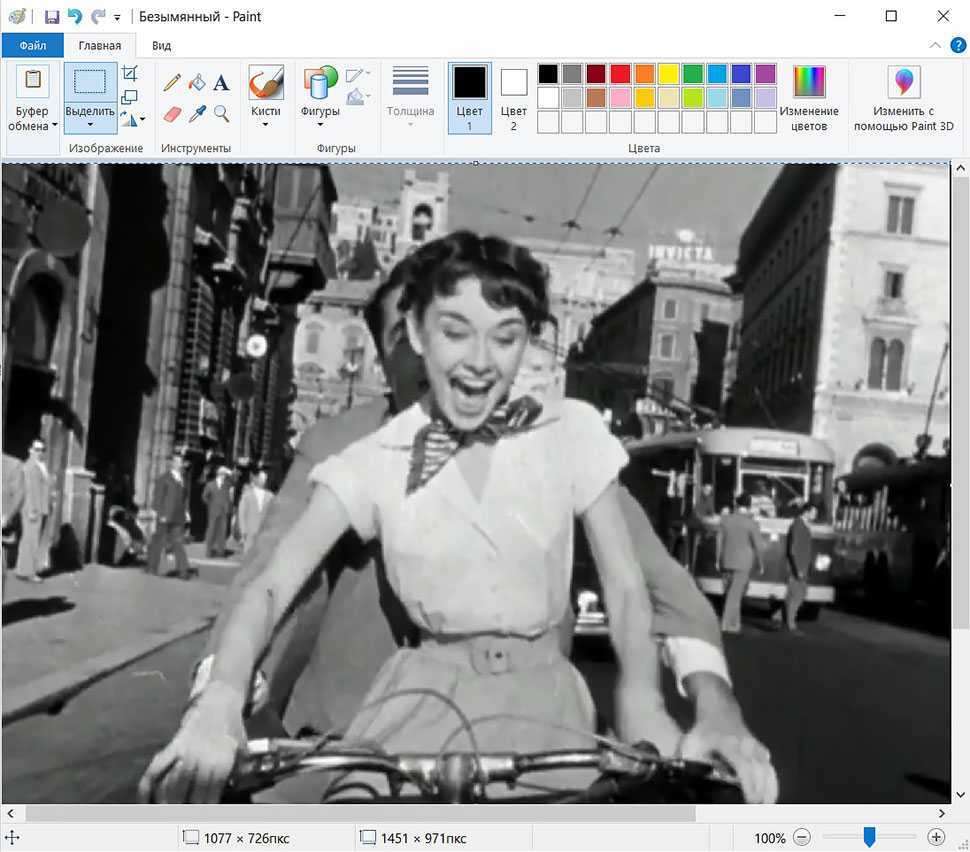
Простой, но не самый удобный способ создания стоп-кадров
Недостатком в данном случае является то, что PrintScreen делает точный захват кадра в момент отображения на мониторе компьютера. Это значит, что качество снимка будет зависеть от разрешения экрана, а не самого видео. Если вы делаете кадр во время проигрывания, вам придется подгадать момент, когда появится нужная сцена. При этом очень сложно сделать хороший четкий кадр, так как видеокадры могут быстро смениться. Если же вы поставите видео на паузу, то большинство плееров (и YouTube в том числе) затемняют картинку во время остановки. Именно в таком виде кадр сохранится на скриншоте.
Метод 3: Используйте прикрепленную камеру на вашем iPhone
Для истинной длительной экспозиции, то есть для того, чтобы на самом деле оставить затвор на более длительное время, а не наложить несколько снимков, как в предыдущих двух методах, вам понадобится аппаратное обеспечение.
Возможно, вам не удастся изменить выдержку для штатной камеры iPhone, но вы можете закрепить на своем телефоне более универсальную внешнюю камеру.
DxO One, клипсовая цифровая камера, немного меньше чехла AirPods и подключается к вашему iPhone через Lightning или Wi-Fi. Он превращает экран вашего телефона в средство просмотра приличного размера и поставляется с приложением DxO One, чтобы вы могли получить доступ ко всем элементам управления.
В приложении вы можете выбрать один из множества режимов, в том числе спортивную и ночную фотосъемку, и установить выдержку до 30 секунд.
Сама камера представляет собой мгновенное обновление возможностей вашего iPhone: при 20 Мп она имеет более высокое разрешение, чем камера iPhone XS, и дает вам контроль над зеркальной камерой без размера.
В дополнение к длительной экспозиции, эта мощная мелочь позволит вам снимать портреты боке и видео в формате Full HD. У него даже есть режим селфи с мягким, лестным светом.
Поделиться с локальными устройствами с помощью AirDrop
Лучший способ поделиться видео с вашего iPhone на близлежащих устройствах Apple, с помощью AirDrop. Это гораздо быстрее, чем загружать видео в Интернет и вообще не сжимать их содержимое. Более того, AirDrop позволяет вам делиться на любом устройстве Apple: iPhone, iPad или Mac.
Вот как можно поделиться своими видео с iPhone с помощью AirDrop:
- Откройте приложение «Фотографии» и найдите свое видео.
- Нажмите кнопку «Поделиться», затем выберите параметр AirDrop во втором ряду.
- Вы должны увидеть каждое устройство Apple в диапазоне Bluetooth, на котором включен AirDrop. Нажмите на тот, с которым вы хотите поделиться своим видео.
AirDrop немного темпераментен и, кажется, лучше всего работает с новыми устройствами. Вам не обязательно находиться в той же сети Wi-Fi, но вам нужно включить Wi-Fi и Bluetooth. Ознакомьтесь с нашим руководством по устранению неисправностей AirDrop
если у вас возникнут какие-либо проблемы.
Почему стоит выбрать AirDrop? Скорость передачи данных молниеносна, поскольку AirDrop не использует интернет-соединение. AirDrop также не нужно сжимать ваши видео вообще.
Совместное использование с локальными устройствами Android
AirDrop не работает с устройствами Android, поэтому вам нужно использовать сторонние приложения для локального обмена на разных платформах. Вообще говоря, чтобы это работало, оба устройства должны использовать одно и то же стороннее приложение и подключаться к одной и той же сети Wi-Fi.
Если вы не можете подключиться к той же сети Wi-Fi, вместо этого создайте личную точку доступа на своем iPhone. Для этого перейдите в «Настройки»> «Сотовая связь»> «Персональная точка доступа».
Для кроссплатформенного обмена доступно множество сторонних приложений, но мы рекомендуем такие приложения, как SHAREit или PhotoSync. Оба из них доступны бесплатно на устройствах iPhone и Android.
Скачать: SHAREit для IOS | Android (Бесплатно)Скачать: PhotoSync для IOS | Android (Бесплатно, доступна подписка)
Серийная съемка на iPhone и iPad: как фотографировать 10 кадров в секунду и выбирать лучшее изображение
Серийная съемка (Burst Mode) – специальный режим камеры на iOS-устройствах, когда она за доли секунды делает 10 снимков в секунду. Это отличный способ заснять динамичную сцену – ведь так у вас появляется гораздо больше шансов получить на выходе качественное изображение.
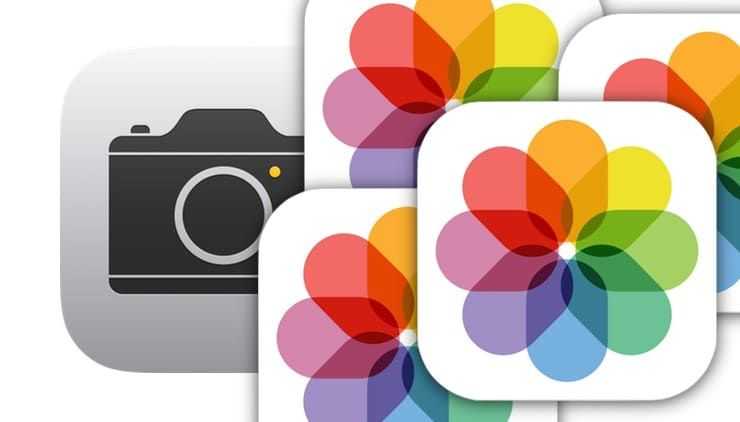
До появления в свет iPhone 11 на смартфонах Apple можно было легко сделать целую серию фотографий. Для этого необходимо было в приложении «Камера» просто удерживать нажатой кнопку спуска затвора.
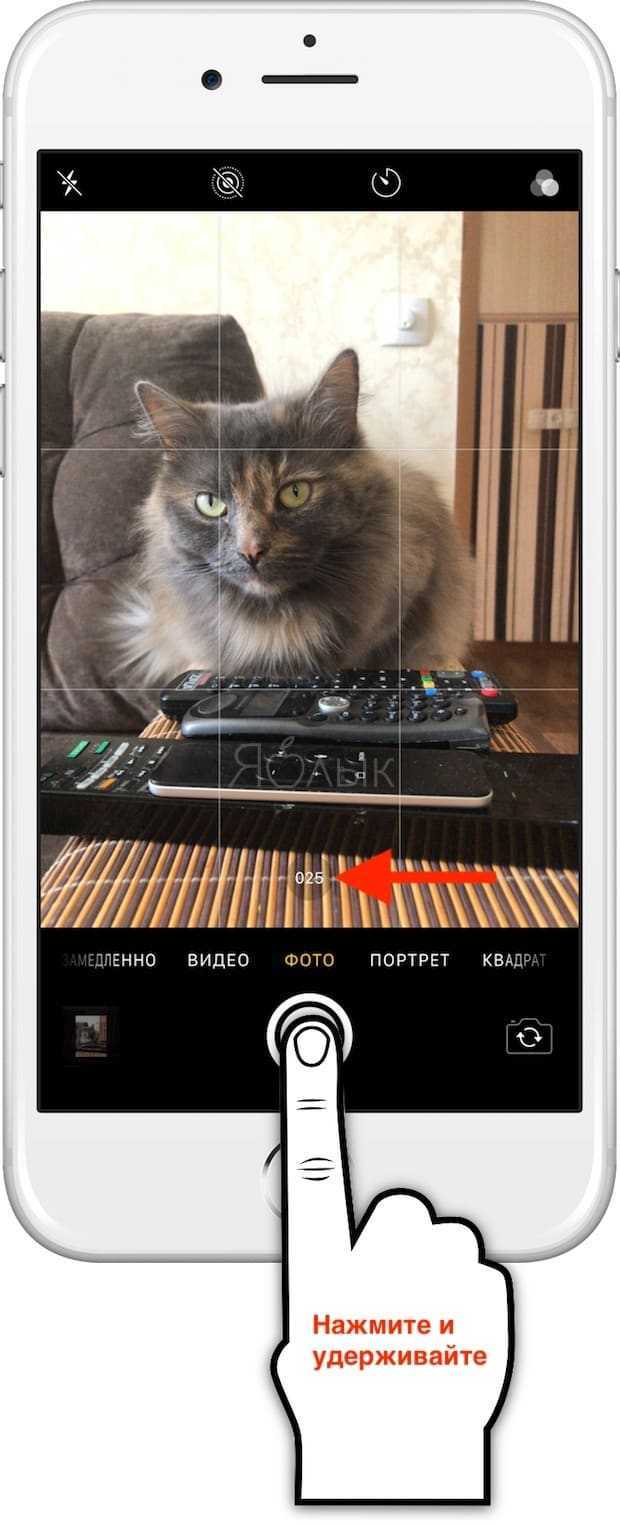
Серийные фотографии позволяют эффективно захватывать какое-то действие, а на групповом снимке можно получить идеальную сцену, когда у всех открыты глаза и отсутствует гримаса. Однако аналогичное действие на iPhone 11 – нажатие и удержание кнопки затвора, приводит к съемке короткого видео QuickTake. К счастью, режим серийной съемки никуда не делся. Он просто спрятался за малоизвестным жестом.
Подобно многим другим функциям в iOS, действия кнопки спуска затвора теперь привязаны к жестам. Просто нажав на нее, можно получить фотографию, что ожидаемо. А вот нажатие и удержание этой кнопки позволяет снимать видео до тех пор, пока на ней остается палец. Аналогично происходит при записи голосового сообщения в приложении «Сообщения».
Но есть кое-что еще. Если нажать и удерживать кнопку, а потом сдвинуть ее вправо, вы можете моментально переключиться на запись видео.
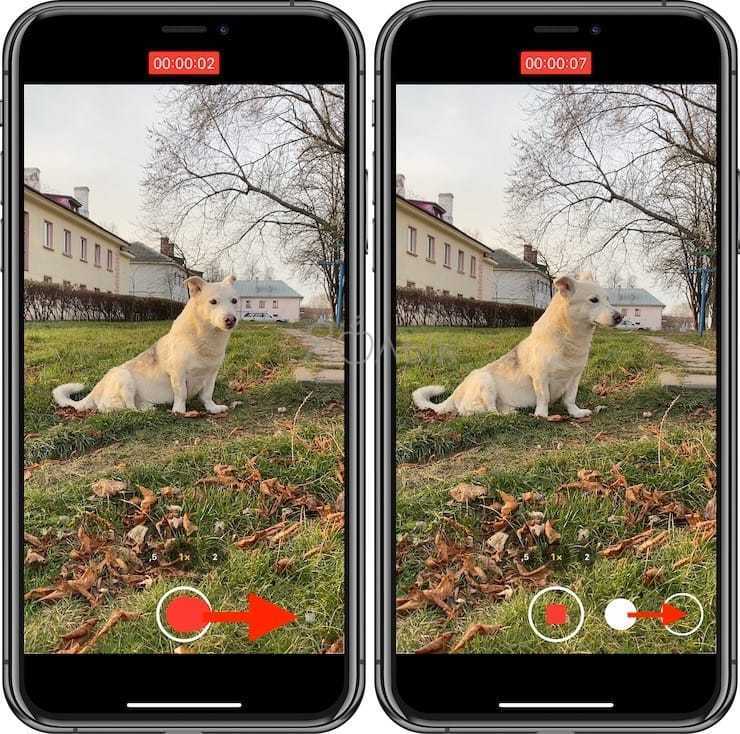
Как делать серийную съемку фото на iPhone 11
В свою очередь, жест нажатия и смещения кнопки затвора влево активирует серийную съемку до тех пор, пока вы будете удерживать палец. Конечно, есть риск, что вместо этого произойдет съемка видео QuickTake. Проблема заключается в добавлении слишком большого числа жестов к простым элементам управления. Зато приятным моментом можно назвать то, что счетчик серийной съемки отображает количество сделанных снимков прямо внутри кнопки спуска затвора.
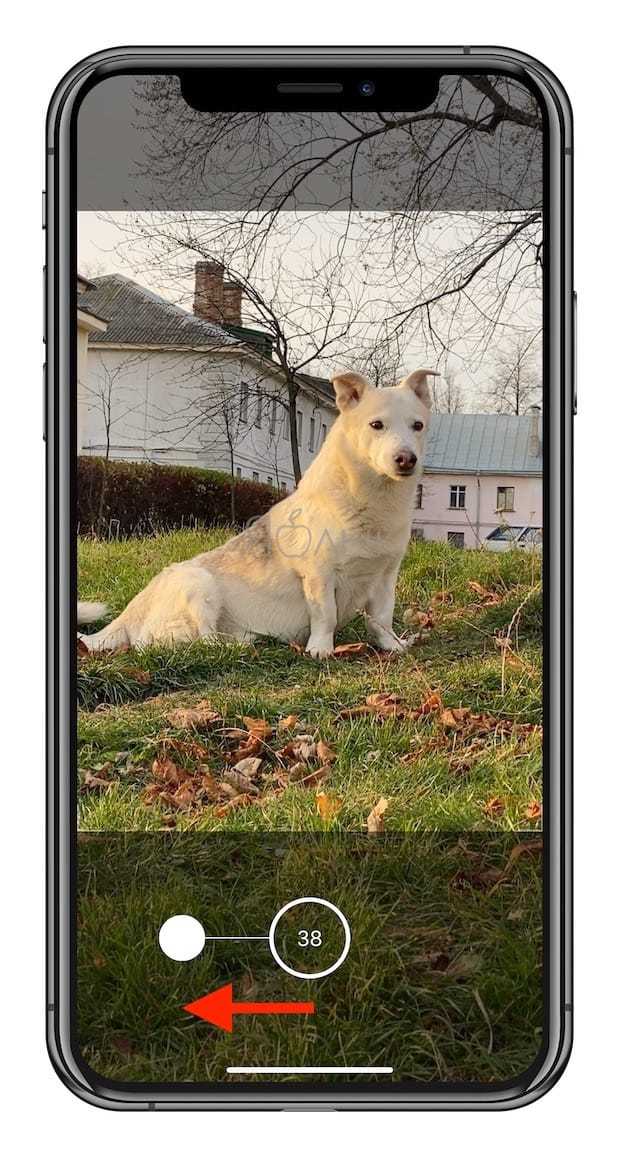
Кажется, что в Apple решили сделать упор на новую великолепную видеокамеру в iPhone 11, но для быстрого доступа к ней все равно придется выучить неочевидный жест. И такое изменение меняет систему работы с жестами для тех, кто уже привык пользоваться серийной съемкой.
Как просмотреть фотографии, снятые в режиме Серийной съемки
1. Откройте приложение Фото на iPhone или iPad.
2. Нажмите на иконку с набором burst-фотографий. Присмотритесь – они отображаются в Фотопленке как стопка фотографии.
3. Коснитесь надписи Выбрать в нижнем углу экрана.
4. Пролистайте виртуальный слайдер-«пленку», чтобы просмотреть всю серию снимков.
Видите точку внизу под изображением? Этот значок указывает на то, что – по мнению алгоритмов Apple, конечно – перед вами лучшее изображение с точки зрения фокусировки и детализации. Разумеется, финальное решение все равно принимать вам, и вы вовсе не обязаны руководствоваться мнением «робота».
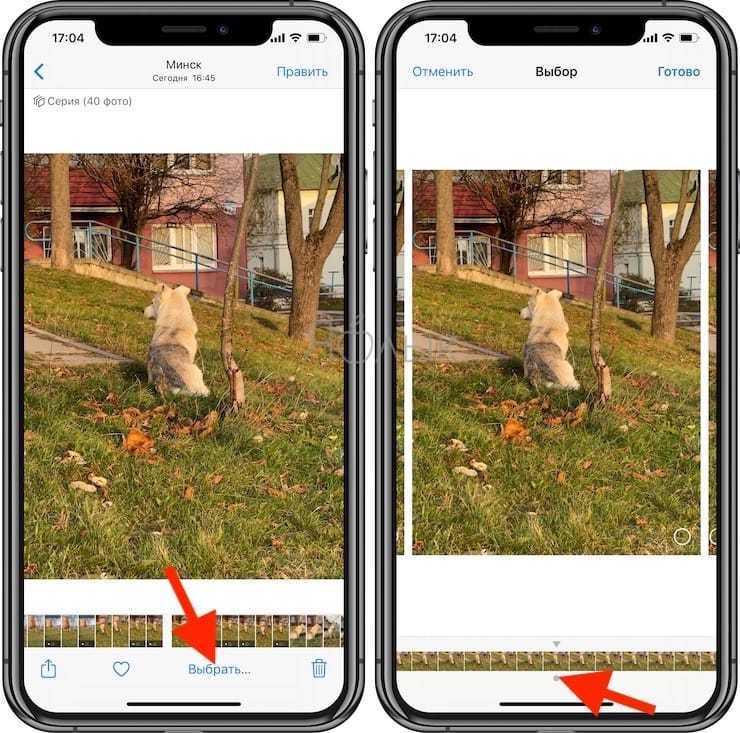
Как сохранить отдельные фотографии из Серийной съемки
Для этого просто поставьте «галочки» в соответствующих кружочках (в правом нижнем углу) и нажмите кнопку Готово в правом верхнем углу. После этого у вас появится выбор – оставить только избранные (т.е. те, которые вы пометили «галочкой») или всё, что было снято. Если все-все снимки вам не нужны, а требуется только то, что получилось хорошо – выбирайте вариант Только избранные.
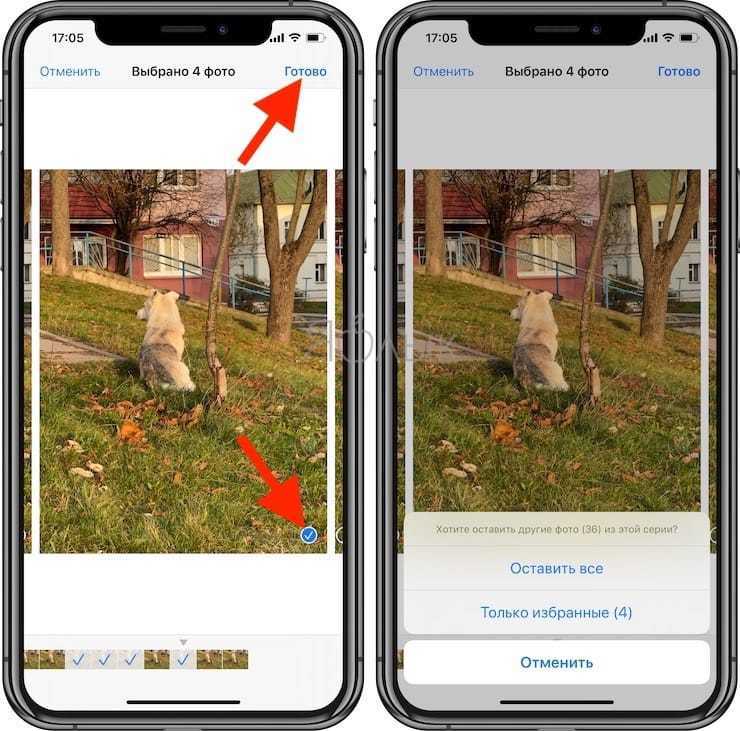
Как начать серийную съемку фото на iPhone и iPad (iOS 7 — iOS 12)
1. Откройте системное приложение Камера. Если ваш iPhone или iPad заблокирован – на экране блокировки сделайте свайп справа налево (быстрый жест для вызова камеры) или нажмите соответствующую иконку в Пункте управления (свайп вверх на локскрине).
2. Наведите камеру на объект съемки.
3. Нажмите и удерживайте белую кнопку затвора – ровно столько, сколько нужно для того, чтобы запечатлеть всё необходимое. Вы услышите характерный звук (так фотографы снимают звезд на красной дорожке), а чуть выше кнопки появится счетчик с количеством сделанных снимков.
По умолчанию все фотографии из режима Серийной съемки попадают в приложение Фото – там для них отведен специальный альбом под названием Серии. Впрочем, они есть и в вашей Фотопленке (опять-таки, с пометкой Серия).
Экспозиция внутри экспозиции
Так что на счет выдержки? При использовании вспышки для скоростной съемки не она делает всю работу. Именно тот молниеносно-быстрый проблеск света останавливает движение и позволяет запечатлеть удивительно малый отрезок времени.
По сути, когда вы делаете снимок со вспышкой, вы создаете экспозицию внутри экспозиции. При съемке с естественным светом рассматривается отрезок времени, в течение которого затвор открыт, но в то же время срабатывает вспышка, экспонируя субъект на долю секунды. В большинстве случаев затвор открывается и тут же срабатывает вспышка (дальше мы обсудим, зачем может понадобится это поменять).
Такой прием называется Синхронизация по первой шторке (и обычно является настройкой по умолчанию для многих камер). Затем экспонирование продолжается, сенсор получает рассеянный свет пока не выйдет время. При работе в режиме TTL делается предварительный импульс, благодаря которому камера рассчитывает мощность вспышки. На схеме ниже изображен процесс экспонирования при выдержке 1/125 секунды.
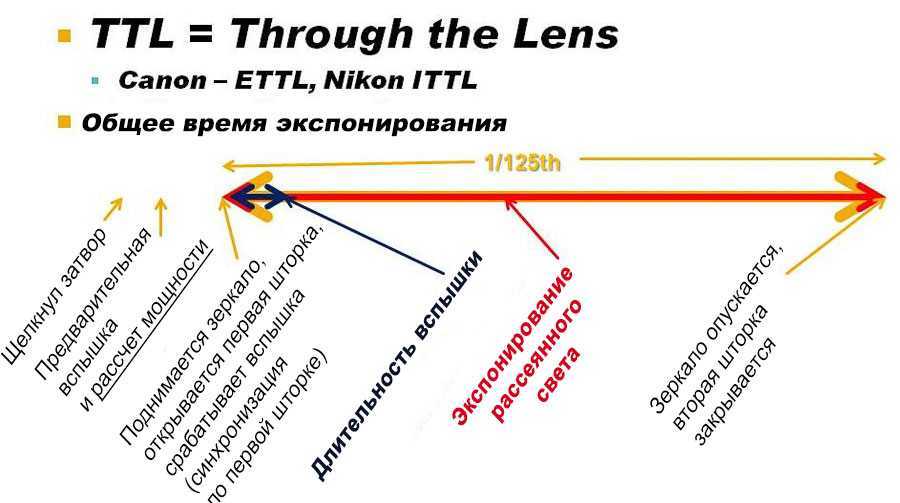
Как спрятать фото на iPhone или iPad в приложении Заметки и защитить паролем
Как ни странно, но защитить Фото от посторонних глаз может помочь стандартное приложение «Заметки», способное защитить ваши данные паролем и идентифицировать доступ с помощью биометрии. Кроме того, приложение может синхронизировать ваши данные на всех необходимых устройствах. Это простое, но не очевидное решение, которое поможет вам избежать покупки дополнительного программного обеспечения.
1. Перейдите в «Настройки» → «Заметки» и прокрутите вниз до меню «Пароль».
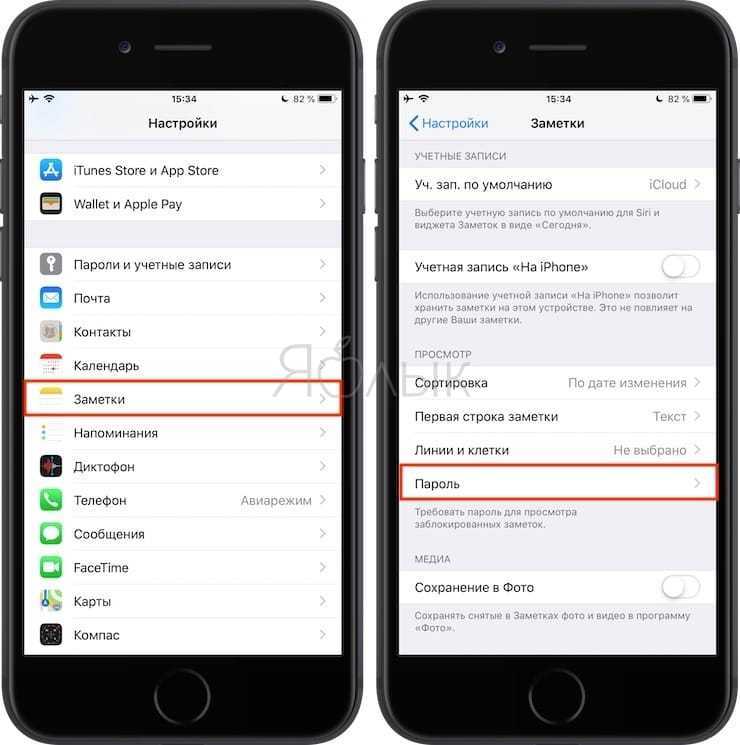
2. В этом разделе вы настраиваете защиту хранимых данных. Если вы хотите, вы можете сделать это только с защитой паролем или использовать Touch ID или Face ID для большего удобства.
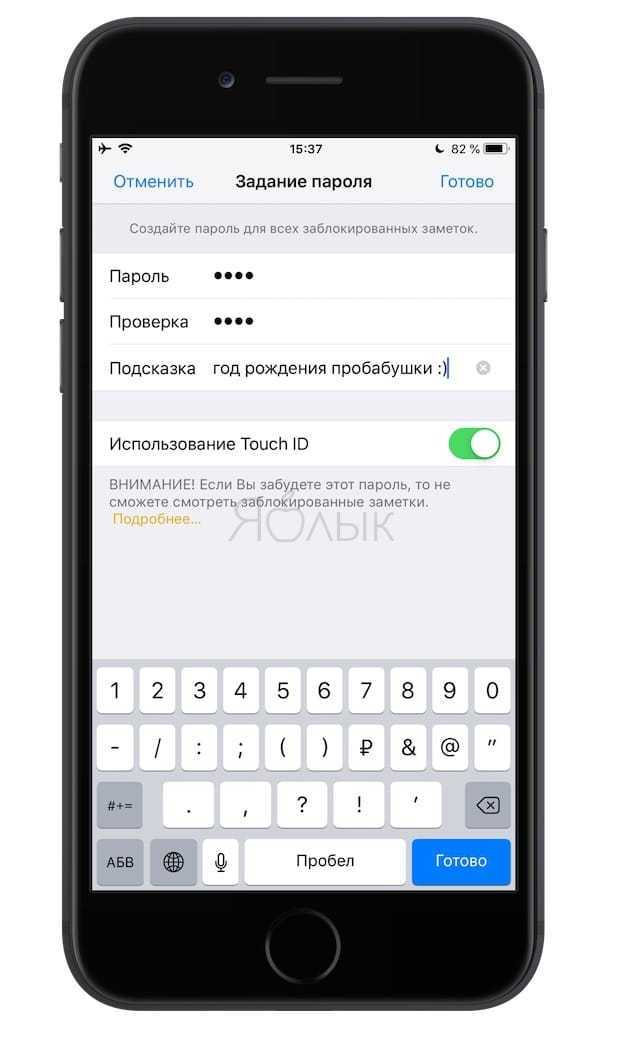
3. Установите переключатель «Сохранить в фото» в положение «Выкл.». Это позволит сохранить фотографии в нужной программе и не синхронизировать их с общей галереей. Если вам необходимо отключить синхронизацию между устройствами, вам потребуется активировать переключатель «Учетная запись на iPhone».
4. Запустите приложение «Заметки» и создайте новую заметку, нажав соответствующую кнопку.
5. В панели над клавиатурой нажмите значок «⊕» (плюс) и выберите нужный режим: Библиотека или Сделать фото или видео. В первом случае в заметку будут добавлены ранее созданные медиафайлы, а во втором случае будет активирован интерфейс камеры для съемки фото или видео.
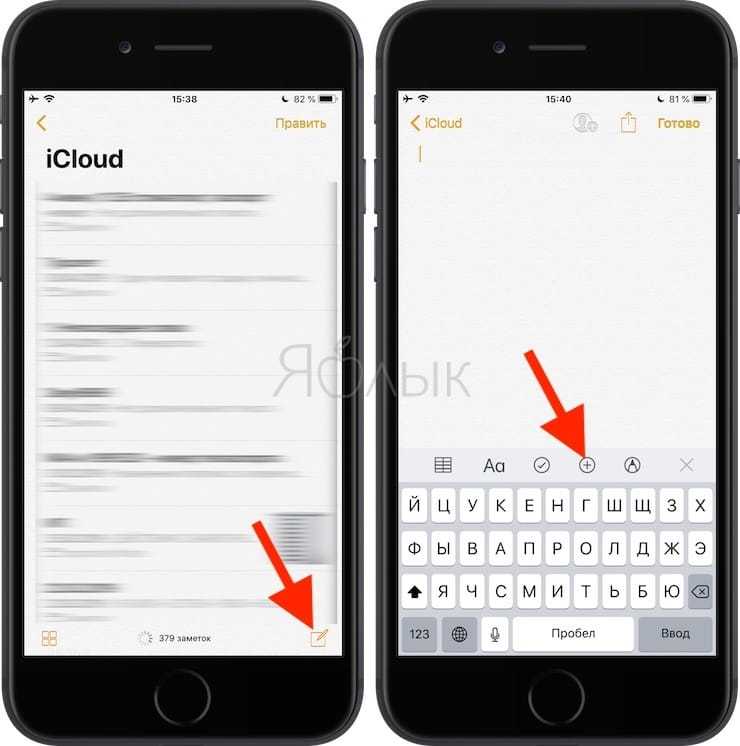
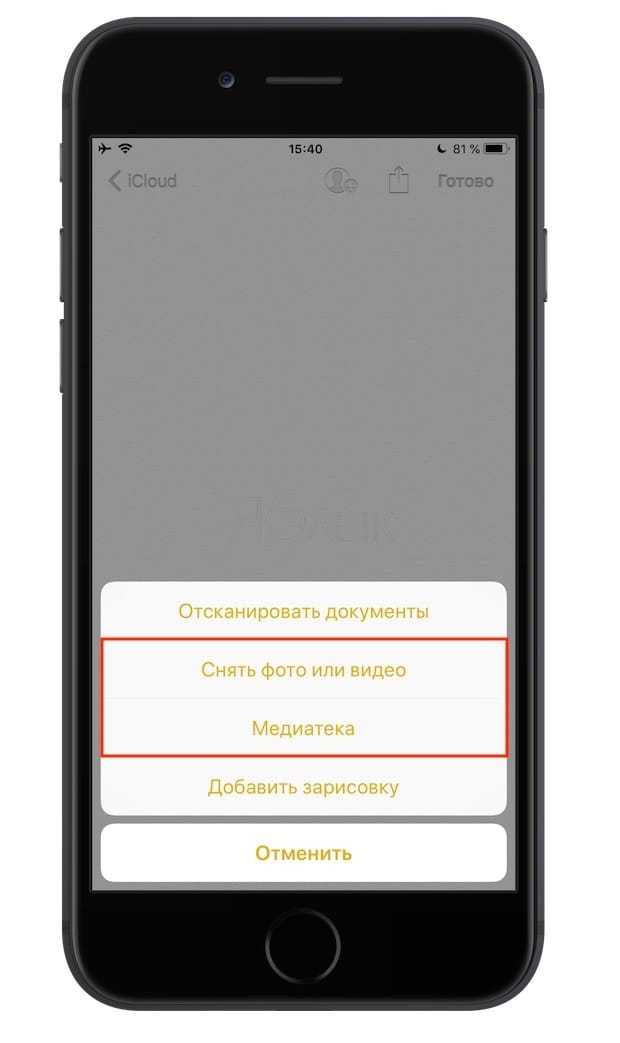
6. После добавления фото нажмите кнопку «Поделиться» в правом верхнем углу и выберите «Заблокировать» из списка доступных действий. Система попросит подтвердить свои действия вводом пароля.
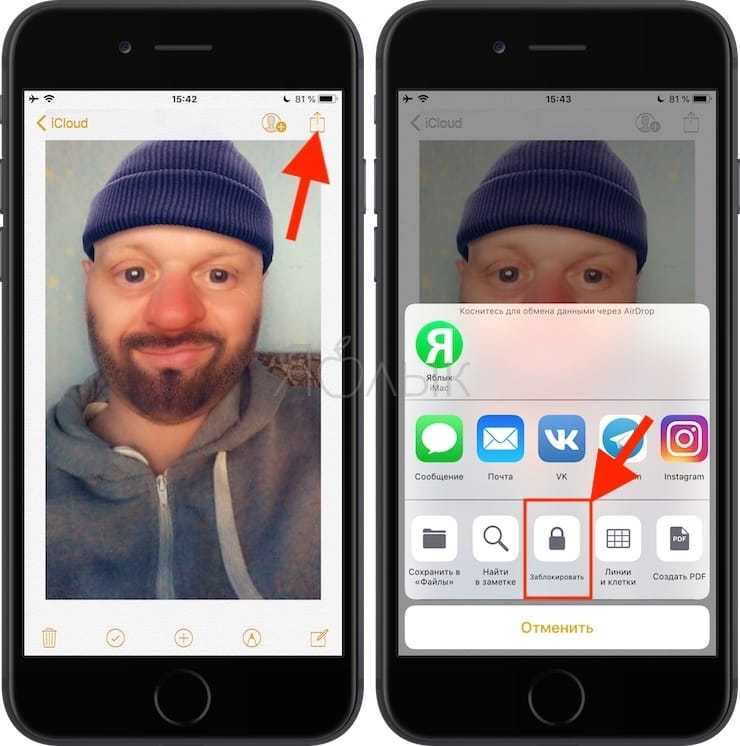
7. В верхнем меню приложения «Заметки» появится значок открытого замка. Щелкните его, чтобы применить защиту к текущей заметке.
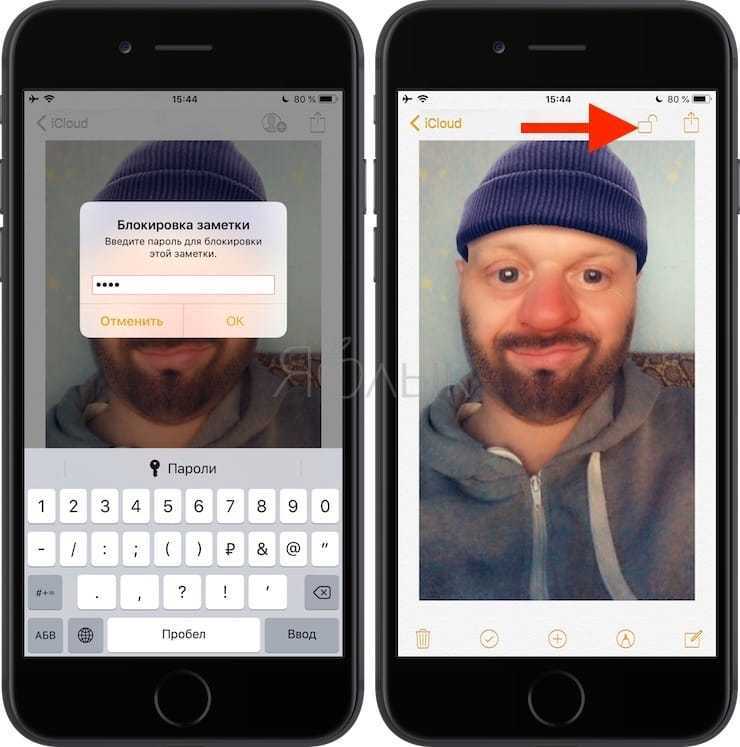
Это надежно скроет все содержимое фотозаметки.
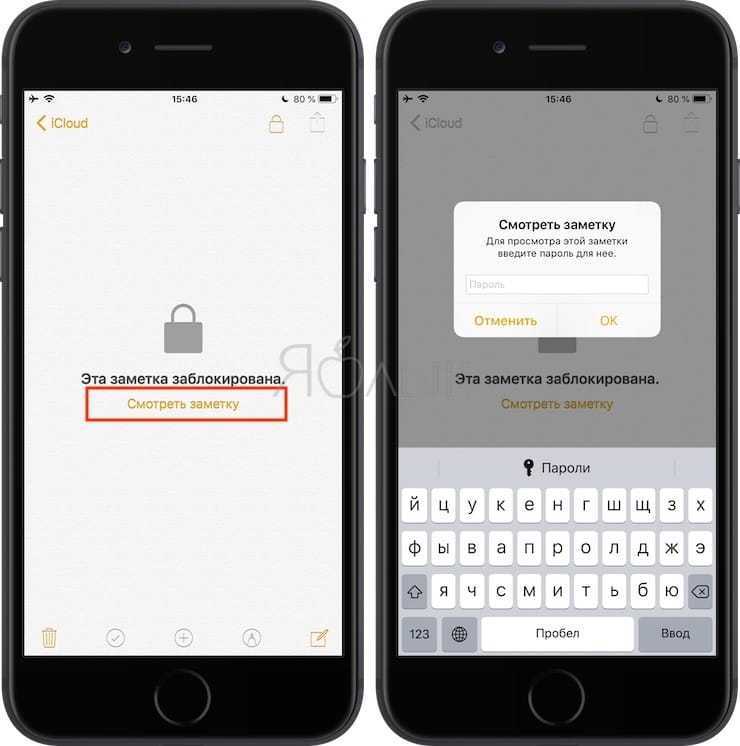
Дальше и быстрее
Когда вы будете готовы фотографировать еще более быстро двигающиеся субъекты или поймете, что метод «быстрые руки, тайминг и удача» работает не так хорошо, попробуйте поработать с триггером затвора. Некоторые модели используют звук, чтобы активировать затвор и вспышку, другие могут работать с лазерными лучами таким образом, что, когда субъект прерывает луч, срабатывает затвор и вспышка. Смарт-триггер MIOPS имеет несколько режимов активации: звук, лазер и освещение, а также поддерживает функции Time Lapse и HDR. Если вы любите мастерить что-то самостоятельно и хорошо разбираетесь в электронике, на YouTube есть много видео, рассказывающих как смастерить свой собственный триггер на базе Arduino.
Для работы с очень быстрыми объектами (например, летящей пулей), ксеноновая вспышка вряд ли даст необходимый результат. Так называемая вспышка с коротким импульсом (air-gap flash) может обеспечить снимок с выдержкой, равной 1/1000000 секунды вместо стандартной 1/35000. В качестве замены ксенона используется воздух, а вместо 100 вольт напряжения – смертельно опасные 30 тысяч вольт. Если вы займетесь этим, то бесспорно переступите черту новичка и перейдете на новый уровень.
Желаю вам удачи в работе со скоростной съемкой. Не забудьте задать вопрос, поделиться комментарием или примерами своих фотографий. Я буду рад увидеть ваши успехи!
Сколько времени уйдёт на создание стоп-моушн видео? (гораздо меньше, чем вы думали)
Мы надеемся, что смогли максимально подготовить вас к съёмкам вашей первой анимации.
Наверняка теперь вы пытаетесь прикинуть, сколько времени у вас уйдёт на производство ролика. Здесь всё, конечно, зависит от вашего сценария и уровня готовности “съёмочной площадки”.
Но допустим, вы решили начать с несложной 30-секундной истории и уже подготовили фон, а также предмет съёмки. Отлично. Теперь, если вы будете использовать приложение для автоматической съёмки таймлапса, и зададите интервал в 10 секунд (то есть, приложение автоматически будет делать снимок каждые 10 секунд), у вас уйдёт около часа на то, чтобы сделать достаточное количество кадров для анимации с частотой 10 кадров в секунду. Удвойте это время, если планируете снимать более плавную анимацию с частотой смены кадров – 20 в секунду. Ну и скорее всего стоит добавить ещё час на корректировки, загрузку изображений на компьютер, а также монтаж. В итоге получается 3-4 часовой проект. Идеально для дождливых дней!
Уверены, у вас всё получится. Удачи!
Простое, но не лучшее решение
Для создания стоп-кадра на основе видео или какого-нибудь собственного видеоролика необязательно нужна программа для обработки и извлечения кадров. Вполне можно воспользоваться встроенным инструментом и сочетанием клавиш. В случае с операционными системами Windows доступно сочетание кнопок Ctrl+PrtScr.
Смысл идеи создания стоп-кадра заключается в следующем:
- запустить видео в любом проигрывателе;
- сделать изображение во весь экран;
- перемотать до момента, где хочется сделать снимок;
- нажать сочетание двух кнопок;
- открыть фоторедактор, подойдёт обычный Paint;
- нажать «Вставить», либо же Ctrl+V;
- сохранить изображение в нужном формате.
Метод кажется простым, действенным и эффективным. Но не стоит спешить с выводами. Всё же несколько объективных недостатков здесь имеется. А именно:
- не сохранив предварительно кадр, сделать целую серию снимков экрана нельзя;
- в динамичных видео порой очень трудно уловить нужный момент;
- при сохранении снимка экрана в кадр могут попадать инструменты проигрывателя, рабочего стола;
- разрешение не самое высокое;
- картинки часто получаются размытыми и нечёткими.
Иногда приходится хорошо постараться, сделать минимум 5–10 попыток, чтобы остановить кадр именно в нужное время и требуемый момент. И не всегда результат себя оправдывает.
Потому, чтобы сделать стоп-кадры именно из видеороликов, лучше воспользоваться специальными программами, пригодными для решения таких задач.
В том, чтобы сделать стоп-кадры, нет ничего сложного. Для этих целей предлагается большое количество инструментов, программ и редакторов. Чем именно воспользоваться, каждый пользователь сам для себя сможет определить.
Как бесплатно замедлить готовое обычное видео с помощью приложений
Замедлить уже готовое видео, используя только аппаратные возможности, невозможно. Для этой цели придется прибегнуть к помощи стороннего ПО. Существует довольно обширный список приложений, помогающих отредактировать любой видеоролик с помощью iPhone, но лишь некоторые из них бесплатные. В список лучших можно отнести сразу три утилиты.
Movavi Clips
Одно из самых простых в использовании приложений для редактирования видеороликов. Чтобы воспользоваться возможностями утилиты, скачайте ее с официального магазина Apple. Для этого достаточно зайти в AppStore, ввести название приложения и нажать «Скачать» напротив нужного результата.
Алгоритм изменения скорости воспроизведения готового видео:
- Откройте Movavi Clips, нажав иконку на рабочем столе.
- Воспользуйтесь значком плюса, который появится на экране, и загрузите ролик в программу.
-
Укажите желаемое разрешение ролика и кликните на «Начать редактирование».
- Прокрутите панель инструментов в правую сторону до раздела «Скорость».
- Кликните на инструмент и выберите желаемую скорость ролика.
- Примените результат, нажав на соответствующую кнопку.
- Кликните на «Сохранить» дважды.
С помощью этого редактора на видео также можно накладывать музыку, фильтры, стикеры и текст.
Imovie
Официальное приложение от Apple, доступное в AppStore, абсолютно бесплатно. Утилита удобна в использовании и может похвастаться интуитивно понятным интерфейсом.
Чтобы замедлить видео с помощью iMovie:
- Откройте приложение, предварительно загрузив его на смартфон.
-
Приступите к созданию нового проекта, нажав на соответствующую кнопку.
- Загрузите видео в программу.
- В нижнем углу справа найдите значок спидометра и кликните на него.
- Переместите ползунок на нужный показатель скорости.
-
Добавьте ролик в необходимую папку через кнопку «Поделиться».
Приложение позволяет замедлить ролик в 8 раз.
SloPro
Технически нетребовательное приложение, которое стабильно работает даже на iPhone 4. Главное неудобство утилиты – это необходимость ее запуска до непосредственной съемки.
Алгоритм действий:
- Найдите приложение в AppStore, скачайте и запустите его.
- Кликните на клавишу Rec.
- Зайдите в библиотеку и выберите отснятый ролик.
- Нажмите на раздел «Редактирование» (Edit).
- Выберите отрезок видео, который следует замедлить, воспользовавшись клавишами Speed In и Speed Out.
SloPro также позволяет наложить эффекты или обрезать ролик. Главное преимущество приложения – возможность его использования на ранних моделях iPhone. В остальном оно достаточно посредственно и не обладает широким функционалом.
Как установить живое фото в качестве обоев вашего iPhone
Теперь, когда вы создали живое фото из нужного видео, вы можете установить его в качестве обоев. для экрана блокировки телефона. Вот как это сделать:
- Запустите приложение Photos , найдите новое Live Photo и откройте его.
- Нажмите значок Поделиться , расположенный в нижнем левом углу экрана.
- Прокрутите немного ниже и найдите Использовать в качестве обоев . Коснитесь его.
- Двумя пальцами увеличивайте или уменьшайте масштаб Live Photo и помещайте их в нужное место на обоях. Когда все будет в порядке, нажмите Установить и выберите, хотите ли вы использовать эту фотографию для домашнего экрана, экрана блокировки или обоих.